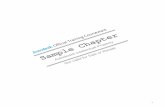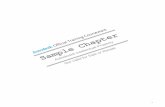Getting Started - Digital...
Transcript of Getting Started - Digital...

Chapter Overview ■ 3
Chapter
1
Getting Started
Autodesk® Inventor LT™ has a context-sensitive user interface that provides you with the tools relevantto the tasks being performed. A comprehensive online help and tutorial system provides you withinformation to help you learn the application. This chapter introduces the tools and interface optionsthat you use on a constant basis.
This chapter also introduces fundamental of parametric part design concepts that enable you tocapture design intent and build intelligence into your designs.
Objectives
After completing this chapter, you will be able to:
■ Identify the main user interface components that are common to all Autodesk Inventor designenvironments and describe how to access different tools.
■ View all aspects of your design by efficiently navigating around in 2D and 3D space.■ Describe the characteristics and benefits of a parametric part model.

4 ■ Chapter 1: Getting Started
Lesson: Autodesk Inventor LT User Interface
This lesson describes the application interface. You are introduced to the different file types (part anddrawing) you work with as you create and document your designs, and you examine the common userinterface elements and view management tools in these environments. As with all computer applications, the User Interface (UI) is what you use to interact with the program.While the Autodesk Inventor LT UI shares many common themes and elements with other MicrosoftWindows applications, it also has some unique elements and functionalities that may be new to you,even as an experienced CAD user. In the following illustration, the Autodesk Inventor LT User Interface is shown.
Objectives
After completing this lesson, you will be able to:
■ Describe the multiple environments within Autodesk Inventor LT.■ Describe the types of files Autodesk Inventor LT creates and the kinds of information they store.■ Identify the major components of the Autodesk Inventor LT user interface.■ Identify the ribbon and browser in the part and drawing environments.■ Identify and access various types of online help and tutorial resources.

Lesson: Autodesk Inventor LT User Interface ■ 5
About Multiple Environments - Digital Prototypes
In order to provide the greatest design flexibility and reuse, each part and drawing is stored in aseparate file. Each part file is a stand-alone entity that can be used in different drawing files. Whenyou make a change to a part, the change is evident in each drawing that references that part. IDW andDWG™ files are now interchangeable. Depending on your workflow and need for use in downstreamapplications, you can create your production drawings with either file format. The basic file references that exist in a typical 3D design are represented in the following illustration.
Part files: IPT files are referenced by drawing files.
Drawing files: DWG files reference part files.
Inventor Drawing files: IDW files are interchangeable with DWG files in Inventor and referencepart files.
Using Template Files
Template files serve as the basis for all new files that you create. When you begin a file from atemplate file, you can control default settings such as units, snap spacing, and default tolerances in thenew file.
The application offers template files for each type of file. Template files are categorized into two maingroups: English for English units (inches and feet), and Metric for metric units (millimeters and meters).

6 ■ Chapter 1: Getting Started
The New File dialog box has three tabs: Default, English, and Metric. The Default tab presentstemplates based on the default unit that you select during installation, while the English and Metrictabs present template files in their respective units.

Lesson: Autodesk Inventor LT User Interface ■ 7
Part Modeling Environment
In the part modeling environment:
■ You create and edit 3D part models.■ The interface adjusts automatically to present tools for your current task, for example, tools for
sketching or tools to create 3D features. The following illustration shows the user interface in the part modeling environment.

8 ■ Chapter 1: Getting Started
Drawing Environment
In the drawing environment:
■ You create 2D drawings of parts.■ A drawing file references a part file. Changes to the part model update the associated drawing
views and annotations. The following illustration shows the user interface in the drawing environment.

Lesson: Autodesk Inventor LT User Interface ■ 9
Inventor LT File Types
To maximize performance, Autodesk Inventor LT uses different file types for each type of file. 2Ddrawing information can be stored in either the IDW file type that is unique to Autodesk Inventor LT, orthe DWG format that is native to AutoCAD® and is an accepted industry standard. In the following illustration, the New File dialog box illustrates the different types of files that you cancreate with Autodesk Inventor LT.

10 ■ Chapter 1: Getting Started
Part Files
Part files (*.ipt) represent the foundation of all designs using Autodesk Inventor LT.

Lesson: Autodesk Inventor LT User Interface ■ 11
Drawing Files
You use drawing files (*.idw) to create the necessary 2D documentation of your design.Drawing files include dimensions, annotations, and views required for manufacturing. Whenyou use a drawing file to create 2D views of an existing 3D model, the views are associative tothe 3D model, and changes in model geometry are reflected in the drawing automatically. Youcan also use drawing files to create simple 2D drawings in much the same way that you useother 2D drawing programs.
Inventor drawing files can also be stored in the standard DWG format. If you use this formatfor your 2D drawings, they can be opened and saved in AutoCAD. This is a very useful optionfor users who must share their design data with others who use AutoCAD.

12 ■ Chapter 1: Getting Started
User Interface
All environments share a common layout for tabs on a single toolbar across the top of the applicationwindow called the ribbon. The ribbon contains tools and commands for specific tasks on separatetabs. Each environment, part or drawing, displays tabs and tools specific to that environment. As youchange tasks within a single environment, the ribbon adjusts to present the appropriate tabs andtools. The following illustration shows the major components of the Autodesk Inventor LT user interface.The ribbon and tabs are displayed at the top of the application window.
Application Menu
Quick Access Toolbar
Ribbon
Ribbon Tabs
ViewCube
Navigation Bar
Browser
3D Indicator
Graphics Window

Lesson: Autodesk Inventor LT User Interface ■ 13
Interface Structure
Autodesk Inventor uses a standard structure common in all Microsoft Windows applications. Thestructure is context-sensitive based on the environment and mode you are using.
As you are learning the application more thoroughly, you should take the time to familiarize yourselfwith the different options that are displayed on the ribbon in different work environments. The following illustration shows the Model tab in the part modeling environment.
The following illustration shows the Place Views tab in the drawing environment.
Quick Access Toolbar
By default, a single Inventor standard toolbar is displayed in all environments and is called the QuickAccess toolbar. When you change between environments, the Quick Access toolbar updates topresent valid tools for the environment. The toolbar contains tools for file handling, settings, viewmanipulation, and model or document appearance.

14 ■ Chapter 1: Getting Started
A section of the Quick Access toolbar is displayed in the following illustration. It is organized intogroups based on functionality. This area of the toolbar displays tools for standard file and modelingoperations.
Standard file management tools
Undo and Redo
Environment navigation
Update document
Selection filters
Color List
Design Doctor
Context-Sensitive Tools
As you switch between environments or between tasks in a single environment, Autodesk Inventor LTdisplays the appropriate toolsandinformation for the current task. The ribbon automatically presentstabs and tools for the current task. The browser displays information on the active environment.

Lesson: Autodesk Inventor LT User Interface ■ 15
The ribbon is your primary interface for accessing the tools available while you design. Thecontext-sensitive design presents the relevant tools based on the current context of your designsession. For example, when you switch from part modeling to a drawing, the ribbon switchesautomatically to display the correct tabs and tools for the context where you work.
The browser is one of the main interface components. It is context-sensitive with theenvironment you use. For example, while you use the part modeling environment, the browserdisplays information that is relevant to part modeling.
Model Tab
When you are in the part modeling environment, the Model tab is displayed while you create and editpart models. You use these tools to create parametric features on the part.
Sketch Tab
You use the Sketch tab in the modeling environment to create 2D parametric sketches, dimensions,and constraints.

16 ■ Chapter 1: Getting Started
Part Modeling Browser
The browser displays all features you use to create the part. The features are listed in the orderin which they are created. The browser also displays the Origin folder at the top of the list whichcontains the default X, Y, and Z planes, axes, and center point.

Lesson: Autodesk Inventor LT User Interface ■ 17
Drawing Environment
In the drawing environment, the browser displays the Drawing Resources folder containing sheetformats, borders, title blocks, and sketched symbols. It also displays each sheet in the drawing alongwith the views you create for each.
You use the Place Views tab in the drawing environment to create drawing views on the sheet.
You use the Annotate tab in the drawing environment to add reference dimensions and otherannotation objects.

18 ■ Chapter 1: Getting Started
Keyboard Shortcuts
You can use keyboard shortcuts to access and begin tools and commands. For example, you can enterP for Place Component, or N for Create Component. Entering the keyboard shortcut is the same asclicking the tool on the tabs. When you hover the mouse over a tool on the ribbon, the tooltip willexpand to reveal information about the tool. The keyboard shortcut (1) will be listed as shown in thefollowing illustration.
Access Shortcut Keys List
You can access a complete list of the default shortcut keys from the Help menu.
In the Info Center, click the arrow next to the Help icon > Shortcut/Alias QuickReference
Condensed Ribbon
As you become more familiar with the tools in each environment, you can condense the ribbon bychoosing to display tool icons without text. To switch, right-click anywhere on the ribbon and clickRibbon Appearance > Text Off. Clear the check mark to display icon text. In this mode, tools aredisplayed with icons only resulting in more area for the browser and graphics windows.

Lesson: Autodesk Inventor LT User Interface ■ 19
Alternative Ribbon and Browser Positions
In addition to the default positions, you can alter the location of the ribbon or browser by clickingand dragging the horizontal bars near the top of the element, or the title area when the element isfloating. Both the ribbon and browser can be placed in a docked position on the left or right side of thescreen, or in a floating position anywhere in the graphics window.

20 ■ Chapter 1: Getting Started
Online Help and Tutorials
Autodesk Inventor LT offers several types of online help, tutorial references, and other resources toassist in building your skill level. Standard Help files, context-sensitive how-to presentations, Show Meanimations, and tutorials are available.

Lesson: Autodesk Inventor LT User Interface ■ 21
Setting Your User Type
The initial Help screen enables you to specify the user type that most closely matches your situation.The topics that are most relevant to the user type that you select are presented first on the initialhelp screen. By default, the option to Show Help on startup is enabled. This causes the Inventor Helpsystem to launch each time you start Inventor and create a new file or open an existing file.
To access the Inventor Help System, press F1 or click Help menu > Help Topics.

22 ■ Chapter 1: Getting Started
Help for Returning and New Users
Returning and new users can find links to Help information that is most relevant for them.

Lesson: Autodesk Inventor LT User Interface ■ 23
Help for AutoCAD Users
AutoCAD users can use the Help topics designed specifically for them as they make the transition toAutodesk Inventor LT.

24 ■ Chapter 1: Getting Started
Shortcut/Alias Quick Reference
The Shortcut/Alias Quick Reference shows all of the default Shortcut/Alias keys along with thecommand names they execute.
Click Help menu > Shortcut/Alias Quick Reference to access the reference.

Lesson: Autodesk Inventor LT User Interface ■ 25
Tutorials
There are several tutorials available that cover a range of topics from Level 1 to Level 3. Click the tabsalong the top of the page to view the tutorials for each level. On each tab, panels display tutorial titlesand descriptions. From the main list of tutorials, select the topic of interest. The tutorials present step-by-step information on performing tasks in Autodesk Inventor LT.
You access these tutorials by clicking Help menu > Learning Tools > Tutorials, or by clicking Try ItTutorials on the main Help screen.

26 ■ Chapter 1: Getting Started
In the following illustration, the Introduction to the Ribbon Interface page of the Autodesk Inventor LTtutorial is displayed.

Lesson: Autodesk Inventor LT User Interface ■ 27
Exercise: Explore the Autodesk Inventor LT User Interface In this exercise, you explore the Autodesk InventorLT user interface for part modeling and drawingenvironments.
The completed exercise
Completing the ExerciseTo complete the exercise, follow thesteps in this book or in the onscreenexercise. In the onscreen list ofchapters and exercises, click Chapter 1:Getting Started. Click Exercise: Explorethe Autodesk Inventor User Interface.
1.
Open Clutch-Lever-D.ipt.
2.
You can set the ribbon display to suit yourneeds. To set the ribbon display:■ Right-click the ribbon.■ Click Ribbon Appearance > Text Off. The
ribbon tools are displayed without text.■ Right-click the ribbon.■ Click Ribbon Appearance > Normal to
display the tool names.

28 ■ Chapter 1: Getting Started
3.
In the browser, review the various types offeatures:■ Expand some of the Extrusion and Hole
features to reveal the nested sketchfeatures.
■ As you select each feature in the browser,note the feature is highlighted in thegraphics window.
4.
To activate the sketch environment:■ In the browser, expand the Extrusion1 part
feature.■ Double-click Sketch2. The browser background color changes toindicate the active sketch, the part features arerolled-back, and the graphics window displaysthe sketch geometry.
5.
Note how the ribbon has switched to displaythe 2D Sketch tools. The context-sensitive
functionality of the user interface ensuresthat most relevant tools are displayed at theappropriate time.
6. To exit the sketch, on the ribbon, click Finish
Sketch. The ribbon switches again to display thepart modeling tools.
7.
To open an Inventor drawing file:■ On the Quick Access toolbar, click Open.■ In the Open dialog box, select Clutch-Lever-
D.idw.■ Click Open.■ The ribbon updates to show drawing-
related task and tools.

Lesson: Autodesk Inventor LT User Interface ■ 29
8.
In the browser, expand the Drawing Resourcesnode and View1:Clutch-Lever-D.ipt node toreveal the nested resources, views, and partreferences.
9. To explore the Help System resources:
■ Press F1.■ Click the various links to explore the
different types of Help resources. 10. Close the Help windows. 11. Close all files. Do not save.

30 ■ Chapter 1: Getting Started
Lesson: View Manipulation
This lesson describes the use of the various view manipulation tools in the modeling and drawingenvironments. You view all aspects of your 3D geometry by navigating around in 3D space. The view manipulationtools enable you to quickly perform these tasks in a manner that is intuitive and efficient. In the following illustration, a constrained orbit is used to rotate the part and change the vieworientation. The ViewCube, in the upper right corner of the graphics window, is shown with thecompass displayed. The ViewCube rotates with the model and aids in the model's orientation.
Objectives
After completing this lesson, you will be able to:
■ Identify the tools that are available in the graphics window.■ Explain the behavior of the Free Orbit and Constrained Orbit tools.■ Explain the ViewCube options and how to access them.■ Describe how the ViewCube can be used to view part models and how to customize its
appearance and behavior options.■ Explain the steps to define and restore the home view.■ Describe how to use various tools to restore previous views.

Lesson: View Manipulation ■ 31
About the Graphics Window
Your 3D part models and drawings are displayed in the graphics window. Many tools are available tomanipulate the view and appearance of your model in the graphics window.
Viewing Tools
View manipulation is a key 2D drawing and 3D modeling skill. You are often required to view differentareas of a design, and changing your view can help you visualize solutions for the current task. Many ofthe view manipulation tools are common to all environments.

32 ■ Chapter 1: Getting Started
The following illustration shows the view manipulation tools that are available on the Navigation bar.
Navigation Bar Zoom Options Orbit Options
ViewCube
SteeringWheel
Pan
View Face
Zoom All
Free Orbit
You have different view manipulation tools available to you depending on how you want to changewhere you are viewing and to what magnification. To efficiently change your view to see exactly whatyou want or need to see, you need to know what view manipulation tools are available to you andhow to use them.
Icon
View Tool
Description
ViewCube In the 3D environment the ViewCube tool displays as a defaultin the graphics window, enabling you to reorient your view ofthe model. In the 2D environment the ViewCube enables thedefinition of view orientations for a drawing view.
Free Orbit Enables you to freely rotate the view of your model on screen.

Lesson: View Manipulation ■ 33
Icon
View Tool
Description
ConstrainedOrbit
Constrained Orbit enables you to rotate around the vertical axisof a model in a manner similar to the rotation of a turntable.
SteeringWheel The SteeringWheel tool is designed to be a common tool formultiple Autodesk products. The SteeringWheel tool wasimplemented to provide many different levels and types ofcontrol over model and drawing navigation.
You can use the mouse to accomplish most pan and zoom tasks.■ Roll the mouse wheel to zoom at the cursor location.■ Click and drag the mouse wheel to pan.■ Shift+click and drag the mouse wheel to free orbit.■ Double-click the mouse wheel to zoom all.
Display Modes
This area of the toolbar displays appearance-related tools for controlling the appearance of yourmodel. Select a render style from the list to change the color and texture of your model.
Toggle a sliced view which graphically slices a portion of a part so that you can visualize otherfeatures.
Toggle between Orthographic and Perspective display modes.
Toggle between Shaded, Shaded with Hidden Edge and Wireframe displays.
Toggle between No Shadow, Ground Shadow, and X-Ray Shadow display modes.
Select a color/material to assign to a component.

34 ■ Chapter 1: Getting Started
3D Indicator
While using the part modeling environment, the 3D Indicator is displayed in the lower left area of thegraphics window. The Indicator displays your current view orientation in relation to the X, Y, and Z axesof the coordinate system.
The 3D Indicator is positioned below and to the left of the part in this illustration.■ Red: X-axis■ Green: Y-axis■ Blue: Z-axis

Lesson: View Manipulation ■ 35
Orbit Tools
You have two options to rotate the views of part models. The Free Orbit tool is used to rotate themodel freely in screen space, while the Constrained Orbit tool is used to rotate the model about axesin model space. In the following illustration, the functionality of the Constrained Orbit tool is compared to that of aglobe. As you rotate a globe about the north-south axis, the angle at which you view the globe doesnot change. The Constrained Orbit tool is similar in behavior.
Access
Free Orbit
Navigation Bar: Free Orbit
Ribbon: View tab > Navigate panel

36 ■ Chapter 1: Getting Started
Access
Constrained Orbit
Navigation Bar: Constrained Orbit
Ribbon: View tab > Navigate panel
Free Orbit
The Free Orbit tool enables you to dynamically change your view of the model. It is important toremember that the model does not move, you change your viewing position with the Rotate tool.
The following illustration outlines the rotation modes available. The cursor provides feedback on therotation mode available. You click and drag to rotate the view and you can set the center of rotationby clicking a location on the model.

Lesson: View Manipulation ■ 37
Click and drag here to rotate the view about all axes.
Click and drag here to rotate the view about a vertical axis.
Click and drag here to rotate the view about a horizontal axis.
Click and drag here to rotate the view about an axis normal to the screen.
Position and click here to exit.
Axis Orbiting with Free Orbit
The illustrations below display the behavior of the Free Orbit tool. When the model view is orbitedusing the horizontal crosshairs, the model rotates about an imaginary vertical axis based on the view.The model does not stay in the same view orientation. When the view is orbited without the use ofthe cross hairs, the rotation is about the center of the graphics area, or the center as assigned by theSteeringWheel.
In the following example, using the Free Orbit enables you to view the top and bottom of the part as itis orbited.

38 ■ Chapter 1: Getting Started
Axis Orbiting with Constrained Orbit
The Constrained Orbit tool places the axis of rotation on the vertical axis of the part. This functionalityenables users to orbit around the vertical axis of their models as they would on a turntable.
In the following illustrations, the Constrained Orbit tool is started. The orbit starts from theright horizontal cross hair. As the part is orbited, you can see the sides of the part, but your vieworientation remains the same.
About the ViewCube
The ViewCube tool displays by default in the graphics window. The ViewCube enables you to bemore efficient because it is accessible at all times, and provides intuitive access to multiple vieworientations.

Lesson: View Manipulation ■ 39
In the following illustration, the front view of the part is restored by clicking Front on the ViewCube.
Definition of the ViewCube
The ViewCube is a view manipulation tool that enables you to efficiently and intuitively change theviewing angle of your parts. The ViewCube uses faces, edges, and corners as selection options todefine viewing angles.
ViewCube Example
In the following illustration, the view of the computer casing is changed from the current isometricview (1) to an angle view between the top and front views (3). The new view orientation was obtainedby selecting the ViewCube edge (2) between the Top and Front panels on the ViewCube.

40 ■ Chapter 1: Getting Started
Using the ViewCube
You can access the ViewCube tools by selecting the face, edge, or corner of the ViewCube. Each face,edge, and corner of the ViewCube represents a different view orientation that corresponds to themodel. The model rotates to the selected view orientation when the ViewCube is clicked. In the following illustration, the ViewCube is used to reorient the view of the part.
Access
ViewCube
Navigation Bar: ViewCube
Ribbon: View tab > Windows panel > Toggle Visibility of the User Interface Elements >ViewCube

Lesson: View Manipulation ■ 41
Access
ViewCube Options
Ribbon: Tools tab > Application Options > ViewCube > Options Shortcut: Right-click the ViewCube > Options
Introduction to ViewCube Options
The ViewCube is displayed in the upper right corner of the graphics area of a new window by default.However, there are many options associated with the ViewCube that enable you to control both itsappearance and behavior.
ViewCube Display Options
The following options control the display and appearance of the ViewCube.
Use this option to display the ViewCube. To hide the ViewCube, clear the check mark in the boxnext to the Show the ViewCube on Window Create option. When a check is in the box for theViewCube option, you can choose to display the ViewCube in all 3D views or only in the currentview window.
Use this option to place the ViewCube in a corner of the graphics area. Options include: Top Right,Bottom Right, Top Left, and Bottom Left. The default location is Top Right.
Use this option to set the ViewCube size. Options include: Small, Normal, or Large. The defaultsetting is Normal.
Use this option to control the ViewCube opacity. When the cursor is near the ViewCube, theViewCube is fully opaque. When the cursor is away from the ViewCube, the opacity of ViewCubeis reduced. Options include: 0%, 25%, 50%, 75%, and 100%. The default setting is 50%.

42 ■ Chapter 1: Getting Started
ViewCube Behavior Options
The following options control the behavior of the ViewCube.
Use this option to snap the ViewCube to a common view position when dragging the ViewCubethrough different view orientations.
When selecting a new view orientation using the ViewCube, use this option to fit the new view tothe screen.
Use this option to create smooth transitions from the current view to the selected view.
Use this option to apply additional calculations for view orientation.
Use this option to set the default orientation of the ViewCube.
Use this option to display a compass with the ViewCube.

Lesson: View Manipulation ■ 43
Procedure: Using the ViewCube to View Models
The following steps describe using the ViewCube to change the view orientation of your models. 1. Select the panel on the
ViewCube to change the vieworientation.
2. Select the arrow to rotate the
view orientation.
3. Select a corner to change
the view orientation to anisometric view of the panelview. In this example, theBottom view is shown.

44 ■ Chapter 1: Getting Started
4. An isometric view based on
the Bottom view is displayed.
Procedure: Using the ViewCube to Orient Drawing Views
The following steps describe using the ViewCube to set the view orientation of your models fordrawing views. 1. Start the Base View tool.
Click Place Views tab > Createpanel > Base View.
2. Select to change the view
orientation.

Lesson: View Manipulation ■ 45
3. Select the desired ViewCube
face.
4. If necessary, rotate the model
orientation.
5. Accept the changes and place
the view.

46 ■ Chapter 1: Getting Started
Procedure: Resetting the Current View as Front
The following steps describe resetting the current view orientation to the Front view. 1. Select the panel on the
ViewCube to change the vieworientation.
2. Right-click the ViewCube,
click Set Current View asFront.
3. The ViewCube updates the
orientation of the currentview to Front.

Lesson: View Manipulation ■ 47
Using Home View
Using the Home View tool, you can manipulate your model to any orientation, then specify that viewas the home view. In addition to being able to quickly return to that view, the home view is also theview that is shown each time you open the file. In the following illustrations, the view orientation of the part is restored to the home view when theHome View glyph next to the ViewCube is clicked.
Orthographic View Home View
Access
Home View
The Home View glyph displays as you move your cursor to the ViewCube.
In all modeling environments, you can quickly return to the home view using either ofthe following methods.■ Right-click in the graphics window background. Click Home View.■ Press the F6 function key.

48 ■ Chapter 1: Getting Started
Home View Options
The following options control the model display when you use the Home View tool.
Use to define the direction of the view and the zoom magnification.
Use to define the direction of the view and automatically assign the zoom magnification to ViewAll.
Procedure: Setting the Home View
The following steps describe how to set any view orientation to the home view. 1. Use any view manipulation tools to orient
the model.

Lesson: View Manipulation ■ 49
2. With the model in the desired orientation,
right-click anywhere in the ViewCube. ClickSet Current View as Home, and select FixedDistance or Fit to View.
3. With the model in a different orientation,
click the Home View glyph.
4. The view orientation returns to the specified
home view.

50 ■ Chapter 1: Getting Started
Restoring Your Views
As you manipulate the views in the graphics window, there will be times when you need to return toa previous view to reevaluate your design or to make additional edits. The Previous View tool, and theRewind option of the SteeringWheels view manipulation tool, enable you to restore previous views.The Previous View tool enables you to return to the view previous to your current view, while theRewind tool enables you to return directly to one of the previously defined views. In the following illustration, the Rewind tool displays a filmstrip of previously visited views. As youmove your mouse over the previews, the main view updates to reflect the view being selected on thefilmstrip.
Access
SteeringWheel
Navigation Bar: SteeringWheel
Ribbon: View tab > Navigate panel Shortcut: CTRL + W

Lesson: View Manipulation ■ 51
Access
Previous View
Ribbon: View tab > Navigate panel
Shortcut: Right-click anywhere in the graphics window, click Previous View Shortcut: F5
Procedure: Restoring Views
The following steps describe the two main methods for restoring previous views. 1. To return to your previous view:
■ Press F5. Each time that you press F5,you return to the view that was previousto the current view.
2. To return directly to a previous view that was
active several views prior to your currentview:■ Press CTRL+W to activate the
SteeringWheel.■ Click Rewind.■ Drag the cursor through the slideshow
ribbon that is displayed. When thedesired view is reached, release themouse button.

52 ■ Chapter 1: Getting Started
Exercise: Manipulate Your Model Views In this exercise, you use the ViewCube and HomeView tools to navigate through and restore differentview orientations.
The completed exercise
Completing the ExerciseTo complete the exercise, follow thesteps in this book or in the onscreenexercise. In the onscreen list ofchapters and exercises, click Chapter1: Getting Started. Click Exercise:Manipulate Your Model Views.
1. Open 3D Navigation.ipt 2.
To switch to an isometric view, click the top leftcorner of the ViewCube.
Your view is displayed as shown.
3.
To view the current top view, on the ViewCube,click Top.

Lesson: View Manipulation ■ 53
4.
To rotate the view:■ On the ViewCube, click and hold Top.■ Drag the cursor toward the upper left
corner of the ViewCube until the model isoriented as shown.
5.
To return the view orientation to the originalHome view:■ Move the cursor to the ViewCube.■ When the house image is displayed (1),
click the image.
6.
To redefine the current view as the Front view:■ Move the cursor to the ViewCube.■ Right-click the cube. Click Set Current View
as Front.
7.
To view the model in an isometric view, clickthe upper left corner of the ViewCube.

54 ■ Chapter 1: Getting Started
8.
To redefine the Home view to the current view:■ Right-click the ViewCube.■ Click Set Current View as Home > Fixed
Distance.
9.
To edit the options of the ViewCube:■ Right-click the ViewCube. Click Options.■ In the ViewCube Options dialog box, under
Document Settings, place a check in thebox next to the Show the Compass Belowthe ViewCube option.
■ Click OK.
10.
To orbit the model:■ Click View tab > Navigate panel > Free
Orbit.■ Click the right quadrant line and drag the
cursor to the left until you can see thebottom view of the computer housing.
■ Right-click anywhere in the graphicswindow. Click Done.
11. On the ViewCube, click Home View.

Lesson: View Manipulation ■ 55
12.
To constrain orbit the model:■ Start the Constrained Orbit tool.■ Click the right quadrant line and drag the
cursor to the left.■ Right-click anywhere in the graphics
window. Click Done. Notice that the orbit pivots about the axis.
13.
To turn off the display of the ViewCube:■ Click View tab > Windows panel > Toggle
Visibility drop-down > ViewCube.■ Click the option again to turn the ViewCube
on.
14. To return to your previous view:
■ Press F5.■ Your previous view is restored.■ Press F5 again to return the view previous
to the current view. 15.
To rewind to a specific view:■ Press CTRL+W to activate the
SteeringWheel.■ Click Rewind and hold down the cursor.■ Drag your cursor over the views filmstrip
and release the mouse button over thespecific view you want to restore.
■ Continue to use the Rewind tool to restoreother views.
16. Close the SteeringWheel tool. 17. Close all files. Do not save.

56 ■ Chapter 1: Getting Started
Lesson: Designing Parametric Parts
This lesson describes the characteristics of parametric part models and the overall process of theircreation. Familiarity with the basic characteristics of parametric models simplifies the process of learning andapplying the tools to create such models. A parametric part model is shown with dimensions displayed in the following illustration.
Objectives
After completing this lesson, you will be able to:
■ Describe the characteristics of a parametric part model.■ Identify guidelines for capturing design intent.■ State the general workflow for creating parametric part models.■ State the characteristics of the ribbon and browser when in the part environment.■ Create a basic parametric part.

Lesson: Designing Parametric Parts ■ 57
About Parametric Part Models
You can create and edit 3D geometry using parametrics. Parametrics use geometric and dimensionalconstraints to precisely control the shape and size of a 3D model. A typical parametric part is shown in the following illustration, consisting of both 2D sketch geometrywith dimensional constraints and the resulting 3D solid geometry.
Parametric Part Models
A parametric model is a 3D model that is controlled and driven by geometric relationships anddimensional values. You typically create parametric models from a combination of 2D sketches and3D features. With a parametric part model, you can change a value of a feature and the part model isadjusted according to that value and any existing geometric constraints.

58 ■ Chapter 1: Getting Started
Sketched Features
Sketched features are features that add or remove material and are typically based on a 2D closedloop sketch. The sketch can be composed of lines, circles, and arcs.
Sketched features are shown in the following illustrations. After the sketch is used by a feature, it isconsidered consumed by the feature and is displayed nested below that feature in the browser.
Placed Features
While sketched features start from a sketch, placed features have an internally defined shape foradding or removing material. You need to determine only where and at what size the feature shouldbe created. Holes and fillets are two commonly used placed features.
Placed features are shown in the following illustration by the Fillet4 and Chamfer2 highlights.

Lesson: Designing Parametric Parts ■ 59
Base Features
The first feature that you create is typically a sketched feature. This first feature is also referred to asthe base feature. All subsequent features either add material to or remove material from the partmodel. Extrusion1 represents the base feature of the part in the following illustration.
Base sketch and base feature
Progression of a Parametric Model
A parametric model progresses through the stages of its creation in the following illustrations. Themodel is transformed after the size of the base feature is increased upon inclusion of sketched andplaced features.
Initial sketch is created Base feature is created

60 ■ Chapter 1: Getting Started
Secondary sketch is added Secondary feature is created from secondary sketch
Fillets (placed features) are added Length is changed in initial sketch, causing part to update
Capturing Design Intent
Regardless of the type of design that you are creating, you should always aim to capture the intentof the design as early in the process as possible. It is common for a design to change as a resultof inherent design problems or future revisions. The ability to capture design intent makes thesepotential changes much easier to implement. Design intent has been captured in the following illustration by using a simple formula (2) to calculatethe outside diameter of the part based on the inside diameter (1).

Lesson: Designing Parametric Parts ■ 61
About Capturing Design Intent
When you capture your design intent, you add intelligence to your design. This intelligence can existin several different forms. It can reside in a simple geometric constraint that forces two lines to beparallel or two circles to be concentric. Intelligence can also reside in dimensional constraints thatforce a feature's dimension to remain constant or enable the dimension to change based on a built-informula.
Just as each part design is unique, so is the design intent for each part. Capturing this intent is aprocess in which you match the design intent with a feature or capability that makes it possible tocreate the design in the most efficient way while enabling you the maximum flexibility in makingchanges. Different examples of design intent are shown in the following illustration being captured at theearliest stage of the design. The toolbars show constraint symbols (glyphs).
Toolbars displaying geometric constraints applied to the geometry. Each icon illustrates a specifictype of geometric constraint that has been applied to the sketch, and as a result captures aportion of the design intent. For example, the right-most icon on the top toolbar indicates atangent constraint between the top horizontal line and the arc on the right side of the sketch.
Coincident constraints are displayed by a yellow dot at the coincident point between twosegments.
Dimensional constraints applied to the geometry. These types of constraints capture design intentby defining the size of objects in the sketch.

62 ■ Chapter 1: Getting Started
Guidelines for Capturing Design Intent
Consider the following guidelines when you begin a new part design. Each of the following pointsindicates an area in which design intent can be captured.
■ Identify geometric relationships. For example, a feature's length may be directly related to its
width, or the width or length of another feature.■ Identify areas of the design that may be prone to change as a result of design problems or
revisions.■ Identify areas of symmetry or areas where features are duplicated or patterned. Once you have identified the potential ways to capture your design intent, you can then match thatintent with a specific Inventor tool or capability.
Example of a Part Design Capturing Design Intent
A simple parametric design of a plastic indexer is shown in the following illustrations. Each one reflectshow a specific guideline of the design intent is captured and implemented into the design with aparametric feature.
Capturing Geometric Relationships in Design Intent
Design intent for the indexer part dictates that the outside diameter should be equal to twice theinside diameter in the following illustration. The design intent has been captured with the use of asimple formula in the dimension parameter.
Inside diameter of the indexer part.
Outside diameter is determined by a formula equal to twice the inside diameter.

Lesson: Designing Parametric Parts ■ 63
Capturing Design Intent for Features That Are Prone to Change
Design intent has been captured to allow for potential design changes in the following illustration. Asthe thickness of the part changes, so does the depth of the slots. This result is achieved by setting thedepth parameter for the slot to All, ensuring the slot always extrudes completely through the part.
With a 3 mm part height, slot depth cuts though the entire part.
With a change in part height from 3 mm to 6 mm, the slot depth continues to cut through theentire part.
Capturing Symmetry in Design Intent
Design intent for symmetry has been captured in the part design in the following illustration by usinga parametric pattern feature. By capturing the design intent in this manner, you can easily change thenumber or angled spacing of slots by editing the feature.

64 ■ Chapter 1: Getting Started
Original slot feature.
Circular pattern being created to duplicate the slot feature in a precise and easily editablemanner.
Creating Parametric Part Models
The overall process for creating parametric part models is very flexible. With this flexibility, you canconcentrate on your design, design intent, and essential design features instead of being limited by arigid modeling process. In the following illustration, what begins as a simple drawing is transformed into a fully parametricmodel.
Process: Creating a Parametric Part
The following steps provide an overview of the process for creating a parametric part.
1. Create the initial sketch profile.

Lesson: Designing Parametric Parts ■ 65
2. Capture the design intent by applying
constraints and dimensions.
3. Use the part feature tools to create
the base feature.
4. Continue to develop the design by
creating additional sketched andplaced features.
Part Design Considerations
When creating a parametric part model, try to determine the basic building blocks of the part; thatis, how the part can be designed and built in stages. Also determine which aspects of the model arethe critical aspects of the part. You create those aspects first in the order of their importance andrelationship.
Part Design Workflow
The following steps represent the overall workflow for creating parts.
■ Use one of the part templates provided to create a new part.■ All new parts you create have a blank sketch automatically placed. Create the profile of your
geometry on the initial sketch.■ Use sketched features such as Extrude and Revolve to create your base feature.■ Create additional sketched and placed features as required to generate the necessary 3D
geometry.

66 ■ Chapter 1: Getting Started
Part Design Environment
When you are editing a part file and the part environment is active, the ribbon and browser aredisplayed with the tools and information relevant to this environment. The part design environment is shown in the following illustration.
Part Features on Ribbon Model Tab: Displays part modeling tools while in part modeling mode.
Browser: Displays the feature history for the part or assembly.

Lesson: Designing Parametric Parts ■ 67
Model Tab
The Model tab is displayed when you are editing a part model. You use these tools to create sketchedand placed features on the part.
Browser
When you use the browser in the part design environment, it displays the Origin folder containing thedefault X, Y, and Z planes, axes, and center point. It also lists all features you use to create the part.Features are listed in the order in which they are created.

68 ■ Chapter 1: Getting Started
Exercise: Create a Parametric Part In this exercise, you create a simple bracket byextruding the predefined sketch. You then edit thepart by changing some of the parameters and add afillet feature.
The completed exercise
Completing the ExerciseTo complete the exercise, follow thesteps in this book or in the onscreenexercise. In the onscreen list ofchapters and exercises, click Chapter 1:Getting Started. Click Exercise: Createa Parametric Part.
1.
Open Create-Parametric-Part.ipt. The initial sketch profile has been created andconstrained.

Lesson: Designing Parametric Parts ■ 69
2.
Click Model tab > Create panel > Extrude.■ For Distance, enter 25 mm.■ Click OK.
3.
In the browser, expand the Extrusion feature.■ The initial sketch is consumed by the 3D
extrusion feature.
4.
In the browser, double-click Sketch1.■ Double-click the 25 mm horizontal
dimension.■ In the Edit Dimension dialog box, enter 35.■ Press ENTER.■ On the Sketch tab, click Finish Sketch. The part is updated to reflect the newdimension value.
5.
In the browser, right-click the Extrusion1feature. Click Edit Feature.■ For Distance, enter 40 mm.■ Click OK. The parametric part updates to reflect the newparameter value.

70 ■ Chapter 1: Getting Started
6.
Click Model tab > Modify panel > Fillet.■ In the graphics window, select the inside
edge.■ For Radius, enter 5 mm.■ Click OK. The fillet feature is updated.
7. Close all files. Do not save.

Chapter Summary ■ 71
Chapter Summary
By using the context-sensitive user interface and the tools that are available, you can quickly createbasic parametric geometry. This chapter introduced you to the Autodesk Inventor LT user interface andconcepts supporting parametric part design and capturing design intent. Having completed this chapter, you can:
■ Identify the main user interface components that are common to all Autodesk Inventor designenvironments and describe how to access different tools.
■ View all aspects of your design by efficiently navigating around in 2D and 3D space.■ Describe the characteristics and benefits of a parametric part model.

72 ■ Chapter 1: Getting Started