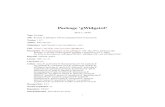Getting Started - Digital Riverdrh2.img.digitalriver.com/.../pdf/AOTC_AutoCAD_Arch...Tooltips When...
Transcript of Getting Started - Digital Riverdrh2.img.digitalriver.com/.../pdf/AOTC_AutoCAD_Arch...Tooltips When...

1
Chapter
1
Getting StartedChapter 1:
This chapter will introduce you to the basics of using AutoCAD® Architecture 2009 in your design projects. You will use some of the most frequently used tools in creating architectural plans so that you can quickly enhance your productivity using AutoCAD Architecture.
Objectives
After completing this chapter, you will be able to:
■ Use the AutoCAD Architecture interface. ■ Modify an AutoCAD® drawing using AEC Modify Tools. ■ Add and modify walls. ■ Add and modify doors, windows, and openings. ■ Create and modify spaces. ■ Create and modify details in a drawing.
Sample Chapter
Autodesk® Intellectual Property
Not Valid for Sale or R
esale

2 ■ Chapter 1: Getting Started
Lesson: Using the Interface
Overview
This lesson describes how to use the AutoCAD Architecture interface.
The interface is comprised of various menus, toolbars, tool palettes, and controls that you can use to create and modify an architectural drawing. The interface elements vary with the workspace that you select. You can select a workspace based on the task that you want to perform, such as creating architectural objects or adding detail components. Besides using the interface to select a workspace, you can also use it to manage multiple project files.
The following illustration shows the default toolbars and palettes that are displayed for the Design workspace.
Objectives
After completing this lesson, you will be able to:
■ List the Menu Browser options and the tools on the status bar. ■ List the tools available on the Navigation toolbar. ■ Describe the benefits for using workspaces. ■ Explain the recommended practices for using the interface. ■ Use the interface.
AutoCAD Architecture interface
Sample Chapter
Autodesk® Intellectual Property
Not Valid for Sale or R
esale

Lesson: Using the Interface ■ 3
Interface Features
The Menu Browser is an important interface element that provides quick access to commands through a search feature as well as through familiar menu titles. Any command that you need help finding can be quickly discovered here. The ribbon and status bar include tools, information, and icons you can use to turn tools on and off. Tooltips provide information about commands.
Menu Browser
The Menu Browser has the same menus that are displayed across the top of the AutoCAD Architecture window, however, they are displayed vertically when you click the menu button at the top left corner of the AutoCAD Architecture window. The Menu Browser is displayed on demand eliminating the need to always have menus displayed across the top. Selecting a menu from the Menu Browser expands the menu list enabling you to launch a command.
The Menu Browser is an important interface element that provides quick access to commands through a search feature as well as through familiar menu titles. You can quickly discover any command that you need help finding by using the search feature. You simply enter the name of the command. All tools that are found during the search are displayed in the Menu Browser where you can click to use them.
You can also view recent and open documents in the Menu Browser. The documents are displayed as icons, small images, medium images, or large images. You can also move your mouse over any of the documents to display a larger image and information about the document as shown below.
Recent documents displayed in the Menu Browser
Sample Chapter
Autodesk® Intellectual Property
Not Valid for Sale or R
esale

4 ■ Chapter 1: Getting Started
Ribbon
The ribbon provides easy access to AutoCAD tools through a collection of tabs and panels. Each tab contains multiple panels and each panel contains multiple tools and controls similar to toolbars. Some panels can be expanded to access additional tools.
The ribbon is not displayed in the Design, Document, or Detail workspaces by default. However, the Visualization workspace displays the ribbon. You can display the ribbon using the Window menu.
The following elements are available on the ribbon and the quick access toolbar.
Tab – Displays panels that are grouped together in the selected tab.
Panel – Displays a collection of tools.
Expansion Node – Expands the specified panel to display additional tools.
Expanded Panel – Displays additional tools within an individual panel.
Pin – Locks or unlocks the expanded panel into place. You can click on the pin to lock the panel in the expanded position or click on the pin again to collapse the panel.
Panel Title – Displays the title of each individual panel.
Quick Access Toolbar – Provides access to the commands and tools that you use most frequently such as New, Open, Save, Plot, Undo, and Redo. The Quick Access Toolbar commands are defined by the workspace and can be customized to fit your needs by adding, removing, and repositioning commands and tools.
Sample Chapter
Autodesk® Intellectual Property
Not Valid for Sale or R
esale

Lesson: Using the Interface ■ 5
You can use the Minimize icon located next to the ribbon tabs to cycle between three ribbon displays: Tabs, Panels, and None. Tabs displays only the ribbon tabs. Panels displays both tabs and panel titles. None displays tabs and all of the ribbon panels.
Status Bar
You use the AutoCAD Architecture status bar to specify annotation settings and to turn tools on and off. The buttons on the status bar are a convenient way to access these tools versus opening and closing dialog boxes. The tools on the right side of the status bar are displayed as two separate status bars; drawing and application status bars, as shown below. The drawing and application status bar tools can also be combined to display all tools on the application status bar.
Drawing Status Bar
The following tools are available on the Drawing status bar:
Minimize icon and ribbon tabs
You can also double-click on any ribbon tab to switch between ribbon displays.
Option Name Description
Annotation Scale Displays the current annotation scale. Click to select a new
annotation scale.
Annotation
Visibility
Controls how the annotative objects are displayed.
AutoScale Updates an annotative object to reflect the annotation
scale when the scale is changes.
Display
Configuration
Displays the current display configuration. Click to select a new display configuration.
Sample Chapter
Autodesk® Intellectual Property
Not Valid for Sale or R
esale

6 ■ Chapter 1: Getting Started
Application Status Bar
The following tools are available on the Application status bar:
Global Cut Plane Displays the global cut plane of the drawing. Click to
display a new global cut plane.
Surface Hatch
Toggle
Turns the surface hatches that are applied to objects in the drawing on or off.
Layer Key
Overrides Toggle
Displays the Layer Key Override dialog box where you can specify to override a specific portion of the layer names that are created from layer keys.
Isolate Objects Isolate or hide objects in the drawing. You can also end object isolation using this button.
AEC Project
Standards
Specify to manually synchronize a drawing or configure AEC project standards.
Option Name Description
Model Displays model space in the drawing screen.
Layout Switches the drawing screen from model space to a layout
sheet in paper space.
Quick View Layouts Allows you to preview and switch between layouts in a
drawing.
Quick View Drawings Allows you to preview and switch between open drawings
and layouts.
Pan Starts the Pan command to pan within a drawing.
Zoom Starts the Zoom command.
Steering Wheel Allows you to manipulate the view of the current model.
ShowMotion Allows you to visually navigate between named views in the
current drawing.
Workspaces Allows you to switch workspaces and customize workspace
settings.
Display Locking Locks the current position of the toolbars and windows.
Elevation Displays the current elevation of the drawing. Click to change the elevation.
Option Name Description
Sample Chapter
Autodesk® Intellectual Property
Not Valid for Sale or R
esale

Lesson: Using the Interface ■ 7
Status Bar Display Options
The left side of the status bar includes buttons such as Osnap, Grid, Dynamic Input, and Quick Properties. From a shortcut menu, you can switch the status bar display from icons to the traditional text labels and vice versa. When the Use Icons setting is selected, the options display as icons.
When Use Icons is not selected, a portion of the status bar tools is displayed as text.
Replace Z Value with
Current Elevation
Replaces the Z value with the current elevation when you select a point. This allows you to snap to 3D objects, but remain drawing at the current elevation.
Application Status
Bar Menu
Activates the application status bar menu where you can specify what options will appear on the status bar. You can also specify if and how long the service notifications are displayed in the tray settings from the application status bar menu.
Clean Screen Maximizes the drawing screen by remove all toolbars and
window.
Option Name Description
Sample Chapter
Autodesk® Intellectual Property
Not Valid for Sale or R
esale

8 ■ Chapter 1: Getting Started
Tooltips
When you move your cursor over a tool on a ribbon panel, a tooltip displays the name, description, and command information.
You can hold your cursor over the tool for a few seconds to automatically expand the tooltip, which displays additional textual and graphical information about the command.
The following image shows the expanded tooltip for the Move command on the Modify panel.
Sample Chapter
Autodesk® Intellectual Property
Not Valid for Sale or R
esale

Lesson: Using the Interface ■ 9
You can move the cursor over any tool on the Quick Access toolbar to display a tooltip with the name, shortcut key, description, and command information for the tool.
You can specify which tooltips are displayed and how long you wait before they are displayed. You do this on the Display tab of the Options dialog box as shown below.
Navigation Toolbar
You can access a variety of navigation tools in AutoCAD Architecture from the Navigation toolbar, which is initially docked across the top of your screen. This is a convenient way to access commands you use to zoom and change views in your drawings. You can also access tools to add and modify objects in a drawing, such as tool palettes, the Properties palette, and the Content Browser.
Sample Chapter
Autodesk® Intellectual Property
Not Valid for Sale or R
esale

10 ■ Chapter 1: Getting Started
Navigation Tools
The following tools are accessed from the Navigation toolbar:
Tool Palettes
Tool palettes provide a variety of predefined tools that you can use to add and modify objects in a drawing. You can also modify tool palette properties to suit your requirements or create custom tool palettes for easy access to frequently used tools.
Icon Name Description
Project Browser Displays the Project Browser where you can create new projects,
switch between projects, and modify project properties.
Project Navigator Displays the Project Navigator where you can create and manage
project drawings.
Drawing Compare Visually display objects in a drawing that have been changed,
added, or are missing between different versions of the drawing. The Drawing Compare Module must be loaded for you to use this function.
Content Browser Displays the Content Browser where you can navigate, share, and
use the tools that are saved in catalogs. Several predefined catalogs provide you with a variety of object styles. For example, you can access wall, door, and window styles from the Design Tool Catalog. You can share these catalogs with multiple users over the network.
Tool Palettes Displays a collection of tools that you can use to activate
commands.
Properties Palette Displays the Properties Palette where you can view and edit the
properties of selected objects in a drawing.
DesignCenter Displays the DesignCenter™ where you can drag content from any
source drawing to your current drawing.
Detail Component
Manager
Displays the Detail Component Manager from which you can insert detail components into the current drawing.
Zoom Toolbar Activates the desired zoom command.
Views Toolbar Changes the view in the drawing.
UCS Toolbar Changes the UCS for the drawing.
Visual Styles
Toolbar
Changes the current visual style of the drawing.
Sample Chapter
Autodesk® Intellectual Property
Not Valid for Sale or R
esale

Lesson: Using the Interface ■ 11
Tool Palette Groups
Tool palettes that provide similar tools are grouped together to form a tool palette group. Usually, a tool palette group provides tools to use at a specific phase of the project. For example, the Design tool palette group is used for creating architectural objects in a drawing and the Document tool palette group is used for annotating and tagging drawings.
Design tool palette group Document tool palette groupSa
mple Chapter
Autodesk® Intellectual Property
Not Valid for Sale or R
esale

12 ■ Chapter 1: Getting Started
Tool Palette Properties Menu
Each tool palette displays a Properties menu where you can change the palette properties, switch between tool palette groups, and create new palettes. You can also use the Properties menu to move around, resize, and autohide tool palettes, or to set the tool palettes to transparent. Additionally, you can use the Properties menu to display the tool icons at different sizes and with or without text.
Properties Palette
You can use the Properties palette to set the properties of a selected object. You can use this palette to edit the physical and graphical properties, and the data associated with the objects. If you select multiple objects, only the properties that are common to all the objects are displayed in the Properties palette.
The Walls tool palette in the Design tool palette group and the Tool Palette Properties menu Sample Chapter
Autodesk® Intellectual Property
Not Valid for Sale or R
esale

Lesson: Using the Interface ■ 13
Properties Palette Tabs
The Properties palette comprises three tabs: Design tab, Display tab, and Extended Data tab.
About the Content Browser
The Content Browser displays a collection of catalogs that contain tools and data for various objects. You can use the Content Browser to navigate through different catalogs and share and use the tools they contain.
Several predefined catalogs, such as Stock Tool catalog, Design Tool catalog - imperial, and Design Tool catalog - metric, provide a variety of object styles. For example, you can access wall, door, and window styles from the Design Tool catalog. You can also share these catalogs with multiple users over the network.
Design Controls physical properties of an object, such as dimensions and types.
Display Controls the graphical properties of an object, for example layer, color, and linetype.
Extended Data Used to edit data associated with objects that are added in a drawing, such as the classification and the hyperlink.
Some of the properties on the Design tab are indicated with a blue snowflake symbol. These properties are available only when you are adding an object.
Sample Chapter
Autodesk® Intellectual Property
Not Valid for Sale or R
esale

14 ■ Chapter 1: Getting Started
The Design Tool Catalog - Imperial displaying multiple stair styles is shown.
Search Searches for a tool when you do not know its exact location in the Content Browser.
I-dropper icon Drags a tool to a drawing or a tool palette.
Sample Chapter
Autodesk® Intellectual Property
Not Valid for Sale or R
esale

Lesson: Using the Interface ■ 15
Project Navigator
A typical architectural project can consist of many drawing files. You can easily manage the drawing files using the Project Navigator. The drawing files that you use in a project can be of four types: constructs, elements, views, and sheets and are displayed in the Project Navigator. The Project Navigator includes four tabs: Project, Constructs, Views, and Sheets.
The following table describes the tabs of the Project Navigator.
Tab Description
Project Used to create, view, and manage the levels and divisions of a project. You can also use this tab to edit project properties.
Constructs Used to create, activate, and modify the properties of construct and element drawings.
Views Used to create, activate, and modify the properties of view drawings. You can also use this tab to create model space views within a view drawing.
Sheets Used to create, activate, and modify the properties of sheets in a sheet drawing. This tab enables you to display sheets in the Explorer view that displays sheets by physical location and Sheet Set view that displays the sheets in logical structure organized as sheet subsets.
Sample Chapter
Autodesk® Intellectual Property
Not Valid for Sale or R
esale

16 ■ Chapter 1: Getting Started
About Workspaces
The AutoCAD Architecture interface consists of a drawing window with menus, toolbars, tool palettes, and other controls that you use when working on a building model. Most of these features can be turned on and off and moved around on the screen. You can use workspaces to show different tools on the screen when you perform different tasks, such as adding design walls, doors, and windows verses annotation and dimensions.
Definition of Workspaces
A workspace is a saved set of menus, toolbars, and tool palettes. You can switch from one workspace to another to display a different set of menus, toolbars, and tool palettes on your screen.
The software provides certain predefined workspaces. You can also create customized workspaces with the toolbars and tool palettes you use the most for a convenient working environment.
The following table describes various predefined workspaces that you can use.
Difference Between Workspace and AutoCAD Profiles
Workspaces are similar to AutoCAD profiles, which control user options, drafting settings, paths, and other values. However, workspaces control only the visible aspects of your working environment.
Workspace Switching
You can switch between different workspaces using the Workspaces toolbar. You can also use this toolbar to customize and create new workspaces. Additionally, you can switch and customize workspaces using the Workspace Switching button on the Application Status Bar.
Workspace Description
Design Displays basic tools for creating architectural objects in a drawing.
Document Displays tools for adding annotations, callouts, schedule tags and tables, and other documentation objects to a drawing.
Detailing Displays tools for detail drafting. You can use this workspace to add various predefined detail components.
Visualization Displays all the tools available in the Design workspace plus tools used for three-dimensional (3D) modeling, viewing, and rendering.
Workspace Toolbar Workspace Switching menu from the Status Bar
Sample Chapter
Autodesk® Intellectual Property
Not Valid for Sale or R
esale

Lesson: Using the Interface ■ 17
Example of a Workspace
The following illustration shows the Design workspace that has been customized by turning on the ribbon titles. Notice when you move the mouse over the ribbon title, the panel is expanded so you can use the tools. The menu bar and less frequently used toolbars are removed. The toolbars that are used have been docked along the right side.
Custom workspace
Sample Chapter
Autodesk® Intellectual Property
Not Valid for Sale or R
esale

18 ■ Chapter 1: Getting Started
Guidelines
When using the interface, you should follow certain recommended practices to easily access frequently used tools. You can also use these guidelines to customize the way toolbars appear in the interface whenever you launch the software.
Guidelines for Using the Interface
■ Save custom workspaces with names you choose. Leave the default workspaces alone so you can reload them in their default layout easily.
■ Create a new tool palette with frequently used tools. This will save you from having to switch workspaces and tool palette groups and access the Content Browser.
■ Create a catalog of tools in a network location when more than one user needs to use a set of custom tools. This will enable multiple users to access one set of tools and only one catalog needs to be maintained.
Example of Using the Interface
You can organize your frequently used tools on one or two custom tool palettes. Once this is done, you can turn off tool palettes which you no longer require, reducing screen clutter. This will also allow you to access your tools quicker.
The following illustration shows a custom tool palette with frequently used tools.
Sample Chapter
Autodesk® Intellectual Property
Not Valid for Sale or R
esale

Lesson: Using the Interface ■ 19
Exercise: Use the AutoCAD Architecture Interface
In this exercise, you use the AutoCAD Architecture interface elements including, the Content Browser, workspaces, tool palettes, and the Properties palette.
You are creating a building model using AutoCAD Architecture. The layout needs to be duplicated to create a men's and women's restroom. Therefore, you mirror the objects and change the toilet to a urinal for the men's room. You also need to change the properties of a few other objects in the drawing and add schedule tags so you can later create a schedule that will display the object information.
You do the following:
■ Use the Menu Browser to locate and execute a command.■ Use the Properties palette to edit architectural objects.■ Use the Properties palette to edit object display properties.■ Use the Content Browser to add architectural objects.■ Switch workspaces and use tool palettes.
Use the Menu Browser
The completed exercise
1. Open i_interface.dwg or m_interface.dwg.
2. Click the Menu button to activate the Menu Browser.
Sample Chapter
Autodesk® Intellectual Property
Not Valid for Sale or R
esale

20 ■ Chapter 1: Getting Started
3. In the Menu Browser, Search tool, enter Mirror. A list of commands that contain "Mirror" in the name are displayed in the Menu Browser.
4. In the Menu Browser, click Mirror.
5. For the objects to mirror, select the restroom objects as shown. Press ENTER to end selection.
6. For the first point of the mirror line, select the endpoint as shown.
7. For the second point of the mirror line, select a point to the right as shown.
8. Press ENTER to keep source objects. The restroom objects are mirrored into the upper restroom.
Sample Chapter
Autodesk® Intellectual Property
Not Valid for Sale or R
esale

Lesson: Using the Interface ■ 21
Use the Properties Palette to Edit Objects
1. In the lower restroom, select the toilet on the left to display the properties.
Note: In case the properties are not displayed, right-click the toilet and then click Properties.
2. On the Properties palette, Design tab, select I_Plumb_Urinal_Wall-Hung (M_Bath_Urinal_Wall-Hung) from the Definition list.
3. Press ESC to clear grips. The multiview block is changed from a toilet to a urinal.
4. Select the horizontal partition wall in the upper restroom. Click the triangle grip on the left end of the wall as shown.
5. For the stretch point, click the intersection as shown.
6. Press ESC to clear grips.
7. In the upper restroom, move your cursor over the stall door. The door's layer, style name, and style description are displayed in a tooltip.
Sample Chapter
Autodesk® Intellectual Property
Not Valid for Sale or R
esale

22 ■ Chapter 1: Getting Started
Edit Object Display Properties
8. Select and right-click the door. Click Add Selected.
9. On the Properties palette:
■ For the Width, enter 2'-4" (700 mm).■ In the Location rollout, Select Offset/
Center from the Position along wall list.
10. On the status bar, click OSNAP to turn off object snaps.
11. For the insert point, click a point inside the smaller stall as shown.
12. Press ENTER to end the command.
1. In the lower restroom, select the stall door.
2. On the Properties palette, click the Display tab.
3. Click Select Component.
Sample Chapter
Autodesk® Intellectual Property
Not Valid for Sale or R
esale

Lesson: Using the Interface ■ 23
Use the Content Browser
4. For the component, select the door leaf.
5. On the Properties palette, General section, select Door Style:Toilet_Stall (Door Style:Toilet_Cubicle) from the Display Controlled By list.
6. Click OK to add a style override to the stall doors.
7. On the Properties palette, Basic section, select Blue from the Color list.
8. Click OK to continue.
9. Press ESC to clear grips. The door leaf color on all stall doors is changed to blue.
1. On the FF + E tool palette, click More FF + E Tools.
2. In the Content Browser, left panel, click Furnishing > Furniture (metric: Domestic Furniture).
3. In the Content Browser, left panel, click Sofa (metric: Sofas).
4. Click and hold the i-dropper symbol for the Long sofa (3D Sofa - 3 Seat) until the dropper fills up.
5. Drag the sofa into the drawing.
Sample Chapter
Autodesk® Intellectual Property
Not Valid for Sale or R
esale

24 ■ Chapter 1: Getting Started
6. Right-click the drawing area. Click Rotation.
7. For the rotation, enter 180.
8. For the insertion point, select a point below the conference room as shown.
9. Press ENTER to end the command.
10. Return to the Content Browser. In the Search field, enter coffee table (rectangular table). Click GO.
11. Repeat steps 4-6 to add the Coffee Table in front of the sofa, using 90 for the rotation. (Use 0 rotation for the metric table).
Sample Chapter
Autodesk® Intellectual Property
Not Valid for Sale or R
esale

Lesson: Using the Interface ■ 25
Switch Workspaces and Use Tool Palettes
12. For the insertion point, select a point, to place the table in front of the sofa as shown. Press ENTER to end the command.
1. On the status bar, Click Workspace Switching. Click Document.
2. On the Tags tool palette, click Door Tag.
3. For the object to tag, select the upper door in the conference room as shown.
4. Press ENTER to center the tag.
5. In the Edit Property Set Data dialog box, click OK.
6. Repeat steps 3-5, to add a tag to the other conference room door.
7. Press ENTER to end the command.
8. Select the lower door in the conference room.
9. Right click and select Properties.
Sample Chapter
Autodesk® Intellectual Property
Not Valid for Sale or R
esale

26 ■ Chapter 1: Getting Started
10. On the Properties palette, click the Extended Data tab.
11. Under DoorObjects, for the Number, enter 10.
12. Press ESC to clear grips. The door tag is automatically updated.
13. Close the drawing. Do not save changes.
Sample Chapter
Autodesk® Intellectual Property
Not Valid for Sale or R
esale

Lesson: Using AEC Modify Tools ■ 27
Lesson: Using AEC Modify Tools
Overview
In this lesson, you learn to use some of the tools in AutoCAD Architecture to modify your existing AutoCAD drawings.
Native AutoCAD drawings are essential when working in AutoCAD Architecture. Even with all the new objects that are introduced, you will always have drawings that contain AutoCAD objects, such as lines, polylines, blocks, and hatches. The tools discussed in this lesson can be used with all of these objects in your drawings.
Objectives
After completing this lesson, you will be able to:
■ Describe the AEC Modify tools. ■ Explain the recommended practices for using the AEC Modify tools. ■ Use the AEC Modify tools to edit linework in a drawing.
AEC Modify tools on the drawing shortcut menu Sample Chapter
Autodesk® Intellectual Property
Not Valid for Sale or R
esale

28 ■ Chapter 1: Getting Started
About AEC Modify Tools
You can use the AEC Modify tools to edit linework, blocks, and architectural objects in your drawings. Using AEC Modify tools is a convenient way to edit linework in the drawing without having to place construction lines as reference objects.
Definition of AEC Modify Tools
AEC Modify tools can be used to edit linework in your drawings. AEC Modify tools compliment and expand the modification tools in AutoCAD. In some cases, the AEC Modify tools are similar to the AutoCAD commands but contain additional functionality. When you use AEC Modify tools, when you are prompted for information, graphical displays help you visually decide where and what to select or enter.
AEC Modify Tools
If you have an object or multiple objects selected, the AEC Modify Tools shortcut menu displays only the tools that will work on the selected object(s). When you right-click in the drawing area without any objects selected, all of the AEC Modify tools are available on the shortcut menu as shown here.
Tool Description
Trim Removes a portion of the selected object(s) at a boundary that you define. You can use existing linework to select the boundary, similar to the AutoCAD Trim command. You can also select points in the drawing to create the boundary. As your boundary is defined, a boundary line is displayed on the screen to show the boundary location. When you are asked to select the side of the linework to trim, the linework is highlighted on the screen when you move your cursor over it. This allows you to visually verify you are selecting the desired portion of the linework to remove.
Extend Extends linework to a defined boundary. You can use existing linework to select the boundary, similar to the AutoCAD Extend command. You can also select points in the drawing to create the boundary. As your boundary is defined, a boundary line is displayed on the screen to show the boundary location.
Sample Chapter
Autodesk® Intellectual Property
Not Valid for Sale or R
esale

Lesson: Using AEC Modify Tools ■ 29
AEC Modify Tools and AutoCAD Blocks
Unlike traditional AutoCAD modify commands, you can use AEC Modify tools to edit linework that exists within a block without having to manually edit the block definition. When you use an AEC Modify tool on a block, the block definition may be affected in two different ways.
■ If the block you are editing is the only instance of the block in the drawing, the change you make to the linework will automatically be saved in the existing block definition.
■ If there are other instances of the block, the software creates a unique block definition for the linework that is edited. Any change that you make to the linework within the block does not affect other blocks that originally used the same block definition.
Divide Divides linework into two selectable parts. This is different than the AutoCAD Divide command, where a point is added to designate the division and the linework remains one. You can use existing linework or draw a temporary intersecting line.
Subtract Removes a portion of linework, in some cases separating the linework into two selectable parts. You can use existing linework to select the area that will be removed. You can also select points in the drawing to create a rectangular area as the boundary.
Obscure Hides a region of linework in relation to other linework. The obscured linework is placed on the layer specified by the HIDDEN layer key, thus displaying with a hidden linetype. This option is mainly used when you want to indicate one entity that goes behind or beneath another entity.
Merge Merges two separate entities into one. This command is displayed on the shortcut menu when an appropriate object is selected. Merge works on AutoCAD entities such as hatches, but not on lines.
Crop Removes the linework outside a boundary you define. Neither the linework to be cropped nor the linework that defines the new boundary needs to have closed boundaries.
Array Creates an array from the linework you select. Unlike the AutoCAD Array command, you specify the additional linework on the screen, rather than in a dialog box.
Reposition
From
Moves linework from a specific reference point in your drawing. Dynamic dimensions are displayed on the screen for easier placement.
Space Evenly Spaces selected linework at an equal distance from each other.
Center Centers the selected linework between two points.
Tool Description
Sample Chapter
Autodesk® Intellectual Property
Not Valid for Sale or R
esale

30 ■ Chapter 1: Getting Started
Examples of Using AEC Modify Tools
The following example shows AutoCAD lines, hatches, and blocks after the AEC Modify Trim tool is used. The boundary line used to trim the linework was created without construction lines by selecting points in the drawing.
You can use the Divide tool to divide one hatch pattern into two separate hatches. You can also use the Merge tool to make one hatch out of two separate ones.
Before and after using the AEC Modify Trim tool
Original AutoCAD blocks
Original AutoCAD hatch
New block definition
Edited hatch
Merged hatch Divided hatch
Sample Chapter
Autodesk® Intellectual Property
Not Valid for Sale or R
esale

Lesson: Using AEC Modify Tools ■ 31
Guidelines
There are some recommended practices for using AEC Modify tools. By following these practices, you can work efficiently and minimize rework in your drawings.
■ If you need to trim linework to the edge of an arced segment of an object, use either the Crop tool or the Subtract tool. Crop removes linework outside the implied boundary of the arc; Subtract removes linework inside the implied boundary of the arc.
■ Use AEC Modify tools if you need to make a simple change to one instance of a block in your drawing. If you need to change all of the instances of a block in the drawing, edit the block definition using the Block Editor in AutoCAD.
■ Use the Subtract tool when you want to delete a portion of the linework from the drawing. If you only want to hide the linework or place it onto another layer, use the Obscure tool. This will break up the linework in the desired locations and place them on a hidden layer. You can then manipulate the layer the linework is placed on and still have it available in the drawing.
Example of Guidelines for Using AEC Modify Tools
The following images show the graphic differences when you use the Obscure tool verses the Subtract tool.
After using the Obscure tool After using the Subtract tool
Sample Chapter
Autodesk® Intellectual Property
Not Valid for Sale or R
esale

32 ■ Chapter 1: Getting Started
Exercise: Use AEC Modify Tools
In this exercise, you use the AEC Modify tools to edit linework in a drawing.
You are working on a drawing that has been given to you by a client. The drawing was created in AutoCAD and is made up of AutoCAD linework such as lines and blocks. There are a few changes that need to be made, so you use the tools in AutoCAD Architecture to help you quickly make these changes.
You do the following:
■ Use the Obscure tool.■ Use the Subtract and Extend tools.■ Use the Trim and Array tools.
Use the Obscure Tool
The completed exercise
1. Open i_aec modify tools.dwg or m_aec modify tools.dwg.
2. Ensure that the workspace is set to Design.
3. Ensure that the Object Snap Drafting Setting is on.
4. Click Insert menu > Block.
5. In the Insert dialog box,
■ For Name, verify that Fireplace is selected.■ For Insertion Point, verify Specify On-
Screen is selected.■ For Scale and Rotation, clear Specify
On-Screen.■ For the X, Y, and Z Scale, verify the value is 1.■ For Rotation Angle, verify the value is 0.■ Click OK.
6. Hold SHIFT and right-click in the drawing area. Click Mid Between 2 Points.
7. To specify the first point of mid, use the Endpoint object snap to select the inside bottom corner of the walls on the First Floor as shown.
8. For the second point of mid, click the inside endpoint of the wall as shown.
Sample Chapter
Autodesk® Intellectual Property
Not Valid for Sale or R
esale

Lesson: Using AEC Modify Tools ■ 33
The fireplace is added to the center of the wall.
9. Select and right-click the fireplace. Click AEC Modify Tools menu > Obscure.
10. Press ENTER to pick a rectangle.
11. For the first corner, select the upper right endpoint of the fireplace as shown.
12. For the opposite corner, click the point as shown.
The lines inside the selected area are changed to hidden lines.
13. Select the fireplace. Notice the hidden lines are still part of the block.
Sample Chapter
Autodesk® Intellectual Property
Not Valid for Sale or R
esale

34 ■ Chapter 1: Getting Started
Use the Subtract and Extend Tools
14. On the Properties palette, under Misc, verify a new block definition was created and assigned to the selected block.
Note: The name of the block may not be the same as the one shown above, but it should not be named Fireplace as the original block.
15. Press Esc to deselect the block.
1. Select and right-click the linework for the left wall as shown. Click AEC Modify Tools menu > Subtract.
2. For the objects to subtract, select the fireplace. Press ENTER to end selection.
3. Press ENTER to accept No as the default to keep selected linework. The wall linework inside the fireplace is removed.
4. Select and right-click the line as shown. Click AEC Modify Tools menu > Extend.
5. Move your cursor around the outside of the fireplace. Notice that boundary edges are highlighted.
Sample Chapter
Autodesk® Intellectual Property
Not Valid for Sale or R
esale

Lesson: Using AEC Modify Tools ■ 35
Use the Trim and Array Tools
6. For the boundary edge on screen, move your cursor over the line and verify the boundary edge is highlighted as shown. Select to accept the boundary edge.
7. For the point near the end to extend, select a point as shown.
The line is extended.
8. Repeat steps 4-7 to extend the line up on bottom side of the fireplace as shown.
1. Select and right-click the linework on the First Floor as shown. Click AEC Modify Tools menu > Trim.
2. For the first point of the trim line, select a point as shown.
3. For the second point of the trim line, move down and select a point as shown.
Sample Chapter
Autodesk® Intellectual Property
Not Valid for Sale or R
esale

36 ■ Chapter 1: Getting Started
4. For the side to trim, move your cursor back and forth from the left to the right of the boundary line. Notice that the portions of the linework that will be trimmed are highlighted.
5. Select a point to the right of the boundary line. The linework is trimmed.
6. Select and right-click the line on the first floor as shown. Click AEC Modify Tools > Array.
7. For the edge to array from, select a point on the line as shown.
8. Enter 11 [275 mm] and press ENTER to change the offset distance between each instance.
9. Drag the array elements up and select the point as shown.
Sample Chapter
Autodesk® Intellectual Property
Not Valid for Sale or R
esale

Lesson: Using AEC Modify Tools ■ 37
The lines are placed to represent stairs in your drawing.
10. Close the drawing. Do not save changes.
Sample Chapter
Autodesk® Intellectual Property
Not Valid for Sale or R
esale

38 ■ Chapter 1: Getting Started
Lesson: Adding and Modifying Walls
Overview
This lesson describes how to add and modify walls.
You can add walls in a building model to suit your specific design requirements. When adding walls, you can select from predefined wall styles or create custom walls styles. The walls can later be modified to change their size, location, and direction. When the walls in your drawings intersect, you can perform wall cleanup to ensure that they join properly.
Objectives
After completing this lesson, you will be able to:
■ Describe the types of walls you can create in AutoCAD Architecture. ■ Describe wall direction and wall justification. ■ Explain the wall modification options. ■ Describe wall cleanup. ■ Describe wall endcaps and wall opening endcaps. ■ Explain the recommended practices for adding and modifying walls. ■ Add and modify walls in a building model.
Walls defining rooms of different shapes
Sample Chapter
Autodesk® Intellectual Property
Not Valid for Sale or R
esale

Lesson: Adding and Modifying Walls ■ 39
About Walls
When you draw a wall using AutoCAD, you must offset, trim, and extend lines to create the wall components and then add hatches to represent the materials. Additionally, if design changes occur, you must manually update each and every line and hatch with the desired changes. AutoCAD Architecture reduces this effort by grouping together all the linework that is used to create a wall into a single wall object.
Definition of Walls
Walls are straight or curved objects that represent actual physical walls in a building plan. A wall can consist of one or more wall components.
A wall component is a visual representation of material, such as brick, CMU, concrete, studs, and insulation that is used to construct the wall.
The size, position, and appearance of the wall components are controlled by the wall style.
Predefined Wall Styles
A variety of predefined wall styles, such as stud walls with gypsum board and brick, are available in the software. You can select the required style from the Walls tool palette.
You can access additional predefined wall styles from the Content Browser. These wall styles are categorized as brick, concrete, CMU, and stud wall styles.
Walls tool palette
Sample Chapter
Autodesk® Intellectual Property
Not Valid for Sale or R
esale

40 ■ Chapter 1: Getting Started
Definition of Wall Components
Wall components are the physical structures that constitute a wall; for example, concrete, studs, insulation, and air gaps. Typically, wall components span from the top to the bottom of the wall but could be offset from either end. In the software, you use materials to control how walls of each style are displayed in a drawing. You assign materials to the wall components in the wall style. Each component within a wall style can have separate hatching and materials assigned to control the display of a wall style.
You can create and edit the wall components, materials, and display of the wall style using the Style Manager. When working with different drawings, you can view and copy wall components from other wall styles in the current drawing or in other drawings. You use the Wall Style Components Browser to view and copy wall components of a wall style.
Examples of Walls
The following illustrations display walls using different wall components.
Wall with a single concrete component
Wall with multiple wall components
Brick Stud
Air Gap Gypsum Board
Rigid Insulation
Sample Chapter
Autodesk® Intellectual Property
Not Valid for Sale or R
esale

Lesson: Adding and Modifying Walls ■ 41
Wall Direction and Justification
When you add walls, you need to specify the wall direction and justification. You use the wall direction and justification to specify the location of the wall components.
Definition of Wall Direction
Wall direction is the direction in which a wall is drawn. The points that you select when placing a wall in a drawing specify the wall direction. The first point determines the start of the wall, and the second point determines the end. You can draw a wall in any direction.
The wall components, defined in the wall style, are placed on a specific side of the wall based on its direction. When you are placing a wall, you can easily switch the wall direction by pressing the CTRL key. This will flip the wall components as you are drawing the wall. The following image shows a wall as it is being drawn before and after you press the CTRL key.
When you select an existing wall, its direction is displayed in the form of an arrow that points towards the end of the wall.
Definition of Wall Justification
Wall justification is the alignment of the wall in relation to the start point, the end point, and the wall direction. You can determine the justification for an existing wall by selecting the wall and examining its grips. When you select a wall, the grips for the wall are displayed. These include the length, start, end, reverse, and location grips.
The grips are located on the justification line, which is a line connecting the start and end points of the wall. The position of the justification line varies with the justification that you select. You can specify the justification from the Justify list in the Properties palette.
Before you press CTRL After you press CTRL
Wall drawn from left to right Wall drawn from right to left
Start
End
Sample Chapter
Autodesk® Intellectual Property
Not Valid for Sale or R
esale

42 ■ Chapter 1: Getting Started
Wall Justification Types
The different types of wall justifications are left, center, right, and baseline.
You can set the wall justification of a wall when you add or edit a wall on the Properties palette. Additionally, you can easily change the wall justification when you are adding a wall to a drawing by pressing SHIFT to cycle through the different justification types. The following images shows the justification changing when you press SHIFT several times as you are adding a wall to a drawing.
Justification types
Left Places justification line to the left of the wall.
Center Places justification line at the center of the wall.
Right Places justification line to the right of the wall.
Baseline Aligns with the wall baseline. The baseline can be any reference in the wall, but typically will be a logical reference. The baseline position is determined by the placement of the wall components in the wall style.
Baseline Justification Left Justification Right Justification
Sample Chapter
Autodesk® Intellectual Property
Not Valid for Sale or R
esale

Lesson: Adding and Modifying Walls ■ 43
Wall Modification Options
You can make changes to a wall by using the various modification options provided by the software on the AutoCAD modify toolbar, the wall shortcut menu, and grips.
AutoCAD Modify Toolbar
You can use the AutoCAD Modify toolbar to perform commands such as Trim, Extend, Offset, or Fillet to edit a wall. You can use the Offset option to create a new wall similar in shape to a selected wall. You can use the Trim and Extend options to reduce and increase the size of the walls to meet the edges of other objects in a drawing, respectively. You can use the Fillet option to connect two walls with an arc wall that is tangent to the existing walls.
Wall Shortcut Menu
You can use various commands in the Wall shortcut menu, such as Interference Condition, Reverse, Offset, and Join to modify walls.
The following table describes various commands that you can use to modify walls.
Wall shortcut menu
Command Description
Interference Condition Creates custom openings or cutouts in walls where the objects overlap. You can use this option to add, subtract, or ignore the objects overlapping the outer edge of the walls or shrinkwrap. When you do this, the interior hatching of the wall components will be removed from within the object.
Reverse Reverses a wall to mirror the components from one side of the wall to the other. You can use this option to move the baseline in relation to the wall components while retaining the position of the outside edges of the wall. You can also flip the components about the baseline which will change the position of the wall.
Offset Moves or copies walls by offsetting them at a specific distance. You can use this option to select the face of any wall component or center of the wall that you want to offset from.
Sample Chapter
Autodesk® Intellectual Property
Not Valid for Sale or R
esale

44 ■ Chapter 1: Getting Started
Wall Grips
Wall grips are the simplest way to reposition and resize a wall directly in the drawing. When you move the pointer over a wall grip, a tooltip with the name and the functions of the grip is displayed. If a grip has multiple functions, you can choose the required function from the given list by using the CTRL key to move between the functions. Various grips that you can use to reposition or resize a wall are shown.
Wall Cleanup
When two walls in a building plan intersect, you use wall cleanup to control the way they join. You can control cleanup by using various features, such as cleanup circles, wall justification lines, and wall cleanup groups.
Wall cleanup is the process of determining how two walls that intersect at a point will appear in a building plan. The cleanup groups of the walls, the cleanup radius of the walls, and the cleanup priority of the wall's components affect the cleanup process.
Join Combines two wall segments into one wall. However, before you join two walls you need to check the walls for the factors that affect wall cleanup. The wall segments should meet at one endpoint, have the same wall style and width, and belong to the same cleanup group. In case of arc walls, you also need to ensure that the walls have the same center and radius.
Start Changes the position of the start point of an existing wall.
Location Stretches or moves a wall to a different location. Press the CTRL key after clicking the grip to switch between stretch and move.
Reverse Mirrors the components of a wall in place. You can also mirror the components of a wall without changing its baseline by holding the CTRL key while you click this grip.
End Changes the position of the end point of a wall.
Lengthen Increases or decreases the size of the wall by changing the position of the wall while retaining the angle of the wall. Each wall consists of two lengthen grips appearing at both the ends of the wall.
Width Changes the width of the wall. Width grip is not available for the walls that have a predefined width in their wall style.
Command Description
Sample Chapter
Autodesk® Intellectual Property
Not Valid for Sale or R
esale

Lesson: Adding and Modifying Walls ■ 45
Warning Symbols and Solution Tips
When walls do not clean up or display correctly, a warning symbol will appear on the walls. When you move your cursor over a warning symbol, a tooltip will appear that contains a description of the problem and some possible solutions on how to fix it.
Cleanup Radius and Justification Lines
Cleanup circles and wall justification lines are features of wall objects that are the basis for how AutoCAD Architecture calculates wall cleanup.
Cleanup circles are the circles that are located at the start point and end point of each wall segment. The radius of the cleanup circle is referred to as the cleanup radius. The center point of each cleanup circle defines the start and the end points of the justification line.
You can display the cleanup circles and justification line by selecting Toggle Wall Justification Display from the Wall shortcut menu. The following illustration displays a wall with cleanup circles and justification line.
Warning symbol on a wall
Problem and solution tooltip
Cleanup circle
Justification line
Sample Chapter
Autodesk® Intellectual Property
Not Valid for Sale or R
esale

46 ■ Chapter 1: Getting Started
Wall Cleanup Conditions
Both the cleanup radius and the justification line of intersecting walls affect the wall cleanup. To clean up accurately, one of the following conditions must apply.
■ The cleanup circle of one wall overlaps the center point of the cleanup circle of another wall. ■ The cleanup circle of one wall overlaps the wall justification line of another wall.■ The wall justification line of one wall intersects the wall justification line of another wall.
By default, the value of the cleanup radius is set to zero. This is the ideal cleanup radius value. To cleanup correctly in this situation, the wall justification lines must touch at intersections and must end at the same point at the corners.
When the wall justification display is toggled on, a wall grip, referred to as Cleanup Radius grip is displayed. You can use the Cleanup Radius grip to override the cleanup radius at each end of a wall segment.
Cleanup Priority of Wall Components
When a wall style is created, each component in the wall style is assigned a priority that affects the order in which the components will clean up. Walls that have multiple components clean up based on the priority assigned to each component and the location of each component within the wall. Components with the same priority join and clean up together. Components with a low priority number (for example, 1 or 2) cut though components with a high priority number (for example, 4 or 5). You can think of this as first place wins over fifth place.
Wall priorities provide a way to make sure that a component defined in two separate wall styles, such as a stud component, will clean up if the two wall styles intersect. The following illustration displays different wall components and their priorities. Notice the components that are defined in multiple wall styles.
Wall displaying a Cleanup Radius grip
Sample Chapter
Autodesk® Intellectual Property
Not Valid for Sale or R
esale

Lesson: Adding and Modifying Walls ■ 47
Wall Cleanup Group
A wall cleanup group provides a way of grouping walls that you want to clean up with each other. To clean up a set of walls properly, they should be a part of the same cleanup group. By default, the walls that you create belong to the Standard cleanup group. However, if you do not want some walls to clean up, you can assign them to a different cleanup group.
For example, if you do not want to clean up the intersection of walls to be demolished with the existing walls in a floor plan, you can assign the demolished walls to a cleanup group called Demo. The walls in the Standard cleanup group will not clean up with the walls in the Demo cleanup group.
Wall components
Air Gap 500
Rigid Insulation 600
Brick 700
Gypsum Board 810
Stud 1200
Walls assigned to different cleanup groups
Existing walls in Standard cleanup group
Demolition walls in Demo cleanup group
Sample Chapter
Autodesk® Intellectual Property
Not Valid for Sale or R
esale

48 ■ Chapter 1: Getting Started
Wall Justification Line Object Snaps
On the Object Snap tab of the Draftings Settings dialog box there is an area for AutoCAD Architecture settings. The single toggle in this area, when enabled, allows you to force object snapping to only wall justification lines. When adding and editing walls, object snaps on existing wall components are ignored. However, when running other commands, object snaps are not affected by this setting.
This setting is turned on by default to help keep drafting related cleanup errors to a minimum by forcing the walls to snap to the justification line of other walls.
You can turn off the Wall Justification Line setting in the Drafting Settings dialog box or from the shortcut menu when you right-click Object Snap on the status bar.
Sample Chapter
Autodesk® Intellectual Property
Not Valid for Sale or R
esale

Lesson: Adding and Modifying Walls ■ 49
Autosnap Radius
When drawing a new wall, if you pick a point that is close to an existing wall, the wall that you draw automatically snaps to the justification line of the existing wall even without using object snaps. This automatic behavior is a result of the autosnap radius. You can control the way the new walls and the walls being grip edited clean up by using the Wall Settings section on the AEC Object Settings tab in the Options dialog box.
The autosnap radius is used when you draw a new wall if the distance between the endpoint you select and the justification line on an existing wall is less than the autosnap radius value. As a result, the wall that you draw is automatically trimmed or extended so that the endpoint is located on the justification line of the other wall.
Autosnap radius also automatically snaps walls that are being edited using grips.
Cleanup Tools
You can use cleanup tools on the wall shortcut menu to perform various cleanup functions.
The following table describes the various cleanup tools.
Cleanup tools
Tool Description
Toggle Wall Justification Display Turns wall cleanup circles and justification lines on or off.
Apply "L" Cleanup Trims or extends the walls that you select to clean up at the endpoints that are closest to each other and that form a corner.
Apply "T" Cleanup Trims or extends the selected walls to a specified boundary wall.
Sample Chapter
Autodesk® Intellectual Property
Not Valid for Sale or R
esale

50 ■ Chapter 1: Getting Started
Example of Wall Cleanup
The following illustrations show the cleanup effect on two intersecting walls.
Wall Endcaps
You can specify the style for the edges of walls and openings using endcaps. Some of the wall styles have predefined wall endcaps and opening endcaps.
Definition of Wall Endcaps
Wall endcaps are the styles that specify the shape, width, and depth of the start and end of a wall. Similarly, opening endcaps are used to specify the style of the wall where the openings are placed. Each wall style is assigned wall endcap styles and wall opening endcap styles.
The following illustration displays standard endcaps and predefined endcaps on a wall to show the brick wrapped in towards the stud.
Sometimes when you place doors, windows, or openings in walls with multiple components, the wall endcap cannot be displayed. In such cases, a warning symbol is shown on the wall, which you can fix by changing the endcaps using endcap overrides.
Walls before cleanup Walls after cleanup
Standard wall endcap
Standard opening endcap
Predefined opening endcap
Predefined wall endcap
Sample Chapter
Autodesk® Intellectual Property
Not Valid for Sale or R
esale

Lesson: Adding and Modifying Walls ■ 51
In the following illustration, there is not enough room between the door and the window to display the opening endcaps where the brick wraps in towards the stud. Therefore, the warning symbol is displayed on the wall.
Example of Wall Endcap
The following illustration shows a stud wall with two layers of gypsum board. Notice that the wall endcap style applied to the wall displays the gypsum board wrapped around the end of the stud. However, where the door is inserted, the wall endcap style is not applied; the Standard opening endcap style is applied.
Guidelines
When adding and modifying walls, you should follow certain recommended practices for accurate positioning of wall components and proper wall cleanup.
■ When using predefined wall styles, draw walls in a clockwise direction to ensure correct placement of wall components.
■ Use baseline justification if you are placing a standard wall as a placeholder and plan to change to a predefined wall style. This ensures that wall styles with multiple components are positioned at a logical location, such as outside of the stud.
■ If you reverse a wall in-place, changing the location of the baseline, adjust intersecting walls using grips or other modification tools. This ensures that the walls clean up properly.
■ Use a default cleanup radius of zero. If you have an intersection that does not work, override the cleanup radius for the individual wall to clean up the walls.
■ Turn on the Wall Justification Line object snap option to ensure that new and edited walls clean up correctly. Turn the option off from the shortcut menu if you need to snap to a wall component.
■ Turn on the Wall Justification Line object snap option to ensure that new and edited walls clean up correctly. Turn the option off from the shortcut menu if you need to snap to a wall component other than the one on the wall justification line.
Wall displaying the warning symbol
Stud wall with two layers of gypsum board Sample Chapter
Autodesk® Intellectual Property
Not Valid for Sale or R
esale

52 ■ Chapter 1: Getting Started
Example of Using Wall Justification Display
The following illustration displays a wall with Wall Justification Display turned on to display cleanup circles and graphlines.
Sample Chapter
Autodesk® Intellectual Property
Not Valid for Sale or R
esale

Lesson: Adding and Modifying Walls ■ 53
Exercise: Add and Modify Walls
In this exercise, you add and modify walls in a building plan.
You need to create walls above and below stair 119 and stair 118, respectively. You create a curved wall to enclose the entry/waiting area. You also perform a cleanup by changing the cleanup radius of walls and override an endcap style.
You do the following:
■ Add walls.■ Change Offset and perform wall cleanup.■ Add interference conditions with columns.■ Add interference conditions with columns.■ Clean up walls by changing the cleanup radius.
Add Walls
The completed exercise
1. Open i_walls.dwg or m_walls.dwg.
2. Make sure you have the Design workspace active.
3. On the status bar, right-click the Object Snap icon:
■ Verify that Enabled is selected.■ Select Node to turn on the Node object
snap.
4. On the Walls tool palette, click Stud-4 GWB-0.625 Each Side (Stud-102 GWB-018 Each Side).
5. To specify the start point of the wall, use the Node object snap to select the grid intersection to the upper-right corner of Stair 119.
6. Move the wall to the left. Press SHIFT two times, or until the tooltip displays Center for Justify.
Sample Chapter
Autodesk® Intellectual Property
Not Valid for Sale or R
esale

54 ■ Chapter 1: Getting Started
7. To specify the endpoint of the wall, use the Node object snap to select the grid intersection to the left of the Closet 111. Press ENTER to end the command.
8. Select and right-click the horizontal concrete wall located under Stair 119. Click Add Selected.
9. On the Properties palette:
■ Under General, verify Concrete-8 (Concrete-200) is selected from the Style list.
■ Under Dimensions, select Right from the Justify list.
■ For Offset, enter 1' (300 mm).
10. To specify the start point of the wall, click the Node object snap to select the grid intersection to the lower-right corner of Stair 118.
11. To specify the endpoint of the wall, click the Node object snap to select the grid intersection to the upper-right corner of Stair 119. Press ENTER to end the command.
The concrete wall is added with the right edge of the wall offset 1' (300 mm) from the grid points that were selected.
Sample Chapter
Autodesk® Intellectual Property
Not Valid for Sale or R
esale

Lesson: Adding and Modifying Walls ■ 55
Add More Walls
1. Pan down and right to the Entry/Waiting area.
2. Select and right-click the vertical wall above and to the right of the Entry/Waiting area. Click Add Selected.
3. To specify the start point of the wall, select the Node object snap of the grid intersection below the selected vertical wall.
4. To specify the endpoint of the wall, select the Node object snap of the grid intersection to the right.
5. To draw an arc type wall, right-click in the drawing area. Click Arc.
Sample Chapter
Autodesk® Intellectual Property
Not Valid for Sale or R
esale

56 ■ Chapter 1: Getting Started
Change Offset and Perform Wall Cleanup
6. To specify the midpoint on the wall, use the Midpoint object snap to select a point on the grid.
7. To specify the endpoint of the wall, use the Node object snap to select the grid intersection as shown.
8. Right-click in the drawing area. Click Line.
9. To specify the endpoint of the wall, use the Node object snap to select the grid intersection as shown. Press ENTER to end the command.
1. Select the wall below Hall 114.
2. Click the Location grip.
3. To stretch the selected wall and the intersecting walls up:
■ Drag the location grip upwards. ■ For distance, enter 1'6" (450 mm).
Sample Chapter
Autodesk® Intellectual Property
Not Valid for Sale or R
esale

Lesson: Adding and Modifying Walls ■ 57
4. Press ESC to clear grips.
5. Select and right-click the horizontal wall between the two restrooms.
6. Click Offset > Copy.
7. Select the lower face of the stud to specify the component to offset from.
8. To specify the point to offset to, move the wall upwards. Enter 12'10" (3860 mm). Press ENTER.
9. Select the new wall.
10. Click the Lengthen grip on the left.
11. Select a point inside the wall to the left.
The lengthen grip snaps to the justification line of the vertical wall.
12. Press ESC to clear grips. The two walls clean up.
13. Select the vertical wall to the left and the horizontal wall above Closet 111.
Sample Chapter
Autodesk® Intellectual Property
Not Valid for Sale or R
esale

58 ■ Chapter 1: Getting Started
Add Interference Conditions with
Columns
14. Right-click the drawing area. Click Cleanups > Apply 'L' Cleanup to form a corner.
1. Select and right-click the left and the horizontal wall above Closet 111. Click Interference Condition > Add.
2. To add the AEC objects, select the column and press ENTER.
3. Right-click the drawing area. Click Subtractive. The wall components within the column are no longer displayed.
4. Zoom and Pan to the Entry/Waiting area.
5. Click the two short walls and the curved wall.
6. Right-click the drawing area. Click Interference Condition > Add.
7. To add the AEC Objects, select the eight columns that overlap the walls. Press ENTER to end the selection.
8. Right-click the drawing area. Click Additive.
Sample Chapter
Autodesk® Intellectual Property
Not Valid for Sale or R
esale

Lesson: Adding and Modifying Walls ■ 59
Clean Up Walls by Changing Cleanup
Radius9. Press ENTER to accept No as the default.
Note: This will ensure that interferences will not be created between the columns that do not intersect with selected walls.
10. Zoom and Pan to the left side of the building.
11. Select the vertical wall on the left.
12. Click the Reverse Direction grip to mirror the components. Press ESC to clear the grips.
Note: This will create a wall with the CMU inside and the Brick outside the building. The exterior walls clean up at the corners.
1. Zoom and Pan to the elevator shaft.
2. Select and right-click the back wall of the elevator shaft.
3. Click Cleanups > Toggle Wall Justification Display to display the justification lines and Cleanup Radius grips.
Sample Chapter
Autodesk® Intellectual Property
Not Valid for Sale or R
esale

60 ■ Chapter 1: Getting Started
4. Again, select the back wall of the elevator shaft.
5. Click the Cleanup Radius grip on the lower side of the wall.
6. Move the cursor outward. Enter 9" (225 mm). The cleanup circle is displayed at the end of the wall.
7. Press ESC to clear grips.
8. Click View menu > Regen Model. Press ENTER.
9. Select and right-click the back wall of the elevator shaft. Click Cleanups > Toggle Wall Justification Display. The three concrete walls clean up with each other.
Sample Chapter
Autodesk® Intellectual Property
Not Valid for Sale or R
esale

Lesson: Adding and Modifying Walls ■ 61
Override an Endcap Style
Copy and Edit a Wall Style
Trying to come up with a way to cut costs, the client suggests that some of the exterior walls be made of stucco instead of brick. You create a new wall style that has a stucco component and assign it to some of the walls in the drawing per the client's request. This way the client can examine the drawing and determine if this change is desired. If not, you can simply change the walls back to the original wall style.
1. Pan to the wall on the right side of the building. This wall displays a warning symbol.
2. Move your cursor over the warning symbol. A tooltip is displayed that indicates the wall's endcaps or opening endcaps cannot be displayed due to space limitation.
3. Zoom into the two windows.
4. Select and right-click the wall. Click Endcaps > Override Endcap Style.
5. Select a point at the top of the lower window.
6. In the Select an Endcap Style dialog box, click Standard. Click OK.
The warning symbol is no longer displayed on the wall. The endcap for the upper window is displayed between the windows.
7. Select and right-click the wall. Click Endcaps > Override Endcap Style.
8. Select a point at the bottom of the upper window.
9. In the Select an Endcap Style dialog box, click Standard. Click OK.
The opening endcaps are no longer displayed between the two windows.
Note: If the desired result is to have these windows positioned this close together, a custom endcap could be created to accommodate covering the air gaps in the wall or the window position within the wall can be moved to the outside of the wall using commands on the shortcut menu of the window. If the windows do not have to be positioned this close together, you can move the bottom window down on the wall, which will also remove the warning symbol.
Sample Chapter
Autodesk® Intellectual Property
Not Valid for Sale or R
esale

62 ■ Chapter 1: Getting Started
1. Select and right-click the four exterior walls as shown. Click Copy Wall Style and Assign.
2. In the Wall Style Properties dialog box, General tab, edit the Name and Description.
■ For Name, enter CMU-8 Rigid-1.5 Stucco
- 1 (CMU-190 Rigid-038
Stucco - 25).■ For the Description, enter 8" CMU Wall
and 1" Stucco and 1.5" Rigid (190mm
CMU Wall and 25mm Stucco and 38mm
Rigid).
3. On the Components tab, highlight the Air Gap component (Index 2). Click Remove Component.
4. For the brick component (Index 1), change the following:
■ For Name, enter Stucco.■ For Priority, enter 900.■ For Width, enter 1" (25mm).■ For Edge Offset, enter 1 1/2" (38mm).
5. On the Materials tab, for the Stucco component, select Finishes.Plaster and Gypsom Board.Plaster.Stucco.Fine.Brown from the Material Definition list.
6. On the Endcaps / Opening Endcaps tab, select Standard from the Wall Endcap Style list and for all Opening Endcaps.
7. Click OK to exit the dialog box. Take a closer look at the outer walls and notice the components, materials, and opening endcaps. Notice how the stucco meets up with the brick as a result of the higher priority value.
8. Close the drawing. Do not save changes.
Sample Chapter
Autodesk® Intellectual Property
Not Valid for Sale or R
esale

Lesson: Adding and Modifying Walls ■ 63
More Wall Cleanup
There are many methods for creating a set of walls to look one way in a drawing. In the following exercise, you will learn different ways to clean up a wall intersection depending on how the walls were created. In the first example wall justification lines intersect. In the second example the walls are justified differently. Getting the justification lines to align may be impractical, so adjusting the Cleanup Radius is a more practical solution.
1. Open i_wall cleanup.dwg or m_wall cleanup.dwg. Notice the three walls on the left all clean up nicely.
2. Use a crossing window to select the three walls on the left. Verify the justification lines end at the same point on all walls.
3. Right-click the selected walls. Click Cleanups > Toggle Wall Justification Display. The justification lines on the walls are displayed.
4. Zoom into the drawing on the right.
5. Select the interior stud wall on the right. Select the Lengthen grip as shown.
6. Move down over the exterior walls. Notice that you can only snap to endpoint of the wall justification lines.
Sample Chapter
Autodesk® Intellectual Property
Not Valid for Sale or R
esale

64 ■ Chapter 1: Getting Started
7. On the status bar, right-click the Object Snap. Click Wall Justification Line to toggle it off.
8. In the drawing area, click the wall endpoint as shown. The wall ends at the corner, but does not clean up.
9. Right-click the stud wall. Click Edit Justification.
10. Click the Set to Left grip as shown.
The wall is shifted over so that the gypsum board on the right side lines up with the gypsum board on the exterior wall.
11. Click the Cleanup Radius grip.
12. Drag the grip out so that both exterior wall justification lines fall within the radius circle.
13. Right-click the wall. Click Cleanups > Toggle Wall Justification Display. Notice the two sets of wall clean up the same.
14. Close the drawing. Do not save changes.
Sample Chapter
Autodesk® Intellectual Property
Not Valid for Sale or R
esale

Lesson: Working With Doors, Windows, and Openings ■ 65
Lesson: Working With Doors, Windows, and
Openings
Overview
This lesson describes how to add and modify doors, windows, and openings in AutoCAD Architecture.
Doors, windows, and openings are collectively referred to as wall openings. You add wall openings in your drawings depending on the design requirements. The software provides wall openings in standard shapes and types, which you can modify, if required.
The following illustration shows a drawing where doors and windows are placed in the walls.
Objectives
After completing this lesson, you will be able to:
■ Describe wall opening components and wall opening styles. ■ Describe wall opening constraints. ■ Identify and locate the options used to modify wall openings. ■ Explain the recommended practices for adding and modifying wall openings. ■ Add and modify wall openings.
Sample Chapter
Autodesk® Intellectual Property
Not Valid for Sale or R
esale

66 ■ Chapter 1: Getting Started
Wall Openings
You create a wall opening by placing a door, a window, or an opening in a wall. Wall openings have associated shapes, types, and styles.
Wall openings are objects that interact and have a relationship with the walls they are placed within. These wall openings are constrained to the wall and cannot be moved outside of it.
Wall Opening Styles
A door or window style is a set of assigned properties that determine the appearance and characteristics of the door or the window object. The door or window style controls properties such as dimensions, design rules, and standard sizes for doors and windows.
Wall openings come in a variety of styles. When designing a building, you need to choose the right type of door or window to appropriately utilize a space.
You can choose from door styles, such as single and double swinging, sliding, pocket, revolving, and overhead. You can also choose a shape for the door, such as rectangular, half round, quarter round, arc, gothic, and peak pentagon.
When placing windows, you can choose from various available styles, such as picture, single and double hung, and glider. Window shapes that are available include rectangular, round, oval, and gothic.
A variety of predefined door and window styles are available, which you can access from the Doors tool palette and Windows tool palette, respectively.
Doors tool palette Windows tool palette
You can also choose from additional door and window styles available in the Content Browser. Clicking the More Door Tools button or the More Window Tools button on the tool palettes displays these styles.
Sample Chapter
Autodesk® Intellectual Property
Not Valid for Sale or R
esale

Lesson: Working With Doors, Windows, and Openings ■ 67
You create and edit door and window styles by using the tabs in the Style Manager. The following illustration shows the dimension settings you can specify for a door style in the Style Manager.
Unlike doors and windows, openings do not have styles that control their properties and appearance. However, you can specify the shape of the opening, such as rectangle, round, oval, or trapezoid. You can place an opening in a wall using the Opening tool on the Design tool palette.
Wall Openings in AutoCAD and AutoCAD Architecture
In AutoCAD, each component of a door or a window is an independent object, such as a line, an arc, or a polyline. You can make blocks to group the objects together. When a block is inserted into a wall, you can typically use AutoCAD Modify commands to trim the walls. When a wall opening is moved or erased, you need to redraw or repair the missing part of the wall.
In AutoCAD Architecture, doors, windows, and openings are objects that have a relationship with the wall in which they are placed. When the wall opening is placed in a wall, the wall is automatically trimmed to make place for it. The wall opening is anchored to the wall and cannot be moved outside of it. When the wall opening is erased or moved, the wall automatically changes.
Opening tool on the Design tool palette
Sample Chapter
Autodesk® Intellectual Property
Not Valid for Sale or R
esale

68 ■ Chapter 1: Getting Started
Example of Wall Openings
The following illustrations show examples of wall openings using different styles.
Wall Opening Constraints
You use constraints to position a wall opening with respect to the known points on a wall or at any point along the wall. A wall opening placed with respect to the end or center points on the wall is called a constrained wall opening. A wall opening placed anywhere in the wall is called an unconstrained wall opening. When you add a wall opening to a wall, dynamic dimensions appear. You can use these dimensions to specify the distance between the edge of the wall opening and the end of the wall. Alternately, you can place the wall opening at the center of the wall.
Constraint Options
You can use the constraint options available on the Properties palette to position the wall opening in a wall.
The following table describes the constraint options.
Dynamic Dimensions
Dynamic dimensions appear when you add a wall opening to a wall. These options display the size of the wall opening and the distance of the opening to the wall ends. Dynamic dimensions change as you move the wall opening back and forth on the wall.
When placing an unconstrained wall opening, the dynamic dimensions do not recognize other wall openings in the wall and measure from wall to wall. However, when you place a constrained wall opening, the dynamic dimensions recognize other wall openings in the wall and measure between them.
Pocket - Single door Sliding - Double door
Casement window Double Hung window
Option Description
Unconstrained Places the wall opening anywhere along the wall.
Offset/Center Places the wall opening at a specific distance between the edge of the wall opening and the end of the wall; or to center the wall opening on a wall segment.
By default, doors are measured from the inside of the frame and windows are measured to the outside of the frame. However, you can change these settings on the Properties palette for individual doors or windows.
Sample Chapter
Autodesk® Intellectual Property
Not Valid for Sale or R
esale

Lesson: Working With Doors, Windows, and Openings ■ 69
You can enter the value for any of the dynamic dimensions to override the current value and lock the wall opening to a specific location. To override the current value, press TAB to highlight the desired dimension and then enter the value.
Wall Opening Modification Options
You can use various modification options provided by the software to change the style, position, spacing, alignment, and size of a wall opening.
Properties palette
You can change the properties of an existing wall opening using the Properties palette.
You can turn dynamic dimensions on or off using the Dynamic Input icon on the status bar.
Dynamic dimension with an unconstrained window Dynamic dimensions with a window using Offset/Center
Door properties Window properties
Sample Chapter
Autodesk® Intellectual Property
Not Valid for Sale or R
esale

70 ■ Chapter 1: Getting Started
You can also assign wall opening properties to an existing wall opening by using the Apply Tool Properties option on the shortcut menu of any Door or Window tool. You use this tool to apply the properties such as style and shape of a selected tool to a wall opening.
AutoCAD Modify Commands
For operations such as rotating a wall or changing its position, you need to select appropriate tools from the AutoCAD Modify toolbar. These modifications can also be performed by using the Basic Modify tools on the wall opening shortcut menu.
AEC Modify Tools
You can use the AEC Modify tools to reposition the wall openings as required. These tools are also available on the wall opening shortcut menu.
The following table describes various AEC Modify tools.
Basic Modify Tools shortcut menu
AEC Modify Tools shortcut menu
Option Description
Array Copies the selected wall opening multiple times along a wall. Unlike the AutoCAD Array command, this command allows you to place the desired number of wall openings by dragging them in the drawing.
Reposition From Repositions the selected wall opening with respect to a specific point.
Space Evenly Selects multiple wall openings and spaces them evenly along an axis or between two specified points.
Center Centers the wall opening along an axis or between two specified points.
Sample Chapter
Autodesk® Intellectual Property
Not Valid for Sale or R
esale

Lesson: Working With Doors, Windows, and Openings ■ 71
Alignment Options
You can modify the position of a wall opening to place it along a wall or within a wall by using the appropriate alignment options. These options are available on the wall opening shortcut menu.
The following table describes the alignment options.
Grips
If you want to make modifications such as reposition, flip, or resize a wall opening directly in the drawing, you use grips. The following illustration shows various grips for a door, a window, and an opening.
Option Description
Reposition Along Wall Relocates a wall opening along a wall at a specific distance relative to the left, right, or center of the wall opening and a point that you specify.
Reposition Within Wall Relocates a wall opening within the thickness of a wall relative to the front, back, or center of the wall opening and a point that you specify.
Flip Flips the hinge location of a door or the opening side of a window to the opposite side. You can also use the vertical flip to flip the leaf of a door or the inside of a window to the opposite side.
Location Moves the wall opening to a different location along the wall. You can also use this option to drag the location of the wall opening within the thickness of the wall or up and down vertically on the wall by pressing the CTRL key.
Width Changes the width of the wall opening. If the door or window style has standard sizes, the width will be locked. You can turn off the standard size by pressing the CTRL key.
Sample Chapter
Autodesk® Intellectual Property
Not Valid for Sale or R
esale

72 ■ Chapter 1: Getting Started
Guidelines
You should follow certain recommended practices when adding and modifying wall openings. Following these recommendations enables you to work efficiently and minimize errors in your drawings.
■ When adding wall openings to walls, set the Automatic Offset distance to the most common offset value. This enables you to add wall openings efficiently. If needed, you can quickly override the dimension by using the TAB key.
■ Turn off running object snaps (OSNAP) when adding wall openings using the Offset/Center constraint to assure the opening is added to the desired location.
■ In some cases when placing a door, it may be difficult to position the swing in the correct location. In such a case, place the door ensuring that the dimensions are correct. Then use the Flip grip to easily change the swing location, if necessary.
■ If placement of a wall opening causes a warning symbol to be displayed on the wall, you may need to override the opening endcaps of the wall, changing them to Standard.
■ Use the commands on the shortcut menu of a wall opening if you want to modify a wall relative to a specific component of the wall opening, such as the frame of a door.
■ When you want to create a wall opening with the same modifications as you just made to a wall opening, use the Add Selected command on the shortcut menu of that wall opening instead of using the opening tool on the tool palette. This helps you save time and effort.
Example of Using the Automatic Offset Option
The following illustration shows an example of a typical setting for the Automatic Offset option.
Sample Chapter
Autodesk® Intellectual Property
Not Valid for Sale or R
esale

Lesson: Working With Doors, Windows, and Openings ■ 73
Exercise: Add and Modify Wall Openings
In this exercise, you add doors and windows to a wall. You also modify existing doors and windows.
You are working on the first floor of an office building. You need to add doors and windows to complete the floor plan. You also need to modify some of the existing doors and windows for an optimal design.
You do the following:
■ Add wall openings.■ Modify wall openings.■ Reposition wall openings.■ Display a door threshold.
The completed exercise
Sample Chapter
Autodesk® Intellectual Property
Not Valid for Sale or R
esale

74 ■ Chapter 1: Getting Started
Add Wall Openings
1. Open i_openings.dwg or m_openings.dwg.
Note: Verify that the Design workspace is selected.
2. On the status bar:
■ Turn Object Snap off. ■ Turn Dynamic Input on.
3. On the Doors tool palette, click Hinged - Single - Full Lite.
4. On the Properties palette:
■ For width, enter 3'0" (900 mm). ■ For height, enter 7'0" (2100 mm). ■ Select Unconstrained from the Position
Along Wall list.
5. Select the short vertical wall.
6. Move the door around the drawing. Notice how the door follows the pointer but stays within the walls.
7. On the Properties palette:
■ Select Offset/Center from the Position Along Wall list.
■ For the Automatic Offset, enter 6" (150 mm).
8. Select a point on the top left side of the wall. The door is placed 6" (150 mm) from the edge of the wall.
Sample Chapter
Autodesk® Intellectual Property
Not Valid for Sale or R
esale

Lesson: Working With Doors, Windows, and Openings ■ 75
9. Press ENTER to end the command.
10. On the Windows tool palette, click Picture.
11. On the Properties palette:
■ For width, enter 3'0" (900 mm). ■ For height, enter 5'0" (1500 mm). ■ Select Offset/Center from the Position
Along Wall list. ■ For the automatic offset, enter
6" (150 mm).
12. Select the short vertical wall.
13. Select a point to center the window between the door and the lower wall.
14. On the Properties palette, for Width, enter 6' (1800 mm).
15. Select a point in the middle of the curved wall.
16. Press ENTER to end the command.
Sample Chapter
Autodesk® Intellectual Property
Not Valid for Sale or R
esale

76 ■ Chapter 1: Getting Started
17. On the Doors tool palette, click More Door Tools.
18. In the Content Browser, Design Tool Catalog - Imperial (Metric), click page 5.
19. Click Revolving - Custom Revolving door
(Custom). When the dropper fills in, drag into the drawing and release.
20. On the Properties palette:
■ For Width, enter 6' (1800 mm). ■ For Automatic Offset, enter 2'6" (750 mm).
21. Select the curved wall.
22. Select a point between the vertical wall and the first grid line.
23. Press ENTER to end the command.
24. Select the window in Office 101.
25. Right-click the window. Click Add Selected.
26. Move the window towards the center of Office 102. Notice that the window frame is overlapping the column.
Sample Chapter
Autodesk® Intellectual Property
Not Valid for Sale or R
esale

Lesson: Working With Doors, Windows, and Openings ■ 77
Modify Wall Openings
27. Press TAB to highlight the dynamic dimension on the left. Enter 5' (1500 mm) to override the dynamic dimension. Then, press ENTER. The window is added at the specified distance from the left wall.
28. Press ESC to end the command.
1. Select the window in the middle of the curved wall.
2. Right-click. Click Basic Modify Tools > Mirror.
3. To specify the first point of mirror line, use the Node object snap to select the grid.
4. To specify the second point of mirror line, use the Node object snap to select the grid intersection.
5. Press ENTER to accept the default value of No. A new window is added in the curved wall.
Sample Chapter
Autodesk® Intellectual Property
Not Valid for Sale or R
esale

78 ■ Chapter 1: Getting Started
6. Repeat steps 1 through 5 to add another window and revolving door in the curved wall as shown.
Note: Select the existing revolving door when you repeat step 1 to place another revolving door.
7. On the Doors tool palette, right-click Hinged - Double - Full Lite. Click Apply Tool Properties To > Door/Window Assembly, Opening, Window.
8. Select the window in the horizontal wall of the Entry/Waiting room.
9. Press ENTER to end selection.
10. Click the Flip grip that points up.
11. Press ESC to clear grips.
12. Pan to the door going into Stair 119. Select the door.
Sample Chapter
Autodesk® Intellectual Property
Not Valid for Sale or R
esale

Lesson: Working With Doors, Windows, and Openings ■ 79
Reposition Wall Openings
13. Click the bottom Width grip.
Notice that as you move down, the cursor locks on each long gray mark that represents a standard size for the door. Select the mark that shows 3'-0" (900 mm) for the overall width.
14. Press ESC to clear grips.
1. Pan to the upper-right corner of the building where the Conference Room is located. The wall on the right displays an warning symbol. This is because the two windows are placed to close for the wall opening endcaps to be displayed correctly.
2. Select the lower of the two windows.
3. Right-click the selected windows. Click Reposition Along Wall.
4. When prompted for the position on the opening, select a point near the top of the window. A red line is displayed along the top edge of the window.
5. To specify the reference point, use the Endpoint object snap to select the bottom edge of the upper window.
Sample Chapter
Autodesk® Intellectual Property
Not Valid for Sale or R
esale

80 ■ Chapter 1: Getting Started
6. To specify a new distance between the selected points, enter 1'6" (450 mm). The window shifts to a new position, and the warning symbol is no longer displayed on the wall. Notice the wall opening endcaps showing the brick returns are now being displayed between the two windows.
7. Select and right click the two windows in the vertical wall. Click Reposition Within Wall.
8. Slowly, move the cursor back and forth from left to right over the top window. Notice that a red line highlights the left, center, and right sides of the window as you move your cursor.
9. To specify the position on the opening, select a point on the right side of the upper window. The right side of the window will be highlighted with a red line.
10. To select a reference point, use the Endpoint object snap to select a point on the outside edge of the wall as shown.
11. To specify a new distance between the selected points, enter 0. Both windows are shifted over to outside edge of the wall.
Sample Chapter
Autodesk® Intellectual Property
Not Valid for Sale or R
esale

Lesson: Working With Doors, Windows, and Openings ■ 81
Display a Door Threshold
1. Pan to the hallway area where the doors enter into both restrooms.
2. Select and right-click the two restroom doors. Click Copy Door Style and Assign.
3. In the Door Style Properties dialog box, General tab, enter the Name and Description as shown.
4. On the Display Properties tab, under Display Representations, select Threshold Plan.
5. To assign a style override to it, click the box under Style Override for the Threshold Plan.
6. In the Display Properties dialog box, Layer/Color/Linetype tab, click the light bulbs for Threshold A and B to turn them on.
7. Click OK to exit all dialog boxes. The threshold is displayed for both restroom doors.
8. Close the drawing. Do not save changes.
Sample Chapter
Autodesk® Intellectual Property
Not Valid for Sale or R
esale

82 ■ Chapter 1: Getting Started
Lesson: Creating and Modifying Spaces
Overview
This lesson describes how to create and modify spaces in AutoCAD Architecture.
You create spaces to analyze and calculate the construction cost and energy requirements of areas such as rooms and a lobby in a building model. You can also create spaces as placeholders for future constructions in a design plan. If required, you can modify the spaces by using the various options provided by the software.
Objectives
After completing this lesson, you will be able to:
■ Describe spaces and why they are used in a drawing. ■ Identify the options used to modify spaces. ■ Explain the recommended practices for creating and modifying spaces. ■ Create and modify spaces.
Spaces in a building model
Sample Chapter
Autodesk® Intellectual Property
Not Valid for Sale or R
esale

Lesson: Creating and Modifying Spaces ■ 83
About Spaces
You can either add a space of specific dimensions or generate it from the existing objects. When you generate spaces from existing objects, the objects form a boundary and the spaces take the dimensions of the objects. Depending on how you want to create a space, you can select the Space tool or the Space Generate tool from the Tool palette.
Definition of Spaces
Spaces are objects that represent specific areas in a building. Spaces contain information such as floor area, wall area, volume, lists of furniture and equipment, and engineering properties. Spaces can be associative or non-associative.
When you use the Space Generate tool, you can pick a point in the drawing that is surrounded by existing objects. The software automatically finds the boundaries to create an associative space. Associative spaces are bound to the existing objects they are enclosed within. As a result, when an object forming the boundary is modified, the change is automatically reflected on the space.
When you use the Space tool, you can pick the points in the drawing to form a non-associative space. Non-associative spaces are the spaces that you create based on specific requirements and therefore are not bound to any existing object. You need to update the space manually to reflect the changes to the design.
The Design tool palette
If you do not want an associative space to reflect the changes made to objects from which it was generated, you can set the space to non-associative in the Properties palette.
Sample Chapter
Autodesk® Intellectual Property
Not Valid for Sale or R
esale

84 ■ Chapter 1: Getting Started
Space Properties
You can add spaces of a specific size by selecting points in a drawing by using the Space tool on the Design tool palette. When you select this tool, you can define properties for the space, such as style, name, tag, and type, in the Properties palette.
You define the properties for spaces on the Design tab of the Properties palette.
The following table describes commonly used properties for a space.
The Properties palette
Properties Description
Style Selects predefined space styles, which define the appearance of a space.
Note: Additional space styles, such as Commercial, Educational, Medical, and Residential, are also available in the Design Tool palette of the Content Browser.
Name Specifies a name for the space. You can also select a name from the list if you use a predefined style.
Tag Specifies a room tag before creating a space in a drawing. Room tags display the space name. A room tag attaches information to the space that is displayed in the tag and room schedules.
Create Type Defines how the space is added to a drawing. You can define the space to be non-associative or associative. This property is not available for existing spaces.
Geometry Type Specifies the geometry type to be two dimensional (2D), extruded, or freeform. You can specify 2D or extruded when you add a new space. Freeform is available while generating a new space or editing an existing space.
Sample Chapter
Autodesk® Intellectual Property
Not Valid for Sale or R
esale

Lesson: Creating and Modifying Spaces ■ 85
Bounding Objects
AEC objects such as walls, slabs, and columns in the drawing can be used as bounding objects for associative spaces. AutoCAD objects such as lines and polylines can also be used. The Bound Objects option on the Properties palette must be set to Yes for the object to be used when you generate spaces. You can set the option for each object, or you can set it for the object style. Additionally, objects within external reference files can also be used as bounding objects.
The following image shows the Bound Spaces options on the Properties palette when different objects are selected.
Bound Spaces options for a wall Bound Spaces options for a line
Not all objects can be used as boundary objects. For a list of the objects that can be used, see boundary objects in Help.
You can use the AecSpaceShowBoundingObjects command to display only the objects in the drawing area that are currently defined as boundary objects. If one of the objects you need for a space boundary is not displayed, the object is either not a valid boundary object or its Bound Spaces property has been set to No.
Sample Chapter
Autodesk® Intellectual Property
Not Valid for Sale or R
esale

86 ■ Chapter 1: Getting Started
Example of Associative Spaces
The following illustration shows walls that were used to generate associative spaces. Notice that the space changes when a wall of the room is moved.
Space Modification Options
Depending on your design requirements, you can modify spaces. The software provides various modification options such as grips and options on the shortcut menu. You can merge, trim, divide, and add vertices to a space.
Shortcut Menu
You can use various options on the shortcut menu, such as AEC Modify Tools and Edit Vertices.
Associative space with original location of wall Associative space after the wall is moved
Vertex added to a space
The shortcut menu
Sample Chapter
Autodesk® Intellectual Property
Not Valid for Sale or R
esale

Lesson: Creating and Modifying Spaces ■ 87
The following table describes the space modification options available on the shortcut menu to modify spaces.
Grips
You use grips for modifications to non-associative spaces, such as adding a vertex or changing locations.
Some grips have multiple functions. You can hoover over any grip to display the functions available for the grip. After selecting the desired grip, use the CTRL key to cycle through the functions available. The tooltip will display the current function being used.
Options Description
AEC Modify Tools Makes modifications, such as trimming, merging, dividing, non-associative spaces. These options cannot be used on associative spaces.
Update Space Geometry Updates associative spaces. While this option is available for all spaces, it updates only selected associative spaces.
Make Associative Changes a non-associative space to associative. Objects that form a boundary must exist around the space for this to work correctly.
Remove Void Specifies whether objects that exist within the boundaries are deducted from the space as a hole.
Edit Vertices Adds or removes the vertices of a space.
Location
Edge
Vertex
Sample Chapter
Autodesk® Intellectual Property
Not Valid for Sale or R
esale

88 ■ Chapter 1: Getting Started
Guidelines
When creating and modifying spaces, it is recommended that you follow certain guidelines. Follow these guidelines to create associative spaces that automatically reflect changes to objects.
Guidelines
■ Use the Space Generate tool to create spaces whenever possible. This ensures that the spaces created are associative and automatically reflect changes to objects.
■ Set the Bound Spaces option on the Properties palette to No for any objects in the drawing that should not be used as boundary objects when you generate spaces.
■ Use the Update Space Geometry command on the shortcut menu of the space so that the spaces generated from objects in a reference drawing automatically reflect the changes to objects.
■ Set the space generated from existing objects in a drawing to non-associative if you want the shape and size of the space to remain the same. This ensures that the space does not change even if the objects that were used to create it are changed.
■ You should not select the option to add tags to spaces when spaces are created in a drawing. When you use the Project Navigator to manage a project, you place spaces in construct drawings and room tags in view drawings.
■ When working on large drawings to improve performance, clear the Automatically Update Associative Spaces check box on the AEC Object Settings tab of the Options dialog box. Note, however, that clearing this setting requires you to update spaces manually using the shortcut menu.
Sample Chapter
Autodesk® Intellectual Property
Not Valid for Sale or R
esale

Lesson: Creating and Modifying Spaces ■ 89
Exercise: Create and Modify Spaces
In this exercise, you create spaces by adding and generating spaces. You then modify spaces.
You are working on the first floor of an office building and have already created the walls, doors, and windows in the building model. You use the existing walls to generate spaces for offices, a conference room, and a lobby. You then modify the spaces to create a hallway. You also add a space for an elevator.
You do the following:
■ Generate spaces.■ Modify spaces using AEC Modify tools.■ Modify spaces using grips.■ Add spaces.
Generate Spaces
The completed exercise
1. Open i_spaces.dwg or m_spaces.dwg.
2. Make sure your workspace is set to Design.
3. On the Design tool palette, click Space Generate. This activates the command to generate spaces.
4. On the Properties palette:
■ For Name, enter Office.■ Under Component Dimensions, select 2D
from the Geometry Type list.
Sample Chapter
Autodesk® Intellectual Property
Not Valid for Sale or R
esale

90 ■ Chapter 1: Getting Started
Modify Spaces Using AEC Modify Tools
5. To pick an internal point, click a point inside an office area of the building. Notice that by picking an internal point a space is created in the office.
6. Repeat step 5 to select internal points and create spaces for all remaining offices.
7. On the Properties palette, for Name, enter Conference Room.
8. To pick an internal point, click a point in the conference room.
9. Repeat steps 7 and 8 to create a space in the lobby. You need to enter Lobby for Name.
10. Press ENTER to end the command.
1. Select the lobby space.
2. On the Properties palette, select No from the Associative list. Grips are displayed on the space.
Sample Chapter
Autodesk® Intellectual Property
Not Valid for Sale or R
esale

Lesson: Creating and Modifying Spaces ■ 91
3. Right-click the selected space.
4. Click AEC Modify Tools > Divide.
5. To specify the first point of the dividing line, use the Endpoint object snap to select the corner of the wall.
6. On the status bar, verify Polar Tracking is turned on.
7. To specify the second point of the dividing line, select a point above the first point.
8. Select and right-click the space on the right of the dividing line.
9. Click AEC Modify Tools > Divide to further divide the selected space.
Sample Chapter
Autodesk® Intellectual Property
Not Valid for Sale or R
esale

92 ■ Chapter 1: Getting Started
10. For the first point of the dividing line, use the Endpoint object snap to select the end point of the wall.
11. For the second point of the dividing line, use the Endpoint object snap to select the end point of the wall.
12. Select and right-click the space that includes the elevator and the hallway beside it.
13. Click AEC Modify Tools > Trim.
14. To pick on screen, press ENTER.
15. For the trim boundary, move the cursor along the wall and click when the boundary line is along the wall.
16. To trim the elevator side, select a point below the boundary line.
17. Select and right-click the trimmed space.
18. Click AEC Modify Tools > Merge.
Sample Chapter
Autodesk® Intellectual Property
Not Valid for Sale or R
esale

Lesson: Creating and Modifying Spaces ■ 93
Modify Spaces Using Grips19. Select the two spaces that are located in the hallway to merge them.
20. Press ENTER.
21. Enter Y to erase linework. Notice that the two spaces are merged.
22. Select the merged space.
23. On the Properties palette, for Name, enter Hallway. Press ESC to clear grips.
1. Select the wall to the left of the conference room.
2. Click the Location grip.
3. Move to the right and enter 2'6" (750 mm).
Sample Chapter
Autodesk® Intellectual Property
Not Valid for Sale or R
esale

94 ■ Chapter 1: Getting Started
Add Spaces
4. Press ESC to clear the grips. Notice that the wall moves to the right and the adjacent spaces are automatically updated.
5. Select the space in the hallway.
6. Zoom in to the area above the elevator.
7. Click the Edge grip.
8. Press CTRL to add a vertex and create a new line.
9. To specify the new point, use the Endpoint object snap to select the corner.
10. Press ESC to clear grips.
1. On the Design tool palette, click Space.
2. On the Properties palette:
■ For Name, enter Elevator.■ From the Create Type list, select Polygon.
3. For the start point, use the Endpoint object snap to select the inside corner of the elevator shaft.
4. Repeat step 3 in the clockwise direction to select all the inside corners of the elevator shaft.
Sample Chapter
Autodesk® Intellectual Property
Not Valid for Sale or R
esale

Lesson: Creating and Modifying Spaces ■ 95
Set Boundary Objects
5. Right-click the drawing area and click Close.
6. Press Enter to end the command.
1. Zoom into the restroom areas so that both restrooms display clearly on the screen.
2. On the Design tool palette, click Space Generate.
3. Move the cursor inside the stall of the lower restroom. Do not click, but notice that a boundary is generated inside the stall.
4. Press ESC to end the command.
5. In the restroom areas, select the four walls of the stalls.
6. On the Properties palette, under General, Select No from the Bound Spaces list. Press ESC to clear grips.
7. On the Design tool palette, click Space Generate.
8. On the Properties palette, under General, for the Name, enter Restroom.
9. Click inside each restroom area to generate spaces. Press ENTER to end the command.
10. Close the drawing. Do not save changes.
Sample Chapter
Autodesk® Intellectual Property
Not Valid for Sale or R
esale

96 ■ Chapter 1: Getting Started
Lesson: Creating Details
Overview
This lesson describes how to create and modify details in a drawing.
You use details in construction documents to specify how certain materials are used to construct different areas in a building. For example, a framing detail in a drawing specifies the material used to connect the floor of a building to the wall.
Objectives
After completing this lesson, you will be able to:
■ Describe detail components and the methods for adding them to a drawing. ■ Identify and locate the Detail Component Manager. ■ Identify the tools used to modify detail components. ■ Explain the recommended practices for creating details. ■ Create and modify details.
Section callout to show the area in the floor plan that references the detail
Framing detail displaying the connecting floor and wall
Sample Chapter
Autodesk® Intellectual Property
Not Valid for Sale or R
esale

Lesson: Creating Details ■ 97
About Detail Components
You use detail components to specify how various construction elements combine to form a building detail. You can select a detail component from a predefined list or create new components based on your requirements.
Definition of Detail Component
A detail component represents a specific material or element, such as rebar, bolt heads, CMU's, brick, or insulation, used in a building detail.
Detail components are made up of simple AutoCAD entities, such as lines, blocks, or hatches. Detail components are different from objects, such as door and windows, because they do not react with each other once they are placed in the drawing. You can use single or multiple detail components in a building model to depict how a specific area of a building is constructed.
You can insert detail components parametrically into the drawing using the insertion tool that is activated by various methods. These components are inserted either as individual linework entities or as blocks.
Detail Component Data
Each detail component has associated data, such as size, material, and keynote information. This is referred to as detail component data. The detail component data is obtained from the detail component database, which has a collection of predefined detail components. You can access the detail component data for a selected detail component from the Extended Data tab of the Properties palette.
Methods of Inserting Detail Components
You insert a detail component in a drawing using the insertion tool, which can be activated using multiple options. When you insert a detail component, a routine is performed. This routine can be set to a specific value. The routine controls the appearance of the detail component in a drawing. You can activate the insertion tool to add the detail components based on your requirements by using one of the following methods.
Detail component data for Gravel Backfill
Sample Chapter
Autodesk® Intellectual Property
Not Valid for Sale or R
esale

98 ■ Chapter 1: Getting Started
Example of Detail Components
The following illustration displays examples of predefined detail components.
Method Description
Detail Component
Manager
Adds detail components available in the Detail Component database.
Tools on the Detailing
Tool Palettes
Adds detail components corresponding to the tool selected on the tool palette.
Content Browser Adds detail components from tools available in the Sample Palette catalog.
Add Selected Adds detail components with the properties similar to a selected detail component.
The Sample palette catalog and the Detailing tool palettes contain the same set of detail component tools.
A35 Framing Anchor 12" X 12" Cast-in-Place Beam
2X4 #3 Rebar
16" Horizontal Dock Bumper R-11 Batt Insulation
Floor Drain w/o Waterproofing Standard Brick - 3/8" Joint
Sample Chapter
Autodesk® Intellectual Property
Not Valid for Sale or R
esale

Lesson: Creating Details ■ 99
Detail Component Manager
You can use the Detail Component Manager dialog box to search for, display, and insert components in a drawing. The detail components are inserted in a drawing from the detail component database. You can also use this dialog box to manage existing detail components or create new detail components. These new detail components can be saved either in the existing database or in a new database.
You can access the Detail Component Manager dialog box from the Insert menu. The Detail Component Manager displays the left panel, the Filter section, the Image tab, and the bottom panel.
Current detail
component database list
Displays the name of the current detail component database. You can also use this list to select a different database.
Edit Database Enables you to edit the detail components in a database to define additional sizes and types.
Image tab Displays a preview of the selected component.
Left panel Displays a hierarchal tree view of all the predefined detail components in the detail component database. These detail components are categorized as divisions and groups.
Filter button Displays the detail components matching a specific character string.
Filter box Enables you to search for a detail component from the database by specifying a character string.
Bottom panel Displays information about the selected component and lists other similar components.
Insert Component button Inserts the selected component in a drawing.
Sample Chapter
Autodesk® Intellectual Property
Not Valid for Sale or R
esale

100 ■ Chapter 1: Getting Started
Detail Modification Options
Detail components do not have object-like properties where they can be modified and updated. However, you can use various modification options to edit the detail components or to change their properties. You can also associate detail component data to existing linework in a drawing.
Apply Detail Component Data to Linework
Suppose you create linework in a drawing without using the detail component tool. At a later stage, you want to assign data from the detail component database to the linework so that you can extract the data to a keynote or schedule. In this case, you can use the Apply Detail Component Data to Linework command.
The Apply Detail Component Data to Linework command is located on the shortcut menu of all Detailing tools on the Detailing tool palettes. When you use this command, the linework is assigned the properties associated with the selected detailing tool.
After you assign data to linework, the data that you use is displayed on the Extended Data tab of the Properties palette. You can add reference keynotes and tables to this data to automatically reference the data.
AEC Modify Tools
You can also use AEC modify tools to edit detail component linework. Additionally, you can use these tools to edit block-based detail components that are created using a block definition.
Apply Detail Component Data to Linework command
If a tool is not available with the properties that you want, you can assign a detail component from the Detail Component Manager dialog box by using the DTLCOMP command at the command line. Then, use the Assign option. When you select the detail component from the Detail Component Manager dialog box, the properties of the selected detail component are assigned to the linework.
Sample Chapter
Autodesk® Intellectual Property
Not Valid for Sale or R
esale

Lesson: Creating Details ■ 101
When you use an AEC modify tool on a block-based detail component, the software creates a unique block definition for the detail component that is edited. Therefore, any changes that you make in a detail component do not affect other detail components that originally used the same block definition.
Replace Selected
You can use the Replace Selected command from the shortcut menu of any existing component to erase the existing detail component. After erasing the detail component, this command reruns the detail component tool with the same property settings as the erased detail component. You can then change the category, type, description, or view on the Properties palette and specify the placement for the detail component with the new properties.
AEC Modify tools
Replace Selected command
Sample Chapter
Autodesk® Intellectual Property
Not Valid for Sale or R
esale

102 ■ Chapter 1: Getting Started
Guidelines
When creating details, you should follow certain recommended practices to save time. You can use these guidelines to search for desired detail components and place them on a separate tool palette so that they are easily accessible. You can also use these guidelines to easily edit the detail component database.
■ Use the Filter option in the Detail Component Manager dialog box to quickly find the desired detail. This enables you to identify the exact location of the detail component, including its division.
■ Create detailing tools on the tool palettes for detail components that you use frequently. This allows you to easily access the frequently used detailing tools in less time.
■ Before you edit the detail components within a database, make a backup copy of a detail component database. This enables you to revert to the original detail components, if required. If you are editing the default detail component database, the file you would back up is named AecDtlComponent.mdb.
■ Use Microsoft Access to edit a detail component database if you need to make a number of changes to a detail component database. This reduces the time and effort that you spend on editing the database.
Example of Using the Filter Option
The following illustration displays the use of the Filter option in the Detail Component Manager dialog box to search for the character string 'anchor bolt.' The detail components matching the character string are displayed in the left panel in the hierarchal tree view of the database.
Sample Chapter
Autodesk® Intellectual Property
Not Valid for Sale or R
esale

Lesson: Creating Details ■ 103
Exercise: Create and Modify Details
In this exercise, you create a detail by adding detail components using the tools on the Detailing tool palettes and the Detail Component Manager. You also use AEC Modify tools to edit a part of a block-based detail component.
You are working on an exterior wall detail and you want to specify the materials used in the exterior wall, floor, and footing. You also need to specify the type of fill material to be used around the footing and foundation.
You do the following:
■ Create details using the tool palettes.■ Create details using the Detail Component
Manager.■ Modify details components.
Create Details Using the Tool Palettes
The completed exercise
1. Open i_details.dwg or m_details.dwg.
2. To display the Detailing tool palettes, on the status bar, click the Workspace Switching icon, select the Detailing workspace.
3. On the status bar, verify that Object Snap, Object Snap Tracking, and Polar Tracking are turned on.
4. To insert a concrete detail component, on the Basic tool palette, click 03- Concrete (E - In Situ Concrete/Large Precast Concrete).
Sample Chapter
Autodesk® Intellectual Property
Not Valid for Sale or R
esale

104 ■ Chapter 1: Getting Started
5. On the Properties palette:
■ Select Slab with Optional Haunch from the Type list.
■ Select 6" Slab with Haunch (150 mm Slab with Haunch) from the Description list.
6. To specify the start point, use the Endpoint object snap to select the point as shown.
7. Drag the cursor to the right.
8. To specify the endpoint, enter 6' (1800 mm). A concrete slab with a haunch is added to the drawing.
9. Press ENTER to end the command.
10. To insert a CMU detail component, on the Basic tool palette, click 04 - Masonry (F - Masonry).
11. On the Properties palette, under Component:
■ Select 04 22 00 - Concrete Unit Masonry (F10 Brick/Block Walling) from the Category list.
■ Select 2 Core CMU (2 Core Blocks) from the Type list.
■ Select 6" X 8" X 8" CMU (140 x 200 x 400mm - 2 Core) from the Description list.
■ Verify that Section is selected from the View list.
12. Under Specification > Mortar, select Yes from the Hatch Mortar list.
13. To specify the start point, use the Endpoint object snap to select the point as shown.
14. Drag the cursor vertically upwards.
Sample Chapter
Autodesk® Intellectual Property
Not Valid for Sale or R
esale

Lesson: Creating Details ■ 105
15. To specify the endpoint, enter 10' (3000 mm). CMU Blocks are added. Press ENTER to end the command.
16. To insert an insulation detail component, on the Basic tool palette, click 07 - Thermal & Moisture (J - Waterproofing).
17. On the Properties palette:
■ Select Rigid Insulation (Insulated Protection Board) from the Type list.
■ Select 2-1/2" Rigid Insulation (60mm Insulated Protection Board) from the Description list.
18. To specify the start point, use the Endpoint object snap to select the point as shown.
19. Drag the cursor vertically upwards.
20. To specify the endpoint, enter 10' (3000 mm). Press ENTER to end the command. Rigid Insulation is added next to the CMU.
21. Select and right-click the CMU block sitting on the foundation wall to display the shortcut menu of the component. Click Add Selected.
Sample Chapter
Autodesk® Intellectual Property
Not Valid for Sale or R
esale

106 ■ Chapter 1: Getting Started
22. To edit the properties of the new detail component, on the Properties palette:
■ Select 04 21 00 - Clay Unit Masonry (F10 Brick/Block Walling) from the Category list.
■ Select Bricks (Bricks) from the Type list. ■ Verify that Standard - 3/8" JT (Standard
65mm - 10mm Jt) is selected from the Description list.
■ Under Specifications > Mortar, select Yes from the Hatch Mortar list.
23. Right-click in the drawing area. Click Yflip to flip the component about Y axis.
24. To specify the start point, move the cursor over the endpoint.
25. Use object tracking to select a point 1" (25 mm) to the left of the endpoint.
26. Drag the cursor vertically upwards.
27. To specify the endpoint, enter 10' (3000 mm). Press ENTER to end the command.
28. On the Interiors tool palette, click 5/8" Gypsum Wallboard (16 mm Gypsum Wallboard).
29. Right-click in the drawing area. Click Xflip to flip the component about X axis.
30. To specify the start point, use the Endpoint object snap to select the point as shown.
31. Drag the cursor vertically upwards.
32. To specify the endpoint, enter 10' (3000 mm). Press ENTER to end the command.
Sample Chapter
Autodesk® Intellectual Property
Not Valid for Sale or R
esale

Lesson: Creating Details ■ 107
Create Details Using the Detail
Component Manager
1. Click Insert menu > Detail Component Manager.
2. In the Detail Component Manager dialog box, left panel:
■ Expand Division 09 - Finishes (M - Surface Finishes).
■ Expand 09 68 00 Carpeting (M51 - Edge Fixed Carpeting).
■ Click Carpet Accessories.
3. In the Bottom panel, click Finished Cove Base. Click Insert Component.
4. To specify the insertion point, use the Endpoint to select the point as shown. Press ENTER to end the command.
5. Click Insert menu > Detail Component Manager.
6. On the left panel of the Detail Component Manager dialog box, click Carpeting detail component.
7. In the Bottom panel, double-click Carpet.
8. To specify the start point, use the Endpoint object snap to select the point as shown.
9. To specify the endpoint, pan to the right. Use the Endpoint object snap to select the point as shown.
10. Press ENTER to end the command.
11. Click Insert menu > Detail Component Manager.
Sample Chapter
Autodesk® Intellectual Property
Not Valid for Sale or R
esale

108 ■ Chapter 1: Getting Started
12. In the Detail Component Manager dialog box:
■ In the Filter box, enter fill. Click Filter. ■ In the left panel, click Backfill. ■ In the bottom panel, double-click Gravel.
13. For the objects to form the backfill, select the polyline. Press ENTER to end selection.
14. Select a point inside the polyline for the area to fill. The area is filled in with a gravel hatch pattern.
15. Repeat steps 13 and 14 to fill the two remaining polylines with gravel. Press ENTER to end the command.
16. Press ENTER to restart the add component command.
17. On the Properties palette, select Compacted Soil from the Description list.
18. For the objects to form the backfill, select the polyline. Press ENTER to end selection.
Sample Chapter
Autodesk® Intellectual Property
Not Valid for Sale or R
esale

Lesson: Creating Details ■ 109
Modify Detail Components
19. Select a point inside the polyline for the area to fill.
The polyline area is filled with the compacted soil hatch.
20. Repeat steps 18-19 to fill the polyline on the left. Press ENTER to end the command.
21. Press ENTER to restart the Add Component command.
22. On the Properties palette, select Undisturbed Soil from the Description list.
23. Repeat the steps 18-19 to fill the remaining polyline.
24. Press ESC to end the Add Component command.
1. Select and right-click the bottom brick. Click AEC Modify Tools > Subtract.
2. Press ENTER to pick a rectangle.
3. To specify the first corner, use the Endpoint object snap to select the point as shown.
Sample Chapter
Autodesk® Intellectual Property
Not Valid for Sale or R
esale

110 ■ Chapter 1: Getting Started
4. To specify the opposite corner, select the endpoint.
The grout hatching is removed from the area inside the points selected.
5. Use the Arc command to finish the grout. Place the arc on the A-Detl-Medm layer.
Note: Alternatively, you can edit the block in-place, to create the arc as part of the block.
6. Close the drawing. Do not save changes.
Sample Chapter
Autodesk® Intellectual Property
Not Valid for Sale or R
esale

Chapter Summary ■ 111
Chapter Summary
Now that you have completed the Getting Started chapter you have a good understanding how AutoCAD Architecture works. You have been introduced to tools which will make creating architectural plans, details and drawings in general, quicker and easier.
In this chapter, you learned to:
■ Use the AutoCAD Architecture interface. ■ Modify an AutoCAD drawing using AEC Modify Tools. ■ Add and modify walls. ■ Add and modify doors, windows, and openings. ■ Create and modify spaces. ■ Create and modify details in a drawing.
Sample Chapter
Autodesk® Intellectual Property
Not Valid for Sale or R
esale

112 ■ Chapter 1: Getting Started
Sample Chapter
Autodesk® Intellectual Property
Not Valid for Sale or R
esale