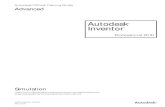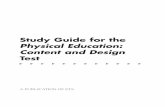ACAD Cap 1 DEFINITIVO -...
-
Upload
hoangthuan -
Category
Documents
-
view
223 -
download
0
Transcript of ACAD Cap 1 DEFINITIVO -...

Capítulo
1
Diseño Paramétrico 2D
En este capítulo, aprende acerca de los beneficios y características de crear geometría paramétrica 2D y como pueden ser asignadas varios tipos de restricciones dinámicas a la geometría permitiendo gran flexibilidad al editar el diseño. Aprende cómo aplicar parámetros de restricciones geométricas y dimensionales para estabilizar la geometría haciéndola más predecible.
Con las técnicas que aprende en este capítulo, verá como el diseño paramétrico puede ser usado para crear vistas 2D de una pieza o para controlar el tamaño de una habitación en un layout. Al asignar parámetros y relacionar una geometría, puede editar o ajustar su diseño de manera fácil y rápida.
Objetivos
Al finalizar este capítulo, estará en capacidad de:
■ Describir las características y beneficios del diseño paramétrico. ■ Usar restricciones geométricas para estabilizar la relación entre objetos del dibujo. ■ Aplicar restricciones dimensionales a geometría 2D. ■ Usar restricciones geométricas y dimensionales para crear vistas 2D de un componente. ■ Usar herramientas paramétricas en un plano.
1

2 Capítulo 1: Diseño Paramétrico 2D ■
Lección: Diseño Paramétrico
Esta lección describe las características de la geometría paramétrica y el proceso general de la creación de diseños que utilizan estos conceptos y tecnología. Conocer las características básicas del diseño paramétrico simplifica el proceso de aprender y aplicar las herramientas para crear este tipo de geometrías.
Objetivos
Al finalizar esta lección, podrá:
■ Describir las características de un diseño paramétrico. ■ Identificar las directrices para capturar la intención del diseño. ■ Determinar el flujo de trabajo general para la creación de diseños paramétricos.

3Lección: Diseño Paramétrico ■
Acerca del Diseño Paramétrico
Es posible crear y editar geometría 2D de manera eficiente con diseños paramétricos que son controlados principalmente por restricciones geométricas.
En la siguiente ilustración se muestra un diseño paramétrico típico que consiste en geometría 2D con restricciones dimensionales y geométricas. En la imagen no se muestran todas las restricciones geométricas.
Definición de Diseño Paramétrico 2D
Un diseño 2D paramétrico es un conjunto de objetos de dibujo que contiene solamente la geometría 2D que es controlada y dirigida por relaciones geométricas y valores de dimensiones. Con un diseño paramétrico 2D, el usuario puede cambiar el valor de una restricción dimensional y la geometría se ajusta de acuerdo con ese valor y con las restricciones geométricas existentes.

4 Capítulo 1: Diseño Paramétrico 2D ■
Ejemplo de Diseño Paramétrico 2D
En la siguiente ilustración, aparece un diseño 2D paramétrico que muestra restricciones geométricas y restricciones dimensionales. Cuando se modifica el valor de la restricción por cota, la geometría se actualiza para reflejar el nuevo valor mientras mantiene todas las restricciones existentes.
Capturar la Intención del Diseño
Sin importar el tipo de diseño que esté creando, siempre debe aspirar a capturar la intención del diseño lo antes posible en el proceso. Es común que un diseño cambie como resultado de problemas inherentes al diseño o a causa de revisiones futuras. La habilidad de capturar la intención del diseño permite implementar estos posibles cambios de manera mucho más sencilla.

5Lección: Diseño Paramétrico ■
En la siguiente ilustración, la intención del diseño se capturó al utilizar una fórmula para calcular el tamaño del agujero central (1) basado en la longitud de un lado del polígono de construcción (2).
Acerca de Capturar la Intención del Diseño
Al capturar la intención del diseño, agrega inteligencia al diseño. Esta inteligencia puede existir de diversas formas. Puede residir en una restricción geométrica simple que obliga a dos líneas a ser paralelas o a dos círculos concéntricos. La inteligencia también puede encontrarse en restricciones dimensionales que obligan a la cota de una característica a permanecer constante o que permiten que la cota cambie de acuerdo con una fórmula incorporada.
De la misma manera que cada diseño es único, también lo es la intención del diseño. Capturar esta intención es un proceso en el cual el usuario alinea la intención del diseño con una funcionalidad o capacidad que hace posible crear el diseño de la manera más eficiente posible mientras brinda la máxima flexibilidad para hacer cambios.
En la siguiente ilustración, se muestran diferentes ejemplos de la intención del diseño capturada en las etapas más tempranas del diseño. Las barras de restricciones muestran las restricciones geométricas que se han aplicado a la geometría.

6 Capítulo 1: Diseño Paramétrico 2D ■
Las barras de restricciones muestran las restricciones geométricas que se aplican a la geometría. Cada icono ilustra un tipo de restricción geométrica específica que se ha aplicado al boceto y, como resultado, captura una parte de la intención del diseño. Por ejemplo, el icono del extremo derecho de la barra de herramientas superior indica que existe una restricción tangente entre la línea horizontal superior y el arco del lado derecho del boceto.
Las restricciones coincidentes se indican con un punto azul en el punto coincidente entre dos segmentos.
Las restricciones dimensionales se aplican a la geometría. Estos de restricciones capturan la intención del diseño al definir el tamaño de los objetos en boceto.
Pautas para Capturar la Intención del Diseño Las siguientes pautas deben considerarse al comenzar un nuevo diseño. Cada uno de los puntos siguientes indica un área en la que se ha capturado la intención del diseño.
■ Identificar las relaciones geométricas. Por ejemplo, la longitud de una geometría puede estar relacionada directamente con su propio ancho o con el ancho o longitud de otra geometría.
■ Identificar áreas del diseño que pueden ser propensas a cambiar como resultado de problemas de diseño o modificaciones.
■ Identificar áreas de simetría o áreas donde las funciones estén duplicadas o pertenezcan a patrones.
Una vez que ha identificado las posibles maneras de capturar la intención del diseño, el usuario puede alinear esa intención con un comando paramétrico.

7Lección: Diseño Paramétrico ■
Ejemplo del Diseño de una Pieza con Captura de Intención de Diseño
En las siguientes ilustraciones se muestra un diseño paramétrico simple de un indexador plástico. Cada una refleja de qué manera una directriz específica de la intención del diseño se captura y se implementa en el diseño con la función paramétrica.
Relaciones Geométricas en la Intención de Diseño
La intención del diseño de la pieza del indexador dicta que el diámetro interno (1) debe ser equivalente a 1/4 del diámetro externo (2) en la siguiente ilustración. La intención del diseño se capturó con el uso de una fórmula simple en el parámetro de dimensión.
El diámetro interior lo determina una fórmula equivalente a 1/4 del diámetro exterior.
Diámetro exterior de la pieza del indexador.

8 Capítulo 1: Diseño Paramétrico 2D ■
Capturar Intención de Diseño en Características Propensas a Cambios
En la siguiente ilustración, la intención del diseño se capturó para permitir posibles cambios en el diseño. El ancho de la ranura puede cambiar simplemente al modificar el parámetro de dimensión de rad1 (1). Cuando esto sucede, las restricciones geométricas equivalentes (2) hacen que los radios de todas las demás ranuras también se actualicen.
Al cambiar el parámetro de dimensión de rad1, cambia también el ancho de la ranura como resultado de la restricción geométrica tangente.
La restricción geométrica equivalente aplicada a las características de la ranura hace que todos los arcos se actualicen cuando se cambia el parámetro de dimensión rad1.

9Lección: Diseño Paramétrico ■
Simetría en la Intención de Diseño
En la siguiente ilustración, la intención del diseño con respecto a la simetría se capturó con una restricción simétrica. En este ejemplo, las ranuras se mantienen simétricas con respecto al centro de la pieza al aplicar restricciones simétricas, (1) y (2), a las aristas de la ranura y una línea de construcción (3) en la mitad de la pieza.
Restricción simétrica aplicada a las aristas de la ranura.
Restricción simétrica aplicada a las aristas de la ranura.
La línea de simetría de las restricciones simétricas (1).
La línea de simetría de las restricciones simétricas (2).

10 Capítulo 1: Diseño Paramétrico 2D ■
Crear Diseños Paramétricos
El proceso general para crear geometría paramétrica es muy flexible en comparación con tipos de procesos de diseño tradicionales no paramétricos. Esta flexibilidad le permite concentrarse en su prototipo digital, la intención del diseño y las características esenciales del diseño.
En la siguiente ilustración, lo que comenzó como simples líneas, arcos y círculos, se transformó en vistas frontales y laterales completamente paramétricas y sincronizadas. Si se modifican los parámetros en la vista frontal, la geometría de la vista lateral se actualiza para reflejar esos cambios.
Proceso: Crear un Diseño Paramétrico 2D
Los siguientes pasos describen las generalidades del proceso de creación de un diseño paramétrico 2D.
1. Cree el diseño 2D inicial utilizando técnicas estándares de creación y edición.

11Lección: Diseño Paramétrico ■
2. Capture la intención del diseño al aplicar restricciones geométricas y dimensionales.
3. Si corresponde, cree geometría adicional,
como vistas, con restricciones dimensionales y geométricas.
Consideraciones del Diseño Paramétrico
Al crear un dibujo paramétrico, el usuario debe intentar determinar los bloques de construcción básicos del diseño, es decir, cómo se puede diseñar y construir en etapas. También debe determinar cuáles son los aspectos más importantes del diseño. Esos aspectos deben crearse primero según su orden de importancia y relación.
El diseño paramétrico en AutoCAD se encuentra disponible solamente para geometría 2D. Cuando la geometría que contiene restricciones geométricas y/o dimensionales se utiliza para crear un modelo 3D, todas las restricciones se eliminan.

12 Capítulo 1: Diseño Paramétrico 2D ■
Ejercicio: Crear un Diseño Paramétrico ‐ Arquitectónico
En este ejercicio, creará una luz en el techo y la restringirá a los puntos medios de las paredes. También modificará objetos restringidos y observará su comportamiento.
3. Restrinja la luz al centro de la habitación
horizontalmente: ■ En la pestaña Parametric, haga clic en
el panel Geometric > Horizontal.
El ejercicio terminado.
Realizar el Ejercicio Para realizar el ejercicio, siga los pasos en el libro o en pantalla. En la lista de capítulos y ejercicios en línea, haga clic en Capítulo 1: Diseño Parametrito 2D. Haga clic en Ejercicio: Crear un Diseño Paramétrico – Arquitectónico.
1. Abra el archivo I_Floor_Plan_PD.dwg o
M_Floor_Plan_PD.dwg.
2. Utilice el comando Circle para colocar una luz circular en la parte superior derecha de la habitación, aproximadamente del tamaño y en la ubicación que se muestra.
4. Continúe con la selección de restricciones:
■ Haga clic derecho en cualquier lugar del área de gráficos. Haga clic en 2Points.
■ Haga clic en el punto medio de la pared interior izquierda (1).
■ Haga clic en el punto central de la luz (2).
La luz se mueve en línea con el centro de la pared interior izquierda.

13Lección: Diseño Paramétrico ■
5. Restrinja la luz al centro de la habitación verticalmente: ■ En la pestaña Parametric, haga clic en
el panel Geometric > Vertical.
6. Continúe con la selección de restricciones:
■ Haga clic derecho en cualquier parte del área de gráficos. Haga clic en 2Points.
■ Haga clic en el punto medio de la pared interior superior (1).
■ Haga clic en el punto central de la luz (2).
La luz se mueve en línea con el centro de la pared interior superior.
7. Observe las restricciones geométricas. Para ocultar las barras de restricciones: En la pestaña Parametric, haga clic en panel Geometric> Hide All.
8. Modifique el tamaño de la habitación:
■ En la pestaña Home, haga clic en el panel Modify > Stretch.
■ Utilice una selección cruzada, como se muestra.
■ Estire la sección 2' (1200) a la derecha.

14 Capítulo 1: Diseño Paramétrico 2D ■
9. Observe que la luz permanece centrada en la pared interior superior.
10. Revise las restricciones geométricas:
■ Acerque la visualización para mostrar el costado derecho de los armarios.
■ En la pestaña Parametric, haga clic en el panel Geometric > Show All. Esto hará que se muestren todas las restricciones geométricas.
■ Coloque el cursor sobre la restricción colineal de la parte superior del armario, como se muestra.
■ Observe que la línea del extremo es colineal con la línea del extremo del armario inferior.
11. Utilice el comando Stretch para estirar la pared del extremo de la parte superior del armario solamente, hacia la izquierda 1' (300), como se muestra. Observe que la línea del extremo del armario abajo también se mueve a causa de la restricción colineal.
12. Ajuste la visualización:
■ En la pestaña Parametric, haga clic en el panel Geometric > Hide All.
■ Acerque la visualización hasta los límites del dibujo.
■ En la pestaña Parametric, haga clic en el panel Dimensional > Show Dynamic Constraints. Esto hará que se muestren todas las restricciones dimensionales.
■ Observe que el parámetro d1 es equivalente a 3‐1/2" (116) y que todos los demás parámetros dimensionales son iguales a d1.

15Lección: Diseño Paramétrico ■
13. Cambie el valor del parámetro d1: ■ Haga clic en el parámetro d1. ■ Haga clic derecho en cualquier parte del área de gráficos.
■ Haga clic en Edit Constraint. ■ Ingrese 8 (215). Presione ENTER. ■ Note que todos los grosores de pared son de 8” (215).
14. En la pestaña Parametric, haga clic en el
panel Dimensional > Show Dynamic Constraints. Las restricciones ya no aparecen.
15. Cierre todos los archivos. No guarde.

16 Capítulo 1: Diseño Paramétrico 2D ■
Ejercicio: Crear Un Diseño Paramétrico ‐ Mecánico En este ejercicio, agregará un agujero a un impulsor y lo restringirá a la mitad de la pieza. También modificará objetos restringidos y observará su comportamiento.
El ejercicio terminado
Realizar el Ejercicio Para realizar el Ejercicio, siga los pasos en el libro o en pantalla. En la lista de capítulos y ejercicios en línea, haga clic en Capítulo 1: Diseño Parametrico 2D. Haga clic en Ejercicio: Crear un Diseño Parametrico ‐ Mecánico.
1. Abra el archivo Parametric_Impeller.dwg.
2. Utilice la herramienta Circle para colocar un
agujero cerca del centro del impulsor, aproximadamente del tamaño y en la ubicación que se muestra.
3. Restrinja el agujero al centro del impulsor: ■ En la pestaña Parametric, haga clic en
el panel Geometric > Coincident.
4. Continúe con la selección de restricciones:
■ Para el primer punto, seleccione el círculo, el centro del círculo se resaltará (1).
■ Para el segundo punto, seleccione cerca del final de una de las líneas punteadas (2).
El círculo se moverá al centro del impulsor.

17Lección: Diseño Paramétrico ■
5. Muestre todas las restricciones geométricas: ■ En la pestaña Parametric, haga clic en el
panel Geometric > Show All. Tome nota de las restricciones
geométricas. ■ En la pestaña Parametric, haga clic en el
panel Geometric > Hide All para ocultar las restricciones.
6. Modifique el radio final usando grips:
■ Seleccione el arco superior del impulsor. ■ Seleccione la flecha hacia arriba. ■ Utilice grips para estirar la selección hacia
arriba, como se muestra.
7. Observe que los 6 radios de los puntos cambian. La tangencia y la simetría se mantienen.
8. Active la visualización de Dynamic
Constraint y defina el formato del nombre de dimensión: ■ Haga clic en la pestaña Parametric. ■ Si el icono Show Dynamic Constraints
no está resaltado, haga clic en Show Dynamic Constraints.
■ Haga clic derecho en cualquier parte del área de gráficos, haga clic en Parametric > Dimension Name Format > Name and Expression
9. Agregue una dimensión radial:
■ En la pestaña Parametric, haga clic en el panel Dimensional > Radial.

18 Capítulo 1: Diseño Paramétrico 2D ■
10. Continúe el proceso para agregar una dimensión radial: ■ Haga clic en el radio externo superior. ■ Coloque la dimensión paramétrica como se muestra. ■ Para Radius, ingrese 2.50. Presione ENTER.
Observe como todos los arcos externos cambian. Esto sucede a causa de las restricciones equivalentes. La integridad de la forma se mantiene gracias a la combinación de restricciones equivalentes y a la geometría de construcción.
11. Cierre todos los archivos. No guarde.

19Lección: Restricciones Geométricas ■
Lección: Restricciones Geométricas
Esta lección describe las restricciones geométricas y como aplicarlas a la geometría 2D. Las restricciones geométricas se utilizan para controlar la geometría 2D. Por ejemplo, una restricción vertical que se aplica a un segmento de línea obliga a esa línea a ser vertical. Una restricción tangente que se agrega a un arco obliga a ese arco a permanecer tangente a la geometría indicada.
Las restricciones geométricas representan la base de todo diseño paramétrico. Al utilizar estos objetos, puede capturar la intención de su diseño y obligar a la geometría a seguir las reglas establecidas por cada restricción.
En la siguiente ilustración, se han agregado restricciones geométricas a la geometría. Cada restricción obliga a la geometría a comportarse de una manera determinada en relación con otra geometría o en relación con el sistema de coordenadas.
Objetivos Al completar esta lección, estará en capacidad de:
■ Describir restricciones geométricas y sus efectos en la geometría. ■ Aplicar restricciones geométricas a geometría existente. ■ Ver y eliminar restricciones usando el comando Show Constraints. ■ Determinar las directrices claves para la aplicación correcta de restricciones.

20 Capítulo1: Diseño Paramétrico 2D ■
Acerca de las Restricciones Geométricas
Existen diversos tipos de restricciones, cada uno de los cuales tiene una capacidad y un propósito específico. La restricción que seleccione depende en gran medida de la intención del diseño. A medida que desarrolla el diseño, el usuario aplica restricciones para estabilizar adecuadamente la geometría. En la siguiente ilustración se muestran los efectos de las restricciones en la geometría. La geometría a la izquierda se dibujó de manera inexacta intencionalmente para demostrar de qué manera la aplicación de restricciones afecta a la geometría. La geometría a la derecha es el resultado de la adición de otras restricciones, como restricciones perpendiculares, paralelas y colineales. En este ejemplo, las restricciones geométricas garantizan la simetría incluso sin el uso de dimensiones.
Antes de aplicar las restricciones Luego de aplicar las restricciones
Restricciones sólo para 2D Las restricciones paramétricas pueden utilizarse solamente en geometría 2D. Si los objetos restringidos se utilizan para crear un objeto sólido o una superficie 3D, todas las restricciones se eliminan permanentemente.

21Lección: Restricciones Geométricas ■
Definición de Restricciones Geométricas
Las restricciones geométricas estabilizan la geometría dibujada al imponer límites en la manera en que la geometría puede cambiar cuando se intenta arrastrarla o dimensionarla. Por ejemplo, si se aplica una restricción horizontal a una línea, esa línea está forzada a ser horizontal siempre.
En la siguiente ilustración, se está cambiando el tamaño del círculo a la derecha. Se han aplicado restricciones tangentes a las líneas. A medida que se cambia el tamaño del círculo, las líneas permanecen tangentes a ambos círculos.
Tipos de Restricciones
Puede utilizar los siguientes tipos de restricciones.
Restricción
Descripción Antes de la Restricción Luego de la Restricción
Tangent: Se utiliza para que
los elementos seleccionados
sean tangentes entre sí. Perpendicular: Hace que los
elementos seleccionados
sean perpendiculares entre sí.
Parallel: Hace que los
elementos seleccionados
sean paralelos entre sí
Coincident: Hace que dos
puntos existan en una misma ubicación.

22 Capítulo1: Diseño Paramétrico 2D ■
Restricción
Descripción Antes de la Restricción Luego de la Restricción
Concentric: Para forzar dos arcos, círculos o elipses
a compartir el mismo
punto central.
Colinear: Para forzar dos líneas o elipses a ubicarse
en una misma línea.
Horizontal: Para forzar el elemento a ser paralelo
al eje X del sistema de
coordenadas actuales
Vertical: Para forzar el elemento a ser paralelo
al eje Y del sistema actual
de coordenadas.
Equal: Para forzar dos elementos a ser de igual
longitud. En caso de arcos
o círculos, el radio se
iguala.
Fix: usar para forzar un elemento para calzar en
una ubicación en el
sistema de coordenadas
Symmetric: Para que los elementos estén restringidos simétricamente con respecto a una línea.
Smooth: Para hacer una
condición de curvatura contínua (G2) entre una spline y otra curva, línea, arco, o spline.

23Lección: Restricciones Geométricas ■
Ejemplo de una Restricción Horizontal
En la siguiente ilustración se muestra la aplicación de una restricción horizontal. Los dos círculos están restringidos a los puntos finales de la línea. La intención del diseño requiere que ambos círculos permanezcan alineados. Después de aplicar una restricción horizontal a la línea, la línea se actualiza y el círculo a la derecha se mueve junto con la línea.
Aplicar Restricciones Geométricas
Cada tipo de restricción puede aplicarse a ciertos tipos de geometrías y en ciertas situaciones. Algunas restricciones, como las perpendiculares, son restricciones relacionales y deben aplicarse a dos objetos en la geometría. Una restricción relacional define una relación geométrica entre dos objetos. Otras restricciones, como las verticales, pueden aplicarse a un solo objeto o a dos puntos.
Acceso
Geometric Constraints
Ribbon: Pestaña Parametric > panel Geometric > Coincident/Collinear/Concentric/Fix/Parallel/ Perpendicular/Horizontal/Vertical/Tangent/Smooth/Symmetric/Equal

24 Capítulo1: Diseño Paramétrico 2D ■
AutoConstrain
Puede ajustar la configuración que determina cómo se aplican las restricciones automáticamente en la pestaña AutoConstrain del cuadro de diálogo Constraint Settings. El cuadro de diálogo Constraint Settings permite definir la prioridad para aplicar tipos de restricción automática, activar o desactivar tipos de restricción específicos, ajustar reglas para restricciones tangentes y perpendiculares y definir valores de tolerancia para distancias y ángulos.
Al aplicar restricciones utilizando el comando AutoConstrain, si los resultados difieren de lo esperado, debe ajustar las opciones en este cuadro de diálogo y reaplicarlas.
Acceso al Comando
Constraint Settings
Línea de Comando: CONSTRAINTSETTINGS
Ribbon: Pestaña Parametric > panel Geometric > Arrow

25Lección: Restricciones Geométricas ■
Caja de Diálogo Constraint Settings: Pestaña AutoConstrain
La columna Priority indica el orden en que se aplican los tipos de restricción cuando utiliza el comando AutoConstrain
Las marcas de verificación de color verde indican que la restricción se evaluará y se aplicará a las condiciones válidas. Las marcas de verificación de color blanco indican que la restricción no se aplicará.
Utilice los botones Move Up y Move Down para controlar la prioridad de los tipos de restricción. Cuando se selecciona, la restricción tangente se aplica solamente si los objetos comparten un punto
de intersección. Cuando se selecciona, la restricción perpendicular se aplica solamente si los objetos comparten un
punto de intersección.
Ingrese valores de tolerancia para las distancias a lo largo de puntos abiertos. Si hay un gap o espacio abierto entre dos puntos finales y es menor que la distancia ingresada, los puntos finales se crearán de manera que sean coincidentes para cerrar el gap.
Ingrese una tolerancia de ángulo para determinar si se aplicarán restricciones.

26 Capítulo1: Diseño Paramétrico 2D ■
Procedimiento: Aplicar Restricciones Automáticas
Los siguientes pasos describen las generalidades para aplicar restricciones de manera automática.
1. En el ribbon, haga clic en la pestaña Parametric > panel Geometric > AutoConstrain. Seleccione la geometría a la que desea aplicar las restricciones.
2. Las restricciones se aplican y la geometría se actualiza para reflejar las condiciones de la restricción.
Procedimiento: Aplicar una Restricción Horizontal
Los siguientes pasos describen las generalidades para aplicar una restricción horizontal.
1. En el ribbon, haga clic en la pestaña Parametric > panel Geometric > Horizontal. Seleccione la geometría que desea aplicar la restricción horizontal.

27Lección: Restricciones Geométricas ■
2. La geometría se actualiza para reflejar la condición de la nueva restricción.
Procedimiento: Aplicar una Restricción Equivalente
Los siguientes pasos describen las generalidades para aplicar una restricción equivalente a dos círculos. 1. En el ribbon, haga clic en la pestaña Parametric > panel Geometric > Equal.
2. Seleccione el círculo, línea o arco al cual desea aplicar la restricción.
3. La geometría seleccionada ahora está restringida a ser del mismo tamaño.

28 Capítulo1: Diseño Paramétrico 2D ■
Procedimiento: Aplicar una Restricción Simétrica
Los siguientes pasos ofrecen una descripción general de la aplicación de una restricción simétrica.
1. En el ribbon, haga clic en la pestaña Parametric > panel Geometric > Symmetrical. Seleccione el primer objeto a restringir.
2. Seleccione el segundo objeto a restringir.
3. Seleccione un objeto para utilizarlo como línea de simetría.

29Lección: Restricciones Geométricas ■
4. Los objetos seleccionados ahora son simétricos.
5. Repita el proceso para agregar restricciones simétricas adicionales.

30 Capítulo1: Diseño Paramétrico 2D ■
6. La restricción simétrica está completa.
Análisis de los Grados de Libertad
Grados de libertad se refiere a las direcciones en que un objeto puede moverse sin restricción. Cuando restringe objetos en su dibujo con restricciones geométricas, reduce los grados de libertad disponibles en cada objeto. Por ejemplo, si aplica una restricción horizontal a una línea, en realidad ha eliminado la capacidad de cambio del ángulo de esa línea. Ahora debe permanecer horizontal en todo momento.
Al restringir una geometría, generalmente es necesario analizar los grados de libertad restantes para determinar si se requieren restricciones adicionales o dónde es necesario eliminar las restricciones existentes.
Al restringir una geometría, puede analizar los grados de libertad utilizando técnicas estándares de edición con grip para mover la geometría. Al hacerlo, se respetan todas las restricciones de geometría, lo que permite que la geometría se mueva solamente de acuerdo con los grados de libertad disponibles. Puede liberar temporalmente los grados de libertad del objeto seleccionado al pulsar la tecla CTRL. Al finalizar la edición, las restricciones vuelven a activarse.

31Lección: Restricciones Geométricas ■
Mostrar y Eliminar Restricciones
A medida que el usuario crea y restringe la geometría, puede que necesite ver y quizás eliminar algunas restricciones. Al utilizar el comando Show Constraints, es posible ver las restricciones aplicadas a la geometría seleccionada y, si es necesario, seleccionar restricciones y eliminarlas. También se puede utilizar la herramienta Show All Constraints para mostrar las restricciones de todos los objetos del dibujo.
Acceso al Comando
Show and Hide Constraints
Línea de Comando: CONSTRAINTBAR > Showall/Hideall
Ribbon: Pestaña Parametric > panel Geometric > Show/Show All/Hide All
Acceso al Comando
Constraint Settings
Línea de Comando: CONSTRAINTSETTINGS
Ribbon: Pestaña Parametric > panel Geometric > Arrow

32 Capítulo1: Diseño Paramétrico 2D ■
Caja de Diálogo Constraint Settings Pestaña Geometric
Puede ajustar si las restricciones aparecen o no en las barras de restricciones cuando utiliza los comandos Show o Show All constraints. Para que una restricción aparezca en la barra de restricciones cuando utiliza los comandos Show o Show All constraints, el tipo de restricción debe estar seleccionado en este cuadro de diálogo. También puede ajustar la transparencia de las barras de restricciones al ingresar un valor o utilizar el control deslizante para ajustar el valor en forma dinámica.

33Lección: Restricciones Geométricas ■
Mostrar y Eliminar Restricciones En la siguiente ilustración se muestra la barra de restricciones de un objeto. La ilustración también muestra que al seleccionar una restricción, se resalta toda la geometría afectada por la restricción. En este ejemplo, se aplica una restricción equivalente a las dos líneas horizontales que se encuentran en la parte superior del boceto.
Mostrar Restricciones en Múltiples Objetos
En la siguiente ilustración, se ha iniciado el comando Show constraints. Para mostrar las restricciones en múltiples objetos, debe seleccionarlos individualmente. Las opciones Window selection, Crossing, Fence u otras opciones de selección no pueden utilizarse con el comando Show constraints. También puede optar por utilizar el comando Show All constraints para ver todas las restricciones en toda la geometría del dibujo.

34 Capítulo1: Diseño Paramétrico 2D ■
Funciones de la Barra de Restricciones
La barra de restricciones puede utilizarse de las siguientes maneras:
Opción Método
Mostrar restricciones En la barra de restricciones, haga clic en la restricción. La geometría a la cual hace referencia la restricción seleccionada se resalta.
Eliminar restricciones En la barra de restricciones, seleccione el símbolo de la restricción y presione
DELETE, o haga clic derecho en la restricción seleccionada y seleccione DELETE.
Mostrar todas las Restricciones
Al utilizar el comando Show All, puede ver todas las restricciones que se aplican a objetos del dibujo. Al seleccionar el comando Show All constraints, las barras de restricciones se muestran junto a cada objeto que ha recibido una restricción. Deténgase sobre el símbolo de la restricción o selecciónelo para resaltar la geometría restringida. Seleccione el símbolo de la restricción y presione DELETE para eliminar la restricción.
Las barras de restricciones se muestran junto a cada objeto restringido. Haga clic y arrastre las barras para moverlas a otra ubicación.

35Lección: Restricciones Geométricas ■
Pautas paras Restricciones Acertadas
Las restricciones geométricas le ayudan a asegurar la intención del diseño al obligar a los objetos del dibujo a comportarse de una manera determinada o a mantener una posición, ángulo o forma definida. A pesar de que el comando AutoConstrain acelera el proceso de aplicación de restricciones, no puede depender únicamente de este comando para aplicar restricciones de manera correcta y restringir la geometría tan íntegramente como sea necesario.
Pautas para las Restricciones La siguiente lista representa algunas directrices que se deben considerar al aplicar restricciones.
■ Determinar las dependencias: Durante el proceso de creación de diseño, determine la manera en que los elementos geométricos se relacionan entre sí y aplique las restricciones geométricas adecuadas.
■ Analizar automáticamente las restricciones aplicadas: Después de utilizar el comando AutoConstrain, debe determinar si es necesario que la geometría conserve algún grado de libertad. Si es necesario, puede eliminar las restricciones aplicadas automáticamente y aplicar restricciones que le permitan ajustar el grado de libertad adecuado según la intención de su diseño.
■ Usar solamente las restricciones necesarias: Al aplicar restricciones a su geometría, tenga en cuenta la intención de diseño y los grados de libertad que se conservan en la geometría. No es necesario restringir completamente el diseño, pero en algunos casos es recomendable hacerlo. En otras situaciones, es posible que deba dejar el diseño subrestringido. Puede utilizar la técnica de arrastrar la restricción para ver los grados de libertad restantes de la geometría.
� Estabilizar la forma antes del tamaño: Antes de aplicar dimensiones paramétricas en los objetos de su boceto, debe restringir el boceto para evitar que la geometría se distorsione. A medida que aplica las dimensiones paramétricas, los objetos del boceto se actualizan para reflejar el tamaño correcto. Al estabilizar la geometría con restricciones, puede predecir el efecto que las dimensiones paramétricas tendrán en la geometría del boceto. Si es necesario, utilice la restricción fija para fijar partes del boceto.
■ Identificar los elementos del boceto que pueden cambiar de tamaño: Al aplicar restricciones en los bocetos, tenga en cuenta cualquier característica que pueda cambiar a medida que el diseño evoluciona. Una vez que identifique las características del boceto que pueden cambiar, deje esas características subrestringidas. Al no dejar una característica restringida, ésta puede cambiar a medida que el prototipo digital evoluciona.
■ Orden de selección de las restricciones geométricas relacionales: Al aplicar manualmente las restricciones geométricas relacionales, tenga en cuenta la importancia del orden de la selección. Por ejemplo, al aplicar una restricción equivalente, el primer objeto seleccionado es el objeto definitorio y la segunda selección se ajusta para coincidir con la primera. Esta regla se aplica a todas las restricciones relacionales.

36 Capítulo1: Diseño Paramétrico 2D ■
Ejemplos de las Pautas
La siguiente lista ilustra y describe algunas directrices básicas de las restricciones.
Determinar las dependencias: En esta ilustración, los tres segmentos de línea verticales cortos deben permanecer perpendiculares a la línea central, y las dos diagonales deben permanecer paralelas entre sí.
Analizar automáticamente las restricciones aplicadas: En esta ilustración, se están analizando las restricciones aplicadas automáticamente en el lado izquierdo de la línea vertical. Los símbolos (glifos) de las barras de restricciones indica el tipo de restricción aplicada. En esta ilustración, están resaltadas las restricciones perpendiculares.

37Lección: Restricciones Geométricas ■
Usar solamente las restricciones necesarias: En esta ilustración, la línea horizontal se ha dejado subrestringida intencionalmente. De esta manera, el diseñador puede ajustar la posición entre la línea horizontal y la línea central.
Estabilizar la forma antes del tamaño: En esta ilustración se muestran las restricciones, pero no aparece ninguna dimensión en este boceto. Las restricciones se agregaron para estabilizar la forma del boceto antes de aplicar las cotas a fin de controlar su tamaño.

38 Capítulo1: Diseño Paramétrico 2D ■
Ejercicio: Crear y Editar Restricciones En este ejercicio, creará restricciones geométricas y dimensionales en un diseño y modificará el diseño al editar las restricciones.
El ejercicio terminado
Realizar el Ejercicio Para realizar el ejercicio, siga los pasos en el libro o en pantalla. En la lista de capítulos y ejercicios en línea, haga clic en Capítulo 1: Diseño Paramétrico 2D. Haga clic en Ejercicio: Crear y Editar Restricciones
1. Abra el archivo C_Desk_Cst.dwg. 2. Compruebe la configuración de
AutoConstrain: ■ En la pestaña Parametric, haga clic en
el panel Geometric > AutoConstrain. ■ Haga clic derecho en cualquier lugar del
área de gráficos. Haga clic en Settings. ■ Revise la configuración y la prioridad
de AutoConstrain. ■ Haga clic en Cancel.
3. Utilice AutoConstrain para restringir la
geometría del diseño:
■ Use una ventana para seleccionar todos los objetos de su visualización.
■ Presione ENTER.
4. Revise las restricciones geométricas: ■ En la vista superior, observe las
restricciones tangentes de las esquinas.
■ En la vista frontal y lateral, observe las demás restricciones al seleccionar diferentes barras de restricciones. La geometría asociada con la barra de restricciones se resalta cuando selecciona la barra de restricciones.
Nota: comprender las restricciones geométricas ayuda a predecir de qué manera se comportará la geometría al agregar restricciones dimensionales, restricciones geométricas adicionales o al hacer cambios en la geometría.

39Lección: Restricciones Geométricas ■
5. Agregar restricciones equivalentes a los
fillets de las esquina del escritorio: ■ En la pestaña Parametric, haga clic en
el panel Geometric > Equal. ■ Para el primer objeto, haga clic en el radio
superior izquierdo del escritorio (1). ■ Para el segundo objeto, haga clic en el
radio superior derecho del escritorio (2).
6. Cree dos restricciones equivalentes
adicionales. Para cada restricción, utilice la esquina 1 como primer objeto y las esquinas 3 y 4 respectivamente como segundo objeto.
7. Haga que el escritorio sea simétrico con respecto a la línea de construcción de la línea central: ■ En la pestaña Parametric, haga clic en
el panel Geometric > Symmetric. ■ Para el primer objeto, haga clic en la
arista vertical izquierda del escritorio (1). ■ Para el segundo objeto, haga clic en la
arista vertical derecha del escritorio (2). ■ Para la línea de simetría, haga clic en la línea
central (3).
Nota: Debido a las restricciones colineales entre la vista frontal y la vista superior, la geometría del escritorio en ambas vistas es simétrica con respecto a la línea central.
8. Agregue restricciones simétricas a los
agujeros de acceso: ■ En la pestaña Parametric, haga clic en
el panel Geometric > Symmetric. ■ Para el primer objeto, haga clic en el
círculo del lado izquierdo del escritorio. ■ Para el segundo objeto, haga clic en el
círculo del lado derecho del escritorio. ■ Para la línea de simetría, haga clic en la línea
central.
9. En la pestaña Parametric, haga clic en panel
Geometric > Hide All.

40 Capítulo1: Diseño Paramétrico 2D ■
10. Utilice la opción Object para agregar restricciones simétricas a las tres líneas de la vista frontal, como se muestra en la ilustración. Para el segundo objeto, seleccione la línea correspondiente en el lado derecho de la vista. Para la línea de simetría, utilice la línea central.
Nota: Si comienza la selección por la parte superior, luego el medio y finalmente la línea inferior, recibe un error de sobrerestricción. Consulte el siguiente paso.
11. La aplicación de la restricción a la línea inferior
produce la advertencia de sobrerestricción porque la línea inferior es colineal con la línea superior. Al agregar la restricción simétrica a la línea superior, la línea inferior también se restringe. Haga clic en Cancel para cancelar la tercera restricción simétrica.
12. Repita los pasos anteriores utilizando dos líneas en la vista frontal, como se muestra en la ilustración. Para el segundo objeto, seleccione la línea correspondiente en el lado derecho de la vista. Para la línea de simetría, utilice la línea central.
13. Cierre todos los archivos. No guarde.

41Lección: Restricciones Dimensionales ■
Lección: Restricciones Dimensionales
Esta lección describe cómo crear y utilizar diversos tipos de restricciones dimensionales en su geometría 2D.
El uso de las restricciones dimensionales en la geometría es un aspecto de gran importancia en la creación de diseños paramétricos 2D. Mientras las restricciones geométricas estabilizan la geometría y la hacen predecible, las restricciones dimensionales dan tamaño a la geometría de acuerdo con la intención del diseño.
En la siguiente ilustración, se muestra un perfil que contiene restricciones geométricas y dimensionales. Las restricciones dimensionales se han configurado para que aparezcan utilizando la forma de restricción por anotación.
Objetivos Al finalizar esta lección, estará en capacidad de:
■ Describir la función de las restricciones dimensionales.
■ Crear restricciones dimensionales.
■ Describir las diferentes formas de restricciones dimensionales.
■ Describir la mejor manera de aplicar restricciones dimensionales.
■ Describir el Parameters Manager y cómo puede ser usado para administrar los parámetros
del dibujo.

42 Capítulo1: Diseño Paramétrico 2D ■
Acerca de las Restricciones Dimensionales
Las restricciones dimensionales se crean al agregar dimensiones paramétricas a objetos en un dibujo. Este es el paso final para restringir completamente la geometría. Al aplicar una dimensión paramétrica a un objeto, el objeto cambia de tamaño para reflejar el valor de la dimensión.
En la siguiente ilustración se muestran diversos tipos de restricciones dimensionales que se pueden aplicar a la geometría.
Definición de Restricciones Dimensionales
Una restricción dimensional es una dimensión que, cuando se aplica en la geometría, determina el tamaño, ángulo o posición de la geometría. Las dimensiones asociativas en aplicaciones no paramétricas informan el tamaño, ángulo o posición de un objeto, mientras que los cambios en las restricciones dimensionales afectan el tamaño, ángulo o posición del objeto.

43Lección: Restricciones Dimensionales ■
En la siguiente ilustración, cuando se coloca la dimension, el valor inicial es de 11.6271. Cuando se cambia el valor, el ancho de la forma se actualiza para reflejar el nuevo valor. Observe el texto d0 en la ecuación de la dimension. Éste es el nombre del parámetro. Cada vez que aplica una restricción dimensional, se le asigna automáticamente un nombre de parámetro único. El usuario puede aceptar los nombres de parámetro predefinidos, como d0, d1, d2, etc., o puede ingresar un nombre más descriptivo, como ancho o profundidad.
A diferencia de las aplicaciones no paramétricas en que las dimensiones son simplemente representaciones numéricas del tamaño de la geometría, en una aplicación CAD paramétrica, las dimensiones se utilizan para controlar el tamaño de la geometría. Con esta tecnología, el usuario puede cambiar rápidamente una cota y ver de inmediato de qué manera ese cambio afecta la geometría.
Restricciones Dimensionales
La siguiente ilustración muestra restricciones dimensionales que se utilizan para controlar el tamaño de los objetos de un dibujo. Las cotas lineales, radiales y diamétricas se aplican a objetos del dibujo y como resultado, controlan el tamaño de dichos objetos. En este ejemplo, si cambia el parámetro rad1 de 2.5 a otro valor, no sólo cambiará el radio asociado, sino que, a causa de las restricciones geométricas aplicadas a los objetos, todos los radios pequeños alrededor de la parte exterior del dibujo del impulsor cambiarían para reflejar el nuevo valor. De manera similar, un cambio en el parámetro d1 de 30.00 a algún otro valor actualizaría la longitud de la línea a la cual se aplicó y las restricciones geométricas forzarían a todas las demás líneas a actualizarse, ocasionando que el diámetro de todo el impulsor cambie.

44 Capítulo1: Diseño Paramétrico 2D ■
Crear Restricciones Dimensionales
El comando RESTRICCOTA se utiliza para colocar restricciones dimensionales en objetos del dibujo. Con este mismo comando es posible producir dimensiones o cotas lineales, horizontales, verticales, alineadas, angulares, radiales y diamétricas. Además, este comando puede utilizarse para convertir cotas asociativas existentes en restricciones dimensionales.
Acceso
Dimensional Constraints
Línea de Comando: DIMCONSTRAINT
Ribbon: Pestaña Parametric > panel Dimensional > Linear/Horizontal/Vertical/Aligned/Radius/ Diameter/Angular/Convert
Menú: Parametric > Dimensional Constraints

45Lección: Restricciones Dimensionales ■
Acceso al Comando
Constraint Settings
Línea de Comando: CONSTRAINTSETTINGS
Ribbon: Pestaña Parametric > panel Dimensional > Constraint Settings
Menú: Parametric > Constraint Settings
Caja de Diálogo Constraint Settings – Pestaña Dimensional
Utilice las opciones de la pestaña Dimensional del cuadro de diálogo Constraint Settings para controlar la visualización y el comportamiento de las restricciones dimensionales.

46 Capítulo1: Diseño Paramétrico 2D ■
Seleccione esta opción para mostrar todas las restricciones dinámicas. Esto tiene el mismo efecto que hacer clic en Show Dynamic Constraints en el ribbon.
Seleccione un nuevo formato de nombre para la dimensión de las siguientes opciones:
■ Name – Muestra solo el nombre del parámetro de las dimensiones. ■ Value – Muestra solo el valor de las dimensiones.
■ Name and Expression – Muestra el parámetro del nombre de la dimensión y la expresión usada.
Seleccione esta opción para mostrar un icono de candado sobre las restricciones de anotación. Por defecto, las restricciones dimensionales son mostradas como restricciones y siempre usan el icono de candado. El usuario puede cambiar una restricción dimensional a una restricción de anotación. Esta opción solo aplica a aquellas restricciones dimensionales que han sido cambiadas a la forma de restricción de anotación.
Al seleccionar esta opción, las restricciones dimensionales dinámicas aparecen temporalmente para cualquier objeto que se selecciona y tiene aplicada restricciones dimensionales. Cuando se deseleccionan los objetos, se ocultan las restricciones dimensionales. Esta opción solo es aplicable cuando las restricciones dimensionales no están siendo mostradas globalmente.
Procedimiento: Aplicar Dimensiones Lineales
Los siguientes pasos describen cómo aplicar una dimensión paramétrica lineal. 1. En el ribbon, haga clic en la pestaña Parametric > panel Dimensional > Linear. 2. Seleccione el primer y segundo punto de la dimensión, o presione ENTER para seleccionar el objeto a
dimensionar.
3. Posicione la dimensión.

47Lección: Restricciones Dimensionales ■
4. Ingrese un valor o una expresión de dimensión. Presione ENTER.
5. La geometría se actualiza para reflejar el nuevo valor.
Procedimiento: Aplicar Dimensiones Radiales o de Diámetro
Los siguientes pasos describen cómo aplicar dimensiones paramétricas radiales o de diámetro.
1. En el ribbon, haga clic en la pestaña Parametric > panel Dimensional > Diameter. Seleccione un arco
o un círculo.
2. Posicione la dimensión.

48 Capítulo1: Diseño Paramétrico 2D ■
3. Ingrese un valor o una expresión de dimensión. Presione ENTER.
4. El arco o el círculo se actualizan para reflejar la nueva dimensión.
Uso de Expresiones en las Restricciones Dimensionales
Al crear restricciones dimensionales, el tipo de expresión más simple es un valor que el usuario ingresa, en cuyo caso la cota podría leerse como d1=2.0. Sin embargo, es posible crear expresiones más complejas para las restricciones por cota. Estas expresiones pueden contener los nombres de parámetros de otras restricciones por cota o parámetros de usuario y pueden incluir operaciones matemáticas estándar como adición, sustracción, multiplicación, división y otras.
En la siguiente ilustración, el nombre de un parámetro existente, shapewidth, se utiliza en una expresión básica que multiplica su valor por 1.25. Para crear expresiones matemáticas, ingrese sus valores a medida que crea la restricción dimensional o haga doble clic en la restricción dimensional para editar el valor y reemplazarlo por una expresión matemática.

49Lección: Restricciones Dimensionales ■
Convertir Dimensiones Estándares a Restricciones Dimensionales
Es posible convertir cotas estándar en restricciones por cota. Este proceso resulta extremadamente útil para convertir dibujos existentes en dibujos completamente paramétricos y restringidos. Si el usuario opta por convertir cotas existentes en restricciones dimensionales, también debe aplicar las restricciones geométricas adecuadas. Si no lo hace, la geometría se romperá y se moverá en direcciones impredecibles.
Procedimiento: Convertir Dimensiones a Restricciones Dimensionales
Los siguientes pasos describen las generalidades para convertir dimensiones estándares en restricciones dimensionales.
1. Inicie el comando DIMCONSTRAINT y seleccione una dimensión asociativa existente.
2. Si la cota es una cota válida que se puede convertir, el usuario podrá ingresar un valor para el parámetro de restricción o presionar ENTER para aceptar el valor actual. En este ejemplo, se ingresa un nuevo valor.
3. La dimensión se convierte en una restricción dimensional y aparece utilizando la forma de restricción dinámica.
Conversión de Dimensiones en Geometría no Restringida No es útil simplemente convertir dimensiones asociativas en restricciones dimensionales solamente. La geometría también debe estar restringida geométricamente de manera correcta, de lo contrario, cualquier ajuste a una restricción dimensional rompe la geometría.

50 Capítulo1: Diseño Paramétrico 2D ■
Ajustar la Forma de Restricciones Dimensionales
Las restricciones por cota se pueden visualizar como restricciones dinámicas o restricciones por anotación. La forma de restricción dinámica está destinada para usarse con fines de visualización solamente y no para impresión ni anotaciones. La forma de restricción por anotación está diseñada para usarse cuando el usuario necesita utilizar las restricciones por cota también como dimensiones con anotaciones, de modo que aparezcan correctamente en las presentaciones.
En la siguiente ilustración, las restricciones dimensionales se muestran en la forma de restricción por anotación y en la forma de restricción dinámica predefinida.
Acerca de la Forma de Restricción Dinámica
Al aplicar restricciones dimensionales a objetos en un dibujo, éstas se crean y se muestran de manera predefinida utilizando la forma de restricción dinámica. Diseñada para fines de visualización solamente, la restricción dinámica no tiene la apariencia de las cotas o dimensiones tradicionales. Los estilos de cota actuales no afectan la manera en que aparecen las restricciones dimensionales.

51Lección: Restricciones Dimensionales ■
En la siguiente ilustración, una restricción dimensional dinámica está seleccionada y sus propiedades se muestran en la paleta Properties. Las propiedades disponibles para las restricciones dimensionales dinámicas son mínimas cuando se comparan con las cotas estándar. Tenga en cuenta que no hay propiedad para asignar un estilo de cota o ajustar propiedades como la altura del texto, las puntas de flechas, etc.
Al utilizar la paleta Properties, el usuario puede cambiar las propiedades de una dimensión o cota y, en consecuencia, cambiar el tipo, nombre, expresión, descripción y rotación de texto. A pesar de que las cotas que se muestran en esta ilustración son restricciones dimensionales dinámicas, la cota diamétrica asociada con el círculo tiene su propiedad Reference establecida en Yes. Los valores para las cotas de referencia siempre aparecen en paréntesis y la expresión de las cotas es de sólo lectura. A diferencia de las restricciones dimensionales estándar, cuando la propiedad Reference está establecida en Yes, la cota deja de controlar la geometría, solamente informa el tamaño de la geometría a la cual fue aplicada.

52 Capítulo1: Diseño Paramétrico 2D ■
Escalar Textos Dinámicamente
Las restricciones por cota dinámicas utilizan escala de texto automático para garantizar la consistencia del tamaño de visualización de la cota. En las siguientes ilustraciones, la misma geometría y cotas se muestran en diferentes niveles de acercamiento. Independientemente del nivel de acercamiento, las restricciones por cota dinámicas siempre aparecen del mismo tamaño en relación con la pantalla dimensional.
Zoom Factor 1x Zoom Factor .5x
Acerca de la Forma de Restricción Anotacional
La forma de restricción por anotación se utiliza cuando se necesita que la restricción por anotación sirva como cota paramétrica y también como cota anotativa. Cuando establece la forma de restricción en por anotación, la restricción dimensional tiene la misma apariencia visual que otras cotas en el dibujo que usan el mismo estilo de cota. Al igual que las cotas regulares, es posible asignar a las restricciones dimensionales por anotación un estilo de cota y, a excepción de las propiedades relacionadas con la restricción, contienen las mismas propiedades que las cotas regulares.

53Lección: Restricciones Dimensionales ■
En la siguiente ilustración, una restricción dimensional anotativa está seleccionada y la paleta Propiedades se muestra. Además de las propiedades de restricción. Observe la apariencia de los otros grupos de propiedades estándar, como varios, líneas y flechas y texto.
Anotacional y Anotativo No se debe confundir restricciones dimensionales por anotación con el estilo anotativo que se puede activar para las cotas y otros objetos anotativos. A pesar de que las restricciones dimensionales por anotación pueden definirse como anotativas, no son lo mismo.
Dimensiones de Referencia
Cada restricción dinámica tiene una propiedad Reference que se puede establecer en Yes o No. De manera predefinida, esta propiedad está establecida en No, lo que permite que la restricción controle el tamaño de la geometría a la cual se aplicó. Si la aplicación de la restricción dinámica ocasiona que la geometría esté sobrerestringida, el usuario tiene la opción de transformar la restricción dinámica en una cota de referencia. Cuando esto ocurre, la propiedad Reference de la restricción dinámica se establece en Yes y así evita que la restricción dinámica controle el tamaño de la geometría. Como cota de referencia, solamente informa el valor de la geometría o los puntos en los cuales esta siendo aplicado.

54 Capítulo1: Diseño Paramétrico 2D ■
En la siguiente ilustración, se muestra una cota o dimensión de referencia (1) junto con otras restricciones dinámicas. Observe que el parámetro Reference está definido en Yes, indicando que la dimensión seleccionada es una cota de referencia. Si analiza la geometría, observará que las otras cuatro dimensiones restringen completamente la forma. No se requieren otras dimensiones para definir esta forma. La dimensión de referencia simplemente informa la longitud de ese lado, pero no puede controlar la longitud. El usuario podría cambiar esta dimensión a una restricción dinámica estándar, pero primero tendría que eliminar una de las otras cotas o cambiar una de ellas a dimensión de referencia.

55Lección: Restricciones Dimensionales ■
Procedimiento: Cambiar la Forma de Restricción Dimensional
Los siguientes pasos describen las generalidades para cambiar la forma de las restricciones por cota.
1. Seleccione las dimensiones para ajustar su forma de restricción.
2. Abra la paleta Properties, y seleccione Annotational o Dynamic en la lista Constraint Form.
Pautas para Aplicar Restricciones Dimensionales El proceso de aplicar restricciones dimensionales es básicamente el mismo que se utiliza para aplicar dimensiones regulares, con algunas diferencias clave para el ingreso de valores. Seguir estas directrices garantiza la aplicación correcta de las cotas a la geometría.
Pautas para Aplicar Restricciones Dimensionales Considere las siguientes directrices al agregar restricciones dimensionales a su dibujo: ■ Utilice restricciones geométricas cuando sea posible. Por ejemplo, coloque una restricción
perpendicular en lugar de una cota angular de 90 grados. ■ Coloque las cotas grandes antes que las pequeñas. ■ Incorpore relaciones entre las cotas. Por ejemplo, si se supone que dos cotas deben tener el
mismo valor, establezca una referencia entre ambas. Con esta relación, si la primera cota cambia, la otra cota también cambia.
■ Considere el uso de restricciones por cota y restricciones geométricas para satisfacer la intención general del diseño.
Estas directrices no se presentan en orden particular, por lo que no es necesario aplicarlas todas en la geometría de cada dibujo.

56 Capítulo1: Diseño Paramétrico 2D ■
Ejemplo de la Relación entre Dimensiones
Crear relaciones entre las cotas captura la intención del diseño. En esta ilustración, la intención es que el círculo siempre permanezca centrado en la pieza. Crear esta relación de cotas asegura que si el ancho o la longitud cambian, el agujero permanecerá centrado. La dimensión se muestra tipo Name and Expression para mayor claridad.
En la siguiente ilustración, se cambió la longitud. Observe cómo el agujero se movió para mantener su posición centrada.

57Lección: Restricciones Dimensionales ■
Sin una relación por cota, un agujero que originalmente se encontraba centrado no se ajusta cuando se modifica la longitud a dimensional.

58 Capítulo1: Diseño Paramétrico 2D ■
Administrador de Parámetros ‐ Parameters Manager
A medida que aumenta la complejidad de los dibujos paramétricos, la lista de parámetros también aumenta. El Administrador de Parámetros (Manager Parameters) permite crear, administrar y editar todos los parámetros del dibujo. Estos parámetros incluyen aquellos que se crean al aplicar restricciones por cota, así como también cualquier parámetro que el usuario cree como nuevo parámetro en el Manager Parameters.
Cada restricción por cota que crea se nombra y se almacena automáticamente como parámetro. Al seleccionar el botón Parameters Manager en la cinta de opciones, se abre el cuadro de diálogo Parameters Manager, que enumera todos los parámetros del dibujo actual dimensional.
Observe los nombres de los parámetros d1, d2, d3 y d4. Estos nombres se generan cada vez que se aplica una cota. Cuando se elimina una cota, su parámetro también se elimina. El usuario puede cambiar los nombres de cota predefinidos y modificar sus valores en el Parameters Manager.

59Lección: Restricciones Dimensionales ■
Acceso al Comando
Parameters
Línea de Comando: PARAMETERS
Ribbon: Pestaña Parametric > panel Manage > Parameters Manager
Menú: Parametric > Parameters Manager
Parameters Manager Las siguientes opciones se encuentran disponibles en el Parameters Manager.
Crea un nuevo parámetro. Elimina los parámetros seleccionados. Filtra parámetros en la lista. Puede mostrar todos los parámetros o sólo los usados en las expresiones. Ingrese una expresión para el parámetro. Puede ingresar un valor simple o una expresión matemática como Depth/2 (profundidad dividida entre 2).

60 Capítulo1: Diseño Paramétrico 2D ■
Campo de solo lectura que muestra el valor calculado de la expresión.
Campo de solo lectura que muestra el tipo de restricción dimensional. Ingrese una descripción para los parámetros.
Lista los parámetros creados agregando restricciones dimensionales.
Lista los parámetros creados al hacer clic en New User Parameter.
Proceso: Crear Nuevos Parámetros
Los siguientes pasos describen las generalidades de la creación de nuevos parámetros en el Parameters Manager.
1. En el ribbon, haga clic en la pestaña Parametric > panel Manage > Parameters Manager.
2. En el Parameters Manager, haga clic en el New Parameter (1). El nuevo parámetro se crea usando usando el nombre de usuario por defecto user1 (2).
3. Ingresar un nombre nuevo, una expresión,
y/o una descripción.

61Lección: Restricciones Dimensionales ■
Pautas para el Uso de Parámetros Considere las siguientes pautas al trabajar con parámetros. ■ Es recomendable cambiar el nombre de las restricciones por cota para utilizar nombres más
descriptivos. ■ Los nombres de los parámetros no distinguen entre mayúsculas y minúsculas. ■ Los nombres de los parámetros no pueden comenzar con número, contener espacios, ni tener más
de 256 caracteres. ■ Utilice la columna Description cuando sea posible para agregar una descripción breve para cada
parámetro. Esto resulta útil para que todos los usuarios puedan interpretar la intención del parámetro.

62 Capítulo1: Diseño Paramétrico 2D ■
Ejercicio: Agregar Restricciones Dimensionales En este ejercicio, se aplican restricciones por cota a objetos de un dibujo. Utilizando las técnicas aprendidas en esta lección, debe aplicar diversas restricciones por cota, ajustar la visualización de esas restricciones y crear y editar parámetros de restricción.
2. Para definir el formato de visualización de
restricción dinámica: ■ Haga clic en la pestaña Parametric > panel
Dimensional > Constraint Settings. ■ En la caja de diálogo Constraint Settings,
haga clic en la pestaña Dimensional y seleccione Value en la lista Dimension Name Format.
■ Haga clic en OK.
El ejercicio terminado
Realizar el Ejercicio Para completar el ejercicio, siga los pasos en el libro o en pantalla. En la lista de capítulos y ejercicios en línea, haga clic Capítulo 1: Diseño Paramétrico 2D. Haga clic en Ejercicio: Agregar Restricciones Dimensionales.
1. Abra C_Add‐Dimensional‐Constraints.dwg.

63Lección: Restricciones Dimensionales ■
3. Para agregar una restricción dimensional lineal: ■ En la pestaña Parametric, haga clic en
panel Dimensional > Linear. ■ Seleccione los puntos finales inferiores
izquierdo y derecho del perfil. Haga clic para posicionarlos como se muestra.
■ Cuando se le solicite el valor de la cota, ingrese 12. Presione ENTER.
4. Cree otra restricción por cota lineal para el
ancho interior, como se muestra.
5. Cambie las unidades del dibujo a dos
decimales.
6. Cree una restricción de cota lineal en el lado izquierdo del perfil, como se muestra.
7. Para agregar una restricción por cota radial:
■ En la pestaña Parametric, haga clic en el panel Dimensional > Radial.
■ Seleccione el radio en la esquina superior derecha del perfil. Posicione la cota como se muestra.
■ Para el valor del radio, ingrese 0.375. Presione ENTER.
Nota: Las restricciones equivalentes que se aplicaron a las otras tres esquinas de radio hacen que todas se actualicen con el nuevo valor.

64 Capítulo1: Diseño Paramétrico 2D ■
8. Para cambiar el nombre de un parámetro mientras aplica la cota: ■ En la pestaña Parametric, haga clic en el
panel Dimensional > Linear. ■ Seleccione los dos puntos en la parte
superior de las líneas verticales, como se muestra.
■ Cuando se le solicite el valor de la cota, reemplace el valor predefinido completo, como se muestra.
■ Ingrese shapewidth=1.125. Presione ENTER.
9. Para agregar una restricción por cota angular:
■ En la pestaña Parametric, haga clic en panel Dimensional > Angular.
■ Seleccione la línea horizontal (1) y angulada (2). Posicione la dimensión como se muestra.
■ Para el ángulo, ingrese 30. Presione ENTER.
10. Para cambiar la visualización de la dimensión: ■ En el ribbon, haga clic en la flecha de la
esquina inferior derecha del panel Dimensional.
■ En la caja de diálogo Constraint Settings, haga clic en la pestaña Dimensional.
■ En la lista Dimensión Name Format, seleccione Name and Expression.
■ Quite la marca de la opción Show Lock Icon for Annotational Constraints.
■ Haga click en OK.
11. Para hacer referencia a otro parámetro en una nueva restricción por cota: ■ En la pestaña Parametric, haga clic en el
panel Dimensional > Linear. ■ Seleccione los puntos finales de la línea
horizontal. Posicione la dimensión como se muestra.
■ Para el ancho, ingrese shapewidth*1.25. Presione ENTER.

65Lección: Restricciones Dimensionales ■
12. Para agregar una restricción lineal en la base lateral izquierda de la pieza. ■ En la pestaña Parametric, haga clic en el
panel Dimensional > Linear. ■ Seleccione los puntos finales de la línea
vertical. Posicione la dimensión como se muestra.
■ Ingrese 1.0 para el valor de la dimensión y presione ENTER.
13. Para usar el Parameters Manager para editar un parámetro dimensional: ■ En la pestaña Parametric, haga clic en el
panel Dimensional > Parameters Manager.
■ En el Parameters Manager, ubique el parámetro d5.
■ En la celda Expression, ingrese shapewidth. Presione ENTER.
Nota: El orden de los parámetros puede aparecer diferente del que se muestra en la imagen.
14. Para crear un nuevo parámetro de usuario: ■ En el Parameters Manager, haga clic en Creates
a New User Parameter. ■ Para el nombre, ingrese InsideHeight. ■ Para la expresión del parámetro, ingrese 2.25.
15. Para usar el nuevo parámetro en una restricción dimensional: ■ Cree una restricción dimensional
lineal vertical. Posiciónela como se muestra.
■ Para el valor, ingrese InsideHeight. Presione ENTER.

66 Capítulo1: Diseño Paramétrico 2D ■
16. Para cambiar todas las dimensiones de la forma de restricción de anotación: ■ Seleccione todas las restricciones dimensionales. ■ Abra la paleta Properties. En la lista Constraint Form, seleccione Annotational. ■ Presione ESC.
Sus restricciones por cota aparecen como se muestra.
17. Sin ningún objeto seleccionado, haga clic derecho en cualquier parte de la ventana de gráficos. Haga clic en Parametric > Dimension Name Format > Value.
18. Inicie el comando DIMSTYLE.
■ Modifique el estilo actual de dimensión para usar una escala general de 2. Fije el valor de precisión de Primary Units para dos decimales.
■ Haga clic en OK. ■ Haga clic en Close.
19. Cierre todos los archivos. No guarde.

67Lección: Ejercicio Avanzado - Mecánico ■
Lección: Ejercicio Avanzado ‐ Mecánico En este ejercicio, utilizará restricciones geométricas y por cota para crear vistas 2D de un componente giratorio.
El ejercicio terminado
Realizar el Ejercicio Para realizar el ejercicio, siga los pasos en el libro o en pantalla. En la lista de capítulos y ejercicios en línea, haga clic Capítulo 1: Diseño Paramétrico 2D. Haga clic en Ejercicio: Mechanical 2D Parametric Design.
Restringir la Geometría
1. Abrir el archivo M_Advanced‐Use‐Parametric‐Design‐ Mechanical.dwg.
2. Utilice AutoConstrain para colocar las restricciones iniciales en la geometría que representará la vista frontal. ■ En la pestaña Parametric, panel
Geometric > AutoConstrain. ■ Haga clic derecho en cualquier parte
de la ventana de gráficos, haga clic en Settings.
■ Haga clic en OK. ■ En la caja de diálogo Constraint Settings,
en la pestaña AutoConstrain, haga clic en Reset.
■ Utilice la selección de ventana cruzada para seleccionar el círculo y la geometría de la línea de construcción, como se muestra, y presione ENTER.
.

68 Capítulo1: Diseño Paramétrico 2D ■
3. Revise las restricciones que se han aplicado. Hay restricciones tangentes (1), restricciones concéntricas (2), restricciones coincidentes (3) y una restricción horizontal (4).
4. Para ocultar las restricciones que se han
creado hasta ahora, en la ficha Parametric, haga clic en el panel Geometric > Hide All.
5. AutoConstrain solamente estableció algunas
de las restricciones que necesita la geometría. Para establecer la relación entre los círculos más pequeños y los más grandes, el usuario aplica restricciones tangentes adicionales: ■ En la pestaña Parametric, haga clic en
el panel Geometric > Tangent. ■ Seleccione el círculo pequeño a la
izquierda. ■ Seleccione el círculo grande en el centro
superior, como se muestra.
6. Aplique una restricción tangente más:
■ En la pestaña Parametric, haga clic en el panel Geometric > Tangent.
■ Seleccione el círculo pequeño de la izquierda. ■ Seleccione el círculo grande a la
derecha, como se muestra.
7. Ahora finaliza la creación del diseño giratorio
al recortar los círculos más grandes utilizando círculos pequeños como aristas de corte. ■ En la pestaña Home, haga clic en el
panel Modify > Trim. ■ Recorte los círculos grandes como se muestra.
Observe lo que sucedió con todas las restricciones, excepto con una. El motivo por el que desaparecieron las restricciones es porque al cortar los círculos, sus tipos de objeto cambiaron a arcos. Cuando una edición hace que el tipo de objeto cambie, las restricciones desaparecen.

69Lección: Ejercicio Avanzado - Mecánico ■
Cuando al editar se cambia el tipo de objeto, la restricción se elimina.
8. Para volver a aplicar las restricciones tangentes:
■ Utilice nuevamente la herramienta de restricción tangente y seleccione el extremo de un arco grande y del círculo pequeño que está tocando.
■ Repita el mismo paso para todos los extremos de los arcos grandes.
■ En la pestaña Parametric, haga clic en el panel Geometric > Concentric. Seleccione el arco grande y el círculo pequeño con el que comparte su centro. Consulte las llamadas en la siguiente ilustración. Restrinja el arco 1 al círculo 1, el arco 2 al círculo 2 y el arco 3 al círculo 3.
9. Para que los círculos pequeños sean del mismo tamaño, aplique restricciones equivalentes: ■ En la pestaña Parametric, haga clic en el panel
Geometric > Equal. ■ Seleccione el círculo superior, luego
seleccione el círculo inferior izquierdo. ■ En la pestaña Parametric, haga clic en el panel
Geometric > Equal. ■ Seleccione el círculo inferior izquierdo, luego
el círculo inferior derecho. ■ Posicione el ratón sobre una de las barras de
restricción equivalente para revisar las relaciones de restricción entre los círculos.
10. A continuación, bloquee la línea de
construcción horizontal de modo que la geometría se ajuste desde esta posición cuando más adelante se apliquen y se modifiquen restricciones por cota: ■ En la pestaña Parametric, haga clic en
el panel Geometric > Fix. ■ Seleccione la línea de construcción
horizontal inferior.

70 Capítulo1: Diseño Paramétrico 2D ■
11. Para ocultar todas las restricciones
geométricas y proporcionar cierta claridad en la pantalla: ■ En la pestaña Parametric, haga clic en
el panel Geometric > Hide All. 12. Debe restringir los centros de los círculos
pequeños a los extremos de las líneas de construcción con una restricción coincidente. ■ En la pestaña Home, haga clic en el panel
Geometric > Coincident. ■ Haga clic en un círculo pequeño y seleccione
cerca del final de una de las líneas de construcción en las que está centrado.
■ Repita el mismo paso con los otros dos círculos pequeños.
Los puntos azules indican las restricciones coincidentes.
13. Establezca el tamaño de los círculos que definen el diámetro más pequeño del objeto giratorio. Aplique una restricción por cota diamétrica: ■ En la pestaña Parametric, haga clic en el
panel Dimensional > Diameter. ■ Seleccione el círculo superior pequeño. ■ Aplique la restricción por cota en
cualquier lugar. ■ Para el texto de la cota, ingrese 2. Presione
ENTER.
Solamente necesita aplicar una restricción por cota porque ya aplicó restricciones equivalentes entre los círculos pequeños anteriormente.
14. Para definir el tamaño de la cota base del
objeto giratorio, establece la distancia inicial a lo largo de las líneas de construcción en la base del objeto. ■ En la pestaña Home, haga clic en el panel
Dimensional > Linear. ■ Presione ENTER para seleccionar la opción
Object. ■ Seleccione la línea horizontal de construcción. ■ Ubique la restricción por cota como se
muestra. ■ Para el valor de texto dimensional, ingrese 6.
Presione ENTER.

71Lección: Ejercicio Avanzado - Mecánico ■
15. Para verificar la geometría hasta ahora para
ver si faltan restricciones: ■ Seleccione el arco inferior grande para
revelar sus grips. ■ Haga clic y arrastre los gripos de las
flechas en cada extremo del arco para reposicionarlas como se muestra.
Esto revela que faltan restricciones coincidentes. Mientras el arco mantiene tangencia, no debería poder moverse del punto de tangente hacia los círculos pequeños. Agregará las restricciones faltantes en el siguiente paso.
16. Para restringir manualmente los arcos grandes a los puntos de tangencia utilizando una restricción coincidente: ■ En la pestaña Parametric, haga clic en
el panel Geometric > Coincident. ■ Seleccione el extremo derecho del arco
grande. ■ Haga clic derecho en cualquier
parte de la ventana de gráficos, haga clic en Object.
■ Seleccione el círculo pequeño inferior derecho.
17. Repita la opción de comando Coincident
constraint para el arco grande y el círculo pequeño inferior izquierdo.
Nota: Al seleccionar los círculos pequeños, debe utilizar la opción Object de la herramienta Coincident constraint; de lo contrario, la restricción se aplica al centro del círculo.

72 Capítulo1: Diseño Paramétrico 2D ■
18. Para despejar la pantalla, puede ocultar las
restricciones por cota y las restricciones geométricas: ■ En la pestaña Parametric, haga clic en el
panel Dimensional > Show Dynamic Constraints.
■ En la pestaña Parametric, haga clic en el panel Geometric > Hide All.
19. Para terminar de agregar restricciones coincidentes entre los círculos grandes y pequeños, puede aplicar automáticamente las restricciones coincidentes a los arcos de los lados izquierdo y derecho. Utilice el comando AutoConstrain y las ventanas cruzadas para seleccionar dos arcos grandes a la izquierda y a la derecha y los tres círculos pequeños.
20. Dado que los arcos grandes estaban cerca de los círculos pequeños, se aplican restricciones coincidentes. En la siguiente ilustración, se indican con cuadrados azules.
21. Ahora, puede ver las restricciones en la geometría
final. Para mostrar las restricciones por cota y las restricciones geométricas: ■ En la pestaña Parametric, clic en el panel
Dimensional > Show Dynamic Constraints. ■ En la pestaña Parametric, clic en el panel
Geometric > Show All. 22. Guarde el dibujo y realice el ejercicio.
Trabajar con Dimensiones de Referencia y Parámetros de Usuario A continuación, desarrollará completamente el diseño giratorio. Trabajará con dimensiones de referencia y parámetros de usuario para capturar la intención del diseño. Finalmente, utilizará restricciones para controlar una vista lateral de la vista frontal giratoria.
1. Abra el archivo M_Advanced‐Use‐Parametric‐Design‐ Mechanical.dwg si aún no está abierto.

73Lección: Ejercicio Avanzado - Mecánico ■
2. Para agregar una cota de referencia: ■ En la pestaña Parametric, haga clic en el
panel Dimensional > Radius. ■ Seleccione el arco grande en el costado
izquierdo de la pieza. ■ Posicione la dimensión como se muestra. ■ Presione ENTER para aceptar el
valor por defecto de la dimensión. ■ Debido a que esta restricción sobre
restringiría la geometría, tiene la opción de crear una cota de referencia o de volver a seleccionar objetos.
■ Haga clic en Create a Reference Dimension.
3. Para cambiar el estado de referencia de la cota que acaba de crear, debe cambiar una de las otras cotas por una cota o dimensión de referencia, liberando de esa manera la restricción por cota.
■ Seleccione la cota de diámetro en el círculo superior.
■ Haga clic derecho en la dimension, haga clic en Properties.
■ En la paleta Properties, seleccione Yes en la lista Reference.
■ Presione ESC para borrar la selección.
4. Seleccione la dimensión radial en el arco grande que creó anteriormente:
■ En la paleta Properties, seleccione No en la lista Reference.
■ Presione ESC para borrar la selección.

74 Capítulo1: Diseño Paramétrico 2D ■
5. A continuación, creará un parámetro de usuario que utilizará para controlar el tamaño del objeto giratorio. Para crear un nuevo parámetro de usuario: ■ En la pestaña Parametric, haga clic en el
panel Manage> Parameters Manager. ■ En el Parameters Manager, haga clic en
Creates a New User Parameter. ■ Para el nuevo parámetro de usuario,
ingrese RotaryArcRadius. ■ En la columna Expression, ingrese 9 para la
expresión RotaryArcRadius.
6. Para ajustar los nombres de los parámetros: ■ Haga doble clic en el nombre del
parámetro d1 e ingrese CenterCenter. ■ Haga doble clic en el nombre del
parámetro dia1 e ingrese BossDia.
7. Para utilizar una variable de usuario creada como expresión en otro parámetro:
■ Haga doble clic en el campo de la expresión del parámetro rad1.
■ Ingrese RotaryArcRadius. ■ En el campo de expresión del parámetro CenterCenter, ingrese 7.
8. Para probar los límites del parámetro de restricción RotaryArcRadius, ingrese un valor de 7 en el campo de expresión. Esto hará que el cuadro de diálogo Parameter Error aparezca para indicar que el valor no es válido para la restricción por cota. Esto sucede debido a la manera en que está restringida la geometría. ■ Haga clic en OK para cerrar la caja de diálogo. ■ En el campo de la expresión RotaryArcRadius,
ingrese 8. ■ Este valor es aceptado, de manera que
sabe que el tamaño mínimo del radio bajo las condiciones de restricción actuales es entre 7 y 8.

75Lección: Ejercicio Avanzado - Mecánico ■
9. A continuación, utilizará restricciones para alinear la geometría de la vista lateral con la vista frontal: ■ En la pestaña Parametric, haga clic en el
panel Geometric > AutoConstrain. Seleccione el rectángulo para la vista lateral
■ Presione ENTER. ■ Usando grips, cambie el tamaño de la vista
lateral de modo que la altura sea similar a la de la vista frontal.
■ Aplique una restricción tangente entre la línea horizontal superior en la vista lateral y el círculo superior en la vista frontal.
■ Aplique una restricción tangente entre la línea horizontal inferior en la vista lateral y el arco inferior en la vista frontal.
10. Cree el perfil de los montantes giratorios como se muestra. Luego, utilice el comando AutoConstrain para restringirlo al rectángulo principal en la vista lateral. Sugerencia: asegúrese de seleccionar toda la geometría de la vista lateral.
Nota: Dependiendo de la manera en que crea la geometría de la pieza, es posible que deba aplicar manualmente una restricción colineal a las líneas verticales frontales.

76 Capítulo1: Diseño Paramétrico 2D ■
11. Aplique una restricción tangente para forzar a las aristas de los montantes giratorios a alinearse con los círculos en la vista frontal. Luego, aplique restricciones de cota lineales a la vista lateral, como se muestra
12. Para verificar las restricciones de alineación de la vista: ■ En el Parameters Manager, cambia la
expresión RotaryArcRadius a 9. ■ La vista debería ser similar a la que se
muestra. Nota: las restricciones de cota y las restricciones geométricas se desactivaron para brindar más claridad.
■ Experimente con otros valores.
13. Para cambiar todas las dimensiones a dimensiones por anotación: ■ Seleccione todas las cotas del dibujo. ■ En la paleta Properties, seleccione
Annotational en la lista Constraint Form. ■ En la paleta Properties, seleccione
Dimensions en la lista Layer. ■ Presione ESC para borrar la selección. ■ Vuelva a poner las cotas como se
muestra, si es necesario.
14. Para ajustar la manera en que aparecen
las restricciones por cota: ■ En la pestaña Parametric, haga clic en el panel
Dimensional > Constraint Settings, Dimensional (la flecha a la derecha del nombre del panel).
■ En la caja de diálogo Constraint Settings, seleccione Value en la lista Dimension Name Format.
■ Quite la marca de la opción Show Lock Icon For Annotational Constraints.
■ Haga clic en OK.

77Lección: Ejercicio Avanzado - Mecánico ■
15. Para utilizar una restricción por cota para controlar el espacio de la vista: ■ Aplique un parámetro de restricción
horizontal entre las vistas frontal y lateral, como se muestra.
■ Ingrese un valor de 10.
16. Para desactivar la visualización de restricciones
dinámicas, en la pestaña Parametric, haga clic en el panel Dimensional > Show Dynamic Constraints.
17. Cierre todos los archivos. No guarde.

78 Capítulo1: Diseño Paramétrico 2D ■
Lección: Ejercicio Avanzado ‐ Arquitectónico En este ejercicio utilizará herramientas y técnicas paramétricas para determinar el tamaño de gabinetes y posicionar aparatos e instalaciones en un plano de planta de cocina básico. Luego, utilizará restricciones dinámicas y de geometría para ajustar el tamaño de la cocina para que cumpla con las directrices de la industria que determinan el espacio entre las áreas que se utilizan con más frecuencia en una cocina tradicional.
El ejercicio terminado
Realizar el Ejercicio Para realizar el ejercicio, siga los pasos en el libro o en pantalla. En la lista de capítulos y ejercicios en línea, haga clic en Capítulo 1: Diseño Paramétrico 2D. Haga clic en Ejercicio: Diseño Paramétrico 2D – Arquitectónico.
1. Abra el archivo I_Parametric‐Kitchen.dwg o M_Parametric‐Kitchen.dwg. Antes de continuar con este ejercicio, active el workspace 2D Drafting & Annotatation.
2. Se han aplicado algunas restricciones geométricas y dinámicas. Para ver estas restricciones: ■ En la pestaña Parametric, haga clic en el
panel Dimensional > Show Dynamic Constraints.
■ En la pestaña Parametric, haga clic en el panel Geometric > Show Al.
3. Para ocultar las restricciones dinámicas y las
restricciones geométricas: ■ En la pestaña Parametric, haga clic en el
panel Dimensional > Show Dynamic Constraints.
■ En la pestaña Parametric, haga clic en el panel Geometric > Hide All.
4. Para comenzar a crear la vista de plano paramétrico de la geometría del gabinete, cree el gabinete como se muestra usando líneas y técnicas de edición estándar. Tenga en cuenta que al crear líneas, no debe preocuparse por las cotas o la precisión. Asegúrese de que los puntos finales estén conectados con otros puntos finales y líneas existentes

79Lección: Ejercicio Avanzado - Arquitectónico ■
5. A continuación, creará parámetros de usuario para controlar la profundidad de los gabinetes superior e inferior. Para crear los parámetros de usuario personalizados: ■ Si el Parameters Manager no está abierto,
en la pestaña Parametric, haga clic en el panel Manage > Parameters Manager.
■ En el Parameters Manager haga clic en Creates a New User Parameter.
■ Para el nombre del parámetro de usuario, ingrese UpperCabDepth.
■ Para la expresión UpperCabDepth, ingrese 18 (457).
■ Cree otro parámetro de usuario nuevo con el nombre LowerCabDepth y con una expresión equivalente a 24 (610).
6. Ahora que la geometría está dibujada y
los parámetros de usuario necesarios están creados, el siguiente paso es comenzar a restringir la geometría con restricciones geométricas y restricciones dinámicas. Para restringir automáticamente los objetos: ■ En la pestaña Parametric, haga clic en
el panel Geometric > AutoConstrain. ■ Haga clic derecho en cualquier lugar
de la ventana de gráficos y haga clic en Settings.
■ En la caja de diálogo Constraint Settings, en la pestaña AutoConstrain, haga clic en Reset.
■ Seleccione las líneas dibujadas anteriormente para los gabinetes y las líneas que representan el interior de la pared. Es importante seleccionar las líneas de la pared, para que las restricciones coincidentes se apliquen a las paredes.
■ Presione ENTER.

80 Capítulo1: Diseño Paramétrico 2D ■
7. A continuación, comenzará a agregar restricciones dinámicas a la geometría del gabinete. En algunas áreas, se utilizan los nuevos parámetros creados anteriormente y en otras áreas, se ingresan valores nuevos. ■ Acerque la imagen en el área superior
izquierda del plano de la cocina. ■ En la pestaña Parametric, haga clic en el
panel Dimensional > Show Dynamic Constraints.
■ En la pestaña Parametric, haga clic en el panel Dimensional > Linear.
■ Seleccione los puntos finales de la arista del gabinete.
■ Posicione la cota como se muestra. ■ Para el texto de la cota, ingrese
LowerCabDepth y presione ENTER.
8. En la pestaña Parametric, haga clic en el panel Dimensional > Linear. ■ Seleccione los puntos finales de la
arista del gabinete superior. ■ Posicione la cota como se muestra. ■ Para el texto de la cota, ingrese
UpperCabDepth y presione ENTER.
9. Repita los pasos anteriores para aplicar
restricciones dinámicas al costado inferior derecho de las líneas del gabinete. Observe como se actualizan las posiciones de la geometría para reflejar el valor del parámetro de usuario.
10. En la esquina superior derecha del plano de
la planta de la cocina, habrá un gabinete a 45 grados. Para acotar y restringir este ángulo: ■ En la pestaña Parametric, haga clic en el
panel Dimensional > Angular. ■ Seleccione el lado derecho de la línea
horizontal del gabinete superior. ■ Seleccione la línea angulada de los
gabinetes superiores. ■ Ubique la restricción dinámica angular
como se muestra. ■ Ingrese 45 y presione ENTER

81Lección: Ejercicio Avanzado - Arquitectónico ■
11. Siga aplicando restricciones a la geometría
de los gabinetes superiores en la esquina superior izquierda de la cocina. ■ En la pestaña Parametric, haga clic en el
panel Dimensional > Linear. ■ Seleccione el extremo izquierdo de los
gabinetes superiores. ■ Seleccione el extremo derecho de los
gabinetes superiores. ■ Ubique la restricción dinámica lineal
como se muestra. ■ Para el texto de la cota, ingrese 4' (1219) y
presione ENTER.
12. A continuación, utilizará restricciones
geométricas para restringir el fregadero y los artefactos de cocina. ■ En la pestaña Parametric, haga clic en
el panel Geometric > Coincident. ■ Seleccione el frente del bloque del
fregadero.
■ Seleccione los puntos medios de la
línea horizontal del gabinete.
13. En la pestaña Parametric, haga clic en el panel Geometric> Coincident.
■ Seleccione el frente del bloque de la cocina.
■ Seleccione el punto medio de la línea
vertical del gabinete.

82 Capítulo1: Diseño Paramétrico 2D ■
14. Agregue una restricción dinámica en la pared horizontal inferior para ubicar aproximadamente el espacio para el refrigerador. ■ En la pestaña Parametric, haga clic en el
panel Dimensional > Linear. ■ Seleccione los puntos finales de la línea
horizontal, como se muestra. ■ Ubique la restricción dinámica como se
muestra. ■ Presione ENTER para aceptar el valor
predefinido para el texto de la cota.
15. Para alinear el refrigerador con las paredes que rodean la ubicación planificada, utilice restricciones horizontales y verticales entre dos puntos. Al utilizar este método, los dos puntos seleccionados se crean para ser verticales u horizontales, en lugar de las líneas. ■ En la pestaña Parametric, haga clic en
el panel Geometric > Horizontal. ■ Haga clic derecho en cualquier lugar
de la ventana de gráficos y haga clic en 2 Points.
■ Seleccione cerca del medio del refrigerador en la segunda línea desde la parte superior.
■ Seleccione la esquina derecha superior
de la pared, como se muestra.
16. En la pestaña Parametric, haga clic en el panel Geometric > Vertical. ■ Haga clic derecho en cualquier lugar
de la ventana de gráficos y haga clic en 2 Points.
■ Seleccione cerca del medio de la línea inferior del refrigerador.

83Lección: Ejercicio Avanzado - Arquitectónico ■
■ Seleccione cerca del medio de la
pared, como se muestra.
17. Aplique restricciones dinámicas en la pared
detrás del refrigerador y en el costado izquierdo, como se muestra (métrica d16=1067, d17=762).
18. Aplique una restricción dinámica lineal para la cota d18, como se muestra. Luego, aplique una restricción dinámica alineada para la cota d19, como se muestra. (métrica d18=1067, d19=457)
19. Al usar restricciones geométricas y por cota,
ha restringido la geometría del gabinete y ha colocado aparatos de cocina. En el siguiente ejercicio, utilizará el poder del diseño paramétrico para hacer cambios rápidos y sencillos en el tamaño del plano de la planta de la cocina.
Usar Restricciones Dinámicas para Ajustar un Plano de Cocina En este ejercicio utilizará restricciones geométricas y por cota para ajustar el plano de la planta de la cocina según el resultado del triángulo de la cocina.
En la década de 1950, la Universidad de Illinois desarrolló un concepto para planificar la disposición y el tamaño de las cocinas tradicionales. Este concepto recibió el nombre de "triángulo de trabajo" o "triángulo de la cocina" y su objetivo era proporcionar un conjunto de directrices para determinar el espacio de las 3 áreas que se usan con más frecuencia en la cocina. Se trata del fregadero, la superficie de cocina y el refrigerador. Los fundamentos de esta regla indican que cuando se dibuja un triángulo que conecta cada uno de los puntos de la cocina, el perímetro no debe ser superior a 26' (7925 mm), donde cada lado debe tener una longitud mínima de 4' (1219 mm), pero de no más de 9' (2743 mm). Al utilizar el triángulo de la cocina, con restricciones geométricas y dinámicas, puede ajustar el tamaño de la cocina para adherirse a las directrices establecidas en el concepto de triángulo de trabajo.
1. Continúe desde el ejercicio anterior o abra I_Parametric‐Kitchen‐Continued.dwg o M_Parametric‐Kitchen‐Continued.dwg.

84 Capítulo1: Diseño Paramétrico 2D ■
2. Utilice el comando Polygon para crear un polígono de 3 lados en el centro de la cocina, como se muestra. No importa si utiliza la opción Inscribed o Circumscribed, como tampoco importa el tamaño del triángulo.
3. Utilice restricciones coincidentes para restringir el triángulo al frente de cada aparato y del fregadero, como se muestra.
4. Con el triángulo restringido a cada punto de la cocina, el siguiente paso es determinar qué tan bien el tamaño del triángulo cumple con las directrices sugeridas por el concepto de Triángulo de Cocina. Para medir el triángulo: ■ En la pestaña Home, haga clic en el
panel Utilities > Area. ■ Presione ENTER para utilizar la opción Object. ■ Seleccione el triángulo. ■ El área y el perímetro del triángulo se
indican en la línea de comandos. ■ El perímetro debe indicarse en 26'‐4 9/16"
(8054mm).

85Lección: Ejercicio Avanzado - Arquitectónico ■
5. Presione ESC para borrar el conjunto de
selección y detener el comando Área. 6. Para verificar las longitudes de los lados del
triángulo, en la barra de estado, active Dynamic Input. ■ Seleccione el triángulo para revelar los
grips. ■ Coloque el cursor sobre los grips para
revelar las longitudes de dos lados del triángulo.
7. Ahora que hemos determinado que el perímetro y al menos un lado superan las distancias recomendadas, puede utilizar las restricciones dinámicas para ajustar el tamaño de la cocina, mientras que las restricciones geométricas obligan a las relaciones geométricas a mantenerse. Haga doble clic en el parámetro de restricción d3 (1) e ingrese 30 (762) como nuevo valor de texto de cota. Presione ENTER.
8. Haga doble clic en la restricción dinámica d2
e ingrese 8' (2438) para el valor de cota y presione ENTER.
9. En la pestaña Parametric, haga clic en el panel Dimensional > Show Dynamic Constraints para ocultar las restricciones dinámicas y despejar la pantalla.

86 Capítulo1: Diseño Paramétrico 2D ■
10. Para verificar el perímetro del triángulo de la cocina:
■ En la pestaña Home, haga clic en el panel Utilities > Area.
■ Presione ENTER para utilizar la opción Object. ■ Seleccione el triángulo.
El perímetro resultante aparece en la línea de comandos y debe indicarse en 22'‐3 9/16" (6811 mm). Este valor ahora se encuentra dentro de las directrices recomendadas que indican que debe ser inferior a 26' (7925 mm).
11. Presione ESC para borrar el conjunto de selección y detener el comando Area.
12. Seleccione el triángulo para revelar los grips. ■ Coloque el cursos sobre los grips para revelar las
longitudes de dos lados del triángulo. ■ Revise las distancias entre los grips.
Todos los lados del triángulo son menores que la directriz recomendada de 9' (2743 mm).
13. Cierre todos los archivos. No guarde.

87Resumen del Capítulo ■
Resumen del Capítulo
En este capítulo, aprendió acerca de los beneficios y características de la creación de geometría paramétrica 2D y como puede asignar varios tipos de restricciones dinámicas para permitirle mayor flexibilidad al editar sus diseños. También aprendió como aplicar parámetros de restricciones geométricas y dimensionales para estabilizar la geometría haciéndola más predecible. Habiendo terminado este capítulo, puede:
■ Describir las características y beneficios del diseño paramétrico.
■ Usar restricciones geométricas para estabilizar la relación entre objetos del dibujo.
■ Aplicar restricciones dimensionales a geometría 2D.
■ Usar restricciones geométricas y dimensionales para crear vistas 2D de un componente. ■ Usar herramientas paramétricas y técnicas los en planos.

88 ■ Capítulo1: Diseño Paramétrico 2D