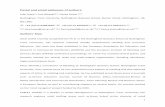Voicemail Portal User Guide...Send email notification of incoming messages to the following...
Transcript of Voicemail Portal User Guide...Send email notification of incoming messages to the following...

Voicemail Portal User Guide December 2019

Copyright
Under copyright laws, this publication may not be reproduced in any form in whole or in part, without the prior written consent of Allstream Business, Inc. The information contained in this publication is proprietary and confidential and is subject to change without notification. Users should contact Allstream Business, Inc. to ensure that they have the most up to date version.
© 2019 Allstream Business, Inc. All rights reserved.

Contents Overview __________________________________________________________________________________1
Mailbox Limits ____________________________________________________________________________1
Logging In _______________________________________________________________________________1
Navigating the Portal _______________________________________________________________________2 Switching Between Mailboxes ________________________________________________________________2
Logging Out ______________________________________________________________________________2 Updating Your Account Details _______________________________________________________________3
Changing Your Password ___________________________________________________________________3
Changing Your Security Email Address _________________________________________________________4
Changing Your Voicemail PIN ________________________________________________________________4 Using the Home Page _______________________________________________________________________4
Configuring Call Settings ____________________________________________________________________4
Configuring Message Settings ________________________________________________________________5 General Message Settings _________________________________________________________________6
Mailbox Access Settings __________________________________________________________________6
Voicemail Greeting Settings ________________________________________________________________6 Configuring Notification Settings ______________________________________________________________7
Message Waiting Indicator Notifications ______________________________________________________8 Email Notifications _______________________________________________________________________8
Text Message Notifications ________________________________________________________________8
Outdial Notifications ______________________________________________________________________8 Override Notifications _____________________________________________________________________9
Working with Messages _____________________________________________________________________9
Working with Voicemail Messages ____________________________________________________________9 Creating a Voicemail Message ____________________________________________________________ 10
Listening to a Message _________________________________________________________________ 11
Replying to a Voicemail Message _________________________________________________________ 11 Forwarding a Voicemail Message as an Email Message _______________________________________ 12
Forwarding a Voicemail Message as a Voicemail Message _____________________________________ 14
Working with Fax Messages _______________________________________________________________ 15 Viewing Fax Messages _________________________________________________________________ 15
Forwarding a Fax Message as an Email Message ____________________________________________ 15
Forwarding a Fax Message as a Fax _______________________________________________________ 16

Working with Deleted Items ________________________________________________________________ 17
Restoring Deleted Messages and Faxes ____________________________________________________ 17 Permanently Deleting Messages or Faxes __________________________________________________ 17
Managing Contacts _______________________________________________________________________ 17
Creating a Contact _______________________________________________________________________ 18 Creating a Group ________________________________________________________________________ 18
Importing Contacts _______________________________________________________________________ 18
Exporting Contacts _______________________________________________________________________ 19 Modifying a Contact or Group ______________________________________________________________ 20
Deleting Contacts and Groups ______________________________________________________________ 20

1
Overview The Voicemail portal provides a web-based interface where you can view and manage the settings and messages associated with your subscriber phone number.
Mailbox Limits There are restrictions on the total amount of content that can be stored in your mailbox. If you reach this limit, or are close to reaching this limit, you will see a warning icon displayed on this page. Clicking this warning icon will tell you how much content you have and what your limits are.
If you are close to reaching your limit, you’ll need to delete some of your messages and faxes to free up space. If you reach your limit and don't delete any content, you are unable to receive further messages in your mailbox. Deleted messages are accessible on the Deleted tab of the Messages page until you permanently delete them.
In addition to voicemail and fax content, you may see that you also have “other” content.
Note: If you access your mailbox using a remote email client (such as Microsoft Outlook) over IMAP and emails are accidentally moved into your mailbox, this content also takes up space in your mailbox. This content is not accessible through The portal- you must use your remote email client to remove it.
Logging In To log in to the portal:
1. Open a web browser at visit https://myvoice.allstream.com. The Login page displays.
Login Page

2
2. In the Number field, enter your 10-digit mailbox number. 3. In the Password field, enter your password. 4. Click Login.
The Home page displays. For more information about the Home page, see Using the Home Page, page 4.
Home Page
Navigating the Portal The navigation bar at the top of the portal provides quick access to all portal areas and remains static throughout the application. These links include:
• Home – displays the Home page and provides access to call settings, message settings, and notifications (see Using the Home Page, page 4)
• Messages – accesses the messages in your inbox (see Working with Messages, page 9) • Contacts – manage your contacts list to quickly make calls and identify incoming calls and messages
(see Managing Contacts, page 17)
The bottom portion of the portal provides information about your account and associated devices and links to security management tasks and support. For more information, see Updating Your Account Details, page 3.
Switching Between Mailboxes If you have multiple mailboxes for your account, you can easily access messages for a different mailbox by selecting the telephone number from the drop-down list at the top of the portal.
Logging Out To log out of your voicemail, select Logout from the drop-down list at the top of the portal.

3
Updating Your Account Details To update the name and time zone associated with your account:
1. Click edit next to the Personal Details list at the bottom of the portal. The Edit Personal Details dialog box displays.
Edit Personal Details Dialog Box
2. Provide a new name and select a time zone as needed and click Save. Your changes are saved.
Changing Your Password Your password is required to access the online portal.
To change your password:
1. Click Change Password at the bottom of the portal. The Change Password dialog box displays.
Change Password Dialog Box
2. Provide your current password. 3. Enter and confirm a new password. 4. Click Confirm.
Your password is updated, and a confirmation message displays.

4
Changing Your Security Email Address The security email address is used to alert you of changes and activity related to your account.
To change your security email address:
1. Click Change Security Email at the bottom of the portal. The Change Security Email dialog box displays.
Change Security Email Dialog Box
2. Enter the email address you want to use for security notifications and click Confirm. A confirmation email is sent to the new address, and a confirmation message displays.
Changing Your Voicemail PIN Your PIN is required to access voicemail using a telephone.
To change your voicemail PIN:
1. Click Change Voicemail PIN at the bottom of the portal. The Change Voicemail PIN dialog box displays.
2. Enter and confirm your new PIN and click Confirm. Your PIN is updated and a confirmation message displays.
Using the Home Page The Home page is the first page displayed after you log in and provides links to call and message settings and notifications.
Configuring Call Settings When a caller is put through to your voicemail, they are given the option of being transferred to the number that you configure in your call settings by pressing 0 instead of leaving you a message. In your outgoing message, you must prompt callers to press 0 to be transferred.
To set up a call transfer number:
1. From the Home page, click Call Settings. The Call Settings section displays.

5
Home Page, Call Settings
2. Enter the phone number where calls are transferred and click Apply. If you don't want callers to be offered this option, leave the field blank.
Configuring Message Settings Message settings include message forwarding, mailbox access, and voicemail greeting options.
To access message settings, from the Home page, click Message Settings. The Message Settings section displays.
Home Page, Message Settings

6
General Message Settings General message settings allow you to forward all your received messages via email. When you enable this forwarding, you can choose to leave the messages in your inbox so you can still access them or you can choose to delete them.
To forward messages to email:
1. Under the General section of the page, check the Forward messages and faxes as emails box to forward messages and faxes to an email address.
2. Click add an email address. The Email Address dialog box displays.
3. Provide the email address where messages are to be forwarded and click Add.
4. Under the General section of the page, check the Leave original in Inbox to retain messages in the portal, or leave the box unchecked to delete them after forwarding.
5. When finished, click Apply.
Mailbox Access Settings Mailbox access settings allow you to customize your experience when accessing your mailbox over the telephone.
To configure mailbox access settings:
1. Under the Mailbox Access section of the page, check the box next to each feature you want to enable: • Skip PIN – When accessing voicemail from your desk phone, you do not need to enter your 10-digit
mailbox number or your PIN. While this saves time, it does reduce security allowing anyone with access to your telephone access to your mailbox.
• Fast Login – When accessing voicemail from your desk phone, you do not need to enter your 10-digit mailbox number, but your PIN is required.
• Auto-play voicemail and Auto-play Fax – When enabled, your messages play automatically when you log in to your mailbox.
• Voicemail playback – Select whether to hear message caller and time details, the message only, or both.
2. When finished, click Apply.
Voicemail Greeting Settings Voicemail greeting settings allow you to configure the greeting played to callers who reach your voicemail. These greetings include those that you have already recorded and standard system greetings.
To configure voicemail greeting settings:
1. Under the Voicemail Greeting section of the page, select the greeting you want callers to hear. Selections include the following system greetings: • System – normal system greeting with no identifiable information • System with number – normal system greeting, including your phone number • System with name – normal system greeting, including your name
You can also choose to use a greeting where you can record or upload a personal message. Greetings that already have a recording will be marked with a * beside the name in the list.
Email Address Dialog Box

7
2. Other options are available under the more options drop-down list. Check the box next to each additional option you want to enable. To record a personal greeting for these options, click record next to each option. A dialog box displays allowing you to record and listen to your greeting or upload a recorded greeting for the option. Be sure to save your recording when you are finished on the dialog box.
3. When finished, click Apply.
Configuring Notification Settings Notification settings allow you to configure message waiting, email, outdial, and override notifications used with your messaging service.
To access notification settings, from the Home page, click Notifications. The Notifications section of the page displays.
Home Page, Notifications

8
Message Waiting Indicator Notifications For handsets that support message waiting indicators, you can configure the voicemail system to notify your phone whenever you receive a new message. Depending on your phone, the notification either flashes a light on your handset, displays a notification icon on the screen, and/or signals a message with a sound or vibration.
To configure a message waiting indicator:
1. From the Message Waiting Indicator section of the page, check the Send phone notification ofincoming messages to the following phone numbers box.
2. Phone numbers that are already configured display in the table, allowing you to select one or more typesof messages for which you want a message waiting indicator (All Faxes, Urgent Voicemail, and AllVoicemail). To add a phone number, click New Entry at the top of the page, enter the phone number,and click Add. To remove a phone number from the table, click the X in the row for the number you wantto remove. To clear all numbers from the list, click Clear List at the top of the page.
3. When finished, click Apply.
Email Notifications To receive email notifications when new messages are received:
1. From the Email section of the page, check the Send email notification of incoming messages to thefollowing addresses box.
2. Email addresses that are already configured display in the table, allowing you to select one or more typesof messages for which you want to receive an email notification (All Faxes, Urgent Voicemail, and AllVoicemail). To add an email address, click New Entry at the top of the page, enter the email address,and click Add. To remove an email address from the table, click the X in the row for the address you wantto remove. To clear all addresses from the list, click Clear List at the top of the page.
3. When finished, click Apply.
Text Message Notifications To receive text message notifications when new messages are received, follow the instructions for Email Notifications above using the following email address format:
Use the cell phone number as the first part of the email address. For example, to send text notifications to Verizon cell phone number 222-444-8888 enter the email address as: [email protected].
An internet search for “Email-to-Text” + the provider’s name (i.e. “Email-to-Text Verizon”) will help you locate the correct provider-specific format for the second part of the email address.
Outdial Notifications The outdial notification feature allows you to configure the voicemail system to notify you differently for a period of time. For example, while you are on vacation, you might want to be notified only for urgent messages at a schedule that is different from normal.
To configure outdial notifications:
1. From the Outdial section of the page, check the Send outdial notification of incoming messages,according to the schedule box. To configure a notification schedule, click the schedule link.
The notification schedule allows you to restrict notifications so that they are only generated at particulartimes of day and on particular days of the week. If a schedule is not configured, notifications are sentthroughout all hours of the day, every day of the week.

9
2. Provide the phone number where you want the notifications sent. 3. Select one or more types of messages for which you want an outdial notification (Urgent Voicemail, All
Voicemail, and All Faxes). 4. Select the delay period between receiving a message and receiving a notification for the message.
Delays are configurable for both normal and urgent messages. 5. Set a retry limit and delay between retry attempts until a message is marked as read. You can choose to
stop retries when the notification call is answered or when you access your voicemail. 6. When finished, click Apply.
Override Notifications The override notification feature allows you to configure the voicemail system to notify you differently for a period of time. For example, while you are on vacation, you might only want to be notified of urgent messages and you might want to be notified in a different way from normal.
To configure override notifications:
1. From the Override section of the page, check the Override your outdial and pager notifications, sending the according to the schedule box. To configure a notification schedule, click the schedule link.
The notification schedule allows you to restrict notifications so that they are only generated at particular times of day and on particular days of the week. If a schedule is not configured, notifications are sent throughout all hours of the day, every day of the week.
2. Set an expiration date for the override. 3. Provide the phone number where you want the notifications sent. 4. Select one or more types of messages for which you want an outdial notification (Urgent Voicemail, All
Voicemail, and All Faxes). 5. Select the delay period between receiving a message and receiving a notification for the message.
Delays are configurable for both normal and urgent messages. 6. Set a retry limit and delay between retry attempts until a message is marked as read. You can choose to
stop retries when the notification call is answered or when you access your voicemail. 7. When finished, click Apply.
Working with Messages Messages are accessible for your primary line or any secondary lines by using the telephone number drop-down list at the top of the portal. All of your lines share a single mailbox, and dialed calls are always made from the primary line, and the same information is displayed for all messages and dialed calls.
Working with Voicemail Messages To access the message inbox, click Messages in the navigation bar at the top of the portal.

10
Messages Page, Messages Tab
The Messages tab on the Messages page provides a list of new and previously read messages. Messages marked as urgent display an Urgent icon , and messages marked as private display a Private icon .
From here, you can:
• Click the Play icon to play the voice message file (see Listening to a Message, page 11) • Click the name of the message to add the sender to your contact list • Click the X to move a single message or click Delete All to move all messages to the Deleted tab (see
Working with Deleted Items, page 17) • Select Reply from the Actions drop-down list to reply to a message (see Replying to a Voicemail
Message, page 11) • Select Mark as heard (new messages) or Mark as new (heard messages) from the Actions drop-down
list to mark the message as heard or new • Select Forward as Email or Forward as Voicemail to forward the message (see Forwarding a
Voicemail Message as an Email Message, page 12 and Forwarding a Voicemail Message as a Voicemail Message, page 14) Note: The forwarding options are not available for messages marked as Private .
• Right-click the Play icon to save a link to the message on your computer • Record and send voicemail messages to others (see Creating a Voicemail Message)
Creating a Voicemail Message You must have a microphone that is allowed access by the portal in order to record voicemail messages.
To create a voicemail message:
1. From the Messages tab, click New Voicemail. The New Voicemail dialog box displays.

11
New Voicemail Dialog Box
2. In the To field, enter one or more destination phone numbers for your message or select one or more recipients from the To drop-down list.
3. Click the Record icon to begin recording your message. 4. Click Send.
Listening to a Message To listen to a message, on the list of messages on the Messages tab, click the Play icon next to the message you want to hear. An audio player displays.
Audio Player
The audio player allows you to:
• Click the Play icon to play the voice message file • Click the Delete icon to move the message to the Deleted tab (see Working with Deleted Items, page
17) • Click the down arrow icon to access more actions such as Reply, Mark as heard, Forward as Email,
Forward as Voicemail, and Save File
Note: The Forward as Email and Forward as Voicemail options are not available for messages marked as private .
Replying to a Voicemail Message You must have a microphone that is allowed access by the portal in order to record voicemail messages.
To reply to a voicemail message:

12
1. From the Messages tab, select Reply from the message’s Actions drop-down list. The Reply to Voicemail dialog box displays.
Reply to Voicemail Dialog Box
2. The To field is pre-populated with the phone number of the message sender to which you are replying. Additional recipients may be added to the To field or selected from the To drop-down list.
3. Mark the message as Urgent or Private as needed. 4. Click the Record icon to begin recording your message. 5. Click Send.
Forwarding a Voicemail Message as an Email Message Messages may be forwarded as long as they are not marked as private ( ). If you wish to forward a voicemail to another user that supports voicemail replies, you can forward the message as a voicemail. Otherwise, you can forward the voicemail as an email to one or more email addresses, and the voicemail is attached to the email as a WAV file.
To forward a voicemail as an email message:
1. From the Messages tab select Forward as Email from the Actions drop-down list. OR After listening to a message using the audio player, select Forward as Email from the down arrow drop-down list. The Voicemail Forwarding dialog box displays.

13
Voicemail Forwarding Dialog Box
1. In the To, Cc, and Bcc fields, enter one or more destination email address for your message or select one or more recipients from the drop-down lists as necessary.
2. Provide the body of your email message in the text field. 3. Click Send.

14
Forwarding a Voicemail Message as a Voicemail Message Messages may be forwarded as long as they are not marked as private ( ).
To forward a voicemail as a voicemail message:
1. From the Messages tab select Forward as Voicemail from the Actions drop-down list. OR After listening to a message using the audio player, select Forward as Voicemail from the down arrow drop-down list. The Forward as Voicemail dialog box displays.
Voicemail Forwarding Dialog Box
2. In the To field, enter one or more destination phone numbers for your message or select one or more recipients from the drop-down lists as necessary.
3. Click the Record icon to begin recording your message. 4. Click Send.

15
Working with Fax Messages The Faxes tab on the Messages page provides a list of new and previously read fax messages. Faxes marked as urgent display an Urgent icon , and faxes marked as private display a Private icon .
Messages Page, Faxes Tab
From here, you can:
• Click the Read icon to view and/or download the fax message (see Viewing Fax Message, page 15) • Click the name of the fax to add the sender to your contact list • Click the X to move a single fax or click Delete All to move all faxes to the Deleted tab (Working with
Deleted Items, page 17) • Select Mark as read (new faxes) or Mark as new (viewed faxes) from the Actions drop-down list to
mark the fax as heard or new • Select Forward as Email or Forward as Fax to forward the fax (see Forwarding a Fax Message as an
Email Message and Forwarding a Fax Message as a Fax, page 16) Note: The forwarding options are not available for messages marked as private .
Viewing Fax Messages To view a fax message, on the Faxes tab, click the Read icon next to the fax you want to view. The fax displays on a new browser tab as a PDF file. The PDF may be downloaded directly from your browser.
Forwarding a Fax Message as an Email Message Fax messages may be forwarded as long as they are not marked as private ( ).
To forward a fax as an email message:
2. From the Faxes tab select Forward as Email from the Actions drop-down list. The Fax Forwarding dialog box displays.

16
Fax Forwarding Dialog Box
4. In the To, Cc, and Bcc fields, enter one or more destination email address for your message or select one or more recipients from the drop-down lists as necessary.
5. Provide the body of your email message in the text field. 6. Click Send.
Forwarding a Fax Message as a Fax Fax messages may be forwarded as long as they are not marked as private ( ).
To forward a voicemail as a voicemail message:
1. From the Faxes tab select Forward as Fax from the Actions drop-down list. The Fax Forwarding as Fax dialog box displays.
Fax Forwarding as Fax Dialog Box
2. In the To field, enter one or more destination email addresses for your message or select one or more recipients from the drop-down lists as necessary.
3. Click Send.

17
Working with Deleted Items Deleting messages or faxes actually moves the messages from the inbox to the Deleted tab. The messages in the Deleted tab may then be moved back to the inbox (Undelete) or permanently removed from the system (Delete).
Once messages or faxes have been deleted using one of the above methods, they are displayed in a list on the Deleted tab of the Messages page.
Messages Page, Deleted Tab
Restoring Deleted Messages and Faxes To move messages or faxes from the Deleted tab back to the inbox, select Restore from the Actions drop-down list. The message display on the Messages or Faxes tab.
Permanently Deleting Messages or Faxes To permanently remove a single message or fax from the system, on the Deleted tab, select Delete Permanently from the Actions drop-down list. To permanently remove all messages and faxes, click Permanently Delete All. The selected items are removed from the system.
Managing Contacts Contacts are easily managed individually or in groups using the Contact List.
To access the Contact List, click Contacts in the navigation bar at the top of the portal. The Contact List page displays.

18
Contact List Page
The Contact List page allows you to create contacts and groups, import and export lists of contacts, and search, modify, and delete contacts.
Creating a Contact To create a contact:
1. On the Contact List page, click New Contact. The Contact List page expands.
2. Provide the information you want to store for the new contact and click Save. The contact is created and now displays on the Contact List page.
Creating a Group To create a group:
1. On the Contact List page, click New Group. 2. Provide a name for the group. 3. Provide a telephone ID for the group. 4. Check the box next to each contact you want to include in the group. Contacts must exist before they can
be added to a group. To search for a member, begin entering the name of the contact in the Search for… field.
5. When finished, click Save. The group is created and now displays on the Contact List page.
Importing Contacts Contacts may be stored in a CSV file and imported to the portal. Generally, an imported contact is considered to “match” an existing contact if they have the same name. The only exception to this is if you have previously exported your contacts using the native format.
In native format, each exported contact list entry also includes a unique numerical identifier. If a CSV file containing such identifiers is subsequently re-imported, then contacts in the CSV file are considered to match entries in the contact list if their numerical identifiers match; matching is done based on this identifier instead of the contact name.

19
This is valuable if, for example, you wish to export your contacts to a spreadsheet, make a set of changes and then re-import them - even if you change a contact's name, it is still correctly correlated with the existing contact list entry.
If there is a match, but the two versions do not contain any conflicting information then the import operation simply adds any additional details from the imported version of the contact to the existing version.
To import a list of contacts:
1. On the Contact List page, click Import. The Import Contacts dialog box displays.
Import Contacts Dialog Box
2. Click Choose File to locate your contacts file. 3. Select the action to perform when a contact exists:
• Overwrite the contact • Duplicate the contact • Ignore imported entry
4. Click Import. Contacts are imported and now display on the Contact List page.
Exporting Contacts The export feature allows you to export your contacts as a CSV text file. This is useful if you wish to import your voicemail contacts into another application, for instance, Microsoft Outlook.
Note: Exported data does not include any information about what contact groups to which the contacts may belong.
To export a list of contacts:
1. From the Contact List page, click Export All. The Export Contacts dialog box displays.

20
Export Contacts Dialog Box
2. Select the type of export file to create: • Outlook/Outlook Express compatible • Windows Contacts on Vista • Native Format (In native format, each exported contact list entry also includes a unique numerical
identifier. If a CSV file containing such identifiers is subsequently re-imported, then contacts in the CSV file are considered to match entries in the contact list if their numerical identifiers match; matching is done based on this identifier instead of the contact name. This is valuable if, for example, you wish to export your contacts to a spreadsheet, make a set of changes and then re-import them - even if you change a contact's name, it is still correctly correlated with the existing contact list entry.)
3. Click Export. You are prompted to select a location where you want to save your exported file. Select a location and click Save. The export file is created and saved to the selected location.
Modifying a Contact or Group To modify a contact or group:
1. From the list of Contacts and Groups on the Contact List page, check the box next to a contact or group to modify. To search for a specific contact or group, begin typing the contact or group name in the Search for… field. Only one contact or group may be modified at a time.
2. Click Edit. 3. Make changes as needed and click Save.
The contact or group is updated.
Deleting Contacts and Groups To delete contacts and groups:
1. From the list of Contacts and Groups on the Contact List page, check the box next to one or more contacts and/or groups to delete. To search for a specific contact or group, begin typing the contact or group name in the Search for… field. To select all, check the box next to the Search for… field.
2. Click Delete. A confirmation message displays.
3. Click Delete to confirm.