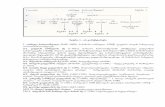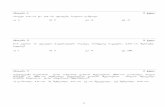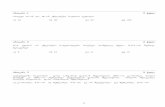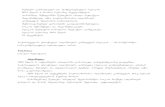ვის ეკუთვნის საქართველოƒ•ის-ეკუთვნის...და – ვის ეკუთვნის საქართველო?
vakho99.files.wordpress.com · Web view• Excel-ის ... გაიხსნება...
Transcript of vakho99.files.wordpress.com · Web view• Excel-ის ... გაიხსნება...

თავი-5
Excel-ის ცხრილები
თავის ძირითადი თემები
• Excel-ის ცხრილების შექმნა• ცხრილების ფორმატირება• ბმულები ცხრილში• საბოლოო მნიშვნელების გამოთვლა• მონაცემთა დახარისხება• რთული დახარისხება• ფილტრაცია• ავტოფილტრი• ფილტრი “მონიშვნის მიხედვით”• გაფართოებული ფილტრი• ცხრილების ბეჭდვა• მაგალითები• დასკვნები
Excel-ის ცხრილები (ნახ. 5.1) წარმოადგენს უჯრედთა დიაპაზონებისგან “შემდგარ” ობიექტებს, რომლებიც მნიშვნელოვნად ამარტივებენ სამუშაო ლისტებზე ურთიერთდაკავშირებული მონაცემების მართვას, სტრუქტურირებასა და ანალიზს. ცხრილებში ჩართულ მონაცემებთან მუშაობა შეიძლება სამუშაო ფურცელის სხვა მონაცემებისგან დამოუკიდებლად. მაგალითად, შეიძლება დაახარისხოთ და გაფილტროთ მონაცემები მომხმარებლის მიერ მითითებული კრიტერიუმების შესაბამისად, დაამატოთ საბოლოო მნიშვნელების სტრიქონები და შექმნათ ჯამური ცხრილების ანგარიში. სამუშაო ლისტზე შეიძლება შეიქმნას რამდენიმე დამოუკიდებელი ცხრილი.
ნახ. 5.1. Excel-ის ცხრილი
საერთო წიგნში შეუძლებელია Excel-ის ცხრილის შექმნა. წიგნში ცხრილის შესაქმნელად, უნდა შეზღუდოთ მასთან საერთო მიწვდომა.
ცხრილებთან სამუშაოდ გამოიყენება ლენტის სპეციალური ჩანართი (ნახ. 5.2) _ Design (Table Tools)-კონსტრუქტორი (ცხრილებთან მუშაობა), ასევე სხვა ჩანართების ინსტრუმენტები. უჯრედები, რომლებიც ცხრილში შედის, სხვა უჯრედებისგან ფორმატირებით განსხვავდება, ასევე “ცხრილური” სტრუქტურული ელემენტების არსებობით (ფილტრების ღილაკებით, სათაურებისა და შედეგების მონიშნული სტრიქონებით და ერთმანეთში მონაცვლე სტრიქონებითა და სვეტებით და სხვა). ცხრილებთან გამოიყენება სპეციალური (Excel-ში ჩასმული) ფორმატირების სტილები. ცხრილის ქვედა მარჯვენა უჯრედში აისახება ლურჯი ფერის სამკუთხა მარკერი (ამ მარკერის

გამოყენება შეიძლება ცხრილში შემავალი უჯრედთა დიაპაზონის სწრაფი გაფართოების ან შევიწროებისთვის).
ნახ. 5.2. ლენტის ჩანართი Design (Table Tools)-კონსტრუქტორი (ცხრილებთან მუშაობა)
მონაცემთა “ერთცხრილიანი” ბაზები
Excel-ის ცხრილს გარკვეულწილად შეიძლება ეწოდოს “ერთცხრილიანი” მონაცემთა ბაზა. აქ სვეტები მონაცემთა ბაზების მინდვრების ანალოგებია, ხოლო სტრიქონები _ ჩანაწერების. მართალია, მონაცემთა ბაზა, რომელიც იქმნება სპეციალური პროგრამების დახმარებით, მაგალითად, Microsoft Access-ის, შეიცავს, უკიდურეს შემთხვევაში, ერთმანეთში შეკავშირებულ რამდენიმე ცხრილს, Excel-ის ცხრილებსა და მონაცემთა ბაზებს მონაცემთა მუშაობის მეთოდები “აახლოვებს”. Excel-ის ცხრილებთან მუშაობის საშუალებები მნიშვნელოვნად აიოლებს მონაცემთა დახარისხებისა და საჭირო ინფორმაციის საპოვნელად რუტინული ოპერაციების შესრულებას. ამ დროს მიღებული შედეგების გამოყენება შეიძლება ანგარიშებში. მაგალითად, თავდაპირველად შეიძლება მიუთითოთ გარკვეულ მნიშვნელთა ძიება ცხრილში, მერე კი განახორციელოთ ამ მნიშვნელებთან გამოთვლები და მათ საფუძველზე შექმნათ დიაგრამა..
Excel-ის ცხრილების იმპორტი Microsoft Windows SharePoint Services-ის სიებში
Excel-ის ცხრილები ამარტივებს მონაცემთა ერთობლივ გამოყენებას Microsoft Windows SharePoint Services-ის ინტეგრაციების ხარჯზე. თუ მომხმარებელმა იცის ვებ-მისამართი და აქვს SharePoint-ის კვანძის შემმუშავებლის ნებართვა, მას შეუძლია შექმნას ცხრილიდან ზოგადი სია კვანძზე და სხვა მომხმარებლებს ნება დანრთოს, გადახედონ, გაარედაქტირონ და განაახლონ ეს სია. შემდეგ Excel-ის ცხრილი შეიძლება სინქრონიზდეს სიასთან კვანძზე SharePoint. ეს სხვა ადამიანებსაც მისცემს საშუალებას იხილონ განახლებული მონაცემები. ცხრილის ექსპორტისთვის გამოიყენება ბრძანება Export / Export Table to SharePoint List -ექსპორტი | ცხრილის ექსპორტი SharePoint-ის სიაში (ნახ. 5.3), რომელიც მდებარეობს განყოფილებაში External Table Data-მონაცემები გარე ცხრილიდან ლენტის ჩანართისა Design (Table Tools)-კონსტრუქტორი (ცხრილებთან მუშაობა).

ნახ. 5.3. ცხრილის ექსპორტისთვის გამოიყენება ბრძანება Export / Export Table to SharePoint List -ექსპორტი | ცხრილის ექსპორტი SharePoint-ის სიაშიცხრილის შექმნა და წაშლაცხრილის შექმნამდე, ის უნდა დაიგეგმოს, ანუ მისი სტრუქტურა შემუშავდეს და განისაზღვროს, რომელი მონაცემები უნდა იყოს მასში ჩასმული, რომელი უნდა მიეთითოს სათაურებად, რომელი მონაცემების მიხედვით გამოითვლებოდა საბოლოო მნიშვნელები და ა.შ.ცხრილი შეიძლება შეიქმნას “ნულიდან” ან უჯრედთა დიაპაზონის გარდაქმნის გზით, რომლებიც უკვე შეიცავენ მონაცემებს:
1. სამუშაო ლისტზე მონიშნეთ ცარიელი უჯრედების ან იმ მონაცემების შემცველი უჯრედების დიაპაზონები, რომლებიც გსურთ ცხრილად “გარდაქმნათ”.
უჯრედთა დიაპაზონის ავტომატური განსაზღვრა ცხრილისთვის
პროგრამა Excel-ს შეუძლია ავტომატურად განსაზღვროს იმ უჯრედთა დიაპაზონი, რომლებიც უნდა ჩაერთოს ცხრილში (ამიტომ შეგიძლიათ მონიშნოთ “გაერთიანებული” ჯგუფის მხოლოდ ერთი უჯრედი). დიაპაზონის დასრულების ნიშანი პირველი ცარიელი სტრიქონია (ცარიელი სვეტი). თუ გსურთ “მონაწილეობა მიიღოთ” დიაპაზონის ავტომატური განსაზღვრის პროცესში, წაშალეთ ცარიელი სტრიქონები (სვეტები). ასევე გაითვალისწინეთ, რომ აქ არ შეიძლება მოინიშნოს არამომიჯნავე უჯრედები.
ჩანართ Insert-ჩასმის განყოფილებაში Tables-ცხრილები დააწკაპუნეთ ღილაკზე Table-ცხრილი.გაჩნდება დიალოგური ფანჯარა Greate Table-ცხრილის შექმნა (ნახ. 5.4). მინდორში მიუთითეთ ცხრილის მონაცემების განთავსება. შეყვანილი იქნება ბმული იმ უჯრედთა დიაპაზონზე, რომლების ცხრილად გარდაქმნასაც “გთავაზობთ” პროგრამა Excel. თუ საჭიროა, შეგიძლიათ ის შეცვალოთ.

ნახ. 5.4. დიალოგური ფანჯარა Greate Table-ცხრილის შექმნათუ უჯრედთა მონიშნული დიაპაზონი შეიცავს მონაცემებს, რომლებიც უნდა გარდაიქმნას ცხრილის სათაურებად, დააყენეთ ალამი პარამეტრისთვის My table has headers-ცხრილი სათაურებით.დააწკაპუნეთ ღილაკზე OK, რათა შექმნათ ცხრილი (ნახ. 5.5), რომელიც აისახება გულისხმობით მითითებული ფორმატირების სტილის მეშვეობით. ერთდროულად ლენტაზე გაჩნდება ჩანართი Design (Table Tools)-კონსტრუქტორი (ცხრილებთან მუშაობა), რომელიც შეიცავს საშუალებებს ცვლილებების შესატანად შექმნილ ცხრილში (უჯრედის მონიშვნისას ცხრილის გარეთ ის “ქრება”).
ცხრილში გარდაქმნა ერთდროული ფორმატირებით
ლენტის ჩანართ Home -მთავარის განყოფილებაში Styles -სტილები არის ღილაკი Format as Table -ცხრილად ფორმატირება. ის ხსნის ცხრილების ფორმატირების სტილების გალერეას, მერე კი (ნიმუშის არჩევის შემდეგ გალერეაში) _ დიალოგურ ფანჯარას Format As Table-ცხრილის ფორმატირება (ანალოგიურს ფანჯრისა Greate Table-ცხრილის შექმნა, იხ. ნახ. 5.4), რომლის მეშვეობითაც იქმნება ცხრილი მონიშნულ უჯრედებზე დაყრდნობით.
ნახ. 5.5. ცხრილი შექმნილია უჯრედთა მონიშნული დიაპაზონით (ცარიელი)
Excel-ის ცხრილში მონაცემების შეყვანა შეიძლება ზუსტად ისე, როგორც ელექტრონული ცხრილის უჯრედებში. მონაცემები შეიძლება აიკრიფოს კლავიატურიდან ან კოპირებულ იქნას Office-ის გაცვლის ბუფერის საშუალებით. თუ დაამატებთ მონაცემებს ცხრილთან მომიჯნავე სტრიქონების ან სვეტების შეუვსებელ უჯრედებში, ისინი დაემატება ცხრილს თავისი სტრიქონებით ან სვეტებით. ცხრილში მონაცემთა შეყვანისას მოქმედებს ავტომატური დასრულებისა და შევსების საშუალებები, ასევე მნიშვნელთა სიები. მონაცემთა შეყვანისას უნდა “აარიდოთ თავი” ცარიელ სტრიქონებს, ასევე სტრიქონებს,

რომლებიც შედგება დეფისისა და ხაზგასმის სიმბოლოებისგან, რადგან ამან შეიძლება გაართულოს მონაცემთა შედმგომი დახარისხება და ფილტრაცია.
მიამაგრეთ დიდი ცხრილის სათაურები!
მონაცემთა შეყვანა დიდ ცხრილში გაცილებით იოლია, თუ სტრიქონებისა და სვეტების სათაურები ეკრანზე ჩანს. სათაურების მდგომარეობა რომ ცხრილის გადახედვისას არ შეიცვალოს, ისინი მიამაგრეთ: მონიშნეთ “მოძრავი” უბნის ზედა მარცხენა უჯრედი და შეასრულეთ ბრძანება Freeze Panes / Freeze Panes (Freeze Top Row)-უბნების მიმაგრება | უბნების მიმაგრება (ზედა სტრიქონის მიმაგრება ან Freeze First Column-პირველი სვეტის მიმაგრება), ლენტის ჩანართ View-ხედის განყოფილებაში Window-ფანჯარა.
ცხრილი შეიძლება გარდაიქმნას “უკან”, უჯრედთა დიაპაზონში, ან ასევე წაიშალოს. Excel-ის ცხრილის გარდასაქმნელად ელექტრონული ცხრილის თანაბარუფლებიანი უჯრედების დიაპაზონად:მონიშნეთ უჯრედი ან დიაპაზონი Excel-ის ცხრილის შიგნით.ლენტაზე აისახება ჩანართი Design (Table Tools)-კონსტრუქტორი (ცხრილებთან მუშაობა). ჩანართის Design (Table Tools)-კონსტრუქტორი (ცხრილებთან მუშაობა) განყოფილებაში Tools-სერვისი დააწკაპუნეთ ღილაკზე Convert to Ramge-დიაპაზონად გარდაქმნა.
დიაპაზონი ცხრილის კონტექსტური მენიუდან
შეიძლება ასევე გამოიყენოთ ნებისმიერი უჯრედის ან ცხრილის უჯრედთა დიაპაზონის კონტექსტური მენიუ, რომელშიც აირჩიევთ ბრძანებას Table | Convert to Ramge -ცხრილი | დიაპაზონად გარდაქმნა.
ცხრილის წასაშლელად მონიშნეთ ის და დააჭირეთ კლავიშს Delete.
ცხრილების ფორმატირება
ცხრილებს რომ მიანიჭოთ მომხიბვლელი სახე, შეიძლება გამოიყენოთ ფორმატირების სხვადასხვაგვარი ტიპები (ჩასმული ან მომხმარებლის მიერ შექმნილი). გარდა ამისა, შეგიძლიათ “მართოთ” სტილების ამა თუ იმ პარამეტრის გამოყენება. 1. მონიშნეთ ცხრილი, რომელთანაც გსურთ სტილის გამოყენება.ლენტის ჩანართ Design (Table Tools)-კონსტრუქტორის (ცხრილებთან მუშაობა) განყოფილებაში Table Styles-ცხრილების სტილები დააწკაპუნეთ ღილაკზე Express Style-ექსპრეს-სტილები.გაიხსნება სტილების გალერეა (ნახ. 5.6). დააწკაპუნეთ სტილის ნიმუშზე მის ერთ-ერთ განყოფილებაში (Light-ნათელი, Medium-შუალედური ან Dark-მუქი), რათა ის ცხრილთან გამოიყენოთ.
ლენტის ჩანართ Design (Table Tools)-კონსტრუქტორის (ცხრილებთან მუშაობა) განყოფილებაში Style Style Oprions-ცხრილების სტილების პარამეტრები დააყენეთ ალმები იმ პარამეტრების გვერდით, რომლებიც უნდა გამოტოვოთ. სტილის უფრო დეტალური “მოდერნიზაციისთვის”, შეასრულეთ ბრძანება New Table Style...-ცხრილების სტილის შექმნა (იხ. ნახ. 5.6), რომელიც მდებარეობს გალერეის ქვედა ნაწილში. გაიხსნება დიალოგური ფანჯარა New Table Quick Style-ცხრილის ექსპრეს-სტილის შექმნა, რომელშიც შეგიძლიათ: მიუთითოთ სტილის სახელი, აირჩიოთ ცხრილის ელემენტი და მომართოთ მისი ფორმატირება, შეინახოთ ცხრილის ფორმატირების სტილი (ამის შემდეგ ის გამოჩნდება გალერეაში, განყოფილებაში Custom-სამომხმარებლოები).

ნახ. 5.6. ცხრილების ფორმატირების ექსპრეს-სტილების გალერეა
ფორმატირების სტილის წაშლა
სამუშაო ლისტზე მონიშნეთ ცხრილი, რომლიდანაც გსურთ ცხრილის მიმდინარე სტილის წაშლა. გახსენით სტილების გალერეა, შემდეგ კი შეასრულეთ ბრძანება Clear-გასუფთავება, რომელიც მის ქვედა ნაწილში მდებარეობს.
უჯრედების ფორმატირება
ცხრილის ცალკეული ელემენტების ფორმატირებისთვის შეგიძლიათ გამოიყენოთ შემდეგი პარამეტრები, რომლებიც ხელმისაწვდომია ლენტის ჩანართ Design (Table Tools)-კონსტრუქტორის (ცხრილებთან მუშაობა) განყოფილებაში Table Style Options-ცხრილების სტილების პარამეტრები (პარამეტრებისთვის ალმების დაყენების ან მოხსნის შედეგი მაშინვე აისახება ცხრილში):
სათაურების სტრიქონის დასამატებლად ან წასაშლელად (ცხრილის ზედა ნაწილში), დააყენეთ ან მოხსენით ალამი პარამეტრისთვის Header Row-სათაურის სტრიქონი.შედეგების სტრიქონის დასამატებლად ან წასაშლელად (ცხრილის ყველაზე ქვედა სტრიქონი) დააყენეთ ან მოხსენით ალამი პარამეტრისთვის Total Row-შედეგების სტრიქონი.სპეციალური ფორმატირების გამოსაყენებლად ცხრილის პირველი სვეტისთვის, დააყენეთ ან მოხსენით ალამი პარამეტრისთვის First Column-პირველი სვეტი.
სპეციალური ფორმატირების გამოსაყენებლად ცხრილის უკანასკნელი სვეტისთვის, დააყენეთ ან მოხსენით ალამი პარამეტრისთვის Last Column-უკანასკნელი სვეტი.სპეციალური ფორმატირების გამოსაყენებლად ცხრილის ლუწი და კენტი სტრიქონებისთვის, დააყენეთ ან მოხსენით ალამი პარამეტრისთვის Banded Row-მონაცვლეობითი სტრიქონები.სპეციალური ფორმატირების გამოსაყენებლად ცხრილის კენტი და ლუწი სვეტებისთვის, დააყენეთ ან მოხსენით ალამი პარამეტრისთვის Banded Column-მონაცვლეობითი სვეტები.ფორმატირებისა და რედაქტირების საშუალებები, რომლებიც არის ლენტის ჩანართზე Home-მთავარი (ასევე სხვა ჩანართების საშუალებები), ხელმისაწვდომია უჯრედებისა და მათი დიაპაზონების ფორმატირებისთვის Excel-ის ცხრილებში.
ცხრილის ზომის შეცვლა

იმისათვის, რომ შეცვალოთ ცხრილის ზომა, მასთან უჯრედების დამატებით ან ცხრილიდან უჯრედების წაშლით: 1. მონიშნეთ უჯრედი ან უჯრედთა დიაპაზონი ცხრილში.ჩანართ Design (Table Tools)-კონსტრუქტორის (ცხრილებთან მუშაობა) განყოფილებაში Properties-თვისებები დააწკაპუნეთ ღილაკზე Resize Table-ცხრილის ზომის შეცვლა (ნახ. 5.7).
ნახ. 5.7. ცხრილის ზომის შეცვლა
დიალოგურ ფანჯარაში Resize Table-ცხრილის ზომის შეცვლა, რომელიც გამოჩნდება ეკრანზე (იხ. ნახ. 5.7), მიუთითეთ უჯრედთა დიაპაზონი, რომელიც უნდა იყოს ჩართული ცხრილში. ან გამოიყენეთ ფანჯრის შეკეცვის ღილაკი, რათა დაადგინოთ დიაპაზონი მიმანიშნებლის გადატანის დახმარებით (შეგიძლიათ ასევე შეცვალოთ ცხრილის საზღვრები, ცხრილის ქვედა მარჯვენა კუთხეში განთავსებული სამკუთხა მარკერის უბრალოდ გადაადგილებით).
სტრიქონებისა და სვეტების დამატება
ცხრილის ნებისმიერ ადგილას შეგიძლიათ დაამატოთ ახალი სტრიქონები ან სვეტები. ამისათვის საჭიროა წინასწარ მონიშნოთ ცხრილის ერთი ან რამდენიმე სტრიქონი (სვეტი), რომელთა ზემოთ (მარცხნივ) გსურთ დაამატოთ იმავე რაოდენობის ცარიელი სტრიქონი (სვეტი). თუ მონიშნავთ უკანასკნელ სტრიქონს (მარჯვენა სვეტს), ახალი სტრიქონი (სვეტი) შეიძლება ჩაისვას როგორც ზემოდან, ისე ქვემოდან (მარჯვნივ ან მარცხნივ). სტრიქონის ან სვეტის ნაცვლად შეიძლება მოინიშნოს მხოლოდ ერთი უჯრედი, რომელიც “საჭირო” სტრიქონს ან სვეტს მიეკუთვნება. მას მერე, რაც მონიშვნა გაკეთდა, გახსენით ღილაკ Insert-ჩასმის მენიუ, რომელიც მდებარეობს ლენტის ჩანართ Home-მთავარის განყოფილებაში Cells-უჯრედები. აირჩიეთ მენიუში სტრიქონების ან სვეტების ჩასმის ბრძანება (ნახ. 5.8).

ნახ. 5.8. ცხრილში სტრიქონების ან სვეტების ჩასმის მენიუ
ანალოგიური ბრძანებები შეგიძლიათ იპოვოთ ცხრილის უჯრედის (უჯრედების) კონტექსტურ მენიუში.
ერთნაირი სტრიქონების წაშლა
სრულიად განმეორებადი სტრიქონების წაშლა იოლია. საჭიროა მონიშნოთ მთელი სტრიქონი და შეასრულოთ ბრძანება Delete > Delete Sheet Row-წაშლა > ფურცელიდან სტრიქონების წაშლა, რომელიც ხელმისაწვდომია ლენტის ჩანართიდან Home-მთავარი. პროგრამა Excel საშუალებას იძლევა წაიშალოს სტრიქონები განმეორებადი მნიშვნელებით ერთ ან რამდენიმე სვეტში.
1. მონიშნეთ ნებისმიერი უჯრედი ცხრილში, რათა მონიშნოთ ცხრილი. 2. დააწკაპუნეთ ღილაკზე Remove Duplicates-დუბლიკატების წაშლა, რომელიც მდებარეობს ლენტის ჩანართ Design (Table Tools)-კონსტრუქტორის (ცხრილებთან მუშაობა) განყოფილებაში Tools-სერვისი.3. გამოჩნდება დიალოგური ფანჯარა Remove Duplicates-დუბლიკატების წაშლა (ნახ. 5.9). მინდორში Columns-სვეტები მონიშნეთ ალმებით სვეტების სათაურები, სადაც არის განმეორებადი მნიშვნელები, რომლების წაშლაც გსურთ. 4. დააწკაპუნეთ ღილაკზე OK. ცხრილში იმ სტრიქონებიდან, რომლებიც “ბევრი” იყო, დარჩება მხოლოდ ერთი სტრიქონი მნიშვნელით (ის, რომელიც სხვებზე ზემოთ იყო მოთავსებული).

ნახ. 5.9. დიალოგური ფანჯარა Remove Duplicates-დუბლიკატების წაშლა
ბმულები ცხრილში
ფორმულებში, რომლებიც Excel-ის ცხრილებშია მითითებული, გამოიყენება “სტრუქტურული” ბმულები, რომლებიც მიუთითებენ ცხრილის უჯრედებს სტრიქონებისა და სვეტების სახელების მეშვეობით. შეიძლება ითქვას, რომ ადრესაციის ასეთი მეთოდი არის არა მხოლოდ უფრო გასაგები მომხმარებლისთვის, არამედ ასევე ამარტივებს თვით ფორმულებს. მაგალითად, სვეტისთვის გამოიყენება გამომთვლელი ფორმულის ერთი და იგივე ჩანაწერი (ნახ. 5.10). ყურადღება მიაქციეთ ფორმულას, რომელიც გამოყენებულია ნახატზე წარმოდგენილ ცხრილში:
ნახ. 5.10. ცხრილის გამომთვლელი ფორმულა გამოიყენებს სტრუქტურულ ბმულებს (ზემოთ)
=Table4[[#This Row];[ღირებულება]]*Table4[[#This Row];[რაოდენობა]]ბმულები სტრიქონსა და სვეტზე ჩასმულია კვადრატულ ბრჭყალებში, ხოლო სტრიქონისთვის მოცემულია შეფარდებითი ბმული [#This Row], რომელიც “არ არის დამოკიდებული” სტრიქონზე. ხაზი უნდა გაესვას იმას, რომ სახელებში დაშვებულია პრობელების გამოყენება. თუ ცხრილს გარდაქმნით უჯრედთა დიაპაზონად, ფორმულები “ჩვეულ” სახეს მიიღებენ (იხ. ნახ. 5.10 ქვემოთ).

შეფარდებითი სტრუქტურული ბმულები
ბმულის გარდა [#This Row] შეიძლება გამოიყენოთ შემდეგი შეფარდებითი ბმულები: [#All], [#Data], რომელთა აზრი მათი სახელწოდებებიდან არის გასაგები.
სტრუქტურულ ბმულებში გამოიყენება ცხრილის სახელი (გულისხმობის მიხედვით პროგრამა მას ანიჭებს სახელს, რომელიც შედგება სიტყვისგან “ცხრილი” და რიგითი ნომრისგან), რომელიც არის ბმული ცხრილის ყველა უჯრედთა დიაპაზონზე (სათაურებისა და შედეგების გარდა). სტრიქონებსა და სვეტებზე ბმულები არის მათი სახელები (რომლებსაც გულისხმობის მიხედვით ასევე აქვთ ფორმალური მნიშვნელები, შემდგარი სიტყვებისგან “სტრიქონი” ან “სვეტი” და რიგითი ნომრისგან). სახელების შეცვლისას ფორმულები ავტომატურად კორექტირდება. ფორმულებში შეიძლება იქნას გამოყენებული ბმულების ოპერატორები. სტრუქტურულ ბმულებთან მუშაობისას უნდა გაითვალისწინოთ შემდეგი:
• მონაცემთა შესაყვანად შეგიძლიათ გამოიყენოთ ავტომატური დასრულების საშუალება.ცხრილში ფორმულების შექმნისას შეგიძლიათ გამოიყენოთ სტრუქტურული ან ჩვეულებრივი ბმულები. არჩევანი დამოკიდებულია პარამეტრის Use Table names in formulas-ფორმულებში ცხრილების სახელების გამოყენება მდგომარეობაზე, რომელიც მდებარეობს დიალოგური ფანჯრის Excel Options-ის პარამეტრების განყოფილებაში Formulas-ფორმულები. გულისხმობის მიხედვით ალამი ამ პარამეტრისთვის დაყენებულია. მოხსენით ის, თუ გსურთ ჩვეულებრივი ბმულების გამოყენება.• როდესაც გარდაქმნით ცხრილს უჯრედთა დიაპაზონად, სტრუქტურული ბმულები ფორმულებში ჩვეულებრივებად გარდაიქმნებიან. უკუგარდაქმნისას ბმულები ფორმულებში არ იცვლება.• თუ აუქმებთ სვეტების სახელების ასახვას ცხრილში, ეს არანაირად არ აისახება ფორმულებზე, რომლებიც მათ იყენებენ.• სვეტებისა და სტრიქონების დამატებისას, ასევე მათთვის სახელის გადარქმევისას სტრუქტურული ბმულები ფორმულებში ავტომატურად კორექტირდება.
ცხრილში მონაცემებთან მუშაობა
Excel-ის ცხრილებში მოსახერხებელია გამოსათვლელი სვეტების შექმნა, საბოლოო მნიშვნელების სტრიქონების დამატება, ასევე მონაცემთა დახარისხებისა და შერჩევის (ფილტრაციის) განხორციელება.
გამოსათვლელი სვეტები
ცხრილში სვეტის ერთ-ერთ უჯრედში ფორმულის დამატებისას ავტომატურად იქმნება გამოსათვლელი სვეტი, და ფორმულა ავტომატურად კოპირდება ყველა უჯრედში ზემოდან ქვემოთ. ცხრილებში არ გჭირდებათ ფორმულის კოპირება სვეტის ყველა უჯრედში. თუმცა გრჩებათ შესაძლებლობა შეცვალოთ საანგარიშო ფორმულა გამოსათვლელი სვეტის ერთ ან რამდენიმე უჯრედში. ამ დროს პროგრამა გაუწყებთ სვეტის ფორმულების შეუთანხმებლობის შესახებ _ საბოლოო გადაწყვეტილება თქვენ უნდა მიიღოთ (ნახ. 5.11).

ნახ. 5.11. შეივსოს თუ არა შეცვლილი ფორმულით სვეტის ყველა უჯრედი?
გამოსათვლელი სვეტის შექმნა
გამოსათვლელი სვეტი იქმნება ფორმულის მეშვეობით, რომელიც “ჩვეულებრივი” მეთოდით შეიყვანება სვეტის ერთ-ერთ უჯრედში:
1. მონიშნეთ ცხრილის იმ სვეტში მდებარე უჯრედი, რომელიც უნდა გახდეს გამოსათვლელი. თუ საჭიროა გამოსათვლელი სვეტის დამატება, თავდაპირველად შექმენით ცარიელი სვეტი (ის, თუ როგორ უნდა გააკეთოთ ეს, აღწერილი იყო ზემოთ განყოფილებაში “სტრიქონებისა და სვეტების დამატება”).
დააწკაპუნეთ ფორმულების სტრიქონში და აკრიფეთ ფორმულა, რომლის საფუძველზე განხორციელდება გამოთვლები. დააჭირეთ კლავიშს Enter, და ფორმულა ავტომატურად შეავსებს ყველა უჯრედს.
ფორმულების შექმნის თავისებურებები გამოსათვლელი სვეტებისთვის
ფორმულის კოპირება და გადატანა ცარიელ უჯრედში ასევე იწვევს გამოსათვლელი სვეტის შექმნას. თუ ფორმულას შეიყვანთ ცხრილის ქვემოთ განთავსებულ სტრიქონში, ის ასევე შეიძლება კოპირდეს მთელ სვეტზე, მაგრამ სტრუქტურული ბმულების გამოყენება მასში შეუძლებელია. შეგიძლიათ გააუქმოთ გამოსათვლელი სვეტების ფორმულებით ავტოშევსება, თუ მოხსნით ალამს პარამეტრისა Fill Formulas in Tables to create calculate columns-გამოსათვლელი სვეტების შექმნა, ცხრილის ფორმულებით შევსებით, დიალოგური ფანჯრის AutoCorrect-ავტოშეცვლის ჩანართზე AutoFormat As you Type-ავტოფორმატი შეყვანისას (ნახ. 5.12).
გამოსათვლელი სვეტის წაშლა
გამოსათვლელი სვეტის წასაშლელად მონიშნეთ ის (შეგიძლიათ სვეტის ნებისმიერი უჯრედის კონტექსტურ მენიუში აირჩიოთ ბრძანება Select > Entire Table Column-არჩევა > ცხრილის ყველა სვეტი ან Select > Table Column Data-არჩევა > მონაცემები ცხრილის სვეტში), მერე კი შეასრულეთ ბრძანება Delete-წაშლა ლენტის ჩანართ Home-მთავარის განყოფილებაში Cells-უჯრედები ან უბრალოდ დააჭირეთ კლავიშს Delete.

ნახ. 5.12. დიალოგური ფანჯრის AutoCorrect-ავტოშეცვლის ჩანართი AutoFormat As you Type-ავტოფორმატი შეყვანისას
საბოლოო მნიშვნელების გამოთვლა
საბოლოო მნიშვნელების ასასახად სვეტებში, მოწოდებულია სტრიქონი, რომელიც მდებარეობს ცხრილის მონაცემების შემცველი სტრიქონების დაბლა (ნახ. 5.13). ეს სტრიქონი, ისევე როგორც სათაურების სტრიქონი, ცხრილის სტრუქტურული ელემენტია. ის აისახება ალმის დაყენებისას პარამეტრისთვის Total Row-შედეგების სტრიქონი ლენტის ჩანართ Design (Table Tools)-კონსტრუქტორის (ცხრილებთან მუშაობა) განყოფილებაში Table Style Options-ცხრილების სტილების პარამეტრები.
ნახ. 5.13. საბოლოო მნიშვნელების სტრიქონი შეიცავს მონაცემებს, რომლებიც გამოანგარიშებულია სვეტებიდან სხვადასხვა ფორმულების მიხედვით
საბოლო მნიშვნელები რომ სვეტებში აისახოს, შემდეგი უნდა მოიმოქმედოთ:
1. მონიშნეთ ნებისმიერი უჯრედი, რომელიც მდებარეობს ცხრილში. ჩანართ Design (Table Tools)-კონსტრუქტორის (ცხრილებთან მუშაობა) განყოფილებაში Table Style Options-ცხრილების სტილების პარამეტრები დააყენეთ ალამი პარამეტრისთვის Total Row-შედეგების სტრიქონი.2. ცხრილის ქვედა ნაწილში გამოჩნდება სტრიქონი, რომლის უკიდურეს მარცხენა უჯრედში აისახება სიტყვა “Total-შედეგი”. მონიშნეთ უჯრედი, რომელშიც უნდა გამოიყვანოთ საბოლოო

მნიშვნელი. მის გვერდით გამოჩნდება ღილაკი ქვემოთკენ მიმართული ისრით. დააწკაპუნეთ მასზე და აირჩიეთ საბოლოო მნიშვნელის ტიპი სიიდან (ნახ. 5.14).
ნახ. 5.14. აირჩიეთ საბოლოო მნიშვნელი, რომელიც უნდა იქნას გამოყვანილი უჯრედში
საბოლოო მნიშვნელი
საბოლოო მნიშვნელები, რომლებიც შეგიძლიათ გამოიანგარიშოთ, არ განისაზღვრება იმით, რომლებიც არის სიაში (Average-საშუალო, Max-მაქსიმუმი, Min-მინიმუმი, Count-რაოდენობა და სხვა). სიაში შეგიძლიათ აირჩიოთ სტრიქონი More Function-სხვა ფუნქციები და შეიყვანოთ ნებისმიერი ფუნქცია, ოსტატის მეშვეობით (იხ. მე-4 თავის “ფორმულებისა და ფუნქციების” განყოფილება “ფორმულებში ფუნქციის დამატება”).
ტექსტი შედეგების სტრიქონში
თუ ფორმულას შეიყვანთ სტრიქონში, რომელიც მდებარეობს მონაცემთა უკანასკნელი სტრიქონის ქვემოთ, აისახება შედეგების სტრიქონი წარწერის “ Total-შედეგის” გარეშე, უკანასკნელ მარცხენა უჯრედში. შედეგების სტრიქონში ასევე შეგიძლიათ შეიყვანოთ ტექსტური მონაცემები.
დახარისხება
მონაცემთა დახარისხება მათი ანალიზის ერთ-ერთი საშუალებაა. დახარისხება ხშირად გეხმარებათ სწრაფად მოაწესრიგოთ მონაცემები იმ მეთოდით, რომელშიც ისინი ყველაზე მეტად ჩვეულია აღქმისთვის და მაქსიმალურად გასაგებია. ცხრილებში სტრიქონების დახარისხების (მოწესრიგების) აუცილებლობა შეიძლება გაჩნდეს სრულიად სხვადასხვაგვარი ამოცანების შესრულებისას. მაგალითად, გვარების განსათავსებლად ანბანის მიხედვით, ყველაზე იაფი საქონლის გრძელ სიაში საპოვნელად ან თითოეული თანამშრომლის მიერ დადებული შეთანხმებების შესახებ ცნობების შერჩევისას. დახარისხება შეიძლება სხვადასხვა ტიპის მონაცემების. ტექსტური მონაცემებისთვის ყველაზე გავრცელებულია დახარისხება “ანბანის მიხედვით” (თანმიმდევრობით ა-დან ჰ-მდე ან პირიქით), რიცხობრივისთვის _ მნიშვნელთა მატების ან კლების მიხედვით, თარიღებისთვის კი _ უფრო ადრეულებიდან უფრო გვიანდელებისკენ და პირიქით. ცარიელი უჯრედები ჩვეულებრივ განთავსებულია სიის ბოლოში. მონაცემების დახარისხება შეიძლება ერთდროულად რამდენიმე სვეტის მიხედვით, ასევე უჯრედების მიხედვით, რომლებიც სტრიქონშია განთავსებული. პროგრამა Excel საშუალებას იძლევა გამოიყენოთ დახარისხება უფრო “ეგზოტიკური” კრიტერიუმებით: უჯრედის ფერის, შრიფტის ფერის ან ნიშნების ნაკრების მიხედვით. შემთხვევათა უმრავლესობაში გამოიყენება

მნიშვნელთა დახარისხება სვეტების მიხედვით, მაგრამ Excel-ში შეგიძლიათ მიუთითოთ ერთ სტრიქონში განთავსებული უჯრედების დახარისხება.
ცხრილში მონაცემთა დახარისხებისა და ფილტრაციის საშუალებები შეინახება სამუშაო წიგნთან ერთად.დახარისხება შეიძლება არა მხოლოდ ცხრილებში გაერთიანებული მონაცემების, არამედ ასევე იმ მონაცემების, რომლებიც მდებარეობს ცხრილში არაშემავალ უჯრედთა დიაპაზონში. ამ პროცედურის გამოყენებით უჯრედთა დიაპაზონში შეგიძლიათ მოაწესრიგოთ მონაცემები ერთ სვეტში და ხელუხლებელი დატოვოთ სხვა სვეტებში მონაცემთა განთავსების მიმდევრობა. თუ მონაცემები სვეტებში არ არის ურთიერთდაკავშირებული, არაფერია საშიში, მაგრამ თუ მონაცემები სვეტებში ერთმანეთთან არის დაკავშირებული, ამან შეიძლება ისინი აურ-დაურიოს თქვენთვის სრულიად არასასურველი მეთოდით. ცხრილებში თითოეული სტრიქონი ინახავს საკუთარ ჩანაწერს და დახარისხების ნებისმიერი მეთოდისას არ შეიძლება იქნას ის დაყოფილი.
დახარისხება გულისხმობის მიხედვით
გულისხმობის მიხედვით გამოიყენება სხვადასხვა ტიპის მონაცემთა დახარისხების შემდეგი მიმდევრობა (მითითებულია მიმდევრობა მატების მიხედვით; კლების მიხედვით დახარისხებისას ის უკუმიმდევრობით შეიცვლება):რიცხობრივი მნიშვნელები. რიცხვები დახარისხდება უმცირესი უარყოფითიდან უდიდეს დადებით რიცხვებამდე.ტექსტური მნიშვნელები. პროგრამა Excel შეადარებს ტექსტურ მნიშვნელებს თანმიმდევრულად იმ ნიშნების მიხედვით, რომლებიც განთავსებულია მარცხნიდან მარჯვნივ (ანუ თავიდან დარდება უკიდურესი მარცხენა სიმბოლოები, თუ ისინი ერთნაირია _ მეორეები მარცხნივ და ა.შ.). ნიშნების მიმდევრობა შემდეგია (აქ გათვალისწინებულია ციფრებიც, რომლებიც შეყვანილია, როგორც ტექსტი): 0 1 2 3 4 5 6 7 8 9 (პრობელი) ! “ $ # % & _ ’ {( ) * , . / ; : ? @ [ \ ] > + A B C D E F G H I J K L M N O P Q R S T U V W X Y Z} ლოგიკური მნიშვნელები. მნიშვნელი True-ჭეშმარიტება ისმება მნიშვნელის False-სიცრუის შემდეგ.შეცდომები. შეცდომების ყველა მნიშვნელი თანაბარია და არ ექვემდებარება დახარისხებას. ცარიელი მნიშვნელები. ცარიელი მნიშვნელები ყოველთვის ბოლოში ისმება.
დიაპაზონების დახარისხება
უჯრედთა დიაპაზონის დასახარისხებლად, მონიშნეთ ის, მერე კი ლენტის ჩანართ Home-მთავარის განყოფილებაში Editing-რედაქტირება დააწკაპუნეთ ღილაკზე Sort & Filter-დახარისხება და ფილტრი, რათა გახსნათ მისი მენიუ. მენიუში აირჩიეთ ერთ-ერთი ბრძანება: Sort A to Z-დახარისხება A-დან Z-მდე (მაქსიმალურიდან მინიმალურისკენ, ძველებიდან ახლებისკენ) ან Custom Sort-მოსამართი დახარისხება. ამ ბრძანებების ანალოგიური ღილაკები არის ლენტის ჩანართ Data-მონაცემების განყოფილებაში Sort & Filter-დახარისხება და ფილტრი. ისინი ასევე შეგიძლიათ გამოიყენოთ. ბრძანების შესრულების შემდეგ ეკრანზე გამოჩნდება დიალოგური ფანჯარა (იმ შემთხვევაში თუ არ არის შექმნილი ცხრილი, იხილე თავი ზემოთ, “ცხრილის შექმნა და წაშლა”) Sort Warning-აღმოჩენილია მონაცემები მითითებული დიაპაზონის გარეთ (ნახ. 5.15). აქ აუცილებელია უჯრედთა დიაპაზონის მითითება, რომლებიც “მოწესრიგებული” იქნება ბრძანების შესრულებამდე მონიშნულ მონაცემთა დახარისხების შედეგად. თუ გჭირდებათ დაახარისხოთ ასევე მონიშნულ დიაპაზონთან მიახლოებული უჯრედები, დააყენეთ გადამრთველი მდგომარეობაში Expand ti selection-მონიშნული დიაპაზონის ავტომატური გაფართოება, ხოლო თუ მიკედლებული უჯრედები ხელუხლებელი უნდა დარჩეს _ მდგომარეობაში Continue with the current selection-მითითებული მონიშვნის ფარგლებში დახარისხება.

ნახ. 5.15. დიალოგური ფანჯარა Sort Warning-აღმოჩენილია მონაცემები არა მითითებულ დიაპაზონშიდააწკაპუნეთ ღილაკზე OK, და მონაცემები დახარისხდება (ნახ. 5.16).
ნახ. 5.16. მონაცემები დახარისხებულია სამომხმარებლო სიის მიხედვით (კარგი, არადამაკმაყოფილებელი, დამაკმაყოფილებელი, ფრიადი, არგამოცხადება) მონიშნულ დიაპაზონში (ქვემოთ) და გაფართოებულ დიაპაზონში (ზემოთ)
დახარისხების ტიპები
დახარისხება კლებისა და დახარისხება მატების მიხედვით იმ მიმდევრობის შესაბამისად, რომელიც აღწერილია ზემოთ განყოფილებაში “დახარისხება გულისხმობის მიხედვით”. კიდევ ერთი შეხედვით არააშკარა დახარისხების ვარიანტებს “გთავაზობთ” ბრძანება Custom Sort-მოსამართი დახარისხება. მისი შესრულების შემდეგ იხსნება დიალოგური ფანჯარა Sort-დახარისხება, რომელშიც მომხმარებელმა, უნდა მომართოს დახარისხების ტიპი, რომელიც გამოყენებული იქნება მონიშნულ დიაპაზონთან ან ცხრილთან (ნახ. 5.17). მონიშნული დიაპაზონების ან ცხრილების დახარისხების წესების მისათითებლად დიალოგურ ფანჯარაში Sort-დახარისხება შეიძლება გამოიყენოთ მართვის შემდეგი ელემენტები:
სიის სტრიქონი, რომელიც იწყება სიტყვებით “დახარისხება რაღაცის მიხედვით”, ემსახურება დახარისხების მითითებას, რომელიც პირველი შესრულდება. დახარისხების წესების დასაზუსტებლად დააწკაპუნეთ ღილაკზე Options-პარამეტრები და მცირე დიალოგურ ფანჯარაში, რომელიც მას შემდეგ გაიხსნება, დააყენეთ სვეტების ან სტრიქონების მიხედვით დახარისხება,

ასევე სიმბოლოების რეგისტრის გათვალისწინების აუცილებლობა. მინდორში Column-სვეტი (სტრიქონი) გახსენით სია და აირჩიეთ სვეტი (ან სტრიქონი), რომლის მიხედვითაც აუცილებელია მონაცემთა პირველი დახარისხების ჩატარება. მინდორში Sort On-დახარისხება გახსენით სია და აირჩიეთ დახარისხების ტიპი, მაგალითად, Values-მნიშვნელი, Coll Color-უჯრედის ფერი და ა.შ.მინდორში Order-წესრიგი გახსენით სია და აირჩიეთ დახარისხების თანმიმდევრობა. დახარისხების მიმდევრობა დამოკიდებულია ტიპზე. მაგალითად, ფერებისთვის ეს იქნება ფერების განლაგების თანმიმდევრობა ზემოდან ქვემოთ, ნიშნებისთვის _ უჯრედში დამატებული ნიშნების მიმდევრობის წესრიგი.
ნახ. 5.17. დიალოგური ფანჯარა Sort-დახარისხება (ზემოთ) და ცხრილი რომელიც დახარისხებულია მეორე სვეტის მიხედვით, ნაჩვენებია დიალოგურ ფანჯარაში (ქვემოთ)
დახარისხება სამომხმარებლო სიის მიხედვით
თუ მნიშვნელის მიხედვით დასახარისხებლად აირჩევთ ტიპს Custom Sort-მოსამართი სია, გაიხსნება დიალოგური ფანჯარა Sort-სიები, სადაც შეგიძლიათ მოახდინოთ სიის ფორმირება, რომლის შესაბამისად განთავსდება მონაცემები, ან (თუ ეს შესაძლებელია) აირჩიოთ დასახარისხებლად სია, რომელიც უკვე იქნა შენახული პროგრამაში.
ზემოთ აღწერილი მინდვრები მიუთითებენ მონიშნული დიაპაზონის ან ცხრილის დახარისხების წესს ერთი სვეტის (სტრიქონის) მიხედვით. თუ გსურთ დაახარისხოთ მონაცემები ჯერ ერთი სვეტის, შემდეგ კი მეორეს მიხედვით და ა.შ. (ანუ დააჯგუფოთ მონაცემები ორი ან რამდენიმე სვეტის მიხედვით), აუცილებელია დაამატოთ კიდევ ერთი დონე (ან რამდენიმე დონე). ამისათვის უნდა დააწკაპუნოთ ღილაკზე Add Level-დონის დამატება, რომელიც განთავსებულია დიალოგური ფანჯრის Sort-დახარისხების ზედა ნაწილში (იხ. ნახ. 5.17). ამის შემდეგ გაჩნდება სტრიქონი, რომელიც იწყება სიტყვებით “ Then by-შემდეგის მიხედვით”, რომელშიც მიეთითება შემდეგი წესი, გამოყენებადი მონაცემთა პირველი დახარისხები შემდეგ. მისი მომართვა ხორციელდება ზუსტად ისე, სიების Column-სვეტის, Sort On-დახარისხებისა და Order-წესრიგის მეშვეობით და ა.შ. ღილაკის Delete Level-დონის წაშლის მეშვეობით შეიძლება წაიშალოს მონიშნული სტრიქონი დახარისხების წესითურთ, ღილაკის Copy Level-დონის კოპირების მეშვეობით _ შეიქმნას

სტრიქონის ასლი, ხოლო ქვემოთკენ მიმართული ისრის მქონე ღილაკების მეშვეობით _ გადაადგილდეს დახარისხების მონიშნული დონე ზემოთ (შესრულდება ადრე) ან ქვემოთ (შესრულდება მოგვიანებით). ასევე ალმის მეშვეობით My data has headers შეიძლება მიეთითოს, უნდა იქნას თუ არა გათვალისწინებული მონაცემთა სათაურები.
დახარისხების დონეების რაოდენობა
პროგრამაში 2007 შეიძლება მიეთითოს დახარისხების 64 დონე.
ყველა განხორციელებული მომართვის შემდეგ უნდა დააწკაპუნოთ ღილაკზე OK, რათა გამოიყენოთ მონაცემებთან დახარისხება. ნახ. 5.17.-ზე ქვემოთ ნაჩვენებია უჯრედთა დიაპაზონი, რომელიც შეიცავს სტუდენტების გვარებს და ინფორმატიკაში შეფასებებს, რომლებიც დახარისხებულია ორი სვეტის მიხედვით: თავდაპირველად შეფასებების მიხედვით (სამომხმარებლო სიის მეშვეობით), შემდეგ კი _ გვარების მიხედვით (ისინი დადგენილია ანბანური თანმიმდევრობით). ასეთი სიის მეშვეობით მოსახერხებელია გადახედოთ მონაცემებს იმის გარკვევით, რამდენი და როგორი შეფასებები გაკეთდა გამოცდაზე, ასევე რომელმა სტუდენტებმა მიიღეს ესა თუ ის შეფასება. გადახედვის გასაიოლებლად სიის სტრიქონები დახარისხების შემდეგ ფერით დაფორმატდა.
დახარისხება ცხრილის სვეტებში
მონაცემთა დახარისხება ცხრილებში არ განსხვავდება დიაპაზონების დახარისხებისგან, იმის გარდა, რომ აქ შეუძლებელია სტრიქონების “გაზავება” და მონაცემთა დახარისხების განხორციელება სტრიქონების მიხედვით. ცხრილებში დახარისხებას ახორციელებენ სვეტების სათაურების უჯრედების მეშვეობით. მათში შეიძლება გამოისახოს მცირე ღილაკი ქვემოთკენ მიმართული ისრით, რომელიც ხსნის ავტოფილტრის პანელს (ნახ. 5.18). ამ პანელში (ფილტრების გარდა) არის დახარისხების ბრძანებები. თუ ავტოფილტრის ღილაკი არ აისახება, შეასრულეთ ბრძანება Filter-ფილტრი (ღილაკ Sort & Filter-დახარისხებისა და ფილტრის მენიუდან ლენტის ჩანართ Home-მთავარის განყოფილებაში Editing-რედაქტირება).
ნახ. 5.18. ცხრილის სვეტის ავტოფილტრის პანელი

ნახ. 5.19. ავტოფილტრის ღილაკზე დახარისხებული სვეტებისთვის გამოისახება ისარი
ავტოფილტრის ღილაკი ასევე არის ერთგვარი ინდიკატორი (ნახ. 5.19). დახარისხებული სვეტებისთვის მასში გამოისახება პატარა ისარი (ზემოთ მიმართული (მატების მიხედვით) ან ქვემოთ (შესუსტების მიხედვით)).
ავტოფილტრის პანელის მეშვეობით შეუძლებელია დახარისხდეს (დაჯგუფდეს) ცხრილის მონაცემები ერთდროულად რამდენიმე სვეტის მიხედვით. მონაცემთა დაჯგუფებისთვის აუცილებელია გამოიყენოთ ბრძანება Custom Sort-სამომხმარებლო დახარისხება, რომელიც ხელმისაწვდომია, მათ შორის, ავტოფილტრის პანელიდან (იხ. ნახ. 5.18).
დახარისხებასთან დაკავშირებული შესაძლო პრობლემები
მონაცემთა დახარისხების ჩატარებისას ხანდახან შეიძლება მოულოდნელი შედეგები მიიღოთ. შესაძლო მიზეზები შეიძლება იყოს დაკავშირებული ქვემოთ ჩამოთვლილი ვითარებების გაუთვალისწინებლობასთან:პროგრამაში მოქმედებს გულისხმობის მიხედვით დაყენებული დახარისხების წესები. Excel-ში მონაცემები წესრიგდება დახარისხების მყარი წესებით (იხ. განყოფილება “დახარისხება გულისხმობის მიხედვით”, ზემოთ ამ თავში).
დარწმუნდი, რომ ყველა რიცხვისთვის დადგენილია რიცხობრივი და არა ტექსტური ფორმატი. რიცხვები ტექსტურ და რიცხობრივ ფორმატში ერთნაირად ხარისხდება. მაგალითად, რიცხვები “11”, “4”, “44”, “5” ტექსტურ ფორმატში ისეა განთავსებული, როგორც მატების მიხედვით დახარისხების შემდეგ. ამიტომ დახარისხების თანმიმდევრობის დარღვევა შეიძლება მოწმობდეს დიაპაზონში რიცხობრივისგან განსხვავებული ფორმატის მქონე უჯრედების არსებობაზე. უნდა შემოწმდეს მონაცემთა ფორმატი და აუცილებლობის შემთხვევაში გარდაიქმნას ისინი რიცხობრივ ფორმატში.
ყურადღება მიაქციეთ შეცდომის ინდიკატორს!
Enable background error checing-შეცდომების ფონური შემოწმების ჩართვისას და წესის Number fomatted as text or preceded by an apostrophe -რიცხვები, დაფორმატებული როგორც ტექსტი, ან წინამდებარე აპოსტროფით ამოქმედებისას, დიალოგურ ფანჯარაში Excel Option, უჯრედში რიცხობრივი მონაცემებით, ოღონდ ტექსტური ფორმატით, აისახება შეცდომის ინდიკატორი მწვანე სამკუთხედის სახით.
დარწმუნდით, რომ შერეული ტიპის მონაცემებს აქვთ ტექსტური ფორმატი. თუ დახარისხებისთვის მოწოდებული სვეტი შეიცავს როგორც რიცხვებს, ასევე რიცხვებს ტექსტით (მაგალითად, 1, 1ა, 1ბ, 2, 2ა, ...), ისინი უნდა იქნას დაფორმატებული როგორც ტექსტი. წინააღმდეგ შემთხვევაში დახარისხების შემდეგ პირველები განთავსდებიან რიცხვები, მათ მერე კი რიცხვები ტექსტით (ანუ 1, 2, 1ა, 2ა, ...).შეამოწმეთ თარიღებისა და დროის ფორმატირების სისწორე. თარიღები და დრო შეინახება პროგრამა Excel-ის უჯრედში როგორც რიცხვები. მონაცემთა სწორი დახარისხებისთვის სვეტში წარმოდგენილი თარიღებისა და დროის ყველა მნიშვნელს უნდა ჰქონდეს თარიღის ან დროის ფორმატი. თუ მნიშვნელი, რომელიც შედის უჯრედში, არ შეიძლება იქნას პროგრამის მიერ

ამოცნობილი როგორც თარიღი ან დრო (ან რიცხვი), მას მიეთითება ტექსტური ფორმატი. აქედან შეიძლება წარმოიშვას “სხვადასხვაფორმატიანი” უჯრედების დახარისხების შეცდომები. დარწმუნდით, რომ მნიშვნელები, რომლებიც ფორმულამ აღადგინა, არ შეიცვალა. თუ დასახარისხებელი მონაცემები მიიღება ფორმულის მეშვეობით, დარწმუნდით, რომ ისინი არ იქნა შეცვლილი გადათვლის შედეგად სხვა უჯრედებში მონაცემთა შეცვლის გამო.
ასახეთ დაფარული სტრიქონები და სვეტები დახარისხებამდე. დაფარული სტრიქონები და სვეტები არ გადაადგილდება დახარისხების დროს. წაშალეთ პრობელები, რომლებიდანაც იწყება მონაცემები. ხანდახან პრობელები ემატება მნიშვნელებს მარცხნიდან მონაცემთა იმპორტისას სხვა დანართებიდან. ზედმეტმა პრობელებმა რომ არ მოახდინონ გავლენა დახარისხების შედეგებზე, ისინი აუცილებლად უნდა წაიშალოს. შეამოწმეთ ოპერატიული სისტემის რეგიონული პარამეტრები. დახარისხების მიმდევრობა დამოკიდებულია რეგიონულ პარამეტრებზე, რომლებამდე “მიღწევაც” შეიძლება საქაღალდის _ Windows-ის მართვის პანელის მეშვეობით.
სვეტების სათაურები უნდა შეიყვანოთ მხოლოდ ერთ სტრიქონში. თუ აუილებელია რამდენიმე სტრიქონიდან სათაურების გამოყენება, დაადგინეთ სიტყვების გადატანა უჯრედებში, და არ დააკავოთ სათაურებით რამდენიმე უჯრედი. მართეთ სათაურების სტრიქონის ჩართვა დასახარისხებელ მონაცემებში. რათა გამოიყენოთ ან არ გამოიყენოთ სათაურის სტრიქონიდან უჯრედი მონაცემთა დახარისხების დროს, დააყენეთ ან მოხსენით ალამი პარამეტრისთვის My data has headers-ჩემს მონაცემებს აქვთ სათაურები დიალოგურ ფანჯარაში Sort-დახარისხება.
ფილტრაცია
ფილტრაცია _ ეს სწრაფი და იოლი მეთოდია მონაცემთა ანალიზისთვის იმ მონაცემთა სტრიქონების დროებითი “წაშლის” (დაფარვის) მეშვეობით, რომლებიც არ აკმაყოფილებენ მომხმარებლის მიერ მითითებულ გარკვეულ პირობებს. ფილტრები შეიძლება იქნას გამოყენებული უჯრედთა დიაპაზონებთან და ცხრილებთან. დახარისხებისგან განსხვავებით, ფილტრი არ ცვლის ცხრილში ჩანაწერთა თანმიმდევრობას, მაგრამ შეუძლია მნიშვნელოვნად “შეამციროს” მათი რაოდენობა.პროგრამა Excel-ში ხელმისაწვდომია ფილტრის სამი ტიპი:
ავტოფილტრი (ფილტრის ჩართვა მონიშვნის მიხედვით), რომელიც გამოიყენება უშუალოდ ცხრილის სვეტის სათაურიდან ან მონიშნული დიაპაზონიდან და გამოიყენება შერჩევის მარტივი პირობებისთვის.მოსამართი (სამომხმარებლო ფილტრი), რომელიც საშუალებას იძლევა მიუთითოთ შერჩევის ერთი ან ორი პირობა მონაცემთა ერთი და იგივე სვეტისთვის. გაფართოებული ფილტრი, რომელიც გამოიყენება შერჩევის ყველაზე რთული პირობებისთვის. ფილტრაციის შედეგად შერჩეული სტრიქონები შეიძლება რედაქტირდეს, ფორმატირდეს, მათ საფუძველზე შეიქმნას დიაგრამები, დაიბეჭდოს ისინი, სტრიქონების თანმიმდევრობის შეუცვლელად და მათ გადაუადგილებლად. ფილტრები შეიძლება იქნას გამოყენებული მონაცემთა რამდენიმე სვეტთანაც, ერთმანეთზე “განთავსებით”, ანუ ფილტრი, რომელიც მეორე იქნება, იმოქმედებს მონაცემებზე, რომლებიც უკვე იქნა შერჩეული პირველი გამოყენებული ფილტრის მიერ და ა.შ.
ავტოფილტრი და მოსამართი (სამომხმარებლო) ფილტრები
შერჩევის პირობები, რომლებიც შეიძლება იქნას მითითებული ავტოფილტრის მიერ, დაფუძნებულია თვით მონაცემებზე, რომლებიც არის მონიშნულ უჯრედებში. ეს აიოლებს პირობების მითითების პროცედურას და საშუალებას იძლევა შესრულდეს ის უშუალოდ უჯრედთა დიაპაზონიდან ან ცხრილის სვეტიდან. ცხრილის, სვეტის სათაურის სტრიქონში ან დიაპაზონის ზედა უჯრედში ემატება ავტოფილტრის პანელის გასახსნელი ღილაკი (ნახ. 5.20). თუ დიაპაზონში

ან სვეტში არ არის ღილაკები, შეასრულეთ ბრძანება Filter-ფილტრი ლენტის ჩანართ Home-მთავარის განყოფილება Editing-რედაქტირების ღილაკ Sort & Filter-დახარისხება და ფილტრის მენიუში (ბრძანება Filter-ფილტრის მეშვეობით ავტოფილტრის ღილაკი შეიძლება ასევე მოაცილოთ უჯრედიდან). ავტოფილტრის პანელის ქვედა ნაწილში აისახება მონიშნული დიაპაზონის ან სვეტის მნიშვნელთა სია. თანაც თითოეული მნიშვნელის სიახლოვეს განთავსებულია ალმის მინდორი. მოხსენით ალმები იმ მნიშვნელებისთვის, რომლებიც უნდა დაიფაროს, და დააყენეთ იმ მნიშვნელთა ახლოს, რომლებიც უნდა იყოს ასახული. სიაში შეგიძლიათ შეხვდეთ ასევე განმავრცობელ სტრიქონებს, მაგალითად, (Select All-ყველაფრის მონიშვნა), რომელიც აღნიშნავს ყველა მნიშვნელის შერჩევას და (Blanks-ცარიელები), რომელიც აღნიშნავს შეუვსებელ უჯრედებს. ალმების მეშვეობით მითითებული შერჩევის კრიტერიუმების გამოსაყენებლად, დააწკაპუნეთ ღილაკზე OK ავტოფილტრის პანელში (ნახ. 5.21).
ნახ. 5.20. გახსნის ღილაკები და ავტოფილტრების პანელები: ცხრილის სათაურში (მარცხნივ), სვეტის სათაურში (შუაში) და დიაპაზონის ზედა უჯრედში (მარჯვნივ)
ნახ. 5.21. სვეტში შეირჩა სტრიქონები “ფრიადი” შეფასებებით სტატისტიკაში
მოსამართი (სამომხმარებლო) ფილტრი იხსნება ასევე ავტოფილტრის პანელიდან. მისთვის არის მოწოდებული ბრძანებები, რომლებიც განთავსებულია ავტოფილტრის მნიშვნელთა სიის ოდნავ ზემოთ. ეს ბრძანებები ერთმანეთისგან განსხვავდება მონაცემთა ფორმატის მიხედვით, რომლებიც არის მონიშნულ უჯრედებში (იხ. ნახ. 5.20). სამომხმარებლო ფილტრი იხსნება ერთ-ერთი ბრძანების შესრულების შემდეგ ამავე სახელწოდების ფანჯარაში, რომელშიც მოიმართება (ზუსტდება) მისი შერჩევის პირობები (ნახ. 5.22).

ნახ. 5.22. სამომხმარებლო ფილტრის ფანჯარა
ყურადღება მიაქციეთ იმას, რომ ფილტრის გამოყენების შემდეგ ავტოფილტრის ღილაკზე აისახება ნიშანი “ძაბრის” სახით, ხოლო სტრიქონების ნომრების ფერი (სტრიქონების მონიშვნის უბანში) ლურჯით იცვლება. ასევე მათ რიგით ნომრებში შესაძლოა იყოს “გამორჩენები”, იმის გამო, რომ ზოგიერთი სტრიქონი დაფარული იყო. ეს თვისებები იმაზე მიგანიშნებენ, რომ აღნიშნულ მომენტში ცხრილში არ აისახება ყველა მონაცემი. თუ მონაცემებთან გამოყენებული იყო ასევე დახარისხება, ღილაკზე აისახება ფილტრის ნიშანიც და დახარისხების ისარიც. ავტოფილტრის ან მოსამართი ფილტრის გამოსაყენებლად შემდეგი მოიმოქმედეთ:
1. მონიშნეთ უჯრედთა დიაპაზონი ან დარწმუნდით, რომ მონიშნული უჯრედი ცხრილის იმ სვეტშია, რომლის გაფილტვრაც არის აუცილებელი.უჯრედთა დიაპაზონისთვის გახსენით ღილაკ Sort & Filter-დახარისხება და ფილტრის მენიუ ლენტის ჩანართ Home-მთავარის განყოფილებაში Editing-რედაქტირება და დააწკაპუნეთ მასში ბრძანებაზე Filter-ფილტრი. იგივე გააკეთეთ ცხრილისთვის, თუ ავტოფილტრის ღილაკი სვეტში არ აისახება.2. დააწკაპუნეთ ავტოფილტრის ღილაკზე.ავტოფილტრის გამოსაყენებლად მნიშვნელთა სიაში ალმების დაყენების ან მოხსნის დახმარებით მონიშნეთ ან გააუქმეთ იმ მნიშვნელთა მონიშვნა, რომლებიც უნდა გამოარჩიოთ. შემდეგ დააწკაპუნეთ ღილაკზე OK, რათა გაფილტროთ მონაცემები.
მნიშვნელთა სია
მნიშვნელთა სია შეიძლება შეიცავდეს 10000-მდე სტრიქონს. თუ გიწევთ დიდ სიებთან მუშაობა, მოხსენით ალამი სტრიქონისთვის (Select All-ყველაფრის მონიშვნა), რათა გაასუფთავოთ ალმების ყველა მინდორი, მერე კი დააყენეთ ალმები იმ მონაცემებისთვის, რომლებიც უნდა აისახოს ცხრილში. თუ საჭიროა ავტოფილტრის პანელის ზომის გაზრდა, მიმანიშნებლით გადაიტანეთ ზომის შეცვლის მარკერი პანელის ქვედა მარჯვენა კუთხეში (ნახ. 5.23).
ცარიელი მნიშვნელების ფილტრი
დიაპაზონის ცარიელი (ან არაცარიელი) უჯრედების გასაფილტრად ავტოფილტრის სიაში მონიშნეთ სტრიქონი (Blanks-ცარიელები).

ნახ. 5.23. ავტოფილტრის პანელის ზომების შეცვლა
3. მოსამართი ფილტრის გამოსაყენებლად ავტოფილტრის პანელში აირჩიეთ მნიშვნელთა სიის თავზე განთავსებული მენიუს ან ქვემენიუს ერთ-ერთი ბრძანება.იმის მიხედვით, თუ რომელი ბრძანება (პირობის ტიპი) აირჩიეთ, ან გაიხსნება დიალოგური ფანჯარა Custom Filter-სამომხმარებლო ფილტრი, ან კიდევ მაშინვე განხორციელდება მონიშნული დიაპაზონის ან სვეტის ფილტრაცია. ფილტრი რომ მომართოთ “ნულიდან”, აირჩიეთ ბრძანება Text Filter-მოსამართი ფილტრი, (ბრძანებაში სიტყვა Text შეიძლება შეიცვალოს სხვა მნიშვნელით) რომელიც მდებარეობს მენიუს ქვედა ნაწილში (იხ. ნახ. 5.20).
ფილტრაციის რომელი ბრძანებები არ მოითხოვენ მომართვებს?
ავტომატურად სრულდება ფილტრაციის ბრძანებები, რომლებიც არ მოითხოვენ დამატებით მომართვებს, არამედ ეფუძნებიან მხოლოდ იმ მონაცემებს, რომლებიც უჯრედებშია. მაგალითად, Above Average-საშუალოს ზემოთ (ხორციელდება საშუალო მნიშვნელის გამოთვლა მონიშნული უჯრედებიდან, მერე კი თითოეული უჯრედი დარდება გამოთვლილ მნიშვნელთან), Below Average-საშუალოს ქვემოთ, Last Month-წინა თვეში, This Yars-მიმდინარე წელიწადს და სხვა.
დიალოგურ ფანჯარაში Custom Filter-სამომხმარებლო ფილტრი სიების მეშვეობით შეავსეთ პირობათა ერთი ან ორი სტრიქონი. თავდაპირველად გახსენით მარცხენა სია და აირჩიეთ მასში შედარების ოპერატორი (ნახ. 5.24), მერე _ მარჯვენა, და შეიყვანეთ მნიშვნელი, რომელთანაც შედარდება უჯრედების მნიშვნელები (ამისათვის ასევე შეგიძლიათ ისარგებლოთ გაშლადი სიით). თუ პირობა დაამატეთ მეორე სტრიქონში, სტრიქონებს შორის დააყენეთ გადამრთველი: მდგომარეობაში And-და (როდესაც უნდა შესრულდეს ორივე სტრიქონის პირობები) ან Or-ან (უნდა შესრულდეს ერთი პირობა მაინც).

ნახ. 5.24. პირობების მითითება დიალოგურ ფანჯარაში Custom AutoFilter-სამომხმარებლო ფილტრი
ჩანაცვლებადი ნიშნები
პირობების მითითებისას ტექსტური მნიშვნელებისთვის შეგიძლიათ გამოიყენოთ ჩანაცვლებადი ნიშნები: კითხვის ნიშანი (?) _ ნებისმიერი სიმბოლოს ჩასანაცვლებლად, “ვარსკვლავის” ნიშანი (*) _ ნებისმიერ სიმბოლოთა ჯაჭვის ჩასანაცვლებლად ან “ტილდა” () _ კითხვითი ნიშნის, ვარსკვლავის ან ტილდის შესაყვანად, როგორც სიმბოლოსი (მაგალითად, თანმიმდევრულობა “?” აღნიშნავს შეკითხვის ნიშანს და არა ნებისმიერ სიმბოლოს).
როდესაც პირობები მითითებული იქნება, დააწკაპუნეთ ღილაკზე OK, რათა გამოიყენოთ სამომხმარებლო ფილტრი.სვეტიდან ფილტრის მოსახსნელად, გახსენით ავტოფილტრის პანელი და შეასრულეთ ბრძანება Clear Filter From .....-ფილტრის მოხსნა ...-დან ან გახსენით ღილაკის Sort & Filter-დახარისხებისა და ფილტრის მენიუ, ლენტის ჩანართ Home-მთავარის განყოფილებიდან Editing-რედაქტირება და აირჩიეთ მასში ბრძანება Clear-გასუფთავება.
თარიღების შეყვანა კალენდრის მეშვეობით
თარიღთა მნიშვნელების შეყვანისას დიალოგურ ფანჯარაში Custom Filter-სამომხმარებლო ფილტრი შეგიძლიათ გამოიყენოთ კალენდარი, რომელშიც თარიღი მიეთითება მიმანიშნებლის მარტივი დაწკაპუნებით (ნახ. 5.25). კალენდარი იხსნება ღილაკ Date Picker-თარიღის არჩევაზე დაწკაპუნებით.

ნახ. 5.25. გამოიყენეთ კალენდარი თარიღის მისათითებლად
ფილტრი “პირველი 10”
თუ აირჩევთ ფილტრის ბრძანებას Top10-პირველი 10 მოსამართი ფილტრების მენიუში, გამოჩნდება სხვა დიალოგური ფანჯარა, რამდენადმე განსხვავებული ფანჯრისგან Custom AutoFilter-სამომხმარებლო ფილტრი. ამ ფანჯრის მეშვეობით შეგიძლიათ განახორციელოთ ყველაზე დიდი და ყველაზე მცირე მნიშვნელების შერჩევა, ზღვრული მნიშვნელების მითითებით, როგორც რიცხობრივი გამოხატულებით (არ არის აუცილებელი 10), ასევე პროცენტებში (ნახ. 5.26).
ნახ. 5.26. დიალოგური ფანჯარა Top10 AutoFilter- პირველი 10 მიხედვით პირობების დადება
ფილტრი შრიფტის, უჯრედების ფერისა და ნიშნების მიხედვით
თუ გასაფილტრ უჯრედებში გამოყენებულია ფორმატირება, მაგალითად, უჯრედის ფერით, შრიფტის ფერით ან ნიშნებით, ფილტრაციის შესაბამისი ბრძანებები გამოჩნდება ავტოფილტრის პანელში. უბრალოდ აირჩიეთ მენიუში უჯრედის ფერი, რათა დატოვოთ მხოლოდ ის უჯრედები, რომლებიც გაფორმებულია მისი გამოყენებით (ნახ. 5.27). ფილტრაციის ასეთი სახის გამოყენება მოსახერხებელია დიაპაზონებში, რომლებშიც “უკვე მუშაობს” პირობითი ფორმატირება.

ნახ. 5.27. ფილტრაცია უჯრედებში ნიშნების ტიპების მიხედვით, რომლებიც დამატებულია პირობითი ფორმატირებით
ფილტრი “მონიშნულის მიხედვით”
ჩანაწერების შერჩევის ძალიან მოსახერხებელ საშუალებას გთავაზობთ ფილტრი “მონიშნულის მიხედვით”, რომლის ბრძანებები შეგიძლიათ იპოვოთ უჯრედის კონტექსტურ მენიუში (ნახ. 5.28).
ნახ. 5.28. ფილტრის “მონიშნულის მიხედვით” ბრძანებები
1. თაგვის მარჯვენა ღილაკით დააწკაპუნეთ უჯრედთა დიაპაზონის უჯრედში ან ცხრილში, რათა გახსნათ მისი მენიუ.მიმანიშნებელი მიიტანეთ ბრძანებაზე Filter-ფილტრი, რათა გახსნათ მისი ქვემენიუ.2. აირჩიეთ ერთ-ერთი ბრძანება:Filter by Selected Cell’s Value-ფილტრი მონიშნული უჯრედის მნიშვნელის მიხედვით იმისათვის, რომ ეკრანზე დარჩეს მხოლოდ ის უჯრედები, რომლებსაც აქვთ იგივე მნიშვნელი, როგორც მონიშნულ უჯრედს.Filter by Selected Cell’s Color-ფილტრი მონიშნული უჯრედის ფერის მიხედვით იმისათვის, რომ

დატოვოთ ერთნაირად შეფერილი უჯრედები.Filter by Selected Cell’s Font Color-ფილტრი მონიშნული უჯრედის შრიფტის ფერის მიხედვით იმისათვის, რომ დატოვოთ უჯრედები შრიფტის იმავე ფერით.Filter by Selected Cell’s Icon-ფილტრი მონიშნული უჯრედის ნიშნის მიხედვით იმისათვის, რომ დატოვოთ უჯრედები იმავე ნიშნებით.
გაფართოებული ფილტრი
შერჩევის პირობები გაფართოებული ფილტრისთვის მიეთითება უშუალოდ სამუშაო ლისტზე. ამ მეთოდის უპირატესობა არის არა მხოლოდ ის, რომ მომხმარებელი ყოველთვის ხედავს პირობებს “მონაცემების გვერდით” და შეუძლია ოპერატიულად გამოასწოროს ისინი, არამედ ისიც, რომ ამ მეთოდით შეიძლება მიეთითოს ყველაზე რთული კრიტერიუმები, რომლებიც ხელმიუწვდომელია ფილტრების სხვა ტიპებისთვის.შერჩევის წესები მიეთითება სტრიქონებში, სამუშაო ფურცელის ცალკეულ უბანში, რომელიც უნდა შეიცავდეს ასევე ცხრილის სათაურების სახელწოდების იდენტურ სათაურებს. უბანი პირობებითურთ შეიძლება განთავსდეს მონაცემების ზემოთ ან ქვემოთ, მათი გაყოფით არანაკლებ სამი ცარიელი სტრიქონით. შერჩევის პირობები შეიძლება გაერთიანდეს, ერთ სტრიქონში ან სხვადასხვა სტრიქონში განთავსებით (ნახ. 5.29 ქვემოთ). დიაპაზონის ან ცხრილის “გაფართოებული” ფილტრაციის განსახორციელებლად უნდა გააკეთოთ შემდეგი
1. აირჩიეთ უჯრედთა დიაპაზონი გასაფილტრი დიაპაზონის ან ცხრილის სიახლოვეს, რომელშიც შეტანილი იქნება შერჩევის პირობები.2. შეიყვანეთ არჩეული დიაპაზონის უჯრედებში სვეტების სათაურები, რომლებსაც გაფილტრავთ. 3. შეიყვანეთ უჯრედებში შერჩევის პირობები (ის, თუ როგორ შეადგინოთ პირობა, აღწერილია ქვემოთ განყოფილებაში “შერჩევის პირობები გაფართოებულ ფილტრში”). 4. მონიშნეთ რომელიმე უჯრედი ცხრილში ან დიაპაზონში მონაცემებითურთ.
დააწკაპუნეთ ღილაკზე Advanced-დამატებით ლენტის ჩანართ Data-მონაცემების განყოფილებაში Sort & Filter-დახარისხება და ფილტრაცია, რათა გახსნათ დიალოგური ფანჯარა Advanced Filter-გაფართოებული ფილტრი (იხ. ნახ. 5.29 შუაში). მომართეთ ამ ფანჯარაში ფილტრის პარამეტრები:გადამრთველი Filter the list, in-place/ Copy to another location-სიის ადგილზე გაფილ¬ტვ¬რა/შე¬დე¬გე-ბის კოპირება სხვა ადგილას მიუთითებს გაფილტრული მონაცემების განთავსების მეთოდს. თუ აირჩევთ გადამრთველის მეორე მდგომარეობას, შეძლებთ შერჩეული მონაცემების შედარებას საწყისებთან.
მინდორში List range-საწყისი დიაპაზონი უნდა შეიყვანოთ იმ უჯრედთა დიაპაზონი, რომლებშიც მონაცემები უნდა გაიფილტროს. ცხრილისთვის უნდა ჩართოთ მასში სვეტების სათაურების სტრიქონი. თუ არჩეული იქნა გადამრთველის მდგომარეობა Filter the list, in-place-სიის ადგილზე გაფილტვრა, შერჩეული მონაცემები შეცვლიან საწყისებს ამ დიაპაზონში. მინდორში Criteria range-პირობების დიაპაზონი მიეთითება იმ უჯრედთა დიაპაზონი, რომლებშიც არის გაფართოებული ფილტრის შერჩევის პირობები. ცხრილში ეს დიაპაზონი იღებს სახელს კრიტერიუმები.
მინდორში Copy to-შედეგების დიაპაზონში მოთავსება მიეთითება უჯრედთა დიაპაზონი, რომელშიც უნდა მოთავსდეს შერჩეული მონაცემები. თუ არჩეული იქნა გადამრთველის მდგომარეობა Filter the list, in-place-სიის ადგილზე ფილტრირება, ეს მინდორი ხელმიუწვდომელი იქნება.პარამეტრი Unique record only-მხოლოდ უნიკალური ჩანაწერები საშუალებას იძლევა გამოირიცხოს ერთნაირი ჩანაწერების მქონე სტრიქონების გამეორება. თუ ცხრილში რამდენიმე განმეორებადი სტრიქონია, ფილტრაციის შემდეგ მათგან მხოლოდ ერთი დარჩება.დააწკაპუნეთ ღილაკზე OK, რათა შეარჩიოთ მონაცემები. მონაცემთა ფილტრაციის მეთოდის

შესაცვლელად, შეცვალეთ მნიშვნელები შერჩევის პირობების დიაპაზონში და კიდევ ერთხელ შეასრულეთ ფილტრაცია.
ნახ. 5.29. გაფართოებული ფილტრის გამოყენება იმ სტუდენტების ასასახად, რომლებმაც სესია ჩააბარეს “კარგად” და “ფრიადზე”
სვეტების შერჩევა ფილტრაციისას
გაფილტრული მონაცემების სხვა ადგილას კოპირებისას, შეიძლება შეიზღუდოს იმ სვეტების რაოდენობა, რომლებიც იქ იქნება გადატანილი. ფილტრაციამდე დააკოპირეთ საჭირო სვეტების სათაურები ახალი უბნის პირველ სტრიქონში. ფილტრაციისას შეიყვანეთ ბმული სვეტების კოპირებულ სათაურებზე მინდორში Copy to-შედეგის დიაპაზონში მოთავსება. მაშინ კოპირებული სტრიქონების შემცველობაში იქნება მხოლოდ ის სვეტები, რომელთა სათაურები იქნა კოპირებული.შერჩევის პირობები გაფართოებულ ფილტრში
ერთ სვეტზე მარტივი პირობის მისათითებლად, მისი მნიშვნელი შეიყვანეთ პირობათა უჯრედში იმ სვეტის სახელით, რომელშიც განხორციელდება შერჩევა. სვეტის მონაცემები

თანმიმდევრულად შემოწმდება პირობების უჯრედის შესაბამისობასთან. თუ შემოწმების შედეგად მიღებული იქნება მნიშვნელი ჭეშმარიტება, სტრიქონი დარჩება, თუ სიცრუე _ დაიფარება (ნახ. 5.30).
ნახ. 5.30. სტუდენტების შერჩევა, რომლებმაც Windows გამოცდაზე მიიღეს შეფასება “ფრიადი”
სიმბოლოების რეგისტრი შერჩევის პირობებში
შერჩევის პირობებში პროგრამა Excel “არ განასხვავებს” სიმბოლოების ზედა და ქვედა რეგისტრს. რეგისტრის გასათვალისწინებლად, შეიძლება მიეთითოს პირობა ფორმულით.
შერჩევის რამდენიმე პირობა ერთი სვეტისთვის
შერჩევის რამდენიმე “ელემენტარული” პირობა, რომლებიც მიმართულია ერთი სვეტის მონაცემებზე, შეიძლება იყოს დაკავშირებული ერთმანეთთან ლოგიკური შეთანხმებებით და და
ან. ამის მიხედვით, პირობები სხვადასხვაგვარად განთავსდება კრიტერიუმების დიაპაზონში, კონკრეტულად კი:
• ერთი სვეტის სხვადასხვა სტრიქონში, თუ პირობები დაკავშირებულია შეთანხმებით ან, ანუ შეიძლება შეირჩეს მნიშვნელი, რომელიც აკმაყოფილებს ორიდან (ან რამდენიმედან) თუნდაც ერთ პირობას. ნახ. 5.31.-ზე ზემოთ ნაჩვენებია უჯრედთა დიაპაზონი პირობებით სვეტის Windows-ის მნიშვნელების “ფრიადი” ან “კარგი” შესარჩევად.

ნახ. 5.31. უჯრედთა დიაპაზონი შერჩევის პირობებით: შეფასებებით “ფრიადი” და “კარგი” სვეტში Windows (ზემოთ) და მნიშვნელების, რომლებიც არის ინტერვალში 500-დან 3000-მდე (ქვემოთ)
• ერთი სტრიქონის სხვადასხვა სვეტში, თუ პირობები დაკავშირებულია შეთანხმებით და, ანუ მნიშვნელთა შესარჩევად საჭიროა, რომ მან დააკმაყოფილოს შერჩევის ორი ან ყველა პირობა. მოცემულ შემთხვევაში კრიტერიუმების უჯრედთა დიაპაზონში ემატება მეორე “სვეტი”, რომელსაც ასეთივე სახელი აქვს. ნახ. 5.31.-ზე ქვემოთ ნაჩვენებია უჯრედთა დიაპაზონი მნიშვნელთა ასარჩევად _ 500-ზე მეტი და 3000-ზე ნაკლები (რომლებიც არის ინტერვალში 500-დან 3000-მდე) სვეტში ჯამი.
შერჩევის რამდენიმე პირობა რამდენიმე სვეტისთვის

შერჩევის რამდენიმე “ელემენტარული” პირობა, რომლებიც მიმართულია რამდენიმე სვეტზე, ასევე შეიძლება იქნას ერთმანეთთან დაკავშირებული ლოგიკური შეთანხმებებით და და ან. ამის მიხედვით პირობა სხვადასხვაგვარად განთავსდება კრიტერიუმების უჯრედთა დიაპაზონში, უფრო ზუსტად კი:
• სვეტების სხვადასხვა სტრიქონში, თუ პირობები დაკავშირებულია შეთანხმების ან-ის მიხედვით, ანუ შეიძლება შეირჩეს მნიშვნელი, რომელიც აკმაყოფილებს ორიდან ან რამდენიმედან ერთ პირობას მაინც. ნახ. 5.32.-ზე ზემოთ ნაჩვენებია უჯრედთა დიაპაზონი მნიშვნელების “ფრიადის” შესარჩევი პირობებით სვეტისთვის ინფორმატიკა ან მნიშვნელების “კარგი” _ სვეტისთვის ეკოლოგია.
ნახ. 5.32. უჯრედთა დიაპაზონი შერჩევის პირობებით: შეფასებები “ფრიადი” სვეტში Word ან “კარგი” _ სვეტში Windows (ზემოთ) და ერთდროულად შესრულებადი პირობებისა: “ფრიადი” სვეტში Word და “კარგი” _ სვეტში Windows (ქვემოთ)
• ერთი სტრიქონის სხვადასხვა სვეტში, თუ პირობები დაკავშირებულია შეთანხმებით და, ანუ მნიშვნელთა შესარჩევად საჭიროა, რომ მან დააკმაყოფილოს შერჩევის ორი ან ყველა პირობა. ნახ. 5.32.-ზე ქვემოთ ნაჩვენებია უჯრედთა დიაპაზონი ერთდროულად შესრულებადი პირობების

“ფრიადის” შესარჩევად სვეტში Word და “კარგისა” _ სვეტში Windows. შერჩევის ბევრი პირობანახ. 5.33.-ზე ნაჩვენებია გაფართოებული ფილტრი, რომელიც ემსახურება იმ სტუდენტების სიის ასახვას, რომლებმაც სესია “კარგად” და “ფრიადზე” ჩააბარეს. ნახატის ზედა ნაწილში ნაჩვენებია საწყისი ცხრილი, შუაში კი _ გაფართოებული ფილტრის ფანჯარა და უჯრედთა დიაპაზონი შერჩევის პირობებით, მარჯვნივ მიღებული შედეგი. როგორც ჩანს, უჯრედები შერჩევის პირობებით საკმაოდ ბევრია, მაგრამ ისინი შეიცავენ ძალიან მარტივ გამოხატულებებს, რომლების შევსებაც ძალიან იოლია. სულ შერჩევის პირობებში 3 სტრიქონია. ეს იმას ნიშნავს, რომ ფილტრი შესრულდება მთელი ცხრილის 3 “გასვლაზე”. თავდაპირველად შეირჩევა ჩანაწერები, რომლებიც არ ეწინააღმდეგებიან პირველი სტრიქონის პირობებს, მერე _ მეორე “გასვლაზე”, მათ დაემატება ჩანაწერები, რომლებიც მეორე სტრიქონს აკმაყოფილებენ და ა.შ. პირობების სვეტში Windows ერთნაირი მნიშვნელებია _ “კარგი” და “ფრიადი”, რომელიც დაკმაყოფილდება იმ შემთხვევაში, თუ უჯრედში არის ასეთი ტექსტი (თუ “არადამაკმაყოფილებელი”, ჩანაწერები პირველ “გასვლაზე” გატარდება). უჯრედები პირობების პირველი სტრიქონის სვეტებში Windows, და Word შევსებულია მნიშვნელებით “ფრიადი” და “კარგი”. ისინი ასევე მოწმდება პირველ “გასვლაზე” შესაბამისობასთან.
ნახ. 5.33. ჩანაწერი, რომელიც შერჩეულია პირობების პირველი და მეორე სტრიქონის მიერ
პირობები ჩანაცვლების ნიშნებით
შერჩევის პირობებში შეიძლება გამოიყენოთ ჩანაცვლების ნიშნები. მაგალითად, პირობების მიხედვით “*ფ” და “*გ” აისახება ყველა გამოცდა და ჩათვლა, რომლებიც ჩაბარდა, ანუ გარდა ჩანაწერისა “არადამაკმაყოფილებელი” (ნახ. 5.34).

ნახ. 5.34. შერჩევის პირობებში გამოყენებულია გამოხატულებები ჩანაცვლების ნიშნებით, რომლებიც შეარჩევენ ასოებით _ “ფ” და “გ”
შერჩევის პირობები ფორმულით
შერჩევის პირობები შეიძლება შეიცავდეს ფორმულების მიხედვით გამოსათვლელ მნიშვნელებს. ასეთი პირობის ფორმალიზებისთვის არ არის საჭირო, კრიტერიუმების უჯრედთა დიაპაზონში
გამოიყენოთ ცხრილის სვეტის სახელი: ან დატოვეთ შერჩევის პირობა უსათაუროდ, ან გამოიყენეთ სათაური, რომელიც არ წარმოადგენს ცხრილში სვეტის სათაურს. ამ დროს უჯრედში ემატება ტოლობის ნიშანი (რომელიც ფორმულას გამოხატავს) და შეფარდებითი ბმული სვეტის სათაურზე ან იმ მნიშვნელთა პირველ სტრიქონზე, რომლებიც შერჩევაში იქნა გამოყენებული.
ყველა დანარჩენი ბმული აბსოლუტური უნდა იყოს, რადგან ისინი არ უნდა შეიცვალოს შერჩევის პროცესში. ფორმულამ უნდა აღადგინოს კრიტერიუმების უჯრედში შედეგი True - ჭეშმარიტება ან False - სიცრუე (არსებითად ეს არის გასაფილტრი დიაპაზონის პირველი ჩანაწერის შემოწმების
შედეგი). მაგალითად, ფორმულა: =C7>Average($C$7: $C$10)
შეყვანილი შერჩევის პირობის სახით, ამოწმებს, სვეტში შეყვანილი მნიშვნელები, დაწყებული უჯრედიდან C7, მეტია თუ არა, ვიდრე უჯრედების საშუალო მნიშვნელი დიაპაზონში C7:C10.
ნახ. 5.35.-ზე ნაჩვენებია ჩანაწერების შერჩევა სხვა ფორმულის მეშვეობით.

ნახ. 5.35. ფილტრაციისას გამოიყენება შერჩევის პირობა ფორმულითურთ
შერჩევის პირობა სიმბოლოების რეგისტრის გასათვალისწინებლად
მნიშვნელების ძიება რომ განხორციელდეს სიმბოლოს რეგისტრის გათვალისწინებით, პირობებში აუცილებელია გამოიყენოთ ფორმულა ფუნქციით =EXACT().
ფუნქცია EXACT(Text1; Text2)
ფუნქცია EXACT(Text1; Text2) ამოწმებს ტექსტის ორი სტრიქონის იდენტურობას და აღადგენს მნიშვნელებს “True-ჭეშმარიტება” ან “Falce-სიცრუე”. ასომთავრული და ნუსხური ასოები შედარების დროს განსხვავდება.
ფუნქციის გამოყენების მაგალითი ნაჩვენებია ნახ. 5.36.-ზე.

ნახ. 5.36. ფილტრის მაგალითი, რომელიც ითვალისწინებს ასომთავრულ და ნუსხურ წარწერებს
ცხრილების ბეჭდვა
Excel-ის ცხრილების ბეჭდვა საკმაოდ მოსახერხებელია, რადგან ბეჭდვის დიალოგურ ფანჯარაში შეიძლება მიეთითოს ცხრილი პრინტერზე გამოყვანის ოპერაციის შესრულების ობიექტის სახით.
1. მონიშნეთ ცხრილის რომელიმე უჯრედი, რათა ცხრილი გააქტიურდეს.დააწკაპუნეთ ღილაკზე Office, რათა გახსნათ მისი მენიუ.ღილაკ Office-ის მენიუში აირჩიეთ ბრძანება Print > Print-ბეჭდვა > ბეჭდვა. გამოჩნდება დიალოგური ფანჯარა ბეჭდვის მოსამართად (ნახ. 5.37).დაადგინეთ დოკუმენტის ბეჭდვის პარამეტრები. სექციაში Print What-საბეჭდად გამოტანა დააყენეთ გადამრთველი მდგომარეობაში Table-ცხრილის.დააწკაპუნეთ ღილაკს OK, რათა დაბეჭდოთ ცხრილი.

ნახ. 5.37. დაადგინეთ პარამეტრები ცხრილის ამოსაბეჭდად