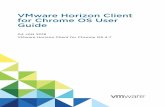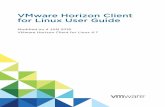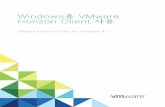Using VMware Horizon Client for Windows - VMware Horizon ...€¦ · Using VMware Horizon Client...
Transcript of Using VMware Horizon Client for Windows - VMware Horizon ...€¦ · Using VMware Horizon Client...

Using VMware Horizon Client forWindows
VMware Horizon Client for Windows 4.5
This document supports the version of each product listed andsupports all subsequent versions until the document isreplaced by a new edition. To check for more recent editions ofthis document, see http://www.vmware.com/support/pubs.
EN-002510-00

Using VMware Horizon Client for Windows
2 VMware, Inc.
You can find the most up-to-date technical documentation on the VMware Web site at:
http://www.vmware.com/support/
The VMware Web site also provides the latest product updates.
If you have comments about this documentation, submit your feedback to:
Copyright © 2013–2017 VMware, Inc. All rights reserved. Copyright and trademark information.
VMware, Inc.3401 Hillview Ave.Palo Alto, CA 94304www.vmware.com

Contents
Using VMware Horizon Client for Windows 7
1 System Requirements and Setup for Windows-Based Clients 9
System Requirements for Windows Clients 10System Requirements for Real-Time Audio-Video 11System Requirements for Scanner Redirection 12System Requirements for Serial Port Redirection 13System Requirements for Multimedia Redirection (MMR) 13System Requirements for Flash Redirection 14
Requirements for Using Flash URL Redirection 15System Requirements for Microsoft Lync with Horizon Client 15Requirements for Using URL Content Redirection 16Requirements for Using Skype for Business with Horizon Client 17Smart Card Authentication Requirements 17Device Authentication Requirements 18Supported Desktop Operating Systems 19Preparing Connection Server for Horizon Client 19Clearing the Last User Name Used to Log In to a Server 20Configure VMware Blast Options 20Using Internet Explorer Proxy Settings 21Horizon Client Data Collected by VMware 22
2 Installing Horizon Client for Windows 25
Enabling FIPS Mode in the Windows Client Operating System 25Install Horizon Client for Windows 26Installing Horizon Client From the Command Line 27
Installation Commands for Horizon Client 27Installation Properties for Horizon Client 28Install Horizon Client From the Command Line 30
Verify URL Content Redirection Installation 31Upgrade Horizon Client Online 32
3 Configuring Horizon Client for End Users 33
Common Configuration Settings 33Using URIs to Configure Horizon Client 34
Syntax for Creating vmware-view URIs 34Examples of vmware-view URIs 37
Configuring Certificate Checking for End Users 39Setting the Certificate Checking Mode for Horizon Client 40
Configuring Advanced TLS/SSL Options 41Configure Application Reconnection Behavior 42
VMware, Inc. 3

Using the Group Policy Template to Configure VMware Horizon Client for Windows 42Scripting Definition Settings for Client GPOs 43Security Settings for Client GPOs 45RDP Settings for Client GPOs 49General Settings for Client GPOs 52USB Settings for Client GPOs 54PCoIP Client Session Variables ADMX Template Settings 57
Running Horizon Client from the Command Line 61Horizon Client Command Usage 61Horizon Client Configuration File 64
Using the Windows Registry to Configure Horizon Client 65
4 Managing Remote Desktop and Application Connections 67
Connect to a Remote Desktop or Application 67Use Unauthenticated Access to Connect to Remote Applications 70Tips for Using the Desktop and Application Selector 71Share Access to Local Folders and Drives 72Hide the VMware Horizon Client Window 74Reconnecting to a Desktop or Application 74Create a Desktop or Application Shortcut on Your Client Desktop or Start Menu 75Switch Desktops or Applications 75Log Off or Disconnect 76
5 Working in a Remote Desktop or Application 79
Feature Support Matrix for Windows Clients 79Features Supported in Nested Mode 82
Internationalization 83Use a Local IME with Remote Applications 83
Enabling Support for Onscreen Keyboards 84Resizing the Remote Desktop Window 84Monitors and Screen Resolution 85
Supported Multiple Monitor Configurations 85Select Specific Monitors in a Multiple-Monitor Setup 86Use One Monitor in a Multiple-Monitor Setup 86Use Display Scaling 87Using DPI Synchronization 88Change the Display Mode While a Desktop Window Is Open 89
Connect USB Devices 89Configure Clients to Reconnect When USB Devices Restart 92
Using the Real-Time Audio-Video Feature for Webcams and Microphones 93When You Can Use Your Webcam 93Select a Preferred Webcam or Microphone on a Windows Client System 93
Copying and Pasting Text and Images 94Configuring the Client Clipboard Memory Size 95
Using Remote Applications 95Saving Documents in a Remote Application 95
Printing from a Remote Desktop or Application 96Set Printing Preferences for the Virtual Printer Feature on a Remote Desktop 96
Using VMware Horizon Client for Windows
4 VMware, Inc.

Using USB Printers 97Control Adobe Flash Display 97Clicking URL Links That Open Outside of Horizon Client 98Using the Relative Mouse Feature for CAD and 3D Applications 98Using Scanners 99Using Serial Port Redirection 100Keyboard Shortcuts 101
6 Troubleshooting Horizon Client 105
Problems with Keyboard Input 105Connecting to a Server in Workspace ONE Mode 106What to Do If Horizon Client Exits Unexpectedly 106Restart a Remote Desktop 106Reset a Remote Desktop or Remote Applications 107Repair Horizon Client for Windows 108Uninstall Horizon Client for Windows 108
Index 109
Contents
VMware, Inc. 5

Using VMware Horizon Client for Windows
6 VMware, Inc.

Using VMware Horizon Client for Windows
This guide, Using VMware Horizon Client for Windows, provides information about installing and usingVMware Horizon® Client™ software on a Microsoft Windows client system to connect to a remote desktopor application in the datacenter.
The information in this document includes system requirements and instructions for installing and usingHorizon Client for Windows.
This information is intended for administrators who need to set up a Horizon deployment that includesMicrosoft Windows client systems, such as desktops and laptops. The information is written for experiencedsystem administrators who are familiar with virtual machine technology and datacenter operations.
VMware, Inc. 7

Using VMware Horizon Client for Windows
8 VMware, Inc.

System Requirements and Setup forWindows-Based Clients 1
Systems running Horizon Client components must meet certain hardware and software requirements.
Horizon Client on Windows systems uses Microsoft Internet Explorer Internet settings, including proxysettings, when connecting to Connection Server. Ensure that your Internet Explorer settings are accurate andthat you can access the Connection Server URL through Internet Explorer.
This chapter includes the following topics:
n “System Requirements for Windows Clients,” on page 10
n “System Requirements for Real-Time Audio-Video,” on page 11
n “System Requirements for Scanner Redirection,” on page 12
n “System Requirements for Serial Port Redirection,” on page 13
n “System Requirements for Multimedia Redirection (MMR),” on page 13
n “System Requirements for Flash Redirection,” on page 14
n “System Requirements for Microsoft Lync with Horizon Client,” on page 15
n “Requirements for Using URL Content Redirection,” on page 16
n “Requirements for Using Skype for Business with Horizon Client,” on page 17
n “Smart Card Authentication Requirements,” on page 17
n “Device Authentication Requirements,” on page 18
n “Supported Desktop Operating Systems,” on page 19
n “Preparing Connection Server for Horizon Client,” on page 19
n “Clearing the Last User Name Used to Log In to a Server,” on page 20
n “Configure VMware Blast Options,” on page 20
n “Using Internet Explorer Proxy Settings,” on page 21
n “Horizon Client Data Collected by VMware,” on page 22
VMware, Inc. 9

System Requirements for Windows ClientsYou can install Horizon Client for Windows on PCs or laptops that use a supported Microsoft Windowsoperating system.
The PC or laptop on which you install Horizon Client, and the peripherals it uses, must meet certain systemrequirements.
Model All x86 or x86-64 Windows devices
Memory At least 1GB of RAM
Operating systems The following operating systems are supported:
OS VersionService Pack or ServicingOption
SupportedEditions
Windows 10 32- or 64-bit Current Branch (CB) version1703 (Creators Update)Current Branch (CB) version1607 (Anniversary Update)Current Branch for Business(CBB) version 1607(Anniversary Update)Long-Term Servicing Branch(LTSB) version 1607(Anniversary Update)
Home, Pro,Enterprise, and IoTCore
Windows 8 or8.1
32- or 64-bit None or Update 2 Pro, Enterprise, andIndustry Embedded
Windows 7 32- or 64-bit SP1 Home, Enterprise,Professional, andUltimate
WindowsServer 2008 R2
64-bit Latest Update Standard
WindowsServer 2012 R2
64-bit Latest Update Standard
Windows Server 2008 R2 and Windows Server 2012 R2 are supported for thepurposes of running Horizon Client in nested mode. For more information,see “Features Supported in Nested Mode,” on page 82.
Connection Server,Security Server, andView Agent orHorizon Agent
Latest maintenance release of View 6.x and later releases.
If client systems connect from outside the corporate firewall, VMwarerecommends that you use a security server or Unified Access Gatewayappliance so that client systems do not require a VPN connection.
Note Clients can also connect to the Unified Access Gateway appliance,which is available with Horizon 6 version 6.2 and later releases.
Display protocols VMware Blast, PCoIP, and RDP
Hardware Requirementsfor PCoIP and VMwareBlast
n x86-based processor with SSE2 extensions, with a 800MHz or higherprocessor speed.
Using VMware Horizon Client for Windows
10 VMware, Inc.

n Available RAM above system requirements to support various monitorsetups. Use the following formula as a general guide:
20MB + (24 * (# monitors) * (monitor width) * (monitor height))
As a rough guide, you can use the following calculations:
1 monitor: 1600 x 1200: 64MB
2 monitors: 1600 x 1200: 128MB
3 monitors: 1600 x 1200: 256MB
Hardware Requirementsfor RDP
n x86-based processor with SSE2 extensions, with a 800MHz or higherprocessor speed.
n 128MB RAM.
Software Requirementsfor RDP
n For Windows 7, use RDP 7.1 or 8.0. Windows 7 includes RDP 7.Windows 7 SP1 includes RDP 7.1.
n For Windows 8, use RDP 8.0. For Windows 8.1, use RDP 8.1.
n For Windows 10, use RDP 10.0.
n (Supported with View Agent 6.0.2 and earlier only) For Windows XPdesktop virtual machines, you must install the RDP patches listed inMicrosoft Knowledge Base (KB) articles 323497 and 884020. If you do notinstall the RDP patches, a Windows Sockets failed error message mightappear on the client.
n The agent installer configures the local firewall rule for inbound RDPconnections to match the current RDP port of the host operating system,which is typically 3389. If you change the RDP port number, you mustchange the associated firewall rules.
You can download Remote Desktop Client versions from the MicrosoftDownload Center.
Video and GraphicsRequirements
n Graphics card that supports Direct3D 11 Video.
n Latest video and graphics card drivers.
n For Windows 7 SP1, install the Platform update for Windows 7 SP1 andWindows Server 2008 R2 SP1. For information, go to https://support.microsoft.com/en-us/kb/2670838.
System Requirements for Real-Time Audio-VideoReal-Time Audio-Video works with standard webcam, USB audio, and analog audio devices, and withstandard conferencing applications like Skype, WebEx, and Google Hangouts. To support Real-Time Audio-Video, your Horizon deployment must meet certain software and hardware requirements.
Remote desktops The desktops must have View Agent 5.2 or later, or Horizon Agent 7.0 orlater, installed. For View Agent 5.2 desktops, the desktops must also have thecorresponding Remote Experience Agent installed. For example, if ViewAgent 5.2 is installed, you must also install the Remote Experience Agentfrom View 5.2 Feature Pack 2. See the View Feature Pack Installation and
Chapter 1 System Requirements and Setup for Windows-Based Clients
VMware, Inc. 11

Administration document. If you have View Agent 6.0 or later, orHorizon Agent 7.0 or later, no feature pack is required. To use Real-TimeAudio-Video with published desktops and applications, you must haveHorizon Agent 7.0.2 or later.
Horizon Client computeror client access device
n Real-Time Audio-Video is supported on all operating systems that runHorizon Client for Windows. For details, see “System Requirements forWindows Clients,” on page 10.
n The webcam and audio device drivers must be installed, and thewebcam and audio device must be operable, on the client computer. Tosupport Real-Time Audio-Video, you do not have to install the devicedrivers on the desktop operating system where the agent is installed.
Display protocols n PCoIP
n VMware Blast (requires Horizon Agent 7.0 or later)
System Requirements for Scanner RedirectionYou can scan information into your remote desktops and applications with scanners that are connected toyour local client system. To use this feature, your remote desktops, applications, and client computers mustmeet certain system requirements.
Remote desktops The remote desktops must have View Agent 6.0.2 or later, or Horizon Agent7.0 or later, installed with the Scanner Redirection setup option, on the parentor template virtual machines or RDS hosts. On Windows desktop andWindows Server guest operating systems, the Horizon Agent ScannerRedirection setup option is deselected by default.
For information about which guest operating systems are supported onsingle-user virtual machines and on RDS hosts, and for information aboutconfiguring scanner redirection in remote desktops and applications, see"Configure Scanner Redirection" in Configuring Remote Desktop Features inHorizon 7.
Horizon Client computeror client access device
n Scanner redirection is supported on Windows 7, Windows 8/8.1, andWindows 10.
n The scanner device drivers must be installed, and the scanner must beoperable, on the client computer. You do not need to install the scannerdevice drivers on the remote desktop operating system where the agentis installed.
Scanning devicestandard
TWAIN or WIA
Display protocols n PCoIP
n VMware Blast (requires Horizon Agent 7.0 or later)
Scanner redirection is not supported in RDP desktop sessions.
Using VMware Horizon Client for Windows
12 VMware, Inc.

System Requirements for Serial Port RedirectionWith this feature, users can redirect locally connected, serial (COM) ports, such as built-in RS232 ports orUSB to Serial adapters, to their remote desktops. To support serial port redirection, your Horizondeployment must meet certain software and hardware requirements.
Remote desktops The remote desktops must have View Agent 6.1.1 or later, or Horizon Agent7.0 or later, installed with the Serial Port Redirection setup option, on theparent or template virtual machines. This setup option is deselected bydefault.
The following guest operating systems are supported on single-sessionvirtual machines:
n 32-bit or 64-bit Windows 7
n 32-bit or 64-bit Windows 8.x
n 32-bit or 64-bit Windows 10
n Windows Server 2008 R2 configured as a desktop
n Windows Server 2012 R2 configured as a desktop
n Windows Server 2016 configured as a desktop
This feature is not currently supported for Windows Server RDS hosts.
Serial port device drivers do not have to be installed on the desktopoperating system where the agent is installed.
Note For information about configuring serial port redirection in remotedesktops, see "Configuring Serial Port Redirection" in Configuring RemoteDesktop Features in Horizon 7.
Horizon Client computeror client access device
n Serial port redirection is supported on Windows 7, Windows 8.x clientsystems, and Windows 10.
n Any required serial port device drivers must be installed, and the serialport must be operable, on the client computer. You do not need to installthe device drivers on the remote desktop operating system where theagent is installed.
Display protocols n PCoIP
n VMware Blast (requires Horizon Agent 7.0 or later)
VMware Horizon serial port redirection is not supported in RDP desktopsessions.
System Requirements for Multimedia Redirection (MMR)With multimedia redirection (MMR), the multimedia stream is processed, that is, decoded, on the clientsystem. The client system plays the media content, thereby reducing the load on the ESXi host.
Remote desktops n Single-user desktops must have View Agent 6.0.2 or later, orHorizon Agent 7.0 or later, installed.
n Session-based desktops must have View Agent 6.1.1 or later, orHorizon Agent 7.0 or later, installed on the RDS host.
Chapter 1 System Requirements and Setup for Windows-Based Clients
VMware, Inc. 13

n For information about operating system requirements and othersoftware requirements and configuration settings for the remote desktopor application, see the topics about Windows Media MultimediaRedirection in Configuring Remote Desktop Features in Horizon 7.
Horizon Client computeror client access device
32-bit or 64-bit Windows 7, Windows 8.x, or Windows 10.
Supported mediaformats
Media formats that are supported on Windows Media Player are supported.For example: M4V; MOV; MP4; WMP; MPEG-4 Part 2; WMV 7, 8, and 9;WMA; AVI; ACE; MP3; WAV.
Note DRM-protected content is not redirected through Windows MediaMMR.
System Requirements for Flash RedirectionWith Flash Redirection, if you use Internet Explorer 9, 10, or 11, Flash content is sent to the client system.The client system plays the media content, which reduces the load on the ESXi host.
Remote desktop n Horizon Agent 7.0 or later must be installed in a single-user (VDI)remote desktop, with the Flash Redirection option. The FlashRedirection option is not selected by default.
See the topics about installing Horizon Agent in the Setting Up VirtualDesktops in Horizon 7 document.
n The appropriate group policy settings must be configured. See the topicsabout configuring Flash Redirection in the Setting Up Virtual Desktops inHorizon 7 document.
n Flash Redirection is supported on Windows 7, Windows 8, Windows 8.1,and Windows 10 single-user remote desktops.
n Internet Explorer 9, 10, or 11 must be installed with the correspondingFlash ActiveX plug-in.
n After installation, the VMware View FlashMMR Server add-on must beenabled in Internet Explorer.
Horizon Client computeror client access device
n Flash Redirection is supported on Windows 7, Windows 8, Windows 8.1,and Windows 10.
n The Flash ActiveX plug-in must be installed and enabled
Display protocol for theremote session
VMware Blast, PCoIP
Using VMware Horizon Client for Windows
14 VMware, Inc.

Requirements for Using Flash URL RedirectionStreaming Flash content directly from Adobe Media Server to client endpoints lowers the load on thedatacenter ESXi host, removes the extra routing through the datacenter, and reduces the bandwidthrequired to simultaneously stream live video events to multiple client endpoints.
The Flash URL redirection feature uses a JavaScript that is embedded inside a Web page by the Web pageadministrator. Whenever a virtual desktop user clicks on the designated URL link from within a Web page,the JavaScript intercepts and redirects the ShockWave File (SWF) from the virtual desktop session to theclient endpoint. The endpoint then opens a local VMware Flash Projector outside of the virtual desktopsession and plays the media stream locally. Both multicast and unicast are supported.
This feature is available when used in conjunction with the correct version of the agent software. For View5.3, this feature is included in the Remote Experience Agent, which is part of the View Feature Pack. ForView 6.0 and later releases, this feature is included in View Agent or Horizon Agent.
To use this feature, you must set up your Web page and your client devices. Client systems must meetcertain software requirements:
n Client systems must have IP connectivity to the Adobe Web server that hosts the ShockWave File (SWF)that initiates the multicast or unicast streaming. If needed, configure your firewall to open theappropriate ports to allow client devices to access this server.
n Client systems must have Adobe Flash Player 10.1 or later for Internet Explorer (which uses ActiveX).
For a list of the remote desktop requirements for Flash URL redirection, and for instructions about how toconfigure a Web page to provide a multicast or unicast stream, see the Horizon documentation.
System Requirements for Microsoft Lync with Horizon ClientYou can use a Microsoft Lync 2013 client on remote desktops to participate in Unified Communications (UC)VoIP (voice over IP) and video chat calls with Lync certified USB audio and video devices. A dedicated IPphone is no longer required.
This architecture requires the installation of a Microsoft Lync 2013 client on the remote desktop and aMicrosoft Lync VDI plug-in on the client endpoint. Customers can use the Microsoft Lync 2013 client forpresence, instant messaging, Web conferencing, and Microsoft Office functionality.
Whenever a Lync VoIP or video chat call occurs, the Lync VDI plug-in offloads all the media processingfrom the datacenter server to the client endpoint, and encodes all media into Lync-optimized audio andvideo codecs. This optimized architecture is highly scalable, results in lower network bandwidth used, andprovides point-to-point media delivery with support for high-quality real-time VoIP and video. For moreinformation, see the white paper about Horizon 6 and Microsoft Lync 2013, at http://www.vmware.com/files/pdf/techpaper/vmware-horizon-view-microsoft-lync-install-configure.pdf.
Note Recording audio is not yet supported. This integration is supported only with the PCoIP displayprotocol.
This feature has the following requirements.
Operating system n Client operating system: Windows 7 SP1, Windows 8.x, or Windows 10.
Chapter 1 System Requirements and Setup for Windows-Based Clients
VMware, Inc. 15

n Virtual machine (agent) operating system depends on the agent version.
Version Guest Operating System
View Agent 6.2 or later,or Horizon Agent 7.0 orlater
32- or 64-bit Windows 7 SP1, Windows 8.x, Windows10, or 64-bit Windows Server 2008 R2 SP1For Microsoft RDS hosts: Windows Server 2008 R2,Windows Server 2012, or Windows Server 2012 R2
View Agent 6.0 or 6.1 32- or 64-bit Windows 7 SP1, Windows 8.x, or 64-bitWindows Server 2008 R2 SP1
View Agent 5.3 32- or 64-bit Windows 7 SP1
Client system software n 32-bit version of Microsoft Lync VDI Plug-in
Important The 64-bit version of Microsoft Office must not be installedon the client machine. The 32-bit Microsoft Lync VDI plugin that isrequired is not compatible with 64-bit Microsoft Office 2013.
n Security certificate generated during Microsoft Lync Server 2013deployment must be imported into the Trusted Root CertificateAuthorities directory.
Remote desktop (agent)software
n View Agent 5.3 or later, or Horizon Agent 7.0 or later
n Microsoft Lync 2013 Client
With the View 5.3 or later agent, the Lync 2013 client bit-level is notrequired to match the bit-level of the virtual machine operating system.
n Security certificate generated during Microsoft Lync Server 2013deployment must be imported into the Trusted Root CertificateAuthorities directory
Required servers n A server running Connection Server 5.3 or later
n A server running Microsoft Lync Server 2013
n A vSphere infrastructure to host the virtual machines
The vCenter Server and ESXi hosts must be running vSphere 5.0 or later.
Hardware n Hardware that supports each of the required software componentspreviously listed
n Client endpoint: 1.5GHz or faster CPU and a minimum of 2GB of RAMfor the Microsoft Lync 2013 Plug-in
Note For troubleshooting information, see VMware KB 2063769 and VMware KB 2053732.
Requirements for Using URL Content RedirectionWith the URL Content Redirection feature, URL content can be redirected from the client machine to aremote desktop or application (client-to-agent redirection), or from a remote desktop or application to theclient machine (agent-to-client redirection).
For example, you can click a link in the native Microsoft Word application on the client and the link opens inthe remote Internet Explorer application, or you can click a link in the remote Internet Explorer applicationand the link opens in a native browser on the client machine. Any number of protocols can be configured forredirection, including HTTP, mailto, and callto.
Using VMware Horizon Client for Windows
16 VMware, Inc.

The supported browsers in which you can type or click a URL and have that URL redirected are InternetExplorer 9, 10, and 11.
Note This feature does not work for links clicked from inside Windows 10 universal apps, including theMicrosoft Edge Browser.
To use client-to-agent redirection, you must enable URL Content Redirection when you installHorizon Client. You must install Horizon Client from the command line to enable URL Content Redirection.For information, see “Installing Horizon Client From the Command Line,” on page 27.
To use agent-to-client redirection, a Horizon administrator must enable URL Content Redirection duringHorizon Agent installation. For information, see the Setting Up Virtual Desktops in Horizon 7 or Setting UpPublished Desktops and Applications in Horizon 7 documents.
A Horizon administrator must also configure settings that specify how Horizon Client redirects URLcontent from the client system to a remote desktop or application, or how Horizon Agent redirects URLcontent from a remote desktop or application to the client machine. For configuration information, see theConfiguring Remote Desktop Features in Horizon 7 document.
Requirements for Using Skype for Business with Horizon ClientYou can run Skype for Business inside a virtual desktop without negatively affecting the virtualinfrastructure and overloading the network. All media processing takes place on the Windows clientmachine, instead of in the virtual desktop, during Skype audio and video calls.
To use this feature, you must install the Virtualization Pack for Skype for Business feature on the clientmachine during Horizon Client for Windows installation. For information, see Chapter 2, “InstallingHorizon Client for Windows,” on page 25.
A Horizon administrator must also install the VMware Virtualization Pack for Skype for Business feature onthe virtual desktop during Horizon Agent installation. For information, see the Setting Up Virtual Desktops inHorizon 7 document.
For complete requirements, see the Configuring Remote Desktop Features in Horizon 7 document.
Smart Card Authentication RequirementsClient systems that use a smart card for user authentication must meet certain requirements.
Each client system that uses a smart card for user authentication must have the following software andhardware:
n Horizon Client
n A compatible smart card reader
n Product-specific application drivers
You must also install product-specific application drivers on the remote desktops or Microsoft RDS host.
Horizon supports smart cards and smart card readers that use a PKCS#11 or Microsoft CryptoAPI provider.You can optionally install the ActivIdentity ActivClient software suite, which provides tools for interactingwith smart cards.
Users that authenticate with smart cards must have a smart card or USB smart card token, and each smartcard must contain a user certificate.
Chapter 1 System Requirements and Setup for Windows-Based Clients
VMware, Inc. 17

To install certificates on a smart card, you must set up a computer to act as an enrollment station. Thiscomputer must have the authority to issue smart card certificates for users, and it must be a member of thedomain you are issuing certificates for.
Important When you enroll a smart card, you can choose the key size of the resulting certificate. To usesmart cards with local desktops, you must select a 1024-bit or 2048-bit key size during smart cardenrollment. Certificates with 512-bit keys are not supported.
The Microsoft TechNet Web site includes detailed information on planning and implementing smart cardauthentication for Windows systems.
In addition to meeting these requirements for Horizon Client systems, other Horizon components mustmeet certain configuration requirements to support smart cards:
n For information about configuring Connection Server to support smart card use, see the ViewAdministration document.
You must add all applicable Certificate Authority (CA) certificates for all trusted user certificates to aserver truststore file on the Connection Server host or security server host. These certificates includeroot certificates and must include intermediate certificates if the user's smart card certificate was issuedby an intermediate certificate authority.
n For information about tasks you might need to perform in Active Directory to implement smart cardauthentication, see the View Administration document.
Enabling the Username Hint Field in Horizon ClientIn some environments, smart card users can use a single smart card certificate to authenticate to multipleuser accounts. Users enter their user name in the Username hint field during smart card sign-in.
To make the Username hint field appear on the Horizon Client login dialog box, you must enable the smartcard user name hints feature for the Connection Server instance in Horizon Administrator. The smart carduser name hints feature is supported only with Horizon 7 version 7.0.2 and later servers and agents. Forinformation about enabling the smart card user name hints feature, see the View Administration document.
If your environment uses an Unified Access Gateway appliance rather than a security server for secureexternal access, you must configure the Unified Access Gateway appliance to support the smart card username hints feature. The smart card user name hints feature is supported only with Unified Access Gateway2.7.2 and later. For information about enabling the smart card user name hints feature inUnified Access Gateway, see the Deploying and Configuring Unified Access Gateway document.
Note Horizon Client still supports single-account smart card certificates when the smart card user namehints feature is enabled.
Device Authentication RequirementsYou can set up certificate authentication for client devices.
This feature has the following requirements:
n Unified Access Gateway 2.6 or later.
n Horizon 7 version 7.0 or later.
n A certificate installed on the client device that Unified Access Gateway will accept.
Using VMware Horizon Client for Windows
18 VMware, Inc.

Supported Desktop Operating SystemsAdministrators create virtual machines with a guest operating system and install agent software in the guestoperating system. End users can log in to these virtual machines from a client device.
For a list of the supported Windows guest operating systems, see the View Installation document.
Some Linux guest operating systems are also supported if you have View Agent 6.1.1 or later, orHorizon Agent 7.0 or later. For information about system requirements, configuring Linux virtual machinesfor use in Horizon, and a list of supported features, see Setting Up Horizon 6 for Linux Desktops or Setting UpHorizon 7 for Linux Desktops.
Preparing Connection Server for Horizon ClientAdministrators must perform specific tasks to enable end users to connect to remote desktops andapplications.
Before end users can connect to Connection Server or a security server and access a remote desktop orapplication, you must configure certain pool settings and security settings:
n If you plan to use Unified Access Gateway, configure Connection Server to work withUnified Access Gateway. See the Deploying and Configuring Unified Access Gateway document.Unified Access Gateway appliances fulfill the same role that was previously played by only securityservers.
n If you are using a security server, verify that you are using the latest maintenance releases ofConnection Server 5.3.x and Security Server 5.3.x or later releases. For more information, see the ViewInstallation document.
n If you plan to use a secure tunnel connection for client devices and if the secure connection isconfigured with a DNS host name for Connection Server or a security server, verify that the clientdevice can resolve this DNS name.
To enable or disable the secure tunnel, in Horizon Administrator, go to the Edit Horizon ConnectionServer Settings dialog box and use the check box called Use secure tunnel connection to desktop.
n Verify that a desktop or application pool has been created and that the user account that you plan to useis entitled to access the pool. For information, see the Setting Up Virtual Desktops in Horizon 7 or SettingUp Published Desktops and Applications in Horizon 7 document.
Important If end users have a high-resolution display and will use the High Resolution Mode clientsetting while viewing their remote desktops in full screen mode, you must allocate sufficient VRAM foreach Windows 7 or later remote desktop. The amount of vRAM depends on the number of monitorsconfigured for end users and on the display resolution. To estimate the amount of vRAM you need, seethe View Architecture Planning document.
n To use two-factor authentication with Horizon Client, such as RSA SecurID or RADIUS authentication,you must enable this feature on Connection Server. For more information, see the topics about two-factor authentication in the View Administration document.
n To hide security information in Horizon Client, including server URL information and the Domaindrop-down menu, enable the Hide server information in client user interface and Hide domain list inclient user interface settings in Horizon Administrator. These global settings are available in Horizon 7version 7.1 and later. For information about configuring global settings, see the View Administrationdocument.
Chapter 1 System Requirements and Setup for Windows-Based Clients
VMware, Inc. 19

To authenticate when the Domain drop-down menu is hidden, users must provide domain informationby entering their user name in the format domain\username or username@domain in the User name textbox.
Important If you enable the Hide server information in client user interface and Hide domain listin client user interface settings and select two-factor authentication (RSA SecureID or RADIUS) for theConnection Server instance, do not enforce Windows user name matching. Enforcing Windows username matching will prevent users from being able to enter domain information in the user name textbox and login will always fail. For more information, see the topics about two-factor authentication inthe View Administration document.
n To provide users unauthenticated access to published applications in Horizon Client, you must enablethis feature in Connection Server. For more information, see the topics about unauthenticated access inthe View Administration document.
Clearing the Last User Name Used to Log In to a ServerWhen users log in to a Connection Server instance for which the Hide domain list in client user interfaceglobal setting is enabled, the Domain drop-down menu is hidden in Horizon Client and users providedomain information in the Horizon Client User name text box. For example, users must enter their username in the format domain\username or username@domain.
On a Windows client system, a registry key determines whether the last user name is saved and displayed inthe User name text box the next time a user logs in to the server. To prevent the last user name from beingdisplayed in the User name text box and exposing domain information, you must set the value of theHKEY_LOCAL_MACHINE\SOFTWARE\Microsoft\Windows\CurrentVersion\Policies\System\dontdisplaylastusern
ame registry key to 1 on the Windows client system.
For information about hiding security information in Horizon Client, including the Domain drop-downmenu and server URL information, see the topics about global settings in the View Administration document.
Configure VMware Blast OptionsYou can configure H.264 decoding and network condition options for remote desktop and applicationsessions that use the VMware Blast display protocol.
The maximum resolution that is supported depends on the capability of the graphical processing unit (GPU)on the client. A GPU that can support 4K resolution for JPEG/PNG might not support 4K resolution for H.264. If a resolution for H.264 is not supported, Horizon Client uses JPEG/PNG instead.
You cannot change the network condition option after you log in to a server. You can configure H.264decoding before or after you log in to a server.
Prerequisites
This feature requires Horizon Agent 7.0 or later.
Procedure
1 Click the Options button in the menu bar and select Configure VMware Blast.
If you are logged in to a server, you can click the Settings (gear) icon and select VMware Blast. Youcannot change the network condition option after you log in to a server.
Using VMware Horizon Client for Windows
20 VMware, Inc.

2 Configure the decoding and network condition options.
Option Action
H.264 Configure this option, before or after connecting to Connection Server, toallow H.264 decoding in Horizon Client.When this option is selected (the default setting), Horizon Client uses H.264 decoding if the agent supports H.264 software or hardware encoding.If the agent does not support H.264 software or hardware encoding,Horizon Client uses JPG/PNG decoding.Deselect this option to use JPG/PNG decoding.
Select your network condition forthe best experience
You can only configure this option before connecting to Connection Server.Select one of the following network condition options:n Excellent - Horizon Client uses only TCP networking. This option is
ideal for a LAN environment.n Typical (default) - Horizon Client works in mixed mode. In mixed
mode, Horizon Client uses TCP networking when connecting to theserver and uses Blast Extreme Adaptive Transport (BEAT) if the agentand Blast Security Gateway (if enabled) support BEAT connectivity.This option is the default setting.
n Poor - Horizon Client uses only BEAT networking if the BEAT TunnelServer is enabled on the server, otherwise it switches to mixed mode.
Note In Horizon 7 version 7.1 and earlier, Connection Server andSecurity Server instances do not support the BEAT Tunnel Server.Unified Access Gateway 2.9 and later supports the BEAT Tunnel Server.Blast Security Gateway for Connection Server and Security Serverinstances do not support BEAT networking.
3 Click OK to save your changes.
Changes for H.264 take effect the next time a user connects to a remote desktop or application and selectsthe VMware Blast display protocol. Your changes do not affect existing VMware Blast sessions.
Using Internet Explorer Proxy SettingsHorizon Client automatically uses proxy settings configured in Internet Explorer.
Bypassing Proxy SettingsHorizon Client uses the Internet Explorer proxy bypass settings to bypass HTTPS connections to aConnection Server host, security server, or Unified Access Gateway appliance.
If the secure tunnel is enabled on the Connection Server host, security server, or Unified Access Gatewayappliance, you must use the Tunnel proxy bypass address list group policy setting in the Horizon ClientConfiguration ADM or ADMX template file to specify a list of addresses to bypass the tunnel connection.The proxy server is not used for these addresses. Use a semicolon (;) to separate multiple entries. This grouppolicy setting creates the following registry key:
HKEY_LOCAL_MACHINE\SOFTWARE\Policies\VMware, Inc.\VMware VDM\Client\TunnelProxyBypass
You cannot use this group policy setting for direct connections. If applying the group policy setting does notwork as expected, try bypassing the proxy for local addresses. For more information, see https://blogs.msdn.microsoft.com/askie/2015/10/12/how-to-configure-proxy-settings-for-ie10-and-ie11-as-iem-is-not-available/.
Proxy Fail OverHorizon Client supports proxy fail over with the Use automatic configuration script setting underAutomatic configuration in Internet Options > Connections > LAN settings in Internet Explorer. To use thissetting, you must create an automatic configuration script that returns multiple proxy servers.
Chapter 1 System Requirements and Setup for Windows-Based Clients
VMware, Inc. 21

Horizon Client Data Collected by VMwareIf your company participates in the customer experience improvement program, VMware collects data fromcertain Horizon Client fields. Fields containing sensitive information are made anonymous.
VMware collects data on the clients to prioritize hardware and software compatibility. If your company'sadministrator has opted to participate in the customer experience improvement program, VMware collectsanonymous data about your deployment in order to improve VMware's response to customer requirements.No data that identifies your organization is collected. Horizon Client information is sent first to ConnectionServer and then on to VMware, along with data from Connection Server instances, desktop pools, andremote desktops.
Although the information is encrypted while in transit to Connection Server, the information on the clientsystem is logged unencrypted in a user-specific directory. The logs do not contain any personally identifiableinformation.
The administrator who installs Connection Server can select whether to participate in the VMware customerexperience improvement program while running the Connection Server installation wizard, or anadministrator can set an option in Horizon Administrator after the installation.
Table 1‑1. Data Collected from Horizon Clients for the Customer Experience Improvement Program
Description
Is This FieldMadeAnonymous? Example Value
Company that produced theHorizon Client application
No VMware
Product name No VMware Horizon Client
Client product version No (The format is x.x.x-yyyyyy, where x.x.x is the client versionnumber and yyyyyy is the build number.)
Client binary architecture No Examples include the following:n i386n x86_64n arm
Client build name No Examples include the following:n VMware-Horizon-Client-Win32-Windowsn VMware-Horizon-Client-Linuxn VMware-Horizon-Client-iOSn VMware-Horizon-Client-Macn VMware-Horizon-Client-Androidn VMware-Horizon-Client-WinStore
Host operating system No Examples include the following:n Windows 8.1n Windows 7, 64-bit Service Pack 1 (Build 7601 )n iPhone OS 5.1.1 (9B206)n Ubuntu 12.04.4 LTSn Mac OS X 10.8.5 (12F45)
Using VMware Horizon Client for Windows
22 VMware, Inc.

Table 1‑1. Data Collected from Horizon Clients for the Customer Experience Improvement Program(Continued)
Description
Is This FieldMadeAnonymous? Example Value
Host operating system kernel No Examples include the following:n Windows 6.1.7601 SP1n Darwin Kernel Version 11.0.0: Sun Apr 8 21:52:26 PDT
2012; root:xnu-1878.11.10~1/RELEASE_ARM_S5L8945Xn Darwin 11.4.2n Linux 2.6.32-44-generic #98-Ubuntu SMP Mon Sep 24
17:27:10 UTC 2012n unknown (for Windows Store)
Host operating system architecture No Examples include the following:n x86_64n i386n armv71n ARM
Host system model No Examples include the following:n Dell Inc. OptiPlex 960n iPad3,3n MacBookPro8,2n Dell Inc. Precision WorkStation T3400 (A04 03/21/2008)
Host system CPU No Examples include the following:n Intel(R) Core(TM)2 Duo CPU E8400 @ 3.00GHn Intel(R) Core(TM)2 Quad CPU Q6600 @ 2.40GHn unknown (for iPad)
Number of cores in the host system'sprocessor
No For example: 4
MB of memory on the host system No Examples include the following:n 4096n unknown (for Windows Store)
Number of USB devices connected No 2 (USB device redirection is supported only for Linux,Windows, and Mac clients.)
Maximum concurrent USB deviceconnections
No 2
USB device vendor ID No Examples include the following:n Kingstonn NECn Nokian Wacom
USB device product ID No Examples include the following:n DataTravelern Gamepadn Storage Driven Wireless Mouse
Chapter 1 System Requirements and Setup for Windows-Based Clients
VMware, Inc. 23

Table 1‑1. Data Collected from Horizon Clients for the Customer Experience Improvement Program(Continued)
Description
Is This FieldMadeAnonymous? Example Value
USB device family No Examples include the following:n Securityn Human Interface Devicen Imaging
USB device usage count No (Number of times the device was shared)
Using VMware Horizon Client for Windows
24 VMware, Inc.

Installing Horizon Client for Windows 2You can obtain the Windows-based Horizon Client installer either from the VMware Web site or from a Webaccess page provided by Connection Server. You can set various startup options for end users afterHorizon Client is installed.
This chapter includes the following topics:
n “Enabling FIPS Mode in the Windows Client Operating System,” on page 25
n “Install Horizon Client for Windows,” on page 26
n “Installing Horizon Client From the Command Line,” on page 27
n “Verify URL Content Redirection Installation,” on page 31
n “Upgrade Horizon Client Online,” on page 32
Enabling FIPS Mode in the Windows Client Operating SystemIf you plan to install Horizon Client with Federal Information Processing Standard (FIPS) compliantcryptography, you must enable FIPS mode in the client operating system before you run the Horizon Clientinstaller.
When FIPS mode is enabled in the client operating system, applications use only cryptographic algorithmsthat are FIPS-140 compliant and in compliance with FIPS-approved modes of operation. You can enable FIPSmode by enabling a specific security setting, either in the Local Security Policy or as part of Group Policy, orby editing a Windows Registry key.
Important Installing Horizon Client with FIPS-compliant cryptography is supported only for clientsystems that have Windows 7 SP1 or later operating systems.
For more information about FIPS support, which is available with Horizon 6 version 6.2 or later, see the ViewInstallation document.
Setting the FIPS Configuration PropertyTo enable FIPS mode in the client operating system, you can use a Windows group policy setting or aWindows Registry setting for the client computer.
n To use the group policy setting, open the Group Policy Editor, navigate to ComputerConfiguration\Windows Settings\Security Settings\Local Policies\Security Options, and enablethe System cryptography: Use FIPS compliant algorithms for encryption, hashing, and signingsetting.
n To use the Windows Registry, go toHKLM\System\CurrentControlSet\Control\Lsa\FipsAlgorithmPolicy\Enabled and set Enabled to 1.
VMware, Inc. 25

For more information about FIPS mode, go to https://support.microsoft.com/en-us/kb/811833.
Important If you do not enable FIPS mode before running the Horizon Client installer, the installer optionto use FIPS-compliant cryptography does not appear during a custom installation. FIPS-compliantcryptography is not enabled during a typical installation. If you install Horizon Client without the FIPS-compliant cryptography option and you later decide to use the option, you must uninstall the client, enableFIPS mode in the client operating system, and run the Horizon Client installer again.
Install Horizon Client for WindowsEnd users open Horizon Client to connect to their remote desktops and remote applications from a clientsystem. You can run a Windows-based installer file to install all Horizon Client components.
This procedure describes how to install Horizon Client by using an interactive installation wizard. To installHorizon Client from the command line, see “Installing Horizon Client From the Command Line,” onpage 27. To install the URL Content Redirection feature, you must run the installer from the command line.
Note You can install Horizon Client in a remote desktop virtual machine if that desktop is running ViewAgent 6.0 or later, or Horizon Agent 7.0 or later. Companies might use this installation strategy if their endusers access remote applications from Windows thin-client devices.
Prerequisites
n Verify that the client system uses a supported operating system. See “System Requirements forWindows Clients,” on page 10.
n Verify that you have the URL for a download page that contains the Horizon Client installer. This URLmight be the VMware Downloads page at http://www.vmware.com/go/viewclients, or it might be theURL for a Connection Server instance.
n Verify that you can log in as an administrator on the client system.
n Verify that the domain controllers have the latest patches, enough free disk space, and can communicatewith each other. Otherwise, when you run the installer on a Windows 8.1 system, the installer can takean unusual amount of time to finish. This problem occurs if the machine's domain controller, or anotherdomain controller in its hierarchy, is unresponsive or unreachable.
n If you plan to install Horizon Client with FIPS-compliant cryptography, enable FIPS mode in the clientoperating system before you run the Horizon Client installer. See “Enabling FIPS Mode in the WindowsClient Operating System,” on page 25.
n If you plan to install the USB Redirection component, do the following:
n Determine whether the person who uses the client device is allowed to access locally connectedUSB devices from a remote desktop. If access is not permitted, either do not install the USBRedirection component, or install the component and disable it by using a group policy setting. Ifyou use group policy to disable USB redirection, you do not need to reinstall Horizon Client if youlater decide to enable USB redirection for a client. For more information, see “Scripting DefinitionSettings for Client GPOs,” on page 43.
n Verify that the Windows Automatic Update feature is not turned off on the client computer.
n Decide whether to use the feature that allows end users to log in to Horizon Client and their remotedesktop as the currently logged in user. Credential information that the user entered when logging in tothe client system is passed to the Connection Server instance and ultimately to the remote desktop.Some client operating systems do not support this feature.
n If you do not want to require end users to supply the fully qualified domain name (FQDN) of theConnection Server instance, determine the FQDN so that you can supply it during installation.
Using VMware Horizon Client for Windows
26 VMware, Inc.

Procedure
1 Log in to the client system as an administrator.
2 Navigate to the VMware product page at http://www.vmware.com/go/viewclients.
3 Download the installer file, for example, VMware-Horizon-Client-y.y.y-xxxxxx.exe.
xxxxxx is the build number and y.y.y is the version number.
4 Double-click the installer file to begin the installation.
5 Select an installation type and follow the prompts.
Option Action
Typical installation Click Agree & Install. The installer installs the USB Redirection and Log inas current user features.
Custom installation Click Customize Installation and select the features to install.You must select this option to specify a non-default installation location,use the IPv6 Internet protocol, configure a default Connection Serverinstance, configure the default login behavior, enable FIPS-compliantcryptography, install the 32-bit Core Remote Experience component on a64-bit machine, or install the Virtualization Pack for Skype for Businessfeature.FIPS-compliant cryptography custom installation options are available inthe installer only if FIPS mode is enabled on the client operating system.Follow these guidelines when selecting custom features:n Do not select the IPv6 option unless all of the components in your
Horizon environment use the IPv6 Internet protocol. Certain featuresare not available in an IPv6 environment. For more information, seethe View Installation document.
n Select the 32-bit Core Remote Experience on a 64-bit machine featureif the 64-bit client machine does not have 64-bit plug-ins for theproduct. You cannot install the Virtualization Pack for Skype forBusiness feature if you select this feature.
Certain features require you to restart the client system.
The installer installs certain Windows services, including VMware Horizon Client (horizon_client_service)and VMware USB Arbitration Service (VMUSBArbService).
What to do next
Start Horizon Client and verify that you can log in to the correct remote desktop or application. See “Connect to a Remote Desktop or Application,” on page 67.
Installing Horizon Client From the Command LineYou can install Horizon Client by typing the installer filename, installation commands, and installationproperties at the command line.
When you install Horizon Client from the command line, you can perform a silent installation. With a silentinstallation, you can efficiently deploy Horizon Client in a large enterprise.
Installation Commands for Horizon ClientWhen you install Horizon Client from the command line, you can specify certain installation commands.
The following table describes the Horizon Client installation commands.
Chapter 2 Installing Horizon Client for Windows
VMware, Inc. 27

Table 2‑1. Horizon Client Installation Commands
Command Description
/? or /help Lists the Horizon Client installation commands and properties.
/silent Installs Horizon Client silently. You do not need to respond to wizard prompts.
/install Installs Horizon Client interactively. You must respond to wizard prompts.
/uninstall Uninstalls Horizon Client.
/repair Repairs Horizon Client.
/norestart Suppresses all restarts and restart prompts during the installation process.
/x /extract Extracts the installer packages into the %TEMP% directory.
Installation Properties for Horizon ClientWhen you install Horizon Client from the command line, you can specify certain installation properties.
The following table describes the Horizon Client installation properties.
Table 2‑2. Horizon Client Installation Properties
Property Description Default
INSTALLDIR The path and folder in which Horizon Clientis installed. For example:INSTALLDIR=""D:\abc\my folder""
The sets of double quotes that enclose thepath enable the installer to interpret thespace as a valid part of the path.
%ProgramFiles%VMware\VMwareHorizon View Client
VDM_IP_PROTOCOL_USAGE Specifies the IP (network protocol) versionthat Horizon Client components use forcommunication. The possible values are IPv4and IPv6.
IPv4
VDM_FIPS_ENABLED Specifies whether to install Horizon Clientwith FIPS-compliant cryptography.A value of 1 installs Horizon Client withFIPS-compliant cryptography. A value of 0installs Horizon Client without FIPs-compliant cryptography.Note Before you set this property to 1, youmust enable FIPS mode in the Windowsclient operating system. See “Enabling FIPSMode in the Windows Client OperatingSystem,” on page 25.
0
VDM_SERVER The fully qualified domain name (FQDN) ofthe Connection Server instance to whichHorizon Client users connect by default. Forexample:VDM_Server=cs1.companydomain.com
When you configure this property,Horizon Client users do not need to supplythis FQDN.
None
LOGINASCURRENTUSER_DISPLAY Determines whether Log in as current userappears in the Options menu on theHorizon Client menu bar. Valid values are 1(enabled) or 0 (disabled).
1
Using VMware Horizon Client for Windows
28 VMware, Inc.

Table 2‑2. Horizon Client Installation Properties (Continued)
Property Description Default
LOGINASCURRENTUSER_DEFAULT Determines whether Log in as current useris selected by default in the Options menuon the Horizon Client menu bar. Valid valuesare 1 (enabled) and 0 (disabled).When log in as current user is the defaultlogin behavior, the identity and credentialinformation that users provide when theylog in to the client system is passed to theConnection Server instance and ultimately tothe remote desktop. When log in as currentuser is not the default login behavior, usersmust provide identity and credentialinformation multiple times before they canaccess a remote desktop or application.
0
ADDLOCAL Specifies the features to install in a silentinstallation. Valid values are as follows:n ALL - Installs all available features,
except for URL Content Redirection.n TSSO - Installs the Log in as Current User
feature.n USB - Installs the USB Redirection
feature.To specify individual features, enter acomma-separated list of feature names. Donot use spaces between names.For example, to install Horizon Client withthe USB Redirection feature, but without theLog in as Current User feature, type thefollowing command:VMware-Horizon-Client-y.y.y-xxxxxx.exe /silent ADDLOCAL=USB
None
INSTALL_32BITRMKS On a 64-bit client machine, specifies whetherto install the 32-bit Core Remote Experiencecomponent. A value of 1 installs the 32-bitCore Remote Experience component. Avalue of 0 installs the 64-bit Core RemoteExperience component.Install the 32-bit Core Remote Experiencecomponent if the 64-bit client machine doesnot have 64-bit plug-ins for the product.This property is not valid on a 32-bit clientmachine.
0
Chapter 2 Installing Horizon Client for Windows
VMware, Inc. 29

Table 2‑2. Horizon Client Installation Properties (Continued)
Property Description Default
INSTALL_SFB Specifies whether to install the VMwareVirtualization Pack for Skype for Businessfeature. A value of 1 installs the feature. Avalue of 0 does not install the feature.This feature is not compatible with the 32-bitCore Remote Experience Component(INSTALL_32BITRMKS=1).
0
URL_FILTERING_ENABLED Specifies whether to install the URL ContentRedirection feature. A value of 1 installs thefeature. A value of 0 does not install thefeature.When you set this property to 1 in aninteractive installation, the URL ContentRedirection check box appears underAdditional features on the custominstallation dialog box and is selected bydefault. The check box does not appearunless you set this property to 1.Note The ADDLOCAL=ALL property does notinclude the URL Content Redirection feature.
0
Install Horizon Client From the Command LineYou can install Horizon Client from the command line by typing the installer filename and specifyinginstallation commands and properties. You can install Horizon Client silently from the command line.
Prerequisites
n Verify that the client system uses a supported operating system. See “System Requirements forWindows Clients,” on page 10.
n Verify that you can log in as an administrator on the client system.
n Verify that the domain controllers have the latest patches, enough free disk space, and can communicatewith each other. Otherwise, when you run the installer on a Windows 8.1 system, the installer can takean unusual amount of time to finish. This problem occurs if the machine's domain controller, or anotherdomain controller in its hierarchy, is unresponsive or unreachable.
n If you plan to install Horizon Client with FIPS-compliant cryptography, enable FIPS mode in the clientoperating system before you run the Horizon Client installer. See “Enabling FIPS Mode in the WindowsClient Operating System,” on page 25.
n Decide whether to use the feature that allows end users to log in to Horizon Client and their remotedesktop as the currently logged in user. Credential information that the user entered when logging in tothe client system is passed to the Connection Server instance and ultimately to the remote desktop.Some client operating systems do not support this feature.
n Become familiar with the Horizon Client installation commands. See “Installation Commands forHorizon Client,” on page 27.
n Become familiar with the Horizon Client installation properties. See “Installation Properties for HorizonClient,” on page 28.
n Determine whether to allow end users to access locally connected USB devices from their remotedesktops. If not, set the ADDLOCAL installation property to the list of features and omit the USB feature.For more information, see “Installation Properties for Horizon Client,” on page 28.
n If you do not want to require end users to supply the fully qualified domain name (FQDN) of theConnection Server instance, determine the FQDN so that you can supply it during installation.
Using VMware Horizon Client for Windows
30 VMware, Inc.

Procedure
1 Log in to the client system as an administrator.
2 Navigate to the VMware product page at http://www.vmware.com/go/viewclients.
3 Download the Horizon Client installer file, for example, VMware-Horizon-Client-y.y.y-xxxxxx.exe.
xxxxxx is the build number and y.y.y is the version number.
4 Open a command prompt on the Windows client computer.
5 Type the installer filename, installation commands, and installation properties on one line.
VMware-Horizon-Client-y.y.y-xxxxxx.exe [commands] [properties]
The installer installs Horizon Client according to the installation commands and properties that you specify.If you specify the /silent installation command, the wizard prompts do not appear.
The installer installs certain Windows services, including VMware Horizon Client (horizon_client_service)and VMware USB Arbitration Service (VMUSBArbService).
Example: Installation CommandsThe following command installs Horizon Client interactively and enables the URL Content Redirectionfeature.
VMware-Horizon-Client-y.y.y-xxxxxx.exe URL_FILTERING_ENABLED=1
The following command installs Horizon Client silently and suppresses all restarts and restart promptsduring the installation process.
VMware-Horizon-Client-y.y.y-xxxxxx.exe /silent /norestart
What to do next
If you enabled the URL Content Redirection feature when you installed Horizon Client, verify that thefeature is installed. See “Verify URL Content Redirection Installation,” on page 31.
Start Horizon Client and verify that you can log in to the correct remote desktop or application. See “Connect to a Remote Desktop or Application,” on page 67.
Verify URL Content Redirection InstallationIf you enabled the URL Content Redirection feature when you installed Horizon Client, verify that thefeature was installed.
Prerequisites
Specify the URL_FILTERING_ENABLED=1 installation property when you install Horizon Client. See “InstallingHorizon Client From the Command Line,” on page 27.
Procedure
1 Log in to the client machine.
2 Navigate to the %PROGRAMFILES%\VMware\VMware Horizon View Client\ directory and verify that thevmware-url-protocol-launch-helper.exe and the vmware-url-filtering-plugin.dll files are installedin that directory.
3 Verify that the VMware Horizon View URL Filtering Plugin add-on is installed and enabled in InternetExplorer on the client machine.
Chapter 2 Installing Horizon Client for Windows
VMware, Inc. 31

Upgrade Horizon Client OnlineYou can upgrade Horizon Client online if the online upgrade feature is enabled. This feature is disabled bydefault.
You can enable this feature by modifying the group policy settingsEnable Horizon Client online update and URL for Horizon Client online update. For moreinformation, see “General Settings for Client GPOs,” on page 52.
Prerequisites
n Save your work before you update Horizon Client. The update might initiate a system reboot.
n Verify that you can log in as an administrator on the client system.
Procedure
1 Log in as an administrator.
2 In Horizon Client, click Software Updates from one of two screens.
Horizon Client Screen Action
Before you connect to a ConnectionServer
Click Options > Software Updates.
After you connect to a ConnectionServer
Click Help > Software Updates
3 Click Check for Updates.
4 Click Download and Install.
Using VMware Horizon Client for Windows
32 VMware, Inc.

Configuring Horizon Client for EndUsers 3
Configuring Horizon Client for end users can involve configuring URIs to start Horizon Client, configuringthe certificate verification mode, setting advanced TLS/SSL options, and using group policy ADMX templatefiles to configure custom settings.
This chapter includes the following topics:
n “Common Configuration Settings,” on page 33
n “Using URIs to Configure Horizon Client,” on page 34
n “Configuring Certificate Checking for End Users,” on page 39
n “Configuring Advanced TLS/SSL Options,” on page 41
n “Configure Application Reconnection Behavior,” on page 42
n “Using the Group Policy Template to Configure VMware Horizon Client for Windows,” on page 42
n “Running Horizon Client from the Command Line,” on page 61
n “Using the Windows Registry to Configure Horizon Client,” on page 65
Common Configuration SettingsHorizon Client provides several configuration mechanisms to simplify the login and desktop selectionexperience for end users, and enforce security policies.
The following table shows only some of the configuration settings that you can set in one or more ways.
Table 3‑1. Common Configuration Settings
Setting Mechanisms for Configuring
Connection Server address URI, Group Policy, Command Line, Windows Registry
Active Directory user name URI, Group Policy, Command Line, Windows Registry
Domain name URI, Group Policy, Command Line, Windows Registry
Desktop display name URI, Group Policy, Command Line
Window size URI, Group Policy, Command Line
Display protocol URI, Command Line
Configuring certificate checking Group Policy, Windows Registry
Configuring SSL protocols andcryptographic algorithms
Group Policy, Windows Registry
VMware, Inc. 33

Using URIs to Configure Horizon ClientUsing uniform resource identifiers (URIs), you can create a Web page or an email with links that end usersclick to start Horizon Client, connect to a server, and open a specific desktop or application with specificconfiguration options.
You can simplify the process of connecting to a remote desktop or application by creating Web or email linksfor end users. You create these links by constructing URIs that provide some or all the followinginformation, so that your end users do not need to supply it:
n Connection Server address
n Port number for Connection Server
n Active Directory user name
n RADIUS or RSA SecurID user name, if different from the Active Directory user name
n Domain name
n Desktop or application display name
n Window size
n Actions including reset, log out, and start session
n Display protocol
n Options for redirecting USB devices
To construct a URI, you use the vmware-view URI scheme with Horizon Client specific path and query parts.
Note You can use URIs to start Horizon Client only if the client software is already installed on clientcomputers.
Syntax for Creating vmware-view URIsSyntax includes the vmware-view URI scheme, a path part to specify the desktop or application, and,optionally, a query to specify desktop or application actions or configuration options.
URI SpecificationUse the following syntax to create URIs to start Horizon Client:
vmware-view://[authority-part][/path-part][?query-part]
The only required element is the URI scheme, vmware-view. For some versions of some client operatingsystems, the scheme name is case-sensitive. Therefore, use vmware-view.
Important In all parts, non-ASCII characters must first be encoded according to UTF-8 [STD63], and theneach octet of the corresponding UTF-8 sequence must be percent-encoded to be represented as URIcharacters.
For information about encoding for ASCII characters, see the URL encoding reference at http://www.utf8-chartable.de/.
authority-part Specifies the server address and, optionally, a user name, a non-default portnumber, or both. Underscores (_) are not supported in server names. Servernames must conform to DNS syntax.
To specify a user name, use the following syntax:
user1@server-address
Using VMware Horizon Client for Windows
34 VMware, Inc.

You cannot specify a UPN address, which includes the domain. To specifythe domain, you can use the domainName query part in the URI.
To specify a port number, use the following syntax:
server-address:port-number
path-part Specifies the desktop or application. Use the desktop display name orapplication display name. This name is the one specified in HorizonAdministrator when the desktop or application pool was created. If thedisplay name has a space in it, use the %20 encoding mechanism to representthe space.
query-part Specifies the configuration options to use or the desktop or applicationactions to perform. Queries are not case-sensitive. To use multiple queries,use an ampersand (&) between the queries. If queries conflict with eachother, the last query in the list is used. Use the following syntax:
query1=value1[&query2=value2...]
Supported QueriesThis topic lists the queries that are supported for this type of Horizon Client. If you are creating URIs formultiple types of clients, such as desktop clients and mobile clients, see the Using VMware Horizon Clientguide for each type of client system.
action Table 3‑2. Values That Can Be Used With the action Query
Value Description
browse Displays a list of available desktops and applications hosted on thespecified server. You are not required to specify a desktop orapplication when using this action.
start-session Opens the specified desktop or application. If no action query isprovided and the desktop or application name is provided,start-session is the default action.
reset Shuts down and restarts the specified desktop or remoteapplication. Unsaved data is lost. Resetting a remote desktop is theequivalent of pressing the Reset button on a physical PC.
restart Shuts down and restarts the specified desktop. Restarting a remotedesktop is the equivalent of the Windows operating system restartcommand. The operating system usually prompts the user to saveany unsaved data before it restarts.
logoff Logs the user out of the guest operating system in the remotedesktop. If you specify an application, the action is ignored or theend user sees the warning message "Invalid URI action."
args Specifies command-line arguments to add to remote application launch. Usethe syntax args=value, where value is a string. Use percent encoding for thefollowing characters:
n For a colon (:), use %3A
n For a back slash (\), use %5C
n For a space ( ), use %20
Chapter 3 Configuring Horizon Client for End Users
VMware, Inc. 35

n For a double quotation mark ("), use %22
For example, to specify the filename "My new file.txt" for the Notepad++application, use %22My%20new%20file.txt%22.
appProtocol For remote applications, valid values are PCOIP and BLAST. For example, tospecify PCoIP, use the syntax appProtocol=PCOIP.
connectUSBOnInsert Connects a USB device to the foreground virtual desktop when you plug inthe device. This query is implicitly set if you specify the unattended query. Touse this query, you must set the action query to start-session or else nothave an action query. Valid values are true and false. An example of thesyntax is connectUSBOnInsert=true.
connectUSBOnStartup Redirects all USB devices that are currently connected to the client system tothe desktop. This query is implicitly set if you specify the unattended query.To use this query, you must set the action query to start-session or else nothave an action query. Valid values are true and false. An example of thesyntax is connectUSBOnStartup=true.
desktopLayout Sets the size of the window that displays a remote desktop. To use this query,you must set the action query to start-session or else not have an actionquery.
Table 3‑3. Valid Values for the desktopLayout Query
Value Description
fullscreen Full screen on one monitor. This value is the default.
multimonitor Full screen on all monitors.
windowLarge Large window.
windowSmall Small window.
WxH Custom resolution, where you specify the width by height,in pixels. An example of the syntax isdesktopLayout=1280x800.
desktopProtocol For remote desktops, valid values are RDP, PCOIP, and BLAST. For example, tospecify PCoIP, use the syntax desktopProtocol=PCOIP.
domainName The NETBIOS domain name associated with the user who is connecting tothe remote desktop or application. For example, you might use mycompanyrather than mycompany.com.
filePath Specifies the path to the file on the local system that you want to open withthe remote application. You must use the full path, including the drive letter.Use percent encoding for the following characters:
n For a colon (:), use %3A
n For a back slash (\), use %5C
n For a space ( ), use %20
For example, to represent file path C:\test file.txt, useC%3A%5Ctest%20file.txt.
tokenUserName Specifies the RSA or RADIUS user name. Use this query only if the RSA orRADIUS user name is different from the Active Directory user name. If youdo not specify this query and RSA or RADIUS authentication is required, theWindows user name is used. The syntax is tokenUserName=name.
Using VMware Horizon Client for Windows
36 VMware, Inc.

unattended Creates a server connection to a remote desktop in kiosk mode. If you usethis query, do not specify user information if you generated the accountname from the MAC address of the client device. If you created customaccount names in ADAM, however, such as names that begin with "custom-"you must specify the account information.
useExisting If this option is set to true, only one Horizon Client instance can run. If userstry to connect to a second server, they must log out of the first server, causingdesktop and application sessions to be disconnected. If this option is set tofalse, multiple Horizon Client instances can run and users can connect tomultiple servers at the same time. The default is true. An example of thesyntax is useExisting=false.
unauthenticatedAccessEnabled
If this option is set to true, the Unauthenticated Access feature is enabled bydefault. The Log in anonymously using Unauthenticated Access option isvisible in the user interface and is selected. If this option is set to false, theUnauthenticated Access feature is disabled. The Log in anonymously usingUnauthenticated Access setting is hidden and disabled. When this option isset to "", the Unauthenticated Access feature is disabled and the Log inanonymously using Unauthenticated Access setting is hidden from the userinterface and disabled. An example of the syntax isunauthenticatedAccessEnabled=true.
unauthenticatedAccessAccount
Sets the account to use if the Unauthenticated Access feature is enabled. IfUnauthenticated Access is disabled, then this query is ignored. An exampleof the syntax using the anonymous1 user account isunauthenticatedAccessAccount=anonymous1.
Examples of vmware-view URIsYou can create hypertext links or buttons with the vmware-view URI scheme and include these links in emailor on a Web page. Your end users can click these links to, for example, open a particular remote desktopwith the startup options you specify.
URI Syntax ExamplesEach URI example is followed by a description of what the end user sees after clicking the URI link.
1 vmware-view://view.mycompany.com/Primary%20Desktop?action=start-session
Horizon Client starts and connects to the view.mycompany.com server. The login box prompts the user fora user name, domain name, and password. After a successful login, the client connects to the desktopwhose display name is displayed as Primary Desktop, and the user is logged in to the guest operatingsystem.
Note The default display protocol and window size are used. The default display protocol is PCoIP.The default window size is full screen.
2 vmware-view://view.mycompany.com:7555/Primary%20Desktop
This URI has the same effect as the previous example, except that it uses the nondefault port of 7555 forConnection Server. (The default port is 443.) Because a desktop identifier is provided, the desktop openseven though the start-session action is not included in the URI.
3 vmware-view://[email protected]/Finance%20Desktop?desktopProtocol=PCOIP
Chapter 3 Configuring Horizon Client for End Users
VMware, Inc. 37

Horizon Client starts and connects to the view.mycompany.com server. In the login box, the User nametext box is populated with the name fred. The user must supply the domain name and password. Aftera successful login, the client connects to the desktop whose display name is displayed as FinanceDesktop, and the user is logged in to the guest operating system. The connection uses the PCoIPdisplay protocol.
4 vmware-view://view.mycompany.com/Calculator?action=start-session&appProtocol=BLAST
Horizon Client starts and connects to the view.mycompany.com server. In the login box, the user mustsupply the user name, domain name, and password. After a successful login, the client connects to theapplication whose display name is displayed as Calculator. The connection uses the VMware Blastdisplay protocol.
5 vmware-view://[email protected]/Finance%20Desktop?domainName=mycompany
Horizon Client starts and connects to the view.mycompany.com server. In the login box, the User nametext box is populated with the name fred, and the Domain text box is populated with mycompany. Theuser must supply only a password. After a successful login, the client connects to the desktop whosedisplay name is displayed as Finance Desktop, and the user is logged in to the guest operating system.
6 vmware-view://view.mycompany.com/
Horizon Client starts and the user is taken to the login prompt for connecting to theview.mycompany.com server.
7 vmware-view://view.mycompany.com/Primary%20Desktop?action=reset
Horizon Client starts and connects to the view.mycompany.com server. The login box prompts the user fora user name, domain name, and password. After a successful login, Horizon Client displays a dialogbox that prompts the user to confirm the reset operation for Primary Desktop.
Note This action is available only if a Horizon administrator has enabled the desktop reset feature forthe desktop.
8 vmware-view://view.mycompany.com/Primary%20Desktop?action=restart
Horizon Client starts and connects to the view.mycompany.com server. The login box prompts the user fora user name, domain name, and password. After a successful login, Horizon Client displays a dialogbox that prompts the user to confirm the restart operation for Primary Desktop.
Note This action is available only if a Horizon administrator has enabled the desktop restart featurefor the desktop.
9 vmware-view://view.mycompany.com/Primary%20Desktop?action=start-
session&connectUSBOnStartup=true
This URI has the same effect as the first example, and all USB devices connected to the client system areredirected to the remote desktop.
10 vmware-view://
This URI starts Horizon Client if it is not running, or brings Horizon Client to the foreground if it isrunning.
11 vmware-view://10.10.10.10/My%20Notepad++?args=%22My%20new%20file.txt%22
Launches My Notepad++ on server 10.10.10.10 and passes the argument My new file.txt in theapplication launch command. Spaces and double quotes use percent escaping. The filename is enclosedin double quotes because it contains spaces.
You can also type this command at the Windows command line prompt by using the following syntax:
vmware-view.exe --serverURL 10.10.10.10 --appName "My Notepad++" --args "\"my new.txt\""
Using VMware Horizon Client for Windows
38 VMware, Inc.

In this example, double quotes are escaped by using the characters \".
12 vmware-view://10.10.10.10/Notepad++%2012?args=a.txt%20b.txt
Launches Notepad++ 12 on server 10.10.10.10 and passes the argument a.text b.txt in the applicationlaunch command. Because the argument is not enclosed in quotes, a space separates the filenames andthe two files are opened separately in Notepad++.
Note Applications can differ in the way they use command line arguments. For example, if you passthe argument a.txt b.txt to Wordpad, Wordpad will open only one file, a.txt.
13 vmware-view://view.mycompany.com/Notepad?
unauthenticatedAccessEnabled=true&unauthenticatedAccessAccount=anonymous1
Horizon Client starts and connects to the view.mycompany.com server using the anonymous1 user account.The Notepad application is launched without prompting the user to provide login credentials.
HTML Code ExamplesYou can use URIs to make hypertext links and buttons to include in emails or on Web pages. The followingexamples show how to use the URI from the first URI example to code a hypertext link that says, Test Link,and a button that says, TestButton.
<html>
<body>
<a href="vmware-view://view.mycompany.com/Primary%20Desktop?action=start-session">Test
Link</a><br>
<form><input type="button" value="TestButton" onClick="window.location.href=
'vmware-view://view.mycompany.com/Primary%20Desktop?action=start-session'"></form> <br>
</body>
</html>
Configuring Certificate Checking for End UsersAdministrators can configure the certificate verification mode so that, for example, full verification is alwaysperformed.
Certificate checking occurs for SSL connections between Connection Server and Horizon Client.Administrators can configure the verification mode to use one of the following strategies:
n End users are allowed to choose the verification mode. The rest of this list describes the threeverification modes.
n (No verification) No certificate checks are performed.
n (Warn) End users are warned if a self-signed certificate is being presented by the server. Users canchoose whether or not to allow this type of connection.
n (Full security) Full verification is performed and connections that do not pass full verification arerejected.
For details about the types of verification checks performed, see “Setting the Certificate Checking Mode forHorizon Client,” on page 40.
Chapter 3 Configuring Horizon Client for End Users
VMware, Inc. 39

Use the Horizon Client Configuration ADMX template file (vdm_client.admx) to set the verification mode.All ADMX files that provide group policy settings are available in a .zip file named VMware-Horizon-Extras-Bundle-x.x.x-yyyyyyy.zip, where x.x.x is the version and yyyyyyy is the build number. You candownload this GPO bundle from the VMware Horizon download site at http://www.vmware.com/go/downloadview. For information about using this template to control GPOsettings, see “Using the Group Policy Template to Configure VMware Horizon Client for Windows,” onpage 42.
Note You can also use the Horizon Client Configuration ADMX template file to restrict the use of certaincryptographic algorithms and protocols before establishing an encrypted SSL connection. For moreinformation about this setting, see“Security Settings for Client GPOs,” on page 45.
If you do not want to configure the certificate verification setting as a group policy, you can also enablecertificate verification by adding the CertCheckMode value name to one of the following registry keys on theclient computer:
n For 32-bit Windows: HKEY_LOCAL_MACHINE\Software\VMware, Inc.\VMware VDM\Client\Security
n For 64-bit Windows: HKLM\SOFTWARE\Wow6432Node\VMware, Inc.\VMware VDM\Client\Security
Use the following values in the registry key:
n 0 implements Do not verify server identity certificates.
n 1 implements Warn before connecting to untrusted servers.
n 2 implements Never connect to untrusted servers.
If you configure both the group policy setting and the CertCheckMode setting in the registry key, the grouppolicy setting takes precedence over the registry key value.
Note In a future release, configuring this setting using the Windows registry might not be supported. AGPO setting must be used.
Setting the Certificate Checking Mode for Horizon ClientAdministrators and sometimes end users can configure whether client connections are rejected if any orsome server certificate checks fail.
Certificate checking occurs for SSL connections between Connection Server and Horizon Client. Certificateverification includes the following checks:
n Has the certificate been revoked?
n Is the certificate intended for a purpose other than verifying the identity of the sender and encryptingserver communications? That is, is it the correct type of certificate?
n Has the certificate expired, or is it valid only in the future? That is, is the certificate valid according tothe computer clock?
n Does the common name on the certificate match the host name of the server that sends it? A mismatchcan occur if a load balancer redirects Horizon Client to a server that has a certificate that does not matchthe host name entered in Horizon Client. Another reason a mismatch can occur is if you enter an IPaddress rather than a host name in the client.
Using VMware Horizon Client for Windows
40 VMware, Inc.

n Is the certificate signed by an unknown or untrusted certificate authority (CA)? Self-signed certificatesare one type of untrusted CA.
To pass this check, the certificate's chain of trust must be rooted in the device's local certificate store.
Note For information about distributing a self-signed root certificate to all Windows client systems in adomain, see "Add the Root Certificate to Trusted Root Certification Authorities" in the View Installationdocument.
When you use Horizon Client to log in to a desktop, if your administrator has allowed it, you can clickConfigure SSL to set the certificate checking mode. You have three choices:
n Never connect to untrusted servers. If any of the certificate checks fails, the client cannot connect to theserver. An error message lists the checks that failed.
n Warn before connecting to untrusted servers. If a certificate check fails because the server uses a self-signed certificate, you can click Continue to ignore the warning. For self-signed certificates, thecertificate name is not required to match the server name you entered in Horizon Client.
You can also receive a warning if the certificate has expired.
n Do not verify server identity certificates. This setting means that no certificate checking occurs.
If the certificate checking mode is set to Warn, you can still connect to a Connection Server instance that usesa self-signed certificate.
If an administrator later installs a security certificate from a trusted certificate authority, so that all certificatechecks pass when you connect, this trusted connection is remembered for that specific server. In the future,if that server ever presents a self-signed certificate again, the connection fails. After a particular serverpresents a fully verifiable certificate, it must always do so.
Important If you previously configured your company's client systems to use a specific cipher via GPO,such as by configuring SSL Cipher Suite Order group policy settings, you must now use a Horizon Clientgroup policy security setting included in the ADMX template file. See “Security Settings for Client GPOs,”on page 45. You can alternatively use the SSLCipherList registry setting on the client. See “Using theWindows Registry to Configure Horizon Client,” on page 65.
Configuring Advanced TLS/SSL OptionsYou can select the security protocols and cryptographic algorithms that are used to encrypt communicationsbetween Horizon Client and Horizon servers or between Horizon Client and the agent in the remotedesktop.
These security options are also used to encrypt the USB channel.
With the default setting, cipher suites use 128- or 256-bit AES, remove anonymous DH algorithms, and thensort the current cipher list in order of encryption algorithm key length.
By default, TLS v1.0, TLS v1.1, and TLS v1.2 are enabled. SSL v2.0 and v3.0 are not supported.
Note If TLS v1.0 and RC4 are disabled, USB redirection does not work when users are connected toWindows XP desktops. Be aware of the security risk if you choose to make this feature work by enablingTLS v1.0 and RC4.
If you configure a security protocol for Horizon Client that is not enabled on the server to which the clientconnects, a TLS/SSL error occurs and the connection fails.
Important At least one of the protocols that you enable in Horizon Client must also be enabled on theremote desktop. Otherwise, USB devices cannot be redirected to the remote desktop.
Chapter 3 Configuring Horizon Client for End Users
VMware, Inc. 41

On the client system, you can use either a group policy setting or a Windows Registry setting to change thedefault ciphers and protocols. For information about using a GPO, see the setting called "Configures SSLprotocols and cryptographic algorithms," in “Security Settings for Client GPOs,” on page 45. Forinformation about using the SSLCipherList setting in the Windows Registry, see “Using the WindowsRegistry to Configure Horizon Client,” on page 65.
Configure Application Reconnection BehaviorWhen you disconnect from a server, running applications might remain open. You can configure howrunning applications behave when you reconnect to the server.
A Horizon administrator can disable the application reconnection behavior settings in Horizon Client fromthe command line or by setting a group policy setting. The group policy setting takes precedence over thecommand-line setting. For more information, see the -appSessionReconnectionBehavior option in “Horizon Client Command Usage,” on page 61, or the Disconnected application session resumptionbehavior group policy setting in “Scripting Definition Settings for Client GPOs,” on page 43.
Procedure
1 In the desktop and application selector window of Horizon Client, right-click a remote application andselect Settings.
2 In the Remote Applications pane that appears, select an application reconnection behavior setting.
Option Description
Ask to reconnect to openapplications
Horizon Client notifies you that you have one or more remote applicationsrunning when you reconnect to the server. You can click Reconnect toapplications to reopen the application windows, or Not Now to notreopen the application windows.
Reconnect automatically to openapplications
Application windows for running applications automatically reopen whenyou reconnect to the server.
Do not ask to reconnect and do notautomatically reconnect
Horizon Client does not prompt you to reopen running applications andrunning application windows do not reopen when you reconnect to theserver.
3 Click OK to save your changes.
The setting takes effect the next time you connect to the server.
Using the Group Policy Template to Configure VMware Horizon Clientfor Windows
VMware Horizon Client includes a group policy ADMX template file that you can use to configureVMware Horizon Client. You can optimize and secure remote desktop connections by adding the policysettings in the ADMX template file to a new or existing GPO in Active Directory.
The template file contains both Computer Configuration and User Configuration group policies.
n The Computer Configuration policies set policies that apply to Horizon Client, regardless of who isrunning the client on the host.
n The User Configuration policies set Horizon Client policies that apply to all users who are runningHorizon Client, as well as RDP connection settings. User Configuration policies override equivalentComputer Configuration policies.
Horizon applies policies at desktop startup and when users log in.
Using VMware Horizon Client for Windows
42 VMware, Inc.

The Horizon Client Configuration ADMX template file (vdm_client.admx), and all ADMX files that providegroup policy settings, are available in a .zip file named VMware-Horizon-Extras-Bundle-x.x.x-yyyyyyy.zip,where x.x.x is the version and yyyyyyy is the build number. You can download the files from theVMware Horizon download site at http://www.vmware.com/go/downloadview. You must copy these filesto your Active Directory server and use the Group Policy Management Editor to add the administrativetemplates. For instructions, see the Configuring Remote Desktop Features in Horizon 7 document.
Scripting Definition Settings for Client GPOsYou can set policies for many of the same settings used when you run Horizon Client from the commandline, including desktop size, name, and domain name, among others.
The following table describes the scripting definition settings in the VMware Horizon Client ConfigurationADMX template file. The template file provides a Computer Configuration and a User Configurationversion of each scripting definition setting. The User Configuration setting overrides the equivalentComputer Configuration setting. The settings are in the VMware Horizon Client Configuration > Scriptingdefinitions folder in Group Policy Management Editor.
Table 3‑4. VMware Horizon Client Configuration Template: Scripting Definitions
Setting Description
Automatically connect if only onelaunch item is entitled
Automatically connects to the desktop if it is the only one entitled forthe user. This setting spares the user from having to select the desktopfrom a list that contains only one desktop.
Connect all USB devices to thedesktop on launch
Determines whether all of the available USB devices on the client systemare connected to the desktop when the desktop is launched.Note This setting does not apply to published applications.
Connect all USB devices to thedesktop when they are plugged in
Determines whether USB devices are connected to the desktop whenthey are plugged in to the client system.Note This setting does not apply to published applications.
DesktopLayout Specifies the layout of the Horizon Client window that a user sees whenlogging into a remote desktop. The layout choices are as follows:n Full Screen
n Multimonitor
n Window - Large
n Window - Small
This setting is available only when the DesktopName to selectsetting is also set.
DesktopName to select Specifies the default desktop that Horizon Client uses during login.
Disable 3rd-party Terminal Servicesplugins
Determines whether Horizon Client checks third-party TerminalServices plugins that are installed as normal RDP plugins. If you do notconfigure this setting,Horizon Client checks third-party plugins bydefault. This setting does not affect Horizon-specific plugins, such asUSB redirection.
Chapter 3 Configuring Horizon Client for End Users
VMware, Inc. 43

Table 3‑4. VMware Horizon Client Configuration Template: Scripting Definitions (Continued)
Setting Description
Locked Guest Size Specifies the screen resolution of the remote desktop if the display isused on one monitor. That is, this setting does not work if you set theremote desktop display to All Monitors.After you enable the setting, remote desktop autofit functionality isdisabled. The minimum screen size is 640x480. The maximum screensize is 4096x4096. This setting applies only to PCoIP connections anddoes not apply to RDP connections.Important As a best practice, do not set the resolution higher than themaximum resolution supported for the remote desktop, which is set inHorizon Administrator:n If 3D is enabled, up to 2 monitors are supported at a resolution of up
to 1920x1200.n If 3D is not enabled, up to 4 monitors are supported at a resolution
of up to 2560x1600.In practice, this client-side setting will be ignored if it is set to a higherresolution than is possible, given operating system version, amount ofvRAM, and color depth of the remote desktop. For example, if theresolution for the desktop is set to 1920x1200 in Horizon Administrator,the resolution shown on the client might not be higher than 1920x1200,depending on the capabilities of the remote desktop.
Logon DomainName Specifies the NetBIOS domain that Horizon Client uses during login.
Logon Password Specifies the password that Horizon Client uses during login. Thepassword is stored in plain text by Active Directory. For improvedsecurity, it is recommended that you do not specify this setting. Userscan enter the password interactively.
Logon UserName Specifies the password that Horizon Client uses during login. Thepassword is stored in plain text by Active Directory.
Server URL Specifies the URL that Horizon Client uses during login, for example,https://view1.example.com.
Suppress error messages (when fullyscripted only)
Determines whether Horizon Client error messages are hidden duringlogin.This setting applies only when the login process is fully scripted, forexample, when all the required login information is prepopulatedthrough policy.If the login fails because of incorrect login information, the user is notnotified and the Horizon Client process is terminated.
Disconnected application sessionresumption behavior
Determines how running applications behave when users reconnect to aserver. The choices are as follows:n Ask to reconnect to open applicationsn Reconnect automatically to open applicationsn Do not ask and do not automatically reconnectWhen this setting is enabled, end users cannot configure applicationreconnection behavior on the Settings page in Horizon Client.When this setting is disabled, end users can configure applicationreconnection behavior in Horizon Client. This setting is disabled bydefault.
Using VMware Horizon Client for Windows
44 VMware, Inc.

Table 3‑4. VMware Horizon Client Configuration Template: Scripting Definitions (Continued)
Setting Description
Enable Unauthenticated Access to theserver
Determines whether users are required to enter credentials to accesstheir applications when using Horizon Client.When this setting is enabled, the Log in anonymously usingUnauthenticated Access setting in Horizon Client is visible, disabled,and selected. The client may fall back to another authentication methodif Unauthenticated Access is not available.When this setting is disabled, users are always required to enter theircredentials to log in and access their applications. The Log inanonymously using Unauthenticated Access setting in Horizon Clientis hidden and deselected.When this setting is not configured (the default), users can enableUnauthenticated Access in Horizon Client. The Log in anonymouslyusing Unauthenticated Access setting is visible, enabled, anddeselected.
Account to use for UnauthenticatedAccess
Specifies the Unauthenticated Access user account that Horizon Clientuses to log in anonymously to the server if the EnableUnauthenticated Access to the server group policy setting isenabled or if a user enables Unauthenticated Access by selecting Log inanonymously using Unauthenticated Access in Horizon Client.If Unauthenticated Access is not used for a specific connection to aserver, this setting is ignored. When this setting is not configured, userscan choose an account. This setting is not configured by default.
Security Settings for Client GPOsSecurity settings include options regarding security certificate, login credentials, and the single sign-onfeature.
The following table describes the security settings in the Horizon Client Configuration ADMX template file.This table shows whether the settings include both Computer Configuration and User Configurationsettings, or only Computer Configuration settings. For the security settings that include both types, the UserConfiguration setting overrides the equivalent Computer Configuration setting. These settings are in theVMware Horizon Client Configuration > Security Settings folder in the Group Policy Management Editor.
Chapter 3 Configuring Horizon Client for End Users
VMware, Inc. 45

Table 3‑5. Horizon Client Configuration Template: Security Settings
Setting Computer User Description
Allow command linecredentials
X Determines whether user credentials can be provided withHorizon Client command line options. If this setting isdisabled, the smartCardPIN and password options are notavailable when users run Horizon Client from the commandline.This setting is enabled by default.The equivalent Windows Registry value isAllowCmdLineCredentials.
Servers Trusted ForDelegation
X Specifies the Connection Server instances that accept the useridentity and credential information that is passed when a userselects Log in as current user in the Options menu on theHorizon Client menu bar. If you do not specify anyConnection Server instances, all Connection Server instancesaccept this information.To add a Connection Server instance, use one of the followingformats:n domain\system$
n The Service Principal Name (SPN) of the ConnectionServer service.
The equivalent Windows Registry value isBrokersTrustedForDelegation.
Using VMware Horizon Client for Windows
46 VMware, Inc.

Table 3‑5. Horizon Client Configuration Template: Security Settings (Continued)
Setting Computer User Description
Certificateverification mode
X Configures the level of certificate checking that is performedby Horizon Client. You can select one of these modes:n No Security. Horizon does not perform certificate
checking.n Warn But Allow. A self-signed certificate is provided by
Horizon. In this case, it is acceptable if the certificate namedoes not match the Connection Server name provided bythe user in Horizon Client.
If any other certificate error condition occurs, Horizondisplays an error dialog and prevents the user fromconnecting to Connection Server.
Warn But Allow is the default value.n Full Security. If any type of certificate error occurs, the
user cannot connect to Connection Server. Horizondisplays certificate errors to the user.
When this group policy setting is configured, users can viewthe selected certificate verification mode in Horizon Client butcannot configure the setting. The SSL configuration dialog boxinforms users that the administrator has locked the setting.When this setting is not configured or disabled,Horizon Client users can select a certificate verification mode.To allow a server to perform checking of certificates providedby Horizon Client, the client must make HTTPS connectionsto the Connection Server or security server host. Certificatechecking is not supported if you off-load SSL to anintermediate device that makes HTTP connections to theConnection Server or security server host.If you do not want to configure this setting as a group policy,you can also enable certificate verification by adding theCertCheckMode value name to one of the following registrykeys on the client computer:n For 32-bit Windows:
HKEY_LOCAL_MACHINE\Software\VMware,Inc.\VMware VDM\Client\Security
n For 64-bit Windows:HKLM\SOFTWARE\Wow6432Node\VMware, Inc.\VMwareVDM\Client\Security
Use the following values in the registry key:n 0 implements No Security.n 1 implements Warn But Allow.n 2 implements Full Security.If you configure both the group policy setting and theCertCheckMode setting in the Windows Registry key, thegroup policy setting takes precedence over the registry keyvalue.Note In a future release, configuring this setting using theWindows registry might not be supported. A GPO settingmust be used.
Chapter 3 Configuring Horizon Client for End Users
VMware, Inc. 47

Table 3‑5. Horizon Client Configuration Template: Security Settings (Continued)
Setting Computer User Description
Default value of the'Log in as currentuser' checkbox
X X Specifies the default value of Log in as current user in theOptions menu on the Horizon Client menu bar.This setting overrides the default value specified duringHorizon Client installation.If a user runs Horizon Client from the command line andspecifies the logInAsCurrentUser option, that valueoverrides this setting.When Log in as current user is selected in the Options menu,the identity and credential information that the user providedwhen logging in to the client system is passed to theConnection Server instance and ultimately to the remotedesktop or application. When Log in as current user isdeselected, users must provide identity and credentialinformation multiple times before they can access a remotedesktop or application.This setting is disabled by default.The equivalent Windows Registry value isLogInAsCurrentUser.
Display option to Login as current user
X X Determines whether Log in as current user is visible in theOptions menu on the Horizon Client menu bar.When Log in as current user is visible, users can select ordeselect it and override its default value. When Log in ascurrent user is hidden, users cannot override its default valuefrom the Horizon Client Options menu.You can specify the default value for Log in as current user byusing the policy setting Default value of the 'Log inas current user' checkbox.This setting is enabled by default.The equivalent Windows Registry value isLogInAsCurrentUser_Display.
Enable jump listintegration
X Determines whether a jump list appears in the Horizon Clienticon on the taskbar of Windows 7 and later systems. The jumplist lets users connect to recent Connection Server instancesand remote desktops.If Horizon Client is shared, you might not want users to seethe names of recent desktops. You can disable the jump list bydisabling this setting.This setting is enabled by default.The equivalent Windows Registry value is EnableJumplist.
Enable SSL encryptedframework channel
X X Determines whether SSL is enabled for View 5.0 and earlierdesktops. Before View 5.0, the data sent over port TCP 32111to the desktop was not encrypted.n Enable: Enables SSL, but allows fallback to the previous
unencrypted connection if the remote desktop does nothave SSL support. For example, View 5.0 and earlierdesktops do not have SSL support. Enable is the defaultsetting.
n Disable: Disables SSL. This setting is not recommendedbut might be useful for debugging or if the channel is notbeing tunneled and could potentially then be optimizedby a WAN accelerator product.
n Enforce: Enables SSL, and refuses to connect to desktopswith no SSL support .
The equivalent Windows Registry value isEnableTicketSSLAuth.
Using VMware Horizon Client for Windows
48 VMware, Inc.

Table 3‑5. Horizon Client Configuration Template: Security Settings (Continued)
Setting Computer User Description
Configures SSLprotocols andcryptographicalgorithms
X X Configures the cipher list to restrict the use of certaincryptographic algorithms and protocols before establishing anencrypted SSL connection. The cipher list consists of one ormore cipher strings separated by colons.Note The cipher string is case-sensitive.The default value is TLSv1:TLSv1.1:TLSv1.2:!aNULL:kECDH+AESGCM:ECDH+AESGCM:RSA+AESGCM:kECDH+AES:ECDH+AES:RSA+AES.That means that TLS v1, TLS v1.1 and TLS v1.2 are enabled.(SSL v2.0 and v3.0 are removed.)Cipher suites use 128- or 256-bit AES, remove anonymous DHalgorithms, and then sort the current cipher list in order ofencryption algorithm key length.Reference link for the configuration: http://www.openssl.org/docs/apps/ciphers.htmlThe equivalent Windows Registry value is SSLCipherList.
Enable Single Sign-Onfor smart cardauthentication
X Determines whether single sign-on is enabled for smart cardauthentication. When single sign-on is enabled,Horizon Client stores the encrypted smart card PIN intemporary memory before submitting it to Connection Server.When single sign-on is disabled, Horizon Client does notdisplay a custom PIN dialog.The equivalent Windows Registry value isEnableSmartCardSSO.
Ignore certificaterevocation problems
X X Determines whether errors associated with a revoked servercertificate are ignored.These errors occur when the certificate that the server sendshas been revoked or the client cannot verify the certificate'srevocation status.This setting is disabled by default.
Unlock remote sessionswhen the client machineis unlocked
X X Determines whether the Recursive Unlock feature is enabled.The Recursive Unlock feature unlocks all remote sessions afterthe client machine has been unlocked. This feature appliesonly after a user logs in to the server with the Log in ascurrent user feature.This setting is enabled by default.
RDP Settings for Client GPOsYou can set group policies for options such as redirection of such things as audio, printers, ports, and otherdevices when you use the Microsoft RDP display protocol.
The following table describes the Remote Desktop Protocol (RDP) settings in the Horizon ClientConfiguration ADMX template file. All RDP settings are User Configuration settings. The settings are in theVMware Horizon Client Configuration > RDP Settings folder in the Group Policy Management Editor.
Chapter 3 Configuring Horizon Client for End Users
VMware, Inc. 49

Table 3‑6. Horizon Client Configuration Administrative Template: RDP Settings
Setting Description
Audio redirection Determines whether audio information played on the remote desktop is redirected.Select one of the following settings:n Disable Audio: Audio is disabled.n Play in VM (needed for VoIP USB Support): Audio plays within the remote
desktop. This setting requires a shared USB audio device to provide sound onthe client.
n Redirect to client: Audio is redirected to the client. This is the default mode.This setting applies only to RDP audio. Audio that is redirected through MMRplays in the client.
Enable audio captureredirection
Determines whether the default audio input device is redirected from the client tothe remote session. When this setting is enabled, the audio recording device on theclient appears in the remote desktop and can record audio input.The default setting is disabled.
Bitmap cache file size inunit for number bpp bitmaps
Specifies the size of the bitmap cache, in kilobytes or megabytes, to use for specificbits per pixel (bpp) bitmap color settings.Separate versions of this setting are provided for the following unit and bppcombinations:n MB/8bppn MB/16bppn MB/24bppn MB/32bpp
In-memory bitmap cache sizein KB for 8bpp bitmaps
Specifies the size, in kilobytes, of the RAM bitmap cache to use for the 8-bits-per-pixel color setting. If ScaleBitmapCachesByBPP is true (the default), this cache sizeis multiplied by the bytes per pixel to determine the actual RAM cache size.When this setting is enabled, enter a size kilobytes.
Bitmap caching/cachepersistence active
Determines whether persistent bitmap caching is used (active). Persistent bitmapcaching can improve performance, but it requires additional disk space.
Color depth Specifies the color depth of the remote desktop. Select one of the available settings:n 8 bitn 15 bitn 16 bitn 24 bitn 32 bitFor 24-bit Windows XP systems, you must enable the Limit Maximum Color Depthpolicy in Computer Configuration > Administrative Templates > WindowsComponents > Terminal Services and set it to 24 bits.
Cursor shadow Determines whether a shadow appears under the cursor on the remote desktop.
Desktop background Determines whether the desktop background appears when clients connect to aremote desktop.
Desktop composition (Windows Vista or later) Determines whether desktop composition is enabled onthe remote desktop.When desktop composition is enabled, individual windows no longer drawdirectly to the screen or primary display device as they did in previous versions ofMicrosoft Windows. Instead, drawing is redirected to off-screen surfaces in videomemory, which are then rendered into a desktop image and presented on thedisplay.
Enable compression Determines whether RDP data is compressed. This setting is enabled by default.
Enable RDP Auto-Reconnect Determines whether the RDP client component attempts to reconnect to a remotedesktop after an RDP protocol connection failure. This setting has no effect if theUse secure tunnel connection to desktop option is enabled in HorizonAdministrator. This setting is disabled by default.
Using VMware Horizon Client for Windows
50 VMware, Inc.

Table 3‑6. Horizon Client Configuration Administrative Template: RDP Settings (Continued)
Setting Description
Font smoothing (Windows Vista or later) Determines whether anti-aliasing is applied to the fontson the remote desktop.
Menu and window animation Determines whether animation for menus and windows is enabled when clientsconnect to a remote desktop.
Redirect clipboard Determines whether the local clipboard information is redirected when clientsconnect to the remote desktop.
Redirect drives Determines whether local disk drives are redirected when clients connect to theremote desktop. By default, local drives are redirected.Enabling this setting, or leaving it unconfigured, allows data on the redirecteddrive on the remote desktop to be copied to the drive on the client computer.Disable this setting if allowing data to pass from the remote desktop to users' clientcomputers represents a potential security risk in your deployment. Anotherapproach is to disable folder redirection in the remote desktop virtual machine byenabling the Microsoft Windows group policy setting, Do not allow driveredirection.The Redirect drives setting applies to RDP only.
Redirect printers Determines whether local printers are redirected when clients connect to theremote desktop.
Redirect serial ports Determines whether local COM ports are redirected when clients connect to theremote desktop.
Redirect smart cards Determines whether local smart cards are redirected when clients connect to theremote desktop.Note This setting applies to both RDP and PCoIP connections.
Redirect supported plug-and-play devices
Determines whether local plug-and-play and point-of-sale devices are redirectedwhen clients connect to the remote desktop. This behavior is different from theredirection that is managed by the USB Redirection component of the agent.
Shadow bitmaps Determines whether bitmaps are shadowed. This setting has no effect in full-screenmode.
Show contents of windowwhile dragging
Determines whether the folder contents appear when users drag a folder to a newlocation.
Themes Determines whether themes appear when clients connect to a remote desktop.
Windows key combinationredirection
Determines where Windows key combinations are applied.This setting lets you send key combinations to the remote virtual machine or applykey combinations locally.If this setting is not configured, key combinations are applied locally.
Enable Credential SecurityService Provider
Specifies whether the remote desktop connection uses Network LevelAuthentication (NLA). In Windows Vista, remote desktop connections requireNLA by default. If the guest operating system requires NLA for remote desktopconnections, you must enable this setting or Horizon Client will not be able toconnect to the remote desktop. In addition to enabling this setting, you must alsoverify that the following conditions are met:n Both the client and guest operating systems support NLA.n Direct client connections are enabled for the Connection Server instance.
Tunneled connections are not supported with NLA.
Chapter 3 Configuring Horizon Client for End Users
VMware, Inc. 51

General Settings for Client GPOsSettings include proxy options, time zone forwarding, multimedia acceleration, and other display settings.
General SettingsThe following table describes the general settings in the Horizon Client Configuration ADMX template file.General settings include both Computer Configuration and User Configuration settings. The UserConfiguration setting overrides the equivalent Computer Configuration setting. The settings are in theVMware Horizon Client Configuration folder in the Group Policy Management Editor.
Table 3‑7. Horizon Client Configuration Template: General Settings
Setting Computer User Description
Always on top X Determines whether the Horizon Client window is always thetopmost window. Enabling this setting prevents the Windowstaskbar from obscuring a full-screen Horizon Client window. Thissetting is disabled by default.
Default value of the"Hide the selectorafter launching anitem" check box
X X Sets whether the Hide the selector after launching an item checkbox is selected by default.This setting is disabled by default.
Disable time zoneforwarding
X Determines whether time zone synchronization between theremote desktop and the connected client is disabled.
Disable toastnotifications
X X Determines whether to disable toast notifications fromHorizon Client.Enable this setting if you do not want the user to see toastnotifications in the corner of the screen.Note If you enable this setting, the user does not see a five-minute warning when the Session Timeout function is active.
Disallow passingthrough clientinformation in anested session
X Specifies whether Horizon Client should be prevented frompassing through client information in a nested session. Whenenabled, if Horizon Client is running inside of a Horizon session, itwill send the actual physical client information instead of the VMdevice information. This setting applies to the following pieces ofclient information: device name and domain, client type, IPaddress, and MAC address. This setting is disabled by default,which means passing through client information in a nestedsession is allowed.
Don't check monitoralignment on spanning
X By default, the client desktop does not span multiple monitors ifthe screens do not form an exact rectangle when they arecombined. Enable this setting to override the default. This settingis disabled by default.
Enable multi-mediaacceleration
X Determines whether multimedia redirection (MMR) is enabled onthe client.MMR does not work correctly if the Horizon Client video displayhardware does not have overlay support.
Enable relative mouse X X (View 5.2 and later releases only) Enables the relative mouse whenusing the PCoIP display protocol. Relative mouse mode improvesmouse behavior for certain graphics applications and games. If theremote desktop does not support relative mouse then this settingwill not be used. This setting is disabled by default.
Enable the shade X Determines whether the shade menu bar at the top of theHorizon Client window is visible. This setting is enabled bydefault.Note The shade menu bar is disabled by default for kiosk mode.
Using VMware Horizon Client for Windows
52 VMware, Inc.

Table 3‑7. Horizon Client Configuration Template: General Settings (Continued)
Setting Computer User Description
Enable Horizon Clientonline update
X Enables the online upgrade feature. This setting is disabled bydefault.
Tunnel proxy bypassaddress list
X Specifies a list of tunnel addresses. The proxy server is not used forthese addresses. Use a semicolon (;) to separate multiple entries.
URL for HorizonClient online help
X Specifies an alternate URL from which Horizon Client can retrievehelp pages. This setting is intended for use in environments thatcannot retrieve the remotely-hosted help system because they donot have internet access.
Pin the shade X Determines whether the pin on the shade at the top of theHorizon Client window is enabled and auto-hiding of the menubar does not occur. This setting has no effect if the shade isdisabled. This setting is enabled by default.
Disable desktopdisconnect messages
X X Specifies whether messages that are normally shown upondesktop disconnection should be disabled. These messages areshown by default.
Disable sharing filesand folders
X Specifies whether client drive redirection functionality is availablein Horizon Client.When this setting is set to Enabled, all client drive redirectionfunctionality is disabled in Horizon Client, including the ability toopen local files with remote applications. In addition, thefollowing elements are hidden in the Horizon Client user interface:n Sharing panel in the Settings dialog boxn Share Folders item in the Option menu in a remote desktopn Sharing item for Horizon Client in the system trayn Sharing dialog box that appears the first time you connect to a
remote desktop or application after you connect to a serverWhen this setting is set to Disabled, the client drive redirectionfeature is fully functional. If this setting is not configured, thedefault value is Disabled. This setting is not configured by default.
Always hide theremote floatinglanguage (IME) barfor Hosted Apps
X X Forces the floating language bar off for application sessions. Whenthis setting is enabled, the floating language bar is never shown ina remote application session, regardless of whether the local IMEfeature is enabled. When this setting is disabled, the floatinglanguage bar is shown only if the local IME feature is disabled.This setting is disabled by default.
Put icon cache inuser's Local profilefolder
X Specifies whether Horizon Client places its icon cache files in theuser's Local folder instead of in the previously used Roamingfolder.When this setting is set to Enabled, Horizon Client places its iconcache files in the user's Local folder. When you first startHorizon Client, it moves any existing cache files from the Roamingfolder to the Local folder and places new cache files in the Localfolder. Enabling this policy can help improve the response time ofremote applications when roaming profiles are used by avoidingsyncing cache files.If this setting is not configured, the default value is Disabled. Thissetting is not configured by default.
Chapter 3 Configuring Horizon Client for End Users
VMware, Inc. 53

Table 3‑7. Horizon Client Configuration Template: General Settings (Continued)
Setting Computer User Description
Disable opening localfiles in hostedapplications
X Specifies whether Horizon Client registers local handlers for thefile extensions that hosted applications support.When this setting is set to Enabled, Horizon Client does notregister any file extension handlers and does not allow the user tooverride the setting.When this setting is set to Disabled, Horizon Client alwaysregisters file extension handlers. By default, file extension handlersare registered, but users can disable the feature in theHorizon Client user interface by using the Turn on the ability toopen a local file with a remote application from the local filesystem setting on the Sharing panel in the Settings dialog box. Formore information, see “Share Access to Local Folders and Drives,”on page 72.If this setting is not configured, the default value is Disabled. Thissetting is not configured by default.
Redirect smart cardreaders in Local Mode
X Local Mode is not supported in this release.
Delay the start ofreplications whenstarting HorizonClient with LocalMode
X Local Mode is not supported in this release.
Default Exit BehaviorFor Local ModeDesktops
X Local Mode is not supported in this release.
USB Settings for Client GPOsYou can define USB policy settings for both the agent and Horizon Client for Windows. On connection,Horizon Client downloads the USB policy settings from the agent and uses them in conjunction with theHorizon Client USB policy settings to decide which devices it will allow to be available for redirection fromthe host machine.
The following table describes each policy setting for splitting composite USB in the Horizon ClientConfiguration ADMX template file. The settings apply at computer level. Horizon Client preferentially readsthe settings from the GPO at computer level, and otherwise from the registry atHKLM\Software\Policies\VMware, Inc.\VMware VDM\Client\USB. The settings are in the VMware HorizonClient Configuration > View USB Configuration folder in the Group Policy Management Editor.
For a description of how Horizon applies the policies for splitting composite USB devices, see the topicsabout using policies to control USB redirection, in the Configuring Remote Desktop Features in Horizon 7document.
Using VMware Horizon Client for Windows
54 VMware, Inc.

Table 3‑8. Horizon Client Configuration Template: USB Splitting Settings
Setting Properties
Allow Auto DeviceSplitting
Allow the automatic splitting of composite USB devices.The default value is undefined, which equates to false.
Exclude Vid/Pid DeviceFrom Split
Excludes a composite USB device specified by vendor and product IDs from splitting. Theformat of the setting is vid-xxx1_pid-yyy2[;vid-xxx2_pid-yyy2]...You must specify ID numbers in hexadecimal. You can use the wildcard character (*) inplace of individual digits in an ID.For example: vid-0781_pid-55**The default value is undefined.
Split Vid/Pid Device Treats the components of a composite USB device specified by vendor and product IDs asseparate devices. The format of the setting isvid-xxxx_pid-yyyy(exintf:zz[;exintf:ww ])You can use the exintf keyword to exclude components from redirection by specifyingtheir interface number. You must specify ID numbers in hexadecimal, and interfacenumbers in decimal including any leading zero. You can use the wildcard character (*) inplace of individual digits in an ID.For example: vid-0781_pid-554c(exintf:01;exintf:02)Note Horizon does not automatically include the components that you have notexplicitly excluded. You must specify a filter policy such as Include Vid/Pid Device toinclude those components.The default value is undefined.
The following table describes each policy setting for filtering USB devices in the Horizon ClientConfiguration ADMX template file. The settings apply at computer level. Horizon Client preferentially readsthe settings from the GPO at computer level, and otherwise from the registry atHKLM\Software\Policies\VMware, Inc.\VMware VDM\Client\USB. For a description of how Horizon appliesthe policies for filtering USB devices, see the topics about configuring filter policy settings for USBredirection, in the Configuring Remote Desktop Features in Horizon 7 document.
Table 3‑9. Horizon Client Configuration Template: USB Filtering Settings
Setting Properties
Allow Audio InputDevices
Allows audio input devices to be redirected.The default value is undefined, which equates to true.This setting is in the VMware Horizon Client Configuration > View USB Configurationfolder in the Group Policy Management Editor.
Allow Audio OutputDevices
Allows audio output devices to be redirected.The default value is undefined, which equates to false.This setting is in the VMware Horizon Client Configuration > View USB Configurationfolder in the Group Policy Management Editor.
Allow HID-Bootable Allows input devices other than keyboards or mice that are available at boot time (alsoknown as hid-bootable devices) to be redirected.The default value is undefined, which equates to true.This setting is in the VMware Horizon Client Configuration > View USB Configurationfolder in the Group Policy Management Editor.
Allow DeviceDescriptor FailsafeBehavior
Allows devices to be redirected even if the Horizon Client fails to get the config/devicedescriptors.To allow a device even if it fails the config/desc, include it in the Include filters, suchIncludeVidPid or IncludePath.The default value is undefined, which equates to false.This setting is in the VMware Horizon Client Configuration > View USB Configuration >Settings not configurable by Agent folder in the Group Policy Management Editor.
Chapter 3 Configuring Horizon Client for End Users
VMware, Inc. 55

Table 3‑9. Horizon Client Configuration Template: USB Filtering Settings (Continued)
Setting Properties
Allow Other InputDevices
Allows input devices other than hid-bootable devices or keyboards with integratedpointing devices to be redirected.The default value is undefined, which equates to true.This setting is in the VMware Horizon Client Configuration > View USB Configurationfolder in the Group Policy Management Editor.
Allow Keyboard andMouse Devices
Allows keyboards with integrated pointing devices (such as a mouse, trackball, or touchpad) to be redirected.The default value is undefined, which equates to false.This setting is in the VMware Horizon Client Configuration > View USB Configurationfolder in the Group Policy Management Editor.
Allow Smart Cards Allows smart-card devices to be redirected.The default value is undefined, which equates to false.This setting is in the VMware Horizon Client Configuration > View USB Configurationfolder in the Group Policy Management Editor.
Allow Video Devices Allows video devices to be redirected.The default value is undefined, which equates to true.This setting is in the VMware Horizon Client Configuration > View USB Configurationfolder in the Group Policy Management Editor.
Disable RemoteConfiguration
Disables the use of agent settings when performing USB device filtering.The default value is undefined, which equates to false.This setting is in the VMware Horizon Client Configuration > View USB Configuration >Settings not configurable by Agent folder in the Group Policy Management Editor.
Exclude All Devices Excludes all USB devices from being redirected. If set to true, you can use other policysettings to allow specific devices or families of devices to be redirected. If set to false, youcan use other policy settings to prevent specific devices or families of devices from beingredirected.If you set the value of Exclude All Devices to true on the agent, and this setting ispassed to Horizon Client, the agent setting overrides the Horizon Client setting.The default value is undefined, which equates to false.This setting is in the VMware Horizon Client Configuration > View USB Configurationfolder in the Group Policy Management Editor.
Exclude Device Family Excludes families of devices from being redirected. The format of the setting isfamily_name_1[;family_name_2]...For example: bluetooth;smart-cardIf you have enabled automatic device splitting, Horizon examines the device family of eachinterface of a composite USB device to decide which interfaces should be excluded. If youhave disabled automatic device splitting, Horizon examines the device family of the wholecomposite USB device.The default value is undefined.This setting is in the VMware Horizon Client Configuration > View USB Configurationfolder in the Group Policy Management Editor.
Exclude Vid/Pid Device Excludes devices with specified vendor and product IDs from being redirected. The formatof the setting is vid-xxx1_pid-yyy2[;vid-xxx2_pid-yyy2]...You must specify ID numbers in hexadecimal. You can use the wildcard character (*) inplace of individual digits in an ID.For example: vid-0781_pid-****;vid-0561_pid-554cThe default value is undefined.This setting is in the VMware Horizon Client Configuration > View USB Configurationfolder in the Group Policy Management Editor.
Using VMware Horizon Client for Windows
56 VMware, Inc.

Table 3‑9. Horizon Client Configuration Template: USB Filtering Settings (Continued)
Setting Properties
Exclude Path Exclude devices at specified hub or port paths from being redirected. The format of thesetting is bus-x1[/y1].../port-z1[;bus-x2[/y2].../port-z2]...You must specify bus and port numbers in hexadecimal. You cannot use the wildcardcharacter in paths.For example: bus-1/2/3_port-02;bus-1/1/1/4_port-ffThe default value is undefined.This setting is in the VMware Horizon Client Configuration > View USB Configuration >Settings not configurable by Agent folder in the Group Policy Management Editor.
Include Device Family Includes families of devices that can be redirected. The format of the setting isfamily_name_1[;family_name_2]...For example: storageThe default value is undefined.This setting is in the VMware Horizon Client Configuration > View USB Configurationfolder in the Group Policy Management Editor.
Include Path Include devices at a specified hub or port paths that can be redirected. The format of thesetting is bus-x1[/y1].../port-z1[;bus-x2[/y2].../port-z2]...You must specify bus and port numbers in hexadecimal. You cannot use the wildcardcharacter in paths.For example: bus-1/2_port-02;bus-1/7/1/4_port-0fThe default value is undefined.This setting is in the VMware Horizon Client Configuration > View USB Configuration >Settings not configurable by Agent folder in the Group Policy Management Editor.
Include Vid/Pid Device Includes devices with specified vendor and product IDs that can be redirected. The formatof the setting is vid-xxx1_pid-yyy2[;vid-xxx2_pid-yyy2]...You must specify ID numbers in hexadecimal. You can use the wildcard character (*) inplace of individual digits in an ID.For example: vid-0561_pid-554cThe default value is undefined.This setting is in the VMware Horizon Client Configuration > View USB Configurationfolder in the Group Policy Management Editor.
PCoIP Client Session Variables ADMX Template SettingsThe PCoIP Client Session Variables ADMX template file (pcoip.cient.admx) contains policy settings relatedto the PCoIP display protocol. You can configure settings to computer default values that can be overriddenby an administrator, or you can configure user settings to values that cannot be overridden. The settings thatcan be overridden are in the PCoIP Client Session Variables > Overridable Administrator Defaults folderin the Group Policy Management Editor. The settings that cannot be overridden are in the PCoIP ClientSession Variables > Not Overridable Settings folder in the Group Policy Management Editor.
The ADMX files are available in a bundled .zip file named VMware-Horizon-Extras-Bundle-x.x.x-yyyyyyy.zip, which you can download from the VMware download site at https://my.vmware.com/web/vmware/downloads. Under Desktop & End-User Computing, select theVMware Horizon 7 download, which includes the bundled .zip file.
Chapter 3 Configuring Horizon Client for End Users
VMware, Inc. 57

Table 3‑10. PCoIP Client Session Variables
Setting Description
Configure PCoIPclient image cachesize policy
Controls the size of the PCoIP client image cache. The client uses image caching to storeportions of the display that were previously transmitted. Image caching reduces the amountof data that is retransmitted.When this setting is not configured or when it is disabled, PCoIP uses a default client imagecache size of 250MB.When you enable this setting, you can configure a client image cache size from a minimumof 50 MB to a maximum of 300 MB. The default value is 250MB.
Configure PCoIP eventlog verbosity
Sets the PCoIP event log verbosity. The values range from 0 (least verbose) to 3 (mostverbose).When this setting is enabled, you can set the verbosity level from 0 to 3. When the setting isnot configured or disabled, the default event log verbosity level is 2.When this setting is modified during an active PCoIP session, the new setting takes effectimmediately.
Configure PCoIPsession encryptionalgorithms
Controls the encryption algorithms advertised by the PCoIP endpoint during sessionnegotiation.Checking one of the check boxes disables the associated encryption algorithm. You mustenable at least one algorithm.This setting applies to both agent and client. The endpoints negotiate the actual sessionencryption algorithm that is used. If FIPS140-2 approved mode is enabled, the DisableAES-128-GCM encryption value will be overridden if both AES-128-GCM encryption andAES-256-GCM encryption are disabled.If the Configure SSL Connections setting is disabled or not configured, both theSalsa20-256round12 and AES-128-GCM algorithms are available for negotiation by thisendpoint.Supported encryption algorithms, in order of preference, are SALSA20/12-256, AES-GCM-128, and AES-GCM-256. By default, all supported encryption algorithms are availablefor negotiation by this endpoint.
Configure PCoIPvirtual channels
Specifies the virtual channels that can and cannot operate over PCoIP sessions. This settingalso determines whether to disable clipboard processing on the PCoIP host.Virtual channels that are used in PCoIP sessions must appear on the virtual channelauthorization list. Virtual channels that appear in the unauthorized virtual channel listcannot be used in PCoIP sessions.You can specify a maximum of 15 virtual channels for use in PCoIP sessions.Separate multiple channel names with the vertical bar (|) character. For example, the virtualchannel authorization string to allow the mksvchan and vdp_rdpvcbridge virtual channelsis mksvchan|vdp_rdpvcbridge.If a channel name contains the vertical bar or backslash (\) character, insert a backslashcharacter before it. For example, type the channel name awk|ward\channel asawk\|ward\\channel.When the authorized virtual channel list is empty, all virtual channels are disallowed. Whenthe unauthorized virtual channel list is empty, all virtual channels are allowed.The virtual channels setting applies to both agent and client. Virtual channels must beenabled on both agent and client for virtual channels to be used.The virtual channels setting provides a separate check box that allows you to disable remoteclipboard processing on the PCoIP host. This value applies to the agent only.By default, all virtual channels are enabled, including clipboard processing.
Configure the ClientPCoIP UDP port
Specifies the UDP client port that is used by software PCoIP clients. The UDP port valuespecifies the base UDP port to use. The UDP port range value determines how manyadditional ports to try if the base port is not available.The range spans from the base port to the sum of the base port and port range. For example,if the base port is 50002 and the port range is 64, the range spans from 50002 to 50066.This setting applies to the client only.By default, the base port is 50002 and the port range is 64.
Using VMware Horizon Client for Windows
58 VMware, Inc.

Table 3‑10. PCoIP Client Session Variables (Continued)
Setting Description
Configure the maximumPCoIP sessionbandwidth
Specifies the maximum bandwidth, in kilobits per second, in a PCoIP session. Thebandwidth includes all imaging, audio, virtual channel, USB, and control PCoIP traffic.Set this value to the overall capacity of the link to which your endpoint is connected, takinginto consideration the number of expected concurrent PCoIP sessions. For example, with asingle-user VDI configuration (a single PCoIP session) that connects through a 4Mbit/sInternet connection, set this value to 4Mbit, or 10% less than this value to leave someallowance for other network traffic. When you expect multiple concurrent PCoIP sessions toshare a link, comprising either multiple VDI users or an RDS configuration, you might wantto adjust the setting accordingly. However, lowering this value will restrict the maximumbandwidth for each active session.Setting this value prevents the agent from attempting to transmit at a higher rate than thelink capacity, which would cause excessive packet loss and a poorer user experience. Thisvalue is symmetric. It forces the client and agent to use the lower of the two values that areset on the client and agent side. For example, setting a 4Mbit/s maximum bandwidth forcesthe agent to transmit at a lower rate, even though the setting is configured on the client.When this setting is disabled or not configured on an endpoint, the endpoint imposes nobandwidth constraints. When this setting is configured, the setting is used as the endpoint'smaximum bandwidth constraint in kilobits per second.The default value when this setting is not configured is 900000 kilobits per second.This setting applies to the agent and the client. If the two endpoints have different settings,the lower value is used.
Configure the PCoIPtransport header
Configures the PCoIP transport header and sets the transport session priority.The PCoIP transport header is a 32-bit header that is added to all PCoIP UDP packets (onlyif the transport header is enabled and supported by both sides). The PCoIP transport headerallows network devices to make better prioritization/QoS decisions when dealing withnetwork congestion. The transport header is enabled by default.The transport session priority determines the PCoIP session priority reported in the PCoIPtransport header. Network devices make better prioritization/QoS decisions based on thespecified transport session priority.When the Configure the PCoIP transport header setting is enabled, the followingtransport session priorities are available:n Highn Medium (default value)n Lown UndefinedThe transport session priority value is negotiated by the PCoIP agent and client. If the PCoIPagent specifies a transport session priority value, the session uses the agent-specified sessionpriority. If only the client has specified a transport session priority, the session uses theclient-specified session priority. If neither agent nor client has specified a transport sessionpriority, or Undefined Priority is specified, the session uses the default value, Mediumpriority.
Enable/disable audioin the PCoIP session
Determines whether audio is enabled in PCoIP sessions. Both endpoints must have audioenabled. When this setting is enabled, PCoIP audio is allowed. When it is disabled, PCoIPaudio is disabled. When this setting is not configured, audio is enabled by default.
Chapter 3 Configuring Horizon Client for End Users
VMware, Inc. 59

Table 3‑10. PCoIP Client Session Variables (Continued)
Setting Description
Configure the PCoIPsession bandwidthfloor
Specifies a lower limit, in kilobits per second, for the bandwidth that is reserved by thePCoIP session.This setting configures the minimum expected bandwidth transmission rate for theendpoint. When you use this setting to reserve bandwidth for an endpoint, the user does nothave to wait for bandwidth to become available, which improves session responsiveness.Make sure that you do not over-subscribe the total reserved bandwidth for all endpoints.Make sure that the sum of bandwidth floors for all connections in your configuration doesnot exceed the network capability.The default value is 0, which means that no minimum bandwidth is reserved. When thissetting is disabled or not configured, no minimum bandwidth is reserved.This setting applies to the agent and the client, but the setting only affects the endpoint onwhich it is configured.When this setting is modified during an active PCoIP session, the change takes effectimmediately.
Configure the PCoIPsession MTU
Specifies the Maximum Transmission Unit (MTU) size for UDP packets for a PCoIP session.The MTU size includes IP and UDP packet headers. TCP uses the standard MTU discoverymechanism to set MTU and is not affected by this setting.The maximum MTU size is 1500 bytes. The minimum MTU size is 500 bytes. The defaultvalue is 1300 bytes.Typically, you do not have to change the MTU size. Change this value if you have anunusual network setup that causes PCoIP packet fragmentation.This setting applies to the agent and the client. If the two endpoints have different MTU sizesettings, the lowest size is used.If this setting is disabled or not configured, the client uses the default value in thenegotiation with the agent.
Configure SSLconnections tosatisfy SecurityTools
Specifies how SSL session negotiation connections are established. To satisfy security tools,such as port scanners, enable this setting and do the following:1 Store the certificate for the Certificate Authority that signed any Server certificate to be
used with PCoIP in the Trusted Root certificate store.2 Configure the agent to load certificates only from the Certificate Store. If the Personal
store for the Local Machine is used, leave the CA Certificate store name unchanged withthe value ROOT, unless a different store location was used in step 1.
If this setting is disabled or not configured, the AES-128 cipher suite is not available and theendpoint uses Certification Authority certificates from the machine account's MY store andCertification Authority certificates from the ROOT store.
Configure SSLprotocols
Configures the OpenSSL protocol to restrict the use of certain protocols before establishingan encrypted SSL connection. The protocol list consists of one or more OpenSSL protocolstrings separated by colons. All cipher strings are case insensitive.The default value is TLS1.1:TLS1.2, which means that TLS v1.1 and TLS v1.2 are enabledand SSL v2.0, SSLv3.0, and TLS v1.0 are disabled.If this setting is set in both the client and the agent, the OpenSSL protocol negotation rule isfollowed.
Configure PCoIP eventlog cleanup by timein days
Enables the configuration of the PCoIP event log cleanup by time in days. When this settingis configured, it controls the log file cleanup by time in days. For example, for a non-zerosetting of n, log files older than n days are silently deleted. A setting of 0 indicates no filecleanup by time. When this policy is disabled or not configured, the default event logcleanup by time in days setting is 7.The log file cleanup is performed once at session startup. Any change to the setting is beapplied until the next session.
Configure PCoIP eventlog cleanup by sizein MB
Enables the configuration of the PCoIP event log cleanup by size in MB. When this setting isconfigured, it controls the log file cleanup by size in MB. For example, for a non-zero settingof m, log files larger than m MB are silently deleted. A setting of 0 indicates no file cleanupby size. When this setting is disabled or not configured, the default event log cleanup by sizein MB setting is 100.
Using VMware Horizon Client for Windows
60 VMware, Inc.

Running Horizon Client from the Command LineYou can run Horizon Client for Windows from the command line or from scripts. You might want to do thisif you are implementing a kiosk-based application that grants end users access to desktop applications.
You use the vmware-view.exe command to run the Horizon Client for Windows from the command line. Thecommand includes options that you can specify to change the behavior of Horizon Client.
Horizon Client Command UsageThe syntax of the vmware-view command controls the operation of Horizon Client.
Use the following form of the vmware-view command from a Windows command prompt.
vmware-view [command_line_option [argument]] ...
The default path to the vmware-view command executable file depends on your system.
n On 32-bit systems, the path is C:\Program Files\VMware\VMware Horizon View Client\.
n On 64-bit systems, the path is C:\Program Files (x86)\VMware\VMware Horizon View Client\.
For your convenience, add this path to your PATH environment variable.
The following table shows the command-line options that you can use with the vmware-view command.
Table 3‑11. Horizon Client Command-Line Options
Option Description
/? Displays the list of command options.
-appName application_name Specifies the name of the application as it would appear in the desktop andapplication selection window. This is the display name that was specified forthe application pool in the pool creation wizard.
-appProtocol protocol Specifies the remote application display protocol to use, if available. Thedisplay protocol can be Blast or PCoIP.
-appSessionReconnectionBehaviorargument
Specifies the application reconnection behavior setting.n always implements Reconnect automatically to open applicationsn never implements Do not ask to reconnect and do not automatically
reconnectn ask implements Ask to reconnect to open applicationsWhen you use this option, the application reconnection settings are disabledon the Settings page in Horizon Client.
-args argument Specifies command-line arguments to add to remote application launch. Forexample: vmware-view.exe --serverURL 10.10.10.10 --appName "MyNotepad++" --args "\"my new.txt\""
-connectUSBOnStartup When set to true, redirects all USB devices to the desktop that are currentlyconnected to the host. This option is implicitly set if you specify the-unattended option. The default is false.
-connectUSBOnInsert When set to true, connects a USB device to the foreground desktop whenyou plug in the device. This option is implicitly set if you specify the-unattended option. The default is false.
Chapter 3 Configuring Horizon Client for End Users
VMware, Inc. 61

Table 3‑11. Horizon Client Command-Line Options (Continued)
Option Description
-desktopLayout window_size Specifies how to display the window for the desktop:
fullscreen Full-screen display.
multimonitor Multiple-monitor display.
windowLarge Large window.
windowSmall Small window.
length X width Custom size. For example: 800 X 600
-desktopName desktop_name Specifies the name of the desktop as it would appear in the desktop andapplication selection window. This is the display name that was specified forthe pool in the pool creation wizard.Important Do not specify this option for clients in kiosk mode. This optionhas no effect when in the desktop is run in kiosk mode. For kiosk mode, theconnection is made to the first desktop in the list of entitled desktops.
-desktopProtocol protocol Specifies the display protocol to use as it would appear in the desktop andapplication selection window. The display protocol can be Blast, PCoIP, orRDP.
-domainName domain_name Specifies the NETBIOS domain that the end user uses to log in toHorizon Client. For example, you would use mycompany rather thanmycompany.com.
-file file_path Specifies the path of a configuration file that contains additional commandoptions and arguments. See “Horizon Client Configuration File,” on page 64.
-h Shows help options.
-hideClientAfterLaunchSession When set to true, hides the remote desktop and application selector windowand the Show VMware Horizon Client menu after launching a remotesession. When set to false, shows the remote desktop and applicationselector window and the Show VMware Horizon Client menu afterlaunching a remote session. The default is true.
-languageId Locale_ID Provides localization support for different languages in Horizon Client. If aresource library is available, specify the Locale ID (LCID) to use. For USEnglish, enter the value 0x409.
-listMonitors Lists index values and display layout information for the connected monitors.For example:1: (0, 0, 1920, 1200)2: (1920, 0, 3840, 1200)3: (-900, -410, 0, 1190)
You can use the index values in the -monitors option.
-logInAsCurrentUser When set to true, uses the credential information that the end user provideswhen logging in to the client system to log in to the Connection Serverinstance and ultimately to the remote desktop. The default is false.
-monitors "n[,n,n,n]" Specifies monitors to use in a multiple-monitor setup, where n is the indexvalue of a monitor. You can use the -listMonitors option to determine theindex values of the connected monitors. You can specify up to four indexvalues, separated by commas. For example: -monitors "1,2"This option has no effect unless -desktopLayout is set to multimonitor.
-nonInteractive Suppresses error message boxes when starting Horizon Client from a script.This option is implicitly set if you specify the -unattended option.
-noVMwareAddins Prevents loading of VMware-specific virtual channels such virtual printing.
Using VMware Horizon Client for Windows
62 VMware, Inc.

Table 3‑11. Horizon Client Command-Line Options (Continued)
Option Description
-password password Specifies the password that the end user uses to log in to Horizon Client. Thepassword is processed in plain text by the command console or any scriptingtool. You do not need to specify this option for clients in kiosk mode if yougenerate the password automatically. For improved security, it isrecommended that you do not specify this option. Users can enter thepassword interactively.
-printEnvironmentInfo Displays the IP address, MAC address, and machine name of the clientdevice.
-serverURL connection_server Specifies the URL, IP address, or FQDN of the Connection Server instance.
-shutdown Shuts down all desktops and applications and relevant UI components.
-singleAutoConnect Specifies that if the user is entitled to only one remote desktop or application,after the user authenticates to the server, the desktop or application isautomatically connected and the user is logged in. This setting spares the userfrom having to select the desktop or application from a list that contains onlyone item.
-smartCardPIN PIN Specifies the PIN when an end user inserts a smart card to login.
-usernameHint user_name Specifies the account name to use as the username hint.
-standalone Supported for backwards compatibility purposes. This is the default behaviorfor this client. Specifying -standalone is not necessary. Launches a secondinstance of the Horizon Client that can connect to the same or a differentConnection Server instance.For multiple desktop connections to the same server or to a different server,using the secure tunnel is supported.Note The second desktop connection might not have access to localhardware, such as USB devices, smart, cards, printers, and multiple monitors.
-supportText file_name Specifies the full path of a text file. The content of the file is displayed in theSupport Information dialog.
-unattended Runs Horizon Client in a noninteractive mode that is suitable for clients inkiosk mode. You must also specify:n The account name of the client, if you did not generate the account name
from the MAC address of the client device. The name must begin withthe string “custom-” or an alternate prefix that you have configured inADAM.
n The password of the client, if you did not generate a passwordautomatically when you set up the account for the client.
The -unattended option implicitly sets the -nonInteractive,-connectUSBOnStartup, -connectUSBOnInsert , and-desktopLayout multimonitoroptions.
-unauthenticatedAccessAccount Specifies an Unauthenticated Access user account to use to log inanonymously to the server when Unauthenticated Access is enabled. IfUnauthenticated Access is not enabled, this option is ignored.For example:
vmware-view.exe -serverURL ag-broker.agwork.com -unauthenticatedAccessEnabled true -unauthenticatedAccessAccount anonymous1
Chapter 3 Configuring Horizon Client for End Users
VMware, Inc. 63

Table 3‑11. Horizon Client Command-Line Options (Continued)
Option Description
-unauthenticatedAccessEnabled Specifies Unauthenticated Access behavior:n true enables Unauthenticated Access. The client may fall back to another
authentication method if Unauthenticated Access is not available. TheLog in anonymously using Unauthenticated Access setting is visible,disabled, and selected in Horizon Client.
n false requires you to enter your credentials to log in and access yourapplications. The Log in anonymously using Unauthenticated Accesssetting is hidden and deselected in Horizon Client.
If you do not specify this option, you can enable Unauthenticated Access inHorizon Client. The Log in anonymously using Unauthenticated Accesssetting is visible, enabled, and deselected.
-useExisting Enables you to launch multiple remote desktops and applications from asingle Horizon Client session.When you specify this option, Horizon Client determines whether a sessionwith the same username, domain, and server URL already exists and, if itdoes, reuses that session instead of creating a new session.For example, in the following command, user-1 launches the Calculatorapplication and a new session is created.vmware-view.exe -userName user-1 -password secret -domainName domain -appName Calculator -serverURL view.mycompany.com -useExisting
In the next command, user1 launches the Paint application with the sameusername, domain, and server URL, and the same session is used.vmware-view.exe -userName user-1 -password secret -domainName domain -appName Paint -serverURL view.mycompany.com -useExisting
-userName user_name Specifies the account name that the end user uses to log in to Horizon Client.You do not need to specify this option for clients in kiosk mode if yougenerate the account name from the MAC address of the client device.
You can specify all options by Active Directory group policies except for -file, -languageId,-printEnvironmentInfo, -smartCardPIN, and -unattended.
Note Group policy settings take precedence over settings that you specify in the command line.
Horizon Client Configuration FileYou can read command-line options for Horizon Client from a configuration file.
You can specify the path of the configuration file as an argument to the -file file_path option of the vmware-view command. The file must be a Unicode (UTF-16) or ASCII text file.
Example: Example of a Configuration File for a Noninteractive ApplicationThe following example shows the contents of a configuration file for a noninteractive application.
-serverURL https://view.yourcompany.com
-userName autouser
-password auto123
-domainName companydomain
-desktopName autodesktop
-nonInteractive
Using VMware Horizon Client for Windows
64 VMware, Inc.

Example: Example of a Configuration File for a Client in Kiosk ModeThe following example shows a client in kiosk mode whose account name is based on its MAC address. Theclient has an automatically generated password.
-serverURL 145.124.24.100
-unattended
Using the Windows Registry to Configure Horizon ClientYou can define default settings for the Horizon Client in the Windows Registry instead of specifying thesesettings on the command line. Group policy settings take precedence over Windows Registry settings, andWindows Registry settings take precedence over the command line..
Note In a future release, the Windows registry settings described in this section might not be supported.GPO settings must be used.
Table 3-12 shows the registry settings for logging in to Horizon Client. These settings are located underHKEY_CURRENT_USER\Software\VMware, Inc.\VMware VDM\Client\ in the registry. This location is specific to aparticular user, whereas the HKEY_LOCAL_MACHINE settings, described in the next table, are computer-widesettings and pertain to all local users and all domain users in a Windows domain environment who havepermission to log in to the computer.
Table 3‑12. Horizon Client Registry Settings for Credentials
Registry Setting Description
Password Specifies the default password.
UserName Specifies the default user name.
Table 3-13 shows the registry settings for Horizon Client that do not include login credentials. The locationof these settings depends on the type of system:
n For 32-bit Windows: HKEY_LOCAL_MACHINE\Software\VMware, Inc.\VMware VDM\Client\
n For 64-bit Windows: HKLM\SOFTWARE\Wow6432Node\VMware, Inc.\VMware VDM\Client\
Table 3‑13. Horizon Client Registry Settings
Registry Setting Description
DomainName Specifies the default NETBIOS domain name. For example, you would use mycompany ratherthan mycompany.com.
EnableShade Specifies whether the menu bar (shade) at the top of the Horizon Client window is enabled. Themenu bar is enabled by default except for clients in kiosk mode. A value of false disables themenu bar.Note This setting is applicable only when you have the display layout set to All Monitors orFullscreen.
ServerURL Specifies the default Connection Server instance by its URL, IP address, or FQDN.
EnableSoftKeypad If set to true and a Horizon Client window has focus, then physical keyboard, onscreenkeyboard, mouse, and handwriting pad events are sent to the remote desktop or remoteapplication, even if the mouse or onscreen keyboard is outside of the Horizon Client window.The default is false.
The following table shows security settings that you can add. The location of these settings depends on thetype of system:
n For 32-bit Windows: HKEY_LOCAL_MACHINE\Software\VMware, Inc.\VMware VDM\Client\Security
n For 64-bit Windows: HKLM\SOFTWARE\Wow6432Node\VMware, Inc.\VMware VDM\Client\Security
Chapter 3 Configuring Horizon Client for End Users
VMware, Inc. 65

Table 3‑14. Security Settings
Registry Setting Description and Valid Values
CertCheckMode Specifies the certificate checking mode.n 0 implements Do not verify server identity certificates.n 1 implements Warn before connecting to untrusted servers.n 2 implements Never connect to untrusted servers.
SSLCipherList Configures the cipher list to restrict the use of certain cryptographic algorithms and protocolsbefore establishing an encrypted SSL connection. The cipher list consists of one or morecipher strings separated by colons.Note All cipher strings are case-sensitive.The default value is TLSv1:TLSv1.1:TLSv1.2:!aNULL:kECDH+AESGCM:ECDH+AESGCM:RSA+AESGCM:kECDH+AES:ECDH+AES:RSA+AES.This means that TLSv.1, TLSv1.1, and TLSv1.2 are enabled. (SSL v2.0 and v3.0 are removed.)Cipher suites use 128- or 256-bit AES, remove anonymous DH algorithms, and then sort thecurrent cipher list in order of encryption algorithm key length.Reference link for the configuration: http://www.openssl.org/docs/apps/ciphers.html
Using VMware Horizon Client for Windows
66 VMware, Inc.

Managing Remote Desktop andApplication Connections 4
Use Horizon Client to connect to Connection Server or a security server and log in to or off of a remotedesktop, and use remote applications. For troubleshooting purposes, you can also reset remote desktops andapplications.
Depending on how the administrator configures policies for remote desktops, end users might be able toperform many operations on their desktops.
This chapter includes the following topics:
n “Connect to a Remote Desktop or Application,” on page 67
n “Use Unauthenticated Access to Connect to Remote Applications,” on page 70
n “Tips for Using the Desktop and Application Selector,” on page 71
n “Share Access to Local Folders and Drives,” on page 72
n “Hide the VMware Horizon Client Window,” on page 74
n “Reconnecting to a Desktop or Application,” on page 74
n “Create a Desktop or Application Shortcut on Your Client Desktop or Start Menu,” on page 75
n “Switch Desktops or Applications,” on page 75
n “Log Off or Disconnect,” on page 76
Connect to a Remote Desktop or ApplicationAfter logging in to a server, you can connect to the remote desktops and applications that you areauthorized to use.
Before you have end users access their remote desktops and applications, test that you can connect to aremote desktop or application from a client device. You might need to specify a server and supplycredentials for your user account.
To use remote applications, you must connect to Connection Server 6.0 or later.
The Log in as current user feature is available even if Horizon Client is installed on a remote desktop.
Prerequisites
n Obtain login credentials, such as a user name and password, RSA SecurID user name and passcode,RADIUS authentication user name and passcode, or smart card personal identification number (PIN).
n Obtain the NETBIOS domain name for logging in. For example, you might use mycompany rather thanmycompany.com.
VMware, Inc. 67

n Perform the administrative tasks described in “Preparing Connection Server for Horizon Client,” onpage 19.
n If you are outside the corporate network and are not using a security server to access the remotedesktop or application, verify that your client device is set up to use a VPN connection and turn on thatconnection.
Important In most cases, use a security server rather than a VPN.
n Verify that you have the fully qualified domain name (FQDN) of the server that provides access to theremote desktop or application. Underscores (_) are not supported in server names. If the port is not 443,you also need the port number.
n If you plan to use the RDP display protocol to connect to a remote desktop, verify that theAllowDirectRDP agent group policy setting is enabled.
n If your administrator has allowed it, configure the certificate checking mode for the SSL certificatepresented by Connection Server. To determine which mode to use, see “Setting the Certificate CheckingMode for Horizon Client,” on page 40.
Procedure
1 If a VPN connection is required, turn on the VPN.
2 Double-click the VMware Horizon Client desktop shortcut or click Start > Programs > VMwareHorizon Client.
3 (Optional) To set the certificate checking mode, click the Options button in the menu bar and selectConfigure SSL.
You can configure this setting only if your administrator has allowed it.
4 (Optional) To log in as the currently logged-in Windows domain user, click the Options button on themenu bar and select Log in as current user.
This setting is available if the Log in as current user feature is installed on your client system.
5 Double-click the + Add Server button if no servers have yet been added, or click the + New Serverbutton in the menu bar and enter the name of Connection Server or a security server, and click Connect.
Connections between Horizon Client and Connection Server always use SSL. The default port for SSLconnections is 443. If Connection Server is not configured to use the default port, use the format shownin this example: view.company.com:1443.
You might see a message that you must confirm before the login dialog box appears.
Note After a successful connection is made, an icon for this server is saved to the Horizon Client homewindow. The next time you use Horizon Client to connect to this server, you can double-click the icon,or, if you use only this one server, you can right-click the icon for the server and select Autoconnect tothis Server from the context menu.
6 If you are prompted for RSA SecurID credentials or RADIUS authentication credentials, enter the username and passcode and click Continue.
7 Enter the credentials of a user who is entitled to use at least one desktop or application pool, select thedomain, and click Login.
If you enter the user name using the format username@domain, the name is treated as a user principalname (UPN) because of the @ sign, and the Domain drop-down menu is disabled.
If the Domain drop-down menu is hidden, you must enter the user name as username@domain ordomain\username.
Using VMware Horizon Client for Windows
68 VMware, Inc.

8 (Optional) To configure display settings for remote desktops, either right-click a desktop icon or select adesktop icon and click the Settings (gear-shaped) icon next to the server name in the upper portion ofthe window.
Option Description
Display protocol If your administrator has allowed it, you can use the Connect Via list toselect the display protocol. VMware Blast requires Horizon Agent 7.0 orlater.
Display layout Use the Display list to select a window size or to use multiple monitors.
9 (Optional) To mark the remote desktop or application as a favorite, right-click the desktop orapplication icon and select Mark as Favorite from the context menu that appears.
A star icon appears in the upper-right corner of the desktop or application name. The next time you login, you can click the Show Favorites button to find this application or desktop quickly.
10 To connect to a remote desktop or application, either double-click its icon or right-click the icon andselect Launch from the context menu.
If you are connecting to a published desktop, which is hosted on a Microsoft RDS host, and if thedesktop is already set to use a different display protocol, you cannot connect immediately. You areprompted to either use the protocol set or have the system log you off the remote operating system sothat a connection can be made with the protocol you selected.
After you are connected, the remote desktop or application window appears. If you are entitled to morethan one desktop or application, the desktop and application selector window also remains open, so thatyou can connect to multiple items at the same time.
From the Sharing dialog box, you can allow or deny access to files on your local system. For moreinformation, see “Share Access to Local Folders and Drives,” on page 72.
If authentication to the server fails, or if the client cannot connect to the remote desktop or application,perform the following tasks:
n Determine whether Connection Server is configured not to use SSL. The client software requires SSLconnections. Check whether the global setting in Horizon Administrator for the Use SSL for clientconnections check box is deselected. If so, you must either select the check box, so that SSL is used, orset up your environment so that clients can connect to an HTTPS enabled load balancer or otherintermediate device that is configured to make an HTTP connection to Connection Server.
n Verify that the security certificate for Connection Server is working properly. If it is not, in HorizonAdministrator, you might also see that the agent on desktops is unreachable. These symptoms indicateadditional connection problems caused by certificate problems.
n Verify that the tags set on the Connection Server instance allow connections from this user. See the ViewAdministration document.
n Verify that the user is entitled to access this desktop or application. See the Setting Up Virtual Desktops inHorizon 7 or Setting Up Published Desktops and Applications in Horizon 7 document.
n If you are using the RDP display protocol to connect to a remote desktop, verify that the remoteoperating system allows remote desktop connections.
What to do next
Configure startup settings. If you do not want to require end users to provide the host name of theConnection Server instance, or if you want to configure other startup settings, use a command-line option tocreate a desktop shortcut. See “Running Horizon Client from the Command Line,” on page 61.
Chapter 4 Managing Remote Desktop and Application Connections
VMware, Inc. 69

Use Unauthenticated Access to Connect to Remote ApplicationsAn administrator can use the Unauthenticated Access feature to create Unauthenticated Access users andentitle those users to remote applications on a Connection Server instance. Unauthenticated Access users canlog in to the server anonymously to connect to their remote applications.
By default, users select the Log in anonymously using Unauthenticated Access setting from the Optionsmenu and select a user account to log in anonymously. An administrator can configure group policy settingsto preselect the Log in anonymously using Unauthenticated Access setting and log in users with a specificUnauthenticated Access user account.
Prerequisites
n Perform the administrative tasks described in “Preparing Connection Server for Horizon Client,” onpage 19.
n Set up Unauthenticated Access users on the Connection Server instance. For information, see"Providing Unauthenticated Access for Published Applications" in the View Administration document.
n If you are outside the corporate network, verify that your client device is set up to use a VPNconnection and turn on that connection.
n Verify that you have the fully qualified domain name (FQDN) of the server that provides access to theremote application. Underscores (_) are not supported in server names. If the port is not 443, you alsoneed the port number.
n If your administrator has allowed it, configure the certificate checking mode for the SSL certificatepresented by Connection Server. To determine which mode to use, see “Setting the Certificate CheckingMode for Horizon Client,” on page 40.
n (Optional) Configure the Account to use for Unauthenticated Access and Log in anonymously usingUnauthenticated Access group policy settings to change the default Unauthenticated Access behavior.For information, see “Scripting Definition Settings for Client GPOs,” on page 43.
Procedure
1 If a VPN connection is required, turn on the VPN.
2 Double-click the VMware Horizon Client desktop shortcut or click Start > Programs > VMwareHorizon Client.
3 If instructed to do so by your administrator, click the Options button in the menu bar and select Log inanonymously using Unauthenticated Access.
Depending on how your client system is configured, this setting might already be selected.
4 (Optional) To set the certificate checking mode, click the Options button in the menu bar and selectConfigure SSL.
You can configure this setting only if your administrator has allowed it.
5 Connect to the server on which you have unauthenticated access to remote applications.
Option Action
Connect to a new server Double-click the + Add Server button or click the + New Server button inthe menu bar, enter the name of the server, and click Connect.
Connect to an existing server Double-click the server icon on the Horizon Client home window.
Using VMware Horizon Client for Windows
70 VMware, Inc.

Connections between Horizon Client and Connection Server always use SSL. The default port for SSLconnections is 443. If Connection Server is not configured to use the default port, use the format shownin this example: view.company.com:1443.
You might see a message that you must confirm before the Login dialog box appears.
6 When the Login dialog box appears, select a user account from the User account drop-down menu, ifnecessary.
If only one user account is available, the drop-down menu is disabled and the user account is alreadyselected.
7 (Optional) If the Always use this account check box is available, select it to bypass the Login dialog boxthe next time you connect to the server.
To deselect this setting before you connect to the server the next time, right-click the server icon on theHorizon Client home window and select Forget the saved Unauthenticated Access account.
8 Click Login to log in to the server.
The application selection window appears.
9 To start the application, double-click an application icon.
Tips for Using the Desktop and Application SelectorFor your convenience, you can reorganize or reduce the number of icons on the Horizon Client desktop andapplication selector screen.
After you authenticate and connect to a particular server, a window appears that includes icons for all theremote desktops and applications you are entitled to use. Try the following suggestions to quickly launchyour most frequently used remote desktops and applications:
n Quickly type in the first few letters of the name. For example, if you have icons for Paint, PowerPoint,and Publisher, you can quickly type pa to select the Paint application.
If more than one item matches the letters you typed, you can press F4 to go to the next item thatmatches. When you get to the last item, you can press F4 to go back to the first item that matches.
n Mark an icon as a favorite by right-clicking the icon and selecting Mark as Favorite from the contextmenu. After you select favorites, click the Show Favorites View button (star icon) to remove all theicons that are not favorites.
n While in the Favorites view, select an icon and drag it to change the ordering of the icons. When you arenot in the Favorites view, by default desktop icons are listed first, in alphabetical order, followed byapplication icons, also listed in alphabetical order. But you can drag and drop icons to reposition themwhile in the Favorites view.
The ordering of icons is saved on the server you are using, either when you disconnect from the serveror when you launch an application or desktop. If you do not manually disconnect from the server orlaunch an item, your changes will not be saved.
n Create a shortcut so that you can access the remote desktop or application from your own local desktopand avoid the selector window altogether. Right click the icon and select Create Shortcut from thecontext menu.
Chapter 4 Managing Remote Desktop and Application Connections
VMware, Inc. 71

n Right click the remote desktop or application icon and select Add to Start Menu from the context menuso that you can access the remote desktop or application from your own local Start menu and avoid theselector window altogether.
Note If you are using a Windows 7 or later client system, after you have connected to a server, desktop, orapplication, you can open Horizon Client and right-click the Horizon Client icon in the Windows taskbar toselect that recently used server, desktop, or application. Up to 10 items appear in the list. To remove an item,right-click it and select Remove from this list.
If you right-click the Horizon Client icon in the taskbar and do not see a jump list, right-click the taskbar,select Properties, and click the Start Menu tab. In the Privacy section, select the Store and display recentlyopened items in the Start menu and the taskbar check box, and click OK.
Share Access to Local Folders and DrivesYou can configure Horizon Client to share folders and drives on your local system with remote desktopsand applications. Drives can include mapped drives and USB storage devices. This feature is called clientdrive redirection.
In a Windows remote desktop, shared folders and drives appear in the Devices and drives section in theThis PC folder, or in the Other section in the Computer folder, depending on the Windows operatingsystem version. In a remote application, such as Notepad, you can browse to and open a file in a sharedfolder or drive. The folders and drives you select for sharing appear in the file system as network drives thatuse the naming format name on MACHINE-NAME.
You do not need to be connected to a remote desktop or application to configure client drive redirectionsettings. The settings apply to all your remote desktops and applications. That is, you cannot configure thesettings so that local client folders are shared with one remote desktop or application but not with otherremote desktops or applications.
You can also turn on the ability to open local files with remote applications directly from the local filesystem. When you right-click a local file, the Open with menu also lists the available remote applications.You can also set files to be opened automatically with remote applications when you double-click the file.When you enable this feature, all files on your local file system that have certain file extensions areregistered with the server that you are logged in to. For example, if Microsoft Word is one of the remoteapplications available from the server, you can right-click a .docx file on your local file system and open thefile with the remote MS Word application. This feature requires Horizon 6.2 servers and agents.
An administrator can hide the client drive redirection feature in Horizon Client by enabling a group policysetting. For more information, see Disable sharing files and folders in Table 3-7.
Configuring the browser on the client system to use a proxy server can cause poor client drive redirectionperformance if the secure tunnel is enabled on the Connection Server instance. For the best client driveredirection performance, configure the browser not to use a proxy server or automatically detect LANsettings.
Prerequisites
To share folders and drives with a remote desktop or application, you must enable the client driveredirection feature. This task includes installing View Agent 6.1.1 or later, or Horizon Agent 7.0 or later, andenabling the agent Client Drive Redirection option. It can also include setting policies to control client driveredirection behavior. For more information, see the Configuring Remote Desktop Features in Horizon 7document.
Using VMware Horizon Client for Windows
72 VMware, Inc.

Procedure
1 Open the Settings dialog box with the Sharing panel displayed.
Option Description
From the desktop and applicationselection window
Right-click a desktop or application icon, select Settings, and selectSharing in the left panel of the window that appears.
From the Sharing dialog box thatappears when you connect to adesktop or application
Click the Settings > Sharing link in the dialog box.
From within a desktop OS Select Options > Share Folders from the menu bar.
2 Configure the client drive redirection settings.
Option Action
Share a specific folder or drive withremote desktops and applications
Click the Add button, browse to and select the folder or drive to share, andclick OK.Note You cannot share a folder on a USB device if the device is alreadyconnected to a remote desktop or application with the USB redirectionfeature.Also, do not turn on the USB redirection feature that automaticallyconnects USB devices at startup or when the device is inserted. If you doso, the next time you start Horizon Client or plug in the USB device, thedevice will be connected using the USB redirection feature rather than theclient drive redirection feature.
Stop sharing a specific folder ordrive
Select the folder or drive in the Folder list and click the Remove button.
Permit remote desktops andapplications access to files in yourlocal user directory
Select the Share your local files user-name check box.
Share USB storage devices withremote desktops and applications
Select the Allow access to removable storage check box. The client driveredirection feature automatically shares all USB storage devices inserted inyour client system and all FireWire and Thunderbolt-connected externaldrives. You do not need to select a specific device to share.Note USB storage devices already connected to a remote desktop orapplication with the USB redirection feature are not shared.If this check box is deselected, you can use the USB redirection feature toconnect USB storage devices to remote desktops and applications.
Turn on the ability to open a localfile with a remote application fromthe local file system
Select the Open local files in hosted applications check box. With thisoption, you can right-click a file in your local file system and select to openthe file with a remote application.You can also change the properties of the file so that all files with that fileextension are opened with the remote application by default, such as whenyou double-click the file. For example, you can right-click a file, selectProperties, and click Change to select the remote application to open filesof that type.Your administrator can disable this feature.
Do not show the Sharing dialog boxwhen you connect to a remotedesktop or application
Select the Do not show dialog when connecting to a desktop orapplication check box.If this check box is deselected, the Sharing dialog box appears the first timeyou connect to a desktop or application after you connect to a server. Forexample, if you log in to a server and connect to a desktop, you see theSharing dialog box. If you then connect to another desktop or application,you do not see the dialog box again. To see the dialog box again, you mustdisconnect from the server and then log in again.
Chapter 4 Managing Remote Desktop and Application Connections
VMware, Inc. 73

What to do next
Verify that you can see the shared folders from within the remote desktop or application:
n From within a Windows remote desktop, open File Explorer and look in the Devices and drives sectionin the This PC folder, or open Windows Explorer and look in the Other section in the Computer folder.
n From within a remote application, if applicable, select File > Open or File > Save As and navigate to thefolder or drive, which appears in the file system as a network drive that uses the naming format folder-name on MACHINE-NAME.
Hide the VMware Horizon Client WindowYou can hide the VMware Horizon Client window after you open a remote desktop or application.
You can also set a preference that always hides the VMware Horizon Client window after a remote desktopor application opens.
Note Administrators can use a group policy setting to configure whether the window is always hiddenafter a remote desktop or application opens.
For more information, see “General Settings for Client GPOs,” on page 52.
Procedure
n To hide the VMware Horizon Client window after you open a remote desktop or application, click theClose button in the corner of the VMware Horizon Client window.
n To set a preference that always hides the VMware Horizon Client window after a remote desktop orapplication opens, before you connect to a server, click the Options button in the menu bar and selectHide the selector after launching an item.
n To show the VMware Horizon Client window after it has been hidden, right-click theVMware Horizon Client icon in the system tray and select Show VMware Horizon Client, or, if you arelogged in to a remote desktop, click the Options button in the menu bar and select Switch to OtherDesktop.
Reconnecting to a Desktop or ApplicationFor security purposes, administrators set timeouts that log you off of a server after a certain number ofhours and that lock a remote application after a certain number of minutes of inactivity.
With the View 6.0 remote applications feature, if you have not used a remote application for a certainamount of time, then 30 seconds before the application is automatically locked, you receive a warningprompt. If you do not respond, the application is locked. By default the timeout occurs after 15 minutes ofinactivity, but your administrator can change the time period.
For example, if you have one or more applications open and you walk away from your computer, when youreturn an hour later, the application windows might no longer be open. Instead you might see a dialog boxprompting you to click the OK button so that the application windows appear again.
The server timeout period is typically set for a certain number of hours of inactivity. By default, if you haveHorizon Client open and connected to a particular server for more than 10 hours, you will be required to login again. This timeout applies regardless of whether you are connected to a remote application or a remotedesktop.
To configure these timeout settings, in Horizon Administrator, go to Global Settings and edit the generalsettings.
Using VMware Horizon Client for Windows
74 VMware, Inc.

Create a Desktop or Application Shortcut on Your Client Desktop orStart Menu
You can create a shortcut for a remote desktop or application. The shortcut appears on your client desktop,just like shortcuts for locally installed applications. You can also create a Start menu item that appears in thePrograms list.
Procedure
1 Start Horizon Client and log in to the server.
2 In the desktop and application selection window, right-click an application or desktop and select CreateShortcut or Add to Start Menu from the context menu that appears.
Depending on the command you selected, a shortcut item is created on your client desktop or in the Startmenu of your client system.
What to do next
You can rename, delete, or perform any action on this shortcut that you can perform on shortcuts for locallyinstalled applications. When you use the shortcut, if you are not already logged in to the server, you areprompted to log in before the remote desktop or application window opens.
Switch Desktops or ApplicationsIf you are connected to a remote desktop, you can switch to another desktop. You can also connect to remoteapplications while you are connected to a remote desktop.
Procedure
u Select a remote desktop or application from the same server or a different server.
Option Action
Choose a different desktop orapplication on the same server
Perform one of the following actions:n If you are currently logged in to a remote desktop select Options >
Switch to Other Desktop from the Horizon Client menu bar, andselect a desktop or application to launch.
n If you are currently logged in to a remote application, right-click theVMware Horizon Client icon in the system tray and select ShowVMware Horizon Client to display the desktop and applicationselector window, and double-click the icon for the other differentdesktop or application.
n From the desktop and application selector window, double-click theicon for th other desktop or application. That desktop or applicationopens in a new window so that you have multiple windows open, andyou can switch between them.
Choose a different desktop orapplication on a different server
Perform either of the following actions:n If you want to keep the current desktop or application open and also
connect to a remote desktop or application on another server, start anew instance of Horizon Client and connect to the other desktop orapplication.
n If you want to close the current desktop and connect to a desktop onanother server, go to the desktop selector window, click theDisconnect icon in the upper-left corner of the window, and confirmthat you want to log off of the server. You will be disconnected fromthe current server and any open desktop sessions. You can thenconnect to a different server.
Chapter 4 Managing Remote Desktop and Application Connections
VMware, Inc. 75

Log Off or DisconnectWith some configurations, if you disconnect from a remote desktop without logging off, applications in thedesktop can remain open. You can also disconnect from a server and leave remote applications running.
Even if you do not have a remote desktop open, you can log off of the remote desktop operating system.Using this feature has the same result as sending Ctrl+Alt+Del to the desktop and then clicking Log Off.
Note The Windows key combination Ctrl+Alt+Del is not supported in remote desktops. To use theequivalent of pressing Ctrl+Alt+Del, click the Send Ctrl+Alt+Delete button in the menu bar. Alternatively, inmost cases, you can press Ctrl+Alt+Insert.
Procedure
n Disconnect from a remote desktop without logging off.
Option Action
From the remote desktop window Perform one of the following actions:n Click the Close button in the corner of the desktop window.n Select Options > Disconnect from the menu bar in the desktop
window.
From the desktop and applicationselector window
The desktop and application selector window is open if you are entitled tomultiple desktops or applications on the server. In the upper-left corner ofthe desktop selector window, click the Disconnect from this server iconand click Yes in the warning box.
Note Your administrator can configure your desktop to automatically log off when disconnected. Inthat case, any open programs in your desktop are stopped.
n Log off and disconnect from a remote desktop.
Option Action
From within the desktop OS Use the Windows Start menu to log off.
From the menu bar Select Options > Disconnect and Log Off.If you use this procedure, files that are open on the remote desktop will beclosed without being saved first.
n Disconnect from a remote application.
Option Action
Disconnect from the application butnot the server
Quit the application in the usual manner, for example, click the Closebutton in the corner of the application window.
Disconnect from the applicationand the server
Perform one of the following actions:n In the upper-left corner of the application selector window, click the
Disconnect from this server icon and click Yes in the warning box.n Right-click the Horizon Client icon in the system tray and select Quit.
Close the application selectorwindow but leave the applicationrunning
Clicking the Close button only closes the application selector window.
Using VMware Horizon Client for Windows
76 VMware, Inc.

n Log off when you do not have a remote desktop open.
If you use this procedure, files that are open on the remote desktop will be closed without being savedfirst.
a Start Horizon Client, connect to the server that provides access to the remote desktop, and supplyyour authentication credentials.
b Right-click the desktop icon and select Logoff.
Chapter 4 Managing Remote Desktop and Application Connections
VMware, Inc. 77

Using VMware Horizon Client for Windows
78 VMware, Inc.

Working in a Remote Desktop orApplication 5
Horizon provides the familiar, personalized desktop and application environment that end users expect.End users can access USB and other devices connected to their local computer, send documents to anyprinter that their local computer can detect, authenticate with smart cards, and use multiple displaymonitors.
This chapter includes the following topics:
n “Feature Support Matrix for Windows Clients,” on page 79
n “Internationalization,” on page 83
n “Enabling Support for Onscreen Keyboards,” on page 84
n “Resizing the Remote Desktop Window,” on page 84
n “Monitors and Screen Resolution,” on page 85
n “Connect USB Devices,” on page 89
n “Using the Real-Time Audio-Video Feature for Webcams and Microphones,” on page 93
n “Copying and Pasting Text and Images,” on page 94
n “Using Remote Applications,” on page 95
n “Printing from a Remote Desktop or Application,” on page 96
n “Control Adobe Flash Display,” on page 97
n “Clicking URL Links That Open Outside of Horizon Client,” on page 98
n “Using the Relative Mouse Feature for CAD and 3D Applications,” on page 98
n “Using Scanners,” on page 99
n “Using Serial Port Redirection,” on page 100
n “Keyboard Shortcuts,” on page 101
Feature Support Matrix for Windows ClientsSome features are supported on one type of Horizon Client but not on another.
When planning which display protocol and features to make available to your end users, use the followinginformation to determine which client operating systems support the feature.
VMware, Inc. 79

Table 5‑1. Remote Desktop Features Supported on Windows-Based Horizon Client Systems
Feature
Windows XPDesktop (ViewAgent 6.0.2 andearlier)
Windows VistaDesktop (ViewAgent 6.0.2 andearlier)
Windows7 Desktop
Windows8.xDesktop
Windows10Desktop
WindowsServer2008/2012 R2Desktop orWindowsServer 2016Desktop
USB redirection Limited Limited X X X X
Client driveredirection
X X X X
Real-Time Audio-Video (RTAV)
Limited Limited X X X X
Scannerredirection
Limited X X X X
Serial portredirection
X X X X
VMware Blastdisplay protocol
X X X X
RDP displayprotocol
Limited Limited X X X X
PCoIP displayprotocol
Limited Limited X X X X
PersonaManagement
Limited Limited X X
Wyse MMR Limited Limited
Windows MediaMMR
X X X
Location-basedprinting
Limited Limited X X X X
Virtual printing Limited Limited X X X X
Smart cards Limited Limited X X X X
RSA SecurID orRADIUS
Limited Limited X X X X
Single sign-on Limited Limited X X X X
Multiple monitors Limited Limited X X X X
Windows 10 desktops require View Agent 6.2 or later, or Horizon Agent 7.0 or later. Windows Server 2012R2 desktops require View Agent 6.1 or later, or Horizon Agent 7.0 or later.
Important View Agent 6.1 and later releases do not support Windows XP and Windows Vista desktops.View Agent 6.0.2 is the last View release that supports these guest operating systems. Customers who havean extended support agreement with Microsoft for Windows XP and Vista, and an extended supportagreement with VMware for these guest operating systems, can deploy the View Agent 6.0.2 version of theirWindows XP and Vista desktops with View Connection Server 6.1.
For information about which editions of each client operating system are supported, or which service packs,see “System Requirements for Windows Clients,” on page 10.
Using VMware Horizon Client for Windows
80 VMware, Inc.

Feature Support for Published Desktops on RDS HostsRDS hosts are server computers that have Windows Remote Desktop Services and View Agent orHorizon Agent installed. Multiple users can have desktop sessions on an RDS host simultaneously. An RDShost can be either a physical machine or a virtual machine.
Note The following table contains rows only for the features that are supported. Where the text specifies aminimum version of View Agent, the text "and later" is meant to include Horizon Agent 7.0.x and later.
Table 5‑2. Features Supported for RDS Hosts with View Agent 6.0.x or Later, or Horizon Agent 7.0.x orLater, Installed
FeatureWindows Server 2008 R2RDS Host
Windows Server 2012RDS Host
Windows Server 2016 RDSHost
RSA SecurID or RADIUS X X Horizon Agent 7.0.2 and later
Smart card View Agent 6.1 and later View Agent 6.1 and later Horizon Agent 7.0.2 and later
Single sign-on X X Horizon Agent 7.0.2 and later
RDP display protocol (fordesktop clients)
X X Horizon Agent 7.0.2 and later
PCoIP display protocol X X Horizon Agent 7.0.2 and later
VMware Blast displayprotocol
Horizon Agent 7.0 and later Horizon Agent 7.0 andlater
Horizon Agent 7.0.2 and later
HTML Access View Agent 6.0.2 and later(virtual machine only)
View Agent 6.0.2 andlater (virtual machineonly)
Horizon Agent 7.0.2 and later
Windows Media MMR View Agent 6.1.1 and later View Agent 6.1.1 andlater
Horizon Agent 7.0.2 and later
USB redirection (USBstorage devices only)
View Agent 6.1 and later Horizon Agent 7.0.2 and later
Client drive redirection View Agent 6.1.1 and later View Agent 6.1.1 andlater
Horizon Agent 7.0.2 and later
Virtual printing (for desktopclients)
View Agent 6.0.1 and later(virtual machine only)
View Agent 6.0.1 andlater (virtual machineonly)
Horizon Agent 7.0.2 and later(virtual machine only)
Scanner redirection View Agent 6.0.2 and later View Agent 6.0.2 andlater
Horizon Agent 7.0.2 and later
Location-based printing View Agent 6.0.1 and later(virtual machine only)
View Agent 6.0.1 andlater (virtual machineonly)
Horizon Agent 7.0.2 and later(virtual machine only)
Multiple monitors (fordesktop clients)
X X Horizon Agent 7.0.2 and later
Unity Touch (for mobile andChrome OS clients)
X X Horizon Agent 7.0.2 and later
Real-Time Audio-Video(RTAV)
Horizon Agent 7.0.2 andlater
Horizon Agent 7.0.2 andlater
Horizon Agent 7.0.3 and later
For information about which editions of each guest operating system are supported, or which service packs,see the View Installation document.
Limitations for Specific FeaturesFeatures that are supported on Windows-based clients have the following restrictions.
Chapter 5 Working in a Remote Desktop or Application
VMware, Inc. 81

Table 5‑3. Requirements for Specific Features
Feature Requirements
Windows Media MMR Requires View Agent 6.0.2 or later. To use the Windows Media MMR feature with RDSdesktops, you must have View Agent 6.1.1 or later, or Horizon Agent 7.0 or later.If you use the VMware Blast display protocol, you must have Horizon Agent 7.0 or later.
Serial port redirection Requires View Agent 6.1.1 or later. For Windows 10, requires View Agent 6.2 or later, orHorizon Agent 7.0 or later.If you use the VMware Blast display protocol, you must have Horizon Agent 7.0 or later.
Virtual printing and location-based printing for WindowsServer 2008 R2 desktops, RDSdesktops (on virtual machineRDS hosts), and remoteapplications
Requires Horizon 6.0.1 with View or later.If you use the VMware Blast display protocol for this feature, you must haveHorizon Agent 7.0 or later.
Scanner redirection Requires View Agent 6.0.2 or later. Requires the PCoIP display protocol. For Windows10, requires View Agent 6.2 or later, or Horizon Agent 7.0 or later.If you use the VMware Blast display protocol, you must have Horizon Agent 7.0 or later.
Client drive redirection For single-user virtual machine desktops and published desktops on RDS hosts, requiresView Agent 6.1.1 or later, or Horizon Agent 7.0 or later.If you use the VMware Blast display protocol, you must have Horizon Agent 7.0 or later.
Note You can also use Horizon Client to securely access remote Windows-based applications, in additionto remote desktops. Selecting an application in Horizon Client opens a window for that application on thelocal client device, and the application looks and behaves as if it were locally installed.
You can use remote applications only if you are connected to Connection Server 6.0 or later. For informationabout which operating systems are supported for the RDS host, which provides published applications andpublished desktops, see the View Installation document.
For descriptions of these features and their limitations, see the View Architecture Planning document.
Feature Support for Linux DesktopsSome Linux guest operating systems are supported if you have View Agent 6.1.1 or later, or Horizon Agent7.0 or later. For a list of supported Linux operating systems and information about supported features, seeSetting Up Horizon 6 for Linux Desktops or Setting Up Virtual Desktops in Horizon 7.
Features Supported in Nested ModeNested mode is sometimes used for zero clients or thin clients, where, when the end user logs in to the zeroclient, Horizon Client automatically starts and logs the user in to a remote desktop. From this remotedesktop, the user launches hosted applications.
In this setup, the remote desktop is either a single-user virtual machine desktop or a desktop provided by anRDS host. In either case, to provide hosted applications, the Horizon Client software must be installed in theremote desktop. This setup is called nested mode because the client connects to a desktop that also has theclient installed.
The following operating systems are supported when running Horizon Client in nested mode.
n Windows Server 2008 R2
n Windows Server 2012 R2
n Windows 7 Enterprise SP1
n Windows 10 Enterprise, version 1607
Using VMware Horizon Client for Windows
82 VMware, Inc.

The following features are supported when a user uses Horizon Client in nested mode.
n VMware Blast, PCoIP, and RDP display protocols
n Location-based printing
n Virtual printing
n Single sign-on (without smart card)
n Clipboard redirection
n URL Content Redirection
n Log in as current user
InternationalizationThe user interface and documentation are available in English, Japanese, French, German, SimplifiedChinese, Traditional Chinese, Korean, and Spanish.
Use a Local IME with Remote ApplicationsWhen using non-English keyboards and locales, you can use an IME (input method editor) installed in yourlocal system to send non-English characters to a remote hosted application.
You can also use hot keys and icons in the notification area (system tray) of your local system to switch to adifferent IME. No IME is required to be installed in the remote RDS host.
When this feature is turned on, the local IME is used. If an IME is installed and configured on the RDS hostwhere the remote application is installed, that remote IME is ignored.
By default the feature is turned off. Whenever you change the setting to turn the feature on or off, you mustdisconnect from the server and log in again before the change can take effect.
Prerequisites
n Verify that one or more IMEs are installed in the client system.
n Make sure that the input language on your local client system matches the language used in your IME.
The input language on the RDS host is not applicable.
n Verify that the remote desktop has View Agent 6.0.2, or Horizon Agent 7.0 or later, installed.
Procedure
1 In the desktop and application selector window of Horizon Client, right-click a remote application andselect Settings.
2 In the Remote Applications pane that appears, select Extend the local IME to hosted applicationscheck box and click OK.
Chapter 5 Working in a Remote Desktop or Application
VMware, Inc. 83

3 Restart the session by using one of the following options:
Option Description
Log off of the server Disconnect from the server and then log in to the server again and connectto the application again. You can resume your applications, which weredisconnected but not closed, as were any remote desktops.
Reset the applications Right-click a remote application icon, select Settings, and click Reset.Using this option, if you have any remote desktops open, they are notdisconnected. All the remote applications are closed, however, and youmust start them again.
The setting takes effect only after you restart the session. The setting applies to all remote hostedapplications on the server.
4 Use the local IME as you would with any locally installed applications.
The language designation and an icon for the IME appear in the notification area (system tray) of your localclient system. You can use hot keys to switch to a different language or IME. Key combinations that performcertain actions, such as CTRL+X for cutting text and Alt+Right Arrow for moving to a different tab, will stillwork correctly.
Note On Windows 7 and 8.x systems, you can specify hot keys for IMEs by using the Text Services andInput Languages dialog box (available by going to Control Panel > Region and Language > Keyboards andLanguages tab > Change Keyboards button > Text Services and Input Languages > Advanced KeySettings tab).
Enabling Support for Onscreen KeyboardsYou can configure your client system so that if a Horizon Client window has focus, then physical keyboard,onscreen keyboard, mouse, and handwriting pad events are sent to the remote desktop or remoteapplication, even if the mouse or onscreen keyboard is outside of the Horizon Client window.
This feature is especially useful if you are using an x86-based Windows tablet, such as a Windows SurfacePro. To use this feature, you must set the Windows Registry key EnableSoftKeypad to true. The location ofthis key depends on the type of system:
n For 32-bit Windows: HKEY_LOCAL_MACHINE\Software\VMware, Inc.\VMware VDM\Client\
n For 64-bit Windows: HKLM\SOFTWARE\Wow6432Node\VMware, Inc.\VMware VDM\Client\
Resizing the Remote Desktop WindowIf you drag a corner of the remote desktop window to resize it, a tooltip displays the screen resolution in thelower-right corner of the window.
If you are using the VMware Blast or PCoIP display protocol, the tooltip changes to show different screenresolutions when you change the size of the desktop window. This information is useful if you need to resizethe remote desktop to a specific resolution.
You cannot change the resolution of the remote desktop window if an administrator has locked the guestsize or if you are using the RDP display protocol. In these cases, the resolution tooltip shows the initialresolution.
Using VMware Horizon Client for Windows
84 VMware, Inc.

Monitors and Screen ResolutionYou can extend a remote desktop to multiple monitors. If you have a high-resolution monitor, you can seethe remote desktop or application in full resolution.
The All Monitors display mode displays a remote desktop window on multiple monitors. The remotedesktop window appears on all monitors by default. You can use the selective multiple-monitor feature todisplay a remote desktop window on a subset of your monitors.
If you are using All Monitors mode and click the Minimize button, if you then maximize the window, thewindow goes back to All Monitors mode. Similarly, if you are using Fullscreen mode and minimize thewindow, when you maximize the window, the window goes back to Fullscreen mode on one monitor.
If you have Horizon Client use all monitors, if you maximize an application window, the window expandsto the full screen of only the monitor that contains it.
Supported Multiple Monitor ConfigurationsHorizon Client supports the following multiple monitor configurations.
n If you use two monitors, the monitors are not required to be in the same mode. For example, if you areusing a laptop connected to an external monitor, the external monitor can be in portrait mode orlandscape mode.
n Monitors can be placed side by side, stacked two by two, or vertically stacked only if you are using twomonitors and the total height is less than 4096 pixels.
n To use the selective multiple-monitor feature, you must use the VMware Blast display protocol or thePCoIP display protocol. For more information, see “Select Specific Monitors in a Multiple-MonitorSetup,” on page 86.
n To use the 3D rendering feature, you must use the VMware Blast display protocol or the PCoIP displayprotocol. You can use up to two monitors, with a resolution of up to 1920 X 1200. For a resolution of 4K(3840 X 2160), only one monitor is supported.
n If you use instant clone desktops pools, the maximum number of monitors that you can use to display aremote desktop is two, with a resolution of up to 2560 X 1600.
n With the VMware Blast display protocol or the PCoIP display protocol, a remote desktop screenresolution of 4K (3840 x 2160) is supported. The number of 4K displays that are supported depends onthe hardware version of the desktop virtual machine and the Windows version.
Hardware Version Windows VersionNumber of 4K DisplaysSupported
10 (ESXi 5.5.x compatible) 7, 8, 8.x, 10 1
11 (ESXi 6.0 compatible) 7 (3D rendering feature disabled and Windows Aerodisabled)
3
11 7 (3D rendering feature enabled) 1
11 8, 8.x, 10 1
Chapter 5 Working in a Remote Desktop or Application
VMware, Inc. 85

The remote desktop must have View Agent 6.2 or later, or Horizon Agent 7.0 or later, installed. For bestperformance, the virtual machine should have at least 2 GB of RAM and 2 vCPUs. This feature mightrequire good network conditions, such as a bandwidth of 1000 Mbps with low network latency and alow package loss rate.
Note When the remote desktop screen resolution is set to 3840 x 2160 (4K), items on the screen mightappear smaller, and you might not be able to use the Screen Resolution dialog box in the remotedesktop to make text and other items larger. In this scenario, you can set the client machine's DPI to theproper setting and enable the DPI Synchronization feature to redirect the client machine's DPI setting tothe remote desktop.
n If you use Microsoft RDP 7, the maximum number of monitors that you can use to display a remotedesktop is 16.
n If you use Microsoft RDP display protocol, you must have Microsoft Remote Desktop Connection(RDC) 6.0 or later installed in the remote desktop.
Select Specific Monitors in a Multiple-Monitor SetupYou can use the selective multiple-monitor feature to select the monitors on which to display a remotedesktop window. For example, if you have three monitors, you can specify that the remote desktop windowappears on only two of those monitors. By default, a remote desktop window appears on all monitors in amultiple-monitor setup.
You can select up to four adjacent monitors. The monitors can be side by side, stacked two by two, orstacked vertically. A maximum of two monitors can be stacked vertically.
This feature is not supported for remote applications.
Procedure
1 Start Horizon Client and log in to a server.
2 In the desktop and application selection window, right-click the remote desktop and select Settings.
3 Select PCoIP or VMware Blast from the Connect Via drop-down menu.
4 Select All Monitors from the Display drop-down menu.
Thumbnails of the monitors that are currently connected to your client system appear under Displaysettings. The display topology matches the display settings on your client system.
5 Click a thumbnail to select or deselect a monitor on which to display the remote desktop window.
When you select a monitor, its thumbnail turns green. A warning message appears if you violate adisplay selection rule.
6 Click Apply to save your changes.
7 Click OK to close the dialog box.
8 Connect to the remote desktop.
Your changes are applied immediately when you connect to the remote desktop. Your changes aresaved in the Horizon Client preferences file for the remote desktop after you exit from Horizon Client.
Use One Monitor in a Multiple-Monitor SetupIf you have multiple monitors but want a remote desktop window to appear on only one monitor, you canconfigure the remote desktop window to open on a single monitor.
This preference is not supported for remote applications.
Using VMware Horizon Client for Windows
86 VMware, Inc.

Procedure
1 Start Horizon Client and log in to a server.
2 In the desktop and application selection window, right-click the remote desktop and select Settings.
3 Select PCoIP or VMware Blast from the Connect Via drop-down menu.
4 From the Display menu, select Window - Large, Window - Small, or Custom.
If you select Custom, you can select a specific window size.
5 Click Apply to save your changes.
Your changes take effect immediately after you click Apply.
6 Click OK to close the dialog box.
By default, the remote desktop window opens on the primary monitor. You can drag the remote desktopwindow to a non-primary monitor, and the next time you open the remote desktop, the remote desktopwindow appears on that same monitor. The window is opened and centered in the monitor and uses thewindow size you selected for the display mode, not a size that you might have created by dragging thewindow to resize it.
Use Display ScalingA user who has a high-resolution screen such as a 4K monitor, or who has poor eyesight, generally hasscaling enabled by setting the DPI (Dots Per Inch) on the client machine to greater than 100 percent. With theDisplay Scaling feature, the remote desktop or application supports the client machine's scaling setting, andthe remote desktop or application appears normal-sized instead of very small.
Horizon Client saves the display scaling setting for each remote desktop separately. For remote applications,the display scaling setting applies to all remote applications that are available to the currently logged-inuser. The display scaling setting appears, even if the DPI setting is 100 percent on the client machine.
An administrator can hide the display scaling setting by enabling the Horizon Client Locked Guest Sizegroup policy setting. Enabling the Locked Guest Size group policy setting does not disable the DPISynchronization feature. To disable the DPI Synchronization feature, an administrator must disable the DPISynchronization group policy setting. For more information, see “Using DPI Synchronization,” onpage 88.
In a multiple-monitor setup, using display scaling does not affect the number of monitors and the maximumresolutions that Horizon Client supports. When display scaling is allowed and in effect, scaling is based onthe DPI setting of the primary monitor.
This procedure describes how to enable the Display Scaling feature before you connect to a remote desktopor application. You can enable the Display Scaling feature after you connect to a remote desktop by selectingOptions > Allow Display Scaling.
Procedure
1 Start Horizon Client and connect to a server.
2 In the desktop and application selection window, right-click the remote desktop or application andselect Settings.
3 Select the Allow display scaling check box.
4 Click Apply to save your changes.
5 Click OK to close the dialog box.
Chapter 5 Working in a Remote Desktop or Application
VMware, Inc. 87

Using DPI SynchronizationThe DPI Synchronization feature ensures that the remote desktop's DPI setting matches the client machine'sDPI setting for new remote sessions. When you start a new session, Horizon Agent sets the DPI value in theremote desktop to match the DPI value of the client machine.
The DPI Synchronization feature cannot change the DPI setting for active remote sessions. If you reconnectto an existing remote session, the Display Scaling feature scales the remote desktop or applicationappropriately.
The DPI Synchronization feature is enabled by default. An administrator can disable the DPISynchronization feature by disabling the Horizon Agent DPI Synchronization group policy setting. Youmust log out and log in again to make the configuration change take effect. For more information, see theConfiguring Remote Desktop Features in Horizon 7 document.
When the DPI Synchronization feature and the Display Scaling feature are both enabled, only one featuretakes effect at any given time. Display scaling occurs only when DPI synchronization has not yet taken effect(that is, before the DPI setting on the remote desktop matches the DPI setting on the client machine), anddisplay scaling stops working after the DPI settings match.
For single-session virtual machine desktops, the DPI Synchronization feature is supported on the followingguest operating systems:
n 32-bit or 64-bit Windows 7
n 32-bit or 64-bit Windows 8.x
n 32-bit or 64-bit Windows 10
n Windows Server 2008 R2 configured as a desktop
n Windows Server 2012 R2 configured as a desktop
n Windows Server 2016 configured as a desktop
For published desktops and published applications, the DPI Synchronization feature is supported on thefollowing RDS hosts:
n Windows Server 2012 R2
n Windows Server 2016
The DPI Synchronization feature requires Horizon Agent 7.0.2 or later and Horizon Client 4.2 or later.
Note The DPI Synchronization feature is not available if you use Horizon Client 4.2 with Horizon Agent7.0 or 7.0.1, or Horizon Client 4.0 or 4.1 with Horizon Agent 7.0.2 or later. Only the Display Scaling feature isavailable in these scenarios.
Following are tips for using the DPI Synchronization feature:
n If you change the DPI setting on the client machine, you must log out and log in again to makeHorizon Client aware of the new DPI setting on the client machine. This requirement applies even if theclient machine is running Windows 10.
n If you start a remote session on a client machine that has a DPI setting of more than 100 percent, andthen use the same session on another client machine that has a different DPI setting of more than 100percent, you must log out and log back in to the session on the second client machine to make DPIsynchronization work on the second client machine.
n Although Windows 10 and Windows 8.x machines support different DPI settings on different monitors,the DPI Synchronization feature uses only the DPI value that is set on the client machine's primarymonitor. All monitors in the remote desktop also use the same DPI setting as the client machine'sprimary monitor. Horizon Client does not support different DPI settings in different monitors.
Using VMware Horizon Client for Windows
88 VMware, Inc.

n If an administrator changes the DPI Synchronization group policy setting value for Horizon Agent,you must log out and log in again to make the new setting take effect.
n When you connect a laptop that supports different DPI settings on different monitors to an externalmonitor, and you set the external monitor to be the primary monitor, Windows automatically changesthe primary monitor and primary monitor DPI setting every time you detach or reattach the externalmonitor. In this situation, you must log out and log back in to the client system to make Horizon Clientaware of the primary monitor change, and you must log out and log back in to the remote desktop orapplication to make the DPI settings match between the client system and remote desktop orapplication.
n For Windows 10 client machines, right-click on your Desktop, select Display Settings > Advanceddisplay settings > Advanced sizing of text and other items, click the set a custom scaling level link,and then log out and log in again to make the new DPI setting take effect.
Change the Display Mode While a Desktop Window Is OpenYou can change display modes, such as from All Monitors mode to Fullscreen mode, without having todisconnect from a remote desktop.
This feature is not supported for remote applications.
Prerequisites
Verify that you are using VMware Blast display protocol or the PCoIP display protocol.
Procedure
1 On the client system, in the notification area (system tray), right-click the Horizon Client icon and selectthe option to open the Settings window.
Note You can also open the Settings window from the application and desktop selection window.
2 Select the remote desktop and select a display option.
Connect USB DevicesYou can use locally attached USB devices, such as thumb flash drives, cameras, and printers, from a remotedesktop. This feature is called USB redirection.
When you use this feature, most USB devices that are attached to the local client system become availablefrom a menu in Horizon Client. You use the menu to connect and disconnect the devices.
Note With View Agent 6.1 or later, or Horizon Agent 7.0 or later, you can also redirect locally connectedUSB thumb flash drives and hard disks for use in published desktops and applications on RDS hosts. Othertypes of USB devices, including other types of storage devices, such as security storage drives and USB CD-ROM, are not supported in published desktops and applications. With Horizon Agent 7.0.2 or later,published desktops and applications can support more generic USB devices, including TOPAZ SignaturePad, Olympus Dictation Foot pedal, and Wacom signature pad. Other types of USB devices, includingsecurity storage drivers and USB CD-ROM drives, are not supported in published desktops andapplications.
Using USB devices with remote desktops has the following limitations:
n When you access a USB device from a menu in Horizon Client and use the device in a remote desktop,you cannot access the device on the local computer.
Chapter 5 Working in a Remote Desktop or Application
VMware, Inc. 89

n USB devices that do not appear in the menu, but are available in a remote desktop, include humaninterface devices such as keyboards and pointing devices. The remote desktop and the local computeruse these devices at the same time. Interaction with these devices can sometimes be slow because ofnetwork latency.
n Large USB disk drives can take several minutes to appear in the desktop.
n Some USB devices require specific drivers. If a required driver is not already installed on a remotedesktop, you might be prompted to install it when you connect the USB device to the remote desktop.
n If you plan to attach USB devices that use MTP drivers, such as Android-based Samsung smart phonesand tablets, configure Horizon Client so that it automatically connects USB devices to your remotedesktop. Otherwise, if you try to manually redirect the USB device by using a menu item, the device isnot redirected unless you unplug the device and then plug it in again.
n Do not connect to scanners by using the Connect USB Device menu. To use a scanner device, use thescanner redirection feature. This feature is available for Horizon Client when used with View Agent6.0.2 or later or Horizon Agent 7.0 or later. See “Using Scanners,” on page 99.
n Webcams are not supported for USB redirection using the Connect USB Device menu. To use awebcam or audio input device, you must use the Real-Time Audio-Video feature. This feature isavailable when used with View 5.2 Feature Pack 2 or a later release. See “Using the Real-Time Audio-Video Feature for Webcams and Microphones,” on page 93.
n The redirection of USB audio devices depends on the state of the network and is not reliable. Somedevices require a high data throughput even when they are idle. If you have the Real-Time Audio-Video feature, included with View 5.2 Feature Pack 2 or a later release, audio input and output deviceswork well using that feature, and you do not need to use USB redirection for those devices.
You can connect USB devices to a remote desktop either manually or automatically.
Note Do not redirect USB devices such as USB Ethernet devices and touch screen devices to the remotedesktop. If you redirect a USB Ethernet device, your client system loses network connectivity. If you redirecta touch screen device, the remote desktop receives touch input but not keyboard input. If you have set yourvirtual desktop to autoconnect USB devices, you can configure a policy to exclude specific devices.
Important This procedure tells how to use a VMware Horizon Client menu item to configureautoconnecting USB devices to a remote desktop. You can also configure autoconnecting by using theHorizon Client command-line interface or by creating a group policy.
For more information about the command-line interface, see “Running Horizon Client from the CommandLine,” on page 61. For more information about creating group policies, see the Configuring Remote DesktopFeatures in Horizon 7 document.
Prerequisites
n To use USB devices with a remote desktop, a Horizon administrator must enable the USB feature for theremote desktop.
This task includes installing the USB Redirection component of the agent, and can include settingpolicies regarding USB redirection. For more information, see the Configuring Remote Desktop Features inHorizon 7 document.
n When Horizon Client was installed, the USB Redirection component must have been installed. If youdid not include this component in the installation, uninstall the client and run the installer again toinclude the USB Redirection component.
Using VMware Horizon Client for Windows
90 VMware, Inc.

Procedure
n Manually connect the USB device to a remote desktop.
a Connect the USB device to your local client system.
b From the VMware Horizon Client menu bar, click Connect USB Device.
c Select the USB device.
The device is manually redirected from the local system to the remote desktop.
n Connect the USB device to a remote hosted application.
a In the desktop and application selector window, open the remote application.
The name of the application is the name that your administrator has configured for the application.
b In the desktop and application selector window, right-click the application icon and select Settings.
c In the left pane, select USB Devices.
d In the right pane, select the USB device and click Connect.
e Select the application, and click OK.
Note The name of the application in the list comes from the application itself and might notmatch the application name that your administrator configured to appear in the desktop andapplication selector window.
You can now use the USB device with the remote application. After you close the application, theUSB device is not released right away.
f When you are finished using the application, to release the USB device so that you can access itfrom your local system, in the desktop and application selector window, open the Settings windowagain, select USB Devices, and select Disconnect.
n Configure Horizon Client to connect USB devices automatically to the remote desktop when you plugthem in to the local system.
Use the autoconnect feature if you plan to connect devices that use MTP drivers, such as Android-basedSamsung smart phones and tablets.
a Before you plug in the USB device, start Horizon Client and connect to a remote desktop.
b From the VMware Horizon Client menu bar, select Connect USB Device > Autoconnect USBDevices when Inserted.
c Plug in the USB device.
USB devices that you connect to your local system after you start Horizon Client are redirected to theremote desktop.
n Configure Horizon Client to connect USB devices automatically to the remote desktop whenHorizon Client starts.
a From the VMware Horizon Client menu bar, select Connect USB Device > Autoconnect USBDevices at Startup.
b Plug in the USB device and restart Horizon Client.
USB devices that are connected to the local system when you start Horizon Client are redirected to theremote desktop.
Chapter 5 Working in a Remote Desktop or Application
VMware, Inc. 91

The USB device appears in the desktop. A USB device might take up to 20 seconds to appear in the desktop.The first time you connect the device to the desktop you might be prompted to install drivers.
If the USB device does not appear in the desktop after several minutes, disconnect and reconnect the deviceto the client computer.
What to do next
If you have problems with USB redirection, see the topic about troubleshooting USB redirection problems inthe Configuring Remote Desktop Features in Horizon 7 document.
Configure Clients to Reconnect When USB Devices RestartIf you do not configure Horizon Client to automatically connect USB devices to your remote desktop, youcan still configure Horizon Client to reconnect to specific devices that occasionally restart. Otherwise, whena device restarts during an upgrade, the device will connect to the local system rather than to the remotedesktop.
If you plan to attach a USB device such as a smart phone or tablet, which is automatically restarted duringoperating system upgrades, you can set Horizon Client to reconnect that specific device to the remotedesktop. To perform this task, you edit a configuration file on the client.
If you use the Automatically Connect When Inserted option in Horizon Client, all devices that you plug into the client system get redirected to the remote desktop. If you do not want all devices to be connected, usethe following procedure to configure Horizon Client so that only certain USB devices get automaticallyreconnected.
Prerequisites
Determine the hexadecimal format of the vendor ID (VID) and product ID (PID) of the device. Forinstructions see the VMware KB article at http://kb.vmware.com/kb/1011600.
Procedure
1 Use a text editor to open the config.ini file on the client.
OS Version File Path
Windows 7, 8.x, or Windows 10 C:\ProgramData\VMware\VMware USB ArbitrationService\config.ini
Windows XP C:\Documents and Settings\All Users\ApplicationData\VMware\VMware USB Arbitration Service\config.ini
2 Set the slow-reconnect property for the specific device or devices.
usb.quirks.device0 = "vid:pid slow-reconnect"
Here, vid:pid represent the vendor ID and product ID, in hexadecimal format, for the device. Forexample, the following lines set this property for two USB devices:
usb.quirks.device0 = "0x0529:0x0001 slow-reconnect"
usb.quirks.device1 = "0x0601:0x0009 slow-reconnect"
Specify the usb.quirks.deviceN device properties in order, starting from 0. For example, if the lineusb.quirks.device0 is followed by a line with usb.quirks.device2 rather than usb.quirks.device1,only the first line is read.
When devices such as smart phones and tablets undergo a firmware or operating system upgrade, theupgrade will succeed because the device will restart and connect to the remote desktop that manages it.
Using VMware Horizon Client for Windows
92 VMware, Inc.

Using the Real-Time Audio-Video Feature for Webcams andMicrophones
With the Real-Time Audio-Video feature, you can use your local computer's webcam or microphone on yourremote desktop. Real-Time Audio-Video is compatible with standard conferencing applications andbrowser-based video applications, and supports standard webcams, audio USB devices, and analog audioinput.
For information about setting up the Real-Time Audio-Video feature and configuring the frame rate andimage resolution in a remote desktop, see the Configuring Remote Desktop Features in Horizon 7 document. Forinformation about configuring these settings on client systems, see the VMware knowledge base articleSetting Frame Rates and Resolution for Real-Time Audio-Video on Horizon View Clients, at http://kb.vmware.com/kb/2053644.
To download a test application that verifies the correct installation and operation of the Real-Time Audio-Video functionality, go to http://labs.vmware.com/flings/real-time-audio-video-test-application. This testapplication is available as a VMware fling, and therefore no technical support is available for it.
When You Can Use Your WebcamIf a Horizon administrator has configured the Real-Time Audio-Video feature, and if you use the VMwareBlast display protocol or the PCoIP display protocol, a webcam that is built-in or connected to your localcomputer can be used on your desktop. You can use the webcam in conferencing applications such as Skype,Webex, or Google Hangouts.
During the setup of an application such as Skype, Webex, or Google Hangouts on your remote desktop, youcan choose input and output devices from menus in the application. For virtual machine desktops, you canchoose VMware Virtual Microphone and VMware Virtual Webcam. For published desktops, you can chooseRemote Audio Device and VMware Virtual Webcam.
With many applications, however, this feature will just work, and selecting an input device will not benecessary.
If the webcam is currently being used by your local computer it cannot be used by the remote desktopsimultaneously. Also, if the webcam is being used by the remote desktop it cannot be used by your localcomputer at the same time.
Important If you are using a USB webcam, do not connect it from the Connect USB Device menu inHorizon Client. To do so routes the device through USB redirection, and the performance will be unusablefor video chat.
If you have more than one webcam connected to your local computer, you can configure a preferredwebcam to use on your remote desktop.
Select a Preferred Webcam or Microphone on a Windows Client SystemWith the Real-Time Audio-Video feature, if you have multiple webcams or microphones on your clientsystem, only one of them is used on your remote desktop or application. To specify which webcam ormicrophone is preferred, you can configure Real-Time Audio-Video settings in Horizon Client.
The preferred webcam or microphone is used on the remote desktop or application if it is available, and ifnot, another webcam or microphone is used.
Chapter 5 Working in a Remote Desktop or Application
VMware, Inc. 93

With the Real-Time Audio-Video feature, video devices, audio input devices, and audio output deviceswork without requiring the use of USB redirection, and the amount of network bandwidth required isgreatly reduced. Analog audio input devices are also supported.
Note If you are using a USB webcam or microphone, do not connect it from the Connect USB Devicemenu in Horizon Client. To do so routes the device through USB redirection, so that the device cannot usethe Real-Time Audio-Video feature.
Prerequisites
n Verify that you have a USB webcam, or USB microphone or other type of microphone, installed andoperational on your client system.
n Verify that you are using the VMware Blast display protocol or the PCoIP display protocol for yourremote desktop or application.
n Connect to a server.
Procedure
1 Open the Settings dialog box and select Real-Time Audio-Video in the left pane.
You can open the Settings dialog box by clicking the Settings (gear) icon in the upper right corner of thedesktop and application screen, or by right-clicking a desktop or application icon and selectingSettings.
2 Select the preferred webcam from the Preferred webcam drop-down menu and the preferredmicrophone from the Preferred microphone drop-down menu.
The drop-down menus show the available webcams and microphones on the client system.
3 Click OK or Apply to save your changes.
The next time you start a remote desktop or application, the preferred webcam and microphone that youselected are redirected to the remote desktop or application.
Copying and Pasting Text and ImagesBy default, you can copy and paste text from your client system to a remote desktop or application. If aHorizon administrator enables the feature, you can also copy and paste text from a remote desktop orapplication to your client system or between two remote desktops or applications.
Supported file formats include text, images, and RTF (Rich Text Format). Some restrictions apply.
If you use the VMware Blast display protocol or the PCoIP display protocol, a Horizon administrator can setthis feature so that copy and paste operations are allowed only from your client system to a remote desktopor application, or only from a remote desktop or application to your client system, or both, or neither.
Horizon administrators configure the ability to copy and paste by configuring group policy settings thatpertain to Horizon Agent. Depending on the Horizon server and agent version, administrators might also beable to use group policies to restrict clipboard formats during copy and paste operations or use SmartPolicies to control the copy and paste behavior in remote desktops. For more information, see theConfiguring Remote Desktop Features in Horizon 7 document.
In Horizon 7 version 7.0 and earlier and Horizon Client 4.0 and earlier, the clipboard can accommodate 1MB of data for copy and paste operations. In Horizon 7 version 7.0.1 and later and Horizon Client 4.1 andlater, the clipboard memory size is configurable for both the server and the client. When a PCoIP or VMwareBlast session is established, the server sends its clipboard memory size to the client. The effective clipboardmemory size is the lesser of the server and client clipboard memory size values.
Using VMware Horizon Client for Windows
94 VMware, Inc.

If you are copying formatted text, some of the data is text and some of the data is formatting information. Ifyou copy a large amount of formatted text or text and an image, when you attempt to paste the text andimage, you might see some or all the plain text but no formatting or image. The reason is that the three typesof data is sometimes stored separately. For example, depending on the type of document you are copyingfrom, images might be stored as images or as RTF data.
If the text and RTF data together use less than maximum clipboard size, the formatted text is pasted. Oftenthe RTF data cannot be truncated, so that if the text and formatting use more than the maximum clipboardsize amount, the RTF data is discarded, and plain text is pasted.
If you are unable to paste all the formatted text and images you selected in one operation, you might need tocopy and paste smaller amounts in each operation.
You cannot copy and paste files between a remote desktop and the file system on your client computer.
Configuring the Client Clipboard Memory SizeIn Horizon 7 version 7.0.1 and later and Horizon Client 4.1 and later, the clipboard memory size isconfigurable for both the server and the client.
When a PCoIP or VMware Blast session is established, the server sends its clipboard memory size to theclient. The effective clipboard memory size is the lesser of the server and client clipboard memory sizevalues.
To set the clipboard memory size, modify the Windows registry value HKLM\Software\VMware, Inc.\VMwareVDPService\Plugins\MKSVchan\ClientClipboardSize. The value type is REG_DWORD. The value is specifiedin KB. If you specify 0 or do not specify a value, the default client clipboard memory size is 8192 KB (8 MB).
A large clipboard memory size can negatively affect performance, depending on your network. VMwarerecommends that you do not set the clipboard memory size to a value greater than 16 MB.
Using Remote ApplicationsRemote applications look and feel like applications that are installed on your client PC or laptop.
n You can minimize and maximize a remote application through the application. When a remoteapplication is minimized, it appears in the taskbar of your client system. You can also minimize andmaximize the remote application by clicking its icon in the taskbar.
n You can quit a remote application through the application or by right-clicking its icon in the taskbar.
n You can press Alt+Tab to switch between open remote applications.
n If a remote application creates a Windows System Tray item, that item also appears in the system trayon your Windows client computer. By default, the system tray icons only appear to show notifications,but you can customize this behavior just as you do with natively installed applications.
Note If you open the Control Panel to customize the notification area icons, the names of the icons forremote applications are listed as VMware Horizon Client - application name.
Saving Documents in a Remote ApplicationWith certain remote applications, such as Microsoft Word or WordPad, you can create and save documents.Where these documents are saved depends on your company's network environment. For example, yourdocuments might be saved to a home share mounted on your local computer.
Administrators can use an ADMX template file to set a group policy that specifies where documents aresaved. This policy is called Set Remote Desktop Services User Home Directory. For more information, seethe Configuring Remote Desktop Features in Horizon 7 document.
Chapter 5 Working in a Remote Desktop or Application
VMware, Inc. 95

Printing from a Remote Desktop or ApplicationFrom a remote desktop, you can print to a virtual printer or to a USB printer that is attached to your clientcomputer. Virtual printing and USB printing work together without conflict.
You can use the virtual printing feature with the following types of remote desktops and applications:n Remote desktops that run Windows Server operating systems
n Session-based desktops (on virtual machine RDS hosts)
n Remote hosted applications
Set Printing Preferences for the Virtual Printer Feature on a Remote DesktopThe virtual printing feature lets end users use local or network printers from a remote desktop withoutrequiring that additional print drivers be installed in the remote desktop. For each printer available throughthis feature, you can set preferences for data compression, print quality, double-sided printing, color, and soon.
After a printer is added on the local computer, Horizon Client adds that printer to the list of availableprinters on the remote desktop. No further configuration is required. Users who have administratorprivileges can still install printer drivers on the remote desktop without creating a conflict with the virtualprinter component.
Important This feature is not available for the following types of printers:n USB printers that are using the USB redirection feature to connect to a virtual USB port in the remote
desktop
You must disconnect the USB printer from the remote desktop in order to use the virtual printingfeature with it.
n The Windows feature for printing to a file
Selecting the Print to file check box in a Print dialog box does not work. Using a printer driver thatcreates a file does work. For example, you can use a PDF writer to print to a PDF file.
This procedure is written for a remote desktop that has a Windows 7 or Windows 8.x (Desktop) operatingsystem. The procedure is similar but not exactly the same for Windows Server 2008 and Windows Server2012.
Prerequisites
Verify that the Virtual Printing component of the agent is installed on the remote desktop. In the remotedesktop file system, verify that the following folder exists: C:\Program Files\Common Files\ThinPrint.
To use virtual printing, the Horizon administrator must enable the virtual printing feature for the remotedesktop. This task includes enabling the Virtual Printing setup option in the agent installer, and can includesetting policies regarding virtual printing behavior. For more information, see the Setting Up Virtual Desktopsin Horizon 7 or Setting Up Published Desktops and Applications in Horizon 7 document.
Procedure
1 In the Windows 7 or Windows 8.x remote desktop, click Start > Devices and Printers.
2 In the Devices and Printers window, right-click the default printer, select Printer Properties from thecontext menu, and select the printer.
Virtual printers appear as <printer_name> in single-user virtual machine desktops and as<printer_name>(s<session_ID>) in published desktops on RDS hosts if View Agent 6.2 or later, orHorizon Agent 7.0 or later, is installed. If View Agent 6.1 or earlier is installed in the remote desktop,virtual printers appear as <printer_name>#:<number>.
Using VMware Horizon Client for Windows
96 VMware, Inc.

3 In the Printer Properties window, click the Device Setup tab and specify which settings to use.
4 On the General tab, click Preferences and specify which settings to use.
5 In the Printing Preferences dialog box, select the different tabs and specify which settings to use.
For the Page Adjustment advanced setting, VMware recommends that you retain the default settings.
6 Click OK.
7 To use custom paper forms, define the forms on the client.
a Go to Control Panel > Hardware and Sound > Devices and Printers.
b Select the printer and click Print Server Properties at the top of the screen.
c On the Forms tab, specify the settings and click Save Form.
This form will now be available in the remote desktop.
Using USB PrintersIn a Horizon environment, virtual printers and redirected USB printers can work together without conflict.
A USB printer is a printer that is attached to a USB port on the local client system. To send print jobs to aUSB printer, you can either use the USB redirection feature or use the virtual printing feature. USB printingcan sometimes be faster than virtual printing, depending on network conditions.
n You can use the USB redirection feature to attach a USB printer to a virtual USB port in the remotedesktop as long as the required drivers are also installed on the remote desktop.
If you use this redirection feature the printer is no longer logically attached to the physical USB port onthe client and this is why the USB printer does not appear in the list of local printers on the local clientmachine. This also means that you can print to the USB printer from the remote desktop but not fromthe local client machine.
In the remote desktop, redirected USB printers appear as <printer_name>.
For information about how to connect a USB printer, see “Connect USB Devices,” on page 89.
n On some clients, you can alternatively use the virtual printing feature to send print jobs to a USBprinter. If you use the virtual printing feature you can print to the USB printer from both the remotedesktop and the local client, and you do not need to install print drivers on the remote desktop.
Control Adobe Flash DisplayThe Horizon administrator can set Adobe Flash content to display in your remote desktop at a leveldesigned to conserve computing resources. In some cases, these settings can result in low playback quality.By moving the mouse pointer into the Adobe Flash content, you can override the Adobe Flash settings thatyour Horizon administrator specifies.
Adobe Flash display control is available for Internet Explorer sessions on Windows only, and for AdobeFlash versions 9 and 10 only. To control Adobe Flash display quality, Adobe Flash must not be running infull screen mode.
Procedure
1 From Internet Explorer in the remote desktop, browse to the relevant Adobe Flash content and start it ifnecessary.
Depending on how your Horizon administrator configured Adobe Flash settings, you might noticedropped frames or low playback quality.
Chapter 5 Working in a Remote Desktop or Application
VMware, Inc. 97

2 Move the mouse pointer into the Adobe Flash content while it is playing.
Display quality is improved as long as the cursor remains in the Adobe Flash content.
3 To retain the improvement in quality, double-click inside the Adobe Flash content.
Clicking URL Links That Open Outside of Horizon ClientAn administrator can configure URL links that you click inside a remote desktop or application to open inthe default browser on your client system. A link might be to a Web page, a phone number, an emailaddress, or other type of link. This feature is called URL Content Redirection.
An administrator can also configure URL links that you click inside a browser or application on your clientsystem to open in a remote desktop or application. In this scenario, if Horizon Client is not already open, itstarts and prompts you to log in.
An administrator might set up the URL Content Redirection feature for security purposes. For example, ifyou are inside your company network and click a link that points to a URL that is outside the network, thelink might be more safely opened in a remote application. An administrator can configure which applicationopens the link.
The first time you start Horizon Client and connect to a server on which the URL Content Redirectionfeature is configured, Horizon Client prompts you to open the VMware Horizon URL Filter applicationwhen you click a link for redirection. Click Open to allow URL content redirection.
Depending on how the URL Content Redirection feature is configured, Horizon Client might display analert message that asks you to change your default Web browser to VMware Horizon URL Filter. If you seethis prompt, click the Use "VMware Horizon URL Filter" button to allow VMware Horizon URL Filter tobecome the default browser. This prompt appears only once unless you change your default browser afterclicking Use "VMware Horizon URL Filter".
Horizon Client might also display an alert message that asks you to select an application when you click aURL. If you see this prompt, you can click Choose Application to search for an application on your clientsystem, or click Search App Store to search for and install a new application. If you click Cancel, the URL isnot opened.
Each company configures its own URL redirection policies. If you have questions about how the URLContent Redirection feature behaves at your company, contact a system administrator.
Using the Relative Mouse Feature for CAD and 3D ApplicationsIf you use the Blast Extreme display protocol or the PCoIP display protocol when using CAD or 3Dapplications in a View 5.2 or later desktop, mouse performance improves when you enable the relativemouse feature.
In most circumstances, if you are using applications that do not require 3D rendering, Horizon Clienttransmits information about mouse pointer movements by using absolute coordinates. Using absolutecoordinates, the client renders the mouse movements locally, which improves performance, especially if youare outside the corporate network.
For work that requires using graphics-intensive applications, such as AutoCAD, or for playing 3D videogames, you can improve mouse performance by enabling the relative mouse feature, which uses relative,rather than absolute, coordinates. To use this feature, select Options > Enable Relative Mouse from theHorizon Client menu bar.
Note If you use Horizon Client in windowed mode, rather than full screen mode, and the relative mousefeature is enabled, you might not be able to move the mouse pointer to the Horizon Client menu options ormove the pointer outside of the Horizon Client window. To resolve this situation, press Ctrl+Alt.
Using VMware Horizon Client for Windows
98 VMware, Inc.

When the relative mouse feature is enabled, performance might be slow if you are outside the corporatenetwork, on a WAN.
Important This feature requires a View 5.2 or later desktop, and you must turn on 3D rendering for thedesktop pool. For more information about pool settings and the options available for 3D rendering, see theSetting Up Virtual Desktops in Horizon 7 or Setting Up Published Desktops and Applications in Horizon 7document.
Using ScannersYou can scan information into your remote desktops and applications with scanners that are connected toyour local client system. This feature redirects scanning data with a significantly lower bandwidth than canbe achieved by using USB redirection.
Scanner redirection supports standard scanning devices that are compatible with the TWAIN and WIA(Windows Image Acquisition) formats. Although you must have the scanner device drivers installed on theclient system, you do not need to install the scanner device drivers on the remote desktop operating systemwhere the agent is installed.
If a Horizon administrator has configured the scanner redirection feature, and if you use the Blast Extremedisplay protocol or the PCoIP display protocol, a scanner connected to your local system can be used in aremote desktop or application.
Important If you are using a scanner, do not connect it from the Connect USB Device menu inHorizon Client. To do so routes the device through USB redirection, and the performance will be unusable.
When scanning data is redirected to a remote desktop or application, you cannot access the scanner on thelocal computer. Conversely, when a scanner is in use on the local computer, you cannot access it on theremote desktop or application.
Tips for Using the Scanner Redirection Featuren Click the scanner icon ( ) in the system tray, or notification area, of the remote desktop to select a non-
default scanner or to change configuration settings. On RDS applications, the system tray icon isredirected to the local client computer.
You do not have to use the menu that appears when you click this icon. Scanner redirection workswithout any further configuration. The icon menu allows you to configure options such as changingwhich device to use if more than one device is connected to the client computer.
Note If the menu that appears does not list any scanners it means that an incompatible scanner isconnected to the client computer. If the scanner icon is not present, it means that the scanner redirectionfeature is disabled or not installed on the remote desktop. Also, this icon does not appear on Mac orLinux client systems because the feature is not supported on those systems.
n Click the Preferences option in the menu to select options to control image compression, hide webcamsfrom the scanner redirection menu, and determine how to select the default scanner.
You can select the option to hide webcams if you plan to use the Real-Time Audio-Video feature toredirect webcams, which is what VMware recommends. Use scanner redirection with webcams to takea photograph of yourself and scan it.
Note If you configure scanner redirection to use a specific scanner and that scanner is not available,scanner redirection will not work.
n Although most TWAIN scanners display the a scanner settings dialog box by default, some do not. Forthose that do not display settings options, you can use the Preferences option in the scanner icon menu,and select Always show Scanner Settings dialog option.
Chapter 5 Working in a Remote Desktop or Application
VMware, Inc. 99

n Scanning too large an image or scanning at too high a resolution might not work. In this case, youmight see the scanning progress indicator freeze, or the scanner application might exit unexpectedly. Ifyou minimize the remote desktop, an error message might appear on your client system, notifying youthat the resolution is set too high. To resolve this issue, reduce the resolution or crop the image to asmaller size and scan again.
Using Serial Port RedirectionWith this feature, users can redirect locally connected, serial (COM) ports such as built-in RS232 ports orUSB-to-serial adapters. Devices such as printers, bar code readers, and other serial devices can be connectedto these ports and used in the remote desktops.
If a Horizon administrator has configured the serial port redirection feature, and if you use the VMwareBlast Extreme or the PCoIP display protocol, serial port redirection works on your remote desktop withoutfurther configuration. For example, COM1 on the local client system is redirected as COM1 on the remotedesktop. COM2 is redirected as COM2, unless the COM port is already in use. If so the COM port is mappedto avoid conflicts. For example, if COM1 and COM2 already exist on the remote desktop, COM1 on theclient is mapped to COM3 by default.
Although you must have any required device drivers installed on the client system, you do not need toinstall the device drivers on the remote desktop operating system where the agent is installed. For example,if you use a USB-to-serial adapter that requires specific device drivers to work on your local client system,you must install those drivers but only on the client system.
Important If you are using a device that plugs in to a USB-to-serial adapter, do not connect the devicefrom the Connect USB Device menu in Horizon Client. To do so routes the device through USB redirection,and bypasses the serial port redirection functionality.
Tips for Using the Serial Port Redirection Featuren Click the serial port icon ( ) in the system tray, or notification area, of the remote desktop to connect,
disconnect, and customize the mapped COM ports.
When you click the serial port icon, the Serial COM Redirection for VMware Horizon context menuappears.
Note If the items in the context menu are grayed out, it means that the administrator has locked theconfiguration. Also note that the icon appears only if you use the required versions of the agent andHorizon Client for Windows, and you must connect over Blast Extreme or PCoIP. The icon does notappear if you connect to a remote desktop from a Mac, Linux, or mobile client.
n In the context menu, the port items are listed using the following format, for example: COM1 mappedto COM3. The first port, which is COM1 in this example, is the physical port or the USB-to-serialadapter used on the local client system. The second port, which is COM3 in this example, is the portused in the virtual desktop.
n Right-click a COM port to select the Port Properties command.
In the COM Properties dialog box, you can configure a port to connect automatically when a remotedesktop session is started, or you can ignore DSR (that is, ignore the data-set-ready signal), which isrequired for some modems and other devices.
You can also change the port number used in the remote desktop. For example, if the COM1 port on theclient is mapped to COM3 in the remote desktop, but the application you are using requires COM1, youcan change the port number to COM1. If COM1 already exists in the remote desktop, you might seeCOM1 (Overlapped). You can still use this overlapped port. The remote desktop can receive serial datathrough the port from the ESXi host and also from the client system.
Using VMware Horizon Client for Windows
100 VMware, Inc.

n Make sure you connect to a mapped COM port before you attempt to launch an application thatrequires access to this port. For example, right-click a COM port and select Connect to use the port inthe remote desktop. When you launch the application, the application opens the serial port.
When a redirected COM port is opened and in use on a remote desktop, you cannot access the port onthe local computer. Conversely, when a COM port is in use on the local computer, you cannot access theport on the remote desktop.
n In the remote desktop, you can use the Windows Device Manager Port Settings tab to set the defaultBaud rate for a particular COM port. Be sure to use the same settings in the Windows Device Manageron your client system. Note that the settings from this tab are used only if the application does notspecify the port settings.
n Before you can disconnect the COM port, you must close the port in the application or close theapplication. You can then select the Disconnect command to disconnect and make the physical COMport available for use on the client computer.
n If you configure a serial port to connect automatically, launch an application that opens the serial port,and then disconnect and resonnect the desktop session, the auto-connect feature does not work. Youalso cannot connect using the serial port's system tray icon's menu option. In most cases, the applicationcan no longer use the serial port. This is expected behavior. You must terminate the application,disconnect the desktop session and reconnect again to resolve the problem.
Keyboard ShortcutsYou can use keyboard shortcuts for menu commands and common actions.
Shortcuts That Work the Same Way in Horizon Client as in All ApplicationsTable 5‑4. Common Keyboard Shortcuts
Action Key or Key Combination
Click the highlighted button in a dialog box. Press Enter.
Invoke the context menu. Press Shift+F10.
Click the Cancel button in a dialog box. Press ESC.
Navigate between items in the server section window orthe desktop and applications selection window.
Use an arrow key to move in the direction of the arrow.Press Tab to move to the right. Press Shift+Tab to move tothe left.
Delete an item from the server section window or thedesktop and applications selection window.
Press Delete.
In Windows 8.x, navigate between the Start screen and thedesktop screen
Press the Windows key.
Horizon Client Window (Server Selection List) ShortcutsTable 5‑5. Key Combinations Specific to the Window Where You Specify Which Server to Connect To
Menu Command or Action Key Combination
Open the help system in a browser window Alt+O+H, Ctrl+H
New Server command Alt+N
Display the Support Information window Alt+O+S
Display the About Horizon Client window Alt+O+V
Chapter 5 Working in a Remote Desktop or Application
VMware, Inc. 101

Table 5‑5. Key Combinations Specific to the Window Where You Specify Which Server to Connect To(Continued)
Menu Command or Action Key Combination
Configure SSL command Alt+O+O
Hide selector after launching an item command Alt+O+I
Remote Desktop and Application Selector ShortcutsTable 5‑6. Keys and Key Combinations to Use in the Desktop and Application Selection Window
Menu Command or Action Key Combination
Open the help system in a browser window Alt+O+H, Ctrl+H
Display Options menu Alt+O
Display the Support Information window Alt+O+S
Display the About Horizon Client window Alt+O+V
Log off from the remote desktop Shift+F10+O
Disconnect and log off from the server Alt+D
Toggle between Show Favorites and Show All Alt+F
While showing favorites, after typing the first fewcharacters of the application or desktop name, go to thenext item that matches the search
F4
While showing favorites, go to the previous item thatmatches the search
Shift+F4
Mark as a favorite or remove favorite designation Shift+F10+F
Display Settings menu Alt+S, or Shift+F10+S
Launch the selected item Enter, or Shift+F10+L
Pin a shortcut for the remote desktop or application to theclient system's Start menu (for Windows 7 and earlier) orthe Start screen (for Windows 8.x)
Shift+F10+A
Display the Display Settings context menu for the selectedremote desktop
Shift+F10+D
Use the PCoIP display protocol to connect to the selectedremote desktop
Shift+F10+P
Use the RDP display protocol to connect to the selectedremote desktop
Shift+F10+M
Create a desktop shortcut for the selected item Shift+F10+C
Add the selected item to your Start menu or Start screen Shift+F10+A
Reset the selected desktop (if your administrator allowsyou to reset)
Shift+F10+R
Refresh the desktop and application list F5
Desktop Window (with a PCoIP or VMware Blast Extreme Session) ShortcutsThese shortcuts work if you first press Ctrl+Alt or click on the Horizon Client menu bar, rather than insidethe remote desktop operating system, before you press the keys.
Using VMware Horizon Client for Windows
102 VMware, Inc.

Table 5‑7. Key Combinations for PCoIP and VMware Blast Sessions
Menu Command or Action Key Combination
Release the mouse cursor so that it is no longer inside theremote desktop operating system
Ctrl+Alt
Display Options menu Alt+O
Display the Support Information window Alt+O+M
Display the About Horizon Client window Alt+O+V
Invoke the Share Folders Settings dialog Alt+O+F
Toggle Enable display scaling Alt+O+N
Switch to Other Desktop command Alt+O+S
Autoconnect to this Desktop command Alt+O+A
Enable Relative Mouse command Alt+O+E
Send Ctrl+Alt+Del command Alt+O+C
Disconnect command Alt+O+D
Disconnect and Log Off command Alt+O+L
Connect USB Device command Alt+U
Chapter 5 Working in a Remote Desktop or Application
VMware, Inc. 103

Using VMware Horizon Client for Windows
104 VMware, Inc.

Troubleshooting Horizon Client 6You can solve most problems with Horizon Client by restarting or resetting the desktop, or by reinstallingthe VMware Horizon Client application.
This chapter includes the following topics:
n “Problems with Keyboard Input,” on page 105
n “Connecting to a Server in Workspace ONE Mode,” on page 106
n “What to Do If Horizon Client Exits Unexpectedly,” on page 106
n “Restart a Remote Desktop,” on page 106
n “Reset a Remote Desktop or Remote Applications,” on page 107
n “Repair Horizon Client for Windows,” on page 108
n “Uninstall Horizon Client for Windows,” on page 108
Problems with Keyboard InputIf, when you type in a remote desktop or application, none of the keystrokes seem to work, the issue mightbe with security software on your local client system.
Problem
While connected to a remote desktop or application, no characters appear when you type. Anothersymptom might be that a single key keeps repeating itself.
Cause
Some security software, such as Norton 360 Total Security, includes a feature that detects keyloggerprograms and blocks keystroke logging. This security feature is meant to protect the system againstunwanted spyware that, for example, steals passwords and credit card numbers. Unfortunately, this securitysoftware might block Horizon Client from sending keystrokes to the remote desktop or application.
Solution
u On the client system, turn off the keylogger detection feature of your antivirus or security software.
VMware, Inc. 105

Connecting to a Server in Workspace ONE ModeIf you cannot connect to a server directly through Horizon Client, or if your desktop and applicationentitlements are not visible in Horizon Client, Workspace ONE mode might be enabled on the server.
Problem
n When you try to connect to the server directly through Horizon Client, Horizon Client redirects you tothe Workspace ONE portal.
n When you open a desktop or application through a URI or shortcut, or when you open a local filethrough file association, the request redirects you to the Workspace ONE portal for authentication.
n After you open a desktop or application through Workspace ONE and Horizon Client starts, you cannotsee or open other entitled remote desktops or applications in Horizon Client.
Cause
Beginning with Horizon 7 version 7.2, an administrator can enable Workspace ONE mode on a ConnectionServer instance. This behavior is normal when Workspace ONE mode is enabled on a Connection Serverinstance.
Solution
Use Workspace ONE to connect to a Workspace ONE enabled server and access your remote desktops andapplications.
What to Do If Horizon Client Exits UnexpectedlyHorizon Client might exit even if you do not close it.
Problem
Horizon Client might exit unexpectedly. Depending on your Connection Server configuration, you might seea message such as There is no secure connection to the View Connection Server. In some cases, nomessage is displayed.
Cause
This problem occurs when the connection to Connection Server is lost.
Solution
u Restart Horizon Client. You can connect successfully as soon as Connection Server is running again. Ifyou continue to have connection problems, contact your Horizon administrator.
Restart a Remote DesktopYou might need to restart a remote desktop if the desktop operating system stops responding. Restarting aremote desktop is the equivalent of the Windows operating system restart command. The desktop operatingsystem usually prompts you to save any unsaved data before it restarts.
You can restart a remote desktop only if a Horizon administrator has enabled the desktop restart feature forthe desktop.
For information about enabling the desktop restart feature, see the Setting Up Virtual Desktops in Horizon 7 orSetting Up Published Desktops and Applications in Horizon 7 document.
Using VMware Horizon Client for Windows
106 VMware, Inc.

Procedure
u Use the Restart Desktop command.
Option Action
From within the desktop OS Select Options > Restart Desktop from the menu bar.
From the desktop selection window Right-click the desktop icon and select Restart Desktop. Horizon Client prompts you to confirm the restart action.
The operating system in the remote desktop reboots and Horizon Client disconnects and logs off from thedesktop.
What to do next
Wait an appropriate amount of time for system startup before you attempt to reconnect to the remotedesktop.
If restarting the remote desktop does not solve the problem, you might need to reset the remote desktop. See “Reset a Remote Desktop or Remote Applications,” on page 107.
Reset a Remote Desktop or Remote ApplicationsYou might need to reset a remote desktop if the desktop operating system stops responding and restartingthe remote desktop does not solve the problem. Resetting remote applications quits all open applications.
Resetting a remote desktop is the equivalent of pressing the Reset button on a physical PC to force the PC torestart. Any files that are open on the remote desktop are closed and are not saved.
Resetting remote applications is the equivalent of quitting the applications without saving any unsaveddata. All open remote applications are closed, even applications that come from different RDS server farms.
You can reset a remote desktop only if a Horizon administrator has enabled the desktop reset feature for thedesktop.
For information about enabling the desktop reset feature, see the Setting Up Virtual Desktops in Horizon 7 orSetting Up Published Desktops and Applications in Horizon 7 document.
Procedure
1 To reset a remote desktop, use the Reset Desktop command.
Option Action
From within the desktop OS Select Options > Reset Desktop from the menu bar.
From the desktop and applicationselection window
Right-click the desktop icon and select Reset Desktop.
2 To reset remote applications, use the Reset button in the desktop and application selection window.
a Click the Settings button (gear icon) in the menu bar.
b Select Applications in the left pane, click the Reset button in the right pane, and click OK.
When you reset a remote desktop, the operating system in the remote desktop reboots and Horizon Clientdisconnects and logs off from the desktop. When you reset remote applications, the applications quit.
What to do next
Wait an appropriate amount of time for system startup before attempting to reconnect to the remote desktopor application.
Chapter 6 Troubleshooting Horizon Client
VMware, Inc. 107

Repair Horizon Client for WindowsYou can sometimes resolve problems with Horizon Client by repairing the Horizon Client application.
Prerequisites
Verify that you can log in as an administrator on the client system.
Procedure
n To repair Horizon Client interactively, double-click the Horizon Client installer, or run theHorizon Client installer with the /repair installation command from the command line, and clickRepair.
n To repair Horizon Client silently, run the Horizon Client installer with the /silent and /repairinstallation commands from the command line.
For example: VMware-Horizon-Client-y.y.y-xxxxxx.exe /silent /repair
Uninstall Horizon Client for WindowsYou might need to uninstall and reinstall Horizon Client if repairing Horizon Client does not solve theproblem.
This procedures shows you how to uninstall Horizon Client if you have the Horizon Client installer. If youdo not have the Horizon Client installer, you can uninstall Horizon Client in the same way that you uninstallother applications on your Windows system. For example, you can use the Windows operating system Addor Remove Programs feature to uninstall Horizon Client.
Prerequisites
Verify that you can log in as an administrator on the client system.
Procedure
n To uninstall Horizon Client interactively, double-click the Horizon Client installer, or run theHorizon Client installer with the /uninstall installation command from the command line, and clickRemove.
n To uninstall Horizon Client silently, run the Horizon Client installer with the /silent and /uninstallinstallation commands from the command line.
For example: VMware-Horizon-Client-y.y.y-xxxxxx.exe /silent /uninstall
What to do next
Reinstall Horizon Client. See Chapter 2, “Installing Horizon Client for Windows,” on page 25.
Using VMware Horizon Client for Windows
108 VMware, Inc.

Index
Numerics3D applications 98
AADMX template files, View components 42Adobe Flash video, control 97Adobe Media Server 15agent, installation requirements 19application reconnection behavior 42autoconnect USB devices 89
CCAD applications 98certificates, ignoring problems 39, 40client drive redirection 72client installer 25client software requirements 9client-side GPOs 43clipboard memory size 95COM ports, redirecting serial 13, 100command-line installation 27configuration settings 33configuring Horizon Client 33connect
to a desktop 67to View Connection Server 67USB devices 89, 92
Connection Server 19control, Adobe Flash video display 97copying text and images 94customer experience program, desktop pool
data 22
Ddesktop
connect to 67display options 67display protocol 67log off from 76reset 107switch 75
desktop and application selector 71device authentication, requirements 18devices, connecting USB 89, 92disconnecting from a remote desktop 76
display options, desktop 67display protocol, desktop 67display mode for monitors 89display protocols
Microsoft RDP 79View PCoIP 79
display scaling 87domain 67dontdisplaylastusername registry setting 20DPI synchronization 88
Ffavorites 71feature support matrix 79FIPS mode 25Flash Redirection 14Flash URL Redirection, system requirements 15folder sharing 72
GGPO settings, general 52group policies 42
Hhardware requirements
for Windows systems 10smart card authentication 17
hiding the Horizon Client window 74Horizon Clients, upgrading 32Horizon Client
configuration file 64disconnect from a desktop 76exits unexpectedly 106running from the command line 61troubleshooting 105
Iicons on the desktop and application selector 71images, copying 94IME (input method editor) 83installation commands 27installation properties 28
Kkeyboard shortcuts 101keyboards, onscreen 84
VMware, Inc. 109

keyloggers 105
Llog in, View Connection Server 67log off 76
Mmedia file formats, supported 13Microsoft Lync support 15Microsoft RDP 79, 85multimedia redirection (MMR) 13multiple monitors 85, 86
Nnested mode 82
Oonscreen keyboards 84operating systems, supported on the agent 19options
display protocol 67screen layout 67
Ppasting text and images 94PCoIP 79PCoIP client session variables 57preferences, desktop 67preferred microphone 93preferred webcam 93prerequisites for client devices 19print from a desktop 96printers, setting up 96proxy PAC file 21
RRDP GPO settings 49Real-Time Audio-Video, system requirements 11registry
settings equivalent to command-linecommands 65
settings for View Client 65relative mouse 98remote applications 95repairing Horizon Client 108reset desktop 107resizing a remote desktop 84restart desktop 106
Ssaving documents in a remote application 95scanner redirection 12, 99screen layout 67
security servers 19security settings GPOs 45serial port redirection 13, 100server connections 67server certificate verification 39sharing files and folders from the client
system 72shortcut keys 101shortcuts, for remote desktops and
applications 75silent installation, View Client 30Skype for Business 17smart card authentication, requirements 17SSL certificates, verifying 39SSL options 41streaming multimedia 13switch desktops 75system requirements, for Windows 10
Ttext, copying 94thin client support 79ThinPrint setup 96timeouts 74TWAIN scanners 12, 99
UUnauthenticated Access 70Unified Communications 15uninstalling Horizon Client 108upgrading Horizon Client 32URI examples 37URI syntax for Horizon Clients 34URIs (uniform resource identifiers) 34URL Content Redirection 16, 31, 98USB devices
setting GPOs for 43using with View desktops 79
USB settings, GPOs 54USB printers 96, 97
Vvdm_client.admx file for setting GPOs 43verification modes for certificate checking 39View Client
command syntax 61installing on a Windows PC or laptop 26installing silently on a Windows PC or
laptop 30registry settings 65system requirements for Windows 10
View Connection Server, connect to 67virtual printers 96
Using VMware Horizon Client for Windows
110 VMware, Inc.

virtual printing feature 79, 96virtual profiles 79VMware Blast 20vmware-view command
configuration file 64syntax 61
VoIP (voice over IP) 15
Wwebcam 93WIA scanners 12, 99Windows, installing View Client on 10Windows computers, installing View Client 26Workspace ONE 106Wyse MMR 79
Index
VMware, Inc. 111

Using VMware Horizon Client for Windows
112 VMware, Inc.