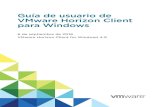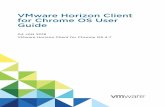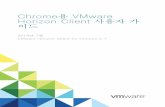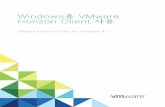Using VMware Horizon Client for Android - Horizon Client
-
Upload
truongmien -
Category
Documents
-
view
278 -
download
3
Transcript of Using VMware Horizon Client for Android - Horizon Client

Using VMware Horizon Client forAndroid
VMware Horizon Client for Android 4.0VMware Horizon Client for Android 3.5VMware Horizon Client for Android 3.4VMware Horizon Client for Android 3.2VMware Horizon Client for Android 3.1VMware Horizon Client for Android 3.0

Using VMware Horizon Client for Android
2 VMware, Inc.
You can find the most up-to-date technical documentation on the VMware Web site at:
https://docs.vmware.com/
The VMware Web site also provides the latest product updates.
If you have comments about this documentation, submit your feedback to:
Copyright © 2011–2016 VMware, Inc. All rights reserved. Copyright and trademark information.
VMware, Inc.3401 Hillview Ave.Palo Alto, CA 94304www.vmware.com

Contents
Using VMware Horizon Client for Android 5
1 Setup and Installation 7
System Requirements 7System Requirements for Real-Time Audio-Video 8Smart Card Authentication Requirements 9Configure Smart Card Authentication for Mobile Clients 10Fingerprint Authentication Requirements 11Supported Desktop Operating Systems 11Preparing Connection Server for Horizon Client 12Install or Upgrade Horizon Client on an Android Mobile Device 12Using Embedded RSA SecurID Software Tokens 13Configure Advanced TLS/SSL Options 14Configure VMware Blast Options 15Configure the Horizon Client Default View 15Configure AirWatch to Deliver Horizon Client to Mobile Devices 16Horizon Client Data Collected by VMware 18
2 Using URIs to Configure Horizon Client 21
Syntax for Creating vmware-view URIs 21Examples of vmware-view URIs 23
3 Managing Remote Desktop and Application Connections 27
Connect to a Remote Desktop or Application 27Certificate Checking Modes for Horizon Client 30Share Access to Local Storage 31Create a Desktop or Application Shortcut for the Android Home Screen 32Manage Server Shortcuts 32Select a Favorite Remote Desktop or Application 33Disconnecting from a Remote Desktop or Application 34Log Off from a Remote Desktop 34Manage Desktop and Application Shortcuts 35
4 Using a Microsoft Windows Desktop or Application on a Mobile Device 37
Feature Support Matrix for Android 37Input Devices, Keyboards, and Keyboard Settings 40Enable the Japanese 106/109 Keyboard Layout 40Using the Real-Time Audio-Video Feature for Microphones 41Using Native Operating System Gestures with Touch Redirection 41Using the Unity Touch Sidebar with a Remote Desktop 42Using the Unity Touch Sidebar with a Remote Application 44
VMware, Inc. 3

Horizon Client Tools 45Gestures 47Multitasking 48Saving Documents in a Remote Application 48Screen Resolutions and Using External Displays 48PCoIP Client-Side Image Cache 49Internationalization and International Keyboards 50
5 Troubleshooting Horizon Client 51
Collecting and Sending Logging Information 51Enable Horizon Client Log Collection 51Manually Retrieve and Send Horizon Client Log Files 52Disable Horizon Client Log Collection 52
Reset a Remote Desktop or Application 53Uninstall Horizon Client 53Horizon Client Stops Responding or the Remote Desktop Freezes 54Problem Establishing a Connection When Using a Proxy 54
Index 55
Using VMware Horizon Client for Android
4 VMware, Inc.

Using VMware Horizon Client for Android
This guide, Using VMware Horizon Client for Android, provides information about installing and using VMware Horizon® Client™ software on an Android device to connect to a remote desktop or application inthe datacenter.
The information in this document includes system requirements and instructions for installingHorizon Client for Android. This document also provides tips for improving the user experience ofnavigating and using Windows desktop elements on an Android device.
This information is intended for administrators who must set up a View deployment that includes Androidclient devices. The information is written for experienced system administrators who are familiar withvirtual machine technology and datacenter operations.
VMware, Inc. 5

Using VMware Horizon Client for Android
6 VMware, Inc.

Setup and Installation 1Setting up a View deployment for Android clients involves using certain Connection Server configurationsettings, meeting the system requirements for View servers and Android device clients, and installing theHorizon Client app.
Note In Horizon 7 and later, View Administrator is renamed Horizon Administrator. This document usesthe name View Administrator to refer to both View Administrator and Horizon Administrator.
This chapter includes the following topics:
n “System Requirements,” on page 7
n “System Requirements for Real-Time Audio-Video,” on page 8
n “Smart Card Authentication Requirements,” on page 9
n “Configure Smart Card Authentication for Mobile Clients,” on page 10
n “Fingerprint Authentication Requirements,” on page 11
n “Supported Desktop Operating Systems,” on page 11
n “Preparing Connection Server for Horizon Client,” on page 12
n “Install or Upgrade Horizon Client on an Android Mobile Device,” on page 12
n “Using Embedded RSA SecurID Software Tokens,” on page 13
n “Configure Advanced TLS/SSL Options,” on page 14
n “Configure VMware Blast Options,” on page 15
n “Configure the Horizon Client Default View,” on page 15
n “Configure AirWatch to Deliver Horizon Client to Mobile Devices,” on page 16
n “Horizon Client Data Collected by VMware,” on page 18
System RequirementsYou can install Horizon Client on many Android devices.
The Android device on which you install Horizon Client, and the peripherals it uses, must meet certainsystem requirements.
Operating systems n Android 3 (Honeycomb)
n Android 4 (Ice Cream Sandwich)
n Android 4.1, 4.2, and 4.3 (Jelly Bean)
VMware, Inc. 7

n Android 4.4 (KitKat)
n Android 5 (Lollipop)
n Android 6 (Marshmallow)
CPU architecture n ARM
n x86
External keyboards (Optional) Bluetooth and docked keyboard devices. For information aboutthe devices that your specific device supports, see the documentation fromthe device manufacturer.
Smart cards See “Smart Card Authentication Requirements,” on page 9.
Connection Server,Security Server, andView Agent orHorizon Agent
Latest maintenance release of View 5.3.x and later releases.
VMware recommends that you use a security server so that your device willnot require a VPN connection.
To use the Unity Touch feature with View 5.3.x desktops, the RemoteExperience Agent must be installed on the desktops.
Remote applications are available on Horizon 6.0 with View and laterservers.
Display protocol forView
n PCoIP
n VMware Blast (requires Horizon Client 4.0 or later and Horizon Agent7.0 or later)
System Requirements for Real-Time Audio-VideoReal-Time Audio-Video works with standard audio devices and with standard conferencing applicationssuch as Skype, WebEx, and Google Hangouts. To support Real-Time Audio-Video, your View deploymentmust meet certain software and hardware requirements.
View remote desktop The desktops must have View Agent 5.3 or later installed. For View Agent5.3 desktops, the desktops must also have the corresponding RemoteExperience Agent installed. For example, if View Agent 5.3 is installed, youmust also install the Remote Experience Agent from View 5.3 Feature Pack 1.See the View Feature Pack Installation and Administration document for View. Ifyou have View Agent 6.0 or later, or Horizon Agent 7.0 or later, no featurepack is required. Real-Time Audio-Video is not supported in remoteapplications.
Client access device Real-Time Audio Video is supported on all Android devices that runHorizon Client for Android. For more information, see “SystemRequirements,” on page 7.
Horizon Client 4.0 or later must be installed on the client device.
Note In Horizon Client 4.0, only the audio-in feature is supported. Thevideo feature is not supported in Horizon Client 4.0.
Using VMware Horizon Client for Android
8 VMware, Inc.

Smart Card Authentication RequirementsClient systems that use a smart card for user authentication must meet certain requirements.
Horizon Client for Android supports using smart cards with remote desktops that have Windows XP,Windows Vista, or Windows 7 guest operating systems. VMware recommends using an Android 4.0 or lateroperating system. The CPU architecture must be ARM. The baiMobile 3000MP Bluetooth Smart Card reader,baiMobile 301MP USB Smart Card reader, and baiMobile 301MP_LT Smart Card reader were tested with thefollowing smart cards:
n Oberthur ID One V5.2a DOD CAC card
n Gemalto TOPDLGX4 DOD CAC card
n ActivIdentity 64K V2C Java Card
n Gemalto ID Prime .NET (formerly .NET V2+ Orange)
Each client system that uses a smart card for user authentication must have the following software andhardware:
n Horizon Client
n A compatible smart card reader
n Smart card middleware
The app on the Android device must support your baiMobile smart card reader. One such app isbaiMobile PCSC-Lite, whose tile name on Android devices is baiMobile PC/SC. Version 5.14 containssupport for both the baiMobile 3000MP Bluetooth and baiMobile 301MP USB smart card readers. Forexample, without such an app, you can pair the Bluetooth card reader with the Android device, but youcannot connect it. To make a connection, the app sends a connection request to the reader, and you musttap the OK button on the reader to establish the Bluetooth connection.
n Product-specific application drivers
You must also install product-specific application drivers on the remote desktops or Microsoft RDS host. Forexample, the following drivers were tested: ActiveClient6.2.0.50, ActivClient_7.0.1, andGemalto.MiniDriver.NET.inf.
Users that authenticate with smart cards must have a smart card, and each smart card must contain a usercertificate.
In addition to meeting these requirements for Horizon Client systems, other View components must meetcertain configuration requirements to support smart cards:
n For information about configuring Connection Server to support smart card use, see the topic"Configure Smart Card Authentication," in the View Administration document.
All applicable CA (certificate authority) certificates for all trusted user certificates must be added to aserver truststore file on the Connection Server host or security server host. These certificates includeroot certificates and must include intermediate certificates if the user's smart card certificate was issuedby an intermediate certificate authority.
n For information about tasks you might need to perform in Active Directory to implement smart cardauthentication, see the topics about preparing Active Directory for smart card authentication, in theView Installation document.
Chapter 1 Setup and Installation
VMware, Inc. 9

Configure Smart Card Authentication for Mobile ClientsConfiguration tasks include connecting and pairing the card reader with the mobile device and setting thesmart card removal policy.
Prerequisites
n Verify that you are using the correct version of the client, desktop agent, server, mobile device operatingsystem, smart card reader, and smart card. See “Smart Card Authentication Requirements,” on page 9.
n Verify that smart card middleware is installed on the Android device.
n If you have not already done so, perform the tasks described in "Prepare Active Directory for SmartCard Authentication," in the View Installation document.
n Configure View servers to support smart card use. See the topic "Configure Smart CardAuthentication," in the View Administration document.
Procedure
1 Install the smart card middleware app on the mobile device.
2 Pair the mobile device with the smart card reader, according to the documentation provided by themanufacturer of the reader.
If you are using a Bluetooth smart card reader, a randomly generated number is displayed on bothdevices during this process. When you confirm that the numbers match, you establish secure Bluetoothcommunication.
3 Configure the smart card removal policy.
Option Description
Set the policy on the server If you use View Administrator to set a policy, the choices are to disconnectusers from Connection Server when they remove their smart cards or tokeep users connected to Connection Server when they remove their smartcards and let them start new desktop or application sessions withoutreauthenticating.a In View Administrator, select View Configuration > Servers.b On the Connection Servers tab, select the Connection Server instance
and click Edit.c On the Authentication tab, select or deselect the Disconnect user
sessions on smart card removal check box to configure the smart cardremoval policy.
d Click OK to save your changes.e Restart the Connection Server service to make your changes take effect.If you select the Disconnect user sessions on smart card removal checkbox, Horizon Client returns to the Recent Connections screen(Horizon Client 3.0) or Recent tab (Horizon Client 3.1 and later) whenusers remove their smart cards.
Set the policy on the desktop If you use the Group Policy Editor (gpedit.msc), you have the followingpossible settings: no action, lock workstation, force log off, or Disconnect ifa Remote Desktop Services session.After you open gpedit.msc in the desktop operating system, go toWindows settings > Security settings > Local policies > Security options >Interactive logon: smart card removal behavior. Run thegpupdate /force command after you change the configuration to force agroup policy refresh.
Using VMware Horizon Client for Android
10 VMware, Inc.

Fingerprint Authentication RequirementsTo use fingerprint authentication in Horizon Client, the Android device on which you install Horizon Clientmust meet certain requirements.
Android device models Any Android device model that has a fingerprint sensor and nativefingerprint reader functionality.
Operating systemrequirements
n Android 6 (Marshmallow)
n The Fingerprint Authentication option must be enabled and at least onefingerprint must be enrolled.
Connection Serverrequirements
n Horizon 6 version 6.2 or a later release.
n Enable biometric authentication in Connection Server. For information,see "Configure Biometric Authentication" in the View Administrationdocument.
n The Connection Server instance must present a valid root-signedcertificate to Horizon Client.
Horizon Clientrequirements
n Horizon Client 4.0 or later.
n Set the certificate checking mode to Never connect to untrusted serversor Warn before connecting to untrusted servers. For information aboutsetting the certificate checking mode, see “Certificate Checking Modesfor Horizon Client,” on page 30.
n Enable fingerprint authentication by tapping Enable Fingerprint on theserver login screen. After you successfully log in, your Active Directorycredentials are stored securely in your Android device. The EnableFingerprint option is shown the first time you log in and does notappear after fingerprint authentication is enabled.
You can use fingerprint authentication with smart card authentication and as part of two-factorauthentication with RSA SecurID and RADIUS authentication. If you use fingerprint authentication withsmart card authentication, Horizon Client connects to the server after you enter your PIN and thefingerprint authentication screen does not appear.
Supported Desktop Operating SystemsAdministrators create virtual machines with a guest operating system and install agent software in the guestoperating system. End users can log in to these virtual machines from a client device.
For a list of the supported Windows guest operating systems, see the "Supported Operating Systems forView Agent" topic in the View 5.x or 6.x installation documentation. See the "Supported Operating Systemsfor Horizon Agent" topic in the Horizon 7 installation documentation.
Chapter 1 Setup and Installation
VMware, Inc. 11

Preparing Connection Server for Horizon ClientAdministrators must perform specific tasks to enable end users to connect to remote desktops andapplications.
Before end users can connect to Connection Server or a security server and access a remote desktop orapplication, you must configure certain pool settings and security settings:
n If you plan to use Access Point, which is available with Horizon 6 version 6.2 or later, configureConnection Server to work with Access Point. See Deploying and Configuring Access Point. Access Pointappliances fulfill the same role that was previously played by only security servers.
n If you are using a security server, verify that you are using the latest maintenance releases ofConnection Server 5.3.x and Security Server 5.3.x or later releases. See the View Installation document.
n If you plan to use a secure tunnel connection for client devices and if the secure connection isconfigured with a DNS host name for Connection Server or a security server, verify that the clientdevice can resolve this DNS name.
To enable or disable the secure tunnel, in View Administrator, go to the Edit View Connection ServerSettings dialog box and use the check box called Use secure tunnel connection to desktop.
n Verify that a desktop or application pool has been created and that the user account that you plan to useis entitled to access the pool. For Connection Server 5.3.x, see the topics about creating desktop pools inthe View Administration document. For Connection Server 6.0 and later, see the topics about creatingdesktop and application pools in the Setting Up Desktop and Application Pools in View document.
n To use two-factor authentication with Horizon Client, such as RSA SecurID or RADIUS authentication,you must enable this feature on Connection Server. For more information, see the topics about two-factor authentication in the View Administration document.
n To allow end users to save their passwords with Horizon Client, so that users do not always need tosupply credentials when connecting to a remote desktop or application, configure the policy for thisfeature on Connection Server.
Users can save their passwords if the policy is configured to allow it and if Horizon Client can fullyverify the server certificate that Connection Server presents. For instructions about configuring thispolicy, see the topic called "Allow Users to Save Credentials" in the chapter called "Setting Up UserAuthentication," in the View Administration document.
n Verify that the desktop or application pool is set to use the VMware Blast display protocol or the PCoIPdisplay protocol. For Connection Server 5.3.x, see the View Administration document. For ConnectionServer 6.0 and later, see the Setting Up Desktop and Application Pools in View document.
Install or Upgrade Horizon Client on an Android Mobile DeviceHorizon Client for Android is an Android app, and you install it just as you do other Android apps.
Prerequisites
n If you have not already set up the device, do so. See the manufacturer's user's guide for your device.
n Verify that you have the URL for a download page that contains the Horizon Client installer. This URLmight be the VMware Downloads page at http://www.vmware.com/go/viewclients.
n Become familiar with your device's procedure for installing apps.
Devices from different manufacturers use different methods for installing Android apps. See themanufacturer's user's guide for your device. Depending on the device, you might have to perform thefollowing tasks before you can install an app:
n Install a particular driver.
Using VMware Horizon Client for Android
12 VMware, Inc.

n Install a file browser.
Procedure
1 Browse to the URL for downloading the Horizon Client app, or search for the Horizon Client app in theGoogle Play Store or Amazon Appstore for Android.
For some devices, you download the file to the device. For others, you download the file to a PC or aUSB device.
2 If necessary, copy the app (.apk file) to your device.
3 Install the app according to your device's customary procedure for installing apps.
For example, on some devices, you must tap the file to install it.
What to do next
To determine that installation succeeded, verify that the VMware View (Horizon Client 3.0) or Horizon(Horizon Client 3.1 or later) app icon appears on one of the desktops of your Home screen.
The first time you launch Horizon Client 4.0 or later on Android 6 (Marshmallow), the app prompts you toallow Horizon Client to make and manage phone calls, access photos, media, and files, and record audio onyour device.
Using Embedded RSA SecurID Software TokensIf you create and distribute RSA SecurID software tokens to end users, they need enter only their PIN, ratherthan PIN and token code, to authenticate.
Setup RequirementsYou can use Compressed Token Format (CTF) or dynamic seed provisioning, which is also called CT-KIP(Cryptographic Token Key Initialization Protocol), to set up an easy-to-use RSA authentication system. Withthis system, you generate a URL to send to end users. To install the token, end users paste this URL directlyinto Horizon Client on their client devices. The dialog box for pasting this URL appears when end usersconnect to Connection Server with Horizon Client.
Horizon Client also supports file-based provisioning. When a file-based software token is issued to a user,the authentication server generates an XML-format token file, which is called an SDTID file for its .sdtidextension. Horizon Client can import the SDTID file directly. Users can also launch Horizon Client bytapping the SDTID file in a file browser.
After the software token is installed, end users enter a PIN to authenticate. With external RSA tokens, endusers must enter a PIN and the token code generated by a hardware or software authentication token.
The following URL prefixes are supported if end users will be copying and pasting the URL intoHorizon Client when Horizon Client is connected to an RSA-enabled Connection Server instance:
n viewclient-securid://
n http://127.0.0.1/securid/
End users can install the token by tapping the URL. Both prefixes viewclient-securid:// andhttp://127.0.0.1/securid/ are supported. Note that not all browsers support hyperlinks that begin withhttp://127.0.0.1. Also some file browsers, such as the File Manager app on the ASUS Transformer Pad,cannot link the SDTID file with Horizon Client.
For information about using dynamic seed provisioning or file-based (CTF) provisioning, see the Web pageRSA SecurID Software Token for iPhone Devices at http://www.rsa.com/node.aspx?id=3652 or RSA SecurIDSoftware Token for Android at http://www.rsa.com/node.aspx?id=3832.
Chapter 1 Setup and Installation
VMware, Inc. 13

Instructions to End UsersWhen you create a CTFString URL or CT-KIP URL to send to end users, you can generate a URL with orwithout a password or activation code. You send this URL to end users in an email that must include thefollowing information:
n Instructions for navigating to the Install Software Token dialog box.
Tell end users to tap External Token in the Horizon Client dialog box that prompts them for RSASecurID credentials when they connect to a Connection Server instance.
n CTFString URL or CT-KIP URL in plain text.
If the URL has formatting on it, end users will get an error message when they try to use it inHorizon Client.
n Activation code, if the CT-KIP URL that you create does not already include the activation code.
End users must enter this activation code in a text field of the dialog box.
n If the CT-KIP URL includes an activation code, tell end users that they need not enter anything in thePassword or Activation Code text box in the Install Software Token dialog box.
Configure Advanced TLS/SSL OptionsYou can select the security protocols that Horizon Client can use. You can also specify the cipher controlstring.
n In Horizon Client 3.0 through 3.4, TLSv1.0 and TLSv1.1 are enabled by default. The default ciphercontrol string is "AES:!aNULL:@STRENGTH".
n In Horizon Client 3.5, TLSv1.0, TLSv1.1, and TLSv1.2 are enabled by default. The default cipher controlstring is "!aNULL:kECDH+AES:ECDH+AES:RSA+AES:@STRENGTH".
n In Horizon Client 4.0 and later, TLSv1.0 is disabled by default, TLSv1.1 and TLSv1.2 are enabled bydefault, and SSLv3 is removed. The default cipher control string is "!aNULL:kECDH+AES:ECDH+AES:RSA+AES:@STRENGTH".
Prerequisites
Verify the security protocol that the Connection Server instance can use. If you configure a security protocolfor Horizon Client that is not enabled on the Connection Server instance to which the client connects, an SSLerror occurs and the connection fails. For information about configuring the security protocols that areaccepted by Connection Server instances, see the View Security document.
You should change the security protocols in Horizon Client only if your View administrator instructs you todo so, or if your Connection Server instance does not support the current settings.
Procedure
1 Tap the Settings (gear) icon in the upper-right corner of the Horizon Client screen and tap Generalsettings.
2 Tap Advanced SSL Options.
3 Make sure that Use Default Settings is unchecked.
4 To enable or disable a security protocol, tap the check box next to the security protocol name.
5 To change the cipher control string, replace the default string.
6 (Optional) If you need to revert to the default settings, tap to select the Use Default Settings option.
7 Tap OK to save your changes.
Using VMware Horizon Client for Android
14 VMware, Inc.

Your changes take effect the next time you connect to the server.
Configure VMware Blast OptionsIn Horizon Client 4.0 and later, you can configure decoding and network protocol options for remotedesktop and application sessions that use the VMware Blast display protocol.
Prerequisites
Verify that you have Horizon Client 4.0 or later. VMware Blast is not supported in earlier Horizon Clientversions. This feature also requires Horizon Agent 7.0 or later.
Procedure
1 Tap the Settings (gear) icon in the upper-right corner of the Horizon Client screen and tap Generalsettings.
2 Configure the decoding and network protocol options.
Option Description
H.264 Select this option to allow H.264 decoding in Horizon Client. When thisoption is selected (the default setting), Horizon Client uses H.264 decodingif the agent supports H.264 software encoding. If the agent does notsupport H.264 software encoding, Horizon Client uses JPG/PNG decoding.Deselect this option to always use JPG/PNG decoding.
UDP Select this option to allow UDP networking in Horizon Client. When thisoption is selected (the default setting), Horizon Client uses UDPnetworking if UDP connectivity is available. If UDP networking is blocked,Horizon Client uses TCP networking.Deselect this option to always use TCP networking.Note UDP is disabled by default on a Horizon remote desktop. For UDPto work, it must be enabled on the desktop, the client, and the Blast SecureGateway (BSG).
Your changes take effect the next time a user connects to a remote desktop or application and selects theVMware Blast display protocol. Your changes do not affect existing VMware Blast sessions.
Configure the Horizon Client Default ViewIn Horizon Client 4.0 and later, you can configure whether the Recent screen or the Servers screen appearswhen you launch Horizon Client.
Prerequisites
Verify that you have Horizon Client 4.0 or later. This feature is not supported in earlier Horizon Clientversions.
Procedure
1 Tap the Settings (gear) icon in the upper-right corner of the Horizon Client screen and tap Generalsettings.
2 Tap Default launch view.
Chapter 1 Setup and Installation
VMware, Inc. 15

3 Tap an option to select the default view.
Option Description
Recent The Recent screen appears when you launch Horizon Client. The Recentscreen contains shortcuts to recently used desktops and applications. Thisis the default setting.
Servers The Servers screen appears when you launch Horizon Client. The Serversscreen contains shortcuts to the servers that you added to Horizon Client.
The default view you selected takes effect immediately.
Configure AirWatch to Deliver Horizon Client to Mobile DevicesYou can configure AirWatch to deliver Horizon Client to mobile device users. You can optionally specify adefault list of Connection Server instances. The Connection Server instances that you specify appear asshortcuts in Horizon Client.
If your mobile device users use both the ARM and x86 versions of Horizon Client, you must decide whichversion of Horizon Client to deploy with the AirWatch console. The AirWatch console cannot deploy boththe ARM and the x86 version at the same time.
Prerequisites
n Install and deploy AirWatch. See http://www.air-watch.com.
n Download the Horizon Client app from the VMware Downloads page at http://www.vmware.com/go/viewclients or from the Google Play Store or Amazon Appstore forAndroid.
n Become familiar with the AirWatch console. This procedure assumes you know how to use theAirWatch console. For more information, see the AirWatch documentation or online help.
AirWatch integration is supported with Horizon Client 3.2 and later.
Procedure
1 Log in to the AirWatch console as an administrator.
2 Select Accounts > Users > List View, click Add User, and add user accounts for the users who will runHorizon Client on their mobile devices.
3 Select Accounts > Users > User Groups, click Add, and create a user group for the user accounts thatyou created.
4 Create an application profile for Horizon Client in AirWatch.
a Select Apps & Books > Applications > Application Settings > Profiles and click Add Profile.
b Select the SDK Profile configuration type.
Using VMware Horizon Client for Android
16 VMware, Inc.

c Select the Android profile type.
d (Optional) Click Custom Settings to configure a default list of View Connection Server instances.
For example:
{
"settings": {
"server-list": [
{"server":"123.456.1.1", "description":"View server 1"},
{"server":"123.456.1.2", "description":"View server 2"},
{"server":"123.456.1.3", "description":"View server 3"},
{"server":"viewserver4.mydomain.com", "description":"View server 4"},
]
}
}
The server property specifies the IP address or host name of a View Connection Server instanceand the description property specifies a description of the server.
5 Upload and add the Horizon Client application to AirWatch.
a Select Apps & Books > Applications > List View and click Add Application on the Internal tab.
b Browse to the Horizon Client app that you downloaded and click Save to upload the application toAirWatch.
c On the Info tab, type an application name and specify the supported mobile device models.
d On the Assignment tab, assign the Horizon Client application to the user group that you created.
e On the Deployment tab, set Application uses AirWatch SDK to Yes and select the SDK profile thatyou created from the SDK Profile drop-down menu.
f Publish the Horizon Client application.
6 Install and set up the AirWatch MDM Agent on each Android device.
You can download the AirWatch MDM Agent from the Google Play Store or Amazon Appstore forAndroid.
7 Use the AirWatch console to install the Horizon Client application on the mobile devices.
You cannot install the Horizon Client application before the effective date on the Deployment tab.
AirWatch delivers Horizon Client to the mobile devices in the user group that you associated with theHorizon Client application.
When a user launches Horizon Client, Horizon Client communicates with the AirWatch MDM Agent on thedevice. If you configured a default list of Connection Server instances, AirWatch pushes the serverinformation to the AirWatch MDM Agent on the device and shortcuts for those servers appear inHorizon Client.
What to do next
You can use the AirWatch console to edit the Horizon Client application and push those changes to mobiledevices. For example, you can add a default Connection Server instance to the server list for theHorizon Client application.
Chapter 1 Setup and Installation
VMware, Inc. 17

Horizon Client Data Collected by VMwareIf your company participates in the customer experience improvement program, VMware collects data fromcertain Horizon Client fields. Fields containing sensitive information are made anonymous.
VMware collects data on the clients to prioritize hardware and software compatibility. If your company'sadministrator has opted to participate in the customer experience improvement program, VMware collectsanonymous data about your deployment in order to improve VMware's response to customer requirements.No data that identifies your organization is collected. Horizon Client information is sent first to ConnectionServer and then on to VMware, along with data from Connection Server instances, desktop pools, andremote desktops.
Although the information is encrypted while in transit to Connection Server, the information on the clientsystem is logged unencrypted in a user-specific directory. The logs do not contain any personally identifiableinformation.
The administrator who installs Connection Server can select whether to participate in the VMware customerexperience improvement program while running the Connection Server installation wizard, or anadministrator can set an option in View Administrator after the installation.
Table 1‑1. Data Collected from Horizon Clients for the Customer Experience Improvement Program
Description
Is This FieldMadeAnonymous? Example Value
Company that produced theHorizon Client application
No VMware
Product name No VMware Horizon Client
Client product version No (The format is x.x.x-yyyyyy, where x.x.x is the client versionnumber and yyyyyy is the build number.)
Client binary architecture No Examples include the following:n i386n x86_64n arm
Client build name No Examples include the following:n VMware-Horizon-Client-Win32-Windowsn VMware-Horizon-Client-Linuxn VMware-Horizon-Client-iOSn VMware-Horizon-Client-Macn VMware-Horizon-Client-Androidn VMware-Horizon-Client-WinStore
Host operating system No Examples include the following:n Windows 8.1n Windows 7, 64-bit Service Pack 1 (Build 7601 )n iPhone OS 5.1.1 (9B206)n Ubuntu 12.04.4 LTSn Mac OS X 10.8.5 (12F45)
Using VMware Horizon Client for Android
18 VMware, Inc.

Table 1‑1. Data Collected from Horizon Clients for the Customer Experience Improvement Program(Continued)
Description
Is This FieldMadeAnonymous? Example Value
Host operating system kernel No Examples include the following:n Windows 6.1.7601 SP1n Darwin Kernel Version 11.0.0: Sun Apr 8 21:52:26 PDT
2012; root:xnu-1878.11.10~1/RELEASE_ARM_S5L8945Xn Darwin 11.4.2n Linux 2.6.32-44-generic #98-Ubuntu SMP Mon Sep 24
17:27:10 UTC 2012n unknown (for Windows Store)
Host operating system architecture No Examples include the following:n x86_64n i386n armv71n ARM
Host system model No Examples include the following:n Dell Inc. OptiPlex 960n iPad3,3n MacBookPro8,2n Dell Inc. Precision WorkStation T3400 (A04 03/21/2008)
Host system CPU No Examples include the following:n Intel(R) Core(TM)2 Duo CPU E8400 @ 3.00GHn Intel(R) Core(TM)2 Quad CPU Q6600 @ 2.40GHn unknown (for iPad)
Number of cores in the host system'sprocessor
No For example: 4
MB of memory on the host system No Examples include the following:n 4096n unknown (for Windows Store)
Number of USB devices connected No 2 (USB device redirection is supported only for Linux,Windows, and Mac OS X clients.)
Maximum concurrent USB deviceconnections
No 2
USB device vendor ID No Examples include the following:n Kingstonn NECn Nokian Wacom
USB device product ID No Examples include the following:n DataTravelern Gamepadn Storage Driven Wireless Mouse
Chapter 1 Setup and Installation
VMware, Inc. 19

Table 1‑1. Data Collected from Horizon Clients for the Customer Experience Improvement Program(Continued)
Description
Is This FieldMadeAnonymous? Example Value
USB device family No Examples include the following:n Securityn Human Interface Devicen Imaging
USB device usage count No (Number of times the device was shared)
Using VMware Horizon Client for Android
20 VMware, Inc.

Using URIs to ConfigureHorizon Client 2
Using uniform resource identifiers (URIs), you can create a Web page or an email with links that end usersclick to launch Horizon Client, connect to Connection Server, and launch a specific desktop or applicationwith specific configuration options.
You can simplify the process of connecting to a remote desktop or application by creating Web or email linksfor end users. You create these links by constructing URIs that provide some or all of the followinginformation, so that your end users do not need to supply it:
n Connection Server address
n Port number for Connection Server
n Active Directory user name
n RADIUS or RSA SecurID user name, if different from Active Directory user name
n Domain name
n Desktop or application display name
n Actions including reset, log off, and start session
To construct a URI, you use the vmware-view URI scheme with Horizon Client specific path and query parts.
Note You can use URIs to launch Horizon Client only if the client software is already installed on endusers' client computers.
This chapter includes the following topics:
n “Syntax for Creating vmware-view URIs,” on page 21
n “Examples of vmware-view URIs,” on page 23
Syntax for Creating vmware-view URIsSyntax includes the vmware-view URI scheme, a path part to specify the desktop or application, and,optionally, a query to specify desktop or application actions or configuration options.
URI SpecificationUse the following syntax to create URIs for launching Horizon Client:
vmware-view://[authority-part][/path-part][?query-part]
VMware, Inc. 21

The only required element is the URI scheme, vmware-view. For some versions of some client operatingsystems, the scheme name is case-sensitive. Therefore, use vmware-view.
Important In all parts, non-ASCII characters must first be encoded according to UTF-8 [STD63], and theneach octet of the corresponding UTF-8 sequence must be percent-encoded to be represented as URIcharacters.
For information about encoding for ASCII characters, see the URL encoding reference at http://www.utf8-chartable.de/.
authority-part Specifies the server address and, optionally, a user name, a non-default portnumber, or both. Note that underscores (_) are not supported in servernames. Server names must conform to DNS syntax.
To specify a user name, use the following syntax:
user1@server-address
Note that you cannot specify a UPN address, which includes the domain. Tospecify the domain, you can use the domainName query part in the URI.
To specify a port number, use the following syntax:
server-address:port-number
path-part Specifies the desktop or application. Use the desktop display name orapplication display name. This name is the one specified in ViewAdministrator when the desktop or application pool was created. If thedisplay name has a space in it, use the %20 encoding mechanism to representthe space.
query-part Specifies the configuration options to use or the desktop or applicationactions to perform. Queries are not case-sensitive. To use multiple queries,use an ampersand (&) between the queries. If queries conflict with eachother, the last query in the list is used. Use the following syntax:
query1=value1[&query2=value2...]
Supported QueriesThis topic lists the queries that are supported for this type of Horizon Client. If you are creating URIs formultiple types of clients, such as desktop clients and mobile clients, see the Using VMware Horizon Clientguide for each type of client system.
action Table 2‑1. Values That Can Be Used with the action Query
Value Description
browse Displays a list of available desktops and applications hosted on thespecified server. You are not required to specify a desktop orapplication when using this action.If you use the browse action and specify a desktop or application,the desktop or application is highlighted in the list of availableitems.
start-session Launches the specified desktop or application. If no action query isprovided and the desktop or application name is provided,start-session is the default action.
Using VMware Horizon Client for Android
22 VMware, Inc.

Table 2‑1. Values That Can Be Used with the action Query (Continued)
Value Description
reset Shuts down and restarts the specified desktop. Unsaved data islost. Resetting a remote desktop is the equivalent of pressing theReset button on a physical PC. Specifying an application is notsupported. If you specify an application, an error message appears.In Horizon Client 3.1 and later, if you do not specify a desktop orapplication, Horizon Client quits all remote applications.
logoff Logs the user out of the guest operating system in the remotedesktop. If you specify an application, the action will be ignored orthe end user will see the warning message "Invalid URI action."
appProtocol For remote applications, valid values are PCOIP and BLAST. For example, tospecify PCoIP, use the syntax appProtocol=PCOIP. This query is supportedonly in Horizon Client 4.0 and later releases. In earlier Horizon Clientreleases, remote applications always use PCoIP.
defaultLaunchView (Horizon Client 4.0 and later) Sets the default launch view forHorizon Client. Valid values are recent and servers.
desktopProtocol For remote desktops, valid values are PCOIP and BLAST. For example, tospecify PCoIP, use the syntax desktopProtocol=PCOIP. This query issupported only in Horizon Client 4.0 and later releases. In earlierHorizon Client releases, remote desktops always use PCoIP.
domainName The NETBIOS domain name associated with the user who is connecting tothe remote desktop or application. For example, you would use mycompanyrather than mycompany.com.
tokenUserName Specifies the RSA or RADIUS user name. Use this query only if the RSA orRADIUS user name is different from the Active Directory user name. If youdo not specify this query and RSA or RADIUS authentication is required, theWindows user name is used. The syntax is tokenUserName=name.
Examples of vmware-view URIsYou can create hypertext links or buttons with the vmware-view URI scheme and include these links in emailor on a Web page. Your end users can click these links to, for example, launch a particular remote desktopwith the startup options you specify.
URI Syntax ExamplesEach URI example is followed by a description of what the end user sees after clicking the URI link.
1 vmware-view://view.mycompany.com/Primary%20Desktop?action=start-session
Horizon Client is launched and connects to the view.mycompany.com server. The login box prompts theuser for a user name, domain name, and password. After a successful login, the client connects to thedesktop whose display name is displayed as Primary Desktop, and the user is logged in to the guestoperating system.
Note The default display protocol and window size are used. The default display protocol is PCoIP.The default window size is full screen.
2 vmware-view://view.mycompany.com:7555/Primary%20Desktop
Chapter 2 Using URIs to Configure Horizon Client
VMware, Inc. 23

This URI has the same effect as the previous example, except that it uses the nondefault port of 7555 forConnection Server. (The default port is 443.) Because a desktop identifier is provided, the desktop islaunched even though the start-session action is not included in the URI.
3 vmware-view://[email protected]/Finance%20Desktop?desktopProtocol=PCOIP
Horizon Client is launched and connects to the view.mycompany.com server. In the login box, the Username text box is populated with the name fred. The user must supply the domain name and password.After a successful login, the client connects to the desktop whose display name is displayed as FinanceDesktop, and the user is logged in to the guest operating system. The connection uses the PCoIPdisplay protocol.
4 vmware-view://view.mycompany.com/Calculator?action=start-session&appProtocol=BLAST
Horizon Client is launched and connects to the view.mycompany.com server. In the login box, the usermust supply the user name, domain name, and password. After a successful login, the client connects tothe application whose display name is displayed as Calculator. The connection uses the VMware Blastdisplay protocol.
5 vmware-view://[email protected]/Finance%20Desktop?domainName=mycompany
Horizon Client is launched and connects to the view.mycompany.com server. In the login box, the Username text box is populated with the name fred, and the Domain text box is populated withmycompany. The user must supply only a password. After a successful login, the client connects to thedesktop whose display name is displayed as Finance Desktop, and the user is logged in to the guestoperating system.
6 vmware-view://view.mycompany.com/
Horizon Client is launched, and the user is taken to the login prompt for connecting to theview.mycompany.com server.
7 vmware-view://view.mycompany.com/Primary%20Desktop?action=reset
Horizon Client is launched and connects to the view.mycompany.com server. The login box prompts theuser for a user name, domain name, and password. After a successful login, Horizon Client displays adialog box that prompts the user to confirm the reset operation for Primary Desktop. After the resetoccurs, depending on the type of client, the user might see a message indicating whether the reset wassuccessful.
Note This action is available only if the View administrator has enabled this feature for end users.
8 vmware-view://view.mycompany.com?action=reset
Horizon Client is launched and connects to the view.mycompany.com server. The login box prompts theuser for a user name, domain name, and password. After a successful login, Horizon Client displays adialog box that prompts the user to confirm the reset operation for all remote applications. After thereset occurs, the user sees a message that indicates whether the reset was successful.
9 vmware-view://
If the client is already running, the Horizon Client app comes to the foreground. If the client is notalready running, Horizon Client is launched.
10 vmware-view://?defaultlaunchview=recent
The Horizon Client is launched and the user sees the Recent screen.
Using VMware Horizon Client for Android
24 VMware, Inc.

HTML Code ExamplesYou can use URIs to make hypertext links and buttons to include in emails or on Web pages. The followingexamples show how to use the URI from the first URI example to code a hypertext link that says, Test Link,and a button that says, TestButton.
<html>
<body>
<a href="vmware-view://view.mycompany.com/Primary%20Desktop?action=start-session">Test
Link</a><br>
<form><input type="button" value="TestButton" onClick="window.location.href=
'vmware-view://view.mycompany.com/Primary%20Desktop?action=start-session'"></form> <br>
</body>
</html>
Chapter 2 Using URIs to Configure Horizon Client
VMware, Inc. 25

Using VMware Horizon Client for Android
26 VMware, Inc.

Managing Remote Desktop andApplication Connections 3
Use Horizon Client to connect to Connection Server or a security server, edit the list of servers you connectto, log in to or off of remote desktops, and use remote applications. For troubleshooting purposes, you canalso reset remote desktops and applications.
Depending on how the administrator configures policies for remote desktops, end users might be able toperform many operations on their desktops.
This chapter includes the following topics:
n “Connect to a Remote Desktop or Application,” on page 27
n “Certificate Checking Modes for Horizon Client,” on page 30
n “Share Access to Local Storage,” on page 31
n “Create a Desktop or Application Shortcut for the Android Home Screen,” on page 32
n “Manage Server Shortcuts,” on page 32
n “Select a Favorite Remote Desktop or Application,” on page 33
n “Disconnecting from a Remote Desktop or Application,” on page 34
n “Log Off from a Remote Desktop,” on page 34
n “Manage Desktop and Application Shortcuts,” on page 35
Connect to a Remote Desktop or ApplicationTo connect to a remote desktop or application, you must provide the name of a server and supplycredentials for your user account.
To use remote applications, you must connect to Connection Server 6.0 or later.
Note Before you have end users access their remote desktops, test that you can log in to a remote desktopfrom a client device.
Prerequisites
n Obtain the credentials you need to log in, such as a user name and password, RSA SecurID user nameand passcode, RADIUS authentication user name and passcode, or smart card personal identificationnumber (PIN).
n Obtain the NETBIOS domain name for logging in. For example, you would use mycompany rather thanmycompany.com.
n Perform the administrative tasks described in “Preparing Connection Server for Horizon Client,” onpage 12.
VMware, Inc. 27

n If you are outside the corporate network and are not using a security server to access the remotedesktop, verify that your client device is set up to use a VPN connection and turn that connection on.
Important VMware recommends using a security server rather than a VPN.
If your company has an internal wireless network to provide routable access to remote desktops thatyour device can use, you do not have to set up a View security server or VPN connection.
n Verify that you have the fully qualified domain name (FQDN) of the server that provides access to theremote desktop or application. Note that underscores (_) are not supported in server names. You alsoneed the port number if the port is not 443.
n If you plan to use embedded RSA SecurID software, verify that you have the correct CT-KIP URL andactivation code. See “Using Embedded RSA SecurID Software Tokens,” on page 13.
n Configure the certificate checking mode for the SSL certificate presented by Connection Server. See “Certificate Checking Modes for Horizon Client,” on page 30.
n If you have Horizon Client 4.0 or later and plan to use fingerprint authentication, verify that theFingerprint Authentication option is enabled and at least one fingerprint is enrolled on your Androiddevice. For complete fingerprint authentication requirements, see “Fingerprint AuthenticationRequirements,” on page 11.
Procedure
1 If a VPN connection is required, turn on the VPN.
2 Tap the VMware View (Horizon Client 3.0) or Horizon (Horizon Client 3.1 and later) app icon on theHome screen.
3 Connect to a server.
Option Action
Horizon Client 3.0 n To connect to a new server, tap Add Server, type the name of a server,and tap Connect.
n To connect to an existing server, tap the server shortcut on the RecentConnections screen.
Horizon Client 3.1 and later n To connect to a new server, type the name of a server, type adescription (optional), and tap Connect.
n To connect to an existing server, tap the server shortcut on the Serverstab.
Connections between Horizon Client and servers always use SSL. The default port for SSL connectionsis 443. If the View server is not configured to use the default port, use the format shown in this example:view.company.com:1443.
4 If a smart card is required or optional, select the smart card certificate to use and enter your PIN.
If your smart card has only one certificate, that certificate is already selected. If there are manycertificates, you can scroll through them if necessary.
Using VMware Horizon Client for Android
28 VMware, Inc.

5 If you are prompted for RSA SecurID credentials or RADIUS authentication credentials, either typeyour credentials or, if you plan to use an embedded RSA SecurID token, install an embedded token.
Option Action
Existing token If you use a hardware authentication token or software authenticationtoken on a smart phone, enter your user name and passcode. The passcodemight include both a PIN and the generated number on the token.
Install software token Click External Token. In the Install Software Token dialog box, paste theCT-KIP URL or CTFString URL that your administrator sent to you inemail. If the URL contains an activation code, you do not need to enteranything in the Password or Activation Code text box.
6 If you are prompted a second time for RSA SecurID credentials or RADIUS authentication credentials,
enter the next generated number on the token.
Do not enter your PIN and do not enter the same generated number entered previously. If necessary,wait until a new number is generated.
If this step is required, it is required only when you mistype the first passcode or when configurationsettings in the RSA server change.
7 If you are prompted for a user name and password, supply Active Directory credentials.
a Type the user name and password of a user who is entitled to use at least one desktop orapplication pool.
b Select a domain.
c (Optional) If the Enable Fingerprint check box is available, select it to use fingerprintauthentication.
The Enable Fingerprint check box is available only if biometric authentication is enabled on theserver and you have not previously authenticated with fingerprint authentication.
d (Optional) Select the Save Password check box if your administrator has enabled this feature and ifthe server certificate can be fully verified.
If this is the first time you are saving a password, you are prompted to activate the deviceadministrator, which is required to save a password on Android devices.
e Tap Connect.
If fingerprint authentication is enabled and you are logging in for the first time, your Active Directorycredentials are stored securely in the Android device's database for future use.
8 If you are prompted for fingerprint authentication, place your finger on the fingerprint sensor.
If you do not want to use fingerprint authentication, tap Cancel. You can connect to the server againand tap Use password to enter a user name and password.
9 (Optional) Tap the display protocol settings icon in the upper-right corner of the screen to select thedisplay protocol to use.
PCoIP provides an optimized PC experience for delivery of images, audio, and video content on theLAN or across the WAN. VMware Blast provides better battery life and is the best protocol for high-end 3D and mobile device users. The default display protocol is PCoIP.
You can select a display protocol in Horizon Client 4.0 and later. Horizon Client 3.x releases always usethe PCoIP display protocol.
Chapter 3 Managing Remote Desktop and Application Connections
VMware, Inc. 29

10 Tap a desktop or application to connect to it.
If you are using smart card authentication, you are not prompted to supply your PIN again, but thelogin process takes longer than if you use Active Directory authentication.
If you are connecting to a session-based remote desktop, which is hosted on a Microsoft RDS host, andif the desktop is already set to use the Microsoft RDP display protocol, you will not be able to connectimmediately. You will be prompted to have the system log you off of the remote operating system sothat a connection can be made with the PCoIP display protocol or the VMware Blast display protocol.VMware Blast requires Horizon Client 4.0 or later and Horizon Agent 7.0 or later.
After you connect to a desktop or application for the first time, a shortcut for the desktop or application issaved to the Recent Connections screen (Horizon Client 3.0) or Recent tab (Horizon Client 3.1 and later). Thenext time you want to connect to the remote desktop or application, you can tap the shortcut instead oftyping the server's name.
Certificate Checking Modes for Horizon ClientAdministrators and sometimes end users can configure whether client connections are rejected if any orsome server certificate checks fail.
Certificate checking occurs for SSL connections between Connection Server and Horizon Client. Certificateverification includes the following checks:
n Is the certificate intended for a purpose other than verifying the identity of the sender and encryptingserver communications? That is, is it the correct type of certificate?
n Has the certificate expired, or is it valid only in the future? That is, is the certificate valid according tothe computer clock?
n Does the common name on the certificate match the host name of the server that sends it? A mismatchcan occur if a load balancer redirects Horizon Client to a server that has a certificate that does not matchthe host name entered in Horizon Client. Another reason a mismatch can occur is if you enter an IPaddress rather than a host name in the client.
n Is the certificate signed by an unknown or untrusted certificate authority (CA)? Self-signed certificatesare one type of untrusted CA.
To pass this check, the certificate's chain of trust must be rooted in the device's local certificate store.
Important For instructions about distributing a self-signed root certificate that users can install on theirAndroid devices, as well as instructions for installing a certificate on an Android device, see documentationon the Google Web site, such as the Android 3.0 User's Guide.
To set the security mode, tap the Settings (gear) icon in the upper-right corner of the Horizon Client screen,tap General settings, and tap Security mode. You have three choices:
n Never connect to untrusted servers. If any of the certificate checks fails, the client cannot connect to theserver. An error message lists the checks that failed.
n Warn before connecting to untrusted servers. If a certificate check fails because the server uses a self-signed certificate, you can click Continue to ignore the warning. For self-signed certificates, thecertificate name is not required to match the server name you entered in Horizon Client.
n Do not verify server identity certificates. This setting means that no certificate checking occurs.
If the certificate checking mode is set to Warn, you can still connect to a Connection Server instance that usesa self-signed certificate.
Using VMware Horizon Client for Android
30 VMware, Inc.

If an administrator later installs a security certificate from a trusted certificate authority, so that all certificatechecks pass when you connect, this trusted connection is remembered for that specific server. In the future,if that server ever presents a self-signed certificate again, the connection fails. After a particular serverpresents a fully verifiable certificate, it must always do so.
Share Access to Local StorageYou can configure Horizon Client to share local storage, including local folders and removable storagedevices, with a remote desktop or application. This feature is called client drive redirection.
In a Windows remote desktop or remote application, local storage appears in the Devices and drives sectionin the This PC folder, or in the Other section in the Computer folder. The folders and storage devices thatyou select for sharing use the naming format name on HorizonClient.
Prerequisites
n Verify that you have Horizon Client 4.0 or later.
n Enable the client drive redirection feature. This task includes installing View Agent 6.1.1 or later, orHorizon Agent 7.0 or later, and enabling the agent Client Drive Redirection option. It can also includesetting policies or registry settings to control client drive redirection behavior. For more information, seeSetting Up Desktop and Application Pools in View.
n Connect to the remote desktop or application with which you want to share local storage. If you havenot logged in at least once, become familiar with the procedure “Connect to a Remote Desktop orApplication,” on page 27.
Procedure
1 Display the General settings list.
If you are using the remote desktop or application in full-screen mode, tap the Horizon Client radialmenu icon, tap the Settings (gear) icon, and tap General settings. If you are not using full-screen mode,Settings is in the menu in the upper-right corner of the Horizon Client toolbar.
2 Tap Local Storage Redirection and configure the local storage redirection options.
Option Action
Automatically share all removablestorage devices
Select the Enable auto direct for mounted storage check box. Allremovable storage devices mounted to your device are automaticallyshared with the remote desktop or application. This option is selected bydefault.
Do not automatically share allremovable storage devices
Deselect the Enable auto direct for mounted storage check box. The nexttime you connect to the remote desktop or application, removable storagedevices mounted to your device are not automatically shared with theremote desktop or application.Note Deselecting the Enable auto direct for mounted storage check boxdoes not stop sharing a removable storage device that is already sharedwith the remote desktop or application.
Share a specific folder or removablestorage device
Select the check box next to the name of the local folder or removablestorage device in the list. The device becomes available in the remotedesktop or application.When you connect a removable storage device, its name appears in the list.When you disconnect a removable storage device, its name is removedfrom the list.
Stop sharing a specific folder orremovable storage device
Deselect the check box next to the name of the local folder or removablestorage device in the list. The device is no longer available in the remotedesktop or application.
3 Tap OK to save your settings.
Chapter 3 Managing Remote Desktop and Application Connections
VMware, Inc. 31

What to do next
Verify your changes from within the remote desktop or application.
n From within a Windows remote desktop, open the This PC folder and look in the Devices and drivessection, or open the Computer folder and look in the Other section. If you shared a folder or storagedevice, you should see the folder or device. Shared folders and storage devices use the naming formatname on HorizonClient.
n From a remote application, select File > Open or File > Save As, if applicable. If you shared a folder orstorage device, you should be able to navigate to the folder or device. Shared folders and storagedevices use the naming format name on HorizonClient.
Create a Desktop or Application Shortcut for the Android HomeScreen
You can use a desktop or application shortcut to create a shortcut for your Android Home screen.
Note This feature is not available on Kindle Fire devices.
Prerequisites
Connect to the remote desktop or application at least once from the device so that a shortcut for the desktopor application appears on the Recent Connections screen (Horizon Client 3.0) or Recent tab (Horizon Client3.1 and later).
If you have not logged in at least once, familiarize yourself with the procedure “Connect to a RemoteDesktop or Application,” on page 27.
Procedure
1 On the Recent Connections screen (Horizon Client 3.0) or Recent tab (Horizon Client 3.1 and later),touch and hold the shortcut.
Add To Home appears at the bottom of the screen.
2 Drag the shortcut to Add To Home.
3 Type a name for the shortcut and tap OK.
If the name is longer than 12 characters, the extra characters do not appear on the Android Homescreen.
Manage Server ShortcutsAfter you connect to a server, Horizon Client creates a server shortcut. You can edit and remove servershortcuts.
Horizon Client saves the server name or IP address in a shortcut, even if you mistype the server name ortype the wrong IP address. You can delete or change this information by editing the server name or IPaddress. If you do not type a server description, the server name or IP address becomes the serverdescription.
Server shortcuts can appear on multiple pages and you can swipe across pages to see more shortcuts.Horizon Client creates new pages, as needed, to accommodate all of your server shortcuts.
Using VMware Horizon Client for Android
32 VMware, Inc.

Procedure
n In Horizon Client 3.0, perform these steps.
a On the Recent Connections screen, tap the Cloud icon in the upper-right corner of the screen.
b Touch and hold a server name or IP address until the context menu appears.
c Use the menu to delete the server or edit the server name, server description, or user name.
n In Horizon Client 3.1 and later, perform these steps.
a On the Servers tab, touch and hold the server shortcut until the context menu appears.
b Use the menu to delete the server or edit the server name, server description, or user name.
In Horizon Client 4.0 and later, you can also remove a credential that was saved for fingerprintauthentication by tapping Remove Credential.
Select a Favorite Remote Desktop or ApplicationYou can select remote desktops and applications as favorites. Favorites are identified by a star. The star helpsyou quickly find your favorite desktops and applications. Your favorite selections are saved, even after youlog off from the server.
Prerequisites
Obtain the credentials you need to connect to the server, such as a user name and password or RSA SecurIDand passcode.
Procedure
1 Connect to the server.
Option Description
Horizon Client 3.0 On the Recent Connections screen, tap the Cloud icon in the upper-rightcorner and tap the server name.
Horizon Client 3.1 and later On the Servers tab, tap the server shortcut.
2 If prompted, supply your RSA user name and passcode, your Active Directory user name andpassword, or both.
3 Perform these steps to select or deselect a desktop or application as a favorite.
Option Action
Select a favorite Horizon Client 3.0: Touch and hold the desktop or application name untilthe context menu appears and tap Mark as Favorite. A star appears in theupper right corner of the name.Horizon Client 3.1 and later: Touch and hold the desktop or applicationname until the context menu appears and tap Mark as Favorite. A starappears in the upper right corner of the name and the name appears on theFavorites tab.
Deselect a favorite Horizon Client 3.0: Touch and hold the desktop or application name untilthe context menu appears and tap Unmark Favorite.Horizon Client 3.1 and later: On the All or Favorites tab, touch and holdthe desktop or application name until the context menu appears and tapUnmark Favorite. A star no longer appears in the upper right corner of thename and the name disappears from the Favorites tab.
Chapter 3 Managing Remote Desktop and Application Connections
VMware, Inc. 33

4 (Optional) In Horizon Client 3.1 and later, tap the Favorites tab to display only favorite desktops orapplications.
You can tap the All tab to display all the available desktops and applications.
Disconnecting from a Remote Desktop or ApplicationYou can disconnect from a remote desktop without logging off, so that applications remain open on theremote desktop. You can also disconnect from a remote application so that the remote application remainsopen.
When you are using a remote desktop or application in full-screen mode, you can disconnect by tapping theHorizon Client Tools radial menu icon and tapping the Disconnect icon. If you are not using full-screenmode, Disconnect is in the menu in the upper-right corner of the Horizon Client toolbar.
Note A View administrator can configure your desktop to automatically log off when disconnected. In thatcase, any open programs in your desktop are stopped.
Log Off from a Remote DesktopYou can log off from a remote desktop operating system, even if you do not have a desktop open inHorizon Client.
If you are currently connected to and logged in to a remote desktop, you can use the Windows Start menuto log off. After Windows logs you off, the desktop is disconnected.
Note Any unsaved files that are open on the remote desktop are closed during the logoff operation.
Prerequisites
n Obtain the credentials that you need to log in, such as Active Directory user name and password, RSASecurID user name and passcode, or RADIUS authentication user name and passcode.
n If you have not logged in at least once, become familiar with the procedure “Connect to a RemoteDesktop or Application,” on page 27.
Procedure
1 Connect to the server.
Option Description
Horizon Client 3.0 On the Recent Connections screen, tap the Cloud icon in the upper-rightcorner and tap the server name.
Horizon Client 3.1 and later On the Servers tab, tap the server shortcut.
2 If prompted, supply your RSA user name and passcode, your Active Directory user name andpassword, or both.
3 Touch and hold the desktop name until the context menu appears.
In Horizon Client 3.1 and later, you can perform this step from either the All or Favorites tab.
4 Tap Log Off in the context menu.
What to do next
Tap the Android Back button or the Disconnect icon in the upper-right corner of the screen and tap Log Outto disconnect from the server.
Using VMware Horizon Client for Android
34 VMware, Inc.

Manage Desktop and Application ShortcutsAfter you connect to a remote desktop or application, Horizon Client saves a shortcut for the recently useddesktop or application. You can rearrange and remove these shortcuts.
Desktop and application shortcuts can appear on multiple pages and you can swipe across pages to seemore shortcuts. Horizon Client creates new pages, as needed, to accommodate all of your shortcuts.
Procedure
n Perform these steps to remove a desktop or application shortcut from the Recent Connections screen(Horizon Client 3.0) or Recent tab (Horizon Client 3.1 and later).
a Touch and hold the shortcut until Remove Shortcut appears at the bottom of the screen.
b Drag the shortcut to Remove Shortcut.
n To move a desktop or application shortcut, touch and hold the shortcut and drag it to the new location.
You cannot drag a shortcut to another page unless that page already exists.
Chapter 3 Managing Remote Desktop and Application Connections
VMware, Inc. 35

Using VMware Horizon Client for Android
36 VMware, Inc.

Using a Microsoft Windows Desktopor Application on a Mobile Device 4
On mobile devices, Horizon Client includes additional features to aid in navigation.
This chapter includes the following topics:
n “Feature Support Matrix for Android,” on page 37
n “Input Devices, Keyboards, and Keyboard Settings,” on page 40
n “Enable the Japanese 106/109 Keyboard Layout,” on page 40
n “Using the Real-Time Audio-Video Feature for Microphones,” on page 41
n “Using Native Operating System Gestures with Touch Redirection,” on page 41
n “Using the Unity Touch Sidebar with a Remote Desktop,” on page 42
n “Using the Unity Touch Sidebar with a Remote Application,” on page 44
n “Horizon Client Tools,” on page 45
n “Gestures,” on page 47
n “Multitasking,” on page 48
n “Saving Documents in a Remote Application,” on page 48
n “Screen Resolutions and Using External Displays,” on page 48
n “PCoIP Client-Side Image Cache,” on page 49
n “Internationalization and International Keyboards,” on page 50
Feature Support Matrix for AndroidSome features are supported on one type of Horizon Client but not on another.
Table 4‑1. Features Supported on Windows Desktops for Android Horizon Clients
Feature
Windows10Desktop
Windows8.xDesktop
Windows7Desktop
WindowsVistaDesktop
Windows XPDesktop
WindowsServer2008/2012 R2Desktop
RSA SecurID or RADIUS X X X Limited Limited X
Single sign-on X X X Limited Limited X
RDP display protocol
PCoIP display protocol X X X Limited Limited X
VMware Blast displayprotocol
X X X X
VMware, Inc. 37

Table 4‑1. Features Supported on Windows Desktops for Android Horizon Clients (Continued)
Feature
Windows10Desktop
Windows8.xDesktop
Windows7Desktop
WindowsVistaDesktop
Windows XPDesktop
WindowsServer2008/2012 R2Desktop
USB redirection
Client drive redirection X X X X
Real-Time Audio-Video(audio-in only)
X X X X
Wyse MMR
Windows 7 MMR
Virtual printing
Location-based printing X X X Limited Limited X
Smart cards X X X Limited Limited X
Multiple monitors
Windows 10 desktops require View Agent 6.2 or later or Horizon Agent 7.0 or later. Windows Server 2012R2 desktops require View Agent 6.1 or later or Horizon Agent 7.0 or later.
Important View Agent 6.1 and later and Horizon Agent 7.0 and later releases do not support Windows XPand Windows Vista desktops. View Agent 6.0.2 is the last View release that supports these guest operatingsystems. Customers who have an extended support agreement with Microsoft for Windows XP and Vista,and an extended support agreement with VMware for these guest operating systems, can deploy the ViewAgent 6.0.2 version of their Windows XP and Vista desktops with View Connection Server 6.1.
For descriptions of these features, see the View Planning document.
Feature Support for Session-Based Desktops on RDS HostsRDS hosts are server computers that have Windows Remote Desktop Services and View Agent orHorizon Agent installed. Multiple users can have desktop sessions on an RDS host simultaneously. An RDShost can be either a physical machine or a virtual machine.
Note The following table contains rows only for the features that are supported. Where the text specifies aminimum version of View Agent, the text "and later" is meant to include Horizon Agent 7.0 and later.
Table 4‑2. Features Supported for RDS Hosts with View Agent 6.0.x or Later, or Horizon Agent 7.0 or Later,Installed
Feature
Windows Server2008 R2 RDS Hoston a PhysicalMachine
Windows Server2008 R2 RDS Hoston a VirtualMachine
Windows Server2012 RDS Host ona PhysicalMachine
Windows Server 2012RDS Host on a VirtualMachine
RSA SecurID orRADIUS
X X X X
Smart card View Agent 6.1 andlater
View Agent 6.1 andlater
View Agent 6.1 andlater
View Agent 6.1 andlater
Single sign-on X X X X
RDP display protocol(for desktop clients)
X X X X
PCoIP displayprotocol
X X X X
Using VMware Horizon Client for Android
38 VMware, Inc.

Table 4‑2. Features Supported for RDS Hosts with View Agent 6.0.x or Later, or Horizon Agent 7.0 or Later,Installed (Continued)
Feature
Windows Server2008 R2 RDS Hoston a PhysicalMachine
Windows Server2008 R2 RDS Hoston a VirtualMachine
Windows Server2012 RDS Host ona PhysicalMachine
Windows Server 2012RDS Host on a VirtualMachine
VMware Blast displayprotocol
Horizon Agent 7.0and later
Horizon Agent 7.0and later
Horizon Agent 7.0and later
Horizon Agent 7.0 andlater
HTML Access View Agent 6.0.2 andlater
View Agent 6.0.2 andlater
Client driveredirection
View Agent 6.1.1 andlater
View Agent 6.1.1 andlater
View Agent 6.1.1and later
View Agent 6.1.1 andlater
Virtual printing (fordesktop clients)
View Agent 6.0.1 andlater
View Agent 6.0.1 andlater
Location-basedprinting
View Agent 6.0.1 andlater
View Agent 6.0.1 andlater
Multiple monitors (fordesktop clients)
X X X X
Unity Touch (formobile clients)
X X X X
Note The smart card feature also requires Horizon Client 3.4 or later. The client drive redirection featurealso requires Horizon Client 4.0 or later.
For information about which editions of each guest operating system are supported, or which service packs,see the "Supported Operating Systems for View Agent" topic in the View 5.x or 6.x installationdocumentation. See the "Supported Operating Systems for Horizon Agent" topic in the Horizon 7installation documentation.
Limitations for Specific FeaturesSpecific features that are supported on Windows desktops for Horizon Client for Android have certainrestrictions.
Table 4‑3. Requirements for Specific Features
Feature Requirements
Location-based printing for Windows Server2008 R2 desktops, RDS desktops (on virtualmachine RDS hosts), and remote applications
Horizon Client 3.1 and later and Horizon 6.0.1 with View and laterservers.
Smart cards for RDS desktops Horizon Client 3.4 and later and View Agent 6.1 and later orHorizon Agent 7.0 and later.
Chapter 4 Using a Microsoft Windows Desktop or Application on a Mobile Device
VMware, Inc. 39

Table 4‑3. Requirements for Specific Features (Continued)
Feature Requirements
Real-Time Audio-Video (audio-in only) See “System Requirements for Real-Time Audio-Video,” on page 8.
Client drive redirection Horizon Client 4.0 and later and View Agent 6.1.1 and later orHorizon Agent 7.0 and later.
Note You can also use Horizon Client to securely access remote Windows-based applications, in additionto remote desktops. Selecting an application in Horizon Client opens a window for that application on thelocal client device, and the application looks and behaves as if it were locally installed.
You can use remote applications only if you are connected to Connection Server 6.0 or later. For informationabout which operating systems are supported for the RDS (Remote Desktop Sessions) host, which providesremote applications and session-based desktops, see "Supported Operating Systems for Horizon Agent"topic in the View 5.x or 6.x installation documentation. See the "Supported Operating Systems forHorizon Agent" topic in the Horizon 7 installation documentation.
Input Devices, Keyboards, and Keyboard SettingsHorizon Client for Android supports Bluetooth and docked keyboard devices and keyboards. You can alsoset preferences for settings such as auto-capitalization and text correction.
External Keyboards and Input DevicesFor information about the devices that your specific tablet supports, see the documentation from the tabletmanufacturer.
External keyboards are sometimes automatically detected by Horizon Client. For some external keyboards,you must either tap the tablet screen with three fingers at the same time, or you must tap the Keyboard icon.If you are using a remote desktop or application in full-screen mode, the Keyboard icon is in theHorizon Client Tools radial menu. If you are not using full-screen mode, the Keyboard icon is on theHorizon Client toolbar.
Note On Kindle Fire tablets, tapping with three fingers does not display the onscreen keyboard. You caninstead use the Keyboard icon to display the onscreen keyboard.
After the external keyboard is detected, you might not be able to use the Horizon Client Tools or three-fingertap to display the onscreen keyboard. You might first have to deactivate the external keyboard by pressingits Eject key.
International Onscreen KeyboardsWith the correct input methods installed, you can input characters for the following languages: English-United States, Japanese, French, German, Simplified Chinese, Traditional Chinese, and Korean.
To choose a language for the keyboard or voice, tap the Keyboard Settings key on the onscreen keyboard.The Keyboard Settings key is the left-most key on the bottom row of the onscreen keyboard. When youfinish selecting settings, tap the Android Back button to dismiss the dialog box.
Enable the Japanese 106/109 Keyboard LayoutIf you are connected to a Windows XP desktop, you can configure Horizon Client to use the Japanese106/109 keyboard layout.
Prerequisites
Use Horizon Client to connect to a Windows XP desktop that has the Japanese keyboard layout enabled.
Using VMware Horizon Client for Android
40 VMware, Inc.

Procedure
1 Display the General settings list.
If you are using the remote desktop in full-screen mode, tap the Horizon Client Tools radial menu icon,tap the Settings (gear) icon, and tap General settings. If you are not using full-screen mode, Settings isin the menu in the upper-right corner of the Horizon Client toolbar.
2 Tap Use Japanese 106/109 Keyboard Layout to select the check box.
This setting is disabled if the keyboard layout on the Windows XP desktop is not set to Japanese or ifthe desktop is not running Windows XP.
Using the Real-Time Audio-Video Feature for MicrophonesWith the Real-Time Audio-Video feature, you can use a microphone connected to your mobile device onyour remote desktop. Real-Time Audio-Video is compatible with standard audio devices and with standardconferencing applications such as Skype, WebEx, and Google Hangouts.
Real-Time Audio-Video is enabled by default when you install Horizon Client 4.0 or later on your device.This feature is not supported in earlier Horizon Client versions.
Note In Horizon Client 4.0, only the audio-in feature is supported. The video feature is not supported inHorizon Client 4.0.
For information about setting up the Real-Time Audio-Video feature on a remote desktop, see the Setting UpDesktop and Application Pools in View document.
When you install Horizon Client on an Android 6 device, Horizon Client prompts you for permission toaccess the microphone. You must grant permission for the microphone to work with your remote desktop.You can enable or disable access to the microphone by changing the Microphone permission forHorizon Client in the Android Settings app. For Android devices earlier than Android 6, permission to themicrophone is opened by default.
Using Native Operating System Gestures with Touch RedirectionWith Horizon Client 3.2 and later, you can use native operating system gestures from your touch-basedmobile device when you are connected to a Windows 8 or Windows Server 2012 remote desktop or a remoteapplication hosted on Windows Server 2012. For example, you can touch, hold, and release an item on aWindows 8 desktop to display the item's context menu.
When touch redirection is enabled, you can use only native operating system touch gestures. Horizon Clientlocal gestures, such as double-click and pinch, no longer work. You must drag the Unity Touch tab button todisplay the Unity Touch sidebar.
Touch redirection is enabled by default when you connect to a Windows 8 or Windows Server 2012 remotedesktop or remote application hosted on Windows Server 2012.
If you are using the remote desktop in full-screen mode, you can disable touch redirection by tapping theHorizon Client Tools radial menu icon, tapping the Settings (gear) icon, tapping General settings, anddeselecting the Windows native touch gesture check box. If you are not using full-screen mode, Settings isin the menu in the upper-right corner of the Horizon Client toolbar.
Chapter 4 Using a Microsoft Windows Desktop or Application on a Mobile Device
VMware, Inc. 41

Using the Unity Touch Sidebar with a Remote DesktopYou can quickly navigate to a remote desktop application or file from a Unity Touch sidebar. From thissidebar, you can open files and applications, switch between running applications, and minimize, maximize,restore, or close windows and applications in a remote desktop.
If the Unity Touch feature is enabled, the sidebar appears on the left side of the screen when you first accessa remote desktop.
Figure 4‑1. Unity Touch Sidebar for a Remote Desktop
If you access a desktop that has Unity Touch enabled but the sidebar is not displayed, you can see a tab onthe left side of the screen. Besides swiping this tab to the right to open the sidebar, you can slide the tab upor down.
From this sidebar, you can perform many actions on a file or application.
Table 4‑4. Unity Touch Sidebar Actions for a Remote Desktop
Action Procedure
Show the sidebar Swipe the tab to the right. When the sidebar is open, you cannot perform actions on thedesktop screen or the Horizon Client Tools radial menu.
Hide the sidebar Swipe the tab to the left to close the sidebar. When the sidebar is open, you cannotperform actions on the desktop screen or the Horizon Client Tools radial menu.
Navigate to an application Tap All Programs and navigate to the application just as you would from the WindowsStart menu.
Navigate to a file Tap My Files to access the User folder, and navigate to the file. My Files includesfolders such as My Pictures, My Documents, and Downloads.My Files includes the folders in the user profile (%USERPROFILE% directory). If yourelocate the system folder in the %USERPROFILE% directory, the My Files menu canalso display content from the relocated folder, whether it is a local relocated folder or anetwork share folder.
Using VMware Horizon Client for Android
42 VMware, Inc.

Table 4‑4. Unity Touch Sidebar Actions for a Remote Desktop (Continued)
Action Procedure
Search for an application or file n Tap in the Search box and type the name of the application or file.n To use voice dictation, tap the microphone on the keyboard.n To launch an application or file, tap the name of the application or file in the search
results.n To return to the home view of the sidebar, tap the X to close the Search box.
Open an application or file Tap the name of the file or application in the sidebar. The application starts and thesidebar closes.
Switch between runningapplications or open windows
Tap the application name under Running Applications. If more than one file is openfor one application, tap the chevron (>) next to the application to expand the list.
Minimize a running applicationor window
Touch and hold the application name under Running Applications until the contextmenu appears. Tap Minimize.
Maximize a runningapplication or window
Touch and hold the application name under Running Applications until the contextmenu appears. Tap Maximize.
Close a running application orwindow
Touch and hold the application name under Running Applications until the contextmenu appears. Tap Close.
Restore a running applicationor window to its previous sizeand position
Touch and hold the application name under Running Applications until the contextmenu appears. Tap Restore.
Create a list of favoriteapplications or files
1 Search for the application or file, or tap Manage under the Favorite Applicationsor Favorite Documents list.
If the Manage bar is not visible, tap the chevron (>) next to Favorite Applicationsor Favorite Files.
2 Tap the check box next to the names of your favorites in the search results or in thelist of available applications or files.
The favorite that you add last appears at the top of your favorites list.Your favorites are remembered across all of your mobile devices so that, for example,you have the same list whether using your smart phone or your tablet.
Remove an application or filefrom the favorites list
1 Search for the application or file, or tap Manage under the Favorite Applicationsor Favorite Dcuments list.
If the Manage bar is not visible, tap the chevron (>) next to Favorite Applicationsor Favorite Documents.
2 Tap to remove the check mark next to the name of the application or file in thefavorites list.
Reorder an application or file inthe favorites list
1 Tap Manage under the Favorite Applications or Favorite Documents list.
If the Manage bar is not visible, tap the chevron (>) next to Favorite Applicationsor Favorite Documents.
2 In the favorites list, touch and hold the handle on the left side of the application orfile name and drag the favorite up or down the list.
Note To use the Unity Touch feature with View 5.3.x desktops, the Remote Experience Agent must beinstalled on the desktops. If you have the Remote Experience Agent installed but want to turn off thisfeature, you can set a registry value on the remote desktop.
If users have a floating desktop, users’ favorite applications and files can be saved only if Windows roaminguser profiles are configured for the desktop. Administrators can create a default Favorite Applications listthat end users see the first time the sidebar appears.
For Connection Server 5.3.x servers, see the View Feature Pack Installation and Administration document. ForConnection Server 6.0 and later servers, see the Setting Up Desktop and Application Pools in View document.
Chapter 4 Using a Microsoft Windows Desktop or Application on a Mobile Device
VMware, Inc. 43

Using the Unity Touch Sidebar with a Remote ApplicationYou can quickly navigate to a remote application from a Unity Touch sidebar. From this sidebar, you canlaunch applications, switch between running applications, and minimize, maximize, restore, or close remoteapplications. You can also switch to a remote desktop.
When you access a remote application, the Unity Touch sidebar appears on the left side of the screen. If theUnity Touch sidebar is closed, a tab appears on the left side of the screen. You can swipe this tab to the rightto reopen the sidebar. You can also slide the tab up or down.
Note You can use remote applications only if you are connected to Connection Server 6.0 or later.
Figure 4‑2. Unity Touch Sidebar for a Remote Application
From the Unity Touch sidebar, you can perform many actions on a remote application.
Table 4‑5. Unity Touch Sidebar Actions for a Remote Application
Action Procedure
Show the sidebar Swipe the tab to the right to open the sidebar. When the sidebar is open, you cannotperform actions on the application screen.
Hide the sidebar Swipe the tab to the left to close the sidebar. When the sidebar is open, you cannotperform actions on the application screen.
Switch between runningapplications
Tap the application under Current Connection.
Open an application Tap the name of the application under Applications in the sidebar. The applicationstarts and the sidebar closes.
Close a running application 1 Touch and hold the application name under Current Connection until thecontext menu appears.
2 Tap Close.
Minimize a running application 1 Touch and hold the application name under Current Connection until thecontext menu appears.
2 Tap Minimize.
Maximize a running application 1 Touch and hold the application name under Current Connection until thecontext menu appears.
2 Tap Maximize.
Using VMware Horizon Client for Android
44 VMware, Inc.

Table 4‑5. Unity Touch Sidebar Actions for a Remote Application (Continued)
Action Procedure
Restore a running application 1 Touch and hold the application name under Current Connection until thecontext menu appears.
2 Tap Restore.
Switch to a remote desktop Tap the desktop name under Desktops.
Horizon Client ToolsThe Horizon Client Tools include buttons for displaying the onscreen keyboard, virtual touchpad,configuration settings, and a virtual keypad for arrow keys and function keys.
When you use a remote desktop or application in full-screen mode, the Horizon Client Tools radial menuicon appears at the right edge of the screen. You can drag the radial menu icon to relocate it. Tap to expandthe radial menu and display icons for each tool, which you can tap to select. Tap outside the tool icons tocollapse the icons back into the radial menu icon.
If the remote desktop or application is not in full-screen mode, a toolbar appears on the right side of themenu bar at the top of the screen. You can tap the Full Screen icon on the toolbar to enter full-screen mode.When you are in full-screen mode, you can tap a similar icon in the radial menu to exit full-screen mode.
The radial menu includes several tools.
Table 4‑6. Radial Menu Icons
Icon Description
Horizon Client Tools radial menu
Disconnect
Onscreen keyboard (toggles to show or hide)
Settings
Navigation keys
Virtual touchpad
Gesture help
Onscreen KeyboardThe onscreen keyboard has more keys than the standard onscreen keyboard, for example, Control keys andfunction keys are available. To display the onscreen keyboard, tap the screen with three fingers at the sametime or tap the Keyboard icon.
Chapter 4 Using a Microsoft Windows Desktop or Application on a Mobile Device
VMware, Inc. 45

If you are using a remote desktop or application in full-screen mode, the Keyboard icon is in theHorizon Client Tools radial menu. If you are not using full-screen mode, the Keyboard icon is on theHorizon Client toolbar.
You can also use the feature that displays the onscreen keyboard whenever you tap a text field, such as in anote or new contact. If you then tap in an area that is not a text field, the keyboard is dismissed.
To turn this feature on or off, use the Keyboard popup and Keyboard dismiss options. To display theseoptions when you are using a remote desktop or application in full-screen mode, tap the Horizon ClientTools radial menu icon, tap the Settings (gear) icon, and tap General settings. If you are not using full-screen mode, Settings is in the menu in the upper-right corner of the Horizon Client toolbar.
Note On Kindle Fire tablets, tapping with three fingers does not display the onscreen keyboard. You caninstead tap the Keyboard icon on the Horizon Client toolbar to display the onscreen keyboard.
Even if you use an external keyboard, a one-row onscreen keyboard might still appear, which containsfunction keys, and the Ctrl, Alt, Win, and arrow keys. Some external keyboards do not have all these keys.
Sending a String of CharactersFrom the onscreen keyboard, tap the pen icon on the left side of the Ctrl key to display the local input buffer.Text that you type into this text box is not sent to an application until you tap Send. For example, if youopen an application such as Notepad and tap the pen icon, the text that you type does not appear in theNotepad application until you tap Send.
Use this feature if you have a poor network connection. That is, use this feature if, when you type acharacter, the character does not immediately appear in the application. With this feature, you can quicklytype up to 1,000 characters and then either tap Send or tap Return to have all 1,000 characters appear atonce in the application.
Navigation KeysTap the Ctrl/Page icon in the Horizon Client Tools or onscreen keyboard to display the navigation keys.These keys include Page Up, Page Down, arrow keys, function keys, and other keys that you often use inWindows environments, such as Alt, Del, Shift, Ctrl, Win, and Esc. You can press and hold arrow keys forcontinuous key strokes. For a picture of the Ctrl/Page icon, see the table at the beginning of this topic.
Use the Shift key on this keypad when you need to use key combinations that include the Shift key, such asCtrl+Shift. To tap a combination of these keys, such as Ctrl+Alt+Del, first tap the onscreen Ctrl key. After theCtrl key turns blue, tap the onscreen Alt key. After the Alt key turns blue, tap the Del key.
Onscreen Touchpad and Full Screen TouchpadThe virtual touchpad can be either regular-size, to resemble a touchpad on a laptop computer, or full screen,so that the entire device screen is a touchpad.
By default, when you tap the touchpad icon, you can touch anywhere on the screen to move the mousepointer. The screen becomes a full-screen touchpad.
n Moving your finger around the touchpad creates a mouse pointer that moves around the remotedesktop or application.
n You can use the regular-size and full screen virtual touchpad for single-clicking and double-clicking.
n The regular touchpad also contains left-click and right-click buttons.
n You can tap with two fingers and then drag to scroll vertically.
You can drag the regular-size virtual touchpad to the side of the device so that you can use your thumb tooperate the touchpad while you are holding the device.
Using VMware Horizon Client for Android
46 VMware, Inc.

You can make the virtual touchpad resemble the touchpad on a laptop, including right-click and left-clickbuttons, by setting the Full screen touchpad setting to off. If you are using the remote desktop or applicationin full-screen mode, tap the Horizon Client Tools radial menu icon, tap the Settings (gear) icon, tap Generalsettings, and deselect the Full screen touchpad setting.
To adjust how quickly the pointer moves when you use the touchpad, adjust the Touchpad sensitivityoption. If you are using the remote desktop or application in full-screen mode, tap the Horizon Client Toolsradial menu icon, tap the Settings (gear) icon, tap General settings, and drag the slider in the Touchpadsensitivity option.
If you are not using full-screen mode, Settings is in the menu in the upper-right corner of the Horizon Clienttoolbar.
GesturesVMware has created user interaction aids to help you navigate conventional Windows user interfaceelements on a non-Windows device.
ClickingAs in other applications, you tap to click a user interface element.
Right-ClickingThe following options are available for right-clicking:
n Use the Horizon Client Tools to display the regular virtual touchpad and use the touchpad's right-clickbutton.
n Tap with two fingers at nearly the same time. The right-click occurs where the first finger tapped.
n On some devices, you can use an external mouse, such as a USB or Bluetooth mouse, to right-click.
Scrolling and ScrollbarsThe following options are available for vertical scrolling.
n On the screen, tap with one or two fingers and then drag to scroll. The text under your fingers moves inthe same direction as your fingers.
Important Scrolling with one finger has the following limitations: It does not work if you havezoomed in, or when the onscreen keyboard is displayed, or when you are using the full screentouchpad.
n Use the Horizon Client Tools to display the touchpad, tap the touchpad with two fingers, and then dragto scroll.
n Use the onscreen touchpad to move the mouse pointer and click scroll bars.
Zooming In and OutAs in other applications, pinch your fingers together or apart to zoom.
Window ResizingIf you use the full screen touchpad to resize a window, touch and hold one finger at the corner or side of thewindow and drag to resize.
If you use the regular-size virtual touchpad, touch and hold the left-click button while dragging the corneror side of a window.
Chapter 4 Using a Microsoft Windows Desktop or Application on a Mobile Device
VMware, Inc. 47

Sound, Music, and VideoIf sound is turned on for your device, you can play audio in a remote desktop.
MultitaskingYou can switch between Horizon Client and other apps without losing a remote desktop or applicationconnection.
In a WiFi network, by default Horizon Client runs in the background indefinitely. In a 3G network,Horizon Client suspends data transmission when you switch to another app. Data transmission resumeswhen you switch back to Horizon Client.
The Horizon Client icon appears in the status bar when the app is running in the background and there is aconnection to a remote desktop. To switch back to Horizon Client, tap the icon in the status bar.
You can copy and paste plain text between an Android device application and a remote desktop or betweentwo remote desktops. Formatting information is not copied.
n Text that you copy to your Android device's clipboard is automatically copied to your remote desktop'sclipboard when you log in to the remote desktop.
n If you are logged in to a remote desktop, text that you copy to the remote desktop's Clipboard is copiedto your Android device's clipboard when you press the Home button or switch to the background.
By default, you can copy and paste plain text between an Android device application and a remoteapplication. The clipboard can accommodate 1MB of data for copy and paste operations. To enable users tocopy plain text between a remote application and an Android device application, you must modify thePCoIP session group policy setting called Configure clipboard redirection on the RDS host that hosts theremote application pool. For information about configuring this group policy setting, see the Setting UpDesktop and Application Pools in View document.
Saving Documents in a Remote ApplicationWith certain remote applications, such as Microsoft Word or WordPad, you can create and save documents.Where these documents are saved depends on your company's network environment. For example, yourdocuments might be saved to a home share mounted on your local computer.
Administrators can use an ADMX template file to set a group policy that specifies where documents aresaved. This policy is called "Set Remote Desktop Services User Home Directory." For more information, seethe "RDS Profiles Settings" topic in the Setting Up Desktop and Application Pools in View document.
Screen Resolutions and Using External DisplaysYou can use Horizon Client with external displays and you can change screen resolutions.
When you connect your device to an external display or projector, Horizon Client supports certainmaximum display resolutions. You can change the screen resolution used on your device to allow scrolling alarger screen resolution.
Enlarging the Screen Resolution for a Remote DesktopBy default, the display resolution is set so that the entire Windows desktop fits inside your device, and thedesktop icons and task bar icons are a certain size. If you change the default to a higher resolution, thedesktop still fits inside the device, but the desktop and taskbar icons become smaller.
You can pinch your fingers apart to zoom in and make the desktop larger than the device screen. You canthen tap and drag to access the edges of the desktop.
Using VMware Horizon Client for Android
48 VMware, Inc.

Changing the Display Resolution SettingYou can use the Resolution setting to set the display resolution to a larger value. If you are using a remotedesktop or application in full-screen mode, tap the Horizon Client Tools radial menu icon, tap the Settings(gear) icon, tap General settings, and drag the slider in the Touchpad sensitivity option. If you are notusing full-screen mode, Settings is in the menu in the upper-right corner of the Horizon Client toolbar.
Screen Resolutions for Using ProjectorsYou can use the Resolution setting to set a larger resolution for projectors.
You can use the Presentation mode setting to display the keyboard and an expanded onscreen touchpad onthe device while displaying the remote desktop on the projector or attached monitor. The expandedtouchpad and keyboard appear when you plug the device into the external monitor. The device detects themaximum resolution provided by the external display. Currently, the presentation mode feature issupported only if you have Android 4.2 on the following devices: Google Nexus 4, Google Nexus 10, andSamsung Galaxy S 4.
You can mirror the entire device display on a projector or attached monitor, including the Unity Touchsidebar, by turning off the Presentation mode setting. If you are connected to a remote desktop and thePresentation Mode setting is enabled, you can click Done to switch to mirror mode.
You can use the Stay awake setting to keep the display from turning off after a period of inactivity while inpresentation mode.
To configure these settings if you are using a remote desktop or application in full-screen mode, tap theHorizon Client Tools radial menu icon, tap the Settings (gear) icon, tap General settings, and drag the sliderin the Touchpad sensitivity option. If you are not using full-screen mode, Settings is in the menu in theupper-right corner of the Horizon Client toolbar.
Do not use an external mouse, such as a Bluetooth mouse, when using the Presentation mode setting.Instead, use the large onscreen touchpad on the Android device. If you attempt to use a mouse, the mousepointer might not be able to move to the bottom or right side of the screen, and when moved to the top ofthe screen, might conflict with some of the function keys shown on the large onscreen touchpad, rather thanthe top of the remote desktop.
PCoIP Client-Side Image CachePCoIP client-side image caching stores image content on the client to avoid retransmission. This featurereduces bandwidth usage.
The PCoIP image cache captures spatial, as well as temporal, redundancy. For example, when you scrolldown through a PDF document, new content appears from the bottom of the window and the oldest contentdisappears from the top of the window. All the other content remains constant and moves upward. ThePCoIP image cache is capable of detecting this spatial and temporal redundancy.
Because during scrolling, the display information sent to the client device is primarily a sequence of cacheindices, using the image cache saves a significant amount of bandwidth. This efficient scrolling has benefitsboth on the LAN and over the WAN.
n On the LAN, where bandwidth is relatively unconstrained, using client-side image caching deliverssignificant bandwidth savings.
n Over the WAN, to stay within the available bandwidth constraints, scrolling performance would bedegraded without client-side caching. Over the WAN, client-side caching saves bandwidth and ensure asmooth, highly responsive scrolling experience.
With client-side caching, the client stores portions of the display that were previously transmitted. The cachesize is 250MB.
Chapter 4 Using a Microsoft Windows Desktop or Application on a Mobile Device
VMware, Inc. 49

Internationalization and International KeyboardsBoth the Horizon Client user interface and the documentation are available in English, Japanese, French,German, Simplified Chinese, Traditional Chinese, and Korean. International keyboards of English-UnitedStates, Japanese, French, German, Simplified Chinese, Traditional Chinese, and Korean are supported.
To choose a language for the keyboard or voice, tap the Keyboard Settings key on the onscreen keyboard.The Keyboard Settings key is the left-most key on the bottom row of the onscreen keyboard.
Using VMware Horizon Client for Android
50 VMware, Inc.

Troubleshooting Horizon Client 5You can solve most Horizon Client problems by resetting the desktop or reinstalling the app.
You can also enable log collection and send log files to VMware for troubleshooting.
This chapter includes the following topics:
n “Collecting and Sending Logging Information,” on page 51
n “Reset a Remote Desktop or Application,” on page 53
n “Uninstall Horizon Client,” on page 53
n “Horizon Client Stops Responding or the Remote Desktop Freezes,” on page 54
n “Problem Establishing a Connection When Using a Proxy,” on page 54
Collecting and Sending Logging InformationYou can configure Horizon Client to collect log information and send log files to VMware fortroubleshooting.
If Horizon Client quits unexpectedly, Horizon Client immediately prompts you to send log files to VMware.If log collection is enabled, the crash log file contains detailed debug information. If log collection isdisabled, only certain exception information is included in the crash log file.
In Horizon Client 3.1 and later, Horizon Client generates three types of log files(Horizon_View_Client_logs_timestamp.txt, libcdk_timestamp.txt, and pcoip_client_timestamp.txt) andkeeps the last five log files of each type.
If you choose to send log files to VMware, Horizon Client uses the available email client on your device tocreate a message. If your email client can send multiple attachments, Horizon Client attaches the last five logfiles of each type to the message. If your email client cannot send multiple attachments, Horizon Clientcompresses the last five log files of each type and attaches a ZIP file to the message. The ZIP file namecontains a time stamp, for example, Horizon_View_Client_logs_timestamp.zip.
You can also manually retrieve and send log files at any time.
Enable Horizon Client Log CollectionWhen you enable log collection, Horizon Client creates log files that contain information that can helpVMware troubleshoot problems with Horizon Client.
Because log collection affects the performance of Horizon Client, enable log collection only if you areexperiencing a problem.
VMware, Inc. 51

Prerequisites
Verify that an email client is available on your device. Horizon Client requires an email client to send logfiles.
Procedure
1 Tap the Settings (gear) icon in the upper-right corner of the Horizon Client screen and tap Generalsettings.
2 Tap Enable log to select the check box and tap OK to confirm your choice.
After log collection is enabled, Horizon Client generates a log file it quits unexpectedly or when it is exitedand relaunched.
Manually Retrieve and Send Horizon Client Log FilesWhen Horizon Client log collection is enabled on your device, you can manually retrieve and send log filesat any time.
This procedure shows you how retrieve and send log files through Horizon Client. You can also retrieve logfiles by using tools that can access app storage space. Horizon Client saves log files in theAndroid/data/com.vmware.view.client.android/files directory.
Prerequisites
n Verify that an email client is available on your device. Horizon Client requires an email client to sendlog files.
n Enable Horizon Client log collection. See “Enable Horizon Client Log Collection,” on page 51.
Procedure
1 Tap the Settings (gear) icon in the upper-right corner of the Horizon Client screen and tap Generalsettings.
2 Tap Send the log.
Horizon Client uses the email client on your device to create a message. The body of the messagecontains information about your device. If your email client can send multiple attachments,Horizon Client attaches the last five log files of each type to the message. If your email client cannotsend multiple attachments, Horizon Client compresses the last five log files of each type and attaches aZIP file to the message.
Disable Horizon Client Log CollectionBecause log collection affects the performance of Horizon Client, disable log collection if you are nottroubleshooting a problem.
Procedure
1 Tap the Settings (gear) icon in the upper-right corner of the Horizon Client screen and tap Generalsettings.
2 Tap Enable log.
Horizon Client clears the Enable log check box.
Using VMware Horizon Client for Android
52 VMware, Inc.

Reset a Remote Desktop or ApplicationResetting a remote desktop shuts down and restarts the desktop. Resetting a remote application quits theapplication. You might need to reset a desktop or application if the desktop operating system or applicationstops responding.
Resetting a remote desktop is the equivalent of pressing the Reset button on a physical PC to force the PC torestart. Any files that are open on the remote desktop will be closed without being saved first.
Resetting a remote application quits all remote applications and logs off all of your remote applicationsessions. Unsaved changes in remote applications might be lost.
Note A View administrator can disable the reset feature for certain types of desktops. For moreinformation, see the View Administration document.
Prerequisites
n Obtain the credentials you need to log in, such as a user name and password, RSA SecurID user nameand passcode, RADIUS authentication user name and passcode, or smart card personal identificationnumber (PIN).
n If you have not logged in at least once, become familiar with the procedure “Connect to a RemoteDesktop or Application,” on page 27.
Procedure
1 Connect to the server.
Option Description
Horizon Client 3.0 On the Recent Connections screen, tap the Cloud icon in the upper-rightcorner and tap the server name.
Horizon Client 3.1 and later On the Servers tab, tap the server shortcut.
2 If prompted, supply your RSA user name and passcode, your Active Directory user name andpassword, or both.
3 Touch and hold the desktop or application name until the context menu appears.
In Horizon Client 3.1 and later, you can perform this step from either the All or Favorites tab.
4 Tap Reset in the context menu.
Reset is available only if the status of the desktop or application is such that the action can be taken.
Uninstall Horizon ClientYou can sometimes resolve problems with Horizon Client by uninstalling and reinstalling Horizon Client.
You uninstall Horizon Client just as you would any Android app.
Procedure
1 On your device, go to Apps and browse to the VMware View (Horizon Client 3.0) or Horizon(Horizon Client 3.1 and later) app.
2 Touch and hold the app icon until the Uninstall (trash can) icon appears on your device.
3 Drag the app to the Uninstall (trash can) icon.
Alternatively, you can go to Apps > Settings and select Applications > Manage Applications touninstall Horizon Client.
Chapter 5 Troubleshooting Horizon Client
VMware, Inc. 53

What to do next
Reinstall Horizon Client.
See “Install or Upgrade Horizon Client on an Android Mobile Device,” on page 12.
Horizon Client Stops Responding or the Remote Desktop FreezesWhen the screen freezes, first, try resetting the remote desktop operating system.
Problem
Horizon Client does not work or repeatedly exits unexpectedly or the remote desktop freezes.
Cause
Assuming that View servers are configured properly and that firewalls surrounding them have the correctports open, other issues usually relate to Horizon Client on the mobile device or to the guest operatingsystem on the remote desktop.
Solution
n If the operating system in the remote desktop freezes, use Horizon Client on the device to reset thedesktop.
This option is available only if the View administrator has enabled this feature.
n Uninstall and reinstall the app on the device.
n If resetting the remote desktop and reinstalling Horizon Client do not help, you can reset the Androiddevice, as described in the user guide for your Android device.
n If you get a connection error when you attempt to connect to the server, you might need to change yourproxy settings.
Problem Establishing a Connection When Using a ProxySometimes if you attempt to connect to Connection Server using a proxy while on the LAN, an error occurs.
Problem
If the View environment is set up to use a secure connection from the remote desktop to Connection Server,and if the client device is configured to use an HTTP proxy, you might not be able to connect.
Cause
Unlike Windows Internet Explorer, the client device does not have an Internet option to bypass the proxyfor local addresses. When an HTTP proxy is used for browsing external addresses, and you try to connect toConnection Server using an internal address, you might see the error message Could not establishconnection.
Solution
u Remove the proxy settings so that the device no longer uses a proxy.
Using VMware Horizon Client for Android
54 VMware, Inc.

Index
Aagent, installation requirements 11AirWatch integration 16Android, installing Horizon Client on 7Android Horizon Client, uninstalling 53
Bbackground multitasking 48
Ccaching, client-side image 49certificates, ignoring problems 30client image cache 49Connection Server 12connection problems 54customer experience program, desktop pool
data 18
Ddefault view 15disconnecting from a remote desktop 34display requirements 48displays, external 48
Eexternal displays 48
Ffavorites 33favorites list in Unity Touch sidebar 42feature support matrix 37fingerprint authentication 11
GGoogle Play Store 12, 53
Hhardware requirements
Android devices 7smart card authentication 9
Horizon Clientdisconnect from a desktop 34logging in 27setup for Android devices 7system requirements for Android devices 7troubleshooting 54
Horizon Client for Androidinstalling 12uninstalling 53
Iimage cache, client 49input devices for the Android 40
JJapanese keyboard layout 40
Kkeyboard
navigation keys 45onscreen 45, 47
keyboard support 40, 50keys, navigation 45
Llocal storage redirection 31log collection 52log off 34logging 51logging in
to a desktop 27to a server 27
Mmanage desktop shortcuts 35managing desktops 27multitasking 48
Nnavigation keys 45
Ooperating systems, supported on the agent 11options, configuration 45
PPCoIP client image cache 49prerequisites for client devices 12projectors 48proxy connections 54
VMware, Inc. 55

RReal-Time Audio-Video feature 8, 41reset a desktop 53resizing windows 47resolution, screen 48RSA SecurID tokens 13running in the background 48
Ssaving documents in a remote application 48screen resolution 48scrolling 47security servers 12server connections, managing 27shortcut
desktops 35Home screen 32
sidebar, Unity Touch 42smart card authentication
on mobile devices 10requirements 9
software tokens 13SSL options 14system requirements, for Android devices 7
Ttablet gestures 47tokens, RSA SecurID 13toolbar, Horizon Client 45touchpad, virtual 45troubleshooting, connection problems 54
UUnity Touch feature 42Unity Touch sidebar 44URI examples 23URI syntax for Horizon Clients 21URIs (uniform resource identifiers) 21
VVMware Blast 15
WWindows 8 gestures 41
Using VMware Horizon Client for Android
56 VMware, Inc.