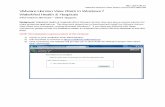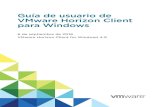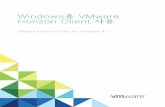Windows 版 VMware Horizon Client の使用 - Horizon Client
Transcript of Windows 版 VMware Horizon Client の使用 - Horizon Client

Windows 版 VMware Horizon Client の使用
2016 年 3 月Horizon Client
このドキュメントは新しいエディションに置き換わるまで、ここで書いてある各製品と後続のすべてのバージョンをサポートします。このドキュメントの最新版をチェックするには、http://www.vmware.com/jp/support/pubsを参照してください。
JA-001991-00

Windows 版 VMware Horizon Client の使用
2 VMware, Inc.
最新の技術ドキュメントは VMware の Web サイト(http://www.vmware.com/jp/support/)にあります
VMware の Web サイトでは最新の製品アップデートも提供されています。
このドキュメントに関するご意見およびご感想がある場合は、[email protected]までお送りください。
Copyright © 2013 年 ~ 2016 年 VMware, Inc. 無断転載を禁ず。著作権および商標情報。
VMware, Inc.3401 Hillview Ave.Palo Alto, CA 94304www.vmware.com
ヴイエムウェア株式会社105-0013 東京都港区浜松町 1-30-5浜松町スクエア 13Fwww.vmware.com/jp

目次
Windows 版 VMware Horizon Client の使用 7
1 Windows ベースのクライアントのシステム要件とセットアップ 9
Windows クライアントのシステム要件 10リアルタイム オーディオビデオのシステム要件 12スキャナ リダイレクトの要件 13シリアル ポート リダイレクトの要件 14マルチメディア リダイレクト (MMR) の使用の要件 14Flash リダイレクトの要件 (Tech Preview) 17Flash URL リダイレクトの使用の要件 18URL コンテンツ リダイレクトの要件 18Horizon Client で Microsoft Lync を使用するための要件 19スマート カード認証の要件 20サポートされているデスクトップのオペレーティング システム 21Horizon Client 向けの接続サーバの準備 22VMware Blast オプションの構成 22VMware によって収集される Horizon Client データ 23
2 Windows 版 Horizon Client のインストール 27
Windows 版 Horizon Client のインストール 27Windows クライアント オペレーティング システムでの FIPS モードの有効化 29Horizon Client をサイレント インストールする 30
Horizon Client のサイレント インストール 30Horizon Client のサイレント インストール プロパティ 31Microsoft Windows インストーラ コマンド ライン オプション 32
3 エンド ユーザー向け Horizon Client の構成 37
URI を使用した Horizon Client の構成 37vmware-view URI を作成するための構文 38vmware-view URI の例 41
エンドユーザーの証明書確認の構成 42Horizon Client の証明書確認モード 43
TLS/SSL 詳細オプションの構成 44グループ ポリシー テンプレートを使用した Windows 版 VMware Horizon Client の構成 45クライアント GPO のスクリプト定義設定 45クライアント GPO のセキュリティ設定 47クライアント GPO の RDP 設定 50クライアント GPO の全般設定 52クライアント GPO の USB 設定 54View PCoIP クライアントのセッション変数 ADM テンプレート設定 56
VMware, Inc. 3

コマンド ラインからの Horizon Client の実行 59Horizon Client のコマンドの使用方法 59Horizon Client 構成ファイル 61
Windows レジストリを使用した Horizon Client の構成 62
4 リモート デスクトップおよびアプリケーション接続の管理 65
リモート デスクトップまたはアプリケーションへの接続 65デスクトップとアプリケーションの選択の使用のヒント 68ローカル フォルダおよびドライブへの共有アクセス 68VMware Horizon Client ウィンドウを非表示にする 70デスクトップまたはアプリケーションへの再接続 71クライアント デスクトップまたはスタート メニューでのデスクトップまたはアプリケーション ショートカットの作成 71
デスクトップまたはアプリケーションの切り替え 72ログオフまたは切断 72
5 リモート デスクトップまたはアプリケーションの操作 75
Windows クライアントの機能サポート一覧 75国際化 78リモート アプリケーションでのローカル IME の使用 79
オンスクリーン キーボードのサポートの有効化 80モニタおよび画面解像度 80デスクトップ ウィンドウが開いているときに表示モードを変更する 82
USB デバイスの接続 82USB デバイス再起動時に再接続するためのクライアント構成 85
Webcam とマイクロフォンでリアルタイム オーディオ ビデオ機能を使用 86Webcam を使用できる場合 86Windows クライアント システムでの優先 webcam の選択 86Windows クライアント システムでのデフォルトのマイクロフォンの選択 87
テキストとイメージのコピーおよび貼り付け 88リモート アプリケーションの使用 89リモート アプリケーションへのドキュメントの保存 89
リモート デスクトップまたはアプリケーションからの印刷 89リモート デスクトップにおける仮想印刷機能の印刷設定の指定 90USB プリンタの使用 91
Adobe Flash の表示の制御 91Horizon Client の外部で開く URL リンクのクリック 92CAD および 3D アプリケーション用の相対マウス機能の使用 92スキャナの使用 92シリアル ポート リダイレクトの使用 94キーボード ショートカット 95
6 Horizon Client のトラブルシューティング 99
キーボード入力の問題 99Horizon Client が予期せずに終了する場合の対処 99リモート デスクトップまたはアプリケーションのリセット 100Horizon Client のアンインストール 100
Windows 版 VMware Horizon Client の使用
4 VMware, Inc.

インデックス 101
目次
VMware, Inc. 5

Windows 版 VMware Horizon Client の使用
6 VMware, Inc.

Windows 版 VMware Horizon Client の使用
本ガイド『Windows 版 VMware Horizon Client の使用』では、データセンターでリモート デスクトップやアプリケーションに接続するために Microsoft Windows クライアント システムに VMware Horizon™ Client™ ソフトウェアをインストールして使用するための情報について説明します。
このドキュメントでは、Windows 版 Horizon Client のインストールおよび使用のためのシステム要件および手順について説明します。
この情報は、デスクトップやノート PC などの Windows クライアント システムを含む View 導入設定を行う必要がある管理者向けです。これらの情報は、仮想マシン テクノロジーおよびデータ センターの運用に精通している経験豊富なシステム管理者向けに記述されています。
VMware, Inc. 7

Windows 版 VMware Horizon Client の使用
8 VMware, Inc.

Windows ベースのクライアントのシステム要件とセットアップ 1
Horizon Client を実行するシステムは、一定のハードウェアおよびソフトウェア要件を満たす必要があります。
Windows システムの Horizon Client は、View 接続サーバに接続するときに、Internet Explorer のインターネット設定(プロキシ設定を含む)を使用します。Internet Explorer の設定が適切で、Internet Explorer から View 接続サーバの URL にアクセスできることを確認してください。
注意 n バージョン 7.0 から、View Agent が Horizon Agent という名前に変更されました。
n Horizon Client 4.0 および Horizon Agent 7.0 以降で使用可能な表示プロトコルである VMware Blast は、VMwareBlast Extreme とも呼ばれます。
この章では次のトピックについて説明します。
n Windows クライアントのシステム要件 (P. 10)
n リアルタイム オーディオビデオのシステム要件 (P. 12)
n スキャナ リダイレクトの要件 (P. 13)
n シリアル ポート リダイレクトの要件 (P. 14)
n マルチメディア リダイレクト (MMR) の使用の要件 (P. 14)
n Flash リダイレクトの要件 (Tech Preview) (P. 17)
n Flash URL リダイレクトの使用の要件 (P. 18)
n URL コンテンツ リダイレクトの要件 (P. 18)
n Horizon Client で Microsoft Lync を使用するための要件 (P. 19)
n スマート カード認証の要件 (P. 20)
n サポートされているデスクトップのオペレーティング システム (P. 21)
n Horizon Client 向けの接続サーバの準備 (P. 22)
n VMware Blast オプションの構成 (P. 22)
n VMware によって収集される Horizon Client データ (P. 23)
VMware, Inc. 9

Windows クライアントのシステム要件サポート対象の Microsoft Windows オペレーティング システムを使用している PC またはラップトップに Windows 版Horizon Client をインストールできます。
Horizon Client をインストールする PC またはノート PC とその周辺機器は、一定のシステム要件を満たしている必要があります。
モデル 標準の x86 または x86 64 ビット互換のデスクトップまたはノートブック コンピュータ
Horizon Client 3.3 以降では、Windows Surface Pro などの x86 ベースのタブレットもサポートされています。
メモリ 1GB 以上の RAM
オペレーティング システム n Horizon Client 4.0 では、次のオペレーティング システムがサポートされています。
OS バージョン SP エディション
Windows 10 32 ビットまたは 64ビット
該当なし Home、Pro、Enterprise、および IoT (Internet ofThings) Enterprise
Windows 8 または 8.1
32 ビットまたは 64ビット
なし、または
Update 2Pro、Enterprise、およびIndustry Embedded
Windows 7 32 ビットまたは 64ビット
SP1 Home、Enterprise、Professional、Ultimate
Windows 2012Server
64 ビット SP2
注意 Windows 2012 Server は、Horizon Client をネストされるモードで実行する目的でサポートされています。このモードは、ゼロ クライアントまたはシンクライアントに使用されることがあり、エンドユーザーがゼロ クライアントにログインすると、Horizon Client が自動的に起動して、ユーザーはリモート デスクトップにログインします。このリモート デスクトップから、ユーザーは、ホスト型アプリケーションを起動します。このセットアップでは、リモート デスクトップは、シングルユーザーの VDI デスクトップまたは Microsoft RDS ホストによって提供されるデスクトップのいずれかです。いずれの場合も、ホスト型アプリケー
ションを提供するには、Horizon Client ソフトウェアがリモート デスクトップにインストールされている必要があります。このセットアップは、クライアントも
インストールされているデスクトップにクライアントが接続するため、ネスト型
と呼ばれます。
ユーザーが Horizon Client をネストされるモードで実行する場合、リモート デスクトップでは、デバイス リダイレクト、仮想印刷、およびリアルタイム オーディオビデオなどの機能は使用できません。
n Horizon Client 3.5 では、次のオペレーティング システムがサポートされています。
OS バージョン SP エディション
Windows 10 32 ビットまたは 64ビット
該当なし Enterprise
Windows 8 または 8.1
32 ビットまたは 64ビット
なし、または
Update 2Pro および Enterprise
Windows 版 VMware Horizon Client の使用
10 VMware, Inc.

OS バージョン SP エディション
Windows 7 32 ビットまたは 64ビット
SP1 Home、Enterprise、Professional、Ultimate
n Horizon Client 3.3 および 3.4 では、次のオペレーティング システムがサポートされています。
OS バージョン SP エディション
Windows 8 または8.1
32 ビットまたは 64ビット
なし、また
は更新
Pro および Enterprise
Windows 7 32 ビットまたは 64ビット
SP1 Home、Enterprise、Professional、Ultimate
n Horizon Client 3.0、3.1、3.2 では、次のオペレーティング システムがサポートされています。
OS バージョン SP エディション
Windows 8 または 8.1
32 ビットまたは 64 ビット
なし、または
更新
Pro デスクトップおよび Enterpriseデスクトップ
Windows 7 32 ビットまたは 64 ビット
なし、または
SP1Home、Enterprise、Professional/Business、Ultimate
Windows XP 32 ビット SP3 Home、Professional
Windows Vista 32 ビット SP1 またはSP2
Home、Enterprise、Professional/Business、Ultimate
接続サーバ、セキュリティ
サーバ、および View Agentまたは Horizon Agent
View 5.3.x 以降の最新メンテナンス リリース
クライアント システムが企業のファイアウォールの外部から接続する場合、クライアント システムで VPN 接続が不要となるように、セキュリティ サーバや Access Pointアプライアンスを使用することを VMware は推奨しています。
リモート(ホスト型)アプリケーションは、Horizon 6.0(以降)View server でのみ使用できます。
注意 また、クライアントは、Horizon 6 バージョン 6.2 以降のリリースで利用可能なAccess Point アプライアンスに接続できます。
View 用の表示プロトコル Horizon Client 4.0 以降の場合:VMware Blast、PCoIP、または RDP。Horizon Client 3.5 以前の場合:PCoIP または RDP。
PCoIP と VMware Blast のハードウェア要件
n SSE2 拡張命令に対応する x86 ベースのプロセッサ。800MHz 以上のプロセッサ処理速度。
n さまざまなモニタ セットアップをサポートするための、システム要件を超えるRAM 空き容量。一般的な目安として次の式を使用してください。
20MB + (24 * (# monitors) * (monitor width) * (monitor height))
大まかな目安として、次の計算が使用できます。
1 monitor: 1600 x 1200: 64MB2 monitors: 1600 x 1200: 128MB3 monitors: 1600 x 1200: 256MB
第 1 章 Windows ベースのクライアントのシステム要件とセットアップ
VMware, Inc. 11

RDP のハードウェア要件 n SSE2 拡張命令に対応する x86 ベースのプロセッサ。800MHz 以上のプロセッサ処理速度。
n 128MB RAM。
RDP のソフトウェア要件 n (Horizon Client 3.0、3.1、3.2 でのみサポートされる)Windows XP およびWindows XP Embedded システムの場合、Microsoft RDP 6.1 を使用します。
n (Horizon Client 3.0, 3.1、3.2 でのみサポートされる)RDP 7.1 が推奨されていますが、Windows Vista には RDP 6.1 が含まれています。
n Windows 7 の場合は、RDP 7.1 または 8.0 を使用します。Windows 7 には RDP7 が含まれます。Windows 7 SP1 には RDP 7.1 が含まれます。
n Windows 8 の場合は、RDP 8.0 を使用します。Windows 8.1 の場合は、RDP8.1 を使用します。
n Windows 10 の場合は、RDP 10.0 を使用します。
n (View Agent 6.0.2 以前でのみサポートされる)Windows XP デスクトップ仮想マシンの場合、Microsoft サポート技術情報 (KB) の記事 323497 および 884020に記載されている RDP パッチをインストールする必要があります。RDP パッチをインストールしないと、Windows ソケットの失敗エラー メッセージがクライアントに表示される可能性があります。
n エージェント インストーラによって、ホスト オペレーティング システムの現在の RDP ポート(通常は 3389)に合わせて受信 RDP 接続のローカル ファイアウォール ルールが構成されます。この RDP ポート番号を変更する場合は、関連するファイアウォール ルールも変更する必要があります。
リモート デスクトップ クライアントのバージョンは、Microsoft ダウンロード センターからダウンロードできます。
リアルタイム オーディオビデオのシステム要件リアルタイム オーディオビデオは、標準的な webcam、USB オーディオ、およびアナログ オーディオ デバイス、そして Skype、WebEx、および Google Hangouts などの標準的な会議アプリケーションで動作します。リアルタイム オーディオビデオをサポートするには、View の展開が特定のソフトウェアおよびハードウェア要件を満たす必要があります。
View リモート デスクトップ デスクトップには、View Agent 5.3 以降、または Horizon Agent 7.0 以降がインストールされている必要があります。View Agent5.3 のデスクトップの場合、デスクトップには対応する Remote Experience Agent もインストールする必要があります。たとえば、View Agent 5.3 がインストールされている場合は、Remote ExperienceAgent を View 5.3 Feature Pack 1 からインストールする必要があります。View については、『 View Feature Pack のインストールと管理ガイド』を参照してください。View Agent 6.0 以降または Horizon Agent 7.0 以降がインストールされている場合、Feature Pack は必要ありません。リアルタイム オーディオビデオは、リモート アプリケーションではサポートされません。
Horizon Client コンピュータまたはクライアント アクセスデバイス
n リアルタイム オーディオビデオは、Windows 版 Horizon Client を実行するすべてのオペレーティング システムでサポートされます。詳細については、以下を参照してください。「Windows クライアントのシステム要件 (P. 10)」。
Windows 版 VMware Horizon Client の使用
12 VMware, Inc.

n webcam およびオーディオ デバイス ドライバをインストールする必要があり、webcam およびオーディオ デバイスがクライアント コンピュータで操作可能である必要があります。リアルタイム オーディオビデオをサポートするために、エージェントがインストールされているデスクトップ オペレーティング システムにデバイス ドライバをインストールする必要はありません。
View 用の表示プロトコル n PCoIP
n VMware Blast(Horizon Client 4.0 以降および Horizon Agent 7.0 以降が必要です)
リアルタイム オーディオビデオは、RDP デスクトップ セッションでサポートされません。
スキャナ リダイレクトの要件Horizon Client 3.2 以降では、ローカル クライアント システムに接続されているスキャナを使用して、リモート デスクトップおよびアプリケーションの情報をスキャンできます。
この機能を使用するには、リモート デスクトップ、アプリケーション、クライアント コンピュータが一定のシステム要件を満たしている必要があります。
View リモート デスクトップ 親またはテンプレート仮想マシンまたは RDS ホスト上のリモート デスクトップには、View Agent 6.0.2 以降または Horizon Agent 7.0 以降をインストールし、スキャナリダイレクト セットアップ オプションを設定する必要があります。Windows デスクトップおよび Windows Server ゲスト OS では、Horizon Agent スキャナ リダイレクト セットアップ オプションがデフォルトでオフになっています。
単一ユーザーの仮想マシンおよび RDS ホストでサポートされているゲスト OS について、およびリモート デスクトップとアプリケーションでの「スキャナ リダイレクトの構成」については、『View でのデスクトップ プールとアプリケーション プールの設定』の「スキャナ リダイレクトの構成」を参照してください。
Horizon Client コンピュータまたはクライアント アクセスデバイス
n クライアント システムには、Horizon Client 3.2 以降をインストールしておく必要があります。
n スキャナ リダイレクトは、32 ビット版の Windows Vista、32 ビット版または64 ビット版の Windows 7、32 ビット版または 64 ビット版の Windows 8/8.1システムでサポートされています。Horizon Client 3.5 以降では、Windows 10もサポートされます。
n スキャナ デバイス ドライバをインストールする必要があり、スキャナがクライアント コンピュータで操作可能である必要があります。エージェントがインストールされているリモート デスクトップのオペレーティング システムにスキャナのデバイス ドライバをインストールする必要はありません。
スキャン デバイスの標準 TWAIN または WIA
View 用の表示プロトコル n PCoIP
n Blast Extreme(Horizon Client 4.0 以降および Horizon Agent 7.0 以降が必要です)
スキャナ リダイレクトは、RDP デスクトップ セッションでサポートされません。
第 1 章 Windows ベースのクライアントのシステム要件とセットアップ
VMware, Inc. 13

シリアル ポート リダイレクトの要件この機能を使用するとユーザーは、内蔵の RS232 ポートまたは USB シリアル アダプタなど、ローカルに接続されたシリアル(COM)ポートをリモート デスクトップにリダイレクトできます。シリアル ポート リダイレクトをサポートするには、View の展開が特定のソフトウェアおよびハードウェア要件を満たす必要があります。
View リモート デスクトップ 親またはテンプレート仮想マシン上のリモート デスクトップには、View Agent 6.1.1以降または Horizon Agent 7.0 以降をインストールし、シリアル ポート リダイレクト設定オプションを設定する必要があります。デフォルトではこの設定オプションは選
択解除されています。
次のゲスト OS は単一ユーザーの仮想マシンでサポートされています。
n 32 ビットまたは 64 ビットの Windows 7
n 32 ビットまたは 64 ビットの Windows 8.x
n 32 ビットまたは 64 ビットの Windows 10
n デスクトップとして構成されている Windows Server 2008 R2
n デスクトップとして構成されている Windows Server 2012 R2
この機能は Windows Server RDS ホスト向けには現在サポートされていません。
エージェントがインストールされているデスクトップ オペレーティング システムにシリアル ポート デバイス ドライバをインストールする必要はありません。
注意 リモート デスクトップのシリアル ポート リダイレクトに関する詳細については、View でのデスクトップ プールとアプリケーション プールの設定の「シリアル ポート リダイレクトの構成」を参照してください。
Horizon Client コンピュータまたはクライアント アクセスデバイス
n クライアント システムには、Windows 版 Horizon Client 3.4 以降をインストールしておく必要があります。
n シリアル ポート リダイレクトは、32 ビット版または 64 ビット版の Windows 7クライアント システム、32 ビット版または 64 ビット版の Windows 8.x クライアント システム、32 ビット版または 64 ビット版の Windows 10 クライアントシステムでサポートされています。
n 必要なシリアル ポート デバイス ドライバをすべてインストールする必要があり、シリアル ポートがクライアント コンピュータ上で操作可能である必要があります。エージェントがインストールされているリモート デスクトップのオペレーティング システムにデバイス ドライバをインストールする必要はありません。
View 用の表示プロトコル n PCoIP
n VMware Blast Extreme(Horizon Client 4.0 以降および Horizon Agent 7.0 以降が必要です)
VMware Horizonシリアル ポート リダイレクトは、RDP デスクトップ セッションでサポートされません。
マルチメディア リダイレクト (MMR) の使用の要件マルチメディア リダイレクト (MMR) を使用すると、クライアント システムでマルチメディア ストリームが処理(デコード)されます。クライアント システムはメディア コンテンツを再生し、それによって ESXi ホストの要求を開放します。
MMR はオペレーティング システムごとに実装が異なるため、一部の Windows オペレーティング システムでのシステム要件は他の以前の Windows オペレーティング システムの要件とは異なります。
Windows 版 VMware Horizon Client の使用
14 VMware, Inc.

同様に、一部のエージェント バージョンでインストールされる MMR コンポーネントは、以前のバージョンの View Agentでインストールされるコンポーネントとは異なります。このトピックの個別のセクションでは、エージェントとクライア
ント オペレーティング システムのさまざまな組み合わせの要件について説明します。
注意 Windows Media MMR、Win7 MMR、Wyse MMR のコンポーネントの比較、およびクライアントのバージョン、エージェントのバージョン、オペレーティング システムのさまざまな組み合わせのサポートに関する一覧については、Horizon 6 バージョン 6.0.2 のガイドである『View でのデスクトップ プールとアプリケーション プールの設定』の「デスクトップ オペレーティング システムでのマルチメディア リダイレクトのサポート」を参照してください。
Horizon Client 3.2 以降の Windows Media MMR の要件Windows Media MMR を Windows 7 または Windows 8 のクライアントで使用するには、サーバ、仮想デスクトップ、およびクライアント コンピュータが一定のシステム要件を満たしている必要があります。
リモート デスクトップに関する VMware ソフトウェアの要件
n シングルユーザー仮想マシンにデプロイされる VDI デスクトップでこの機能を使用するには、View Agent 6.0.2 以降または Horizon Agent 7.0 以降をデスクトップにインストールしておく必要があります。
重要 Horizon Client 3.2 以降を使用して View Agent 6.0.1 以前のリリースがインストールされている View デスクトップに接続する場合、Windows MediaMMR の機能は動作せず、Windows 7 MMR の機能も動作しません。
n RDS ホストで提供されるリモート デスクトップでこの機能を使用するには、ViewAgent 6.1.1 以降または Horizon Agent 7.0 以降を RDS ホストにインストールしておく必要があります。
n リモート デスクトップやアプリケーションに関するオペレーティング システム要件、その他のソフトウェア要件、および構成設定については、Horizon 6 のお使いのバージョンの『View でのデスクトップ プールとアプリケーション プールの設定』で Windows Media Multimedia リダイレクトに関するトピックを参照してください。
Horizon Client コンピュータまたはクライアント アクセスデバイス
n クライアントは、64 ビットまたは 32 ビットの Windows 7 または Windows8/8.1 オペレーティング システムで実行する必要があります。
サポートされるメディア
フォーマット
Windows Media Player でサポートされるメディア フォーマットがサポートされます。たとえば、M4V、MOV、MP4、WMP、MPEG-4 Part 2、WMV 7/8/9、WMA、AVI、ACE、MP3、WAV などです。
注意 DRM で保護されたコンテンツは、Windows Media MMR 経由でリダイレクトされません。
Horizon Client 3.0 および 3.1 での Windows 7 オペレーティング システムの MMR の要件Windows Media MMR ではなく MMR を Windows 7 の View デスクトップと Windows 7 または Windows 8 のクライアントで使用するには、サーバ、仮想デスクトップ、およびクライアント コンピュータが一定のシステム要件を満たしている必要があります。
重要 Horizon Client 3.0 および 3.1 では、Windows 8 リモート デスクトップは MMR をサポートしていません。これらのエージェントの場合は、RDP 7 以降に含まれる Windows メディア リダイレクトを使用するか、Horizon Client 3.2以降および View Agent 6.0.2 以降または Horizon Agent 7.0 以降にアップグレードしてください。
VMware ソフトウェアの要件 n View サーバおよびデスクトップが View 5.3 以降のリリースである必要があります。
第 1 章 Windows ベースのクライアントのシステム要件とセットアップ
VMware, Inc. 15

n View 5.3 以前のデスクトップでは、最新の Remote Experience Agent もインストールする必要があります。View 5.3 Feature Pack 1 については、『 View Feature Pack のインストールと管理ガイド』を参照してください。View6.0 または 6.0.1 の場合は、このエージェントは View Agent インストーラに含まれます。
n その他の必要な構成設定については、View ドキュメントを参照してください。
View デスクトツプ n デスクトップは、64 ビットまたは 32 ビットの Windows 7 オペレーティング システムで実行する必要があります。
n [3D レンダリング] はデスクトップ プールで有効にする必要があります。
n デスクトップ仮想マシンは、仮想ハードウェア バージョン 8 以降でなければなりません。
n ユーザーは Windows Media Player 12 以降でビデオを再生する必要があります。
Horizon Client コンピュータまたはクライアント アクセスデバイス
n クライアントは、64 ビットまたは 32 ビットの Windows 7 または Windows 8オペレーティング システムで実行する必要があります。
n クライアントは、選択したビデオをデコードできる DirectX Video Acceleration(DXVA) 互換のビデオ カードが必要です。
n Windows Media Player 12 以降をクライアントにインストールして、ローカルハードウェアにリダイレクトできるようにする必要があります。
サポートされるメディア
フォーマット
メディア フォーマットは、H.264 ビデオ圧縮規格に準拠する必要があります。M4V、MP4、および MOV ファイル フォーマットがサポートされます。仮想デスクトップは、これらのファイル フォーマットのいずれかを使用する必要があり、これらのフォーマットのローカル デコーダがクライアント システムに存在する必要があります。
Horizon Client 3.0、3.1、3.2 での Windows Vista および Windows XP オペレーティングシステムの MMR の要件
MMR を Windows Vista および Windows XP のリモート デスクトップで使用するには、サーバ、仮想デスクトップ、およびクライアント コンピュータが一定のシステム要件を満たしている必要があります。
VMware ソフトウェアの要件 n VMware View 4.6.1 以降のサーバとデスクトップが必要です。
リモート デスクトップ n デスクトップで 32 ビット版の Windows Vista または Windows XP オペレーティング システムが実行中である必要があります。
n ビデオは Windows Media Player 10 以降で再生する必要があります。
クライアント コンピュータまたはクライアント アクセス デバイス
n クライアントで 32 ビット版の Windows Vista、Windows XP、または WindowsXP Embedded オペレーティング システムが実行中である必要があります。
n ローカル ハードウェアにリダイレクトを許可するために、Windows Media Player10 以降をクライアントにインストールする必要があります。
Windows 版 VMware Horizon Client の使用
16 VMware, Inc.

n MMR が正しく動作するには、Horizon Client のビデオ再生ハードウェアがオーバーレイをサポートしている必要があります。
重要 Horizon Client 3.3 は、Windows XP および Windows Vista オペレーティング システムではサポートされていません。
サポートされるメディア
フォーマット
MMR 機能はクライアント システムがサポートするメディア ファイル形式をサポートするので、クライアントにローカル デコーダが存在する必要があります。ファイル形式としては、MPEG2-1/MPEG-2/MPEG-4 Part 2、WMV 7/8/9、WMA、AVI、ACE、MP3、WAV などが該当します。
注意 MMR ポートをファイアウォール ソフトウェアに例外として追加する必要があります。MMR のデフォルトのポートは 9427 です。
Flash リダイレクトの要件 (Tech Preview)Flash リダイレクトにより、Internet Explorer 9、10、または 11 を使用する場合に、Flash コンテンツがクライアントシステムに送信されます。クライアント システムはメディア コンテンツを再生し、それによって ESXi ホストの要求を開放します。
Flash リダイレクトは、Horizon 7 および Horizon Client 4.0 で Tech Preview として使用できます。
リモート デスクトップ n Horizon Agent 7.0 以降が、Flash リダイレクト オプションを選択して(デフォルトでは選択されません)、シングルユーザー (VDI) リモート デスクトップにインストールされている必要があります。
『View でのデスクトップ プールとアプリケーション プールの設定』の HorizonAgent のインストールに関するトピックを参照してください。
n 適切なグループ ポリシー設定が構成されている必要があります。『View でのデスクトップ プールとアプリケーション プールの設定』の Flash リダイレクトの構成に関するトピックを参照してください。
n Flash リダイレクトは、シングルユーザー リモート デスクトップにインストールされている Windows 7、Windows 8、および Windows 8.1 オペレーティングシステムでサポートされています。
n Internet Explorer 9、10、または 11 に対応する Flash ActiveX プラグインがインストールされている必要があります。
n インストール後に Internet Explorer で、VMware View FlashMMR Server アドオンを有効にする必要があります。
Horizon Client コンピュータまたはクライアント アクセスデバイス
n Horizon Client 4.0 以降がインストールされている必要があります(Flash リダイレクト オプションはデフォルトで有効です)。
「Windows 版 Horizon Client のインストール (P. 27)」を参照してください。
n Flash リダイレクトは、Windows 7、Windows 8、および Windows 8.1 のクライアント オペレーティング システムでサポートされています。
n Flash ActiveX プラグインがインストールされ、有効になっている必要があります
リモート セッションの表示プロトコル
PCoIP
第 1 章 Windows ベースのクライアントのシステム要件とセットアップ
VMware, Inc. 17

Flash URL リダイレクトの使用の要件Adobe Media Server からクライアント エンドポイントに Flash コンテンツを直接ストリーミングするとデータセンターESXi ホストへの負荷が軽減され、データセンターを経由する余分なルーティングが不要になり、複数のクライアント エンドポイントにライブ ビデオ イベントを同時にストリームするために必要となる帯域幅が削減されます。
Flash URL リダイレクト機能は、Web ページの管理者によって Web ページ内に組み込まれた JavaScript を使用します。仮想デスクトップ ユーザーが Web ページ内に指定された URL リンクをクリックすると、JavaScript は、 ShockWaveファイル (SWF) をインターセプトし、仮想デスクトップ セッションからクライアント エンドポイントにリダイレクトします。エンドポイントは次に仮想デスクトップ セクションの外のローカル VMware Flash Projector を開き、メディアストリームをローカルで再生します。マルチキャストとユニキャストの両方がサポートされます。
この機能は、エージェント ソフトウェアの正しいバージョンと組み合わせた場合に使用できます。View 5.3 では、この機能が View Feature Pack の一部である Remote Experience Agent に含まれています。View 6.0 以降では、この機能が View Agent または Horizon Agent に含まれています。
この機能を使用するには、Web ページおよびクライアント デバイスをセットアップする必要があります。クライアントシステムは、一定のソフトウェア要件を満たす必要があります。
n クライアント システムは、マルチキャストまたはユニキャストのストリーミングを開始する ShockWave ファイル(SWF) をホストする Adobe Web サーバに IP 接続する必要があります。必要に応じて、クライアント デバイスがこのサーバにアクセスすることを許可するために適切なポートを開くためにファイアウォールを構成します。
n クライアント システムには、Internet Explorer (ActiveX を使用している) 用の Adobe Flash Player 10.1 以降が必要です。
Flash URL リダイレクトのリモート デスクトップ要件のリスト、およびマルチキャストまたはユニキャストのストリームを提供するために Web ページを構成する方法については、View ドキュメントを参照してください。
URL コンテンツ リダイレクトの要件URL コンテンツ リダイレクトを使用すると、URL コンテンツをクライアントからリモート デスクトップまたはアプリケーションに、またはその逆にリダイレクトできます。たとえば、クライアントの Internet Explorer で URL を入力したりリンクをクリックした場合にリモート アプリケーションの Chrome にコンテンツを表示するようにしたり、リモートアプリケーションの Word で HTTP リンクをクリックした場合にクライアントのブラウザにコンテンツを表示するようにしたりできます。
HTTP、mailto、および callto などの任意の数のプロトコルをリダイレクトするように構成できます。この機能は、次の両方向のリダイレクトをサポートしています。
n クライアントからリモート デスクトップまたはアプリケーションへ(クライアントからエージェントへ)
セットアップしたルールに基づき、Horizon Client は、リモート デスクトップまたはリモート アプリケーションのどちらかを起動して、URL を処理します。デスクトップが起動されると、URL のプロトコルのデフォルト アプリケーションが URL を処理します。
n リモート デスクトップまたはアプリケーションからクライアントへ(エージェントからクライアントへ)
Horizon Agent から URL が Horizon Client に送信され、URL で指定されたプロトコルのデフォルト アプリケーションが起動されます。
Windows 版 VMware Horizon Client の使用
18 VMware, Inc.

この機能では、Horizon 管理者が、リモート デスクトップ、RDS ホスト、および Horizon Client に適用する GPO 設定を構成する必要があります。GPO 設定では、Horizon Client および Horizon Agent による URL コンテンツのリダイレクトの方法を指定します。制限や GPO 設定を含むこの機能の詳細については、『View でのデスクトップとアプリケーションプールの設定』の「URL コンテンツ リダイレクトの構成」を参照してください。
この機能には次の要件があります。
リモート デスクトップ、またはリモート アプリケーションを提供する RDS ホスト
n Horizon Agent 7.0 以降。エージェントからクライアントへのリダイレクトを構成する場合は、この機能がインストールされている必要があります。
n URL を入力またはクリックしたときのその URL のリダイレクトをサポートしているブラウザは、Internet Explorer 9、10、および 11 です。
Horizon Client コンピュータまたはクライアント アクセスデバイス
n Horizon Client 4.0 以降。クライアントからエージェントへのリダイレクトを構成する場合は、この機能がインストールされている必要があります。
n URL を入力またはクリックしたときのその URL のリダイレクトをサポートしているブラウザは、Internet Explorer 9、10、および 11 です。
リモート セッションの表示プロトコル
VMware Blast または PCoIP
Horizon Client で Microsoft Lync を使用するための要件Microsoft Lync 2013 クライアントをリモート デスクトップで使用して、Unified Communications (UC) VoIP (voiceover IP) および Lync 認定の USB オーディオおよびビデオ デバイスでビデオ チャット電話に参加できます。専用の IP 電話が不要になります。
このアーキテクチャでは、リモート デスクトップに Microsoft Lync 2013 クライアントをインストールし、クライアント エンドポイントに Microsoft Lync VDI プラグインをインストールする必要があります。顧客は Microsoft Lync 2013クライアントを使用して、プレゼンス、インスタント メッセージ、Web 会議、および Microsoft Office 機能を使用できます。
Lync VoIP またはビデオ チャットが行われると、Lync VDI プラグインはデータセンター サーバからクライアント エンドポイントにすべてのメディア処理をオフロードし、すべてのメディアを Lync で最適化されたオーディオおよびビデオcodec にエンコードします。この最適化されたアーキテクチャは非常にスケーラブルで、低いネットワーク帯域幅を使用し、非常に品質の高いリアルタイム VoIP およびビデオがサポートされたポイントツーポイントのメディア配信を提供します。詳細については、
http://www.vmware.com/files/pdf/techpaper/vmware-horizon-view-microsoft-lync-install-configure.pdf に掲載されている Horizon 6 および Microsoft Lync 2013 に関するホワイト ペーパーを参照してください。
注意 オーディオ録音はサポートされません。この統合は、PCiIP 表示プロトコルでのみサポートされます。
この機能には次の要件があります。
オペレーティング システム n クライアント オペレーティング システム:32 または 64 ビット Windows 7 SP1または Windows 8.x。Horizon Client 3.5 では、Windows 10 も利用できます。
第 1 章 Windows ベースのクライアントのシステム要件とセットアップ
VMware, Inc. 19

n 仮想マシン(エージェント)のオペレーティング システムは、エージェントのバージョンによって異なります。
バージョン ゲスト OS
View Agent 6.2 以降、または Horizon Agent 7.0以降
32 または 64 ビット Windows 7 SP1、Windows 8.x、Windows 10、または 64 ビット Windows Server 2008 R2SP1Microsoft RDS ホストの場合:Windows Server 2008 R2、Windows 2012、または Windows 2012 R2
View Agent 6.0 または6.1
32 または 64 ビット Windows 7 SP1、Windows 8.x、または64 ビット Windows Server 2008 R2 SP1
View Agent 5.3 32 または 64 ビットの Windows 7 SP1
クライアント システム ソフトウェア
n Microsoft Lync VDI プラグインの 32 ビット バージョン
重要 Microsoft Office の 64 ビット バージョンは、クライアント マシンにインストールする必要はありません。必要となる 32 ビット Microsoft Lync VDI プラグインは、64 ビット Microsoft Office 2013 と互換性はありません。
n Microsoft Lync Server 2013 展開中に生成されたセキュリティ証明書は、信頼されたルート証明機関のディレクトリにインポートする必要があります。
リモート デスクトップ(エージェント)ソフトウェア
n View Agent 5.3 以降、または Horizon Agent 7.0 以降
n Microsoft Lync 2013 クライアント
View 5.3 以降のエージェントでは、Lync 2013 クライアントのビット レベルが仮想マシンのオペレーティング システムのビット レベルと一致している必要はありません。
n Microsoft Lync Server 2013 展開中に生成されたセキュリティ証明書は、信頼されたルート証明機関のディレクトリにインポートする必要があります
必要なサーバ n View 接続サーバ 5.3 以降を実行しているサーバ
n Microsoft Lync Server 2013 を実行しているサーバ
n 仮想マシンをホストするための vSphere インフラストラクチャ
vCenter Server および ESXi ホストは、vSphere 5.0 以降を実行する必要があります。
ハードウェア n 以前にリストした必要なソフトウェア コンポーネントのそれぞれをサポートするハードウェア
n クライアント エンドポイント: 1.5GHz またはそれより高速の CPU およびMicrosoft Lync 2013 プラグイン用に最小 2GB の RAM
注意 トラブルシューティングの情報については、VMware KB 2063769 と VMware KB 2053732 を参照してください。
スマート カード認証の要件ユーザー認証にスマート カードを使用するクライアント システムは、特定の要件を満たす必要があります。
ユーザー認証にスマート カードを使用する各クライアント システムには、次のソフトウェアおよびハードウェアが必要です。
n Horizon Client
Windows 版 VMware Horizon Client の使用
20 VMware, Inc.

n 互換性のあるスマート カード リーダー
n 製品固有のアプリケーション ドライバ
また、製品固有のアプリケーション ドライバをリモート デスクトップまたは Microsoft RDS ホストにインストールする必要もあります。
View では、PKCS#11 または Microsoft CryptoAPI プロバイダを使用するスマート カードおよびスマート カード リーダーがサポートされています。必要に応じて、ActivIdentity ActivClient ソフトウェア スイートをインストールできます。このソフトウェアは、スマート カードと対話するためのツールを提供します。
スマート カードで認証を行うユーザーはスマート カードまたは USB スマート カード トークンを所有している必要があり、各スマート カードにはユーザー証明書が含まれる必要があります。
スマート カードに証明書をインストールするには、登録局として機能するようにコンピュータを設定する必要があります。このコンピュータは、ユーザーにスマート カードを発行するための権限を持っている必要があり、証明書を発行するドメインのメンバーである必要があります。
重要 スマート カードを登録するときに、生成される証明書の鍵サイズを選択できます。ローカル デスクトップでスマート カードを使用するには、スマートカードの登録時に 1024 ビットまたは 2048 ビットのキー サイズを選択する必要があります。512 ビットの鍵の証明書はサポートされていません。
Microsoft TechNet の Web サイトでは、Windows システム用にスマート カード認証を計画して実装する方法についての詳細情報が提供されています。
Horizon Client システムのこれらの要件を満たすことに加えて、他の View コンポーネントは、スマート カードをサポートするための特定の構成要件を満たす必要があります。
n スマート カードの使用をサポートするための接続サーバの構成についての詳細は、『View 管理ガイド』のトピック「スマート カード認証の構成」を参照してください。
すべての信頼されたユーザー証明書に適用可能なすべての CA(証明機関)証明書は、接続サーバ ホストやセキュリティ サーバ ホストのサーバ信頼ストア ファイルに追加する必要があります。これらの証明書にはルート証明書が含まれ、ユーザーのスマート カード証明書が中間証明機関によって発行された場合には中間証明書を含める必要があります。
n スマート カード認証を実装するために Active Directory で実行する必要があるタスクについては、『View のインストール』マニュアルのスマート カード認証のための Active Directory の準備に関するトピックを参照してください。
サポートされているデスクトップのオペレーティング システム管理者は、ゲスト オペレーティング システムを使用して仮想マシンを作成し、そのゲスト オペレーティング システムにエージェント ソフトウェアをインストールします。エンド ユーザーは、クライアント デバイスからこれらの仮想マシンにログインできます。
サポートされている Windows ゲスト OS のリストについては、『View 5.x または 6.x インストール ガイド』の「ViewAgent でサポートされるオペレーティング システム」のトピックを参照してください。『Horizon 7 インストール ガイド』の「Horizon Agent でサポートされているオペレーティング システム」のトピックを参照してください。
View Agent 6.1.1 以降または Horizon Agent 7.0 以降と Horizon Client 3.4 以降を使用している場合、いくつかの Linuxゲスト OS もサポートされます。システム要件、Horizon 6 または Horizon 7 で使用する Linux 仮想マシンの構成、およびサポートされている機能のリストについては、Horizon 6 の一部であるバージョン 6.1 の『Horizon 6 for Linux デスクトップのセットアップ』、または『Horizon 7 for Linux デスクトップのセットアップ』を参照してください。
第 1 章 Windows ベースのクライアントのシステム要件とセットアップ
VMware, Inc. 21

Horizon Client 向けの接続サーバの準備エンド ユーザーがリモート デスクトップおよびアプリケーションに接続できるようにするには、管理者が特定のタスクを実行する必要があります。
エンド ユーザーが接続サーバまたはセキュリティ サーバに接続して、リモート デスクトップまたはアプリケーションにアクセスするには、特定のプールの設定およびセキュリティの設定を構成する必要があります。
n Horizon 6 バージョン 6.2 以降で利用可能な Access Point を使用する場合、Access Point と連動するように接続サーバを構成します。Access Point をデプロイして構成する を参照してください。Access Point アプライアンスは、セキュリティ サーバのみがこれまで果たしてきたのと同じ役割を果たします。
n セキュリティ サーバを使用している場合は、接続サーバ 5.3.x の最新メンテナンス リリースとセキュリティ サーバ5.3.x 以降のリリースを使用していることを確認します。『View インストール ガイド』を参照してください。
n クライアント デバイスに安全なトンネル接続を使用し、その安全な接続を接続サーバまたはセキュリティ サーバのDNS ホスト名を使用して構成する場合には、クライアント デバイスがこの DNS 名を解決できることを確認します。
安全なトンネルを有効または無効にするには、View Administrator で [View 接続サーバ設定の編集] ダイアログボックスに移動して、[デスクトップへの安全なトンネル接続を使用する] チェックボックスを使用します。
n デスクトップまたはアプリケーション プールが作成済みであること、および使用する予定のユーザー アカウントにプールへのアクセス権が付与されていることを確認します。接続サーバ 5.3.x の場合は、『View 管理ガイド』のデスクトップ プールの作成についてのトピックを参照してください。接続サーバ 6.0 以降の場合は、『View でのデスクトップとアプリケーション プールの設定』のデスクトップおよびアプリケーション プールの作成についてのトピックを参照してください。
重要 エンド ユーザーが高解像度ディスプレイを使用していて、高解像度モードのクライアント設定を使用して同時にフル画面モードでリモート デスクトップを表示する場合は、Windows 7 以降のそれぞれのリモート デスクトップに十分な VRAM を割り当てる必要があります。vRAM の容量はエンド ユーザー用に構成したモニタの数とディスプレイの解像度に左右されます。必要な vRAM の容量を見積もるには、『View アーキテクチャ プランニング』のトピック「仮想デスクトップのメモリ要件の計算」の「特定のモニタ構成の RAM サイジング」を参照してください。
n Horizon Client で、RSA SecurID または RADIUS 認証などの 2 要素認証を使用するには、接続サーバでこの機能を有効にする必要があります。詳細については、『View 管理ガイド』の 2 要素認証についてのトピックを参照してください。
VMware Blast オプションの構成Horizon Client 4.0 以降では、VMware Blast 表示プロトコルを使用するリモート デスクトップとアプリケーションのセッションのデコードとネットワーク プロトコルのオプションを構成できます。
H.264 デコードには次の制限があります。
n 複数モニタはサポートされていません。
n サポートされている最大解像度は、クライアントの画像処理装置 (GPU) の処理能力によって異なります。JPEG/PNGの 4K 解像度をサポートできる GPU であっても、H.264 の 4K 解像度をサポートできない場合があります。H.264で解像度がサポートされていない場合、Horizon Client は JPEG/PNG を代わりに使用します。
開始する前に
Horizon Client 4.0 以降であることを確認します。VMware Blast は、以前の Horizon Client バージョンではサポートされていません。また、この機能には、Horizon Agent 7.0 以降が必要です。
手順
1 Horizon Client のデスクトップおよびアプリケーション選択ウィンドウで、ウィンドウの右上の [設定] アイコンをクリックし、[設定] ウィンドウの左ペインの[VMware Blast]を選択します。
Windows 版 VMware Horizon Client の使用
22 VMware, Inc.

2 デコードとネットワークプロトコルのオプションを構成します。
オプション 説明
H.264 H.264 デコードを Horizon Client で許可するには、このオプションを選択します。このオプションが選択されると(デフォルト設定)、エージェントが H.264 ソフトウェア エンコードをサポートしている場合に、Horizon Client は H.264 デコードを使用します。エージェントが H.264 ソフトウェア エンコードをサポートしていない場合、Horizon Client は JPG/PNG デコードを使用します。JPG/PNG デコードを常に使用するには、このオプションを選択解除します。
UDP UDP ネットワークを Horizon Client で許可するには、このオプションを選択します。このオプションが選択されると(デフォルト設定)、UDP 接続を使用できる場合に、Horizon Client は UDP ネットワークを使用します。UDP ネットワークがブロックされている場合、Horizon Client は TCP ネットワークを使用します。TCP ネットワークを常に使用するには、このオプションを選択解除します。注意 Horizon リモート デスクトップでは、UDP はデフォルトで無効になります。UDP が動作するようにするには、デスクトップ、クライアント、および Blast SecureGateway (BSG) で有効にする必要があります。
変更内容は、ユーザーが次にリモート デスクトップまたはアプリケーションに接続するか、VMware Blast 表示プロトコルを選択したときに有効になります。変更内容は、既存の VMware Blast セッションには影響しません。
VMware によって収集される Horizon Client データ所属する企業がカスタマー エクスペリエンス向上プログラムに参加している場合、VMware は Horizon Client の特定フィールドのデータを収集します。機密情報が含まれるフィールドは、匿名扱いとなります。
VMware は、クライアント上で情報を収集し、ハードウェアとソフトウェアの互換性を優先度付けします。社内の管理者がカスタマー エクスペリエンス向上プログラムへの参加を決めた場合、VMware はお客様のご要望に対する VMware の対応を改善する目的で、現在ご使用の配置に関する匿名データを収集します。企業が特定できるような情報は収集されま
せん。Horizon Client の情報は最初に接続サーバに送信されてから、接続サーバ インスタンス、デスクトップ プール、およびリモート デスクトップのデータと共に VMware に送信されます。
情報は接続サーバへ送信される途中で暗号化されますが、クライアント システムの情報は暗号化されずに、ユーザー固有のディレクトリ内に記録されます。この記録には、個人情報は含まれません。
接続サーバをインストールする管理者は、接続サーバ インストール ウィザードの実行時に VMware カスタマ エクスペリエンス改善プログラムに参加するかどうかを選択できます。管理者はインストール後に View Administrator でオプションを設定できます。
表 1‑1. カスタマー エクスペリエンス向上プログラムに関して Horizon Client で収集されるデータ
説明
このフィールド
は匿名になりま
すか? 値の例
Horizon Client アプリケーションを開発する企業
いいえ VMware
製品名 いいえ VMware Horizon Client
クライアント製品のバージョン いいえ (形式は <x.x.x-yyyyyy> で、<x.x.x> はクライアントのバージョン番号、<yyyyyy> はビルド番号です。)
クライアントのバイナリ アーキテクチャ いいえ 以下に例を挙げます。
n i386n x86_64n arm
第 1 章 Windows ベースのクライアントのシステム要件とセットアップ
VMware, Inc. 23

表 1‑1. カスタマー エクスペリエンス向上プログラムに関して Horizon Client で収集されるデータ (続き)
説明
このフィールド
は匿名になりま
すか? 値の例
クライアントのビルド名 いいえ 以下に例を挙げます。
n VMware-Horizon-Client-Win32-Windowsn VMware-Horizon-Client-Linuxn VMware-Horizon-Client-iOSn VMware-Horizon-Client-Macn VMware-Horizon-Client-Androidn VMware-Horizon-Client-WinStore
ホスト OS いいえ 以下に例を挙げます。
n Windows 8.1n Windows 7、64 ビット Service Pack 1 (Build 7601)n iPhone OS 5.1.1 (9B206)n Ubuntu 12.04.4 LTSn Mac OS X 10.8.5 (12F45)
ホスト OS のカーネル いいえ 以下に例を挙げます。
n Windows 6.1.7601 SP1n Darwin Kernel バージョン 11.0.0:Sun Apr 8 21:52:26 PDT
2012;root:xnu-1878.11.10~1/RELEASE_ARM_S5L8945Xn Darwin 11.4.2n Linux 2.6.32-44-generic #98-Ubuntu SMP Mon Sep 24
17:27:10 UTC 2012n 不明(Windows ストア版)
ホスト OS のアーキテクチャ いいえ 以下に例を挙げます。
n x86_64n i386n armv71n ARM
ホスト システムのモデル いいえ 以下に例を挙げます。
n Dell Inc. OptiPlex 960n iPad3,3n MacBookPro8,2n Dell Inc. Precision WorkStation T3400 (A04 03/21/2008)
ホスト システムの CPU いいえ 以下に例を挙げます。
n Intel(R) Core(TM)2 Duo CPU E8400 @ 3.00GHn Intel(R) Core(TM)2 Quad CPU Q6600 @ 2.40GHn 不明 (iPad)
ホスト システムのプロセッサのコア数 いいえ 例: 4
ホスト システムのメモリ容量(MB) いいえ 以下に例を挙げます。
n 4096n 不明(Windows ストア版)
接続された USB デバイスの数 いいえ 2 (USB デバイスのリダイレクトは Linux、Windows および MacOS X クライアントでのみサポートされています。)
同時並行する USB デバイスの最大接続数 いいえ 2
USB デバイス ベンダー ID いいえ 以下に例を挙げます。
n Kingstonn NECn Nokian Wacom
Windows 版 VMware Horizon Client の使用
24 VMware, Inc.

表 1‑1. カスタマー エクスペリエンス向上プログラムに関して Horizon Client で収集されるデータ (続き)
説明
このフィールド
は匿名になりま
すか? 値の例
USB デバイス製品 ID いいえ 以下に例を挙げます。
n DataTravelern ゲームパッド
n ストレージ ドライブn 無線マウス
USB デバイス ファミリ いいえ 以下に例を挙げます。
n セキュリティ
n ヒューマン インターフェイス デバイスn イメージング
USB デバイス使用数 いいえ (デバイスが共有された回数)
第 1 章 Windows ベースのクライアントのシステム要件とセットアップ
VMware, Inc. 25

Windows 版 VMware Horizon Client の使用
26 VMware, Inc.

Windows 版 Horizon Client のインストール 2
Windows ベースの Horizon Client インストーラは、VMware Web サイト、または View 接続サーバで提供される Webアクセス ページから入手できます。Horizon Client をインストールした後で、エンド ユーザー向けのさまざまな起動オプションを設定できます。
この章では次のトピックについて説明します。
n Windows 版 Horizon Client のインストール (P. 27)
n Windows クライアント オペレーティング システムでの FIPS モードの有効化 (P. 29)
n Horizon Client をサイレント インストールする (P. 30)
Windows 版 Horizon Client のインストールエンド ユーザーは、Horizon Client を開いてクライアント システムから仮想デスクトップおよびリモート(ホスト型)アプリケーションに接続します。Windows ベースのインストーラ ファイルを実行して、Horizon Client のすべてのコンポーネントをインストールできます。
この手順では、インタラクティブなインストール ウィザードを使用した Horizon Client のインストールについて説明します。コマンドラインの Microsoft Windows Installer (MSI) のサイレント インストール機能を使用する場合は、「HorizonClient のサイレント インストール (P. 30)」を参照してください。
注意 Horizon Client 3.0 以降では、リモート デスクトップ仮想マシンで View Agent 6.0 以降または Horizon Agent7.0 以降が実行されている場合、そのデスクトップにクライアント ソフトウェアをインストールできます。たとえば企業では、エンド ユーザーが Windows シン クライアント デバイスを保有しており、これらのシン クライアント デバイスからリモートのアプリケーションにアクセスする必要がある場合にこの手法を使用できます。
開始する前に
n クライアント システムがサポートされているオペレーティング システムを使用していることを確認します。「Windowsクライアントのシステム要件 (P. 10)」を参照してください。
n Horizon Client インストーラを含むダウンロード ページの URL を調べておきます。この URL は、VMware のダウンロード ページ http://www.vmware.com/go/viewclients、または接続サーバ インスタンスの URL である場合があります。
n クライアント システムに管理者としてログインできることを確認します。
n ドメイン コントローラに最新のパッチが適用済みで、十分な空きディスク領域があり、互いに通信できることを検証します。それ以外の場合は、Windows 8.1 システムでインストーラを実行すると、インストーラが処理を終了するまでに通常よりも長い時間がかかることがあります。マシンのドメイン コントローラまたは階層内にある他のドメイン コントローラが応答していないか、これらのコントローラに接続できない場合に、この問題が発生します。
VMware, Inc. 27

n FIPS 準拠の暗号を使用して Horizon Client をインストールする予定である場合、クライアント インストーラを実行する前に、Windows オペレーティング システムで FIPS モードを有効にします。「Windows クライアント オペレーティング システムでの FIPS モードの有効化 (P. 29)」を参照してください。
n USB リダイレクトの前提条件:
n クライアント デバイスを使用するユーザーが仮想デスクトップからローカルに接続された USB デバイスにアクセスできるようにするかどうかを決定します。アクセスできないようにする場合は、ウィザードで[USB リダイレクト]コンポーネントの選択をオフにするか、コンポーネントをインストールしてから GPO を使用して無効にします。
[USB リダイレクト]コンポーネントを常にインストールし、GPO を使用して USB アクセスを制御することを推奨します。この方法では、クライアントの USB リダイレクトを後で有効にすることになった場合にも、Horizon Client を再インストールする必要はありません。詳細については、Horizon Client 構成 ADM テンプレート設定についてのトピックを参照してください。
n インストールの前に、以下の点を確認します。 [USB リダイレクト] コンポーネントをインストールする場合は、クライアント コンピュータで Windows の自動更新機能が無効になっていないことを確認します。
n エンド ユーザーが現在ログインしているユーザーとして Horizon Client および仮想デスクトップにログインできる機能を使用するかどうかを決定します。ユーザーがクライアント システムにログインするときに入力した認証情報が、View 接続サーバ インスタンスに、そして最終的にはリモート デスクトップに渡されます。一部のクライアントOS はこの機能をサポートしていません。
n View 接続サーバ インスタンスの完全修飾ドメイン名 (FQDN) をエンド ユーザーが入力する必要がないようにする場合は、インストールの間に指定できるように FQDN を決定します。
手順
1 管理者としてログインします。
2 インストーラ ファイルをダウンロードします。
適切なインストーラ ファイルを選択します。<xxxxxx> はビルド番号、<y.y.y> はバージョン番号です。
オプション アクション
Horizon Client を 64 ビット OS に VMware-Horizon-Client-x86_64-<y.y.y>-<xxxxxx>.exe。<y.y.y> はバージョン番号で、<xxxxxx> はビルド番号です。
Horizon Client を 32 ビット OS に VMware-Horizon-Client-x86-<y.y.y>-<xxxxxx>.exe。<y.y.y>はバージョン番号で、<xxxxxx> はビルド番号です。
3 インストール プログラムを実行します。
Horizon Client 3.3 以降のリリースでは、Windows XP または Windows Vista デスクトップはサポートされていません。インストーラによって Windows のバージョンをチェックされ。Windows XP または Vista では動作しません。
オプション アクション
Horizon Client を URL コンテンツ リダイレクト機能なしでインストールする
インストーラ ファイルをダブルクリックします。
Horizon Client を URL コンテンツ リダイレクト機能(Horizon Client 4.0 以降で使用可能)ありでインストールする
コマンド プロンプト ウィンドウで、インストール プログラムをパラメータURL_FILTERING_ENABLED を指定して実行します。例:VMware-Horizon-Client-x86-y.y.y-xxxxxx.exe /v URL_FILTERING_ENABLED=1
Windows 版 VMware Horizon Client の使用
28 VMware, Inc.

4 プロンプトに従って、必要なコンポーネントをインストールします。次のガイドラインを使用します。
オプション 説明
IP プロトコル Horizon Client 3.3 以降のインストーラによって、ネットワーク プロトコルを選択するように求められます。View のセットアップのすべてのコンポーネントで IPv6 が使用されている場合を除き、[IPv6] は選択しないでください。[IPv6] を選択すると、いくつかの機能が使用できなくなります。詳細については、『View のインストール』ドキュメントの IPv6 環境の View のインストールに関する章を参照してください。
FIPS 前提条件で説明したように、クライアント オペレーティング システムで FIPS をすでに有効にしている場合にのみ、FIPS 準拠の暗号を使用してクライアントをインストールするかどうかのプロンプトが表示されます。この機能は、Horizon Client 3.5 以降で利用できます。
Horizon Client を URL コンテンツ リダイレクト機能ありでインストールする場合は、インストール後に、vmware-url-protocol-launch-helper.exe ファイルと vmware-url-filtering-plugin.dll ファイルがディレクトリ%PROGRAMFILES%\VMware\VMware Horizon View Client\ にインストールされているかをチェックすることで、この機能がインストールされていることを確認できます。Internet Explorer のアドオンの VMware Horizon View URLFiltering Plugin がインストールされて有効になっていることも確認します。
インストーラは、VMware Horizon Client、VMware USB Arbitration Service、および VMware View USB を含む特定の Windows サービスをインストールします。これらのサービスに対応するプロセス名は、vmware-view、VMUSBArbService、および vmware-view-usbd です。
次に進む前に
Horizon Client を起動して、正しいリモート デスクトップまたはアプリケーションにログインできることを確認します。「リモート デスクトップまたはアプリケーションへの接続 (P. 65)」を参照してください。
Windows クライアント オペレーティング システムでの FIPS モードの有効化FIPS 準拠の暗号を使用して Horizon Client をインストールすることを計画している場合、クライアント インストーラを実行する前に、クライアント オペレーティング システムで FIPS モードを有効にする必要があります。
FIPS(連邦情報処理標準)モードがクライアント オペレーティング システムで有効になっている場合、FIPS-140 に準拠し、FIPS で許可されている操作モードに準ずる暗号アルゴリズムのみを使用する必要があることがアプリケーションに通知されます。 ローカル セキュリティ ポリシー内またはグループ ポリシーの一部として特定のセキュリティ設定を有効にするか、Windows レジストリ キーを編集して、FIPS モードを有効にします。
重要 FIPS 準拠の暗号を使用して Horizon Client をインストールする機能は、Horizon Client 3.5 以降向けであり、Windows 7 SP1 オペレーティング システムのクライアントでのみサポートされます。
Horizon 6 バージョン 6.2 以降で利用可能な FIPS サポートの詳細については、『View のインストール』ドキュメントを参照してください。
構成プロパティの設定
クライアント オペレーティング システムで FIPS モードを有効にするには、Windows GPO を使用したり、クライアント コンピュータの Windows レジストリ設定を使用したりできます。
n GPO 設定を使用するには、グループ ポリシー エディタを開いて、次に移動します。
Computer Configuration\Windows Settings\Security Settings\Local Policies\Security Options
[システム暗号化: 暗号化、ハッシュ、署名のための FIPS 準拠アルゴリズムを使う] 設定を有効にします。
第 2 章 Windows 版 Horizon Client のインストール
VMware, Inc. 29

n Windows レジストリを使用するには、次のレジストリ キーに移動します。
HKLM\System\CurrentControlSet\Control\Lsa\FipsAlgorithmPolicy\Enabled
FIPS モードを有効にするには、[Enabled] を 1 に設定します。
FIPS モードの詳細については、https://support.microsoft.com/en-us/kb/811833 にアクセスしてください。
重要 クライアント インストーラを実行する前に FIPS モードを有効にしていないと、FIPS 準拠の暗号を使用するインストーラのオプションは表示されません。このオプションを使用せずに Horizon Client をインストールし、後でこのオプションを使用することを決定する場合は、クライアントをアンインストールし、クライアント オペレーティング システムで FIPS モードを有効にして、クライアント インストーラをもう一度実行します。
Horizon Client をサイレント インストールするコマンド ラインでインストーラ ファイル名とインストール オプションを入力することで、Horizon Client をサイレントインストールできます。サイレント インストールを使うと、大規模なエンタープライズに View のコンポーネントを効率よく展開できます。
Horizon Client のサイレント インストールMicrosoft Windows インストーラ (MSI) のサイレント インストール機能を使用して、複数の Windows コンピュータにHorizon Client をインストールできます。サイレント インストールはコマンド ラインを使用して行い、ウィザードのプロンプトに応える必要はありません。
開始する前に
n クライアント システムがサポートされているオペレーティング システムを使用していることを確認します。「Windowsクライアントのシステム要件 (P. 10)」を参照してください。
n クライアント システムに管理者としてログインできることを確認します。
n ドメイン コントローラに最新のパッチが適用済みで、十分な空きディスク領域があり、互いに通信できることを検証します。それ以外の場合は、Windows 8.1 システムでインストーラを実行すると、インストーラが処理を終了するまでに通常よりも長い時間がかかることがあります。マシンのドメイン コントローラまたは階層内にある他のドメイン コントローラが応答していないか、これらのコントローラに接続できない場合に、この問題が発生します。
n FIPS 準拠の暗号を使用して Horizon Client をインストールする予定である場合、クライアント インストーラを実行する前に、Windows オペレーティング システムで FIPS モードを有効にします。「Windows クライアント オペレーティング システムでの FIPS モードの有効化 (P. 29)」を参照してください。
n エンド ユーザーが現在ログインしているユーザーとして Horizon Client および仮想デスクトップにログインできる機能を使用するかどうかを決定します。ユーザーがクライアント システムにログインするときに入力した認証情報が、View 接続サーバ インスタンスに、そして最終的にはリモート デスクトップに渡されます。一部のクライアントOS はこの機能をサポートしていません。
n MSI インストーラのコマンドライン オプションについて理解しておきます。「Microsoft Windows インストーラ コマンド ライン オプション (P. 32)」を参照してください。
n Horizon Client で使用できるサイレント インストール (MSI) のプロパティについて理解しておきます。「HorizonClient のサイレント インストール プロパティ (P. 31)」を参照してください。
n エンド ユーザーが仮想デスクトップからローカルに接続された USB デバイスにアクセスできるようにするかどうかを決定します。許可しない場合は、MSI のプロパティ ADDLOCAL に許可する機能のリストを設定し、USB 機能は除外します。詳細については、「Horizon Client のサイレント インストール プロパティ (P. 31)」を参照してください。
n View 接続サーバ インスタンスの完全修飾ドメイン名 (FQDN) をエンド ユーザーが入力する必要がないようにする場合は、インストールの間に指定できるように FQDN を決定します。
Windows 版 VMware Horizon Client の使用
30 VMware, Inc.

手順
1 クライアント システムでは、http://www.vmware.com/go/viewclients の VMware 製品ページからHorizon Client インストーラ ファイルをダウンロードします。
適切なインストーラ ファイルを選択します。<xxxxxx> はビルド番号、<y.y.y> はバージョン番号です。
オプション アクション
Horizon Client を 64 ビット OS に VMware-Horizon-Client-x86_64-<y.y.y>-<xxxxxx>.exe。<y.y.y> はバージョン番号で、<xxxxxx> はビルド番号です。
Horizon Client を 32 ビット OS に VMware-Horizon-Client-x86-<y.y.y>-<xxxxxx>.exe。<y.y.y>はバージョン番号で、<xxxxxx> はビルド番号です。
2 Windows クライアント コンピュータでコマンド プロンプトを開きます。
3 インストール コマンドを 1 行で入力します。
この例では、Horizon Client をサイレント インストールします。
VMware-Horizon-Client-x86-<y.y.y>-<xxxxxx>.exe /s /v"/qn ADDLOCAL=Core,USB,TSSO"
また、ADDLOCAL=Core,USB,TSSO の代わりに ADDLOCAL=ALL を使用することもできます。
注意 Core 機能は必須です。
次に進む前に
Horizon Client を起動して、正しいリモート デスクトップまたはアプリケーションにログインできることを確認します。「リモート デスクトップまたはアプリケーションへの接続 (P. 65)」を参照してください。
Horizon Client のサイレント インストール プロパティコマンド ラインから Horizon Client をサイレントでインストールする場合に特定のプロパティを含めることができます。Microsoft Windows Installer (MSI)がプロパティと値を解釈できるように、<PROPERTY>=<value> 形式を使用する必要があります。
表 2‑1 は、コマンド ラインで使用できる Horizon Client サイレント インストール プロパティを示しています。
表 2‑1. Horizon Client をサイレント インストールするための MSI プロパティ
MSI プロパティ 説明 デフォルト値
INSTALLDIR Horizon Client ソフトウェアがインストールされるパスおよびフォルダ。例:INSTALLDIR=""D:\abc\my folder""
パスを囲む二重引用符によって MSI インストーラにパスの有効部分としてスペースを解釈することを許可します。
%ProgramFiles%\VMware\VMwareHorizon View Client
VDM_IP_PROTOCOL_USAGE View コンポーネントが通信で使用する IP(ネットワーク プロトコル)のバージョンを指定します。使用可能な値は IPv4 および IPv6 です。
IPv4
VDM_SERVER Horizon Client ユーザーがデフォルトで接続する View 接続サーバ インスタンスの完全修飾ドメイン名 (FQDN)。このプロパティを構成する場合、Horizon Client ユーザーがこの FQDN を入力する必要はありません。
例:VDM_SERVER=cs1.companydomain.com
この MSI プロパティはオプションです。
なし
DESKTOP_SHORTCUT Horizon Client のデスクトップ ショートカット アイコンを構成します。1 の値は、ショートカットをインストールします。0 の値は、ショートカットをインストールしません。
1
STARTMENU_SHORTCUT スタート メニューに Horizon Client のショートカットを構成します。1 の値は、ショートカットをインストールします。0 の値は、ショートカットをインストールしません。
1
第 2 章 Windows 版 Horizon Client のインストール
VMware, Inc. 31

表 2‑1. Horizon Client をサイレント インストールするための MSI プロパティ (続き)
MSI プロパティ 説明 デフォルト値
URL_FILTERING_ENABLED (Horizon Client 4.0 以降)URL コンテンツ リダイレクト機能をインストールするかどうかを指定します。1 の値は、この機能をインストールします。
注意 オプション ADDLOCAL=ALL には、この機能は含まれません。
0
VDM_FIPS_ENABLED (Horizon Client 3.5 以降)FIPS 準拠の暗号を使用して Horizon Clientをインストールするかどうかを指定します。
値 1 を指定すると、FIPS 準拠の暗号を使用してクライアントをインストールします。値 0 を指定すると、FIPS 準拠の暗号を使用してインストールしません。
注意 このオプションを 1 に設定する前に、Windows クライアント オペレーティング システムで FIPS モードを有効にしておく必要があります。「Windows クライアント オペレーティング システムでの FIPSモードの有効化 (P. 29)」を参照してください。
0
サイレント インストール コマンドでは、MSI プロパティ ADDLOCAL= を使用して、Horizon Client インストーラが構成する機能を指定できます。各サイレント インストール機能は、インタラクティブなインストール中にユーザーが選択できるセットアップ オプションに対応します。
表 2‑2 は、コマンド ラインでユーザーが入力できる Horizon Client 機能と対応するインタラクティブなインストール オプションを示します。
表 2‑2. Horizon Client のサイレント インストールとインタラクティブなカスタム セットアップ オプション
サイレント インストール機能 対話的なインストールのカスタム セットアップ オプション
CoreMSI プロパティ ADDLOCAL= で個別機能を指定する場合、Coreを含める必要があります。
なし。
インタラクティブなインストール中にコアとなる Horizon Client 機能がデフォルトでインストールされます。
TSSO 現在ログインしている Windows ドメイン ユーザーとしてログインします。
USB USB リダイレクト
Microsoft Windows インストーラ コマンド ライン オプションHorizon Client のサイレント インストールを実行するには、Microsoft Windows インストーラ (MSI) のコマンドライン オプションおよびプロパティを使用する必要があります。Horizon Client のインストーラは MSI プログラムであり、MSI の標準機能を使用します。MSI コマンド ライン オプションを使用して、Horizon Client をサイレント アンインストールすることもできます。
MSI の詳細については、Microsoft の Web サイトを参照してください。MSI コマンド ライン オプションについては、Microsoft Developer Network (MSDN) ライブラリの Web サイトを参照して、MSI コマンド ライン オプションを検索してください。MSI コマンド ラインの使用方法を確認するには、クライアント コンピュータでコマンド プロンプトを開き、msiexec /? と入力します。
Horizon Client のインストーラをサイレントに実行するには、まずブートストラップ プログラムを無効にします。このプログラムはインストーラを一時ディレクトリに展開し、インタラクティブなインストールを開始します。
次の表に、インストーラのブートストラップ プログラムを制御するコマンド ライン オプションを示します。
Windows 版 VMware Horizon Client の使用
32 VMware, Inc.

表 2‑3. ブートストラップ プログラムのコマンド ライン オプション
オプション 説明
/s ブートストラップのスプラッシュ画面と抽出ダイアログ ボックスを無効にします。これによって、インタラクティブなダイアログは表示されなくなります。
例:VMware-Horizon-Client-<y.y.y>-<xxxxxx>.exe /s
/s オプションがサイレント インストールを実行するために必要です。例では、<xxxxxx> はビルド番号、<y.y.y> はバージョン番号です。
/v"<MSI_command_line_options>"
コマンド ラインで入力する二重引用符で囲んだ文字列を MSI のオプションのセットとして解釈するようにインストーラに指示します。二重引用符でコマンド ライン入力を囲む必要があります。/v の後とコマンド ラインの最後に二重引用符を配置します。例:VMware-Horizon-Client-<y.y.y>-<xxxxxx>.exe /s /v"<command_line_options>"
スペースを含む文字列を解釈するように MSI インストーラに指示するには、その文字列を 2 組の二重引用符で囲みます。たとえば、スペースを含むインストール パス名でクライアントをインストールするとします。
例:VMware--Horizon-View-Client-<y.y.y>-<xxxxxx>.exe /s /v"<command_line_options> INSTALLDIR=""d:\abc\myfolder"""
この例では、MSI インストーラはインストール ディレクトリのパスをそのまま渡し、2 つのコマンドライン オプションとしての文字列の解釈を試行しません。コマンド ライン全体を囲む二重引用符が末尾にあることに注意してください。
/v"<command_line_options>" オプションがサイレント インストールを実行するために必要です。
コマンド ライン オプションおよび MSI プロパティ値を MSI インストーラ msiexec.exe に渡すことによってサイレント インストールの残りを制御します。MSI インストーラには、Horizon Client のインストール コードが含まれています。このインストーラはコマンド ラインに入力された値およびオプションを使用して、Horizon Client に固有のインストールの選択内容およびセットアップ オプションを解釈します。
次の表に、MSI インストーラに渡されるコマンド ライン オプションおよび MSI プロパティ値を示します。
表 2‑4. MSI コマンド ライン オプションおよび MSI プロパティ
MSI オプションまたはプロパティ 説明
/qn MSI インストーラにインストーラ ウィザード ページを表示しないように指示します。たとえば、次のようにエージェントのサイレント インストールを実行し、デフォルトのセットアップ オプションおよび機能のみを使用できます。VMware-Horizon-Client-<y.y.y>-<xxxxxx>.exe /s /v"/qn"
例では、<xxxxxx> はビルド番号、<y.y.y> はバージョン番号です。その代わりに、/qb オプションを使用して、非対話的にウィザード ページを表示する自動インストールができます。インストールが進むとウィザード ページが表示されますが、それらに応答はできません。
/qn または /qb オプションがサイレント インストールを実行するために必要です。
INSTALLDIR (オプション)インストール ディレクトリの代替インストール パスを指定します。<INSTALLDIR>=<path> の形式で、インストール パスを指定します。クライアントをデフォルト パスにインストールする場合、この MSI プロパティは無視してかまいません。
第 2 章 Windows 版 Horizon Client のインストール
VMware, Inc. 33

表 2‑4. MSI コマンド ライン オプションおよび MSI プロパティ (続き)
MSI オプションまたはプロパティ 説明
ADDLOCAL (オプション)インストールするコンポーネント固有の機能を決定します。インタラクティブな
インストールでは、選択できるカスタム セットアップ オプションがインストーラによって表示されます。MSI プロパティ、ADDLOCAL により、これらのセットアップ オプションをコマンド ラインで指定できます。使用可能なカスタム セットアップ オプションをすべてインストールするには、「ADDLOCAL=ALL」と入力します。
例:VMware-Horizon-Client-<y.y.y>-<xxxxxx>.exe /s /v"/qnADDLOCAL=ALL"
MSI プロパティ、ADDLOCAL を使用しない場合、デフォルトのセットアップ オプションがインストールされます。
個別のセットアップ オプションを指定するには、カンマで区切ったセットアップ オプション名のリストを入力します。名前の間にスペースを使用しないでください。
<ADDLOCAL>=<value,value,value...> という形式を使用します。
たとえば、現在のユーザーとしてログイン機能を使用せずに USB リダイレクト機能を使用してクライアントをインストールできます。
VMware-Horizon-Client-<y.y.y>-<xxxxxx>.exe /s /v"/qnADDLOCAL=Core,USB"
LOGINASCURRENTUSER_DISPLAY (オプション)[現在のユーザーとしてログイン] チェック ボックスを Horizon Client 接続ダイアログ ボックスに表示するかどうかを指定します。有効な値は 1(有効化)と 0(無効化)です。デフォルトは 1 です。1 を選択するとチェックボックスが表示され、ユーザーはオンまたはオフにしたり、デフォルト値を上書きしたりでき
ます。チェック ボックスを表示しない場合、ユーザーは Horizon Client の接続ダイアログ ボックスからデフォルト値を上書きできません。
LOGINASCURRENTUSER_DEFAULT (オプション)Horizon Client 接続ダイアログ ボックスの [現在のユーザーとしてログイン]チェックボックスのデフォルトの値を指定します。有効な値は 1(有効化)と 0(無効化)です。デフォルト値を設定しない場合は、チェック ボックスがオフになり、ユーザーは、リモート デスクトップにアクセスするまでに ID と認証情報を何回も入力する必要があります。[現在のユーザーとしてログイン] チェック ボックスをオンにすると、ユーザーがクライアントシステムにログインするときに入力した ID と認証情報が、View 接続サーバ インスタンスに、そして最終的にはリモート デスクトップに渡されます。このオプションを LOGINASCURRENTUSER_DISPLAY オプションと併用します。例:LOGINASCURRENTUSER_DISPLAY=1 LOGINASCURRENTUSER_DEFAULT=1
ユーザーがコマンド ラインから Horizon Client を実行し、logInAsCurrentUser オプションを指定すると、この設定はその値によって上書きされます。
REBOOT (オプション)REBOOT=ReallySuppress オプションを使用して、すべての再起動のプロンプトを非表示にできます。
/l*v <log_file> (オプション)ログ情報を指定のログ ファイルに書き込みます。例: /l*v ""%TEMP%\vmmsi.log""
この例は、対話的なインストール中に生成されたログに類似する詳細なログ ファイルを生成します。
このオプションを使用して、インストールで一意的に適用するカスタム機能を記録できます。
記録された情報を使用して、将来のサイレント インストールでインストール機能を指定できます。
例: インストールの例
次の例では、<xxxxxx> はビルド番号、<y.y.y> はバージョン番号、<install_folder> はインストール フォルダへのパス、view.mycompany.com は仮想の View 接続サーバ インスタンスを表します。
デフォルトのインストールの例:
VMware-Horizon-Client-x86_64-<y.y.y-xxxxxx>.exe /s /v"/qn REBOOT=ReallySuppress INSTALLDIR=<install_folder> ADDLOCAL=ALL DESKTOP_SHORTCUT=1 STARTMENU_SHORTCUT=1 VDM_SERVER=view.mycompany.com /l*v "%TEMP%\log.txt""
Windows 版 VMware Horizon Client の使用
34 VMware, Inc.

[現在のユーザーとしてログイン] 機能のインストールと構成の例:
VMware-Horizon-Client-x86_64-<y.y.y-xxxxxx>.exe /s /v"/qn INSTALLDIR=<install_folder> ADDLOCAL=Core,TSSO LOGINASCURRENTUSER_DISPLAY=1 LOGINASCURRENTUSER_DEFAULT=1 DESKTOP_SHORTCUT=1 STARTMENU_SHORTCUT=1 VDM_SERVER=view.mycompany.com /l*v "%TEMP%\log.txt""
この例では、TSSO(現在ログインしている Windows ドメイン ユーザーとしてログイン)オプションで再起動が必要となるため、REBOOT=ReallySuppress が省略されます。
第 2 章 Windows 版 Horizon Client のインストール
VMware, Inc. 35

Windows 版 VMware Horizon Client の使用
36 VMware, Inc.

エンド ユーザー向け Horizon Client の構成 3Horizon Client ではエンド ユーザー向けに、ログインとデスクトップでの選択を簡素化するための構成メカニズムを複数提供し、セキュリティ ポリシーを実行するための構成メカニズムも提供しています。
次の表に、複数の方法で設定できる構成設定の一部のみを示します。
表 3‑1. 一般的な構成設定
設定 構成メカニズム
View 接続サーバ のアドレス URI、グループ ポリシー、コマンド ライン、Windows レジストリ
Active Directory ユーザー名 URI、グループ ポリシー、コマンド ライン、Windows レジストリ
ドメイン名 URI、グループ ポリシー、コマンド ライン、Windows レジストリ
デスクトップ表示名 URI、グループ ポリシー、コマンド ライン
ウィンドウ サイズ URI、グループ ポリシー、コマンド ライン
表示プロトコル URI、コマンド ライン
証明書確認の構成 グループ ポリシー、Windows レジストリ
SSL プロトコルと暗号化アルゴリズムの構成 グループ ポリシー、Windows レジストリ
この章では次のトピックについて説明します。
n URI を使用した Horizon Client の構成 (P. 37)
n エンドユーザーの証明書確認の構成 (P. 42)
n TLS/SSL 詳細オプションの構成 (P. 44)
n グループ ポリシー テンプレートを使用した Windows 版 VMware Horizon Client の構成 (P. 45)
n コマンド ラインからの Horizon Client の実行 (P. 59)
n Windows レジストリを使用した Horizon Client の構成 (P. 62)
URI を使用した Horizon Client の構成Uniform Resource Identifier (URI) を使用して作成できるリンク付きの Web ページや電子メールでは、エンド ユーザーがクリックすると Horizon Client が起動したり、接続サーバに接続したり、特定の構成オプションを持つ特定のデスクトップまたはアプリケーションを起動したりできます。
エンド ユーザー用の Web または電子メールのリンクを作成することで、リモート デスクトップまたはアプリケーションへの接続プロセスを簡素化できます。部分的または以下のすべての情報を提供する URI を作成することでこれらのリンクを作成すれば、エンド ユーザーは入力する必要がありません。
n 接続サーバのアドレス
VMware, Inc. 37

n 接続サーバのポート番号
n Active Directory ユーザー名
n Active Directory ユーザー名と異なる場合、RADIUS または RSA SecurID ユーザー名
n ドメイン名
n デスクトップまたはアプリケーション表示名
n ウィンドウ サイズ
n セッションのリセット、ログオフ、開始を含むアクション
n 表示プロトコル
n USB デバイスをリダイレクトするオプション
URI を作成するには、Horizon Client 固有のパスとクエリ部分と共に vmware-view URI スキーマを使用します。
注意 クライアント ソフトウェアがすでにエンド ユーザーのクライアント コンピュータにインストールされている場合にのみ、URI を使用して Horizon Client を起動できます。
vmware-view URI を作成するための構文構文には、vmware-view URI スキーム、デスクトップやアプリケーションを指定するためのパス部分、オプションでデスクトップやアプリケーションのアクション、または構成オプションを指定するためのクエリが含まれます。
URI 仕様
以下の構文を使用して Horizon Client を起動するための URI を作成します。
vmware-view://[<authority-part>][/<path-part>][?<query-part>]
必要となる唯一の要素は URI スキーム vmware-view です。一部のクライアント OS のバージョンによっては、スキーマ名は大文字と小文字の区別があります。したがって、vmware-view を使用してください。
重要 すべての部分で、非 ASCII 文字は UTF-8 [STD63] に基づいて最初にエンコードされる必要があり、次に対応するUTF-8 シーケンスの各オクテットは、URI 文字として表されるパーセントでエンコードされる必要があります。
ASCII 文字のエンコードについての詳細は、http://www.utf8-chartable.de/ の URL エンコーディング資料を参照してください。
<authority-part> サーバ アドレス、オプションでユーザー名、非デフォルト ポート番号、またはその両方を指定します。サーバ名ではアンダースコア (_) はサポートされていないことに注意してください。サーバ名は、DNS 構文に一致する必要があります。
ユーザー名を指定するには、以下の構文を使用します:
user1@<server-address>
ドメインが含まれる UPN アドレスを指定できません。ドメインを指定するには、URIで domainName クエリ部分を使用できます。
Windows 版 VMware Horizon Client の使用
38 VMware, Inc.

ポート番号を指定するには、以下の構文を使用します:
<server-address>:<port-number>
<path-part> デスクトップまたはアプリケーションを指定します。デスクトップ表示名またはアプリ
ケーション表示名を使用します。この名前は、デスクトップまたはアプリケーション
プールの作成時に View Administrator で指定した名前です。表示名にスペースが含まれている場合、%20 エンコーディング機能を使用してスペースを表します。
<query-part> 使用する構成オプション、または実行するデスクトップかアプリケーション アクションを指定します。クエリは大文字と小文字の区別がありません。複数のクエリを使用す
るには、クエリの間にアンパサンド (&) を使用します。クエリが違いに競合する場合、リストの最後のクエリが使用されます。次の構文を使用します:
<query1>=<value1>[&<query2>=<value2>...]
サポートされるクエリ
このトピックでは、このタイプの Horizon Client でサポートされるクエリを示します。デスクトップ クライアントやモバイル クライアントなどの複数のクライアント タイプ用に URI を作成する場合は、クライアント システムの各タイプのVMware Horizon Client の使用を参照してください。
操作 表 3‑2. アクション クエリで使用できる値
値 説明
browse 指定したサーバにホストされている使用可能なデスクトップおよびアプリ
ケーションのリストを表示します。このアクションを使用しているときに、
デスクトップまたはアプリケーションを指定する必要はありません。
start-session 指定したデスクトップまたはアプリケーションを起動します。アクション クエリが提供されず、デスクトップまたはアプリケーション名が提供されなけ
れば、start-sessionがデフォルト アクションとなります。
reset 指定したデスクトップまたはリモート アプリケーションをシャットダウンして再起動します。保存されてないデータは失われます。リモート デスクトップのリセットは、物理 PC のリセット ボタンを押すことに相当します。Horizon Client 3.0 の場合、アプリケーションを指定すると、アクションは無視されます。
Horizon Client 3.1 の場合、アプリケーションを指定すると、エンド ユーザーはすべてのリモート アプリケーションを終了するかどうか、プロンプトで確認を求められます。
logoff リモート デスクトップのゲスト OS からユーザーをログオフします。アプリケーションを指定すると、アクションは無視されるか、エンド ユーザーに警告メッセージ「無効な URI アクション」が表示されます。
appProtocol リモート アプリケーションの場合、有効な値は PCOIP と BLAST です。たとえば、PCoIP を指定するには、appProtocol=PCOIP 構文を使用します。このクエリは、Horizon Client 4.0 以降のリリースでのみサポートされています。それより前のHorizon Client リリースでは、リモート アプリケーションは常に PCoIP を使用します。
connectUSBOnInsert USB デバイスを物理的に接続したときに、そのデバイスをフォアグラウンド デスクトップに接続します。このクエリは、unattended クエリを指定している場合に暗黙的に設定されます。このクエリを使用するには、action クエリを start-sessionに設定する必要があります。さもないと、action クエリを持ちません。有効な値は、yes および no です。構文の例は、connectUSBOnInsert=yes です。
第 3 章 エンド ユーザー向け Horizon Client の構成
VMware, Inc. 39

connectUSBOnStartup すべての USB デバイスをクライアント システムに現在接続されているデスクトップにリダイレクトします。このクエリは、unattended クエリを指定している場合に暗黙的に設定されます。このクエリを使用するには、action クエリを start-sessionに設定する必要があります。さもないと、action クエリを持ちません。有効な値は、yes および no です。構文の例は、connectUSBOnStartup=yes です。
desktopLayout リモート デスクトップを表示するウィンドウのサイズを設定します。このクエリを使用するには、action クエリを start-session に設定する必要があります。さもないと、action クエリを持ちません。
表 3‑3. desktopLayout クエリの有効値
値 説明
fullscreen 1 台のモニタでフル画面。これはデフォルトです。
multimonitor すべてのモニタでフル画面。
windowLarge 大きなウィンドウ。
windowSmall 小さなウィンドウ。
<W>x<H> カスタム解像度で、幅と高さをピクセルで指定します。構文の例は、
desktopLayout=1280x800 です。
desktopProtocol リモート アプリケーションの場合、有効な値は RDP、PCOIP、および BLAST です。たとえば、PCoIP を指定するには、desktopProtocol=PCOIP 構文を使用します。BLAST は、Horizon Client 4.0 以降のリリースでのみサポートされています。
domainName リモート デスクトップやアプリケーションに接続しているユーザーに関連付けられている NETBIOS ドメイン名例として、mycompany.com ではなく mycompany を使用してください。
filePath リモート アプリケーションで開くローカル システムにあるファイルへのパスを指定します。 ドライブ文字を含む絶対パスを使用する必要があります。次の文字についてはパーセント エンコーディングを使用します。
n コロン (:) には、%3A を使用します
n バック スラッシュ (\) には、%5C を使用します
n スペース ( ) には、%20 を使用します
たとえば、ファイル パス C:\test file.txt を表記するには、C%3A%5Ctest%20file.txt を使用します。
tokenUserName RSA または RADIUS ユーザー名を指定します。RSA または RADIUS ユーザー名がActive Directory ユーザー名と異なる場合に限ってこのクエリを使用します。このクエリを指定せず、RSA または RADIUS 認証が必要である場合、Windows ユーザー名が使用されます。この構文は、tokenUserName=<name> です。
unattended リモート デスクトップへのサーバ接続をキオスク モードで作成します。このクエリを使用する場合に、クライアント デバイスの MAC アドレスからアカウント名を生成したときには、ユーザー情報を指定しないでください。ただし、「custom-」で始まる名前など、カスタム アカウント名を ADAM で作成した場合、アカウント情報を指定する必要があります。
Windows 版 VMware Horizon Client の使用
40 VMware, Inc.

vmware-view URI の例vmware-view URI スキームでハイパーテキスト リンクまたはボタンを作成し、これらのリンクを電子メールまたは Webページに含めることができます。エンド ユーザーはこれらのリンクをクリックして、たとえば、指定した起動オプションで特定のリモート デスクトップを起動できます。
URI 構文の例
各 URI の例に続いて、URI リンクをクリック後にエンド ユーザーに表示される事柄について説明します。
1 vmware-view://view.mycompany.com/Primary%20Desktop?action=start-session
Horizon Client が起動され、view.mycompany.com サーバに接続します。ログイン ボックスが表示され、ユーザー名、ドメイン名、およびパスワード求められます。ログインに成功すると、クライアントはディスプレイ名が
[Primary Desktop(プライマリ デスクトップ)] として表示されるデスクトップに接続し、ユーザーはゲスト OS にログインされます。
注意 デフォルトの表示プロトコルおよびウィンドウ サイズが使用されます。デフォルトの表示プロトコルは PCoIPです。デフォルトのウィンドウ サイズはフル スクリーンです。
2 vmware-view://view.mycompany.com:7555/Primary%20Desktop
この URI は前の例と同じ効果がありますが、接続サーバに 7555 の非デフォルト ポートを使用するところが異なります(デフォルトのポートは 443 です)。デスクトップ ID が提供されるので、デスクトップは start-session アクションが URI に含まれていない場合であっても起動されます。
3 vmware-view://[email protected]/Finance%20Desktop?desktopProtocol=PCOIP
Horizon Client が起動され、view.mycompany.com サーバに接続します。ログイン ボックスで、[ユーザー名] テキスト ボックスに [fred] という名前が入力されます。ユーザーはドメイン名とパスワードを入力する必要があります。ログインに成功すると、クライアントはディスプレイ名が [Finance Desktop(ファイナンス デスクトップ)] として表示されるデスクトップに接続し、ユーザーはゲスト OS にログインされます。PCoIP 表示プロトコルを使用して接続します。
4 vmware-view://view.mycompany.com/Calculator?action=start-session&appProtocol=BLAST
Horizon Client が起動され、view.mycompany.com サーバに接続します。ユーザーは、ログイン ボックスにユーザー名、ドメイン名、およびパスワードを入力する必要があります。ログインに成功すると、クライアントは表示名
が [Calculator] と表示されるアプリケーションに接続されます。VMware Blast 表示プロトコルを使用して接続します。
5 vmware-view://[email protected]/Finance%20Desktop?domainName=mycompany
Horizon Client が起動され、view.mycompany.com サーバに接続します。ログイン ボックスで、[ユーザー名] テキスト ボックスに [fred] という名前が入力され、[ドメイン] テキスト ボックスに [mycompany] が入力されます。ユーザーはパスワードを入力する必要があるだけです。ログインに成功すると、クライアントはディスプレイ名が
[Finance Desktop(ファイナンス デスクトップ)] として表示されるデスクトップに接続し、ユーザーはゲスト OSにログインされます。
6 vmware-view://view.mycompany.com/
Horizon Client が起動され、ユーザーは、view.mycompany.com サーバに接続するためにログインを求められます。
7 vmware-view://view.mycompany.com/Primary%20Desktop?action=reset
第 3 章 エンド ユーザー向け Horizon Client の構成
VMware, Inc. 41

Horizon Client が起動され、view.mycompany.com サーバに接続します。ログイン ボックスが表示され、ユーザー名、ドメイン名、およびパスワード求められます。ログインに成功すると Horizon Client はダイアログ ボックスを表示し、プライマリ デスクトップのリセット操作を確認することをユーザーに求めます。クライアントのタイプによっては、リセットが行われた後、リセットが成功したかどうかを示すメッセージがユーザーに表示される場合
があります。
注意 このアクションは、View 管理者がこの機能をエンド ユーザーに対して有効にしている場合にのみ可能です。
8 vmware-view://view.mycompany.com/Primary%20Desktop?action=start-session&connectUSBOnStartup=true
この URI は最初の例と同じ効果があり、クライアント システムに接続しているすべての USB デバイスは、リモートデスクトップにリダイレクトされます。
9 vmware-view://
Horizon Client が起動し、接続サーバ インスタンスのアドレスを入力するページが表示されます。
HTML コードの例
URI を使用してハイパー リンクおよびボタンを作成し、電子メールまたは Web ページに含めることができます。以下の例は、[Test Link(テスト リンク)] と言うハイパー リンクおよび [TestButton] と言うボタンのコードを記述するために最初の URI の例から URI を使用する方法を示します。
<html><body>
<a href="vmware-view://view.mycompany.com/Primary%20Desktop?action=start-session">Test Link</a><br>
<form><input type="button" value="TestButton" onClick="window.location.href='vmware-view://view.mycompany.com/Primary%20Desktop?action=start-session'"></form> <br>
</body></html>
エンドユーザーの証明書確認の構成
管理者は、証明書検証モードを構成し、たとえば、完全な検証を常に実行するようにすることができます。
証明書確認は、接続サーバと Horizon Client 間の SSL 接続に対して実行されます。管理者は、次のいずれかの方法を使用するように検証モードを構成できます。
n エンド ユーザーに検証モードの選択を許可します。このリストのこれ以降では、3 つの検証モードを説明します。
n (検証なし)証明書確認は実行されません。
n (警告)自己署名証明書がサーバによって提示されると、エンド ユーザーに警告が通知されます。ユーザーは、このタイプの接続を許可するかどうかを選択できます。
n (フル セキュリティ)フル検証が実行され、フル検証をパスしない接続は拒否されます。
実行される検証確認のタイプの詳細については、「Horizon Client の証明書確認モード (P. 43)」を参照してください。
Windows 版 VMware Horizon Client の使用
42 VMware, Inc.

検証モードを構成するには、Client Configuration ADM テンプレート ファイル (vdm_client.adm) を使用します。グループ ポリシー設定用のすべての ADM および ADMX ファイルは、VMware-Horizon-Extras-Bundle-<x.x.x>-<yyyyyyy>.zip という名前の .zip ファイルに含まれています。<x.x.x> はバージョン番号で、<yyyyyyy> はビルド番号です。この GPO バンドルは、http://www.vmware.com/go/downloadview の VMware Horizon ダウンロードサイトからダウンロードできます。このテンプレートを使用して GPO 設定を制御する方法については、「グループ ポリシー テンプレートを使用した Windows 版 VMware Horizon Client の構成 (P. 45)」 を参照してください。
注意 また、クライアント構成 ADM テンプレート ファイルを使用することで、暗号化 SSL 接続を確立する前に特定の暗号化アルゴリズムとプロトコルの使用を制限することもできます。この設定の詳細については、「クライアント GPO のセキュリティ設定 (P. 47)」 を参照してください。
証明書の検証設定をグループ ポリシーとして構成しない場合は、クライアント コンピュータ上の次のレジストリ キーのいずれかに CertCheckMode 値の名前を追加することで、証明書の検証を有効にすることもできます。
n 32 ビット Windows の場合: HKEY_LOCAL_MACHINE\Software\VMware, Inc.\VMwareVDM\Client\Security
n 64 ビット Windows の場合: HKLM\SOFTWARE\Wow6432Node\VMware, Inc.\VMwareVDM\Client\Security
レジストリ キーでは次の値を使用します。
n 0 は Do not verify server identity certificates を実装します。
n 1 は Warn before connecting to untrusted serversを実装します。
n 2 は Never connect to untrusted serversを実装します。
グループ ポリシー設定とレジストリ キーの CertCheckMode 設定の両方を構成すると、グループ ポリシー設定の方がレジストリ キーでの設定よりも優先されます。
Horizon Client の証明書確認モード管理者は、またときにはエンド ユーザーは、サーバの証明書チェックが失敗した場合にクライアント接続を拒否するかどうかを設定できます。
証明書確認は、接続サーバと Horizon Client 間の SSL 接続に対して実行されます。証明書検査では、次のような検査が行われます。
n 証明書は失効しているか。
n 証明書の目的は、送信側の ID 検証やサーバ通信の暗号化以外にあるか。つまり、証明書のタイプは正しいか。
n 証明書は期限切れになっているか、また有効なのは未来のみか。つまり、証明書はコンピュータの時刻に応じて有効
になっているか。
n 証明書上の共通名は、それを送信するサーバのホスト名と一致しているか。ロード バランサが Horizon Client を、Horizon Client で入力したホスト名と一致しない証明書を持つサーバにリダイレクトした場合、不一致が発生する可能性があります。クライアントにホスト名ではなく IP アドレスを入力した場合でも、不一致の原因となる可能性があります。
n 不明なまたは信頼されていない証明機関(CA)によって署名された証明書か。自己署名された証明書は、信頼されていない CA の証明書タイプの 1 つです。
チェックをパスするには、証明書のトラスト チェーンが、デバイスのローカル証明書ストアでルートになっている必要があります。
注意 ドメイン内のすべての Windows クライアント システムに自己署名付ルート証明書を配布する手順については、『View インストール』ドキュメントの「信用されるルート証明書機関を追加」トピックを参照してください。
第 3 章 エンド ユーザー向け Horizon Client の構成
VMware, Inc. 43

デスクトップへのログインに Horizon Client を使用していて、管理者が許可している場合には、[SSL の構成] をクリックすると証明書確認モードを設定できます。選択肢は次の 3 つです。
n [信頼が確認されていないサーバには絶対に接続しない]。証明書の確認に失敗した場合、クライアントはサーバに接続できなくなります。失敗したチェックは、エラー メッセージに一覧表示されます。
n [信頼されていないサーバに接続する前に警告する]。サーバが自己署名証明書を使用していることが原因で、証明書の確認に失敗した場合、[続行] をクリックして警告を無視することができます。自己署名証明書の場合、証明書名がHorizon Client に入力したサーバ名と一致する必要はありません。
証明書が期限切れの場合でも、警告を受信します。
n [サーバ ID 証明書を検証しない]。この設定は、証明書確認が実行されないことを示します。
証明書確認モードが [警告] に設定されている場合でも、自己署名証明書を使用する接続サーバ インスタンスに接続することができます。
後で管理者が信頼される証明機関からのセキュリティ証明書をインストールし、接続時のすべての証明書チェックにパス
するようになると、この信頼された接続はその特定のサーバに対して記録されます。その後、このサーバが自己署名証明
書を再び提示すると、接続は失敗します。特定のサーバが完全に検証可能な証明書を提示した後は、必ずその処理が行わ
れます。
重要 過去に SSL Cipher Suite Order グループ ポリシー設定を構成するなどして社内のクライアント システムを構成し、GPO を介して特定の暗号を使用するようにした場合、今後は View ADM テンプレート ファイルに含まれているHorizon Client グループ ポリシーのセキュリティ設定を使用する必要があります。以下を参照してください。 「クライアント GPO のセキュリティ設定 (P. 47)」.または、クライアントの SSLCipherList レジストリ設定を使用できます。「Windows レジストリを使用した Horizon Client の構成 (P. 62)」を参照してください。
TLS/SSL 詳細オプションの構成Horizon Client と Horizon サーバ間、または Horizon Client とリモート デスクトップのエージェント間の通信を暗号化するために使用するセキュリティ プロトコルと暗号化アルゴリズムを選択できます。
Horizon Client 3.1 以降では、これらのオプションを使用して、USB チャネル(USB サービス デーモンとエージェント間の通信)を暗号化することもできます。
デフォルトの設定では、暗号化スイートは 128 ビットまたは 256 ビット AES を使用し、匿名 DH アルゴリズムを削除して、現在の暗号リストを暗号化アルゴリズムのキー長の順にソートします。
n Horizon Client 4.0 以降では、TLS v1.1 および TLS v1.2 がデフォルトで有効になっています(TLS v1.0 は無効です。SSL v2.0 および v3.0 は削除されました)。
n Horizon Client 3.5 では、TLS v1.0、TLS v1.1、および TLS v1.2 がデフォルトで有効になっています(SSL v2.0 および v3.0 は無効になります)。
n Horizon Client 3.3 および 3.4 では、TLS v1.0 および TLS v1.1 がデフォルトで有効になっています(SSL v2.0、SSL v3.0、TLS v1.2 は無効になっています)。
n Horizon Client 3.2 以前では、SSL v3.0 もデフォルトで有効になっています(SSL v2.0 および TLS v1.2 は無効になります。)
注意 Horizon Client 3.1 ~ 3.5.2 では、リモート デスクトップへの接続時に、USB サービス デーモンが RC4 (:RC4-SHA: +RC4) を暗号化制御文字列の末尾に追加します。Horizon Client 4.0 以降では、USB サービス デーモンが RC4 を暗号化制御文字列の末尾に追加しなくなりました。
注意 TLS v1.0 と RC4 が無効であると、ユーザーが Windows XP リモート デスクトップに接続されたときに USB リダイレクトが動作しません。TLS v1.0 と RC4 を有効にしてこの機能が動作するようにする場合は、セキュリティ上のリスクがあるので注意してください。
Windows 版 VMware Horizon Client の使用
44 VMware, Inc.

View server で現在の設定がサポートされていない場合にのみ、Horizon Client のセキュリティ プロトコルを変更してください。クライアントの接続先である View server で有効になっていないセキュリティ プロトコルを Horizon Clientに対して構成すると、TLS/SSL エラーが発生して接続に失敗します。
重要 クライアントで有効にするプロトコルが TLS v1.1 だけの場合は、リモート デスクトップでも TLS v1.1 が有効になっていることを確認する必要があります。有効になっていないと、USB デバイスをリモート デスクトップにリダイレクトできません。
クライアント システム上でグループ ポリシー設定または Windows レジストリ設定のいずれかを使用して、デフォルトの暗号化およびプロトコルを変更できます。GPO の使用方法については、「クライアント GPO のセキュリティ設定 (P. 47)」 に記載されている「SSL プロトコルと暗号化アルゴリズムを構成する」という設定を参照してください。Windows レジストリの SSLCipherList 設定の使用方法については、「Windows レジストリを使用した Horizon Clientの構成 (P. 62)」 を参照してください。
グループ ポリシー テンプレートを使用した Windows 版 VMware Horizon Clientの構成
VMware Horizon Client には、VMware Horizon Client を構成するためのグループ ポリシー管理 (ADM) テンプレートファイルが含まれています。この ADM テンプレート ファイル内のポリシー設定を Active Directory 内の新しい GPOまたは既存の GPO に追加することで、リモート デスクトップ接続を最適化し、セキュリティ保護することができます。
View ADM テンプレート ファイルには、コンピュータの構成とユーザーの構成の両方のグループ ポリシーが含まれます。
n コンピュータの構成ポリシーは、ホストのクライアントを誰が実行しているかに関係なく、Horizon Client に適用するポリシーを設定します。
n ユーザーの構成ポリシーは、Horizon Client を実行している全ユーザー、ならびに RDP 接続設定に適用するHorizon Client ポリシーを設定します。ユーザーの構成ポリシーは、対応するコンピュータの構成ポリシーより優先されます。
View は、デスクトップの起動時とユーザーのログイン時にポリシーを適用します。
Horizon Client 構成 ADM テンプレート ファイル (vdm_client.adm)、グループ ポリシー設定を提供する ADM ファイルと ADMX ファイルはすべて、VMware-Horizon-Extras-Bundle-<x.x.x>-<yyyyyyy>.zip という .zipファイル内にあります。<x.x.x> はバージョン、<yyyyyyy> はビルド番号です。このファイルは、http://www.vmware.com/go/downloadview の VMware Horizon ダウンロード サイトからダウンロードできます。このファイルを Active Directory サーバにコピーし、グループ ポリシー管理エディタを使用してこの管理テンプレートを追加する必要があります。手順については、『View でのデスクトップとアプリケーション プールの設定』ドキュメントの「GPO への View ADM テンプレートの追加」を参照してください。
クライアント GPO のスクリプト定義設定VMware Horizon Client をコマンド ラインから実行する際に使用する多数の同じ設定に対し、ポリシーを設定できます。そのような設定には、デスクトップ サイズ、名前、ドメイン名などが含まれます。
次の表では、VMware Horizon Client の構成 ADM テンプレート ファイルにおけるスクリプト定義設定について説明します。このテンプレートには、各スクリプト定義の設定についてコンピュータの構成バージョンとユーザーの構成バージョ
ンが用意されています。ユーザーの構成設定は、対応するコンピュータの構成設定より優先されます。
表 3‑4. VMware Horizon Client 構成テンプレート:スクリプトの定義
設定 説明
Automatically connect if only onelaunch item is entitled
ユーザーに該当する唯一のデスクトップである場合、 自動的にデスクトップに接続します。この設定により、デスクトップを 1 台だけ含んだリストからデスクトップを選択する必要がなくなります。
Connect all USB devices to thedesktop on launch
デスクトップの起動時に、クライアント システム上の使用可能なすべての USB デバイスをデスクトップに接続するかどうかを指定します。
第 3 章 エンド ユーザー向け Horizon Client の構成
VMware, Inc. 45

表 3‑4. VMware Horizon Client 構成テンプレート:スクリプトの定義 (続き)
設定 説明
Connect all USB devices to thedesktop when they are plugged in
USB デバイスがクライアント システムにプラグインされたときに、それらの USBデバイスをデスクトップに接続するかどうかを指定します。
DesktopLayout リモート デスクトップにログインするときに表示される VMware Horizon Clientウィンドウのレイアウトを指定します。次から選択できます。
n Full Screenn Multimonitorn Window - Largen Window - Small
この設定は、DesktopName to select setting 設定も設定されている場合にのみ利用可能です。
DesktopName to select VMware Horizon Client がログイン時に使用するデフォルト デスクトップを指定します。
Disable 3rd-party TerminalServices plugins
標準 RDP プラグインとしてインストールされているサードパーティ製ターミナルサービス プラグインを VMware Horizon Client でチェックするかどうかを指定します。この設定を構成しない場合、サードパーティ製プラグインは
VMware Horizon Client によってデフォルトでチェックされます。この設定は、USB リダイレクトなど、View 固有のプラグインには影響しません。
Locked Guest Size (Horizon Client 3.1 以降)ディスプレイが 1 台のモニタで使用されている場合は、リモート デスクトップの画面解像度を指定します。つまり、リモート デスクトップのディスプレイを [すべてのモニタ] に設定している場合、この設定は機能しません。
この設定を有効にすると、リモート デスクトップの自動調整機能が無効になります。最小画面サイズは 640x480 です。最大画面サイズは 4096x4096 です。この設定は PCoIP 接続にのみ適用され、RDP 接続には適用されません。重要 ベスト プラクティスとして、解像度はリモート デスクトップでサポートされている最大解像度より高い解像度に設定しないでください。最大解像度は、ViewAdministrator で次のように設定されています。n 3D が有効な場合は、最大 1920x1200 の解像度で 2 台までのモニタがサポー
トされています。
n 3D が無効な場合は、最大 2560x1600 の解像度で 4 台までのモニタがサポートされています。
実際には、クライアント側のこの設定で、リモート デスクトップで指定可能な値より高い解像度、リモート デスクトップの所定のオペレーティング システム バージョン、vRAM の量、および色深度が設定されている場合は無視されます。たとえば、View Administrator でデスクトップの解像度が 1920x1200 に設定されている場合、リモート デスクトップの機能によっては、クライアントに表示される解像度が 1920x1200 より高くならない場合があります。
Logon DomainName Horizon Client がログイン時に使用する NetBIOS ドメインを指定します。
Logon Password Horizon Client がログイン時に使用するパスワードを指定します。このパスワードは、Active Directory によってテキスト形式で格納されます。セキュリティを強化するには、この設定を指定しないことが推奨されています。ユーザーはパス
ワードをインタラクティブに入力できます。
Logon UserName Horizon Client がログイン時に使用するパスワードを指定します。このパスワードは、Active Directory によってテキスト形式で格納されます。
Server URL Horizon Client がログイン時に使用する URL(https://view1.example.com など)を指定します。
Suppress error messages (whenfully scripted only)
ログイン時に Horizon Client によるエラー メッセージを非表示にするかどうかを指定します。
この設定は、ログイン プロセスが完全にスクリプト化されている場合、たとえば、必須のログイン情報がすべてポリシーによって事前に設定されている場合にのみ適
用されます。
不正なログイン情報のためログインに失敗した場合は、ユーザーに通知されず、
Horizon Client のプロセスが終了します。
Windows 版 VMware Horizon Client の使用
46 VMware, Inc.

クライアント GPO のセキュリティ設定セキュリティ設定には、セキュリティ証明書、ログイン認証情報、およびシングル サインオン機能に関するオプションが含まれています。
次の表では、Horizon Client の構成 ADM テンプレート ファイルにおけるセキュリティ設定について説明します。この表では、設定に含まれているのがコンピュータ構成とユーザー構成設定の両方か、コンピュータ構成設定のみかを示して
います。両タイプを含むセキュリティ設定の場合、ユーザー構成設定の方が、同等のコンピュータ構成設定よりも優先さ
れます。
表 3‑5. Horizon Client の構成テンプレート:セキュリティ設定
設定 説明
Allow command linecredentials
([コンピュータの構成] 設定)
Horizon Client のコマンド ライン オプションでユーザー認証情報を指定できるかどうかを指定します。この設定が無効になっていると、ユーザーがコマンド ラインからHorizon Client を実行するときに smartCardPIN および password オプションは使用できません。
デフォルトでは、この設定は有効になっています。
これに相当する Windows レジストリの値は AllowCmdLineCredentials です。
Servers Trusted ForDelegation
([コンピュータの構成] 設定)
ユーザーが [Log in as current user(現在のユーザーとしてログイン)] チェック ボックスを選択すると渡されるユーザー ID と認証情報を受け付ける View 接続サーバ インスタンスを指定します。View 接続サーバ インスタンスを指定しない場合は、すべての View 接続サーバ インスタンスがこの情報を受け付けます。View 接続サーバ インスタンスを追加するには、次のいずれかの形式を使用します。n domain\system$n [email protected] View 接続サーバ サービスのサービス プリンシパル名(SPN)これに相当する Windows レジストリの値は BrokersTrustedForDelegation です。
第 3 章 エンド ユーザー向け Horizon Client の構成
VMware, Inc. 47

表 3‑5. Horizon Client の構成テンプレート:セキュリティ設定 (続き)
設定 説明
Certificate verificationmode
([コンピュータの構成] 設定)
Horizon Client で実行される証明書確認のレベルを構成します。次のいずれかのモードを選択できます。
n No Security。View は、証明書確認を実行しません。n Warn But Allow。次のようなサーバ証明書問題が発生した場合、警告が表示され
ますが、ユーザーは View 接続サーバに接続し続けることができます。n View で自己署名証明書が提供される。この場合、ユーザーが Horizon Client で
指定した View 接続サーバ名と証明書名が一致しなくても、問題ありません。n デプロイ内で構成された検証可能な証明書が、期限切れになったか、まだ有効に
なっていない。
その他の証明書エラーの状態が発生すると、View でエラー ダイアログが表示され、ユーザーは View 接続サーバに接続できません。
Warn But Allow はデフォルト値です。n Full Security。証明書に関する何らかのエラーが発生すると、ユーザーは View
接続サーバに接続できなくなります。View で証明書エラーが表示されます。このグループ ポリシー設定が構成されると、ユーザーは選択した証明書検証モードをHorizon Client で確認できますが、設定を構成することはできません。ユーザー向けの SSL構成に関するダイアログ ボックスには、管理者が設定をロックしたことが表示されます。この設定が未構成か無効になっている場合、Horizon Client ユーザーは証明書検証モードを選択できます。
View サーバが Horizon Client から提供された証明書の検証を実行できるようにするには、クライアントが View 接続サーバまたはセキュリティ サーバ ホストに対して HTTPS 接続を行う必要があります。View 接続サーバまたはセキュリティ サーバ ホストに対する HTTP接続を確立する中間デバイスに SSL をオフロードした場合、証明書確認はサポートされません。
Windows クライアントの場合、この設定をグループ ポリシーとして構成したくないときは、クライアント コンピュータの次のレジストリ キーに CertCheckMode 値の名前を追加することでも、証明書検証を有効にすることができます。
n 32 ビット Windows の場合: HKEY_LOCAL_MACHINE\Software\VMware,Inc.\VMware VDM\Client\Security
n 64 ビット Windows の場合: HKLM\SOFTWARE\Wow6432Node\VMware,Inc.\VMware VDM\Client\Security
レジストリ キーでは次の値を使用します。n 0 は No Security を実装します。n 1 は Warn But Allowを実装します。n 2 は Full Securityを実装します。
グループ ポリシー設定と Windows レジストリ キーの CertCheckMode 設定の両方を構成すると、グループ ポリシー設定の方がレジストリ キーでの設定よりも優先されます。
Default value of the 'Log inas current user' checkbox
([コンピュータおよびユーザー構成] 設定)
Horizon Client 接続ダイアログ ボックスの [現在のユーザーとしてログイン] チェックボックスのデフォルトの値を指定します。
この設定により、Horizon Client インストール中に指定したデフォルトの値が上書きされます。
ユーザーがコマンド ラインから Horizon Client を実行し、logInAsCurrentUser オプションを指定すると、この設定はその値によって上書きされます。
[現在のユーザーとしてログイン] チェック ボックスをオンにすると、ユーザーがクライアント システムにログインするときに入力した ID と認証情報が、View 接続サーバ インスタンスに、そして最終的にはリモート デスクトップに渡されます。チェック ボックスをオフにすると、ユーザーはリモート デスクトップにアクセスするまでに ID と認証情報を何回も入力する必要があります。
デフォルトでは、この設定は無効になっています。
これに相当する Windows レジストリの値は LogInAsCurrentUser です。
Windows 版 VMware Horizon Client の使用
48 VMware, Inc.

表 3‑5. Horizon Client の構成テンプレート:セキュリティ設定 (続き)
設定 説明
Display option to Log in ascurrent user
([コンピュータおよびユーザー構成] 設定)
[現在のユーザーとしてログイン] チェックボックスは Horizon Client接続ダイアログ ボックスで表示できるかどうかを指定します。
チェック ボックスを表示すると、ユーザーはそれをオンまたはオフにして、デフォルト値を上書きできます。チェック ボックスを表示しない場合、ユーザーは Horizon Client の接続ダイアログ ボックスからデフォルト値を上書きできません。Default value of the 'Log in as current user' checkbox のポリシー設定を使用することで、[現在のユーザーとしてログイン] チェック ボックスのデフォルト値を指定できます。
デフォルトでは、この設定は有効になっています。
これに相当する Windows レジストリの値は LogInAsCurrentUser_Display です。
Enable jump list integration
([コンピュータの構成] 設定)
Windows 7 以降のシステムのタスクバーにある Horizon Client アイコンにジャンプ リストを表示するかどうかを決定します。ユーザーはこのジャンプ リストを使用して、最近使った View 接続サーバ インスタンスおよびリモート デスクトップに接続できます。Horizon Client が共有されている場合、最近使用したデスクトップの名前を他のユーザーに見られたくないことがあります。この設定を無効にすると、ジャンプ リストを非表示にできます。
デフォルトでは、この設定は有効になっています。
これに相当する Windows レジストリの値は EnableJumplist です。
Enable SSL encryptedframework channel
([コンピュータおよびユーザー構成] 設定)
SSL を View 5.0 以前のデスクトップで有効にするかどうかを決定します。View 5.0 以前では、ポート TCP 32111 経由でデスクトップに送信されるデータが暗号化されませんでした。
n [有効化]:SSL を有効にしますが、リモート デスクトップで SSL がサポートされていない場合は、非暗号化接続に戻ることを許可します。たとえば、View 5.0 以前のデスクトップでは SSL がサポートされていません。[有効化] はデフォルトの設定です。
n [無効化]:SSL を無効にします。この設定は推奨されませんが、デバッグする場合、またはチャネルがトンネリングされず、WAN アクセラレータ製品によって最適化される可能性がある場合に便利なことがあります。
n [強制]:SSL を有効にし、SSL がサポートされていないデスクトップへの接続を拒否します。
これに相当する Windows レジストリの値は EnableTicketSSLAuth です。
Configures SSL protocols andcryptographic algorithms
([コンピュータおよびユーザー構成] 設定)
SSL 暗号化接続を確立する前に、特定の暗号化アルゴリズムとプロトコルの使用を制限する暗号リストを構成します。暗号リストは、コロンで区切られた 1 つ以上の暗号文字列で構成されています。
注意 すべての暗号文字列では、大文字と小文字が区別されます。n この機能が有効な場合、Horizon Client 4.0 のデフォルト値は、[TLSv1.1:TLSv1.2:!
aNULL:kECDH+AES:ECDH+AES:RSA+AES:@STRENGTH] になります。n Horizon Client 3.5 のデフォルト値は、[TLSv1:TLSv1.1:TLSv1.2:!aNULL:kECDH
+AES:ECDH+AES:RSA+AES:@STRENGTH] になります。n Horizon Client 3.3 および 3.4 のデフォルト値は、[TLSv1:TLSv1.1:AES:!
aNULL:@STRENGTH] になります。n Horizon Client 3.2 以前の値は [SSLv3:TLSv1:TLSv1.1:AES:!aNULL:@STRENGTH] に
なります。
つまり、Horizon Client 4.0 では、TLS v1.1 と TLS v1.2 が有効になっています(TLS v1.0は無効です。SSL v2.0 および v3.0 は削除されました)。Horizon Client 3.5 では、TLSv1.0、TLS v1.1、および TLS v1.2 は有効になっています(SSL v2.0 および v3.0 は無効になります)。Horizon Client 3.3 および 3.4 では、TLS v1.0 および TLS v1.1 が有効になっています(SSL v2.0、SSL v3.0、TLS v1.2 は無効になっています)。Horizon Client 3.2以前では、SSL v3.0 も有効になっています。(SSL v2.0 および TLS v1.2 は無効になります。)暗号化スイートは 128 ビットまたは 256 ビット AES を使用し、匿名 DH アルゴリズムを削除して、現在の暗号リストを暗号化アルゴリズムのキー長の順にソートします。
構成の参照リンク:http://www.openssl.org/docs/apps/ciphers.htmlこれに相当する Windows レジストリの値は SSLCipherList です。
第 3 章 エンド ユーザー向け Horizon Client の構成
VMware, Inc. 49

表 3‑5. Horizon Client の構成テンプレート:セキュリティ設定 (続き)
設定 説明
Enable Single Sign-On forsmart card authentication
([コンピュータの構成] 設定)
スマート カード認証に対してシングル サインオンを有効にするかどうかを指定します。シングル サインオンを有効にすると、Horizon Client は、スマート カードの暗号化されたPIN を、一時的なメモリに格納してから View 接続サーバに送信します。シングル サインオンを無効にすると、Horizon Client でカスタム PIN ダイアログは表示されません。これに相当する Windows レジストリの値は EnableSmartCardSSO です。
Ignore bad SSL certificatedate received from theserver
([コンピュータの構成] 設定)
(View 4.6 以前のリリースのみ)無効なサーバ証明書の日付に関連するエラーを無視するかどうかを指定します。これらのエラーは、サーバが日付の過ぎた証明書を送信した場合に発
生します。
これに相当する Windows レジストリの値は IgnoreCertDateInvalid です。
Ignore certificaterevocation problems
([コンピュータの構成] 設定)
(View 4.6 以前のリリースのみ)失効したサーバ証明書に関連するエラーを無視するかどうかを指定します。これらのエラーは、サーバが失効した証明書を送信した場合や、クライア
ントが証明書の失効ステータスを確認できない場合に発生します。
デフォルトでは、この設定は無効になっています。
これに相当する Windows レジストリの値は IgnoreRevocation です。
Ignore incorrect SSLcertificate common name(host name field)
([コンピュータの構成] 設定)
(View 4.6 以前のリリースのみ)正しくないサーバ証明書の共通名に関連するエラーを無視するかどうかを指定します。これらのエラーは、証明書の共通名がそれを送信したサーバの
ホスト名と一致していない場合に発生します。
これに相当する Windows レジストリの値は IgnoreCertCnInvalid です。
Ignore incorrect usageproblems
([コンピュータの構成] 設定)
(View 4.6 以前のリリースのみ)サーバ証明書の不適切な使用に関連するエラーを無視するかどうかを指定します。これらのエラーは、サーバが送信者の ID の検証およびサーバ通信の暗号化以外の目的で証明書を送信した場合に発生します。
これに相当する Windows レジストリの値は IgnoreWrongUsage です。
Ignore unknown certificateauthority problems
([コンピュータの構成] 設定)
(View 4.6 以前のリリースのみ)サーバ証明書の不明な証明機関(CA)に関連するエラーを無視するかどうかを指定します。これらのエラーは、サーバが信頼されないサード パーティの CA によって署名された証明書を送信した場合に発生します。これに相当する Windows レジストリの値は IgnoreUnknownCa です。
クライアント GPO の RDP 設定Microsoft RDP 表示プロトコルを使用すると、オーディオ、プリンタ、ポート、その他のデバイスなどのリダイレクトといったオプションに対してグループ ポリシーを設定できます。
次の表では、Horizon Client の構成 ADM テンプレート ファイルにおけるリモート デスクトップ プロトコル(RDP)設定について説明します。RDP の設定はすべてユーザーの構成設定です。
表 3‑6. Horizon Client 構成管理テンプレート:RDP 設定
設定 説明
Audio redirection リモート デスクトップで再生されるオーディオ情報をリダイレクトするかどうかを指定します。次のいずれかの設定を選択します。
n [オーディオの無効化]:オーディオが無効になります。n [仮想マシンで再生(VoIP USB のサポートが必要)]:オーディオはリモート デスクトップ
内で再生されます。この設定で、クライアントでサウンドを再生するには、共有 USB オーディオ デバイスが必要です。
n [クライアントにリダイレクト]:オーディオはクライアントにリダイレクトされます。これはデフォルトのモードです。
この設定は RDP オーディオにのみ適用されます。MMR 経由でリダイレクトされたオーディオがクライアントで再生されます。
Enable audio captureredirection
デフォルトのオーディオ入力デバイスをクライアントからリモート セッションにリダイレクトするかどうかを指定します。この設定を有効にすると、クライアント上のオーディオ録音デバ
イスがリモート デスクトップに表示され、オーディオ入力を録音できるようになります。デフォルトでは、この設定は無効になっています。
Windows 版 VMware Horizon Client の使用
50 VMware, Inc.

表 3‑6. Horizon Client 構成管理テンプレート:RDP 設定 (続き)
設定 説明
Bitmap cache file size in<unit> for <number> bppbitmaps
特定の bpp ビットマップ カラー設定で使用するビットマップ キャッシュのサイズを KB または MB 単位で指定します。次の単位と bpp の組み合わせで、この設定の異なるバージョンが提供されています。n KB/8 bppn MB/8 bppn MB/16 bppn MB/24 bppn MB/32 bpp
Bitmap caching/cachepersistence active
通常のビットマップ キャッシュを使用するかどうかを指定します(アクティブ)。通常のビットマップ キャッシュを使用するとパフォーマンスが向上する可能性がありますが、追加のディスク領域が必要になります。
Color depth リモート デスクトップの色の深度を指定します。次のいずれかの設定を選択します。n 8 ビットn 15 ビットn 16 ビットn 24 ビットn 32 ビット24 ビットの Windows XP システムの場合、[コンピュータの構成] - [管理用テンプレート] -[Windows コンポーネント] - [ターミナル サービス] で最大色深度を制限するポリシーを有効にして、24 ビットに設定する必要があります。
Cursor shadow リモート デスクトップでカーソルの下にシャドウを表示するかどうかを指定します。
Desktop background クライアントがリモート デスクトップに接続したときに、デスクトップの背景を表示するかどうかを指定します。
Desktop composition (Windows Vista 以降)リモート デスクトップでデスクトップ コンポジションを有効にするかどうかを指定します。
デスクトップ コンポジションを有効にすると、従来のバージョンの Microsoft Windows とは異なる描画方法が採用され、各ウィンドウ上のコンテンツは直接画面やプライマリ ディスプレイ デバイスに描画されません。その代わりに、描画はビデオ メモリのオフスクリーン サーフェスにリダイレクトされ、その後、デスクトップ イメージにレンダリングされ、ディスプレイに表示されます。
Enable compression RDP データを圧縮するかどうかを指定します。デフォルトでは、この設定は有効になっています。
Enable RDP Auto-Reconnect RDP プロトコル接続が失敗した後に RDP クライアント コンポーネントがリモート デスクトップへの再接続を試みるかどうかを指定します。この設定は、View Administrator で [Usesecure tunnel connection to desktop(デスクトップへの安全なトンネル接続を使用する)]オプションが有効になっている場合は無効です。デフォルトでは、この設定は無効になってい
ます。
Font smoothing (Windows Vista 以降)リモート デスクトップでフォントにアンチエイリアシングを適用するかどうかを指定します。
Menu and window animation クライアントがリモート デスクトップに接続したときに、メニューとウィンドウのアニメーションを有効にするかどうかを指定します。
Redirect clipboard クライアントがリモート デスクトップに接続したときに、ローカル クリップボード情報をリダイレクトするかどうかを指定します。
第 3 章 エンド ユーザー向け Horizon Client の構成
VMware, Inc. 51

表 3‑6. Horizon Client 構成管理テンプレート:RDP 設定 (続き)
設定 説明
Redirect drives クライアントがリモート デスクトップに接続したときに、ローカル ディスク ドライブをリダイレクトするかどうかを指定します。デフォルトでは、ローカル ドライブはリダイレクトされます。
この設定を有効にするか、または未構成のままにしておくと、リモート デスクトップ上のリダイレクトされたドライブ上のデータはクライアント コンピュータ上のドライブにコピーできます。リモート デスクトップからユーザーのクライアント コンピュータへのデータの受け渡しを許可することが潜在的なセキュリティ リスクとなる展開では、この設定を無効にします。別のアプローチとして、Microsoft Windows グループ ポリシー設定の Do not allow driveredirection を有効にすることによってリモート デスクトップ仮想マシンのフォルダ リダイレクトを無効にできます。
Redirect drives 設定は RDP にのみ適用されます。
Redirect printers クライアントがリモート デスクトップに接続したときに、ローカル プリンタをリダイレクトするかどうかを指定します。
Redirect serial ports クライアントがリモート デスクトップに接続したときに、ローカル COM ポートをリダイレクトするかどうかを指定します。
Redirect smart cards クライアントがリモート デスクトップに接続したときに、ローカル スマート カードをリダイレクトするかどうかを指定します。
注意 この設定は RDP 接続と PCoIP 接続の両方に適用されます。
Redirect supported plug-and-play devices
クライアントがリモート デスクトップに接続したときに、ローカル プラグアンドプレイおよびPOS(販売時点情報管理)デバイスをリダイレクトするかどうかを指定します。この動作は、エージェントの USB リダイレクト コンポーネントで管理されるリダイレクトとは異なります。
Shadow bitmaps ビットマップにシャドウを表示するかどうかを指定します。この設定は、フル スクリーン モードでは無効です。
Show contents of windowwhile dragging
ユーザーがフォルダを新しい場所までドラッグしたときに、フォルダの内容を表示するかどう
かを指定します。
Themes クライアントがリモート デスクトップに接続したときに、テーマを表示するかどうかを指定します。
Windows key combinationredirection
Windows キーの組み合わせを適用する場所を指定します。この設定により、リモート仮想マシンにキーの組み合わせを送信したり、キーの組み合わせを
ローカルに適用することができます。
この設定が構成されない場合、キーの組み合わせはローカルに適用されます。
クライアント GPO の全般設定設定には、プロキシ オプション、タイム ゾーンの転送、マルチメディアのアクセラレーションおよびその他の表示設定が含まれます。
全般設定
次の表では、Horizon Client の構成 ADM テンプレート ファイルにおける全般設定について説明します。全般設定には、コンピュータの構成とユーザーの構成の両方の設定があります。ユーザーの構成設定は、対応するコンピュータの構成設
定より優先されます。
Windows 版 VMware Horizon Client の使用
52 VMware, Inc.

表 3‑7. Horizon Client の構成テンプレート:全般設定
設定 説明
Always on top
([ユーザー構成] 設定)
Horizon Client ウィンドウを常に最前面のウィンドウにするかどうかを決定します。この設定を有効にすると、全画面表示の Horizon Client ウィンドウが Windows タスクバーによって隠れることがなくなります。デフォルトでは、この設定が無効になっています。
Default value of the "Hidethe selector afterlaunching an item" checkbox
([コンピュータおよびユーザー構成] 設定)
(Horizon Client 3.1 以降) [アイテムの起動後にセレクタを非表示] チェック ボックスをデフォルトで選択するかどうかを設定します。
デフォルトでは、この設定が無効になっています。
Determines if the VMwareView Client should useproxy.pac file
([コンピュータの構成] 設定)
(View 4.6 以前のリリースのみ)Horizon Client でプロキシ自動構成 (PAC) ファイルを使用するかどうかを決定します。この設定を有効にすると、Horizon Client で PAC ファイルが使用されます。
PAC ファイル(一般的なファイル名は proxy.pac)は、特定の URL または Web サイトの要求に適したプロキシ サーバを Web ブラウザやその他のユーザー エージェントが検出するのに役立ちます。
マルチコアのマシンでこの設定を有効にすると、Horizon Client でプロキシ サーバ情報の検索のために使用されている WinINet アプリケーションがクラッシュする可能性があります。マシン上でこの問題が発生する場合は、この設定を無効にしてください。
デフォルトでは、この設定が無効になっています。
注意 この設定は直接接続にのみ適用されます。トンネル接続には適用されません。
Disable time zoneforwarding
([コンピュータの構成] 設定)
リモート デスクトップおよび接続されたクライアント間のタイム ゾーンの同期を無効にするかどうかを指定します。
Disable toastnotifications
([コンピュータおよびユーザー構成] 設定)
Horizon Client からのトースト通知を無効にするかどうかを決定します。画面の端にトースト通知を表示しないようにするには、この設定を有効にします。
注意 この設定を有効にすると、Session Timeout(セッション タイムアウト)機能がアクティブな場合は、5 分間の警告がユーザーに表示されません。
Don't check monitoralignment on spanning
([ユーザー構成] 設定)
デフォルトでは、画面を組み合わせたときに正確な長方形にならない場合、クライアント デスクトップは複数のモニタをスパンしません。この設定を有効にすると、デフォルトがオー
バーライドされます。デフォルトでは、この設定が無効になっています。
Enable multi-mediaacceleration
([ユーザー構成] 設定)
クライアントでマルチメディア リダイレクト (MMR) を有効にするかどうかを指定します。Horizon Client のビデオ ディスプレイ ハードウェアでオーバーレイがサポートされていない場合は、MMR が正しく機能しません。
Enable relative mouse
([コンピュータおよびユーザー構成] 設定)
(View 5.2 以降のリリースのみ) PCoIP 表示ディスプレイを使用している場合に、相対マウスを有効にします。相対マウス モードにより、特定のグラフィックス アプリケーションやゲームでマウスの動作が改善されます。リモート デスクトップで相対マウスがサポートされていない場合、この設定は使用されません。デフォルトでは、この設定が無効になっています。
Enable the shade
([ユーザー構成] 設定)
Horizon Client ウィンドウの最上部にあるシェード メニュー バーを表示するかどうかを決定します。デフォルトでは、この設定が有効になっています。
注意 キオスク モードでは、シェード メニュー バーがデフォルトで無効になっています。
Tunnel proxy bypassaddress list
([コンピュータの構成] 設定)
トンネル アドレスのリストを指定します。これらのアドレスにはプロキシ サーバは使用されません。複数のエントリを区切るにはセミコロン (;) を使用します。
URL for View Client onlinehelp
([コンピュータの構成] 設定)
Horizon Client がヘルプ ページを取得できる代替 URL を指定します。この設定は、インターネットにアクセスできないためにリモートでホストされているヘルプ システムを取得できない環境で使用するためのものです。
第 3 章 エンド ユーザー向け Horizon Client の構成
VMware, Inc. 53

表 3‑7. Horizon Client の構成テンプレート:全般設定 (続き)
設定 説明
Pin the shade
([ユーザー構成] 設定)
Horizon Client ウィンドウの最上部にあるシェードの固定を有効にして、メニュー バーの自動非表示が行われないようにするかどうかを決定します。シェードが無効になっている場合、
この設定は何の影響もありません。デフォルトでは、この設定が有効になっています。
Disable desktop disconnectmessages
([コンピュータおよびユーザー構成] 設定)
通常、デスクトップの切断時に表示されるメッセージを無効にするかどうかを指定します。こ
れらのメッセージはデフォルトで表示されます。
クライアント GPO の USB 設定エージェントと Windows 版 Horizon Client の両方で USB ポリシー設定を定義できます。Horizon Client は接続時にUSB ポリシー設定を Agent からダウンロードし、Horizon Client USB ポリシー設定と併用することで、ホスト マシンからのリダイレクトに利用できるデバイスを指定します。
次の表で、Horizon Client の構成 ADM テンプレート ファイル内にある、複合 USB デバイスの分割に関する各ポリシー設定について説明します。設定は、コンピュータ レベルで適用されます。Horizon Client は、コンピュータ レベルでGPO から設定を優先的に読み取ります。GPO からの読み取りがない場合は、HKLM\Software\Policies\VMware,Inc.\VMware VDM\Client\USB のレジストリから設定を読み取ります。View でポリシーを適用してコンポジットUSB デバイスを分割する方法については、『View でのデスクトップとアプリケーション プールの設定』にあるポリシーを使った USB リダイレクトの制御に関するトピックを参照してください。
表 3‑8. Horizon Client 構成テンプレート:USB 分割設定
設定 プロパティ
Allow Auto DeviceSplitting
複合 USB デバイスの自動分割を許可します。デフォルト値は未定義で、false と同じです。
Exclude Vid/PidDevice From Split
ベンダーおよびプロダクト ID で指定された複合 USB デバイスは、分割対象から除外します。設定の形式: vid-<xxx1>_pid-<yyy2>[;vid-<xxx2>_pid-<yyy2>]...
ID 番号は 16 進数で指定する必要があります。ID の個々の数字の位置にワイルドカード文字(*)を使用できます。
例: vid-0781_pid-55**
デフォルト値は定義されていません。
Split Vid/Pid Device ベンダーおよびプロダクト ID で指定した複合 USB デバイスのコンポーネントを、別のデバイスとして扱います。設定の形式:
vid-<xxxx>_pid-<yyyy>(exintf:<zz>[;exintf:<ww> ])
exintf というキーワードを使用すれば、インターフェイス番号を指定することで、コンポーネントをリダイレクトから除外することができます。ID 番号は 16 進数で指定し、インターフェイス番号は先行ゼロをすべて含む 10 進数で指定する必要があります。ID の個々の数字の位置にワイルドカード文字(*)を使用できます。
例: vid-0781_pid-554c(exintf:01;exintf:02)
注意 明示的に除外しなかったコンポーネントが、View に自動的に含まれることはありません。これらのコンポーネントを含めるには、Include Vid/Pid Device などのフィルタ ポリシーを指定する必要があります。
デフォルト値は定義されていません。
次の表で、Horizon Client の構成 ADM テンプレート ファイル内にある、USB デバイスのフィルタリングに関する各ポリシー設定について説明します。設定は、コンピュータ レベルで適用されます。Horizon Client は、コンピュータ レベルで GPO から設定を優先的に読み取ります。GPO からの読み取りがない場合は、HKLM\Software\Policies\VMware, Inc.\VMware VDM\Client\USB のレジストリから設定を読み取ります。View でポリシーを適用して USB デバイスをフィルタリングする方法については、『View でのデスクトップとアプリケーション プールの設定』にある、USB リダイレクトに対応するポリシー設定のフィルタ構成に関するトピックを参照してください。
Windows 版 VMware Horizon Client の使用
54 VMware, Inc.

表 3‑9. Horizon Client 構成テンプレート:USB フィルタリング設定
設定 プロパティ
Allow Audio InputDevices
オーディオ入力デバイスのリダイレクトを許可します。
デフォルト値は定義されていませんが、これは true が設定されている場合に相当します。
Allow Audio OutputDevices
オーディオ出力デバイスのリダイレクトを許可します。
デフォルト値は未定義で、false と同じです。
Allow HIDBootable キーボードとマウス以外で、起動時に利用可能な入力デバイス(HID 起動可能なデバイス)のリダイレクトを許可します。
デフォルト値は定義されていませんが、これは true が設定されている場合に相当します。
Allow DeviceDescriptor FailsafeBehavior
Horizon Client で構成/デバイスの記述子を取得できない場合でも、デバイスのリダイレクトを許可します。
config/desc が失敗してもデバイスを許可するには、IncludeVidPid または IncludePath などの Include フィルタにそれを含みます。デフォルト値は未定義で、false と同じです。
Allow Other InputDevices
HID 起動可能なデバイスや統合型ポインティング デバイス付きキーボード以外の入力デバイスのリダイレクトを許可します。
デフォルト値は定義されていませんが、これは true が設定されている場合に相当します。
Allow Keyboard andMouse Devices
統合型ポインティング デバイス(マウス、トラックボール、タッチ パッドなど)付きキーボードのリダイレクトを許可します。
デフォルト値は未定義で、false と同じです。
Allow Smart Cards スマート カード デバイスのリダイレクトを許可します。デフォルト値は未定義で、false と同じです。
Allow Video Devices ビデオ デバイスのリダイレクトを許可します。デフォルト値は定義されていませんが、これは true が設定されている場合に相当します。
Disable RemoteConfiguration
USB デバイスのフィルタリングを実行するときは、エージェント設定の使用を無効にします。デフォルト値は未定義で、false と同じです。
Exclude All Devices リダイレクト対象からすべての USB デバイスを除外します。true に設定すると、その他のポリシー設定を使用して、特定のデバイスまたはデバイス ファミリがリダイレクトされるようにすることができます。false に設定すると、その他のポリシー設定を使用して、特定のデバイスまたはデバイス ファミリがリダイレクトされるのを防止できます。
エージェントで Exclude All Devices の値を true に設定し、この設定が Horizon Client に渡されると、エージェントの設定によって Horizon Client の設定はオーバーライドされます。デフォルト値は未定義で、false と同じです。
Exclude DeviceFamily
リダイレクト対象からデバイス ファミリを除外します。設定の形式:<family_name_1>[;<family_name_2>]...
例: bluetooth;smart-card
自動デバイス分割を有効にした場合、View はコンポジット USB デバイスの各インターフェイスのデバイス ファミリを調べ、除外するインターフェイスを決定します。自動デバイス分割を無効にした場合、View はコンポジット USB デバイス全体のデバイス ファミリを調べます。デフォルト値は定義されていません。
Exclude Vid/PidDevice
指定したベンダーとプロダクト ID のデバイスを、リダイレクト対象から除外します。設定の形式:vid-<xxx1>_pid-<yyy2>[;vid-<xxx2>_pid-<yyy2>]...
ID 番号は 16 進数で指定する必要があります。ID の個々の数字の位置にワイルドカード文字(*)を使用できます。
例: vid-0781_pid-****;vid-0561_pid-554c
デフォルト値は定義されていません。
第 3 章 エンド ユーザー向け Horizon Client の構成
VMware, Inc. 55

表 3‑9. Horizon Client 構成テンプレート:USB フィルタリング設定 (続き)
設定 プロパティ
Exclude Path 特定のハブまたはポートのパスにあるデバイスをリダイレクト対象から除外します。設定の形式: bus-<x1>[/<y1>].../port-<z1>[;bus-<x2>[/<y2>].../port-<z2>]...
バスやポート番号は 16 進数で指定する必要があります。パスにワイルドカード文字を使用することはできません。
例: bus-1/2/3_port-02;bus-1/1/1/4_port-ff
デフォルト値は定義されていません。
Include DeviceFamily
デバイス ファミリをリダイレクト対象に含めます。設定の形式:<family_name_1>[;<family_name_2>]...
例: storage
デフォルト値は定義されていません。
Include Path 特定のハブやポートのパスにあるデバイスをリダイレクト対象に含めます。設定の形式: bus-<x1>[/<y1>].../port-<z1>[;bus-<x2>[/<y2>].../port-<z2>]...
バスやポート番号は 16 進数で指定する必要があります。パスにワイルドカード文字を使用することはできません。
例: bus-1/2_port-02;bus-1/7/1/4_port-0f
デフォルト値は定義されていません。
Include Vid/PidDevice
指定したベンダーとプロダクト ID のデバイスを、リダイレクト対象に含めます。設定の形式: vid-<xxx1>_pid-<yyy2>[;vid-<xxx2>_pid-<yyy2>]...
ID 番号は 16 進数で指定する必要があります。ID の個々の数字の位置にワイルドカード文字(*)を使用できます。
例: vid-0561_pid-554c
デフォルト値は定義されていません。
View PCoIP クライアントのセッション変数 ADM テンプレート設定View PCoIP クライアントのセッション変数 ADM テンプレート ファイル(pcoip.client.adm)には、PCoIP 表示プロトコルに関連するポリシー設定が含まれています。これらの設定をデフォルト値(管理者による上書きが可能)に構成
することも、上書きできない値に設定を構成することもできます。
この ADM ファイルは、VMware-Horizon-Extras-Bundle-<x.x.x>-<yyyyyyy>.zip という .zip バンドル ファイル内にあり、 https://my.vmware.com/web/vmware/downloadsVMware ダウンロードサイトからダウンロードできます。[Desktop & End-User Computing(デスクトップおよびエンドユーザー コンピューティング)] でVMware Horizon 7 のダウンロードを選択します。これには .zip バンドル ファイルが含まれます。
表 3‑10. View PCoIP クライアントのセッション変数
設定 説明
Configure PCoIPclient image cachesize policy
PCoIP クライアントのイメージ キャッシュのサイズを制御します。クライアントは、イメージ キャッシュを使用して以前に送信された表示の一部を保存します。イメージ キャッシュにより、再送されるデータ量が削減されます。
この設定を構成しないか、無効にすると、PCoIP はデフォルトのクライアント イメージ キャッシュ サイズである 250MB を使用します。この設定を有効にすると、クライアントのイメージ キャッシュサイズを最小 50MB から最大 300MB まで構成できます。デフォルト値は 250 MB です。
Configure PCoIPevent log verbosity
PCoIP イベント ログの冗長性を設定します。この値は、0(最も簡素)から 3(最も詳細)です。この設定を有効にすると、冗長性のレベルを 0 から 3 に設定できます。設定を行わないか、無効にすると、デフォルトのイベント ログの冗長性レベルは 2 になります。この設定をアクティブ PCoIP セッション中に変更すると、新しい設定が直ちに反映されます。
Windows 版 VMware Horizon Client の使用
56 VMware, Inc.

表 3‑10. View PCoIP クライアントのセッション変数 (続き)
設定 説明
Configure PCoIPsession encryptionalgorithms
セッション ネゴシエーション中に PCoIP エンドポイントによってアドバタイズされる暗号化アルゴリズムを制御します。
いずれかのチェック ボックスをオンにすると、関連付けられた暗号化アルゴリズムが無効になります。1つ以上のアルゴリズムを有効にする必要があります。
この設定はエージェントとクライアントの両方に適用されます。エンドポイントは、使用される実際の
セッション暗号化アルゴリズムをネゴシエートします。FIPS140-2 承認モードが有効であると、AES-128-GCM 暗号化と AES-256-GCM 暗号化の両方が無効である場合に、[AES-128-GCM 暗号化を無効にする] の値がオーバーライドされます。Configure SSL Connections 設定を無効にするか、構成しない場合は、Salsa20-256round12と AES-128-GCM の両方のアルゴリズムをこのエンドポイントによるネゴシエーションに使用できます。サポートされている暗号化アルゴリズムは、SALSA20/12-256、AES-GCM-128、AES-GCM-256(優先順位順)です。 デフォルトでは、サポートされているすべての暗号化アルゴリズムを、このエンドポイントのネゴシエーションに使用できます。
Configure PCoIPvirtual channels
PCoIP セッションで動作できる仮想チャネルと動作できない仮想チャネルを指定します。この設定によって、PCoIP ホスト上でのクリップボードの処理を無効にするかどうかも指定されます。PCoIP セッションで使用される仮想チャネルは、許可仮想チャネルリストに表示されている必要があります。不許可仮想チャネル リストに表示されている仮想チャネルは、PCoIP セッションでは使用できません。PCoIP セッションで使用する仮想チャネルを 15 まで指定できます。複数のチャネル名は縦棒(|)文字で区切ります。たとえば、mksvchan と vdp_rdpvcbridge の仮想チャネル許可文字列は、mksvchan|vdp_rdpvcbridge です。
チャネル名に縦棒文字またはバックスラッシュ(\)文字が含まれる場合は、その前にバックスラッシュ文字を入れてください。たとえば、チャネル名 awk|ward\channel は awk\|ward\\channel として入力します。
許可仮想チャネル リストが空の場合は、すべての仮想チャネルが禁止されます。不許可仮想チャネル リストが空の場合は、すべての仮想チャネルが許可されます。
仮想チャネルの設定はエージェントとクライアントの両方に適用されます。仮想チャネルを使用するに
は、エージェントとクライアントの両方で仮想チャネルを有効にする必要があります。
仮想チャネルの設定には、PCoIP ホスト上でのクリップボードのリモート処理を無効にできるチェックボックスが別にあります。この値はエージェントにのみ適用されます。
デフォルトでは、クリップボードの処理を含め、すべての仮想チャネルが有効です。
Configure theClient PCoIP UDPport
ソフトウェア PCoIP クライアントによって使用される UDP クライアント ポートを指定します。UDPポートの値によって、使用されるベース UDP ポートが指定されます。UDP ポート範囲の値によって、ベース ポートが使用可能でない場合に使用を試行する追加ポートの数が指定されます。この範囲は、ベース ポートから、ベース ポートにポート範囲を加えた数値までになります。たとえば、ベース ポートが 50002 でポート範囲が 64 の場合、範囲は 50002 から 50066 までになります。この設定はクライアントにのみ適用されます。
デフォルトでは、ベース ポートは 50002、ポート範囲は 64 です。
第 3 章 エンド ユーザー向け Horizon Client の構成
VMware, Inc. 57

表 3‑10. View PCoIP クライアントのセッション変数 (続き)
設定 説明
Configure themaximum PCoIPsession bandwidth
PCoIP セッションの最大帯域幅をキロビット/秒単位で指定します。この帯域幅には、イメージ、オーディオ、仮想チャネル、USB、および制御 PCoIP のすべてのトラフィックが含まれます。この値を、想定される同時並行の PCoIP セッションの数を考慮に入れたうえで、エンドポイントが接続されるリンクの合計容量に設定します。たとえば、4 メガビット/秒のインターネット接続を介して接続される単一ユーザーの VDI 構成(単一の PCoIP セッション)では、他のネットワーク トラフィックのための余地を確保するためにこの値を 4 メガビット、またはそれから 10% 引いた値に設定します。複数のVDI ユーザーまたは RDS 構成のいずれかで構成される、複数の同時並行 PCoIP セッションでリンクを共有することを想定している場合には、設定を適宜調整することを推奨します。ただし、この値を低くする
と、各アクティブ セッションの最大帯域幅が制限されます。この値を設定すると、エージェントがリンク容量よりも高い速度での送信を試行して、過剰なパケット損
失が発生したり、ユーザーの操作性が低下したりすることがなくなります。この値は対称型です。クライ
アント側とエージェント側で設定されている 2 つの値のうち、小さい方の値がクライアントとエージェントで強制的に使用されます。たとえば、最大帯域幅を 4 メガビット/秒に設定すると、それがクライアント側で行われた設定でも、エージェントは強制的にそれ以下の速度で送信するようになります。
エンドポイント上でこの設定を無効にするか、構成しない場合、エンドポイントは帯域幅を制限しませ
ん。この設定を構成する場合、その設定はエンドポイントの最大帯域幅制限としてキロビット/秒単位で使用されます。
この設定が構成されていない場合のデフォルト値は、900000 キロビット/秒になります。この設定はエージェントとクライアントに適用されます。2 つのエンドポイントの設定が異なる場合は、小さい方の値が使用されます。
Configure the PCoIPtransport header
PCoIP 転送ヘッダを構成し、転送セッションの優先度を設定します。PCoIP 転送ヘッダは、すべての PCoIP UDP パケットに追加される 32 ビット ヘッダです(転送ヘッダが有効にされ、両側でサポートされる場合に限ります)。PCoIP 転送ヘッダによって、ネットワーク デバイスは、ネットワークの輻輳を処理するときに、より良い優先順位/QoS 決定を行うことができます。デフォルトでは、転送ヘッダは有効になっています。
転送セッションの優先度は、PCoIP 転送ヘッダで報告される PCoIP セッション優先度を決定します。ネットワーク デバイスは、指定した転送セッション優先度に基づいてより良い優先順位/QoS 決定を行います。Configure the PCoIP transport header 設定を有効にすると、以下の転送セッション優先度が使用できるようになります。
n [高]n [中](デフォルト値)n [低]n [未定義]転送セッション優先度値は、PCoIP エージェントとクライアントによって取り決められます。PCoIP エージェントが転送セッション優先度値を指定する場合、セッションはエージェントが指定したセッション優
先度を使用します。クライアントだけが転送セッション優先度を指定した場合、セッションはクライアン
トが指定したセッション優先度を使用します。エージェントとクライアントのどちらもが転送セッション
優先度を指定しなければ、または[未定義の優先度] が指定された場合、セッションはデフォルト値である[中] 優先度を使用します。
Enable the FIPS140-2 approved modeof operation
(Horizon Client 3.0 から 3.3 のみ)リモート PCoIP 接続の確立に、FIPS 140-2 で承認された暗号化アルゴリズムおよびプロトコルのみを使用するかどうかを指定します。この設定を有効にすると、AES128-GCM 暗号化を無効にする設定が上書きされます。この設定はエージェントとクライアントの両方に適用されます。一方または両方のエンドポイントを、
FIPS モードで動作するように構成できます。FIPS モードで動作するように 1 つのエンドポイントを構成すると、セッション ネゴシエーションに使用できる暗号化アルゴリズムが制限されます。この設定を無効にするか、構成しない場合は、FIPS モードが使用されます。重要 Horizon Client 3.5 以降では、FIPS モードを有効にするのにこの設定は使用しません。代わりに、クライアントをインストールするときに、FIPS モードを有効にします。FIPS モードは Horizon Client3.4 ではサポートされません。
Enable/disableaudio in the PCoIPsession
PCoIP セッションでオーディオを有効にするかどうかを指定します。両方のエンドポイントでオーディオが有効になっている必要があります。この設定を有効にすると、PCoIP オーディオが許可されます。この設定を無効にすると、PCoIP オーディオが無効になります。この設定を構成しないと、デフォルトでオーディオが有効になります。
Windows 版 VMware Horizon Client の使用
58 VMware, Inc.

表 3‑10. View PCoIP クライアントのセッション変数 (続き)
設定 説明
Configure the PCoIPsession bandwidthfloor
PCoIP セッションによって予約される帯域幅の下限をキロバイト/秒単位で指定します。この設定では、エンドポイントの帯域幅で期待される最小送信速度が構成されます。この設定を使用して
エンドポイントの帯域幅を予約すると、ユーザーは帯域幅が使用可能になるまで待つ必要がなくなるた
め、セッションの応答性が向上します。
すべてのエンドポイントの合計予約帯域幅を過剰にサブスクライブしないように注意してください。ま
た、構成内の全接続の帯域幅下限の合計がネットワークの容量を超えないように注意してください。
デフォルト値は 0 です。これは、最小帯域幅が予約されないことを意味します。この設定を無効にするか、構成しない場合、最小帯域幅は予約されません。
この設定はエージェントとクライアントに適用されますが、構成されたエンドポイントにのみ影響します。
この設定をアクティブ PCoIP セッション中に変更すると、変更が直ちに反映されます。
Configure the PCoIPsession MTU
PCoIP セッションでの UDP パケットの最大転送ユニット (MTU) サイズを指定します。この MTU サイズには、IP および UDP のパケット ヘッダーが含まれます。TCP では MTU の設定に標準の MTU 検出メカニズムが使用されるため、この設定による影響を受けません。最大 MTU サイズは 1500 バイトです。最小 MTU サイズは 500 バイトです。デフォルト値は 1300 バイトです。
通常、MTU サイズを変更する必要はありません。PCoIP パケットの断片化の原因となる、通常と異なるネットワーク設定を使用する場合は、この値を変更してください。
この設定はエージェントとクライアントに適用されます。2 つのエンドポイントの MTU サイズ設定が異なる場合は、小さい方のサイズが使用されます。
この設定を無効にするか、構成しない場合、クライアントではエージェントとのネゴシエーションにデ
フォルト値が使用されます。
コマンド ラインからの Horizon Client の実行Windwos 版 Horizon Client をコマンド ラインまたはスクリプトから実行できます。これが必要になるのは、エンド ユーザーがデスクトップ アプリケーションにアクセスできるようにするキオスク ベースのアプリケーションを実装する場合です。
vmware-view.exe コマンドを使用してコマンド ラインから Windows 版 Horizon Client を実行します。コマンドには、Horizon Client の動作を変更するために指定できるオプションが含まれます。
Horizon Client のコマンドの使用方法vmware-view コマンドの構文によって、Horizon Client の動作が制御されます。
Windows コマンド プロンプトで、次の形式の vmware-view コマンドを使用します。
vmware-view [<command_line_option> [<argument>]] ...
vmware-view コマンドの実行ファイルへのデフォルト パスは、お使いのシステムによって異なります。
n 32 ビット システムでのパスは C:\Program Files\VMware\VMware Horizon View Client\ です。
n 64 ビット システムでのパスは C:\Program Files (x86)\VMware\VMware Horizon View Client\ です。
このパスを <PATH> 環境変数に追加しておくと便利です。
次の表に、vmware-view コマンドと併用できるコマンド ライン オプションを示します。
表 3‑11. Horizon Client のコマンド ライン オプション
オプション 説明
/? コマンド オプションの一覧を表示します。
-appName <application_name> デスクトップおよびアプリケーションの選択ウィンドウに表示されるアプリケーション
の名前を指定します。この名前は、プール作成ウィザードでアプリケーション プールに対して指定した表示名です。
第 3 章 エンド ユーザー向け Horizon Client の構成
VMware, Inc. 59

表 3‑11. Horizon Client のコマンド ライン オプション (続き)
オプション 説明
-connectUSBOnStartup true に設定している場合、現在ホストに接続しているすべての USB デバイスをデスクトップにリダイレクトします。-unattended オプションを指定すると、このオプションが暗黙のうちに設定されます。デフォルトは、false です。
-connectUSBOnInsert true に設定している場合、USB デバイスを物理的に接続したときに、そのデバイスをフォアグラウンド デスクトップに接続します。-unattended オプションを指定すると、このオプションが暗黙のうちに設定されます。デフォルトは、false です。
-desktopLayout <window_size> デスクトップのウィンドウの表示方法を指定します。
fullscreen フル画面表示
multimonitor 複数モニタ表示
windowLarge 大きいウィンドウ
windowSmall 小さいウィンドウ
-desktopName <desktop_name> デスクトップおよびアプリケーションの選択ウィンドウに表示されるデスクトップの名
前を指定します。この名前は、プール作成ウィザードでプールに対して指定した表示名
です。
重要 キオスク モードではクライアントにこのオプションを指定しないでください。このオプションはデスクトップがキオスク モードで実行されているときには効果がありません。キオスクモードでは、資格を付与されたデスクトップのリストの最初のデスクトッ
プに接続が確立されます。
-desktopProtocol <protocol> デスクトップおよびアプリケーションの選択ウィンドウに表示される使用デスクトップ
プロトコルを指定します。プロトコルは、PCOIP または RDP です。
-domainName <domain_name> エンド ユーザーが Horizon Client にログインするために使用する NETBIOS ドメインを指定します。例として、mycompany.com ではなく mycompany を使用してください。
-file <file_path> 追加のコマンド オプションおよび引数を記述した構成ファイルのパスを指定します。「Horizon Client 構成ファイル (P. 61)」を参照してください。
-h ヘルプ オプションを表示します。
-hideClientAfterLaunchSession (Horizon Client 3.1 以降で使用可能) true に設定すると、リモート セッションの起動後に、リモート デスクトップおよび [アプリケーション選択] ウィンドウが非表示になります。
-languageId <Locale_ID> Horizon Client をさまざまな言語で使用するための各国語化サポートを提供します。リソース ライブラリが利用可能な場合は、使用するロケール ID(LCID)を指定します。英語(米国)の場合は、値 0x409 を入力します。
-logInAsCurrentUser true に設定している場合、クライアント システムにログインするときにエンド ユーザーが入力する資格情報を使用して View 接続サーバ インスタンスにログインし、最終的に View デスクトップにログインします。デフォルトは、false です。
-nonInteractive Horizon Client をスクリプトから起動するときにエラー メッセージ ボックスを非表示にします。-unattended オプションを指定すると、このオプションが暗黙のうちに設定されます。
-noVMwareAddins 仮想印刷など、VMware 固有の仮想チャネルのロードを防止します。
-password <password> エンド ユーザーが Horizon Client にログインするために使用するパスワードを指定します。このパスワードはコマンドコンソール、またはスクリプト ツールによって、テキスト形式で処理されます。キオスク モードのクライアントでパスワードを自動生成する場合は、このオプションを指定する必要はありません。セキュリティを強化するには、
このオプションを指定しないことが推奨されています。ユーザーはパスワードをインタ
ラクティブに入力できます。にゅう
-printEnvironmentInfo クライアント デバイスの IP アドレス、MAC アドレス、およびマシン名を表示します。
-serverURL <connection_server> View 接続サーバ インスタンスの URL、IP アドレス、または FQDN を指定します。
Windows 版 VMware Horizon Client の使用
60 VMware, Inc.

表 3‑11. Horizon Client のコマンド ライン オプション (続き)
オプション 説明
-singleAutoConnect ユーザーが 1 台のリモート デスクトップまたはアプリケーションに対してのみアクセス権を持っている場合に、ユーザーがサーバに認証された後、デスクトップまたはアプリ
ケーションが自動的に接続され、ユーザーがログインすることを指定します。この設定
により、ユーザーは 1 つのアイテムのみを含むリストからデスクトップまたはアプリケーションを選択する必要がなくなります。
-smartCardPIN <PIN> エンド ユーザーがスマート カードを挿入してログインするときの PIN を指定します。
-standalone 後方互換性の目的のためにサポートされます。これは、このクライアントのデフォルト
動作です。-standalone の指定は不要です。同じまたは異なる View 接続サーバに接続できる Horizon Client の 2 つ目のインスタンスを起動します。同じサーバまたは異なるサーバへの複数のデスクトップの接続では、安全なトンネルの
使用はサポートされます。
注意 第二のデスクトップ接続では、USB デバイス、スマート カード、プリンタ、および複数のモニタなどのローカル ハードウェアへのアクセスはできません。
-unattended キオスク モードのクライアントに適した非対話式モードで Horizon Client を実行します。次の値も指定する必要があります。
n クライアント デバイスの MAC アドレスからアカウント名を生成しなかった場合は、クライアントのアカウント名。名前は、文字列「custom-」、または ADAM で定義した別のプレフィックス文字列で始まる必要があります。
n パスワードを自動生成しないようにクライアントのアカウントを設定した場合は、
クライアントのパスワード。
-unattended オプションを指定すると、-nonInteractive、-connectUSBOnStartup、-connectUSBOnInsert、および -desktopLayout multimonitor の各オプションも暗黙のうちに設定されます。
-userName <user_name> エンド ユーザーが Horizon Client にログインするために使用するアカウント名を指定します。キオスク モードのクライアントでクライアント デバイスの MAC アドレスからアカウント名を生成する場合は、このオプションを指定する必要はありません。
コマンド ラインまたは構成ファイルで指定するオプションは定義済みのグローバル システム ポリシーよりも優先され、定義済みのグローバル システム ポリシーはユーザー ポリシーよりも優先されます。
-file、-languageId、-printEnvironmentInfo、-smartCardPIN、および -unattended を除くすべてのオプションを Active Directory グループ ポリシーによって指定できます。
Horizon Client 構成ファイル構成ファイルから Horizon Client のコマンド ライン オプションを読み取ることができます。
vmware-view コマンドの -file<file_path> オプションに引数として構成ファイルのパスを指定できます。 ファイルは Unicode (UTF-16) または ASCII テキスト ファイルである必要があります。
例: 非対話的アプリケーション用の構成ファイルの例
以下の例は、非対話的アプリケーション用の構成ファイルの内容を示します。
-serverURL https://view.yourcompany.com-userName autouser-password auto123-domainName companydomain-desktopName autodesktop-nonInteractive
第 3 章 エンド ユーザー向け Horizon Client の構成
VMware, Inc. 61

例: キオスク モードのクライアントの構成ファイルの例
以下の例は、アカウント名が MAC アドレスに基づくキオスク モードのクライアントを示しています。クライアントは自動的に生成されたパスワードを持ちます。
-serverURL 145.124.24.100-unattended
Windows レジストリを使用した Horizon Client の構成Horizon Client のデフォルト設定をコマンド ラインで指定する代わりに、Windows レジストリで定義することができます。ポリシーのエントリは Windows レジストリ設定よりも優先され、コマンド ライン設定はポリシーのエントリよりも優先されます。
表 3‑12 に、Horizon Client へのログインのレジストリ設定を示します。これらの設定はレジストリのHKEY_CURRENT_USER\Software\VMware, Inc.\VMware VDM\Client\ の下に置かれます。この場所はユーザーによって異なりますが、次の表で説明する HKEY_LOCAL_MACHINE 設定はコンピューター全体の設定であり、ローカルユーザーおよびコンピューターへのログインの権限がある Windows ドメイン環境のすべてのユーザーに適用されます。
表 3‑12. Horizon Client の認証情報のレジストリ設定
レジストリ設定 説明
Password デフォルト パスワードを指定します。
UserName デフォルト ユーザー名を指定します。
表 3‑13 に、ログイン認証情報を含まない Horizon Client のレジストリ設定を示します。これらの設定の場所はシステムのタイプによって異なります。
n 32 ビット Windows の場合:HKEY_LOCAL_MACHINE\Software\VMware, Inc.\VMware VDM\Client\
n 64 ビット Windows の場合:HKLM\SOFTWARE\Wow6432Node\VMware, Inc.\VMware VDM\Client\
表 3‑13. Horizon Client のレジストリ設定
レジストリ設定 説明
DomainName デフォルトの NETBIOS ドメイン名を指定します。例として、mycompany.com ではなく mycompanyを使用してください。
EnableShade Horizon Client ウィンドウ上部のメニュー バー(網掛け)を有効にするかどうかを指定します。キオスクモードのクライアントを除き、メニュー バーはデフォルトで有効です。この値を false にするとメニューバーが無効になります。
注意 この設定は、表示レイアウトを [すべてのモニタ] または [フル画面] に設定している場合にのみ適用されます。
ServerURL デフォルトの View 接続サーバ インスタンスを、URL、IP アドレス、または FQDN で指定します。
EnableSoftKeypad (Horizon Client 3.3 以降)true に設定すると、Horizon Client ウィンドウにフォーカスがある場合、マウスまたはオンスクリーン キーボードが Horizon Client ウィンドウの外部にあっても、物理キーボード、オンスクリーン キーボード、マウス、手書きパッドのイベントがリモート デスクトップまたはリモート アプリケーションに送信されます。デフォルトは false です。
次の表に、追加可能なセキュリティ設定を示します。これらの設定の場所は、システムのタイプによって異なります。
n 32 ビット Windows の場合: HKEY_LOCAL_MACHINE\Software\VMware, Inc.\VMwareVDM\Client\Security
n 64 ビット Windows の場合: HKLM\SOFTWARE\Wow6432Node\VMware, Inc.\VMwareVDM\Client\Security
Windows 版 VMware Horizon Client の使用
62 VMware, Inc.

表 3‑14. セキュリティ設定
レジストリ設定 説明および有効な値
CertCheckMode 証明書確認モードを指定します。
n 0 は Do not verify server identity certificates を実装します。n 1 は Warn before connecting to untrusted serversを実装します。n 2 は Never connect to untrusted serversを実装します。
SSLCipherList SSL 暗号化接続を確立する前に、特定の暗号化アルゴリズムとプロトコルの使用を制限する暗号リストを構成します。暗号リストは、コロンで区切られた 1 つ以上の暗号文字列で構成されています。注意 すべての暗号文字列では、大文字と小文字が区別されます。n この機能が有効な場合、Horizon Client 4.0 のデフォルト値は、[TLSv1.1:TLSv1.2:!aNULL:kECDH
+AES:ECDH+AES:RSA+AES:@STRENGTH] になります。n Horizon Client 3.5 のデフォルト値は、[TLSv1:TLSv1.1:TLSv1.2:!aNULL:kECDH+AES:ECDH
+AES:RSA+AES:@STRENGTH] になります。n Horizon Client 3.3 および 3.4 のデフォルト値は、[TLSv1:TLSv1.1:AES:!aNULL:@STRENGTH] に
なります。
n Horizon Client 3.2 以前の値は [SSLv3:TLSv1:TLSv1.1:AES:!aNULL:@STRENGTH] になります。つまり、Horizon Client 4.0 では、TLS v1.1 と TLS v1.2 が有効になっています(TLS v1.0 は無効です。SSL v2.0 および v3.0 は削除されました)。Horizon Client 3.5 では、TLS v1.0、TLS v1.1、および TLSv1.2 は有効になっています(SSL v2.0 および v3.0 は無効になります)。Horizon Client 3.3 および 3.4では、TLS v1.0 および TLS v1.1 が有効になっています(SSL v2.0、SSL v3.0、TLS v1.2 は無効になっています)。Horizon Client 3.2 以前では、SSL v3.0 も有効になっています。(SSL v2.0 および TLS v1.2 は無効になります。)
暗号化スイートは 128 ビットまたは 256 ビット AES を使用し、匿名 DH アルゴリズムを削除して、現在の暗号リストを暗号化アルゴリズムのキー長の順にソートします。
構成の参照リンク:http://www.openssl.org/docs/apps/ciphers.html
第 3 章 エンド ユーザー向け Horizon Client の構成
VMware, Inc. 63

Windows 版 VMware Horizon Client の使用
64 VMware, Inc.

リモート デスクトップおよびアプリケーション接続の管理 4
Horizon Client を使用して接続サーバまたはセキュリティ サーバに接続し、リモート デスクトップにログインするか、リモート デスクトップからログオフし、リモート アプリケーションを使用します。トラブルシューティングを目的として、リモート デスクトップおよびアプリケーションをリセットすることもできます。
管理者によるリモート デスクトップのポリシーの構成方法によっては、エンド ユーザーはデスクトップで多くの操作を実行できるようになります。
この章では次のトピックについて説明します。
n リモート デスクトップまたはアプリケーションへの接続 (P. 65)
n デスクトップとアプリケーションの選択の使用のヒント (P. 68)
n ローカル フォルダおよびドライブへの共有アクセス (P. 68)
n VMware Horizon Client ウィンドウを非表示にする (P. 70)
n デスクトップまたはアプリケーションへの再接続 (P. 71)
n クライアント デスクトップまたはスタート メニューでのデスクトップまたはアプリケーション ショートカットの作成 (P. 71)
n デスクトップまたはアプリケーションの切り替え (P. 72)
n ログオフまたは切断 (P. 72)
リモート デスクトップまたはアプリケーションへの接続View 接続サーバにログインすると、使用を許可されているリモート デスクトップおよびアプリケーションに接続できます。
エンド ユーザーがリモート デスクトップおよびアプリケーションにアクセスする前に、クライアント デバイスからリモート デスクトップまたはアプリケーションに接続できることをテストします。サーバを指定し、ユーザー アカウントの認証情報を入力する必要があります。
リモート アプリケーションを使用するには、View 接続サーバ 6.0 以降に接続する必要があります。
開始する前に
n ユーザー名とパスワード、RSA SecurID ユーザー名とパスコード、RADIUS 認証ユーザー名とパスコード、スマート カード個人識別番号(PIN)などのログインに必要な認証情報を取得します。
n ログイン用の NETBIOS ドメイン名を取得します。例として、mycompany.com ではなく mycompany を使用してください。
n 管理タスクの実行については、「Horizon Client 向けの接続サーバの準備 (P. 22)」で説明しています。
VMware, Inc. 65

n 社内ネットワークの外部から接続し、リモート デスクトップへのアクセスにセキュリティ サーバを使用していない場合、使用しているクライアント デバイスが VPN 接続を使用していることを確認し、この接続をオンにします。
重要 VMware では、VPN よりもセキュリティ サーバの使用を推奨しています。
n リモート デスクトップまたはアプリケーションへのアクセスを提供するサーバの完全修飾ドメイン名 (FQDN) があることを確認します。サーバ名ではアンダースコア (_) はサポートされていないことに注意してください。ポート番号が 443 ではない場合は、ポート番号も必要です。
n RDP 表示プロトコルを使用してリモート デスクトップに接続する予定である場合は、AllowDirectRDP エージェント グループ ポリシーが有効になっていることを確認します。
n 管理者が許可している場合、View 接続サーバから提示される SSL 証明書について、証明書確認モードを構成できます。使用するモードを決定するには、「Horizon Client の証明書確認モード (P. 43)」を参照してください。
手順
1 [VMware Horizon Client] デスクトップのショートカットをダブルクリックするか、または [スタート] - [プログラム] - [VMware] - [VMware Horizon Client] をクリックします。
2 (オプション) 証明書確認モードを設定するには、メニュー バーの [オプション] ボタンをクリックし、[SSL の構成] を選択します。
このオプションは、管理者が許可した場合にのみ構成できます。
3 (オプション) 現在ログインしている Windows ドメイン ユーザーとしてログインするには、メニュー バーの [オプション] ボタンをクリックし、[現在のユーザーとしてログイン] を選択します。
このオプションは、クライアント システムに [現在のユーザーとしてログイン] モジュールがインストールされていて、管理者がこの機能のグローバル設定を有効にした場合のみ利用できます。会社によっては、この機能を有効にし
ないことにする場合もあります。
4 サーバがまだ 1 つも追加されていない場合は、[+ サーバの追加] ボタンをダブルクリックするか、メニュー バーの[+ 新規サーバ] ボタンをクリックして、View 接続サーバまたはセキュリティ サーバの名前を入力し、[接続] をクリックします。
Horizon Client と View 接続サーバとの接続には常に SSL が使用されます。SSL 接続のデフォルト ポートは 443です。 View 接続サーバはデフォルト ポートを使用するように構成されていない場合、以下の例にあるフォーマットを使用します。view.company.com:1443。
ログイン ダイアログ ボックスが表示される前に、確認する必要があることを知らせるメッセージが表示されます。
注意 正常に接続すると、このサーバのアイコンが Horizon Client ホーム画面に保存されます。次回 Horizon Clientを開いてこのサーバに接続するには、このアイコンをダブルクリックするか、あるいは、このサーバのみ使用する場
合には、サーバ アイコンを右クリックしてコンテキスト メニューから [このサーバへ自動接続] を選択することができます。
5 RSA SecurID の認証情報または RADIUS の認証証明書の入力を求められた場合、ユーザー名とパスコードを入力して [続行] をクリックします。
6 少なくとも 1 つのデスクトップまたはアプリケーション プールを使用する資格を付与されたユーザーの認証情報を入力し、ドメインを選択して [ログイン] をクリックします。
ユーザー名を user@domain という形式で入力すると、@ 記号があるために名前がユーザー プリンシパル名(UPN)として扱われ、ドメイン ドロップダウン メニューは無効になります。
デスクトップ プールの作成およびユーザーに対するプールの資格付与については、『View でのデスクトップとアプリケーション プールの設定』を参照してください。
Windows 版 VMware Horizon Client の使用
66 VMware, Inc.

7 (オプション) リモート デスクトップの表示設定を構成するには、デスクトップ アイコンを右クリックするか、デスクトップ アイコンを選択し、画面の上部のサーバ名の隣の(歯車の形をした)[設定] アイコンをクリックします。
オプション 説明
表示プロトコル 管理者が許可していれば、[接続方法] リストを使用して、VMware Blast 表示プロトコル、PCoIP 表示プロトコル、および Microsoft RDP 表示プロトコルから選択できます。VMware Blast (Blast Extreme) では、Horizon Client 4.0 以降およびHorizon Agent 7.0 以降が必要です。
表示レイアウト [表示] リストを使用して、ウィンドウ サイズを選択するか複数のモニタを使用します。
8 (オプション) リモート デスクトップまたはアプリケーションをお気に入りとしてマークするには、リモート デスクトップまたはアプリケーション アイコンを右クリックして、表示されるコンテキスト メニューから [お気に入りとしてマーク] を選択します。
デスクトップまたはアプリケーション名の右上隅に、星アイコンが表示されます。次回ログインするときには、[お気に入りを表示] ボタンをクリックして、このアプリケーションまたはデスクトップを素早く見つけることができます。
9 リモート デスクトップまたはアプリケーションに接続するには、アイコンをダブルクリックするか、またはアイコンを右クリックして、コンテキスト メニューから [起動] を選択します。
Microsoft RDS ホスト上でホストされているセッション ベースのリモート デスクトップに接続しようとしており、デスクトップが別の表示プロトコルを使用するようにすでに設定されている場合、すぐには接続できません。現在設
定されているプロトコルを使用するか、またはリモート オペレーティング システムからログオフして、選択したプロトコルで接続が行われるようにするかの選択を求められます。
接続すると、リモート デスクトップまたはアプリケーション ウィンドウが表示されます。複数のデスクトップまたはアプリケーションを使用する資格が付与されている場合、デスクトップおよびアプリケーションの選択ウィンドウも開いた
ままなので、同時に複数のアイテムに接続できます。
Horizon Client 3.4 以降を使用している場合、[共有する] ダイアログ ボックスが表示されることがあります。[共有する]ダイアログ ボックスで、ローカル システム上のファイルへのアクセスを許可または拒否できます。詳細については、「ローカル フォルダおよびドライブへの共有アクセス (P. 68)」を参照してください。
View 接続サーバへの認証に失敗した場合、またはクライアントがリモート デスクトップまたはアプリケーションに接続できない場合は、以下の手順を実行します。
n View 接続サーバを SSL を使用しないように構成するかどうかを決定します。クライアント ソフトウェアは、SSL 接続を必要とします。View Administrator のグローバル設定で、[クライアント接続に SSL を使用する]チェック ボックスがオフになっていないかどうかを確認します。このチェックボックスが選択されていない場合、チェックボック
スを選択して SSL を使用する必要があります。または、HTTPS が有効なロード バランサや View 接続サーバ へのHTTP 接続を作成するように構成されている他の中間デバイスにクライアントが接続できるように環境をセットアップする必要があります。
n View 接続サーバ用のセキュリティ証明書が正常に動作していることを確認します。正常に動作していない場合は、View Administrator で、デスクトップのエージェントが接続不能になる場合もあります。これらは、証明書の問題によって発生する二次的な接続の問題の現象です。
n View 接続サーバ インスタンスで設定されているタグがこのユーザーからの接続を許可していることを確認します。『View 管理ガイド』を参照してください。
n ユーザーがこのデスクトップまたはアプリケーションにアクセスする資格を付与されていることを確認します。『Viewでのデスクトップおよびアプリケーション プールの設定』を参照してください。
n RDP 表示プロトコルを使用してリモート デスクトップに接続する場合は、リモート オペレーティング システムでリモート デスクトップ接続が許可されていることを確認します。
次に進む前に
起動オプションを構成します。エンド ユーザーが View 接続サーバのホスト名を指定する必要がないようにする場合、または他の起動オプションを構成する場合は、コマンドライン オプションを使用してデスクトップ ショートカットを作成します。「コマンド ラインからの Horizon Client の実行 (P. 59)」を参照してください。
第 4 章 リモート デスクトップおよびアプリケーション接続の管理
VMware, Inc. 67

デスクトップとアプリケーションの選択の使用のヒント
Horizon Client のデスクトップとアプリケーションの選択画面で、アイコンを並べ替えたり、アイコンの数を減らすと便利です。
特定サーバへの認証および接続後、使用を許可されているすべてのリモート デスクトップおよびアプリケーションのアイコンを含むウィンドウが表示されます。頻繁に使用するリモート デスクトップおよびアプリケーションをすばやく起動するには、次の提案を試してみてください。
n 名前の最初の数文字を入力します。たとえば、Paint、PowerPoint、および Publisher のアイコンがある場合、pa
と入力して Paint アプリケーションを選択できます。
入力した文字と一致するアイテムが複数ある場合は、F4 を押して、一致する次のアイテムにジャンプできます。最後のアイテムに到達したら、F4 を押して、一致する最初のアイテムに戻ることができます。
n アイコンを右クリックし、コンテキスト メニューから [お気に入りとしてマーク] を選択することで、アイコンをお気に入りとしてマークすることができます。お気に入りを選択したら、[[お気に入り] ビューを表示] ボタン(星アイコン)をクリックして、お気に入りでないすべてのアイコンを削除できます。
n [お気に入り] ビューでは、アイコンを選択してドラッグすることで、アイコンの順序を変更できます。[お気に入り]ビューを使用していない場合、デフォルトでは、最初にデスクトップ アイコンがアルファベット順に表示され、次にアプリケーション アイコンがアルファベット順に表示されます。ただし、[お気に入り] ビューでは、アイコンをドラッグ アンド ドロップして位置を変更できます。
アイコンの順序は、サーバからの切断時、またはアプリケーションかデスクトップの起動時に、使用中のサーバに保
存されます。サーバから手動で切断しない場合、またはアイテムを手動で起動しない場合、変更は保存されません。
n ショートカットを作成して、ローカル デスクトップからリモート デスクトップまたはアプリケーションにアクセスできるようにし、選択ウィンドウがまったく表示されないようにします。アイコンを右クリックし、コンテキスト メニューから [ショートカットを作成] を選択します。
n リモート デスクトップまたはアプリケーションのアイコンを右クリックして、コンテキスト メニューから [[スタート] メニューに追加] を選択すると、各自のローカルの [スタート] メニューからリモート デスクトップまたはアプリケーションにアクセスできるので、選択ウィンドウをまったく使用する必要がありません。
注意 Windows 7 以降のクライアント システムを使用している場合は、サーバ、デスクトップまたはアプリケーションに接続後、Horizon Client を開いて Windows タスクバーで Horizon Client アイコンを右クリックし、最近使用したサーバ、デスクトップまたはアプリケーションを選択できます。最大 10 個のアイテムがリストに表示されます。アイテムを削除するには、アイテムを右クリックして [このリストから削除] を選択します。
タスクバーで Horizon Client アイコンを右クリックしてもジャンプ リストが表示されない場合は、タスクバーを右クリックして [プロパティ] を選択し、[スタート メニュー] タブをクリックします。[プライバシー] セクションで [最近開いたアイテムを [スタート メニュー] およびタスクバーに保存および表示] チェック ボックスをオンにして [OK] をクリックします。
ローカル フォルダおよびドライブへの共有アクセスHorizon Client は、ローカル システム上のフォルダおよびドライブをリモート デスクトップやリモート アプリケーションと共有するように設定できます。ドライブには、マッピングされたドライブおよび USB ストレージ デバイスを含めることができます。この機能はクライアント ドライブ リダイレクトと呼ばれます。
クライアント ドライブ リダイレクトは Horizon Client 3.4 以降でサポートされています。
Windows リモート デスクトップでは、共有のフォルダとドライブは、[この PC] フォルダの [デバイスとドライブ] セクション、または [コンピューター] フォルダの [その他] セクションに表示されます。Notepad などのリモート アプリケーションでは、共有フォルダまたはドライブのファイルを参照して開くことができます。共有するように選択したフォルダ
とドライブはファイル システムで「[<MACHINE-NAME> の <name>]」の名前付け形式を使用するネットワーク ドライブとして表示されます。
Windows 版 VMware Horizon Client の使用
68 VMware, Inc.

クライアント ドライブ リダイレクト設定を構成するために、リモート デスクトップまたはリモート アプリケーションに接続する必要はありません。この設定はすべてのリモート デスクトップおよびリモート アプリケーションに適用されます。つまり、ローカル クライアント フォルダが 1 つのリモート デスクトップまたはリモート アプリケーションのみと共有され、他のリモート デスクトップまたはリモート アプリケーションとは共有されないという設定は行えません。
Horizon Client 3.5 以降では、ローカル ファイル システムにあるローカル ファイルをリモート アプリケーションで直接開く機能もオンにできます。ローカル ファイルを右クリックすると、[プログラムから開く] メニューに、利用可能なリモート アプリケーションが表示されるようになります。ファイルをダブルクリックするときに、リモート アプリケーションでファイルを自動的に開くように設定することもできます。この機能を有効にすると、特定の拡張子を持つローカル
ファイル システムのすべてのファイルが、ユーザーがログインしている View サーバに登録されます。たとえば、MicrosoftWord が View サーバから利用できるリモート アプリケーションの 1 つである場合、ローカル ファイル システムにある .docx ファイルを右クリックして、リモートの MS Word アプリケーションでファイルを開くことができます。この機能では、Horizon 6.2 サーバとエージェントも必要となります。
接続サーバ インスタンスでセキュア トンネルが有効になっている場合、プロキシ サーバを使用するようにクライアントシステムのブラウザを構成すると、クライアント ドライブ リダイレクトのパフォーマンスが低下する可能性があります。クライアント ドライブ リダイレクトの最高のパフォーマンスを得るには、プロキシ サーバを使用しないか、LAN 設定を自動的に検出するようブラウザを構成します。
開始する前に
フォルダおよびドライブをリモート デスクトップまたはリモート アプリケーションと共有するには Horizon Client 3.4以降が必要であり、クライアント ドライブ リダイレクト機能を有効にする必要があります。このタスクには、View Agent6.1.1 以降または Horizon Agent 7.0 以降をインストールすることと、エージェントの [クライアント ドライブ リダイレクト] オプションを有効にすることが含まれます。ポリシーの設定またはレジストリの設定を行って、クライアント ドライブ リダイレクトの動作を制御することも含まれる場合があります。詳細については、View でのデスクトップ プールとアプリケーション プールの設定を参照してください。
手順
1 [設定] ダイアログ ボックスを開き、[共有する] パネルを表示します。
オプション 説明
デスクトップとアプリケーションの選択ウィ
ンドウから
デスクトップまたはアプリケーションのアイコンを右クリックし、[設定] を選択して、表示されるウィンドウの左側のパネルで [共有する] を選択します。
デスクトップまたはアプリケーションに接続
したときに表示される [共有する] ダイアログ ボックスから
ダイアログ ボックスで、[設定] - [共有する] リンクをクリックします。
デスクトップのオペレーティング システムで メニュー バーから [オプション] - [フォルダを共有] を選択します。
2 クライアント ドライブ リダイレクト設定を構成します。
オプション アクション
特定のフォルダまたはドライブを、リモート
デスクトップおよびリモート アプリケーションと共有する
[追加] ボタンをクリックし、共有するフォルダまたはドライブを参照して選択し、[OK] をクリックします。注意 デバイスがすでにリモート デスクトップまたはリモート アプリケーションに接続されている場合は、USB リダイレクト機能を使用して USB デバイスのフォルダを共有することはできません。
また、起動時またはデバイスが挿入されるときに、USB デバイスを自動的に接続するUSB リダイレクト機能はオンにしないでください。オンにすると、Horizon Clientを次回起動したり、USB デバイスを接続するときに、デバイスはクライアント ドライブ リダイレクト機能ではなく、USB リダイレクト機能を使用して接続されます。
特定のフォルダまたはドライブの共有を停止
する
フォルダ リストでフォルダまたはドライブを選択し、[削除] ボタンをクリックします。
リモート デスクトップおよびリモート アプリケーションからローカル ユーザー ディレクトリのファイルへのアクセスを許可する
[ローカル ファイルを共有<ユーザー名>] チェック ボックスをオンにします。
第 4 章 リモート デスクトップおよびアプリケーション接続の管理
VMware, Inc. 69

オプション アクション
リモート デスクトップとアプリケーションで USB ストレージ デバイスを共有する
[リムーバブル ストレージへのアクセスを許可] チェック ボックスをオンにします。クライアント ドライブ リダイレクト機能により、クライアント システムに挿入されているすべての USB ストレージ デバイス、および FireWire と Thunderbolt で接続されているすべての外部ドライブが自動的に共有されます。共有する特定ドライブを
選択する必要はありません。
注意 リモート デスクトップまたはアプリケーションに USB リダイレクト機能ですでに接続されている USB ストレージ デバイスは共有されません。このチェック ボックスがオフの場合、USB リダイレクト機能を使用して、USB ストレージ デバイスをリモート デスクトップやアプリケーションに接続できます。注意 [リムーバブル ストレージへのアクセスを許可] オプションは、Horizon Client4.0 以降でのみ使用できます。
リモート アプリケーションを使用してローカル ファイル システムからローカル ファイルを開く機能をオンする
[ホスト型アプリケーションでローカル ファイルを開く] チェック ボックスを選択します。このオプションを使用すると、ローカル ファイル システムにあるファイルを右クリックして、リモート アプリケーションでファイルを開くことを選択できます。ファイルをダブルクリックするときなど、特定のファイル拡張子を持つすべてのファ
イルがリモート アプリケーションによってデフォルトで開くように、ファイルのプロパティを変更することもできます。たとえば、ファイルを右クリックして、[プロパティ] を選択し、[変更] をクリックして、そのタイプのファイルを開くリモート アプリケーションを選択します。
この機能では、Horizon Client 3.5 が必要です。管理者は、この機能を無効にできます。
リモートデスクトップまたは リモート アプリケーションへの接続時に [共有する] ダイアログ ボックスを表示しない
[デスクトップやアプリケーションに接続するときにダイアログを表示しない] チェック ボックスをオンにします。このチェック ボックスの選択を解除すると、サーバへの接続後にデスクトップまたはアプリケーションに初めて接続したときに、[共有する] ダイアログ ボックスが表示されます。たとえば、サーバにログインしてデスクトップに接続すると、[共有する] ダイアログ ボックスが表示されます。それから別のデスクトップまたはアプリケーションに接続すると、ダイアログ ボックスは表示されなくなります。もう一度ダイアログボックスを表示するには、サーバから切断して再度ログインする必要があります。
次に進む前に
リモート デスクトップまたはリモート アプリケーションで共有フォルダを表示できることを確認してください。
n Windows リモート デスクトップから、エクスプローラーを開いて [この PC] フォルダの [デバイスとドライブ] セクションを探すか、Windows Explorer を開いて [コンピューター] フォルダ の [その他] セクションを探します。
n [ファイル] - [開く] または [ファイル] - [名前を付けて保存] を選択してフォルダまたはドライブに移動し、「[<folder-name> on <MACHINE-NAME>]」の名前付け形式を使用するネットワーク ドライブとしてファイル システムで表示されます。
VMware Horizon Client ウィンドウを非表示にするVMware Horizon Client ウィンドウは、リモート デスクトップまたはアプリケーションの起動後に非表示にできます。
Horizon Client 3.1 以降では、リモート デスクトップまたはアプリケーションの起動後に VMware Horizon Client ウィンドウを非表示にすることができます。環境設定を使用して、リモート デスクトップまたはアプリケーションの起動後にVMware Horizon Client ウィンドウを常に非表示にすることもできます。
注意 管理者は、グループ ポリシー設定を使用して、リモート デスクトップまたはアプリケーションの起動後に常にウィンドウを非表示にするかどうかを構成できます。
詳細については、「クライアント GPO の全般設定 (P. 52)」を参照してください。
手順
n リモート デスクトップまたはアプリケーションの起動後に VMware Horizon Client ウィンドウを非表示にするには、VMware Horizon Client ウィンドウの隅にある [閉じる] ボタンをクリックします。
Windows 版 VMware Horizon Client の使用
70 VMware, Inc.

n 環境設定でリモート デスクトップまたはアプリケーションの起動後に VMware Horizon Client ウィンドウを常に非表示にするように設定するには、View server に接続する前に、メニュー バーで [オプション] ボタンをクリックし、[アイテムの起動後にセレクタを非表示] を選択します。
n 非表示にした後で VMware Horizon Client ウィンドウを表示するには、システム トレイの VMware Horizon Clientアイコンを右クリックし、[VMware Horizon Client を表示] を選択するか、またはリモート デスクトップにログインしている場合は、メニュー バーの [オプション] ボタンをクリックして [他のデスクトップに切り替え] を選択します。
デスクトップまたはアプリケーションへの再接続
セキュリティ上の理由により、管理者は、一定時間(数時間単位)後にユーザーをサーバからログオフするタイムアウト
と、アクティブでない状態が一定時間(数分単位)経過した後にリモート アプリケーションをロックするタイムアウトを設定します。
View 6.0 のリモート アプリケーション機能では、一定時間リモート アプリケーションを使用しないと、アプリケーションが自動的にロックされる 30 秒前に警告プロンプトが表示されます。ユーザーが応答しない場合、アプリケーションがロックされます。デフォルトでは、アクティブでない状態が 15 分間続いた後にタイムアウトになりますが、管理者はこの時間を変更できます。
たとえば、1 つ以上のアプリケーションを開いて席を立ち、1 時間後に戻ると、アプリケーション ウィンドウは開かれていません。その代わりに、アプリケーション ウィンドウを再表示するために [OK] ボタンをクリックするよう求めるダイアログ ボックスが表示されます。
サーバがタイムアウトするまでの期間は、通常、アクティブでない状態が経過した特定の時間数で設定されます。デフォ
ルトでは、Horizon Client を開いて任意のサーバに接続し、10 時間以上経過した場合に、再ログインを求められます。このタイムアウトは、接続先がリモート アプリケーションかリモート デスクトップかにかかわらず適用されます。
これらのタイムアウト設定を構成するには、View Administrator で、[グローバル設定] を表示して全般設定を編集します。
クライアント デスクトップまたはスタート メニューでのデスクトップまたはアプリケーション ショートカットの作成
リモート デスクトップまたはアプリケーションのショートカットを作成できます。作成したショートカットは、ローカルにインストールされたアプリケーションのショートカットと同様にクライアント デスクトップ上に表示されます。また、プログラム リストに表示されるスタート メニュー アイテムを作成することもできます。
手順
1 Horizon Client を起動し、サーバにログインします。
2 デスクトップおよびアプリケーション選択ウィンドウで、アプリケーションまたはデスクトップを右クリックして、
表示されるコンテキスト メニューから [ショートカットを作成] または [スタート メニューに追加] を選択します。
選択したコマンドに応じて、ショートカット アイテムがクライアント デスクトップ、またはクライアント システムのスタート メニューに作成されます。
次に進む前に
このショートカットについては、ローカルにインストールされたアプリケーションのショートカットに対して行うことが
できるあらゆる操作(名前変更、削除、実行など)を実行できます。ショートカットを使用すると、サーバにまだログイ
ンしていなかった場合は、リモート デスクトップまたはアプリケーションのウィンドウが開かれる前に、ログイン画面が表示されます。
第 4 章 リモート デスクトップおよびアプリケーション接続の管理
VMware, Inc. 71

デスクトップまたはアプリケーションの切り替え
リモート デスクトップに接続している場合は、別のデスクトップに切り替えることができます。また、リモート デスクトップに接続している間はリモート アプリケーションに接続することもできます。
手順
u 同じサーバまたは異なるサーバからリモート デスクトップまたはアプリケーションを選択します。
オプション アクション
同じサーバの異なるデスクトップまたはアプ
リケーションを選択する
次のいずれかのアクションを実行します。
n 現在、リモート デスクトップにログインしている場合は、Horizon Client メニュー バーから、[オプション] - [他のデスクトップに切り替え] を選択し、起動するデスクトップまたはアプリケーションを選択します。
n 現在、リモート アプリケーションにログインしている場合は、システム トレイで [VMware Horizon Client] アイコンを右クリックし、[VMware HorizonClient を表示] を選択してデスクトップとアプリケーションの選択ウィンドウを表示し、他の異なるデスクトップやアプリケーションのアイコンをダブルクリッ
クします。
n デスクトップとアプリケーションの選択ウィンドウで、異なるデスクトップやア
プリケーションを表すアイコンをダブルクリックします。このデスクトップやア
プリケーションは新しいウィンドウを開くので、複数のウィンドウを開き、ウィ
ンドウ間で切り替えることができます。
異なるサーバの異なるデスクトップまたはア
プリケーションを選択する
次のいずれかのアクションを実行します。
n 現在のデスクトップやアプリケーションを開いたまま別のサーバのリモート デスクトップやアプリケーションにも接続する場合は、Horizon Client の新しいインスタンスを開始して別のデスクトップやアプリケーションに接続します。
n 現在のデスクトップを終了して別のサーバのデスクトップに接続する場合は、[デスクトップ セレクタ] ウィンドウに移動し、ウィンドウの左上隅にある [切断] アイコンをクリックして、サーバからログオフすることを確認します。現在のサー
バおよび開いているデスクトップ セッションが切断されます。これで異なるサーバに接続できます。
ログオフまたは切断
いくつかの構成では、ログオフせずにリモート デスクトップから切断すると、デスクトップ内のアプリケーションは開いたままになる場合があります。サーバから切断し、リモート アプリケーションを実行したままにすることもできます。
リモート デスクトップを開いていなくても、リモート デスクトップ オペレーティング システムからログオフできます。この機能を使用すると、デスクトップに <Ctrl> + <Alt> + <Del> を送信してから [ログオフ] をクリックするのと同じ結果になります。
注意 Windows のキーの組み合わせ Ctrl+Alt+Del は、リモート デスクトップでサポートされていません。Ctrl+Alt+Delの代わりに、メニュー バーで [Ctrl+Alt+Del の送信] ボタンをクリックすることもできます。
あるいは、ほとんどの場合に Ctrl+Alt+Insert を押すこともできます。Windows 8.1デスクトップで Microsoft RDP 表示プロトコルを使用する場合、このキーの組み合わせは動作しません。
Windows 版 VMware Horizon Client の使用
72 VMware, Inc.

手順
n ログオフせずにリモート デスクトップから切断します。
オプション アクション
リモート デスクトップ ウィンドウから 次のいずれかのアクションを実行します。
n デスクトップ ウィンドウの隅の [閉じる] ボタンをクリックします。n デスクトップ ウィンドウのメニュー バーから [オプション] - [切断] を選択します。
デスクトップとアプリケーションの選択ウィ
ンドウから
デスクトップとアプリケーションの選択ウィンドウは、サーバで複数のデスクトップ
またはアプリケーションに資格が付与されている場合に開きます。次のいずれかのア
クションを実行します。
n [デスクトップ選択] ウィンドウの左上隅の [このサーバから切断] アイコンをクリックし、警告ボックスの [はい] をクリックします。
n Horizon Client 3.0 をインストールしている場合は、[デスクトップ選択] ウィンドウの隅にある [閉じる] ボタンをクリックし、警告ボックスの [はい] をクリックします。
Horizon Client 3.1 以降をインストールしている場合は、[閉じる] ボタンをクリックするだけで [デスクトップ選択] ウィンドウが閉じます。
注意 View 管理者は、切断された時点で自動的にログオフするようにデスクトップを設定できます。その場合、デスクトップで開いているプログラムは停止します。
n リモート デスクトップからログオフして切断する。
オプション アクション
デスクトップのオペレーティング システムで Windows の[スタート]メニューを使用してログオフします。
メニュー バーから [オプション] - [切断してログオフ] を選択します。この手順を使用すると、初めに、リモート デスクトップで開いているファイルが保存されずに閉じられます。
n リモート アプリケーションから切断する。
オプション アクション
サーバではなくアプリケーションから切断 通常の方法でアプリケーションを終了します。たとえば、アプリケーション ウィンドウの隅の [閉じる] ボタンをクリックします。
アプリケーションとサーバから切断 次のいずれかのアクションを実行します。
n [アプリケーション選択] ウィンドウの左上隅の [このサーバから切断] アイコンをクリックし、警告ボックスの [はい] をクリックします。
n システム トレイの Horizon Client のアイコンを右クリックし、[終了] を選択します。
[アプリケーション選択] ウィンドウを閉じ、アプリケーションは実行したままにする
Horizon Client 3.1 以降をインストールしている場合は、[閉じる] ボタンをクリックするだけで [アプリケーション選択] ウィンドウが閉じます。Horizon Client 3.0 をインストールしている場合は、このウィンドウを閉じてもアプリケーションから切断さ
れます。
n リモート デスクトップが開いていないときにログオフします。
この手順を使用すると、初めに、リモート デスクトップで開いているファイルが保存されずに閉じられます。
a Horizon Client を起動し、リモート デスクトップへのアクセスを提供する View 接続サーバに接続し、認証情報を入力します。
b デスクトップ アイコンを右クリックし、[ログオフ] を選択します。
第 4 章 リモート デスクトップおよびアプリケーション接続の管理
VMware, Inc. 73

Windows 版 VMware Horizon Client の使用
74 VMware, Inc.

リモート デスクトップまたはアプリケーションの操作 5
View は、エンド ユーザーが期待する、なじみのあるパーソナライズされたデスクトップ環境を提供します。エンド ユーザーは、各自のローカル コンピュータに接続された USB デバイスやその他のデバイスにアクセスしたり、ローカル コンピュータで検出できる任意のプリンタにドキュメントを送信したり、スマート カードで認証したり、複数のディスプレイモニタを使用したりできます。
この章では次のトピックについて説明します。
n Windows クライアントの機能サポート一覧 (P. 75)
n 国際化 (P. 78)
n オンスクリーン キーボードのサポートの有効化 (P. 80)
n モニタおよび画面解像度 (P. 80)
n USB デバイスの接続 (P. 82)
n Webcam とマイクロフォンでリアルタイム オーディオ ビデオ機能を使用 (P. 86)
n テキストとイメージのコピーおよび貼り付け (P. 88)
n リモート アプリケーションの使用 (P. 89)
n リモート デスクトップまたはアプリケーションからの印刷 (P. 89)
n Adobe Flash の表示の制御 (P. 91)
n Horizon Client の外部で開く URL リンクのクリック (P. 92)
n CAD および 3D アプリケーション用の相対マウス機能の使用 (P. 92)
n スキャナの使用 (P. 92)
n シリアル ポート リダイレクトの使用 (P. 94)
n キーボード ショートカット (P. 95)
Windows クライアントの機能サポート一覧一部の機能は、Horizon Client のタイプによってサポートされる場合とされない場合があります。
エンド ユーザーにどの表示プロトコルと機能を使用できるようにするかを計画する場合、以下の情報を使用して、どのクライアント OS がこの機能をサポートするかを判断します。
VMware, Inc. 75

表 5‑1. Windows ベースの Horizon Client システムでサポートされるリモート デスクトップ機能
機能
Windows XP デスクトップ(ViewAgent 6.0.2 以前)
Windows Vista デスクトップ(ViewAgent 6.0.2 以前)
Windows 7デスクトッ
プ
Windows8.x デスクトップ
Windows10 デスクトップ
Windows Server2008/2012 R2 デスクトップ
USB リダイレクト 制限あり 制限あり X X X X
クライアント ドライブ リダイレクト
X X X X
リアルタイム オーディオ-ビデオ(RTAV)
制限あり 制限あり X X X X
スキャナ リダイレクト
制限あり X X X X
シリアル ポート リダイレクト
X X X X
Blast Extreme 表示プロトコル
HorizonClient 4.0以降
HorizonClient 4.0以降
HorizonClient 4.0以降
Horizon Client4.0 以降
RDP 表示プロトコル 制限あり 制限あり X X X X
PCoIP 表示プロトコル
制限あり 制限あり X X X X
個人設定管理 制限あり 制限あり X X
Wyse MMR 制限あり 制限あり
Windows MediaMMR
X X
ロケーション ベースの印刷
制限あり 制限あり X X X X
仮想プリンタ 制限あり 制限あり X X X X
スマート カード 制限あり 制限あり X X X X
RSA SecurID またはRADIUS
制限あり 制限あり X X X X
シングル サインオン 制限あり 制限あり X X X X
複数のモニタ 制限あり 制限あり X X X X
Windows 10 デスクトップには、View Agent 6.2 以降、または Horizon Agent 7.0 以降が必要です。Windows Server2012 R2 デスクトップには、View Agent 6.1 以降、または Horizon Agent 7.0 以降が必要です。
重要 View Agent 6.1 以降のリリースでは、Windows XP および Windows Vista デスクトップはサポートされていません。これらのゲスト OS をサポートしている最後の View リリースは View Agent 6.0.2 です。 Windows XP およびVista に関して Microsoft と拡張サポート契約を行っているお客様、およびこれらのゲスト OS システムに関して VMwareと拡張サポート契約を行っているお客様は、View 接続サーバ 6.1 を使用して Windows XP および Vista デスクトップのView Agent 6.0.2 バージョンを展開できます。
各クライアント オペレーティング システムのどのエディションがサポートされるか、またはどのサービス パックがサポートされるかについての詳細は、「Windows クライアントのシステム要件 (P. 10)」を参照してください。
Windows 版 VMware Horizon Client の使用
76 VMware, Inc.

RDS ホストでのセッションベースのデスクトップの機能サポートRDS ホストは、Windows リモート デスクトップ サービスと View Agent または Horizon Agent がインストールされたサーバ コンピュータです。RDS ホスト上のデスクトップ セッションは複数のユーザーによる同時利用が可能です。RDSホストには物理マシンまたは仮想マシンのいずれかを使用できます。
注意 次の表には、サポートされている機能のみが記載されています。View Agent の最小バージョンを指定するテキストがある場合、「以降」というテキストは、Horizon Agent 7.0 以降を含むことを示します。
表 5‑2. View Agent 6.0.x 以降、または Horizon Agent 7.0 以降がインストールされた RDS ホストでサポートされている機能
機能
物理マシン上の
Windows Server 2008R2 RDS ホスト
仮想マシン上の
Windows Server 2008R2 RDS ホスト
物理マシン上の
Windows Server2012 RDS ホスト
仮想マシン上の WindowsServer 2012 RDS ホスト
RSA SecurID またはRADIUS
X X X X
スマート カード View Agent 6.1 以降 View Agent 6.1 以降 View Agent 6.1 以降 View Agent 6.1 以降
シングル サインオン X X X X
RDP 表示プロトコル(デスクトップ クライアントの場合)
X X X X
PCoIP 表示プロトコル X X X X
VMware Blast 表示プロトコル
Horizon Agent 7.0 以降 Horizon Agent 7.0以降
Horizon Agent 7.0以降
Horizon Agent 7.0 以降
HTML Access View Agent 6.0.2 以降 View Agent 6.0.2 以降
Windows Media MMR View Agent 6.1.1 以降 View Agent 6.1.1 以降 View Agent 6.1.1以降
View Agent 6.1.1 以降
USB リダイレクト(USBストレージ デバイスのみ)
View Agent 6.1 以降 View Agent 6.1 以降
クライアント ドライブ リダイレクト
View Agent 6.1.1 以降 View Agent 6.1.1 以降 View Agent 6.1.1以降
View Agent 6.1.1 以降
仮想印刷(デスクトップ
クライアントの場合)
View Agent 6.0.1 以降 View Agent 6.0.1 以降
ロケーション ベースの印刷
View Agent 6.0.1 以降 View Agent 6.0.1 以降
複数のモニタ(デスクトッ
プ クライアントの場合)X X X X
Unity Touch (モバイルクライアントの場合)
X X X X
注意 スマート カードおよび USB リダイレクト機能を使用するには、Horizon Client 3.3 以降も必要です。WindowsMedia マルチメディア リダイレクト機能を使用するには、Horizon Client 3.2 以降が必要です。
各ゲスト OS のどのエディションがサポートされるか、またはどのサービス パックがサポートされるかについての詳細は、『View 5.x または 6.x インストール ガイド』の「View Agent でサポートされているオペレーティング システム」のトピックを参照してください。『Horizon 7 インストール ガイド』の「Horizon Agent でサポートされているオペレーティング システム」のトピックを参照してください。
固有機能の制限事項
Windows ベースのクライアントでサポートされている機能には、以下の制限があります。
第 5 章 リモート デスクトップまたはアプリケーションの操作
VMware, Inc. 77

表 5‑3. 固有機能の要件
機能 要件
Windows Media MMR View Agent 6.0.2 以降および Horizon Client 3.2 以降が必要です。Windows Media MMR 機能をRDS デスクトップで使用するには、View Agent 6.1.1 以降または Horizon Agent 7.0 以降が必要です。
Blast Extreme 表示プロトコルをこの機能に使用するには、Horizon Client 4.0 以降およびHorizon Agent 7.0 以降を使用する必要があります。
シリアル ポート リダイレクト View Agent 6.1.1 以降および Horizon Client 3.4 以降が必要です。Windows 10 には、Horizon Client 3.5 以降と View Agent 6.2 以降または Horizon Agent 7.0 以降が必要です。Blast Extreme 表示プロトコルをこの機能に使用するには、Horizon Client 4.0 以降およびHorizon Agent 7.0 以降を使用する必要があります。
Windows Server 2008 R2 デスクトップ、RDS デスクトップ(仮想マシン RDS ホスト)、およびリモート アプリケーションの仮想印刷とロケーション ベースの印刷
Horizon Client 3.1 以降と Horizon 6.0.1 (with View) 以降のサーバが必要です。Blast Extreme 表示プロトコルをこの機能に使用するには、Horizon Client 4.0 以降およびHorizon Agent 7.0 以降を使用する必要があります。
スキャナ リダイレクト View Agent 6.0.2 以降および Horizon Client 3.2 以降が必要です。PCoIP 表示プロトコルが必要です。Windows 10 には、Horizon Client 3.5 以降と View Agent 6.2 以降または Horizon Agent7.0 以降が必要です。Blast Extreme 表示プロトコルをこの機能に使用するには、Horizon Client 4.0 以降およびHorizon Agent 7.0 以降を使用する必要があります。
クライアント ドライブ リダイレクト
シングルユーザー仮想マシン デスクトップと RDS ホストのセッションベースのデスクトップの場合は、Horizon Client 3.5 以降と View Agent 6.1.1 以降または Horizon Agent 7.0 以降が必要です。Blast Extreme 表示プロトコルをこの機能に使用するには、Horizon Client 4.0 以降およびHorizon Agent 7.0 以降を使用する必要があります。
注意 Horizon Client を使用すると、リモート デスクトップだけでなく、リモートの Windows ベースのアプリケーションにも安全にアクセスできます。Horizon Client でアプリケーションを選択すると、ローカル クライアント デバイス上でそのアプリケーションのウィンドウが開きます。アプリケーションは、まるでローカルにインストールされているかの
ように動作します。
接続サーバ 6.0 以降に接続している場合のみ、リモート アプリケーションを使用できます。リモート デスクトップ セッション (RDS) ホスト(リモート アプリケーションおよびセッション ベースのデスクトップを提供)でサポートされるオペレーティング システムについては、『View 5.x または 6.x インストール ガイド』の「Horizon Agent でサポートされるオペレーティング システム」のトピックを参照してください。『Horizon 7 インストール ガイド』の「Horizon Agentでサポートされているオペレーティング システム」のトピックを参照してください。
上記の機能の詳細および制限事項については、『View アーキテクチャ プランニング ガイド』を参照してください。
Linux デスクトップでサポートされる機能View Agent 6.1.1 以降または Horizon Agent 7.0 以降と Windows 版 Horizon Client 3.4 を使用している場合、いくつかの Linux ゲスト OS がサポートされます。サポートされる Linux オペレーティング システムのリストおよびサポートされる機能の情報については、Horizon 6 バージョン 6.1 ドキュメントの一部である『Horizon 6 for Linux デスクトップのセットアップ』を参照してください。
国際化
ユーザー インターフェイスとドキュメントは、英語、日本語、フランス語、ドイツ語、簡体字中国語、繁体字中国語、および韓国語で利用可能です。
Windows 版 VMware Horizon Client の使用
78 VMware, Inc.

リモート アプリケーションでのローカル IME の使用英語以外のキーボードとロケールを使用している場合、ローカル システムにインストールされている IME (Input MethodEditor) を使用して、英語以外の文字をリモート ホスト型アプリケーションに送信することができます。
また、ローカル システムの通知領域(システム トレイ)のアイコンやホット キーを使用して、別の IME に切り替えることもできます。リモート RDS ホストに IME をインストールする必要はありません。
この機能は Horizon Client 3.2 以降でサポートされています。
この機能をオンにすると、ローカル IME が使用されます。リモート アプリケーションがインストールされている RDS ホストに IME がインストールされ、構成されている場合、そのリモート IME は無視されます。
デフォルトでは、この機能がオフになっています。設定を変更してこの機能をオンまたはオフにする場合、変更を有効に
するには、まずサーバから切断して再ログインする必要があります。
開始する前に
n クライアント システムに 1 つ以上の IME がインストールされていることを確認します。
n ローカル クライアント システムの入力言語が IME で使用している言語と一致することを確認します。
RDS ホストの入力言語は該当しません。
n Horizon Client 3.2 以降を使用していることを確認します。
n リモート デスクトップに View Agent 6.0.2 または Horizon Agent 7.0 以降がインストールされていることを確認します。
手順
1 Horizon Client のデスクトップとアプリケーションの選択ウィンドウで、リモート アプリケーションを右クリックして [設定] を選択します。
2 表示される [リモート アプリケーション] ペインで、[ローカル IME をホスト型アプリケーションに拡張する] チェック ボックスをオンにして [OK] をクリックします。
3 次のいずれかのオプションを使用してセッションを再起動します。
オプション 説明
サーバからログオフ サーバから切断してサーバに再ログインし、アプリケーションに再接続します。リモー
ト デスクトップと同様に、切断されても閉じていないアプリケーションを再開できます。
アプリケーションをリセット リモート アプリケーションのアイコンを右クリックし、[設定] を選択して [リセット]をクリックします。このオプションを使用すると、開いているリモート デスクトップがある場合、そのリモート デスクトップは切断されません。ただし、リモート アプリケーションはすべて閉じられ、再起動する必要があります。
この設定を有効にするには、セッションを再起動する必要があります。この設定は、サーバ上のすべてのリモート ホスト型アプリケーションに適用されます。
4 ローカルにインストールされたアプリケーションの場合と同様にローカル IME を使用します。
ローカル クライアント システムの通知領域(システム トレイ)に言語の指定と IME のアイコンが表示されます。ホットキーを使用して別の言語または IME に切り替えることができます。テキストを切り取るための Ctrl + X キーや別のタブに移動するための Alt + 右矢印キーなど、特定の操作を実行するキーの組み合わせも正しく機能します。
注意 Windows 7 および 8.x システムでは、[テキスト サービスと入力言語] ダイアログ ボックス([コントロール パネル] - [地域と言語] - [キーボードと言語] - [キーボードの変更] - [テキスト サービスと入力言語] - [詳細なキー設定] に移動すると表示される)を使用して、IME のホット キーを指定できます。
第 5 章 リモート デスクトップまたはアプリケーションの操作
VMware, Inc. 79

オンスクリーン キーボードのサポートの有効化Horizon Client ウィンドウにフォーカスがある場合、マウスまたはオンスクリーン キーボードが Horizon Client ウィンドウの外部にあっても、物理キーボード、オンスクリーン キーボード、マウス、手書きパッドのイベントがリモート デスクトップまたはリモート アプリケーションに送信されるようにクライアント システムを構成できます。
この機能は、Horizon Client 3.3 以降で使用でき、特に Windows Surface Pro などの x86 ベースの Windows タブレットを使用している場合に便利です。この機能を使用するには、Windows レジストリ キー EnableSoftKeypad を trueに設定する必要があります。このキーの場所はシステムのタイプによって異なります。
n 32 ビット Windows の場合:HKEY_LOCAL_MACHINE\Software\VMware, Inc.\VMware VDM\Client\
n 64 ビット Windows の場合:HKLM\SOFTWARE\Wow6432Node\VMware, Inc.\VMware VDM\Client\
モニタおよび画面解像度
リモート デスクトップを複数のモニタに展開して表示できます。高解像度モニタを使用している場合は、リモート デスクトップまたはアプリケーションを高解像度で表示できます。
[すべてのモニタ] の表示モードを使用しているときに、[最小化] ボタンをクリックしてからウィンドウを最大化すると、ウィンドウは [すべてのモニタ] モードに戻ります。同様に、 [全画面表示] モードを使用しているときに、ウィンドウを最小化してから最大化すると、ウィンドウは 1 台のモニタで [全画面表示] モードに戻ります。
Horizon Client デスクトップおよびアプリケーション選択ウィンドウで、デスクトップ アイコンを右クリックして、[表示] を選択して、デスクトップ ウィンドウで 1 台または複数台のモニタを使用するかどうかを選択します。
複数のモニタがある環境における [すべてのモニタ] の使用表示プロトコルにかかわらず、リモート デスクトップで複数のモニタを使用できます。Horizon Client がすべてのモニタを使用しているときで、アプリケーション ウィンドウを最大化すると、アプリケーションが表示されているモニタだけでウィンドウが全画面表示に拡大します。
Horizon Client は以下のモニタ設定をサポートします。
n 2 台のモニタを使用する場合、同じモードにする必要はありません。たとえば、外部モニタに接続されているノートパソコンを使用している場合、外部モニタはポートレート モードまたはランドスケープ モードにできます。
n Horizon Client 4.0 以前のバージョンで 3 台以上のモニタを使用する場合、モニタが同じモードで同じ画面解像度である必要があります。つまり、Horizon Client 3.x で 3 台のモニタを使用する場合、3 台すべてのモニタはポートレート モードまたは風景モードのどちらかにし、同じ画面解像度を使用する必要があります。
n 2 台のモニタを使用している場合に限り、モニタは、並べるか 2 つずつ重ねるか、または縦に重ねることができ、合計の高さは 4096 ピクセル未満になります。
n 3D レンダリング機能を使用するには、Blast Extreme 表示プロトコルまたは PCoIP 表示プロトコルを使用する必要があります。最大 1920 x 1200 の解像度で最大 2 台のモニタを使用できます。4K (3840 x 2160) の解像度の場合、1 台のモニタのみがサポートされます。
n Horizon Client 3.4 以前で PCoIP を使用する場合、リモート デスクトップを表示するために使用できるモニタは最大 4 台で、十分なビデオ RAM がある場合、解像度は最大 2560 x 1600 です。
n インスタント クローン デスクトップ プールを使用する場合、リモート デスクトップを表示するために使用できるモニタは最大 2 台で、解像度は最大 2560 x 1600 です。
Windows 版 VMware Horizon Client の使用
80 VMware, Inc.

n Horizon Client 3.5 以降および PCoIP 表示プロトコルを使用する場合や、Horizon Client 4.0 以降および VMwareBlast 表示プロトコルまたは PCoIP 表示プロトコルを使用する場合、3840 x 2160 (4K) のリモート デスクトップの画面解像度がサポートされます。サポートされる 4K ディスプレイの数は、デスクトップ仮想マシンのハードウェアバージョンと Windows のバージョンによって異なります。
ハードウェア バージョン Windows バージョンサポートされる 4K ディスプレイの数
10(ESXi 5.5.x 互換) 7、8、8.x、10 1
11(ESXi 6.0 互換) 7(3D レンダリング機能が無効で、Windows Aero が無効の場合) 3
11 7(3D レンダリング機能が有効の場合) 1
11 8、8.x、10 1
リモート デスクトップには、View Agent 6.2 以降、または Horizon Agent 7.0 以降がインストールされている必要があります。最高のパフォーマンスを得るために、VMware は、2GB の RAM と 2 個の vCPU がある仮想マシンを推奨します。この機能では、ネットワーク遅延が小さく、パッケージ損失率が低く、1000 Mbps の帯域幅が確保されるような良好なネットワーク環境が求められる場合があります。
注意 リモート デスクトップの画面解像度が 3840 x 2160 (4K) に設定されると、画面上の項目が小さく表示される場合があり、リモート デスクトップの [画面の解像度] ダイアログ ボックスを使用してテキストやその他の項目を大きくできない場合があります。
n Microsoft RDP 7 を使用する場合、リモート デスクトップの表示に使用できるモニタは最大 16 台です。
n Microsoft RDP 表示プロトコルを使用する場合は、Microsoft リモート デスクトップ接続 (RDC) 6.0 以降がリモート デスクトップにインストールされている必要があります。
複数のモニタがある環境におけるモニタ 1 台の使用複数台のモニタがある環境で Horizon Client にその中の 1 台のみを使用させる場合、クライアントをインストールした後に、[すべてのモニタ] 以外のモードでデスクトップ ウィンドウを起動させるように選択できます。デフォルトでは、ウィンドウはプライマリ モニタで起動します。
Horizon Client 3.4 以降では、デスクトップ ウィンドウをプライマリではないモニタにドラッグできます。デスクトップを次回起動するときに、デスクトップ ウィンドウは同じモニタに表示されます。最後に使用したモニタを記憶するこの設定には、次の制限があります。
n 表示モードについては、 [全画面表示] や [すべてのモニタ] モードではなく、いずれかのウィンドウ モード(大、小またはカスタムなど)でウィンドウを起動するように選択する必要があります。
n Blast Extreme 表示プロトコルまたは PCoIP 表示プロトコルを使用する必要があります。
n ウィンドウが起動され、モニタの中央に表示されます。サイズ変更するためにウィンドウをドラッグして作成したサ
イズではく、表示モードでユーザーが選択したウィンドウ サイズが使用されます。
n この設定は、リモート(ホスト型)アプリケーションではサポートされません。
この設定は、デスクトップごとに記憶されます。
ディスプレイのスケーリングの使用
4K モニタなどの高解像度画面を使用しているユーザーまたは視覚障害者は通常、クライアント マシンで DPI を 100% より大きく設定することで、スケーリングを有効にします。画面のスケーリング機能によって、Horizon リモート デスクトップまたはアプリケーションはスケーリング設定をサポートし、リモート デスクトップまたはアプリケーションが非常に小さいサイズではなく通常のサイズで表示されます。VMware Blast Extreme または PCoIP 表示プロトコルを使用する場合、Horizon Client は、DPI が 100% より大きく設定されているクライアントでのリモート デスクトップおよびアプリケーションでの画面のスケーリングもサポートします。リモート デスクトップに接続したら、[オプション] - [画面のスケーリングを有効にする] メニュー項目を選択できます。または、リモート アプリケーションまたはデスクトップの [設定] ウィンドウで、[画面のスケーリングを有効にする] チェックボックスを選択できます。リモート デスクトップの場合、
第 5 章 リモート デスクトップまたはアプリケーションの操作
VMware, Inc. 81

この設定は、デスクトップごとに別々に保存されます。リモート デスクトップでは、現在ログインしているユーザーが使用できるすべてのリモート アプリケーションにこの設定が適用されます。Windows 10 以外のクライアントの場合、このオプションは、DPI が 100% より大きく設定されている場合のみ表示されます。Windows 10 クライアントの場合、このオプションは、プライマリ モニタの DPI が 100% より大きく設定されている場合のみ表示されます。
デスクトップ ウィンドウが開いているときに表示モードを変更するHorizon Client 3.4 以降を使用している場合、デスクトップから切断しなくても、[すべてのモニタ] から [全画面表示] などに表示モードを変更できます。
デスクトップ ウィンドウが開いているときに表示モードを変更する機能は、デスクトップ ウィンドウのみでサポートされ、リモート(ホスト型)アプリケーションではサポートされません。
開始する前に
n Horizon Client 3.4 以降が必要です。Horizon Client 3.3 以前では、表示モードを変更する場合、リモート デスクトップから切断してから、再接続する前に新しい表示モードを選択する必要があります。
n Blast Extreme 表示プロトコルまたは PCoIP 表示プロトコルを使用している必要があります。
手順
1 クライアント システムの通知領域(システム トレイ)で、[Horizon Client] アイコンを右クリックして、[設定] ウィンドウを開くオプションを選択します。
注意 アプリケーションおよびデスクトップ選択ウィンドウから [設定] ウィンドウを開くこともできます。
2 デスクトップを選択して、表示オプションを選択します。
USB デバイスの接続リモート デスクトップから、小型のフラッシュ ドライブ、カメラ、プリンタなどのローカルで接続された USB デバイスを使用できます。この機能は USB リダイレクトと呼ばれます。
この機能を使用すると、ローカル クライアント システムに接続されているほとんどの USB デバイスを Horizon Clientのメニューから使用できるようになります。デバイスの接続や接続解除にもこのメニューを使用します。
注意 Horizon Client 3.3 以降および View Agent 6.1 以降、または Horizon Agent 7.0 以降では、ローカルで接続された小型の USB フラッシュ ドライブやハード ディスクをリダイレクトして、RDS デスクトップおよびアプリケーションで使用することもできます。他のタイプの USB デバイス(セキュリティ ストレージ ドライブ、USB CD-ROM などの他のタイプのストレージ デバイスを含む)は、RDS デスクトップとアプリケーションでサポートされません。
リモート デスクトップで USB デバイスを使用するには、次のような制限があります。
n Horizon Client のメニューから USB デバイスにアクセスして、リモート デスクトップでそのデバイスを使用しているとき、ローカル コンピュータ上ではそのデバイスにアクセスできません。
n キーボードやポインティング デバイスなどのヒューマン インターフェイス デバイスを含め、メニューには表示されないが、リモート デスクトップには表示される USB デバイス。リモート デスクトップとローカル コンピュータは、これらのデバイスを同時に使用します。これらのデバイスとのやりとりは、ネットワーク遅延のため低速になる場合
があります。
n 大容量 USB ディスク ドライブは、デスクトップに表示されるまでに数分かかる場合があります。
n USB デバイスによっては特定のドライバが必要になります。必要なドライバがまだリモート デスクトップにインストールされていない場合、USB デバイスをリモート デスクトップに接続するとドライバのインストールを求められます。
Windows 版 VMware Horizon Client の使用
82 VMware, Inc.

n Android ベースの Samsung 製スマート フォンやタブレットなどの MTP ドライバを使用する USB デバイスを接続する場合には、USB デバイスをリモート デスクトップに自動接続するように Horizon Client を設定する必要があります。そうしないと、メニュー項目を使用して USB デバイスを手動でリダイレクトしようとしても、デバイスを取り外して接続し直さない限りリダイレクトできません。
n VMware は、[USB デバイスを接続] メニューを使用して、スキャナに接続することを推奨していません。スキャナデバイスを使用するには、スキャナ リダイレクト機能を使用します。View Agent 6.0.2 以降または Horizon Agent7.0 以降のリリースと併用すれば、Horizon Client 3.2 以降でこの機能を使用できます。「スキャナの使用 (P. 92)」を参照してください。
n Webcam は、[USB デバイスを接続] メニューを使用する USB リダイレクトでサポートされません。webcam またはオーディオ入力デバイスを使用するには、リアルタイム オーディオ ビデオ機能を使用する必要があります。View5.2 Feature Pack 2 以降のリリースと併用すれば、この機能を使用できます。「Webcam とマイクロフォンでリアルタイム オーディオ ビデオ機能を使用 (P. 86)」を参照してください。
n USB オーディオ デバイスのリダイレクトは、ネットワークの状態に依存し、信頼できません。一部のデバイスでは、アイドル状態のときでさえ、高いデータ スループットが必要です。View 5.2 Feature Pack 2 以降のリリースに含まれるリアルタイム オーディオ ビデオ機能があれば、オーディオ入力および出力デバイスはこの機能を使用して問題なく動作し、それらのデバイス用に USB リダイレクトを使用する必要はありません。
USB デバイスをリモート デスクトップに手動または自動で接続できます。
注意 USB イーサネット デバイスやタッチ画面デバイスなどの USB デバイスをリモート デスクトップにリダイレクトしないでください。USB イーサネット デバイスをリダイレクトすると、クライアント システムはネットワーク接続を失います。タッチ画面デバイスをリダイレクトすると、リモート デスクトップはタッチ入力を受け付けますが、キーボード入力は受け付けません。仮想デスクトップと USB デバイスとの自動接続がすでに設定してあれば、特定のデバイスを除外するためのポリシーを構成できます。『View でのデスクトップおよびアプリケーション プールの設定』の「USB デバイスのフィルタ ポリシー設定の構成」を参照してください。
重要 この手順で、USB デバイスをリモート デスクトップに自動接続するように構成するための VMware Horizon Clientメニュー項目の使用方法について説明します。また、自動接続は Horizon Client のコマンドライン インターフェイスを使用するか、グループ ポリシーを作成して構成することもできます。
コマンドライン インターフェイスの詳細については、「コマンド ラインからの Horizon Client の実行 (P. 59)」 を参照してください。グループ ポリシーの作成についての詳細は、『View でのデスクトップおよびアプリケーション プールの設定』を参照してください。
開始する前に
n リモート デスクトップで USB デバイスを使用するには、View 管理者がリモート デスクトップの USB 機能を有効にしておく必要があります。
このタスクには、エージェントの [USB リダイレクト] コンポーネントのインストールが含まれ、USB リダイレクトに関するポリシー設定が含まれる場合もあります。詳細については、接続サーバと Agent 5.3.x を使用している場合、『View 管理ガイド』を参照してください。接続サーバと Agent 6.0 以降を使用している場合、『View でのデスクトップおよびアプリケーション プールの設定』を参照してください。
n Horizon Client のインストール時に、[USB リダイレクト] コンポーネントがインストールされている必要があります。このコンポーネントをインストールに含めていなかった場合、クライアントをアンインストールして、もう一度
インストーラを実行して、[USB リダイレクト] コンポーネントを追加します。
手順
n 手動で USB デバイスをリモート デスクトップに接続します。
a USB デバイスをローカル クライアント システムに接続します。
b VMware Horizon Client メニュー バーから [USB デバイスの接続] をクリックします。
c USB デバイスを選択します。
デバイスは手動でローカル システムからリモート デスクトップにリダイレクトされます。
第 5 章 リモート デスクトップまたはアプリケーションの操作
VMware, Inc. 83

n USB デバイスをリモート ホスト型アプリケーションに接続します。
a デスクトップおよびアプリケーションの選択ウィンドウで、リモート アプリケーションを起動します。
アプリケーションの名前は、管理者がアプリケーションに構成した名前です。
b デスクトップおよびアプリケーションの選択ウィンドウで、アプリケーション アイコンを右クリックし、[設定] を選択します。
c 左側のペインで、[USB デバイス] を選択します。
d 右側のペインで、USB デバイスを選択し、[接続] をクリックします。
e アプリケーションを選択し、[OK] をクリックします。
注意 リストのアプリケーション名は、アプリケーション自体から取得されるため、デスクトップおよびアプリケーションの選択ウィンドウに表示されるように管理者が構成したアプリケーション名と一致していない場合が
あります。
これで、リモート アプリケーションで USB デバイスを使用できるようになりました。アプリケーションを閉じても、USB デバイスはすぐに解放されません。
f アプリケーションの使用が完了したら、USB デバイスを解放してローカル システムからアクセスできるようにするために、デスクトップおよびアプリケーションの選択ウィンドウで [設定] ウィンドウを再度開き、[USB デバイス] を選択して、[切断] を選択します。
n ローカル システムに USB デバイスを接続したときに、それらが自動的にリモート デスクトップに接続されるようにHorizon Client を構成します。
Android ベースの Samsung スマートフォンおよびタブレットなど、MTP ドライバを使用するデバイスを接続するには、自動接続機能を使用します。
a USB デバイスを接続する前に、Horizon Client を起動してリモート デスクトップに接続します。
b VMware Horizon Client メニュー バーから [USB デバイスを接続] - [挿入時に USB デバイスを自動接続] を選択します。
c USB デバイスを接続します。
Horizon Client を起動した後にローカル システムに接続する USB デバイスは、リモート デスクトップにリダイレクトされます。
n Horizon Client の起動時に USB デバイスがリモート デスクトップに自動的に接続されるように Horizon Client を構成します。
a VMware Horizon Client メニュー バーから [USB デバイスを接続] - [起動時に USB デバイスを自動接続] を選択します。
b USB デバイスを挿入し、Horizon Client を再起動します。
Horizon Client の起動時にローカル システムに接続される USB デバイスは、リモート デスクトップにリダイレクトされます。
USB デバイスがデスクトップに表示されます。これには最大 20 秒かかります。デバイスをデスクトップに初めて接続すると、ドライバのインストールを求められる場合があります。
USB デバイスが数分経過してもデスクトップに表示されない場合、デバイスを切断してクライアント コンピュータに再接続してください。
次に進む前に
USB のリダイレクトで問題がある場合は、『View でのデスクトップおよびアプリケーション プールの設定』の USB リダイレクトのトラブルシューティングに関するトピックを参照してください。
Windows 版 VMware Horizon Client の使用
84 VMware, Inc.

USB デバイス再起動時に再接続するためのクライアント構成USB デバイスを View デスクトップに自動接続するように Horizon Client を構成していない場合、時々再起動する特定のデバイスに再接続するように Horizon Client を構成できます。このように構成しない場合、アップグレード中にデバイスが再起動すると、デバイスは View デスクトップではなくローカル システムに接続します。
OS のアップグレード中に自動的に再起動するスマート フォンやタブレットなどの USB デバイスを接続する予定の場合は、特定のデバイスを View デスクトップに再接続するように Horizon Client を設定できます。このタスクを実行するには、クライアントの構成ファイルを編集します。
Horizon Client の [挿入時に自動接続] オプションを使用すると、クライアント システムに接続するすべてのデバイスがView デスクトップにリダイレクトされます。一部のデバイスを接続しないようにする場合は、以下の手順に従ってHorizon Client を構成すると、特定の USB デバイスだけが自動的に再接続されます。
開始する前に
デバイスのベンダ ID (VID) および製品 ID (PID) の 16 進数フォーマットを決定します。詳細については、http://kb.vmware.com/kb/1011600 の VMware KB の記事を参照してください。
手順
1 テキスト エディタを使用してクライアントの config.ini ファイルを開きます。
OS バージョン ファイル パス
Windows 7 または 8.x C:\ProgramData\VMware\VMware USB ArbitrationService\config.ini
Windows XP C:\Documents and Settings\All Users\ApplicationData\VMware\VMware USB Arbitration Service\config.ini
2 特定のデバイスの slow-reconnect プロパティを設定します。
usb.quirks.device0 = "<varname id="VARNAME_E03132EDFEFB4D1C84C723B04ED10CBC">vid</varname>:<varname id="VARNAME_538902E793F746A2902743ACB4A490F1">pid</varname> slow-reconnect"
ここで、<vid>:<pid> は、デバイスのベンダ ID および製品 ID を 16 進数で表します。たとえば、以下の行は 2 台の USB デバイスにこのプロパティを設定します:
usb.quirks.device0 = "0x0529:0x0001 slow-reconnect"usb.quirks.device0 = "0x0529:0x0001 slow-reconnect"
usb.quirks.device<N> デバイス プロパティを 0 から順番に指定します。たとえば、usb.quirks.device0という行の次が、usb.quirks.device1 ではなく usb.quirks.device2 という行である場合、最初の行だけが読み取られます。
スマート フォンおよびタブレットなどのデバイスが、ファームウェアまたは OS のアップグレードを受けると、デバイスは再起動され、それを管理する View デスクトップに接続するので、アップグレードが成功します。
第 5 章 リモート デスクトップまたはアプリケーションの操作
VMware, Inc. 85

Webcam とマイクロフォンでリアルタイム オーディオ ビデオ機能を使用リアルタイム オーディオ ビデオ機能を使用すれば、リモート デスクトップでローカル コンピュータの webcam またはマイクロフォンを使用できます。リアルタイム オーディオ ビデオは、標準的な会議アプリケーションおよびブラウザベースのビデオ アプリケーションと互換性があり、標準的な webcam、オーディオ USB デバイス、およびアナログ オーディオ入力をサポートします。
リアルタイム オーディオ ビデオ機能の設定とリモート デスクトップでのフレーム レートと画像の解像度の構成については、『VMware Horizon View Feature Pack のインストールと管理』(View 5.3.x デスクトップの場合)または『Viewでのデスクトップ プールとアプリケーション プールの設定』(Horizon 6.0 with View およびそれ以降のデスクトップ)を参照してください。クライアント システムでのこれらの設定については、VMware ナレッジ ベースの記事、『SettingFrame Rates and Resolution for Real-Time Audio-Video on Horizon View Clients(Horizon View Client でのリアルタイム オーディオ-ビデオのフレームレートと解像度の設定)』 (http://kb.vmware.com/kb/2053644) を参照してください。
リアルタイム オーディオ ビデオ機能の適切なインストールと操作を検証するテスト アプリケーションをダウンロードするには、http://labs.vmware.com/flings/real-time-audio-video-test-application にアクセスしてください。このテスト アプリケーションは VMware が無償提供するものであるため、テクニカル サポートは提供されません。
Webcam を使用できる場合View 管理者がリアルタイム オーディオ ビデオ機能を構成していて、ユーザーが VMware Blast 表示プロトコルまたはPCoIP 表示プロトコルを使用している場合は、内蔵またはローカル コンピュータに接続された Web カメラをデスクトップで使用できます。Skype、Webex、または Google ハングアウトなどの会議アプリケーションで Web カメラを使用できます。
Skype、Webex、または Google ハングアウトなどのアプリケーションをリモート デスクトップに設定中に、入力デバイスとして VMware Virtual Microphone および VMware Virtual Webcam、そして出力デバイスとして VMwareVirtual Audio をアプリケーションのメニューから選択できます。ただし、この機能は多くのアプリケーションで動作し、入力デバイスの選択は不要です。
Web カメラがローカル コンピュータで現在使用中の場合、リモート デスクトップで同時に使用できません。また、Webカメラがリモート デスクトップで使用されている場合にも同時にローカル コンピュータで使用できません。
重要 USB Web カメラを使用している場合は、Horizon Client の [USB デバイスを接続] メニューから接続しないでください。そうすると USB リダイレクトでデバイスがルートされ、パフォーマンスはビデオ チャットでは使用に適さない状態になります。
ローカル コンピュータに複数の Web カメラが接続されている場合は、リモート デスクトップで使用する Web カメラを設定できます。
Windows クライアント システムでの優先 webcam の選択リアルタイム オーディオ ビデオ機能があり、クライアント システムに複数の webcam がある場合、1 台だけが Viewデスクトップで使用されます。どの webcam を優先するかを指定するために、レジストリ キー値を設定できます。
優先される webcam が使用できる場合はそれがリモート デスクトップで使用され、使用できない場合は他の webcamが使用されます。
開始する前に
n USB webcam がインストールされ、クライアント システムで動作できる状態であることを確認します。
n リモート デスクトップ用に VMware Blast 表示プロトコルまたは PCoIP 表示プロトコルを使用していることを確認します。
手順
1 使用する webcam を接続します。
Windows 版 VMware Horizon Client の使用
86 VMware, Inc.

2 呼び出しを開始し、そして呼び出しを停止します。
このプロセスでログ ファイルが作成されます。
3 テキスト エディタでデバッグ ログ ファイルを開きます。
オペレーティング システム ログ ファイルの場所
Windows XP C:\Documents and Settings\username\LocalSettings\ApplicationData\VMware\VDM\Logs\debug-20<YY-MM-DD-XXXXXX>.txt
Windows 7 または Windows 8 C:\Users\%username%\AppData\Local\VMware\VDM\Logs\debug-20<YY-MM-DD-XXXXXX>.txt
ログ ファイルのフォーマットは、debug-20<YY-MM-DD-XXXXXX>.txt で、20<YY> は年、<MM> は月、<DD>は日で、<XXXXXX> は数値です。
4 [ViewMMDevRedir] VideoInputBase::LogDevEnum のログ ファイルを検索し、接続される webcam を参照するログ ファイル エントリを探します。
以下は Microsoft Lifecam HD-5000 webcam を識別するログ ファイルの抜粋です:
[ViewMMDevRedir] VideoInputBase::LogDevEnum - 2 Device(s) found
[ViewMMDevRedir] VideoInputBase::LogDevEnum - Index=0 Name=Integrated Webcam UserId=vid_1bcf&pid_2b83&mi_00#7&1b2e878b&0&0000 SystemId=\\?\usb#vid_1bcf&pid_2b83&mi_00#
[ViewMMDevRedir] VideoInputBase::LogDevEnum - Index=1 Name=Microsoft LifeCam HD-5000 UserId=vid_045e&pid_076d&mi_00#8&11811f49&0&0000 SystemId=\\?\usb#vid_045e&pid_076d&mi_00#
5 優先される webcam のユーザー ID をコピーします。
たとえば、vid_045e&pid_076d&mi_00#8&11811f49&0&0000 をコピーして、デフォルトの webcam としてMicrosoft LifeCam HD-5000 を設定します。
6 Registry Editor (regedit.exe) を起動し、HKEY_LOCAL_MACHINE\SOFTWARE\VMware, Inc.\VMwareVDM\RTAV に移動します。
7 REG_SZ 値の [srcWCamId] に文字列の ID 部分を貼り付けます。
たとえば、vid_045e&pid_076d&mi_00#8&11811f49&0&0000 を [srcWCamId] に貼り付けます。
8 変更を保存してレジストリを終了します。
9 新しい呼び出しを開始します。
Windows クライアント システムでのデフォルトのマイクロフォンの選択クライアント システムに複数のマイクロフォンがある場合、1 つだけが View デスクトップで使用されます。デフォルトで使用するマイクロフォンを指定するために、クライアント システムの [サウンド] コントロールを使用できます。
リアルタイム オーディオ ビデオ機能を使用すれば、オーディオ入力デバイスおよびオーディオ出力デバイスは USB リダイレクトを使用せずに動作し、必要となるネットワーク帯域幅量は大幅に削減されます。アナログ オーディオ入力デバイスもサポートされます。
重要 USB マイクロフォンを使用している場合は、Horizon Client の [USB デバイスを接続] メニューから接続しないでください。これを行うと USB リダイレクトからデバイスをルーティングされるので、デバイスはリアルタイム オーディオ ビデオ機能を使用できません。
第 5 章 リモート デスクトップまたはアプリケーションの操作
VMware, Inc. 87

開始する前に
n USB マイクロフォンまたは他のタイプのマイクロフォンがインストールされ、クライアント システムで動作できる状態であることを確認します。
n リモート デスクトップ用に VMware Blast 表示プロトコルまたは PCoIP 表示プロトコルを使用していることを確認します。
手順
1 電話中の場合は電話を切ってください。
2 システム トレイのスピーカー アイコンを右クリックし、[デバイスのレコーディング] を選択します。
その代わりに、[コントロール パネル] から [サウンド] コントロールを開いて [レコーディング] タブをクリックできます。
3 [サウンド] ダイアログ ボックスの [レコーディング] タブで使用するマイクロフォンを右クリックします。
4 [デフォルト デバイスとして設定] を選択して [OK] をクリックします。
5 View デスクトップから新たに電話をかけます。
テキストとイメージのコピーおよび貼り付け
デフォルトでは、クライアント システムからリモート デスクトップまたはアプリケーションにテキストをコピー アンドペーストすることができます。管理者がこの機能を有効にすると、リモート デスクトップまたはアプリケーションとクライアント システムとの間、あるいは 2 つのリモート デスクトップ間またはアプリケーション間でテキストをコピー アンド ペーストすることもできます。制限事項がいくつか存在します。
VMware Blast 表示プロトコルまたは PCoIP 表示プロトコルを使用する場合、View 管理者は、クライアント システムからリモート デスクトップに、またはリモート デスクトップからクライアント システムに対してのみ、あるいは双方向でのコピー アンド ペーストの操作を許可/禁止するように、この機能を設定できます。Horizon 6.0 with View リモート アプリケーションを使用している場合、同じルールが適用されます。
管理者は、リモート デスクトップまたはアプリケーションのエージェントに関係するグループ ポリシー オブジェクト(GPO) を使用して、コピー アンド ペーストの機能を構成します。Horizon 7.0 以降の場合、管理者はスマート ポリシーを使用して、リモート デスクトップでのコピー アンド ペーストの機能を制御することもできます。詳細については、View でのデスクトップ プールとアプリケーション プールの設定を参照してください。GPO の情報については、[クリップボードのリダイレクトの構成] と呼ばれる設定を含む View PCoIP General セッション変数に関するトピックを参照してください。スマート ポリシーの情報については、[クリップボード] の設定を含む Horizon ポリシーの設定に関するトピックを参照してください。
サポートされるファイル フォーマットには、テキスト、イメージ、および RTF(Rich Text Format)が含まれます。クリップボードは、コピー アンド ペーストの操作で 1MB のデータを処理できます。フォーマットされたテキストをコピーする場合、データの一部がテキストで、一部のデータはフォーマットされた情報となります。たとえば、800KB のドキュメントでは、200KB を超える RTF データがクリップボードに置かれるので、コピー時にデータが 1MB を超える場合があります。
大容量のフォーマットされたテキスト、またはテキストとイメージをコピーする場合、テキストとイメージをペーストす
る時は、プレーン テキストの一部またはすべてを見ることができますが、フォーマットまたはイメージを見ることができないケースがあります。その理由は、3 種類のデータが分割されて保存される場合があるからです。たとえば、コピーされるドキュメントのタイプによっては、イメージはイメージまたは RTF データとして保存される場合があります。
テキストと RTF データが合計で 1MB 未満であれば、フォーマットされたテキストがペーストされます。RTF データは多くの場合分割ができないため、テキストとフォーマットが 1MB を超える場合、RTF データは破棄されてプレーン テキストがペーストされます。
1 回の操作で選択したフォーマットされたテキストとイメージすべてをペーストできない場合、1 回の操作で小さいサイズをコピー アンド ペーストする必要があります。
リモート デスクトップとクライアント コンピュータのファイル システム間では、ファイルをコピー アンド ペーストすることができません。
Windows 版 VMware Horizon Client の使用
88 VMware, Inc.

リモート アプリケーションの使用リモート アプリケーションは、クライアント PC やノートパソコンにインストールされたアプリケーションと同じように表示され、動作します。
n アプリケーションによって、リモート アプリケーションを最小化および最大化できます。最小化されているリモート アプリケーションは、クライアント システムのタスクバーに表示されます。該当するタスクバーのアイコンをクリックして、リモート アプリケーションを最小化または最大化することもできます。
n リモート アプリケーションを終了する場合は、アプリケーションを直接に閉じるか、タスクバーのアイコンを右クリックします。
n 開いているリモート アプリケーションを切り替える場合は、Alt+Tab キーを押します。
n Horizon Client 3.1 以降では、リモート アプリケーションで Windows システム トレイ アイテムを作成すると、そのアイテムはユーザー自身の Windows クライアント コンピュータのシステム トレイにも表示されます。デフォルトでは、システム トレイ アイコンは通知を表示する場合にのみ表示されますが、ネイティブにインストールされたアプリケーションの場合と同様にこの動作をカスタマイズできます。
注意 コントロール パネルを開いて、通知領域アイコンをカスタマイズすると、リモート アプリケーションのアイコンの名前は VMware Horizon Client - <application name> と表示されます。
リモート アプリケーションへのドキュメントの保存Microsoft Word、WordPad などの特定のリモート アプリケーションで、ドキュメントの作成および保存が可能です。これらドキュメントの保存場所は、企業のネットワーク環境によります。たとえば、ドキュメントがローカルのコンピュー
タにマウントされたホーム共有に保存される場合があります。
管理者は、ADMX テンプレート ファイルを使用して、ドキュメントの保存場所を指定するグループ ポリシーを設定できます。このポリシーの名前は「リモート デスクトップ サービス ユーザー ホーム ディレクトリの設定」です。詳細については、『View でのデスクトップおよびアプリケーション プールの設定』のトピック「RDS プロファイルの設定」を参照してください。
リモート デスクトップまたはアプリケーションからの印刷リモート デスクトップから、仮想プリンタ、またはクライアント コンピュータに接続された USB プリンタで印刷を実行できます。仮想印刷と USB 印刷は競合せずに連携して動作します。
次のタイプのリモート デスクトップおよびアプリケーションで仮想印刷機能を使用するには、Horizon Client 3.1 以降が必要です。
n Windows Server オペレーティング システムを実行しているリモート デスクトップ
n セッションベースのデスクトップ(仮想マシン RDS ホスト上)
n リモート ホスト型アプリケーション
第 5 章 リモート デスクトップまたはアプリケーションの操作
VMware, Inc. 89

リモート デスクトップにおける仮想印刷機能の印刷設定の指定仮想印刷機能を使用すると、リモート デスクトップに追加のプリンタ ドライバをインストールする必要なく、エンド ユーザーがリモート デスクトップからローカル プリンタまたはネットワーク プリンタを使用できます。この機能で使用可能なプリンタごとに、データ圧縮、印刷品質、両面印刷、カラーなどの環境設定ができます。
ローカル コンピュータ上でプリンタを追加すると、Horizon Client では、リモート デスクトップで使用可能なプリンタのリストにもそのプリンタが追加されます。何も構成する必要はありません。その場合でも、管理者権限のあるユーザー
は、仮想プリンタ コンポーネントと競合することなくリモート デスクトップにプリンタ ドライバをインストールできます。
重要 この機能は次の種類のプリンタには使用できません。
n USB リダイレクト機能を使用してリモート デスクトップの仮想 USB ポートに接続する USB プリンタ。
リモート デスクトップで仮想印刷機能を使用するには、リモート デスクトップから USB プリンタを切断する必要があります。
n ファイルに印刷するための Windows 機能
Print(印刷) ダイアログ ボックスで [Print to file(ファイルへ出力)] を選択しても動作しません。ファイルを作成するプリンタ ドライバを使用すると動作します。たとえば、PDF ライターを使用すると PDF ファイルに出力できます。
この手順は、Windows 7 または Windows 8.x (デスクトップ) オペレーティング システムのリモート デスクトップ用に記述されています。この手順は、Windows Server 2008 および Windows Server 2012 において似ていますが、まったく同一というわけではありません。
開始する前に
エージェントの仮想印刷コンポーネントがリモート デスクトップにインストールされていることを確認します。リモートデスクトップ ファイル システムで、C:\Program Files\Common Files\ThinPrint フォルダが存在することを確認します。
仮想印刷を使用するには、View 管理者がリモート デスクトップの仮想印刷機能を有効にしておく必要があります。このタスクには、エージェントのインストーラーで仮想印刷の設定オプションを有効にすることが含まれ、仮想印刷の動作に
関するポリシーを設定することが含まれる場合もあります。接続サーバおよび View Agent 5.x 以前のバージョンを使用している場合、詳細については、『View 管理ガイド』を参照してください。Horizon 6 以降を使用する場合は、『View でのデスクトップ プールとアプリケーション プールの設定』を参照してください。
手順
1 Windows 7 または Windows 8.x のリモート デスクトップでは、[スタート] - [デバイスとプリンタ] をクリックします。
2 [デバイスとプリンタ] ウィンドウでデフォルト プリンタを右クリックし、コンテキスト メニューから [プリンタ プロパティ] を選択し、プリンタを選択します。
仮想プリンタは、View Agent 6.2 以降または Horizon Agent 7.0 以降がインストールされている場合に、RDS ホスト上のセッションベース デスクトップにおいて <<printer_name>(s<session_ID>)> として表示され、シングルユーザー仮想マシン デスクトップにおいて <<printer_name>> として表示されます。View Agent 6.1 以前がリモート デスクトップにインストールされている場合、仮想プリンタは <<printer_name>#:<number>> として表示されます。
3 [プリンタ プロパティ] ウィンドウで、[デバイス設定] タブをクリックし、使用する設定を指定します。
4 [全般] タブで、[環境設定] をクリックして使用する設定を指定します。
5 [印刷設定] ダイアログ ボックスで、異なるタブを選択して使用する設定を指定します。
[ページ調整] の詳細設定については、VMware はデフォルト設定を推奨しています。
6 [OK] をクリックします。
Windows 版 VMware Horizon Client の使用
90 VMware, Inc.

7 カスタムの用紙フォームを使用するには、クライアントでフォームを定義します。
a [コントロール パネル] - [ハードウェアとサウンド] - [デバイスとプリンタ] をクリックします。
b プリンタを選択し、画面上部の [プリント サーバー プロパティ] をクリックします。
c [フォーム] タブで、設定を指定して [フォームを保存] をクリックします。
このフォームがリモート デスクトップで使えるようになります。
USB プリンタの使用View 環境では、仮想プリンタおよびリダイレクトされた USB プリンタは競合することなく共に動作します。
USB プリンタは、ローカル クライアント システムの USB ポートに接続されるプリンタです。印刷ジョブを USB プリンタに送信するには、USB リダイレクト機能を使用するか、仮想印刷機能を使用できます。USB 印刷は、ネットワーク状況によって、仮想プリンタよりも高速になる場合があります。
n 必要なドライバがリモート デスクトップにもインストールされていれば、USB リダイレクト機能を使用して USB プリンタをリモート デスクトップの仮想 USB ポートに接続できます。
このリダイレクト機能を使用すると、プリンタは論理的にはクライアントの物理 USB ポートに接続されなくなるので、USB プリンタは、ローカル クライアント マシンのローカル プリンタのリストには表示されません。これはまた、ローカル クライアント マシンからではなく、リモート デスクトップからも USB プリンタに印刷できることを意味します。
リモート デスクトップで、リダイレクトされた USB プリンタは <<printer_name>> のように表示されます。
USB プリンタの接続方法の詳細は、「USB デバイスの接続 (P. 82)」を参照してください。
n 一部のクライアントでは、仮想印刷機能を代わりに使用して USB プリンタに印刷ジョブを送信できます。仮想印刷機能を使用する場合、リモート デスクトップとローカル クライアントの両方から USB プリンタに印刷でき、リモート デスクトップにプリンタ ドライバをインストールする必要はありません。
Adobe Flash の表示の制御View 管理者は、View デスクトップに表示する Adobe Flash コンテンツについて、コンピューティング リソースを消費しすぎないように設計されたレベルに設定できます。場合によっては、これらの設定によって再生品質が低下することが
あります。Adobe Flash コンテンツにマウス ポインタを移動し、View 管理者が指定した Adobe Flash 設定を上書きすることができます。
Adobe Flash の表示制御機能は、Windows 上の Internet Explorer セッション、および Adobe Flash バージョン 9 および 10 でのみ利用できます。Adobe Flash の表示品質を制御するには、Adobe Flash が全画面表示モードで実行されていてはなりません。
手順
1 View デスクトップの Internet Explorer で、関連する Adobe Flash コンテンツを参照し、必要に応じて開始します。
View 管理者が構成した Adobe Flash 設定によっては、フレームが欠けたり、再生品質が低下したりすることがあります。
2 再生中に、マウス ポインタを Adobe Flash コンテンツに移動します。
カーソルが Adobe Flash コンテンツにある間は、表示品質が改善されます。
3 品質の向上を保つには、Adobe Flash コンテンツの中でダブルクリックします。
第 5 章 リモート デスクトップまたはアプリケーションの操作
VMware, Inc. 91

Horizon Client の外部で開く URL リンクのクリック管理者は、リモート デスクトップやアプリケーション内でユーザーが URL リンクをクリックすると、デフォルトのローカル ブラウザで開くように構成できます。また、管理者は、クライアント マシン上のブラウザやアプリケーション内でクリックするリンクが Horizon Client にリダイレクトされるようにしたり、Horizon Client が開いていない場合に、自動的に起動し認証情報をユーザーに要求したりするように構成できます。
この機能は、URL コンテンツ リダイレクトと呼ばれます。管理者は、セキュリティ上の目的で URL リダイレクトをセットアップする場合があります。たとえば、企業ネットワークの中で作業しており、企業ネットワークの外部にある URLにアクセスするリンクをローカル システムのブラウザでクリックする際、このリンクをリモート仮想マシンやアプリケーションで開くとより安全となる場合があります。Horizon Client が開いていない場合、クライアントが起動され、ユーザーはリモート デスクトップやアプリケーションに関連付けられているサーバにログインするように求められます。管理者は、リンクを開くときに使用するアプリケーションを構成することもできます。リンク先は、Web ページ、電話番号、またはメール アドレスなどである場合があります。
同じように、リモート デスクトップやアプリケーションにログインししているときにリンクをクリックする場合に、管理者によって、リンクがリダイレクトされてユーザーのローカル クライアント システムで開くように構成されている場合があります。各企業は独自の URL リダイレクト ポリシーを構成しているため、この機能が自社でどのように運用されるかについては、自社のシステム管理者にお問い合わせください。
CAD および 3D アプリケーション用の相対マウス機能の使用CAD または 3D アプリケーションが View 5.2 以降のデスクトップで使用されている時に Blast Extreme 表示プロトコルまたは PCoIP 表示プロトコルを使用する場合、相対マウス機能を有効にするとマウスのパフォーマンスが改善します。
ほとんどの状況で、3D レンダリングを必要としないアプリケーションを使用している場合は、Horizon Client は絶対座標を使用してマウス ポインタの移動に関する情報を転送します。絶対座標を使用すれば、クライアントはマウスの移動をローカルで描画し、これはパフォーマンスが改善され、特に企業ネットワークの外にいる場合は顕著です。
AutoCAD や 3D のビデオ ゲームの再生などのグラフィックスを多用するアプリケーションを使用する必要がある業務では、絶対座標ではなく相対座標を使用する相対マウス機能を有効にしてマウスのパフォーマンスを改善できます。この機
能を使用するには、Horizon Client メニュー バーから [オプション] - [相対マウスを有効化] を選択します。
注意 全画面表示モードではなくウィンドウ モードで Horizon Client を使用して相対マウス機能を有効にすると、マウス ポインタを Horizon Client メニュー オプションに移動したり、Horizon Client ウィンドウの外にポインタを移動できなくなることがあります。この状態を解決するには、<Ctrl>+<Alt> を押します。
相対マウス機能を有効にすると、企業ネットワークの外 (WAN) ではパフォーマンスが遅くなることがあります。
重要 この機能には View 5.2 以降のデスクトップが必要で、デスクトップ プールで 3D レンダリングをオンにする必要があります。View 接続サーバおよび Agent 5.x 以前のバージョンを使用している場合、プールの設定および 3D レンダリングで使用できるオプションについての詳細については、『View 管理ガイド』を参照してください。View 接続サーバおよび Agent 6.0 以降を使用している場合は、『View でのデスクトップおよびアプリケーション プールの設定』を参照してください。
スキャナの使用
Horizon Client 3.2 以降では、ローカル クライアント システムに接続されているスキャナを使用して、リモート デスクトップおよびアプリケーションの情報をスキャンできます。この機能は、USB リダイレクトを使用して達成できるよりも大幅に低い帯域幅でスキャン データをリダイレクトします。
スキャナ リダイレクトでは、TWAIN 形式および WIA (Windows Image Acquisition) 形式と互換性がある標準のスキャン デバイスがサポートされます。クライアント システムにはスキャナ デバイス ドライバをインストールしておく必要がありますが、エージェントをインストールするリモート デスクトップ オペレーティング システムにスキャナ デバイス ドライバをインストールする必要はありません。
Windows 版 VMware Horizon Client の使用
92 VMware, Inc.

View 管理者がスキャナ リダイレクト機能を構成していて、ユーザーが Blast Extreme 表示プロトコルまたは PCoIP 表示プロトコルを使用している場合は、ローカル システムに接続されたスキャナをリモート デスクトップまたはアプリケーションで使用できます。
重要 スキャナを使用している場合、Horizon Client の [USB デバイスを接続] メニューから接続しないでください。そうすると USB リダイレクトでデバイスがルーティングされ、パフォーマンスは使用に適さない状態になります。
スキャン データがリモート デスクトップまたはアプリケーションにリダイレクトされているとき、ローカル コンピュータ上ではスキャナにアクセスできません。逆に言えば、スキャナがローカル コンピュータで使用中であれば、リモート デスクトップまたはアプリケーションでそのスキャナにアクセスできません。
スキャナ リダイレクト機能の使用のヒントn システム トレイまたはリモート デスクトップの通知領域にあるスキャナ アイコンをクリックして( )、デフォル
ト以外のスキャナを選択したり、構成設定を変更したりします。 RDS アプリケーションでは、システム トレイ アイコンはローカル クライアント コンピュータにリダイレクトされます。
このアイコンをクリックしたときに表示されるメニューを使用する必要はありません。スキャナ リダイレクトは何も構成しなくても機能します。アイコン メニューを使用すると、複数のデバイスがクライアント コンピュータに接続されている場合に使用するデバイスの変更など、オプションの構成を実行できます。
注意 表示されるメニューにスキャナが一覧表示されない場合は、クライアント コンピュータに互換性のないスキャナが接続されています。スキャナ アイコンがない場合は、リモート デスクトップでスキャナ リダイレクト機能が無効になっているか、インストールされていません。また、この機能は Mac または Linux クライアント システムではサポートされていないため、このアイコンはこれらのシステムには表示されません。
n メニューの [環境設定] オプションをクリックすると、イメージの圧縮をコントロールするオプション、スキャナ リダイレクト メニューで Web カメラを非表示にするオプション、およびデフォルト スキャナの選択方法を決定するオプションを選択できます。
VMware が推奨するように、リアルタイム オーディオ ビデオ機能を使用して Web カメラをリダイレクトする場合は、Web カメラを非表示にするオプションを選択できます。スキャナ リダイレクトと Web カメラを併用すると、自分の写真を撮ってスキャンすることができます。
注意 特定のスキャナを使用するようにスキャナ リダイレクトを構成していて、そのスキャナを使用できない場合、スキャナ リダイレクトは機能しません。
n ほとんどの TWAIN スキャナではスキャナ設定ダイアログ ボックスがデフォルトで表示されますが、表示されないスキャナもあります。設定オプションを表示しないスキャナでは、スキャナ アイコン メニューの [環境設定] オプションを使用して、[[スキャナ設定] ダイアログを常に表示] オプションを選択できます。
n サイズが大きすぎるイメージのスキャンや解像度が高すぎるスキャンは機能しない場合があります。この場合は、ス
キャンの進行状況のインジケータがフリーズしたり、スキャナ アプリケーションが予期せず終了したりすることがあります。View デスクトップを最小化すると、解像度が高すぎることを通知するエラー メッセージがクライアントシステムに表示される場合があります。この問題を解決するには、解像度を下げるかイメージをより小さいサイズに
トリミングしてから、スキャンをやり直します。
第 5 章 リモート デスクトップまたはアプリケーションの操作
VMware, Inc. 93

シリアル ポート リダイレクトの使用この機能を使用して、ローカルで接続されている組み込みの RS232 ポートなどのシリアル (COM) ポートや USB シリアル変換アダプタなどをリダイレクトできます。プリンタ、バーコード リーダー、およびその他のシリアル デバイスをこれらのポートに接続して、リモート デスクトップで使用できます。
View 管理者がシリアル ポート リダイレクト機能を構成しており、Horizon Client 3.4 以降および Blast Extreme 表示プロトコルまたは PCoIP 表示プロトコルを使用している場合、それ以上構成しなくても、リモート デスクトップでシリアル ポート リダイレクトが動作します。たとえば、ローカル クライアント システムの COM1 は、リモート デスクトップの COM1 にリダイレクトされます。COM ポートがすでに使用されていない限り、COM2 は COM2 としてリダイレクトされます。すでに使用されている場合、競合を避けるために COM ポートはマッピングされます。たとえば、COM1と COM2 がリモート デスクトップにすでに存在している場合、クライアントの COM1 は、デフォルトで COM3 にマッピングされます。
クライアント システムには必要なデバイス ドライバをがインストールされている必要がありますが、エージェントをインストールしておくリモート デスクトップ オペレーティング システムにデバイス ドライバをインストールする必要はありません。たとえば、ローカル クライアント システムで動作させるために特定のデバイス ドライバが必要となる USB シリアル変換アダプタを使用する場合、クライアント システムのみにこれらのドライバをインストールする必要があります。
重要 USB シリアル変換アダプタに接続するデバイスを使用している場合、Horizon Client の [USB デバイスを接続] メニューからデバイスを接続しないでください。そうすると USB リダイレクトでデバイスがルーティングされ、シリアルポート リダイレクト機能がバイパスされます。
シリアル ポート リダイレクト機能の使用のヒントn システム トレイまたはリモート デスクトップの通知領域にあるシリアル ポート アイコンをクリックして( )、マッ
ピングされた COM ポートを接続、切断、およびカスタマイズします。
シリアル ポート アイコンをクリックすると、[VMware Horizon のシリアル COM リダイレクト] コンテキスト メニューが表示されます。
注意 コンテキスト メニューの項目が灰色になっている場合には、管理者が構成をロックしています。また、必要なバージョンのエージェントと Windows 版 Horizon Client を使用している場合にのみこのアイコンが表示され、Blast Extreme または PCoIP を介して接続する必要があります。Mac、Linux、またはモバイル クライアントからリモート デスクトップに接続する場合、アイコンは表示されません。
n コンテンツ メニューでは、[COM3 にマッピングされた COM1] のような形式でポート項目が表示されます。最初のポート(この例では COM1)は、物理ポートまたはローカル クライアント システムで使用される USB シリアル変換アダプタです。2 番目のポート(この例では COM3)は、仮想デスクトップで使用されるポートです。
n COM ポートを右クリックして、[ポート プロパティ] コマンドを選択します。
[COM プロパティ] ダイアログ ボックスで、リモート デスクトップ セッションが開始したときに自動的に接続するポートを構成できます。また、いくつかのモデムおよびその他のデバイスで必要となる DSR(データセットレディー信号)を無視できます。
また、リモート デスクトップで使用するポート番号を変更できます。たとえば、クライアントの COM1 ポートがリモート デスクトップの COM3 にマッピングされているものの、使用しているアプリケーションでは COM1 が必要となる場合には、ポート番号を COM1 に変更できます。COM1 がリモート デスクトップにすでに存在する場合、[COM1(重複)] と表示される場合があります。この重複したポートはそのまま使用できます。リモート デスクトップは、ESXi ホストのポートおよびクライアント システムのポートからもシリアル データを受信できます。
Windows 版 VMware Horizon Client の使用
94 VMware, Inc.

n このポートにアクセスする必要があるアプリケーションを起動しようとする前に、マッピングされた COM ポートに必ず接続してください。たとえば、COM ポートを右クリックして、[接続] を選択して、リモート デスクトップでポートを使用します。アプリケーションを起動すると、アプリケーションがシリアル ポートを開きます。
リダイレクトされた COM ポートが開いておりリモート デスクトップで使用されている場合、ローカル コンピュータでこのポートにアクセスできません。逆に、COM ポートがローカル コンピュータで使用中であれば、リモート デスクトップでこのポートにアクセスできません。
n リモート デスクトップで、Windows デバイス マネージャの [ポートの設定] タブを使用して、特定の COM ポートのデフォルトのボー レートを設定します。クライアント システムの Windows デバイス マネージャでも必ず同じ設定を使用します。アプリケーションでポート設定が指定されていない場合にのみ、このタブの設定が使用されます。
n COM ポートを切断する前に、アプリケーションでポートを閉じるか、アプリケーションを閉じる必要があります。次に、[切断] コマンドを使用して切断して、クライアント コンピュータでこの物理 COM ポートを利用可能にできます。
n シリアル ポートを自動接続するようにしている場合に、シリアル ポートを開くアプリケーションを起動してから、デスクトップ セッションを切断して再接続すると、自動接続機能が動作しません。また、シリアル ポートのシステム トレイ アイコンのメニュー オプションを使用して接続することもできません。ほとんどの場合、アプリケーションがシリアル ポートを使用できなくなります。これは、想定どおりの動作です。問題を解決するには、アプリケーションを停止し、デスクトップ セッションを切断してから、再接続する必要があります。
キーボード ショートカットHorizon Client 3.1 以降、メニュー コマンドおよび共通の操作にキーボード ショートカットを使用できます。
すべてのアプリケーションで Horizon Client と同じように動作するショートカット表 5‑4. 共通のキーボード ショートカット
アクション キーまたはキーの組み合わせ
ダイアログボックスで、ハイライト表示されたボタンをクリックし
ます。
Enter キーを押します。
コンテキスト メニューを起動します。 Shift+F10 キーを押します。
ダイアログボックスで、[キャンセル] ボタンをクリックします。 ESC キーを押します。
サーバ選択ウィンドウ、またはデスクトップおよびアプリケーショ
ン選択ウィンドウのアイテム間を移動します。
矢印キーを使用して、矢印の方向に移動します。右に移動するには、
Tab キーを押します。左に移動する場合は、Shift+Tab キーを押します。
サーバ選択ウィンドウ、またはデスクトップおよびアプリケーショ
ン選択ウィンドウからアイテムを削除します。
Delete キーを押します。
Windows 8.x では、スタート画面とデスクトップ画面間を移動します。
Windows キーを押します。
Horizon Client Window (サーバ選択リスト)のショートカット表 5‑5. 接続先サーバを指定する場合の、Windows に固有のキーの組み合わせ
メニュー コマンドまたは操作 キーの組み合わせ
ブラウザ ウィンドウでヘルプ システムを開く Alt+O+H、Ctrl+H
[新規サーバ] コマンド Alt+N
[サポート情報] ウィンドウを表示する Alt+O+S
[Horizon Client] ウィンドウを表示する Alt+O+V
第 5 章 リモート デスクトップまたはアプリケーションの操作
VMware, Inc. 95

表 5‑5. 接続先サーバを指定する場合の、Windows に固有のキーの組み合わせ (続き)
メニュー コマンドまたは操作 キーの組み合わせ
[SSL の構成] コマンド Alt+O+O
[アイテムの起動後にセレクタを非表示] コマンド Alt+O+I
リモート デスクトップおよびアプリケーション セレクタのショートカット表 5‑6. デスクトップおよびアプリケーション選択ウィンドウで使用するキーとキーの組み合わせ
メニュー コマンドまたは操作 キーの組み合わせ
ブラウザ ウィンドウでヘルプ システムを開く Alt+O+H、Ctrl+H
[オプション] メニューを表示する Alt+O
[サポート情報] ウィンドウを表示する Alt+O+S
[Horizon Client] ウィンドウを表示する Alt+O+V
リモート デスクトップからログオフする Shift+F10+O
サーバを切断してログオフする Alt+D
[お気に入りを表示] と [すべて表示] 間を切り替える Alt+F
お気に入りの表示中に、アプリケーションまたはデスクトップ名の
最初の数文字を入力したら、検索に一致する次のアイテムに移動する
F4
お気に入りの表示中に、検索に一致する前のアイテムに移動する Shift+F4
お気に入りとしてマークするか、お気に入りの指定を解除する Shift+F10+F
[設定] メニューを表示する Alt+S、または Shift+F10+S
選択したアイテムを起動する Enter、または Shift+F10+L
リモート デスクトップまたはアプリケーションのショートカットをクライアント システムの [スタート] メニュー(Windows 7 以前の場合)または [スタート] 画面(Windows 8.x の場合)に固定する
Shift+F10+A
選択したリモート デスクトップの [表示設定] コンテキスト メニューを表示する
Shift+F10+D
PCoIP 表示プロトコルを使用して、選択したリモート デスクトップに接続する
Shift+F10+P
RDP 表示プロトコルを使用して、選択したリモート デスクトップに接続する
Shift+F10+M
選択したアイテムのデスクトップ ショートカットを選択する Shift+F10+C
選択したアイテムを [スタート] メニューまたは [スタート] 画面に追加する
Shift+F10+A
選択したデスクトップをリセットする(管理者がリセットを許可し
ている場合)
Shift+F10+R
デスクトップとアプリケーションのリストを更新する F5
デスクトップ ウィンドウ(PCoIP または VMware Blast Extreme セッションの)ショートカット
これらのショートカットは、最初に Ctrl+Alt キーを押すか、リモート デスクトップ オペレーティング システム内ではなく、Horizon Client のメニュー バーをクリックしてからキーを押すと、機能します。
Windows 版 VMware Horizon Client の使用
96 VMware, Inc.

表 5‑7. PCoIP セッションのキーの組み合わせ
メニュー コマンドまたは操作 キーの組み合わせ
リモート デスクトップのオペレーティング システム内から移動できるように、マウス カーソルをリリースする
Ctrl+Alt
[オプション] メニューを表示する Alt+O
[サポート情報] ウィンドウを表示する Alt+O+M
[Horizon Client] ウィンドウを表示する Alt+O+V
[共有フォルダの設定] ダイアログを呼び出す Alt+O+F
[画面のスケーリングを有効にする] を切り替える Alt+O+N
[他のデスクトップに切り替え] コマンド Alt+O+S
[このデスクトップに自動接続] コマンド Alt+O+A
[相対マウスを有効化] コマンド Alt+O+E
[Ctrl+Alt+Del の送信] コマンド Alt+O+C
[切断] コマンド Alt+O+D
[切断およびログオフ] コマンド Alt+O+L
[USB デバイスの接続] コマンド Alt+U
第 5 章 リモート デスクトップまたはアプリケーションの操作
VMware, Inc. 97

Windows 版 VMware Horizon Client の使用
98 VMware, Inc.

Horizon Client のトラブルシューティング 6デスクトップをリセットするか、VMware Horizon Client アプリケーションを再インストールすることによって、Horizon Client のほとんどの問題を解決できます。
この章では次のトピックについて説明します。
n キーボード入力の問題 (P. 99)
n Horizon Client が予期せずに終了する場合の対処 (P. 99)
n リモート デスクトップまたはアプリケーションのリセット (P. 100)
n Horizon Client のアンインストール (P. 100)
キーボード入力の問題
リモート デスクトップまたはアプリケーションでのキー入力がまったく動作しない場合、ローカル クライアント システムのセキュリティ ソフトウェアによる問題である可能性があります。
問題
リモート デスクトップまたはアプリケーションへの接続中、入力した文字が表示されない。1 つのキーが何回も繰り返される現象が発生することもある。
原因
Norton 360 トータル セキュリティなどの一部のセキュリティ ソフトウェアには、キーロガー プログラムを検出してキーストロークの記録をブロックする機能があります。このセキュリティ機能は、たとえば、パスワードやクレジットカード
番号を盗み取るスパイウェアからシステムを保護するためのものです。このようなセキュリティ ソフトウェアによって、Horizon Client がリモート デスクトップまたはアプリケーションにキーストロークを送信できなくなることがあります。
解決方法
u クライアント システムで、ウィルス対策ソフトウェアまたはセキュリティ ソフトウェアのキーロガー検出機能をオフにします。
Horizon Client が予期せずに終了する場合の対処ユーザーが終わらせたわけではないのに Horizon Client が終了する場合があります。
問題
Horizon Client が予期せずに終了する場合があります。View Connection Server の構成によっては、「ViewConnection Server への安全な接続がありません」のようなメッセージが表示される場合があります。メッセージが表示
されない場合もあります。
VMware, Inc. 99

原因
この問題は、View Connection Server への接続が失われると発生します。
解決方法
u Horizon Client を再起動します。View Connection Server が再び実行するようになるとすぐに正常に接続できます。接続の問題が解決しない場合は、View 管理者へお問い合わせください。
リモート デスクトップまたはアプリケーションのリセットアプリケーションまたはデスクトップ オペレーティング システムが応答しなくなった場合、デスクトップまたはアプリケーションのリセットが必要な場合があります。リモート デスクトップをリセットすると、デスクトップがシャットダウンおよび再起動されます。リモート アプリケーションをリセットすると、アプリケーションが終了します。保存されてないデータは失われます。
リモート デスクトップをリセットする操作は、物理的な PC を強制的に再起動するためにその PC のリセット ボタンを押す操作に相当します。リモート デスクトップで開いているすべてのファイルが、保存されずに閉じられることになります。
アプリケーションをリセットすることは、未保存データを保存せずにすべてのリモート アプリケーションを終了するのと同じことです。アプリケーションが複数の RDS サーバ ファームのアプリケーションであっても、開いているアプリケーションはすべて閉じます。
リモート デスクトップをリセットできるのは、管理者がこの機能を有効にしている場合のみです。
手順
1 リモート デスクトップをリセットするには、[デスクトップをリセット] コマンドを使用します。
オプション アクション
デスクトップのオペレーティング システムで メニュー バーから [オプション] - [デスクトップをリセット] を選択します。
デスクトップとアプリケーションの選択ウィ
ンドウから
デスクトップ アイコンを右クリックし、[デスクトップのリセット] を選択します。
2 アプリケーションをリセットするには、デスクトップとアプリケーションの選択ウィンドウの [リセット] ボタンを使用します。
a メニュー バーの [設定] ボタン(歯車のアイコン)をクリックします。
b 左ペインの [アプリケーション] をクリックし、右ペインの [リセット] ボタンをクリックして、[OK] をクリックします。
リモート デスクトップの場合、リモート デスクトップのオペレーティング システムが再起動されます。クライアントがデスクトップから切断されます。リモート アプリケーションの場合、アプリケーションが終了します。
次に進む前に
リモート デスクトップに接続する前に、システムが完全に起動するまで待機します。
Horizon Client のアンインストールHorizon Client の問題は、Horizon Client アプリケーションをアンインストールして再インストールすると解決することがあります。
他のアプリケーションをアンインストールするときと同じ方法で Horizon Client をアンインストールします。
たとえば、Windows オペレーティング システムで使用できる [プログラムの追加と削除] アプレットを使用してVMware Horizon Client アプリケーションを削除します。
アンインストールが完了したら、アプリケーションを再インストールできます。
第 2 章「Windows 版 Horizon Client のインストール (P. 27)」を参照してください。
Windows 版 VMware Horizon Client の使用
100 VMware, Inc.

インデックス
数字
3D アプリケーション 92
AADM テンプレート ファイル、View コンポーネント 45Adobe Flash ビデオ、制御 91Adobe Media Server 18
CCAD アプリケーション 92COM ポート、シリアルのリダイレクト 14, 94
FFIPS モード 29フラッシュ URL リダイレクト、システム要件 18Flash リダイレクト 17
GGPO のセキュリティ設定 47GPO の設定、一般 52GPO を設定する vdm_client.adm ファイル 45
HHorizon Client構成 37構成ファイル 61コマンド ラインから実行 59デスクトップから切断 72トラブルシューティング 99予期しない終了 99
Horizon Client のアンインストール 100Horizon Client 用の URI 構文 38Horizon Client ウィンドウの非表示 70
IIME (Input Method Editor) 79
MMicrosoft Lync サポート 19Microsoft RDP 75, 80Microsoft Windows インストーラ
View Client のプロパティ 31サイレント インストールのコマンド ライン オプショ
ン 32
PPCoIP 75PCoIP クライアントのセッション変数 56
RRDP GPO 設定 50
SSSL オプション 44SSL 証明書、検証 42
TThinPrint のセットアップ 90TWAIN スキャナ 13, 92
UUnified Communications 19URI (uniform resource identifiers) 37URI 例 41URL コンテンツ リダイレクト 18, 92USB デバイスの自動接続 82USB 設定、GPO 54USB デバイス
GPO の設定 45View デスクトップで使用 75
USB プリンタ 89, 91
VView Client
Windows版のシステム要件 10Windows PC またはラップトップでのサイレント イ
ンストール 30Windows PC またはラップトップでのインストー
ル 27コマンドの構文 59サイレント インストール プロパティ 31レジストリ設定 62
View 接続サーバ、接続 65vmware-view コマンド構成ファイル 61構文 59
VMware Blast 22VoIP (voice over IP) 19
Wwebcam 86
VMware, Inc. 101

WIA スキャナ 13, 92Windows、View Client のインストール 10Windows コンピュータ、View Client のインストー
ル 27Wyse MMR 75
いイメージ、コピー 88
えエージェント、インストール要件 21
お
お気に入り 68オプション
画面レイアウト 65表示プロトコル 65
オペレーティング システム、エージェントでサポートされている 21
オンスクリーン キーボード 80
かカスタマー エクスペリエンス プログラム、デスクトッ
プ プール データ 23仮想印刷機能 75, 90仮想プリンタ 89仮想プロファイル 75画面レイアウト 65環境設定、デスクトップ 65
きキーボード、オンスクリーン 80キーボード ショートカット 95キーロガー 99機能サポート一覧 75
く
クライアント インストーラ 27クライアント側の GPO 45クライアント システムからのファイルおよびフォルダ
の共有 68クライアント ソフトウェアの要件 9クライアント デバイスの前提条件 22クライアント ドライブ リダイレクト 68グループ ポリシー 45
こ
国際化 78
さ
サーバ証明書の検証 42サーバ接続 65サイレント インストール、View Client 30
しシステム要件、Windows 版 10証明書、問題の無視 42, 43証明書確認の検証モード 42ショートカット、リモート デスクトップおよびアプリ
ケーション 71ショートカット キー 95シリアル ポート リダイレクト 14, 94シン クライアントのサポート 75
す
スキャナ リダイレクト 13, 92スマート カード認証、要件 20
せ制御、Adobe Flash ビデオ表示 91セキュリティ サーバ 22接続
USB デバイス 82, 85View 接続サーバ 65デスクトップ 65
接続サーバ 22
そ
相対マウス 92
た
タイムアウト 71
てテキスト、コピー 88テキストとイメージのコピー 88テキストとイメージのペースト 88デスクトップ
切り替え 72接続 65表示オプション 65表示プロトコル 65リセット 100ログオフ 72
デスクトップから印刷 89デスクトップとアプリケーションの選択 68デスクトップとアプリケーションの選択のアイコン 68デスクトップの切り替え 72デスクトップのリセット 100デバイス、USB 接続 82, 85
と
domain 65トラブルシューティング 99
Windows 版 VMware Horizon Client の使用
102 VMware, Inc.

はハードウェア要件
Windowsシステム版 10スマート カード認証 20
ひ表示オプション、デスクトップ 65表示プロトコル
Microsoft RDP 75View PCoIP 75デスクトップ 65
ふ
フォルダの共有 68複数のモニタ 80プリンタ、設定 90
ま
マイクロフォン 87マルチメディアのストリーミング 14マルチメディア リダイレクト (MMR) 14
めメディア ファイル形式、サポートされる 14
も
モニタの表示モード 82
りリアルタイム オーディオビデオ、システム要件 12リモート アプリケーション 89リモート アプリケーションへのドキュメントの保存 89リモート デスクトップから切断 72
れレジストリ
View Client の設定 62コマンド ライン コマンドと同等の設定 62
ろログイン、View 接続サーバ 65ログオフ 72
インデックス
VMware, Inc. 103

Windows 版 VMware Horizon Client の使用
104 VMware, Inc.