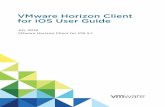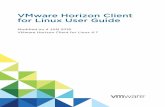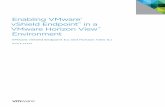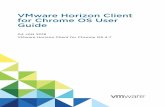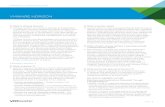VMware Horizon View Client in Windows 7 WakeMed Health ... · VMware Horizon View Client v3.0.0...
Transcript of VMware Horizon View Client in Windows 7 WakeMed Health ... · VMware Horizon View Client v3.0.0...

Rev. 2014-08-27 VMware Horizon View Client v3.0.0 build 1887158
VMware Horizon View Client in Windows 7 WakeMed Health & Hospitals Information Services – Client Support Background: WakeMed Health & Hospitals offers VMware Horizon View as a secure remote solution for many enterprise applications. This document shows how to download and install the VMware Horizon View Client onto a computer running Microsoft Windows 7. If you have any difficulty with these instructions, please contact the WakeMed Health & Hospitals Information Services Helpdesk at 919-350-8700.
NOTE: This installation requires a reboot of the computer.
1) Log on to your computer as an administrator. 2) Use a browser to connect to https://desktop.wakemed.org. 3) Once connected, the website will prompt you to download the VMware Horizon View Client.
Click “Download”.

Rev. 2014-08-27 VMware Horizon View Client v3.0.0 build 1887158
4) You will be prompted to Run, Save or Cancel the file download. Click “Run”.
5) Once the VMware Horizon View Client installer is downloaded, it will run. On the welcome screen, click “Next”.

Rev. 2014-08-27 VMware Horizon View Client v3.0.0 build 1887158
6) On the “End-User License Agreement” screen, check “I accept the terms in the License Agreement” and click “Next”.
7) On the “Custom Setup” screen, click “Next”.

Rev. 2014-08-27 VMware Horizon View Client v3.0.0 build 1887158
8) On the “Default Server” screen in the “Default View Connection Server” field, enter desktop.wakemed.org.
9) On the “Enhanced Single Sign On” screen, ensure “Show in Options menu” is selected, and “Set default option to login as current user” is unchecked. Click “Next”.

Rev. 2014-08-27 VMware Horizon View Client v3.0.0 build 1887158
10) On the “Configure Shortcuts”, ensure “Desktop” and “Start Menu Programs Folder” are both selected.
11) On the “Ready to install VMware Horizon View Client” screen, click “Install”.

Rev. 2014-08-27 VMware Horizon View Client v3.0.0 build 1887158
12) On the “Completed the VMware Horizon View Client Setup Wizard” screen, click “Finish”.
13) On the restart prompt, click “Yes”.
14) After the computer reboots, log in. There should now be a VMware Horizon View Client icon on the desktop. Double-click the icon to launch the application.

Rev. 2014-08-27 VMware Horizon View Client v3.0.0 build 1887158
15) You will be presented with the WakeMed Health & Hospitals connection server, which shows as
desktop.wakemed.org. Double click the icon to connect to the server.
16) On the “Login” prompt, enter your WakeMed Health & Hospitals username and password.

Rev. 2014-08-27 VMware Horizon View Client v3.0.0 build 1887158
17) Once authenticated, you will be prompted with VMware Horizon View desktop pools to which you are entitled. To connect to one of these pools, double click on the pool icon.
Temporarily Disconnecting from a VMware Horizon View Session
If you want to temporarily close the virtual desktop but not lose your current session, move your mouse cursor to the top of the VMware Horizon View session to the menu bar. In the menu bar, select “Options” => “Disconnect”. You will then be prompted to disconnect. After 75 minutes of idle time, the session will be deleted. To reconnect within that time, run the VMware Horizon View Client again and reconnect to the same pool.
Permanently Disconnecting from a VMware Horizon View Session
If you want to permanently close the virtual desktop, move your mouse cursor to the top of the VMware Horizon View session to the menu bar. In the menu bar, select “Options” => “Disconnect and Log Off”. You will then be prompted to disconnect and log off. This will delete the session immediately.