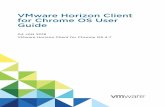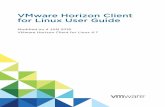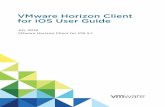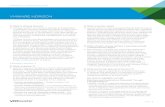VMware Horizon Client for Chrome OS ユーザー ガイド - VMware ...€¦ · VMware Horizon...
Transcript of VMware Horizon Client for Chrome OS ユーザー ガイド - VMware ...€¦ · VMware Horizon...

VMware Horizon Client forChrome OS ユーザー ガイド
2018 年 1 月 4 日VMware Horizon Client for Chrome OS 4.7

最新の技術ドキュメントは、 VMware の Web サイト (https://docs.vmware.com/jp/) でご確認いただけます。 このドキュメ
ントに関するご意見およびご感想は、[email protected] までお送りください。
VMware, Inc.3401 Hillview Ave.Palo Alto, CA 94304www.vmware.com
ヴイエムウェア株式会社
105-0013 東京都港区浜松町 1-30-5浜松町スクエア 13Fwww.vmware.com/jp
Copyright ©
2015-2018 VMware, Inc. All rights reserved. 著作権および商標情報。
VMware Horizon Client for Chrome OS ユーザー ガイド
VMware, Inc. 2

目次
VMware Horizon Client for Chrome OS ユーザー ガイド 4
1 ログイン方法 5
2 リモートデスクトップおよびアプリケーションへの接続 6Horizon Client の証明書検証モードの設定 6
リモート デスクトップまたはアプリケーションへの接続 7
リモート アプリケーションへの接続での非認証アクセスの使用 9
リモート デスクトップまたはアプリケーションからの切断 10
リモート デスクトップからログオフする 10
3 リモートデスクトップおよびアプリケーションの使用 12リモート デスクトップでの Unity Touch サイドバーの使用 12
リモート アプリケーションでの Unity Touch サイドバーの使用 14
動作 16
オンスクリーン キーボードの使用 17
公開アプリケーションへのドキュメントの保存 17
4 ショートカットの使用 18サーバ ショートカットを管理する 18
デスクトップ ショートカットとアプリケーション ショートカットの管理 18
お気に入りのリモート デスクトップまたはアプリケーションの選択 19
Horizon Client デフォルトの表示の構成 19
5 外部デバイスの使用 21画面解像度と外部ディスプレイの使用 21
Horizon Client でマルチモニタ機能を有効にする 22
マイクロフォンでのリアルタイム オーディオビデオ機能の使用 22
6 Horizon Client のトラブルシューティング 23リモート デスクトップの再起動 23
リモート デスクトップまたはリモート アプリケーションのリセット 24
Horizon Client のアンインストール 25
Horizon Client の応答の停止またはリモート デスクトップのフリーズ 25
プロキシ使用時に接続を確立するときの問題 26
VMware, Inc. 3

VMware Horizon Client for Chrome OS ユーザーガイド
この『VMware Horizon Client for Chrome OS ユーザー ガイド』では、VMware Horizon®Client™ for ChromeOS からリモート デスクトップやアプリケーションに接続して使用する方法について説明します。
リモート デスクトップにインストールされたソフトウェアの詳細については、システム管理者に問い合わせてください。
このドキュメントでは、Chromebook に Horizon Client for Chrome OS がインストールされ、設定されていることを前提としています。Horizon Client for Chrome OS のインストールと設定の詳細については、『VMwareHorizon Client for Chrome OS のインストールとセットアップ ガイド』ドキュメントを参照してください。
VMware, Inc. 4

ログイン方法 1リモート デスクトップまたはアプリケーションにログインして接続する前に、社内のシステム管理者がユーザー アカウントを設定する必要があります。システム管理者がユーザー アカウントを設定していない場合は、HorizonClient または HTML Access を使用できません。
Horizon Client からサーバ名とドメイン名を求められた場合は、システム管理者に入力するサーバ名と選択するドメインを問い合わせてください。一部の企業では、Horizon Client により、正しいサーバに自動的に接続され、正しいドメインが選択されます。
ユーザー名やパスワードがわからない場合、またはパスワードのリセット方法がわからない場合は、社内のシステム
管理者に問い合わせてください。
ログインして作業を始める準備が整ったら、2 章 リモートデスクトップおよびアプリケーションへの接続を参照してください。
VMware, Inc. 5

リモートデスクトップおよびアプリケーションへの接続 2Horizon Client を使用して、リモート デスクトップおよびアプリケーションに接続できます。
この章には、次のトピックが含まれています。
n Horizon Client の証明書検証モードの設定
n リモート デスクトップまたはアプリケーションへの接続
n リモート アプリケーションへの接続での非認証アクセスの使用
n リモート デスクトップまたはアプリケーションからの切断
n リモート デスクトップからログオフする
Horizon Client の証明書検証モードの設定Horizon Client の設定で、すべてまたは一部のサーバ証明書検証が失敗した場合にクライアント接続を拒否するかどうかを指定できます。
証明書検証は、サーバと Horizon Client 間の SSL 接続に対して実行されます。証明書検査では、次のような検査が行われます。
n 証明書の目的は、送信側の ID 検証やサーバ通信の暗号化以外にあるか。つまり、証明書のタイプは正しいか。
n 証明書は期限切れになっているか、また有効なのは未来のみか。つまり、証明書はコンピュータの時刻に応じて
有効になっているか。
n 証明書上の共通名は、それを送信するサーバのホスト名と一致しているか。ロード バランサが Horizon Clientを、Horizon Client で入力したホスト名と一致しない証明書を持つサーバにリダイレクトした場合、不一致が発生する可能性があります。クライアントにホスト名ではなく IP アドレスを入力した場合でも、不一致の原因となる可能性があります。
n 不明なまたは信頼されていない証明機関(CA)によって署名された証明書か。自己署名された証明書は、信頼されていない CA の証明書タイプの 1 つです。
チェックをパスするには、証明書のトラスト チェーンが、デバイスのローカル証明書ストアでルートになっている必要があります。
VMware, Inc. 6

証明書検証モードを設定するには、Horizon Client を起動し、Horizon Client ウィンドウの右上隅の [設定](歯車)アイコンをタップし、[セキュリティ オプション]、[セキュリティ モード] の順にタップします。選択肢は次の 3 つです。
n [信頼が確認されていないサーバには絶対に接続しない]。証明書の確認に失敗した場合、クライアントはサーバに接続できなくなります。失敗したチェックは、エラー メッセージに一覧表示されます。
n [信頼されていないサーバに接続する前に警告する]。サーバが自己署名証明書を使用していることが原因で、証明書の確認に失敗した場合、[続行] をクリックして警告を無視することができます。自己署名証明書の場合、証明書名が Horizon Client に入力したサーバ名と一致する必要はありません。
n [サーバ ID 証明書を検証しない]。この設定は、証明書確認が実行されないことを示します。
証明書検証モードが [警告] に設定されている場合でも、自己署名証明書を使用するサーバに接続することができます。
リモート デスクトップまたはアプリケーションへの接続リモート デスクトップまたはアプリケーションに接続するには、サーバ名を指定し、ユーザー アカウントの認証情報を入力する必要があります。
前提条件
システム管理者から以下の情報を取得します。
n VPN (Virtual Private Network)接続をオンにするかどうかに関する指示。
n サーバに接続するために使用するサーバ名。
n ポートが 443 でない場合には、サーバとの接続に使用するポート番号。
n Active Directory ユーザー名とパスワード、RSA SecurID ユーザー名とパスコード、RADIUS 認証ユーザー名とパスコード、スマート カード個人識別番号(PIN)などのログインに使用する認証情報。
n ログインのためのドメイン名。
証明書検証モードを設定するようにシステム管理者から指示された場合には、 Horizon Client の証明書検証モードの設定を参照してください。
手順
1 VPN 接続が必要な場合、VPN をオンにしてください。
2 Chrome OS デバイスで、タスクバーの [Chrome アプリ ランチャー] アイコンをタップして、[Horizon Clientfor Chrome OS] アプリケーションをタップします。
Horizon Client ウィンドウが開きます。
VMware Horizon Client for Chrome OS ユーザー ガイド
VMware, Inc. 7

3 サーバに接続します。
オプション アクション
新規サーバに接続 サーバの名前を入力し、説明(オプション)を入力してから、[接続] をタップします。
既存サーバに接続 [サーバ] タブのサーバ ショートカットをタップします。
Horizon Client とサーバとの接続には常に SSL が使用されます。SSL 接続のデフォルト ポートは 443 です。サーバがデフォルト ポートを使用するように構成されていない場合、以下の例にある形式を使用します。view.company.com:1443。
4 RSA SecurID の認証情報または RADIUS の認証証明書の入力を求めるダイアログが表示されたら、認証情報を入力するか、組込み RSA SecurID トークンを使用する予定の場合は、組込みトークンをインストールします。
オプション アクション
既存のトークン スマート フォンでハードウェア認証トークンまたはソフトウェア認証トークンを使用している場合、ユーザー名とパスコードを入力します。パスコードには、PIN とトークンで生成された番号が含まれる場合があります。
ソフトウェア トークンのインストール [外部トークン] をタップします。[ソフトウェア トークンのインストール] ダイアログ ボックスに管理者から E メールで送信された CT-KIP URL または CTFString URL を貼り付けてください。URL にアクティベーション コードが含まれている場合、[パスワードとアクティベーション コード] テキスト ボックスには何も入力する必要がありません。
5 再度、RSA SecurID 認証情報または RADIUS 認証情報を入力するダイアログが表示されたら、トークンで次に
生成された番号を入力します。
PIN および、過去に生成され、入力したものと同じ番号は入力しないでください。必要に応じて、新しい番号が生成されるのを待ちます。
6 ログイン ダイアログ ボックスでユーザー名とパスワードを入力し、ドメインを選択し、[接続] をタップします。
[ドメイン] ドロップダウン メニューが表示されていない場合、username@domain または domain\username
の形式でユーザー名を入力する必要があります。
7 (オプション) 画面の右上隅にある表示プロトコル設定アイコンをタップして、使用する表示プロトコルを選択します。
[VMware Blast] プロトコルを使用するとバッテリ寿命が向上するため、ハイエンド 3D のユーザーやモバイルデバイスのユーザーに最適なプロトコルです。デフォルトの表示プロトコルは [PCoIP] です。
8 リモート デスクトップまたはアプリケーション アイコンをタップし、接続します。
リモート デスクトップまたはアプリケーションへの初回接続後、デスクトップまたはアプリケーションのショートカットが [最近使用したファイル] タブに保存されます。次回、リモート デスクトップまたはアプリケーションに接続するときは、このショートカットをタップできます。
VMware Horizon Client for Chrome OS ユーザー ガイド
VMware, Inc. 8

リモート アプリケーションへの接続での非認証アクセスの使用Horizon 管理者は、非認証アクセス機能を使用して、非認証アクセス ユーザーを作成し、これらのユーザーに接続サーバ インスタンスにあるリモート アプリケーションに対する資格を付与できます。非認証アクセス ユーザーは、サーバに匿名でログインして、これらのリモート アプリケーションに接続できます。
前提条件
システム管理者から以下の情報を取得します。
n VPN (Virtual Private Network) 接続をオンにするかどうかに関する指示。
n サーバに接続するために使用するサーバ名。
n ポートが 443 でない場合にサーバに接続するために使用するポート番号。
n 匿名でログインするために使用する非認証アクセス ユーザー アカウント。
証明書検証モードを設定するようにシステム管理者から指示された場合には、 Horizon Client の証明書検証モードの設定を参照してください。
手順
1 VPN 接続が必要な場合、VPN をオンにしてください。
2 Chrome OS デバイスで、タスクバーの Chrome アプリ ランチャー アイコンをタップして、Horizon Client forChrome OS アプリケーションをタップします。
Horizon Client ウィンドウが開きます。
3 Horizon Client ウィンドウの右上隅にある [設定](歯車)アイコンをタップして、[認証されていないアクセス]をタップし、[認証されていないアクセス] チェック ボックスをオンにします。
4 リモート アプリケーションへの非認証アクセスを許可しているサーバに接続します。
オプション 説明
新規サーバに接続 サーバの名前を入力し、説明(オプション)を入力してから、[接続] をタップします。
既存サーバに接続 [サーバ] タブのサーバ ショートカットをタップします。
Horizon Client とサーバとの接続には常に SSL が使用されます。SSL 接続のデフォルト ポートは 443 です。サーバがデフォルト ポートを使用するように構成されていない場合、以下の例にある形式を使用します。view.company.com:1443。
5 ログイン ウィンドウが表示されたら、必要に応じて、[ユーザー アカウント] ドロップダウン メニューからユーザー アカウントを選択します。
ユーザー アカウントが 1 つしかない場合、そのユーザー アカウントが自動的に選択します。
VMware Horizon Client for Chrome OS ユーザー ガイド
VMware, Inc. 9

6 (オプション) サーバに次回接続するときにログイン ダイアログ ボックスをバイパスするには、[常にこのアカウントを使用] チェック ボックスをオンにします。
次にサーバに接続する前にこの設定をオフにするには、サーバのショットカットをタップして押し続けます。コ
ンテキスト メニューが表示されたら、[編集]、[保存されている認証されていないアクセス アカウントの削除(namae)] をタップし,[完了] をタップします。
7 [接続] をクリックして、サーバにログインします。
アプリケーション選択ウィンドウが表示されます。
8 アプリケーション アイコンをタップして、アプリケーションを起動します。
リモート アプリケーションへの初回接続後、アプリケーションのショートカットが [最近使用したファイル] タブに保存されます。次回、アプリケーションに接続するときは、サーバのアイコンをタップ力する代わりにショートカット
をタップします。
リモート デスクトップまたはアプリケーションからの切断アプリケーションがリモート デスクトップで開いたままになるように、ログオフせずにリモート デスクトップから切断できます。リモート アプリケーションが開いたままになるように、リモート アプリケーションから切断することもできます。
リモート デスクトップまたはアプリケーションに接続している場合は、Unity Touch サイドバーで [切断] アイコンをタップして切断できます。
注: Horizon 管理者は、切断時に自動的にログオフするようにリモート デスクトップを設定できます。その場合、リモート デスクトップで開いているプログラムは停止します。
リモート デスクトップからログオフするHorizon Client でデスクトップを開いていなくても、リモート デスクトップのオペレーティング システムからログオフできます。リモート デスクトップに現在接続してログインしている場合、Windows の [スタート] メニューを使用してログオフできます。Windows からログオフした後、デスクトップが切断されます。
前提条件
Active Directory ユーザー名とパスワード、RSA SecurID ユーザー名とパスコード、RADIUS 認証ユーザー名とパスコードなどのログインに使用する認証情報を取得します。
手順
1 [サーバ] タブで、サーバのショートカットをタップします。
2 入力のダイアログが表示されたら、RSA のユーザー名とパスコード、Active Directory のユーザー名とパスワードのいずれかまたは両方を入力します。
3 [すべて] タブで、コンテキスト メニューが表示されるまでデスクトップ ショートカットをタップして押したままにします。
このデスクトップがお気に入りの場合、[お気に入り] タブでこの手順を実行することもできます。
VMware Horizon Client for Chrome OS ユーザー ガイド
VMware, Inc. 10

4 コンテキスト メニューで [ログオフ] をタップします。
リモート デスクトップで開いている未保存ファイルは、ログオフ操作中に閉じられます。
次のステップ
Horizon Client ウィンドウの右上隅にある戻る矢印または Horizon Client ウィンドウの右上隅にある [切断] アイコンをタップして、[ログアウト] をタップし、サーバから切断します。
VMware Horizon Client for Chrome OS ユーザー ガイド
VMware, Inc. 11

リモートデスクトップおよびアプリケーションの使用 3Horizon Client を使用して、リモート デスクトップおよびアプリケーションに接続できます。ナビゲーションを支援する Horizon Client の追加機能を使用できます。
この章には、次のトピックが含まれています。
n リモート デスクトップでの Unity Touch サイドバーの使用
n リモート アプリケーションでの Unity Touch サイドバーの使用
n 動作
n オンスクリーン キーボードの使用
n 公開アプリケーションへのドキュメントの保存
リモート デスクトップでの Unity Touch サイドバーの使用Unity Touch サイドバーからリモート デスクトップ アプリケーションまたはファイルに素早く移動できます。このサイドバーから、リモート デスクトップのファイルおよびアプリケーションを開いたり、実行しているアプリケーションを切り替えたり、ウィンドウやアプリケーションを最小化または最大化したり、元の大きさに戻したり、閉じた
りできます。
Unity Touch 機能は、Horizon 管理者が許可した場合に限って使用できます。Horizon 管理者がデフォルトの [お気に入りのアプリケーション] リストを作成している場合もあります。このリストは、リモート デスクトップに最初にログインする時だけ表示されます。ログイン後に、自分のリストを作成できます。
Unity Touch 機能を有効にすると、最初にリモート デスクトップにアクセスするときに、ウィンドウの左側にサイドバーが表示されます。
VMware, Inc. 12

図 3-1. リモート デスクトップの Unity Touch サイドバー
このサイドバーから、ファイルまたはアプリケーションで多くの操作を実行できます。
表 3-1. リモート デスクトップの Unity Touch サイドバーのアクション
アクション 手順
オンスクリーン キーボードを表示または非表示にする
[キーボード] アイコンをタップします。
Horizon Client 設定を変更する [設定] アイコンをタップします。
デスクトップから切断する [切断] アイコンをタップします。
サイドバーを表示 サイドバーを右にドラッグするか、サイドバー タブをタップします。
サイドバーを非表示にする サイドバーを左にドラッグするか、デスクトップ領域内をタップします。
アプリケーションに移動 [すべてのプログラム] をタップして、Windows の [スタート] メニューからの操作と同じようにアプリケーションに移動します。
ファイルへの移動 [マイ ファイル] をタップして ユーザー フォルダにアクセスし、ファイルに移動します。[マイ ファイル] に
は、マイ ピクチャ、マイ ドキュメント、および ダウンロード などのフォルダが含まれます。
[マイ ファイル] には、ユーザー プロファイルのフォルダが含まれます (%USERPROFILE% ディレクトリ)。
%USERPROFILE% ディレクトリに システム フォルダを移動すると、ローカルに移動したフォルダか、ネット
ワーク共有フォルダかにかかわらず、[マイ ファイル] メニューは移動したフォルダからコンテンツを表示できます。
アプリケーションまたはファイルの検
索
n [検索] ボックスをタップし、アプリケーションまたはファイルの名前を入力します。
n 音声読み上げを使用するには、キーボードでマイクロフォンをタップします。
n アプリケーションまたはファイルを起動するには、検索結果でアプリケーションまたはファイルの名前
をタップします。
n サイドバーのホーム表示に戻るには、[X] をタップして [検索] ボックスを閉じます。
アプリケーションまたはファイルを開
く
サイドバーのファイルまたはアプリケーションの名前をタップします。アプリケーションが起動し、サイド
バーが閉じます。
動作中のアプリケーションまたは開い
ているウィンドウの切り替え
[動作中のアプリケーション] でアプリケーション名をタップします。複数のファイルがひとつのアプリケーションで開かれている場合、アプリケーションの横の山形マーク ([>]) をタップしてリストを展開します。
動作中のアプリケーションまたはウィ
ンドウを最小化する
コンテキスト メニューが表示されるまで [動作中のアプリケーション] の下のアプリケーション名をタップして押したままにします。[最小化] をタップします。
動作中のアプリケーションまたはウィ
ンドウを最大化する
コンテキスト メニューが表示されるまで [動作中のアプリケーション] の下のアプリケーション名をタップして押したままにします。[最大化] をタップします。
VMware Horizon Client for Chrome OS ユーザー ガイド
VMware, Inc. 13

アクション 手順
動作中のアプリケーションまたはウィ
ンドウを閉じる
コンテキスト メニューが表示されるまで [動作中のアプリケーション] の下のアプリケーション名をタップして押したままにします。[閉じる] をタップします。
実行中のアプリケーションまたはウィ
ンドウを元のサイズと位置に戻す
コンテキスト メニューが表示されるまで [動作中のアプリケーション] の下のアプリケーション名をタップして押したままにします。[元に戻す] をタップします。
お気に入りのアプリケーションまたは
ファイルの一覧を作成
1 アプリケーションまたはファイルを検索するか、[お気に入りのアプリケーション] または [お気に入りのドキュメント] リストの下にある [管理] をタップします。
[管理] バーが表示されない場合、[お気に入りのアプリケーション] または [お気に入りのファイル] の横の山形マーク ([>]) をタップします。
2 使用できるアプリケーションまたはファイルの検索結果またはリストで、お気に入りの名前の横にある
チェックボックスをタップします。
最後に追加したお気に入りがお気に入りリストの最上部に表示されます。
お気に入りリストからアプリケーショ
ンまたはファイルを削除する
1 アプリケーションまたはファイルを検索するか、[お気に入りのアプリケーション] または [お気に入りのドキュメント] リストの下にある [管理] をタップします。
[管理] バーが表示されない場合、[お気に入りのアプリケーション] または [お気に入りのドキュメント]の横の山形マーク ([>]) をタップします。
2 お気に入りリストでアプリケーションまたはファイルの名前の横にあるチェックマークをタップして
削除します。
お気に入りリストでアプリケーション
またはファイルの順序を変更する
1 [お気に入りのアプリケーション] または [お気に入りのドキュメント] リストの下の [管理] をタップします。
[管理] バーが表示されない場合、[お気に入りのアプリケーション] または [お気に入りのドキュメント]の横の山形マーク ([>]) をタップします。
2 お気に入りリストで、アプリケーション名またはファイル名の左側にあるハンドルにタッチして押した
ままにし、お気に入りをリストの上下にドラッグします。
リモート アプリケーションでの Unity Touch サイドバーの使用Unity Touch サイドバーからリモート アプリケーションに素早く移動できます。このサイドバーから、アプリケーションを起動したり、動作中のアプリケーションを切り替えたり、リモート アプリケーションのウィンドウを最小化または最大化したり、元の大きさに戻したり、閉じたりできます。また、リモート デスクトップに切り替えることもできます。
Unity Touch 機能は、Horizon 管理者が許可した場合に限って使用できます。
VMware Horizon Client for Chrome OS ユーザー ガイド
VMware, Inc. 14

図 3-2. リモート アプリケーションの Unity Touch サイドバー
Unity Touch サイドバーから、リモート アプリケーションでさまざまな操作を実行できます。
表 3-2. リモート アプリケーションへの Unity Touch サイドバーの操作
アクション 手順
オンスクリーン キーボードを表示または非表示にする
[キーボード] アイコンをタップします。
Horizon Client の設定を変更する [設定] アイコンをタップします。
アプリケーションから切断する [切断] アイコンをタップします。
サイドバーを表示 サイドバーを右にドラッグするか、サイドバー タブをタップします。このサイドバーが開いていると、アプリケーション ウィンドウで操作することはできません。
サイドバーを非表示にする サイドバーを左にドラッグするか、アプリケーション領域内をタップします。このサイドバーが開いてい
ると、アプリケーション ウィンドウで操作することはできません。
動作中のアプリケーションを切り替える [現在の接続] でアプリケーションをタップします。
アプリケーションを開く サイドバーの [アプリケーション] でアプリケーションの名前をタップします。アプリケーションが起動し、サイドバーが閉じます。
動作中のアプリケーションを閉じる 1 コンテキスト メニューが表示されるまで、[現在の接続] の下のアプリケーション名をタップして押したままにします。
2 [閉じる] をタップします。
動作中のアプリケーションのウィンドウ
を最小化する
1 コンテキスト メニューが表示されるまで、[現在の接続] の下のアプリケーション名をタップして押したままにします。
2 [最小化] をタップします。
動作中のアプリケーションのウィンドウ
を最大化する
1 コンテキスト メニューが表示されるまで、[現在の接続] の下のアプリケーション名をタップして押したままにします。
2 [最大化] をタップします。
動作中のアプリケーションのウィンドウ
の大きさを元に戻す
1 コンテキスト メニューが表示されるまで、[現在の接続] の下のアプリケーション名をタップして押したままにします。
2 [元に戻す] をタップします。
リモート デスクトップに切り替える [デスクトップ] でデスクトップ名をタップします。
VMware Horizon Client for Chrome OS ユーザー ガイド
VMware, Inc. 15

動作
VMware は、Windows 以外のデバイス上で、従来の Windows ユーザー インターフェイス要素をナビゲートするためのユーザーとの対話補助を開発しました。
クリック
他のアプリと同様に、タッチパッドをタップして、ユーザー インターフェイスのエレメントをクリックできます。タッチ画面がある Chrome OS デバイスの場合には、画面をタッチしてインターフェイスのエレメントをクリックできます。外部マウスも使用できます。
右クリック
次のオプションが右クリック用に利用可能です。
n タッチパッドを 2 本の指でタップします。
n キーボードの Alt キーを押しながら、1 本の指でタッチパッドをタップします。
n 外部マウスを使用して右クリックします。
n タッチ画面がある Chrome OS デバイスの場合には、ほぼ同時に 2 本の指でタップします。右クリックが最初の指のタップで発生します。
スクロールおよびスクロールバー
垂直方向のスクロールには次のオプションが利用可能です。
n 親指でタップしたままにしてから、タッチパッドで 1 本の指を使用してスクロール ダウンします。2 本の指でスクロールすることもできます。
n 外部マウスを使用してスクロールします。
n タッチ画面がある Chrome OS デバイスの場合には、1 本または 2 本の指でタップしてから、ドラッグしてスクロールします。指の下のテキストが指の動きを同じ方向に移動します。ズームインしている、あるいはオンスク
リーン キーボードが表示されているときには、1 本の指ではスクロールできません。
ズームインおよびズームアウト
他のアプリと同様に、キーボードの Ctrl + + キーを使用してズームインしたり、Ctrl + - キーを使用してズームアウトします。タッチ画面がある Chrome OS デバイスの場合には、対象を広げるように指で離してズームアウトしたり、指でつまむようにして狭めてズームインしたりできます。
画面のリサイズ
タッチパッドを使用してウィンドウのサイズを変更する場合は、ウィンドウの隅または左右の辺を 1 本の指でタッチして押したままドラッグします。Chrome OS デバイスで外付けマウスを使用する場合、カーソルをウィンドウの端に置き、ウィンドウ枠をドラッグして、ウィンドウを広くまたは狭くします。ウィンドウを最大化している場合、サ
イズは変更できません。
VMware Horizon Client for Chrome OS ユーザー ガイド
VMware, Inc. 16

音声、音楽、そしてビデオ
デバイスで音声がオンになっている場合、リモート デスクトップでオーディオを再生することができます。
オンスクリーン キーボードの使用リモート デスクトップまたはアプリケーションでオンスクリーン キーボードを使用できます。オンスクリーン キーボードを表示するには、Unity Touch サイドバーで [キーボード] アイコンをタップします。オンスクリーン キーボードを非表示にするには、[キーボード] アイコンを再度タップします。
オンスクリーン キーボードには、PageUp と PageDn ナビゲーション キー、ファンクション キー、および Ctrl、Alt、Del、Shift、Win、Caps、Esc などの Windows 環境でよく使用するその他のキーが含まれます。Ctrl + Shiftなど Shift キーを含むキーの組合せを使用する必要がある場合、このキーパッドの Shift キーを使用します。Ctrl +Alt + Shift などこれらのキーの組合せをタップするには、最初にオンスクリーンの Ctrl キーをタップします。Ctrl キーが青色に変わってから、オンスクリーンの Alt キーをタップします。Alt キーが青色に変わってから、オンスクリーンの Shift キーをタップします。Ctrl + Alt + Del のキーの組合せに対応する単一のオンスクリーン キーを利用できます。
Ctrl キー左横のペン アイコンをタップして、ローカル入力バッファを表示できます。テキスト ボックスに入力した文字列は、[送信] をタップするまでアプリケーションに送信されません。]たとえば、Notepad などのアプリケーションを開き、ペン アイコンをタップした場合、入力した文字列は[送信]をタップするまで Notepad アプリケーション内に表示されません。ネットワーク接続が弱く、文字を入力してもすぐに表示されない場合に、この機能は便利です。
この機能を使用して、最大 1,000 文字を入力し、[送信]または[戻る]をタップして、アプリケーション内に 1,000 文字すべてを同時に表示させることができます。
公開アプリケーションへのドキュメントの保存
Microsoft Word、WordPad などの特定の公開アプリケーションを使ってドキュメントを作成したり保存したりできます。これらドキュメントの保存場所は、企業のネットワーク環境によります。たとえば、ドキュメントがローカル
のコンピュータにマウントされたホーム共有に保存される場合があります。
ご使用の環境下では、どこに公開アプリケーションで作成したドキュメントが保存されるのかについては、システム
管理者にお問い合わせください。
VMware Horizon Client for Chrome OS ユーザー ガイド
VMware, Inc. 17

ショートカットの使用 4Horizon Client で、サーバ、デスクトップ、アプリケーションのショートカットを作成して、お気に入りのデスクトップやアプリケーションを選択できます。
この章には、次のトピックが含まれています。
n サーバ ショートカットを管理する
n デスクトップ ショートカットとアプリケーション ショートカットの管理
n お気に入りのリモート デスクトップまたはアプリケーションの選択
n Horizon Client デフォルトの表示の構成
サーバ ショートカットを管理するサーバに接続すると、Horizon Client でサーバ ショートカットが作成されます。サーバのショートカットは、編集したり、削除したりできます。
サーバ名や IP アドレスを誤入力した場合でも、Horizon Client はサーバ名や IP アドレスをショートカットとして保存します。サーバ名や IP アドレスを編集することによって、この情報を削除または変更できます。サーバの説明を入力しない場合、サーバ名または IP アドレスがサーバの説明となります。
手順
1 [サーバ] タブで、コンテキスト メニューが表示されるまでサーバ ショートカットをタップして押したままにします。
2 コンテキスト メニューを使用してサーバを削除するか、サーバ名、サーバの説明またはユーザー名を編集します。
3 サーバのショートカットを編集した場合は、[完了] をタップして変更内容を保存します。
デスクトップ ショートカットとアプリケーション ショートカットの管理
リモート デスクトップまたはアプリケーションに接続すると、Horizon Client により最近使用されたデスクトップまたはアプリケーションのショートカットが保存されます。これらのショートカットは並び替えたり、削除したりで
きます。
VMware, Inc. 18

手順
u デスクトップまたはアプリケーション ショートカットを [最近使用したアイテム] タブから削除するには、次の手順を実行します。
a [ショートカットを削除] がウィンドウの下部に表示されるまでショートカットにタップして押したままにします。
b ショートカットを [ショートカットを削除] にドラッグします。
u デスクトップまたはアプリケーション ショートカットを移動するには、新しい場所にドラッグ アンド ドロップします。
お気に入りのリモート デスクトップまたはアプリケーションの選択リモート デスクトップとアプリケーションをお気に入りとして選択できます。お気に入りは星アイコンで識別されます。星アイコンを使用すると、お気に入りのデスクトップとアプリケーションを素早く見つけることができます。
サーバからログオフした後でも、お気に入りの選択は保存されます。
前提条件
サーバへの接続に必要な認証情報(ユーザー名とパスワードまたは RSA SecurID とパスコードなど)を取得します。
手順
1 [サーバ] タブで、サーバのショートカットをタップします。
2 入力のダイアログが表示されたら、RSA のユーザー名とパスコード、Active Directory のユーザー名とパスワードのいずれかまたは両方を入力します。
3 以下の手順を実行して、デスクトップまたはアプリケーションをお気に入りとして選択するか選択解除します。
オプション 説明
お気に入りを選択 [すべて] タブで、コンテキスト メニューが表示されるまでデスクトップまたはアプリケーションの名前をタップして押したままにし、[お気に入りとしてマーク] をタップします。名前の右上隅に星アイコンが表示され、[お気に入り] タブに名前が表示されます。
お気に入りを選択解除 [すべて] または [お気に入り] タブで、コンテキスト メニューが表示されるまでデスクトップまたはアプリケーションの名前をタップして押したままにし、[お気に入りマークの解除] をタップします。名前の右上隅にあった星アイコンが消え、[お気に入り] タブに名前が表示されなくなります。
4 お気に入りのデスクトップまたはアプリケーションのみを表示する場合は、[お気に入り] タブをタップします。
使用可能なデスクトップとアプリケーションをすべて表示する場合は、[すべて] タブをタップします。
Horizon Client デフォルトの表示の構成Horizon Client の起動時に、最近使用したデスクトップやアプリケーション、またはサーバのショートカットを表示するかどうかを設定します。
VMware Horizon Client for Chrome OS ユーザー ガイド
VMware, Inc. 19

手順
1 Horizon Client ウィンドウの右上隅にある [設定](歯車)アイコンをタップし、[ディスプレイ] をタップします。
2 [起動時のデフォルトの表示] をタップします。
デフォルトの表示の選択は、ただちに反映されます。
VMware Horizon Client for Chrome OS ユーザー ガイド
VMware, Inc. 20

外部デバイスの使用 5Horizon Client のリモート デスクトップとアプリケーションで、外部キーボード、外部ディスプレイ、マイクなどの外部デバイスを使用できます。
この章には、次のトピックが含まれています。
n 画面解像度と外部ディスプレイの使用
n Horizon Client でマルチモニタ機能を有効にする
n マイクロフォンでのリアルタイム オーディオビデオ機能の使用
画面解像度と外部ディスプレイの使用
外部ディスプレイを Horizon Client で使用でき、画面解像度を変更できます。
Chrome OS デバイスを外部ディスプレイやプロジェクタに接続する場合、デバイスのキーボードの全画面表示キーを押して、Horizon Client を全画面表示モードで表示できます。
リモート デスクトップの画面解像度の拡張
デフォルトでは、Windows デスクトップ全体がクライアント デバイス内に収まり、デスクトップ アイコンとタスクバー アイコンが一定のサイズになるように、ディスプレイの解像度が設定されています。デフォルト設定をより高解像度に変更した場合、デスクトップはこれまでどおりクライアント デバイス内に収まりますが、デスクトップ アイコンとタスク バー アイコンはより小さくなります。
ディスプレイの解像度設定の変更
解像度設定を変更するには、Horizon Client ウィンドウの右上隅にある [設定](歯車)アイコンをタップし、[ディスプレイ]、[解像度] の順にタップします。
プロジェクタの使用
[解像度] 設定を使用して、プロジェクタにより高い解像度を設定できます。
マルチモニタ機能の使用
マルチモニタ機能を使用すると、リモート デスクトップを 1 台の外部モニターに拡張できます。マルチモニタ機能を有効にする場合には、 Horizon Client でマルチモニタ機能を有効にするを参照してください。
VMware, Inc. 21

Horizon Client でマルチモニタ機能を有効にするマルチモニタ機能を使用すると、リモート デスクトップを 1 台の外部モニターに拡張できます。
Horizon Client でマルチモニタ機能を有効にするには、ヘルパー拡張機能をインストールし、Chromebook でデスクトップ統合モードを有効にします。
Chromebook の画面や外部ディスプレイの縦横比が異なる場合に、外部モニターでリモート デスクトップ ウィンドウが正しく表示されるようにするには、ヘルパー拡張機能をインストールする必要があります。
手順
1 Chromebook にログインします。
2 Chrome ウェブストアから VMware Horizon Client ヘルパー拡張機能をダウンロードして、インストールします。
3 Chromebook でブラウザ ウィンドウを開き、URL バーに chrome://flags を入力します。
4 [デスクトップ統合モード] までスクロールし、[有効] をタップします。
5 [今すぐ再起動] をタップして Chromebook を再起動し、変更を有効にします。
次のステップ
Chromebook の再起動後、Chromebook の設定を開き、[表示設定] をタップしてデスクトップ統合の表示オプションを設定します。
リモート デスクトップ ウィンドウを外部モニターに拡張するには、[最大化] ボタンをタップします。[復元] ボタンをタップすると、リモート デスクトップ ウィンドウを Chromebook モニターに戻すことができます。
マイクロフォンでのリアルタイム オーディオビデオ機能の使用リアルタイム オーディオビデオ機能を使用すると、クライアント デバイスに接続されたマイクロフォンをリモートデスクトップで使用できます。リアルタイム オーディオ-ビデオは、標準のオーディオ デバイス、および Skype、WebEx、Google ハングアウトなどの標準の会議アプリケーションとの互換性があります。
Horizon Client をクライアント デバイスにインストールすると、リアルタイム オーディオビデオがデフォルトで有効になります。
注: オーディオ入力機能のみがサポートされます。ビデオ機能はサポートされません。
初めてマイクロフォンを使用すると、Horizon Client からアクセスを許可するよう指示されます。リモート デスクトップでマイクロフォンを使用する場合は、アクセスを許可する必要があります。iOS の設定アプリケーションでHorizon Client のマイクロフォンのアクセス許可を変更することで、アクセスを有効または無効にできます。
VMware Horizon Client for Chrome OS ユーザー ガイド
VMware, Inc. 22

Horizon Client のトラブルシューティング 6デスクトップをリセットするか、 アプリケーションを再インストールすることによって、Horizon Client のほとんどの問題を解決できます。
この章には、次のトピックが含まれています。
n リモート デスクトップの再起動
n リモート デスクトップまたはリモート アプリケーションのリセット
n Horizon Client のアンインストール
n Horizon Client の応答の停止またはリモート デスクトップのフリーズ
n プロキシ使用時に接続を確立するときの問題
リモート デスクトップの再起動デスクトップ オペレーティング システムが応答しなくなった場合、リモート デスクトップの再起動が必要な場合があります。リモート デスクトップの再起動は、Windows オペレーティング システムを再起動することと同じです。デスクトップ オペレーティング システムでは、通常、再起動する前に未保存データを保存するよう求められます。
Horizon 管理者がデスクトップの再起動機能を有効にしている場合にのみ、リモート デスクトップを再起動できます。
前提条件
n Active Directory ユーザー名とパスワード、RSA SecurID ユーザー名とパスコード、RADIUS 認証ユーザー名とパスコードなどのログイン認証情報を取得します。
n 1 度もログインしたことがない場合は、リモート デスクトップまたはアプリケーションへの接続 で手順について理解しておきます。
手順
1 [サーバ] タブのサーバ ショートカットをタップして、サーバに接続します。
2 入力のダイアログが表示されたら、RSA のユーザー名とパスコード、Active Directory のユーザー名とパスワードのいずれかまたは両方を入力します。
3 コンテキスト メニューが表示されるまで、デスクトップ名をタッチして押したままにします。
この手順は [すべて] または [お気に入り] タブのいずれかから実行できます。
VMware, Inc. 23

4 コンテキスト メニューで [再起動] をタップします。
[再起動] は、デスクトップがリセットを実行できるステータスにある場合にのみ使用できます。
リモート デスクトップのオペレーティング システムが再起動し、Horizon Client がデスクトップから切断され、ログオフされます。
次のステップ
システムが完全に起動するまで待機してから、リモート デスクトップへの再接続します。
リモート デスクトップを再起動しても問題が解決しない場合、リモート デスクトップをリセットする必要がある場合があります。リモート デスクトップまたはリモート アプリケーションのリセットを参照してください。
リモート デスクトップまたはリモート アプリケーションのリセットデスクトップ オペレーティング システムが応答を停止し、リモート デスクトップを再起動しても問題が解決しない場合は、リモート デスクトップをリセットする必要がある場合があります。リモート アプリケーションをリセットすると、開いているすべてのアプリケーションが終了します。
リモート デスクトップをリセットする操作は、物理的な PC を強制的に再起動するためにその PC のリセット ボタンを押す操作に相当します。リモート デスクトップで開いているすべてのファイルが閉じられますが、保存されません。
リモート アプリケーションをリセットすることは、未保存データを保存せずにすべてのアプリケーションを終了するのと同じことです。複数の RDS サーバ ファームから提供されているアプリケーションであっても、開いているリモート アプリケーションはすべて閉じます。
Horizon 管理者がデスクトップのリセット機能を有効にしている場合にのみ、リモート デスクトップをリセットできます。
前提条件
n Active Directory ユーザー名とパスワード、RSA SecurID ユーザー名とパスコード、RADIUS 認証ユーザー名とパスコードなどのログイン認証情報を取得します。
n 1 度もログインしたことがない場合は、リモート デスクトップまたはアプリケーションへの接続 で手順について理解しておきます。
手順
1 [サーバ] タブのサーバ ショートカットをタップして、サーバに接続します。
2 入力のダイアログが表示されたら、RSA のユーザー名とパスコード、Active Directory のユーザー名とパスワードのいずれかまたは両方を入力します。
3 コンテキスト メニューが表示されるまで、デスクトップ名またはアプリケーション名をタッチして押したままにします。
この手順は [すべて] または [お気に入り] タブのいずれかから実行できます。
VMware Horizon Client for Chrome OS ユーザー ガイド
VMware, Inc. 24

4 コンテキスト メニューで [リセット] をタップします。
[リセット] は、デスクトップまたはアプリケーションがリセットを実行できるステータスにある場合にのみ使用できます。
リモート デスクトップをリセットすると、リモート デスクトップのオペレーティング システムが再起動し、HorizonClient がデスクトップから切断され、ログオフされます。リモート アプリケーションをリセットすると、そのアプリケーションは終了します。
次のステップ
システムが完全に起動するまで待機してから、リモート デスクトップやアプリケーションに再接続します。
Horizon Client のアンインストール場合によっては、Horizon Client for Chrome OS をアンインストールして再インストールすることで、HorizonClient の問題を解決できることがあります。
他の Chrome OS アプリケーションと同じように Horizon Client for Chrome OS をアンインストールします。
手順
u Chrome OS デバイスで、タスクバーのアプリ ランチャー アイコンをタップして、[Horizon Client for ChromeOS] アプリケーション アイコンを右クリックして、[アンインストール] を選択します。
次のステップ
Horizon Client を再インストールします。
『VMware Horizon Client for Chrome OS のインストールとセットアップ ガイド』ドキュメントを参照してください。
Horizon Client の応答の停止またはリモート デスクトップのフリーズ
ウィンドウがフリーズしたときは、まずリモート デスクトップのオペレーティング システムのリセットを試みます。
問題
Horizon Client が動作しなかったり、予期しない終了を繰り返したり、リモート デスクトップがフリーズしたりします。
原因
Horizon サーバが正しく構成され、その周囲のファイアウォールの正しいポートが開いていることを前提とすると、他の問題は一般的にデバイス上の Horizon Client またはリモート デスクトップのゲスト OS に関係します。
VMware Horizon Client for Chrome OS ユーザー ガイド
VMware, Inc. 25

解決方法
u リモート デスクトップのオペレーティング システムがフリーズする場合は、デバイスの Horizon Client を使用してデスクトップをリセットしてください。
このオプションは、Horizon 管理者がこの機能を有効にしている場合にのみ利用可能です。
u デバイスのアプリケーションをアンインストールして再インストールします。
u リモート デスクトップをリセットして、Horizon Client を再インストールしても効果がない場合、デバイスのユーザー ガイドに説明されている手順に従って Chrome OS デバイスをリセットします。
u サーバに接続を試みると接続エラーが発生するときには、場合によってはプロキシ設定を変更する必要がありま
す。
プロキシ使用時に接続を確立するときの問題
LAN のプロキシを使用して接続サーバに接続を試みて、エラーが発生することがあります。
問題
リモート デスクトップから接続サーバへのセキュアな接続を使用するように Horizon 環境が設定されており、クライアント デバイスが HTTP プロキシを使用するように設定されている場合、接続できない可能性があります。
原因
Windows Internet Explorer と異なり、クライアント デバイスには、ローカル アドレスのプロキシをバイパスするためのインターネット オプションがありません。外部アドレスをブラウズするために HTTP プロキシを使用し、内部アドレスを使用して接続サーバに接続を試みると、接続を確立できませんでしたというエラー メッセージが表示されま
す。
解決方法
u プロキシ設定を削除すると、デバイスはプロキシを使用しなくなります。
VMware Horizon Client for Chrome OS ユーザー ガイド
VMware, Inc. 26