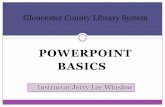Using Digital Media 051503 -...
Transcript of Using Digital Media 051503 -...

M
Using Digital Media in Microsoft Windows XP: A Guide for Educators

Table of Contents 2
Table of Contents Table of Contents Table of Contents Table of Contents
Chapter 1: Managing Music (and More) with Windows Media Player .......... 4 Windows Media Player at a Glance ............................................................................................ 4 Playing Music CDs on Your Computer ........................................................................................ 7 Managing a Digital Music Collection .......................................................................................... 9 Playing DVDs..............................................................................................................................18 Creating Your Own CDs .............................................................................................................18
Chapter 2: Picture-Perfect Digital Photography ..........................................20 Out of the Camera, Onto the Computer ...................................................................................20 Organizing Your Images.............................................................................................................23 Putting Your Pictures on Paper .................................................................................................23 E-Mailing Photos to Friends and Family ...................................................................................25 Posting Your Pictures on the Web ............................................................................................26 Slide Shows and Screen Savers ...............................................................................................28
Chapter 3: Digital Video: Making the Camera and Computer Connection .30 Connecting Your Camera to Your Computer ............................................................................30 Downloading Video to Your Computer......................................................................................34 AutoMovie Makes It Easy ..........................................................................................................37
Chapter 4: Creating Your First Movie ............................................................40 Creating a Movie........................................................................................................................40 Creating Video Transitions ........................................................................................................42 Adding Video Effects..................................................................................................................43 Adding Titles and Credits ..........................................................................................................46 Adding Music .............................................................................................................................49 Adding Narration........................................................................................................................51 Saving and Sharing Movies.......................................................................................................52 Send a Movie in E-mail..............................................................................................................53
Chapter 5: Editing Your Videos......................................................................55 The Importance of Editing: Telling a Story................................................................................55 Auto-Editing and Manual Editing ..............................................................................................57 Creating Clips.............................................................................................................................59

Introduction 3
Introduction
Windows XP includes an assortment of programs that make it easier for you to work with a digital music, photos, and videos. This booklet will show you how to use Windows Media Player to play music CDs, manage a digital music collection, play DVDs, and create your own CDs.
It also shows you how to use the built-in digital photography features in Windows XP to download and organize your digital photos on your computer, as well as how to print, e-mail, and post them to the Web. You’ll even learn how to create slide shows and screen savers with your photos.
Lastly, this booklet covers Windows Movie Maker 2, a Windows XP application that enables you to edit and produce your own digital videos. It covers how to connect your camera to your computer so you can download digital or analog video to your computer. It also teaches you how to use the AutoMovie feature to quickly generate finished movies that incorporate video effects and transitions, as well as sound tracks. Or, if you’re feeling adventurous, you can continue reading to learn how to assemble and produce a movie from scratch, and then how to share that movie with others.

Chapter 1: Managing Music (and More) with Windows Media Player 4
Chapter 1: Managing Music (and More) with Windows Media Player
Microsoft Windows XP includes everything you need to turn your computer into a digital jukebox. You can play CDs directly, using your computer’s sound card and speakers for playback. You can also copy songs from your CD collection to a local disk drive and download tunes from the Web. Using Windows Media Player, you can mix and match tunes to play disk jockey, creating custom playlists and even burning your favorite tunes to custom CDs that you can play back in a CD player in your home or car.
In this chapter, you’ll learn the ins and outs of Windows Media Player, with a special emphasis on its musical capabilities.
Windows Media Player at a Glance
Windows Media Player does an amazing number of things, especially when you consider it’s included free with every copy of Windows. Most people learn all they need to know by clicking on various buttons and watching what happens. If you feel like exploring, go ahead. To open Windows Media Player, click its icon on the Quick Launch toolbar, just to the right of the Start button; if the Quick Launch toolbar is hidden, you’ll find the Windows Media Player shortcut by clicking Start, clicking All Programs, and then choosing Accessories and Entertainment.
Note This chapter assumes you’re using Windows Media Player version 8, which is included with Windows XP and is not available for any earlier Windows versions. At press time, Windows Media Player version 9 was in the wings. Although it should look and act much like version 8, you might discover some features that work differently from those described here. You can find out which version you’re using by choosing About Windows Media Player from the Help menu.

Using Digital Media in Microsoft Windows XP
Chapter 1: Managing Music (and More) with Windows Media Player 5
To switch among the different functions and features available in Windows Media Player, use the buttons on the Features taskbar on the left side of the Windows Media Player window. Each of these seven buttons has a specific role:
• Now Playing When you click this button on the Features taskbar, the central pane displays content that’s appropriate to whatever you’re watching or listening to, as in the example shown on the next page. If you’re watching a broadcast from the Web or playing back a saved video file or a DVD, the Now Playing pane shows your movie or video clip. If you’re listening to a CD, the pane shows information about the album, including its title and the name of the artist, as well as any cover art that Windows Media Player downloaded from the Internet. This is also where you can see visualizations, which are splashes of color and geometric shapes that whirl and dance about in time with the music, like a light show from a 1960s rock concert.
• Media Guide This link turns the main window into a Web browser that displays content from Microsoft’s WindowsMedia.com. You’ll find music and video downloads, links to movie previews, and much more here, all updated regularly.
• Copy From CD Use this button to transfer songs from a CD to digital music files on your computer. See the section “Creating Your Own CDs” later in this chapter for more information.
• Media Library All your downloaded music files and songs you copy from CD are organized neatly here, along with custom playlists you can create by mixing and matching tracks from the collection. I explain how to use this part of Windows Media Player in the section “Organizing Your Music Collection.”
Tip To view a visualization, click Now Playing on the features taskbar, choose Visualizations from the View menu, and then select any entry from the long list of available visualizations. If you get tired of the built-in visualizations, choose Download Visualizations from the Tools menu.

Using Digital Media in Microsoft Windows XP
Chapter 1: Managing Music (and More) with Windows Media Player 6
• Radio Tuner No antenna required! Instead, click the links here to find radio stations that “broadcast” their signals over the Internet. The Featured Stations list includes links to stations hand-picked by WindowsMedia.com. You can also use the links and Search box in the Find More Stations list to scroll through hundreds of stations, ranging from news and talk to world music and alternative rock. After you select a station, click the Play link to begin listening. If you like it, click the Add To My Stations link, as shown below, to add it to your My Stations list, which appears just below the Featured Stations list after you click the link.
• Copy To CD Or Device Click this button to begin transferring songs from a CD to your local disk drive, or to copy songs you’ve already recorded onto a custom CD or a portable music player. I provide details about this in the section “Creating Your Own CDs” later in this chapter.
• Skin Chooser Don’t like the look of Windows Media Player? Change it! By selecting a skin from the list here (or downloading additional skins from the Internet), you can completely change the look and feel of Windows Media Player. After you select a skin from the list, look at the preview to the right of the list, as shown on the next page. If you like the look, click Apply Skin. To switch between the full Windows Media Player view and the “skinned” view, use the options on the View menu. Or use the keyboard shortcuts Ctrl+1 (Full Mode) and Ctrl+2 (Skin Mode).

Using Digital Media in Microsoft Windows XP
Chapter 1: Managing Music (and More) with Windows Media Player 7
Playing Music CDs on Your Computer
When you slide a music CD into your computer’s CD drive, Windows Media Player should open and begin playing the CD immediately. If this doesn’t happen, adjust your CD AutoPlay settings so that Windows automatically recognizes the new CD and starts Windows Media Player. If this is the first time you’ve played a music CD, Windows displays the Audio CD dialog box shown here and asks you for instructions.

Using Digital Media in Microsoft Windows XP
Chapter 1: Managing Music (and More) with Windows Media Player 8
Choose Play Audio CD Using Windows Media Player, select Always Do The Selected Action, and click OK.
If this dialog box doesn’t appear automatically, you can adjust AutoPlay settings for music CDs by following these steps:
1. Open the My Computer window, right-click the CD drive icon, and choose Properties.
2. On the AutoPlay tab, choose Music CD from the drop-down list at the top of the dialog box.
3. In the Actions box, click Select An Action To Perform and choose Play Audio CD Using Windows Media Player.
4. Click OK to save your changes.
When Windows Media Player opens and begins playing a CD, you see a window.
Figure 1-1. Use these Windows Media Player controls to control playback and view album information.
The Now Playing button at the top of the Windows Media Player taskbar should be selected, and your CD drive icon should appear at the top of the playlist. (If it isn’t visible, use the drop-down list to select the CD drive.) If you’re connected to the Internet, Windows Media Player automatically downloads the album title and the names of all the tracks on the CD and displays them for you. The next time you play the same CD, Windows Media Player finds the saved information and displays it, even if you’re not connected to the Internet.
Use the playback controls to start, stop, and pause the CD, adjust the volume, and skip from song to song.
Tip If you install a music playing program other than Windows Media Player, you have the option of setting it as your preferred player for CDs and songs that you save in digital format. In the AutoPlay Properties dialog box, look for an option that refers to using that program to play music CDs and select it.

Using Digital Media in Microsoft Windows XP
Chapter 1: Managing Music (and More) with Windows Media Player 9
Figure 1-2. These playback controls work just like the ones on the CD player in your home audio system.
What do you do when you’re listening to a CD and the phone rings? The Play button becomes a Pause button while Windows Media Player is playing music; click this button to stop the CD playback. When you’re ready to resume listening, click Play to pick up right where you left off. To turn the sound down to a low volume, slide the Volume control to the left. You can also click Mute to silence the speakers temporarily while the CD continues to play. Click Mute again to restore the audio.
Don’t like a particular song? Skip right past it by clicking Next. You can also drag the Seek slider left or right to jump to a different part of the song that’s currently playing.
Windows Media Player plays all the tracks on your CD, in order, unless you turn on Shuffle or Repeat (or both):
• Click the Shuffle button (or press Ctrl+H or choose Shuffle from the Play menu). With Shuffle turned on, Windows Media Player moves through the contents of the CD in a random order. The order is different each time you play the CD.
• If you want the current CD to play continuously, choose Repeat by pressing Ctrl+T or by choosing Repeat from the Play menu.
Managing a Digital Music Collection
Using Windows Media Player to play your CD collection is all well and good, but it requires that you keep your CD collection close at hand, and it doesn’t give you the freedom to play disc jockey. If you want to play two tracks from one CD, another three tracks from a different CD, and two more tracks from yet another CD, you can spend more time flipping CDs and clicking track titles than actually listening to the music. Fortunately, you have an alternative: Use Windows Media Player to copy tracks from your CD collection and store them in digital format on your disk drive, where you can listen to them any time in any order.
Copying CDs
Using Windows Media Player, you can copy tracks from a music CD and store them on your hard disk—a process sometimes referred to as “ripping” tracks to disk. Later, you can listen to the saved tracks, download them to a portable music player, or create a custom playlist and burn your own CD. To copy one or more CD tracks to your hard disk, insert the music CD into your computer’s CD drive and then choose Copy From CD on the taskbar in Windows Media Player.
Note Did Windows Media Player start playing your CD as soon as you inserted it? No problem; you can play and copy a CD at the same time.

Using Digital Media in Microsoft Windows XP
Chapter 1: Managing Music (and More) with Windows Media Player 10
Using your Internet connection, Windows Media Player retrieves details about the CD you inserted, including the album title, the name of each track, the performer, and the genre. (If you weren’t connected to the Internet when you inserted the CD, don’t worry. After making a connection, click Get Names on the Copy From CD screen.)
By default, Windows Media Player selects all the songs on your CD. If you just want to copy one or two tracks from the CD (or if you want to skip that one annoying song on an otherwise wonderful CD), click to clear the check boxes to the left of the songs you don’t want to copy. After you’ve made your selections, click Copy Music to begin copying the selected tracks to your local drive. Look at the Copy Status column in the track listings to see how the task is progressing.
Figure 1-3. Don’t want to copy one of these tracks from CD? Clear the box to the left of the song’s title.
The first time you copy tracks from a CD, Windows Media Player displays the dialog box shown on the next page. If you click OK at this point, all your saved tracks will be copy protected. This makes it difficult to copy them to a portable music player and nearly impossible to share with other people. Furthermore, if you ever have to reinstall Windows, you’ll find that your saved tracks will not play back on your new installation, even if it’s the same computer! To avoid all these hassles, clear the Do Not Protect Content check box and then click OK.
Tip The online music guide has listings for more than half a million CDs, so your CD is probably there. If the listings are incorrect or if Windows Media Player doesn’t recognize your CD, you’ll see generic titles, such as Track 1. In that case, enter details for each song (title and artist, in particular) manually before recording. Press Ctrl+A to select all the songs in the list, right-click, and choose Edit from the shortcut menu. Use the Tab key to jump to the next field after entering each bit of information.
Tip By default, Windows Media Player copies tracks to the My Music folder, which is in your personal profile. If you share your computer with other people and you want everyone to have access to the same music collection, choose Options from the Tools menu, click the Copy Music tab, and click Change under Copy Music To This Location. In the Browse For Folder dialog box, choose My Computer, then Shared Documents, and finally Shared Music. Click OK to save your changes. You can also use this technique if you’re running out of room on your primary disk drive and you want your recordings to be stored on a secondary disk drive that has more capacity.

Using Digital Media in Microsoft Windows XP
Chapter 1: Managing Music (and More) with Windows Media Player 11
Choosing a Music Format
When you copy CD tracks using Windows Media Player, the saved files are stored using the Windows Media Audio (WMA) format at 64 kilobits per second (Kbps). Although Windows Media Player refers to this setting as CD quality, most audio aficionados would disagree. The 64 Kbps setting is efficient, and it sounds good enough on the small speakers that most people attach to their computers or the headphones used with a portable audio player. However, if your PC audio components are better than average, or if you want to burn your recorded tracks to a CD and play it back on a high-quality home audio system, you’ll want to increase the quality level. Just keep the tradeoffs of quality versus storage in mind: Higher bit rates equal higher audio quality, but they also require more room on your disk drive.
To adjust quality settings for all subsequent recordings, choose Options from the Tools menu in Windows Media Player. On the Copy Music tab of the Options dialog box, shown on the next page, move the slider control under Copy Settings—to the right for higher quality, to the left for more efficient storage at the expense of audio quality.
Note Digital music uses bits to store information about each song. The more bits per second (bps) of music, the more information is available to play back that song. When you reduce the number of bits reserved per second of music (the bit rate), Windows Media Player has to throw out some information about the track to squeeze it into the smaller space. Let your ears help you decide whether the tradeoff is worth it.

Using Digital Media in Microsoft Windows XP
Chapter 1: Managing Music (and More) with Windows Media Player 12
What if you prefer the MP3 audio format? Microsoft’s goal in developing the Windows Media Audio format was to devise a way to store music that sounds great without consuming your entire disk drive. As a result, the WMA format is more efficient than the MP3 format. If you want to use Windows Media Player to record tracks using MP3 format (so you can share them with devices or programs that don’t recognize WMA format), you’ll need to purchase an audio plug-in for this purpose. On the Copy Music tab of the Options dialog box, click MP3 Information to visit a Web site where you can learn more details.
Changing Song Title Formats
When you rip tracks from a music CD using the default settings in Windows Media Player, the saved tracks appear in your My Music folder. Each artist gets a subfolder, and each album gets a subfolder within the artist’s folder. Each recorded track file is saved using the track number, followed by a space and the song title (which might also include one or more spaces), as downloaded from the Internet. Normally, this level of detail is fine. In fact, additional details about each track are stored within the saved file itself, and you can view these details any time by opening Windows Explorer and looking at the contents of the folder that contains your songs.
The contents of subfolders in the My Music folder appear in Tiles view by default. This lets you see the artist and album name beneath the name of each track. If that’s not enough detail, aim the mouse pointer at a track icon and wait for a Screen Tip to appear, with even more details about the track, including the bit rate at which it was recorded.

Using Digital Media in Microsoft Windows XP
Chapter 1: Managing Music (and More) with Windows Media Player 13
Figure 1-4. Aim your mouse pointer at any recorded CD track to see additional details about the song and the recorded file.
If you share music files with other people who don’t use Windows XP, or if you want your file listings to include more information, you can set up Windows Media Player so that it automatically names your files differently. Follow these steps:
1. Choose Options from the Tools menu and click the Copy Music tab.
2. Click Advanced.
3. In the File Name Options dialog box, shown on the next page, select the check boxes for the information categories that you want to include in your file names and clear the other check boxes. Use Move Up and Move Down to change the order in which the selected pieces of information appear.

Using Digital Media in Microsoft Windows XP
Chapter 1: Managing Music (and More) with Windows Media Player 14
4. If you don’t want spaces in your file names, use the Separator list to choose a different character (dashes, dots, or underlines) to separate elements of the name.
5. Use the Preview area to see how the names appear using your new format. When the results are satisfactory, click OK.
Downloading Songs from the Web
The Web is an amazing source of content, and music is one of its strong suits. With even a simple search, you can probably find dozens of sites that allow you to download music that you can integrate into your Media Library. Some of these sources are commercial—for instance, many online CD sellers provide song files that you can download as a try-before-you-buy sample. You can also purchase songs from authorized sources, paying for the rights to download and play the tunes in your collection. Windows Media Player includes a set of technologies to help you manage these digital rights. Finally, you can exchange music files directly with other people, either one-on-one or through online file sharing services.
When you click the Media Guide link in the Windows Media Player taskbar, you can go to Microsoft’s Web site and search for downloadable songs. The selection, organized alphabetically by artist, is huge. If you need a digital license to play back the song, Windows Media Player handles the details for you. (You might need to download and install an updated Windows Media Player component first.) After you fill in a few blanks, you see a dialog box like the one shown here.
Caution When downloading music to your collection, make sure you don’t inadvertently get more than you bargained for, including viruses and Trojan horse programs. You should be especially suspicious of underground file-sharing services, because no central authority has the responsibility for scanning and checking the files available through these channels to make sure they’re safe. It’s especially important to use an up-to-date virus scanner when using services such as these.

Using Digital Media in Microsoft Windows XP
Chapter 1: Managing Music (and More) with Windows Media Player 15
In some cases, your license to play the downloaded song is restricted. You might be allowed to play it only on the computer you originally used to download it, for instance, or the license might expire after some period of time (30 days, in the example shown here). What if you purchased a license for a song that allows you to play it only on your own computer and you want to move it to another computer? You can usually move the song (giving up your right to play it on your current computer) by backing up your licenses and then restoring the licenses on the new computer.
To see the terms of the license for a given song, open Media Library, right-click the song title, and choose Properties. The information you’re looking for is on the License Information tab:

Using Digital Media in Microsoft Windows XP
Chapter 1: Managing Music (and More) with Windows Media Player 16
Try This!
If you have any licensed songs on your computer, it’s a good idea to back up your licenses even if you don’t plan to copy the songs to another computer. Backing up the song files themselves does not back up the licenses. Even if you restore the song files, you lose the ability to play back the songs if you can’t restore the licenses, too.
To back up all of your media licenses, follow these steps.
1. From the Tools menu in Windows Media Player, choose License Management.
2. In the License Management dialog box, click Browse and then choose a location for your backup. (I recommend that you use a floppy disk, a Zip disk, or another type of removable storage for this task.)
Figure 1-5. Use the License Management dialog box to make backup copies of your digital licenses.
3. Click Backup Now.
To restore the licenses to a different computer, repeat these steps, but locate the backup file instead and click Restore Now as the final step.

Using Digital Media in Microsoft Windows XP
Chapter 1: Managing Music (and More) with Windows Media Player 17
When you download music files from other online sources, save them in the My Music folder. (Create a new subfolder if you want to keep them separate from your existing files.) To add the new files to your Media Library, open Windows Media Player and choose Search For Media Files from the Tools menu. To limit the search to the location where you saved your downloaded files, open the Search On drop-down list and select <User-Selected Search Path>. Then click Browse and choose the appropriate folder from the Browse For Folder dialog box.
Organizing Your Music Collection
Whenever you add a music file to your collection, either by recording it from a CD or downloading it from the Web, Windows Media Player adds it to your Media Library. This outlined list makes it easy to locate music and video files for playback (or for other uses, such as copying to a CD). Each album that you record automatically appears in Media Library, categorized by album title, by artist, and by genre. In addition, you can create custom playlists of your favorite tracks.
To view the contents of your Media Library, click the Media Library link in the Windows Media Player taskbar. This list consists of two panes: on the left is an outline, showing albums, video clips, custom playlists, and radio tuner presets; on the right is a detail pane, which shows the contents of the item that is currently selected in the left pane.
A playlist is a customized collection of media files that Windows Media Player can play back in the order you select. Each album listed in Media Library’s left pane is a playlist. When you choose a name from the Artist category, the playlist consists of all tracks from all albums in your Media Library by that artist. Likewise, you can see all tracks in a particular genre by selecting an item from the Genre category.
Figure 1-6. The Media Library appears as an outline list, organized by album, artist, and genre.
Caution Your digital rights are not unlimited. Each time you restore a digital license to a new computer, Windows Media Player sends a unique identifier to Microsoft’s servers. You can restore your backed-up licenses to four unique computers before being locked out. If you reformat your disk drive, Windows Media Player considers the newly formatted drive to be different from the original computer.

Using Digital Media in Microsoft Windows XP
Chapter 1: Managing Music (and More) with Windows Media Player 18
You can create custom playlists to combine your favorite tracks, to reorder tracks on a favorite album, or to mix and match tracks for use in a custom CD. Follow these steps to create a custom playlist.
1. Click New Playlist at the top of the Media Library window.
2. In the New Playlist dialog box, enter a descriptive name for your playlist, and then click OK.
3. Select one or more tracks from the right pane of the library and drag them to the new playlist entry in the left pane.
Playing DVDs
Windows Media Player can play back more than music. It can also turn your PC screen into a personal theater capable of playing movies from DVD disks—but only if you have a DVD drive and a decoder. If you purchased your PC with a DVD drive and Windows XP already installed, you might already have both of these pieces. If you upgraded an older computer to Windows XP, however, you might need to download and install a software decoder from the Internet. Does your PC have what it takes? For starters, make sure you have a DVD drive. You can’t always tell just by looking at the drive itself, because CDs and DVDs are identical in size and shape. To make sure, look for a DVD label on the drive icon in the My Computer window, or inspect its Properties from the Device Manager window. To find out whether you have a decoder installed, pop a DVD disk into the drive. If the decoder is missing, Windows Media Player displays an error message with a link to its DVD Troubleshooter. Follow this link to locate a list of compatible decoders.
Playing a DVD movie in Windows Media Player is similar to playing a music CD. Your DVD movie should start playing automatically as soon as you insert the disk. If it doesn’t, start Windows Media Player, choose DVD Or CD Audio from the Play menu, and choose your DVD drive from the submenu.
Creating Your Own CDs
If you’ve created a custom playlist from music tracks saved on your computer, you can burn the songs to a CD using Windows Media Player. Naturally, you need a CD-R or CD-RW drive that is compatible with Windows XP to do this, and you’ll need a blank CD as well. You don’t need any additional software or hardware.
Should you use Windows Media Player to make CDs? Although this method is convenient, it might not be the best choice, especially if you have a third-party CD burning program that has more capabilities. Ask these questions before you begin burning:
• Do you want to make an exact copy of a CD? If so, use your third-party software instead. Using Windows Media Player converts the file twice, first into WMA format and then back into the format used on music CDs, causing a loss in quality. Most third-party programs can copy a CD more quickly, without any loss of quality.
Note As you might guess from the name, a decoder takes the output from your DVD drive and translates it into a format that Windows Media Player can use to display the pictures and sound on the screen. In the early days of DVD technology, decoders were often hardware-based cards that you installed inside your computer. Today, however, you’ll typically get better results (with a lot less hassle and expense) from a software decoder that installs just like any other program.

Using Digital Media in Microsoft Windows XP
Chapter 1: Managing Music (and More) with Windows Media Player 19
• Do you mind a two-second gap between songs? Windows Media Player automatically adds this gap between tracks, and this setting cannot be changed. Most third-party programs allow you to eliminate this gap.
To begin creating a CD, select the playlist you want to use and then click Copy To CD Or Device in Windows Media Player’s taskbar. A window like the one below opens. Your playlist appears in the left pane, with all tracks selected. This list also shows the total playing time for the selected tracks. The right pane shows the current content of the CD, if any.
Compare the total time figure at the bottom of the left pane with the available time figure at the bottom of the right. If the total time exceeds the available time, the Status column displays the message Will Not Fit for some tracks. Clear the check box to the left of one or more tracks to adjust your selection until all the tracks fit.
When you’re ready to copy, click Copy Music in the Copy To CD Or Device window. The CD-burning process might take longer than you expect: Windows Media Player checks the license for each track, converts it to a temporary file (in uncompressed CD Audio format), and then burns the contents of the playlist to your CD.

Chapter 2: Picture-Perfect Digital Photography 20
Chapter 2: Picture-Perfect Digital Photography
Nothing shows off the amazing capabilities of your PC better than a digital camera. Snap all the pictures your memory card can hold. Then plug the camera into your PC and let Microsoft Windows XP do its magic. With the help of a handy wizard, you’ll have your photos neatly organized in no time, ready for a place of honor on your screen or in a picture frame. Now, if you can just remember where you left the lens cap...
Out of the Camera, Onto the Computer
Some of the most impressive new features in Windows XP make it easier for you to connect your digital camera to your computer so that you can download images and begin working with them immediately. For most new cameras, getting your digital pictures out of the camera and onto the PC is practically effortless.
As with any hardware device, you’ll need to set up your camera first. If you’re lucky, Windows already includes a driver for your camera, and it installs automatically when you first connect the camera to your computer’s USB port and switch on the power. If Windows can’t find a suitable driver in its collection, you’ll have to download the correct driver from the camera maker’s Web site and supply it when prompted by the Add Hardware Wizard.
After the correct driver is installed, you’ll find a new icon in the Scanners And Cameras folder in My Computer, like the one shown here. Each time you connect the camera to the computer, the Scanner And Camera Wizard should start automatically. To start the wizard on your own, double-click the camera icon.

Using Digital Media in Microsoft Windows XP
Chapter 2: Picture-Perfect Digital Photography 21
The wizard’s job is to help you copy pictures from your camera to your computer. Here’s how:
1. Click past the Welcome page.
2. On the Choose Pictures to Copy page, you see thumbnail images of every photo stored on your camera’s memory card. By default, all images are selected. Adjust the selections, if necessary, and click Next.
Figure 2-1. Decide which pictures are keepers; clear the check box for any that you don’t want to copy to your PC.
3. On the Picture Name And Destination page, enter the name you want to use for all downloaded pictures (the wizard tacks on a three-digit number—001, 002, and so on—at the end of each name). Choose the location where you want the photos to be copied and click Next.
4. As the wizard transfers your photos, it displays the dialog box shown on the next page. At a glance, you can see a large preview of each image, along with a summary of the file name and location where it will be stored. After the wizard finishes copying pictures, click Next.
Note This chapter assumes that your camera is compatible with Windows XP and that you’re not using any special software that came with the computer or camera. However, if your camera is more than two years old, it’s possible it won’t be able to communicate with Windows XP, in which case you may have no choice but to use that third-party software to manage your camera. An even better option for transferring pictures to your computer from an older camera is to buy an inexpensive memory card reader that plugs into your PC’s universal serial bus (USB) port. Pop the card out of the camera, plug it into the reader, and take advantage of most of the features described in this chapter.
Tip Should you select the Delete Pictures From My Device After Copying Them option? Only if you’re certain that the pictures can be successfully transferred to your computer. If you’re still experimenting with your new camera, don’t delete the pictures until you’re sure they’ve made it safely across the cable.

Using Digital Media in Microsoft Windows XP
Chapter 2: Picture-Perfect Digital Photography 22
5. On the final page, choose whether you want to publish the pictures to a Web site (such as MSN Groups), order prints from an online photo site, or just close the wizard. Click Next to finish.
Although the wizard is quick and easy, there’s a faster, smarter way to get your pictures onto your computer without using the wizard at all. You can configure Windows XP so that when you connect the camera, Windows automatically creates a new subfolder in My Pictures, using the current date as the folder name, copies all your pictures to that folder, and deletes them from the camera after the transfer is complete. To set up this hands-free configuration, right-click the camera’s icon in the Scanners And Cameras folder and choose Properties. Click the Events tab and set the options as shown here.

Using Digital Media in Microsoft Windows XP
Chapter 2: Picture-Perfect Digital Photography 23
Organizing Your Images
The My Pictures folder is one of several system folders that Windows XP uses to store specific types of data files. Your digital camera automatically downloads its pictures into this location unless you specify otherwise, and if you have a photo-editing program, it probably defaults to this location as well when opening and saving files.
When you open the My Pictures folder in a Windows Explorer window, you’ll probably notice the Picture Tasks pane, shown below, right away. The list of options varies, depending on the current selection.
In the My Pictures folder, different views offer different perspectives on your digital photo collection. For instance, in Filmstrip view, you can select a single image from the list along the bottom and see it in a large preview pane at the top of the window. In Details view, you can still see preview images of each picture. Look at the bottom of the Task pane: the Details pane previews the selected image and provides details about its size, the date on which the photo was taken, and so on.
Putting Your Pictures on Paper
Digital pictures are great for e-mail, but how do you show them off when you run into a friend at the market or the mall? With an inexpensive color printer and some high-quality paper, you can turn out good-looking images that are suitable for framing (or for carrying in your wallet). With the help of a professional photo-finishing service, you can turn high-resolution photos into eye-popping museum-quality prints.
Printing digital photos on a color printer isn’t that different from printing any document on any printer. The unique challenge with color printers, however, is to keep costs down by making the most efficient use possible of expensive color ink and glossy photo-finishing paper. Windows XP can help. When you send a digital photo to your printer, Windows offers a handy wizard that lets you choose exactly which size image you want and squeeze as many pictures as possible onto that expensive paper.
To use the Photo Printing Wizard, perform the following steps:
1. Select one or more images from the My Pictures folder and in the Picture Tasks list, click Print This Picture or Print The Selected Pictures. The Photo Printing Wizard opens.
Tip Do you have a favorite picture that you never tire of looking at? Then why not use it as the background image on your Windows desktop? In the My Pictures folder, select the image and then, in the Picture Tasks list, click the Set As Desktop Background option.
Tip If you’re tired of wasting paper on less-than-perfect prints, get in the habit of performing a test first. Choose the black-ink settings for your printer and use ordinary paper instead of expensive glossy paper. You won’t want to keep the resulting images, but you can see at a glance whether the cropping you selected is right for your images.

Using Digital Media in Microsoft Windows XP
Chapter 2: Picture-Perfect Digital Photography 24
2. Click Next to skip the Welcome page.
3. On the Picture Selection page, use the check boxes above each image to confirm that you’ve selected the right pictures to print, and then click Next.
4. Use the selections on the Printing Options page to choose a printer. If your color printer lets you choose from several paper types, click Printing Preferences and choose the correct one. (In the example shown below, I’ve selected HP Premium Photo Paper for my Hewlett-Packard color inkjet printer; if you have a different printer, your options will probably be different.) Click Next to continue.
5. On the Layout Selection page, choose the way you want to arrange your photos on the printed page. You can take your choice of a wide range of layouts. Click Next to send the job to your printer.
Figure 2-2. Choose the right layout to make sure you use expensive paper and ink efficiently.
Caution If you’re particular about your photos, you’ll want to look carefully at the results of each layout before selecting it. In all but a few cases, Windows has to crop the images you selected—that is, trim away a part of the top, bottom, or sides of the image—to make them fit in the selected layout. Before you waste paper, check the cropping to be sure it’s acceptable.

Using Digital Media in Microsoft Windows XP
Chapter 2: Picture-Perfect Digital Photography 25
You say your printer turns out less than perfect printed copies? For your very best images, use an online photo-printing service instead. From the My Pictures folder, select one or more images and choose Order Prints Online from the Picture Tasks list to access the Online Print Ordering Wizard, shown below. Follow the instructions to select one of the available photo-finishing firms, choose which sizes you want for your prints, and supply a credit card number. Then all you have to do is wait for your prints to arrive in the mail.
E-Mailing Photos to Friends and Family
Today’s digital pictures can capture a staggering amount of data. With 5 megapixels or more of resolution, they even approach the quality of conventional film. The problem with those super-high-density images, of course, is that the resulting image files are huge! That poses special problems when you want to send a photo to a friend or family member. If you attach the file to an e-mail message, you run the risk that the message will be rejected by one or more mail servers along the line. Not only that, but when the recipients open the attached file, they might discover that it’s too large to view comfortably, especially if they’re using an older version of Windows and their system is configured to open images in Internet Explorer.
So how do you shrink the pictures to a manageable size that’s safe for sending?
No problem. Just perform the following steps:
1. From the My Pictures window, select the image or images you want to send.
2. Right-click and choose Mail Recipient from the Send To menu.
Note A pixel is a single dot of color in an image. A megapixel is a unit of measurement that equals 1 million pixels. The more megapixels your camera can capture on each image, the more detail you’ll see. Of course, those high-resolution images also take up tons of disk space, and high-resolution cameras cost significantly more than those that are limited to lower resolutions. Make the tradeoffs based on your budget and how you plan to use your camera.

Using Digital Media in Microsoft Windows XP
Chapter 2: Picture-Perfect Digital Photography 26
3. In the Send Pictures Via E-Mail dialog box, click Show More Options. This expands the dialog box so that you see the three choices under Make My Pictures This Size, as shown below. (To restore the smaller, simpler dialog box, click Show Fewer Options.)
4. Select the size you want to use for the converted images. When in doubt, choose the Small option.
5. Click OK. After a brief pause as the files are converted, a blank e-mail message window opens, with the selected (and now shrunken) images attached.
6. Address the message, add any text to the body of the message, and click Send.
When you use this trick, your files are converted, if necessary, to JPEG format, shrunk in size, and compressed. The results can be very impressive. When I used this option on an original digital image in bitmap format, it went from more than 800 kilobytes (KB) in size to approximately 56 KB, a reduction of more than 90 percent!
Posting Your Pictures on the Web
When you want to share a collection of photos with a group of people, e-mail is a woefully inefficient distribution mechanism. Instead, post the pictures to a free or inexpensive Web-based service and send a link to that site through e-mail. This technique offers several advantages over the e-mail route: You can use thumbnails to let your audience quickly preview pictures and then download the larger, high-resolution versions of only those they’re really interested in. Your audience can view the pictures from any Web browser, even if they’re away from the computer where they receive e-mail. In most cases, you can restrict access to the Web site to only those persons you select, by using logon credentials and a password to protect the site.
Tip Using this technique causes some loss of image quality in the shrunken copy. If you’re intent on sending the best possible copy, use the Compressed Folder feature, found on the Send To menu, to zip the picture or pictures and send that zipped archive through e-mail. You won’t save as much space, but the recipient can see the full, original image with no loss of detail.

Using Digital Media in Microsoft Windows XP
Chapter 2: Picture-Perfect Digital Photography 27
The Web Publishing Wizard built into Windows XP lets you post pictures directly to either of two Web-based services: MSN Groups (a free service) or XDrive Plus (a paid service). (By the time you read this, additional options might be available.) In either case, you must sign on with a Microsoft Passport to access the account. If you select the MSN Groups option, you can choose to upload your files to a private folder, or you can create a new group and make it visible in the public directory, where others can find it and view it.
The wizard’s steps are straightforward. Before uploading the photos, it offers to adjust the sizes of your pictures, as shown on the next page. This process is similar to the wizard you use to shrink and compress images for sending through e-mail.
When you’re finished with the Web Publishing Wizard, your photos are available for you at the URL listed on the wizard’s final screen. Using options at this address, you can share the site with other people.
Note If you’re a skilled Webmaster, you can also post your images to a personal Web site that you purchase from a Web hosting service. You don’t have to go to that extent, however, if all you want to do is share pictures with other people. The two services currently available through the Web Publishing Wizard are simple to manage and convenient to use. In addition, you can find a variety of third-party alternatives, including Shutterfly (http:// www.shutterfly.com), Ofoto (http:// www.ofoto.com), and PictureTrail (http:// www.picturetrail.com), to name just a few. To find many more, go to a good Internet search engine and search for free photo services.
Tip As a general rule, resize images to 800 × 600 resolution for posting on the Web. A large number of Windows users have their screens set to this resolution, so if you choose the larger 1024 × 768 size, they’ll be forced to scroll to see the entire image.

Using Digital Media in Microsoft Windows XP
Chapter 2: Picture-Perfect Digital Photography 28
Slide Shows and Screen Savers
After you’ve built up a big enough collection of digital photos, you might want the option to display those photos on the screen using something other than Windows Explorer. In addition, you might want to create slide shows for special occasions, taking a group of images and converting them to a format that you can display one after the other, using the entire screen, without requiring any input from the viewer.
For these tasks, Windows offers two useful tools. The first gives you the ability to create a slide show on the fly, using a group of pictures you select. To choose this option, open the My Pictures folder and select the images you want to use for your slide show. Then, in the Picture Tasks list, click the View As A Slide Show option. The first image you selected appears on the screen, with each additional image following a few seconds after the previous one. The slide show view is cool because it adds a dramatic black border around each image, clearing away all the normal Windows screen elements. You can use the VCR-style controls to start or pause the slide show and to move through the pictures one at a time.
Figure 2-3. If these play controls aren’t visible in your slide show window, just move the mouse pointer.
Note Don’t mistake this Web Publishing Wizard with the tools you use to send files to a Web site created using Microsoft FrontPage or other professional-quality Web site development tools. The purpose of the Web Publishing Wizard is to help you quickly transfer files to and from a standard storage location. For more intricate Web site development tasks, you’ll need more powerful tools.

Using Digital Media in Microsoft Windows XP
Chapter 2: Picture-Perfect Digital Photography 29
Tip Out of the box, Windows XP doesn’t include any way for you to package a slide show and save it for other people to view. However, a pair of tools available at Microsoft’s Web site lets you do this with ease. Visit http:// www.microsoft.com/ windowsxp/pro/down-loads/powertoys.asp and download the HTML Slide Show Wizard or the CD Slide Show Generator from the collection of PowerToys for Windows XP. The latter is an especially effective way to send large collections of photos to people who don’t have high-speed Internet access. If you’re intrigued by these PowerToys and want to learn more, pick up a copy of the Microsoft Windows XP Power Toolkit by Walter Bruce, Paul Thurrott, and David Chernicoff (Microsoft Press, 2002).
Try This!
If you have a collection of especially good looking pictures, why not use them as your screen saver? One of the choices in the list of built-in Windows XP screen savers is called My Pictures Slideshow. Follow these steps to customize it for maximum results:
1. Click Start and then click My Pictures on the right side of the Start menu.
2. In your My Pictures folder, click Make A New Folder from the File And Folder Tasks list in the left pane. (If this link isn’t available, choose New and then Folder from the File menu.)
3. Give the newly created subfolder a descriptive name, such as My Screen Saver.
4. Select the photos you want to appear in your screen saver and move or copy them into the newly created folder.
5. Click Start and open Control Panel. Click the Appearance And Themes category and then click Choose A Screen Saver from the Pick A Task list. (If you’re using the Classic view of Control Panel, double-click Display and click the Screen Saver tab to reach the exact same place.)
6. On the Screen Saver tab of the Display Properties dialog box, choose My Pictures Slideshow from the Screen Saver list and then click Settings.
7. In the My Pictures Screen Saver Options dialog box, shown below, select the options you want for your screen saver. If you’re not sure what an option does, click the question mark icon in the top right corner of the dialog box and then click the option to see a pop-up help message.
8. Click Browse, select the subfolder you created at the beginning of this procedure, and click OK.
9. Click OK again to close the My Pictures Screen Saver Options dialog box.
10. In the Display Properties dialog box, adjust the Wait time, if necessary, and then click OK to save your changes.
Now, keep your hands off the keyboard and mouse for a few minutes and wait for your screen saver to kick in. When it does, you’ll see the pictures from your new subfolder, with nifty transition effects and a tasteful black border.

Chapter 3: Digital Video: Making the Camera and Computer Connection 30
Chapter 3: Digital Video: Making the Camera and Computer Connection
This chapter will show you how to connect your digital or analog video camera to your computer. It covers several different connection types, as well as the hardware required for each one. The chapter also gets you started using Microsoft Movie Maker 2 for Windows XP, a video capture and editing software application. You’ll learn how to download digital and analog video to your computer and how to capture live video. And you’ll learn how to use Movie Maker’s AutoMovie feature to quickly produce a finished movie.
Connecting Your Camera to Your Computer
Before you can start editing video with Windows Movie Maker 2 for Windows XP, you have to make sure you’re set up with the right hardware.
Because there is such a wide variety of hardware available, it is impossible to detail every possible configuration. The following list describes some of the basic capture devices and explains how to connect them to your computer. Depending on the capture device and associated hardware you have on your computer, you could use none, one, or several of the listed configurations.
Digital Camera Connected to an IEEE 1394 Card
To get the best quality from your digital video (DV) camera or mini–DV camera, you should have an IEEE 1394 capture card installed on your computer. An IEEE 1394 card is a piece of hardware that passes the information from the DV camera to your computer. Because

Using Digital Media in Microsoft Windows XP
Chapter 3: Digital Video: Making the Camera and Computer Connection 31
the data is already in digital form, it can be read and transferred directly to your computer without any processing or conversion. That means you'll enjoy the highest–quality video that is possible with a consumer video camera.
Figure 3-1. Connecting a DV camcorder to an IEEE 1394 capture card.
DV Camera Connected to an Analog Video Capture Card
If you use a DV camera, but don't have an IEEE 1394 card installed on your computer, you can still capture video recorded with your DV camera as long as you have another video capture card installed on your computer. Because the data that is passed to the capture card must be processed before the computer can use it, when you transfer video from a digital device to an analog capture card, there will be some loss in quality.
When you connect a DV device to your PC using an analog capture card, there are two main types of input: S-video or composite video. If you have the appropriate connectors and your hardware can use either S-video or composite video, you’ll probably want to use S-video because it delivers higher-quality picture and sound.
Figure 3-2. Connecting a DV camcorder to analog composite or S-video inputs.
Analog Camcorder Connected to an Analog Video Capture Card
Analog camcorders include cameras that record in formats such as 8mm, Hi-8, VHS, and S-VHS. When you transfer video from an analog camera to an analog capture card, you won't be able to achieve the picture quality of a DV camera and an IEEE 1394 capture card. However, with analog devices, you can use the software that came with your capture card to adjust the hue, saturation, brightness, contrast, and sound volume levels of your video.

Using Digital Media in Microsoft Windows XP
Chapter 3: Digital Video: Making the Camera and Computer Connection 32
Figure 3-3. Connecting an analog camcorder to an analog capture card.
Figure 3-4. Using separate video and audio connections.
Web Camera Connected to Either USB or Analog Video Capture Card
The best way to connect a Web camera to your computer will depend on the type of camera you own. While some cameras can connect to any video capture card, others require that you use a specific capture card for the camera to work. The documentation that came with your Web camera will help you determine what kind of capture card you'll need to use.
In addition, some Web cameras have a built in microphone, while others do not. If your Web camera does not have a built–in microphone, you will need a separate microphone to capture sound. Plug it into the jack (often labeled Mic) on your computer or sound card. If you do not have a microphone and your Web camera does not have one built in, you will not be able to record sound without another audio recording device, such as a camcorder.

Using Digital Media in Microsoft Windows XP
Chapter 3: Digital Video: Making the Camera and Computer Connection 33
Figure 3-5. Connecting a Web camera.
VCR Connected to an Analog Video Capture Card
As video capture cards and TV tuner cards become more common, it is becoming easier to use a computer monitor as a TV. If you have cable television, you can attach a coaxial cable from the cable outlet or the cable decoder box to your VCR, and then attach the video and audio connections to your computer: The video out connects to the video in jack on your video capture card (possibly labeled composite), and the audio jack connects to the line in jack of the sound card.
If you have home movies on standard VHS tapes, this is one way to import them into Movie Maker.
Figure 3-6. Connecting a VCR to a video capture card.
Note If both your VCR and video capture card provide S–video connections, you can connect them with a single S–video cable to transmit both video and sound. See the documentation provided with your VCR and capture card for more information about S-video connections. S-video provides higher–quality pictures and sound than composite video connections.

Using Digital Media in Microsoft Windows XP
Chapter 3: Digital Video: Making the Camera and Computer Connection 34
Downloading Video to Your Computer
Once you have your hardware configured, you can capture video and audio to your computer. Using Movie Maker 2 with Windows XP, it's easy to capture video and audio from tape or live action. This article explains how.
Capture Video from a Tape in a DV Camera
Connect your DV camera to your computer; as discussed earlier, in most cases this requires an IEEE 1394 adapter on your PC and an IEEE 1394 cable to connect your camera. On the camera, set the camera mode to play the recorded video. (This is often labeled VTR or VCR on a DV camera.)
1. Start Movie Maker. To start Movie Maker, click Start, point to All Programs, point to Accessories, and then click Windows Movie Maker.
2. On the File menu, click Capture Video. Alternatively, in the Movie Tasks pane, under Capture Video, click Capture From Video Device.
3. On the Video Capture Device page, in Available Devices, click the DV camera.
4. In the Enter A File Name For Your Captured Video box, enter a name for your captured video file. Then, in the Choose A Place To Save Your Captured Video box, select the location where you want your video to be saved, or click Browse to select a location.
5. On the Video Setting page, choose the video setting you want to use for capturing video and audio.
6. On the Capture Method page, click Capture The Entire Tape Automatically. The tape in the DV camera will rewind. Capture will begin automatically and ends when the video tape ends.
7. Select any of the following commands:
• To separate the video into smaller clips, select the Create Clips When Wizard Finishes check box.
• To stop capturing before the end of the video tape, click Stop Capture, and then click Yes in the resulting dialog box to save the video that has been captured.
8. To close the Video Capture Wizard, click Finish.
The captured content will be imported into a new collection with the same name as the specified video file.

Using Digital Media in Microsoft Windows XP
Chapter 3: Digital Video: Making the Camera and Computer Connection 35
Capture Parts of a Video from a Tape in a DV Camera
If you want to capture parts of a video from a tape on your DV camera, rather than the entire video, perform the first five steps in the procedure above, and then the following steps:
1. On the Capture Method page, click Capture Parts Of The Tape Manually.
2. To separate the video into smaller clips, select the Create Clips When Wizard Finishes check box.
3. To prevent audio from playing while capturing video, select the Mute Speakers check box.
4. Locate the video and audio you want to capture from your tape by using either the controls on your DV camera or VCR or the DV Camera Controls in the wizard.
5. To begin capturing video, click Start Capture. The tape will play automatically and capture will begin.
6. When the tape reaches the point at which you want to stop capturing, click Stop Capture. Repeat these steps for each part of the video tape that you want to capture.
7. When you have finished capturing, click Finish to close the Video Capture Wizard.
The captured content will be imported into a new collection with the same name as the specified video file.
Capture Video from Tape in an Analog Camera or VCR
Analog video capture is useful when you have older video content, such as VHS tape, and want to convert it to digital. Or you may have an older camcorder that only provides analog outputs, such as composite or S-Video. Performing analog capture requires a hardware device that can take video input from a composite or S-Video signal and convert it to digital data.
To capture video from an analog source, connect your analog camera or VCR to your computer's capture device, and then set the camera mode to play recorded video (often labeled VTR or VCR on an analog camera). Start Movie Maker and start the video capture as described in the procedures above.
1. On the Video Capture Device page:
• In Available Devices, click the analog device you want to use to capture video. In the Video Input Source list, click the input line you want to use.
• If you want to adjust and configure the video capture device settings, click Configure.
• In the Audio Device list, click the audio capture device you want to use, and then, in Audio Input Source, click the input line you want to use.

Using Digital Media in Microsoft Windows XP
Chapter 3: Digital Video: Making the Camera and Computer Connection 36
• To adjust the volume of your captured audio, move the Input Level slider.
2. Where prompted, enter a file name for your captured video, and choose a place to save your video. Then select the video setting you want to use for capturing video and audio.
3. To separate the video into smaller clips, select the Create Clips When Wizard Finishes check box.
4. To prevent audio from playing over your speakers while capturing video, select the Mute Speakers check box.
5. Using the controls on your analog camera or VCR, locate the video and audio you want to capture from your tape. In Movie Maker, click Start Capture, and then press the Play button on your analog camera or VCR.
6. When the tape reaches the point at which you want to stop capturing, click Stop Capture, and then press the Stop button on your analog camera or VCR. Repeat these steps for each part of the video tape you want to capture.
7. When you have finished capturing, click Finish to close the Video Capture Wizard.
The captured content will be imported into a new collection with the same name as the specified video file.
Capture Live Video
When your camera is connected to your computer, you can use Movie Maker to capture video directly to your hard drive without saving the video to tape first. Start by connecting your camera to your computer as described above. Set the mode on your camera to capture live video and audio. (This is often labeled Camera mode.) Start Movie Maker on your computer and begin the video capture as described above. Choose your device and configure device settings as explained above. Enter a file name for your video and choose a place to save your video.
1. On the Video Setting page, select the video setting you want to use for capturing video and audio.
2. To separate the video into smaller clips after the wizard completes and the video is captured, select the Create Clips When Wizard Finishes check box.
3. To prevent audio from playing over your speakers while capturing video, select the Mute Speakers check box.
4. To begin capturing, click Start Capture. To stop capturing, click Stop Capture.
5. Repeat these steps to capture another segment of live video.
6. Click Finish to close the Video Capture Wizard.
The captured content will be imported into a new collection.

Using Digital Media in Microsoft Windows XP
Chapter 3: Digital Video: Making the Camera and Computer Connection 37
AutoMovie Makes It Easy
Once you have captured video onto your computer, you’re ready to make your own movies. Windows Movie Maker 2 has a new built-in feature called AutoMovie, which does exactly what its name implies: it automatically makes a home movie for you. Now, you can create great home movies with just a few clicks. All you have to do is select the footage, select an audio track, and choose an editing style. AutoMovie does the rest. It analyzes the selected video, pictures, and music, and combines the different elements with transitions and effects to make a movie.
Best of all, AutoMovie will create a storyboard and timeline for you, so if there's anything you want to change about your AutoMovie, you can easily do that later.
When using AutoMovie, you must first complete the following steps:
• Select a clip collection or choose multiple individual clips in the Collections pane or Contents pane.
• Make sure the clips you chose contain video and/or pictures, as well as at least one audio clip.
• Make sure the audio clip is long enough to play for the total duration of all of the clips you've selected.
To use AutoMovie:
1. Select a collection or multiple clips in the Contents pane.
2. On the Tools menu, click AutoMovie.
Or:
1. In the Movie Tasks pane, under Edit Movie, click Make an AutoMovie.
2. In the Select An AutoMovie Editing Style dialog box, click on a style.

Using Digital Media in Microsoft Windows XP
Chapter 3: Digital Video: Making the Camera and Computer Connection 38
Figure 3-7. Select an editing style.
3. Under More Options, click Enter A Title For The Movie.
4. In the Enter Text For Title dialog box, type the text you want to appear as the title.
5. Under More Options, click Select Audio Or Background Music.
Figure 3-8. Add audio and music files.
6. Under Audio And Music Files, do one of the following:
• Select an audio or music file from the current list.

Using Digital Media in Microsoft Windows XP
Chapter 3: Digital Video: Making the Camera and Computer Connection 39
• Click Browse to import an audio or music file on your hard disk into Windows Movie Maker 2 to use in your movie.
• Select None if you do not want any audio or music added to your movie.
7. If your movie will include audio or music, you can do one of the following:
• To increase the audio level of an audio clip on the Audio/Music track, drag the slider bar towards Audio/Music.
• To increase the audio level of the audio on the Audio track that is part of a video clip, drag the slider bar towards Audio From Video.
8. Click Done, Edit Movie to create the AutoMovie and add the clips to the storyboard/timeline.
The time it takes for the AutoMovie to be processed and added to the storyboard/timeline depends on the duration of the movie, and the size of the audio, video, and picture files. Generally, it will take about 1/3 the time of the overall length of the clips to complete the process.
After you create an AutoMovie, you can save it as a movie using the Save Movie Wizard or you can make further edits, just as you would when creating a project and movie on your own in Windows Movie Maker. You can learn how to perform those procedures in Chapter 4, “Creating Your First Movie.”

Chapter 4: Creating Your First Movie 40
Chapter 4: Creating Your First Movie
Creating a Movie
Windows Movie Maker 2 makes it easy for just about anyone to make movies on their computer. Chapter 3 showed you how to use Movie Maker’s AutoMovie feature to automatically generate a movie with an audio track, transitions, and video effects. When you use AutoMovie, most of the directorial decisions are made for you.
But you can also have complete control over your movie, from building the storyboard to editing clips, to selecting and adding transitions, effects, titles, music, and narration. This chapter will show you how, as well as how to save and share your finished movie.
Build a Storyboard
Movie Maker automatically divides your video into segments to make it easier to drag and drop the parts you want onto the storyboard where you put your movie together.
To build a storyboard:
1. Import video to your PC. You’ll see your clips in the Collections view.
2. Double click on each clip to see how it looks in the preview window.
3. Once you’ve decided which ones you want to put in your movie, click and drag the clips to the Storyboard in the order in which you’d like them to appear in your final movie.

Using Digital Media in Microsoft Windows XP
Chapter 4: Creating Your First Movie 41
Figure 4-1. The Storyboard.
To rearrange your clips on the storyboard, just drag and drop them to a different location.
Edit Your Clips
Trim your clips to get exactly the footage you need.
To edit clips:
1. In the Timeline view, click on the clip you’d like to trim.
2. In the Preview window, drag the scroll bar slowly and watch as the video progresses.
3. Stop at the point where you want to trim the clip.
4. On the Clip menu, click Set Start Trim Point.
5. Now continue to drag the progress indicator until you reach the desired end point of your clip.
Figure 4-2. Editing a clip.
1. On the Clip menu, click Set End Trim Point.
You will now have your trimmed clip.
After selecting and editing your clips, you’re ready to add other movie features to your timeline. The remaining sections of this chapter will show you how.

Using Digital Media in Microsoft Windows XP
Chapter 4: Creating Your First Movie 42
Creating Video Transitions
With Windows Movie Maker 2 for Windows XP, you can make your home movies look more polished and professional by adding video transitions. A video transition controls the way one clip or picture in your movie moves to the next. You can add a transition between any combination of video clips, pictures, and titles on the timeline or storyboard view.
Transitions are stored in the Video Transitions folder in the Collections pane. Windows Movie Maker 2 has over 130 new titles, effects, and transitions. You can control the playback duration of a video transition, but it can't be any longer than the shorter of the two adjacent clips. Select the clip or picture to which you want to transition. Drag it over the clip or picture from which you want to transition on the timeline. A cross–fade is the default transition that is automatically added between the two clips.
Any transitions you add appear on the Transition track of the timeline. Expand the Video track to see the Transition track. The video transition length, highlighted in the square, is determined by the amount of overlap between two clips.
Figure 4-3. A timeline with an added video transition.

Using Digital Media in Microsoft Windows XP
Chapter 4: Creating Your First Movie 43
Figure 4-4. A project on the storyboard with a video transition.
To add a transition:
1. On the storyboard/timeline, select the second of the two video clips or pictures that you want to transition between.
2. On the Tools menu, click Video Transitions.
Or :
1. In the Movie Tasks pane, under Edit Movie, click View Video Transitions.
2. In the Contents pane, double click on the video transitions to preview them.
3. Select the one you want, click on it, and drag it to the appropriate place on the storyboard or timeline.
4. On the Clip menu, click Add To Timeline or Add To Storyboard.
You can also add a transition between two clips by going to the Clip menu, clicking Add To Timeline or Add To Storyboard. Or, on the storyboard, you can drag and drop a transition to the video transition cell between two clips.
Adding Video Effects
Windows Movie Maker 2 for Windows XP makes it easy to add a wide variety of eye–popping effects to your home movies.

Using Digital Media in Microsoft Windows XP
Chapter 4: Creating Your First Movie 44
A video effect determines how a video clip, picture, or title looks in your final movie. For example, you might have video that would look great if it had a classic, old–time movie look. With Movie Maker, you can add one of the Film Age video effects to give it that old–fashioned look. A video effect is applied for the duration of the video clip, picture, or title. You can add any of the video effects that appear in the Video Effects folder in the Collections pane.
Video effects are maintained when you split, cut, copy, or move a video clip or picture. For example, if you add the Grayscale video effect, and then split the clip, the Grayscale video effect is applied to both clips. If you combine two video clips, the video effects that were associated with the first clip are applied to the new combined clip. The video effects that were associated with the second clip are removed.
The following illustration shows a project on the timeline with an added video effect. An icon appears on the video clip or picture that you applied the effect to.
Figure 4-5. Project on timeline with an added video effect.
The following illustration shows a project on the storyboard with an added video effect. An icon, highlighted in the red square, appears in the video effects cell to indicate that a video effect is applied.

Using Digital Media in Microsoft Windows XP
Chapter 4: Creating Your First Movie 45
Figure 4-6. Project on storyboard with an added video effect.
To add video effects to your video clips, pictures, or titles:
1. On the storyboard/timeline, select the video clip, picture, or title that you want to add the video effect to.
2. On the Tools menu, click Video Effects.
Or:
1. In the Movie Tasks pane, under Edit Movie, click View Video Effects.
2. Double-click the effects to see how they look in the preview window.
3. Drag the effect you want to use onto the clip in the storyboard and place it on top of the star in the lower left-hand corner of the clip.
You can also add an effect by clicking on the effect, then going to the Clip Menu and clicking Add To Timeline or Add To Storyboard.

Using Digital Media in Microsoft Windows XP
Chapter 4: Creating Your First Movie 46
Adding Titles and Credits
Windows Movie Maker 2 for Windows XP includes features that make it easy to add titles and credits to your movies. You can add any text that you'd like, including the title of your movie, your name, the date, and the names of the actors. You can also place the titles anywhere you want—at the beginning or end of a movie, before or after a clip, or even overlaying a clip. You can also specify the length of time that the title will appear.
Figure 4-7. A project with a title that displays before a video clip.

Using Digital Media in Microsoft Windows XP
Chapter 4: Creating Your First Movie 47
Figure 4-8. A project with displays as an overlay title over a video clip.
Figure 4-9. A project with credits that appear at the end of the project.

Using Digital Media in Microsoft Windows XP
Chapter 4: Creating Your First Movie 48
Choosing the Title Animation
With title animation effects, you can control the way titles play back in your movies. For example, the Typewriter title animation displays title text one character at a time.
Windows Movie Maker includes three categories of title animations:
• Titles, One Line As the name suggests, the title animations in this category are best suited for titles that contain a single line of text. When you select a title animation from this category, the text area for entering the title appears as one large text box. The text you enter then appears all at once in your movie, even if your title actually runs to more than one line of text.
• Titles, Two Lines The title animations in this category work best for titles that contain two or more lines of text. When you pick a title animation in this category, you'll see two areas for entering text. The first line of text you enter appears first and then the second line of text appears shortly after the first line of text is displayed.
• Credits Movie Maker also makes it easy to add credits to your home movies. When a title animation is selected in this category, the text area for entering the credits appears as a small grid. Use the top row to enter the title of your movie. The rows below provide two columns where you can enter information about your movie. You can use the first column for entering titles such as director and scriptwriter, and the second column to enter their names, for example.
For each category, if the title will appear as an overlay, you'll see the notation (overlay) at the end of the title animation description.
Entering Titles and Credits
Here’s how to use title and credit features of Windows Movie Maker 2:
1. On the Tools menu, click Titles And Credits.
Or:
1. In the Movie Tasks pane, under Edit Movie, click Make Titles Or Credits.
2. On the Where Do You Want To Add A Title? page, click a link that corresponds to the place where you want to add the title.
3. In the Enter Text For Title page, type the text you want to appear as the title.
4. Click Change The Title Animation, and then on the Choose The Title Animation page, select a title animation from the list.
5. Click Change The Text And Font Color, and then on the Select Title Font And Color page, choose the font, font color, formatting, background color, transparency, font size, and position of the title.
6. Click Done, Add Title To Movie to add the title to your movie.

Using Digital Media in Microsoft Windows XP
Chapter 4: Creating Your First Movie 49
Adding Music
Adding a soundtrack is a great way to enhance the meaning and excitement of the movies you create. With Windows Movie Maker 2 for Windows XP, it's easy to add favorite songs, evocative mood music, or any other audio you'd like to include as part of a soundtrack.
Once you’ve assembled the elements of your home movie on the storyboard, you’re ready to add music. Here's how:
1. In the Tasks Pane, click Import Audio Or Music (or click on File menu, then Import Into Collections)
2. Your My Music folder will open. Navigate to the song that you want and click on it, then click the Import button in the lower right-hand corner. This will bring your music clip into your collection.
3. Click on the Show Timeline button above the storyboard, or use the View drop-down menu and click on Timeline
4. Drag the audio file down to the Audio/Music track
5. You can move the audio clip left to right to coincide with a particular video clip. And if the music is too long for your video, you can trim it. Simply scroll along the Timeline all the way to the right, so you can see the end of the audio clip. Move the cursor onto the end of the song, and a red double arrow will appear. Drag the clip to the left as far as you want to create the end point of the music.
Figure 4-10. Adjusting the audio.

Using Digital Media in Microsoft Windows XP
Chapter 4: Creating Your First Movie 50
You can adjust the volume of the music you add in relationship to and the volume of the audio on the video clip. For example, or you can turn the audio track on the video clip all the way down so that only the music is heard, or adjust the levels so that both are audible.
To adjust the volume of an audio clip:
1. On the Audio or Audio/Music track of the timeline, select the audio clip that you want to adjust the volume for.
2. On the Clip menu, point to Audio, and then click Volume.
3. To adjust the volume, do one of the following:
• To reduce the volume, move the Audio Volume Level slider to the left.
• To increase the volume, move the Audio Volume Level slider to the right.
• To mute the clip, select the Mute Clip check box.
• To reset the volume to the original volume, click Reset.
To adjust the volume of an audio clip relative to the audio from the video clip:
1. Just above the Timeline view, click on the Volume icon on the left.
2. A slider will appear, and you can drag it left or right, depending on whether you want the audio from the video to be more prominent or the music to be more prominent.
Figure 4-11. Setting audio levels.

Using Digital Media in Microsoft Windows XP
Chapter 4: Creating Your First Movie 51
Adding Narration
With Windows Movie Maker 2 for Windows XP, you can easily add a voice-over to your home movies. Adding narration lets you use your own words and voice to describe the scene that viewers are seeing.
To add voice narration to your movie, you need a microphone installed on your PC.
Once you’ve assembled the elements of your home movie on the storyboard, you are ready to start your narration:
1. On the View menu, click Timeline (or click Show Timeline in the Storyboard section).
2. Move the playback indicator on the timeline, which appears as a square with a vertical line, to a point on the timeline where the Audio/Music track is empty and where you want to begin your audio narration.
3. Click on the microphone icon above the timeline, or go to Tools menu and select Narrate Timeline.
4. To see more options, click Show More Options, and do the following:
• If you have added other audio clips to the Audio/Music track and you do not want the other clips to shift on the timeline, select the Limit Narration To Available Free Space On Audio/Music Track check box.
• In the Audio Device list, click the audio capture device you want to use. Then, in Audio Input Source, click the line that you want to use.
• To adjust the volume of your captured audio, move the Input Level slider to the level you prefer.
Figure 4-12: Adding narration.
• Select the Mute Speakers check box to prevent the audio from a video clip on the timeline from playing back over your speakers while you are narrating the timeline. This keeps unwanted audio from being captured in your narration.
5. Click Start Narration and begin narrating the content on the timeline.
6. Do one of the following:
• If the Limit Narration To Available Free Space On Audio/Music Track check box is selected, narrate the timeline until the time limit expires.

Using Digital Media in Microsoft Windows XP
Chapter 4: Creating Your First Movie 52
• If the Limit Narration To Available Free Space On Audio/Music Track check box is cleared, click Stop Narration after you have finished narrating the contents on the timeline.
7. In the File Name box, type a name for your captured audio narration, and then click Save.
The audio narration you captured is imported automatically into the current collection and the narration is added automatically to the point on the Audio/Music track where the narration was first started.
Saving and Sharing Movies
Once you've finished editing, added all the effects, and inserted titles and credits, the Save Movie Wizard in Windows Movie Maker 2 for Windows XP makes it easy to save your project as a final movie. Timing, layout, and content are all saved as one complete movie. You can save and store the movie on your computer or on a recordable CD. You can send it as an attachment in an e–mail message. Or upload it to a video hosting provider on the Web. You can also choose to record your movie on a tape in a digital video camera. Keep in mind that when you save your movie, you must decide how to balance quality against file size: the better the quality, the larger the resulting file size.
Options offered by the Save Movie Wizard include:
• My Computer Choose this option when you want to store your finished movie on your PC. You’ll be able to play it back on your computer using Windows Media Player.
Figure 4-13. Save a Movie Wizard.
• Recordable CD Use this option to save your movie to a CD–ROM so your friends and family can view it on their own computers. To save movies to a CD, you must have a rewriteable or recordable CD drive attached to your computer.
• E–mail If your movie is short, you may want to send it directly in e–mail. This option will save your movie as an e–mail attachment. You’ll probably want to select a lower bit rate (for example 56 kbps) in order to keep the file size down.

Using Digital Media in Microsoft Windows XP
Chapter 4: Creating Your First Movie 53
• The Web You can post your movie to a Web hosting provider directly through Windows Movie Maker 2. If you don't already have an account at a video hosting provider, Movie Maker will walk you through the steps necessary to sign up with one of two providers that currently offer free trial accounts. Once your movies are posted, simply send a Web address to friends and family.
• DV camera You can also save your finished movie back to the tape in your digital video camera when connected through a FireWire cable. This option enables you to view your movie on a television (when you connect the camera to a TV).
Send a Movie in E-mail
E–mail can be a great way to share your movies with friends and family. Windows Movie Maker 2 for Windows XP makes it easy to do that by automatically sending a movie as an attachment to an e–mail message in your default e–mail program.
When you save a movie to send in an e–mail message, it usually takes less time to save it than when you choose other saving options. That's because Movie Maker automatically chooses the best movie setting based on the length of your movie. Often, you will need to restrict the movie file size because of the size limits some e–mail providers set for attachments by (for example the largest attachment you can send using Hotmail is 1MB).
Here's how you can save your movie to send as an e–mail attachment:
1. On the File menu, click Save Movie File, and then click E–mail.
Figure 4-14. Save Movie Wizard window – Saving Movie.

Using Digital Media in Microsoft Windows XP
Chapter 4: Creating Your First Movie 54
Or:
1. In the Movie Tasks pane, under Finish Movie, click Send In E–Mail.
2. After the movie is saved, do any of the following:
• To play the movie in your default player before sending it, click Play The Movie.
Figure 4-15. Save Movie Wizard – Ready to Send By E–mail.
• To save a local copy of the movie on your computer in addition to sending as an e–mail attachment, click Save A Copy Of My Movie On My Computer, enter a movie file name in the File Name box, and then click Save.
3. In your default e–mail program, enter the e–mail address of the person you are sending the movie to, add any additional text to the body, and then send the message.
Note If you cannot attach your movie to an e–mail message automatically using Movie Maker, you can still send it by saving it to your computer, and then manually attaching it to a message in your e–mail program.

Chapter 5: Editing Your Ideas 55
Chapter 5: Editing Your Videos
We have already covered the steps you take when editing your videos in Movie Maker. In this chapter, we’ll discuss the reasons you might choose to make edits to your video footage.
When you first consider video editing, you may think of it mostly as a way to correct mistakes; to cut out the 10 minutes of video you shot when you accidentally left the camcorder running inside your camera bag, for example. You may also see editing as a way to shorten a video; to trim two hours of vacation footage down to a more manageable 30 minutes.
When you actually sit down and start to edit, however, you’ll quickly recognize other possibilities.
Editing enables you to create a story, to turn disconnected shots into a great home movie that has real meaning. The truth is, movies are made in the editing room. When you sit at the computer with Windows Movie Maker and begin to pull apart the pieces and move them around, new possibilities arise. You'll notice, for example, that following a close–up shot of the kids smiling with a shot of the sunset over the ocean has a completely different feel than a following shot of the kids at the airport. You see that it can be jarring to cut directly from one shot of a person running to a different shot of the same person running taken a few moments later.
The Importance of Editing: Telling a Story
Editing is really the art of telling a story. Even if you’re just using Windows Movie Maker to cut time out of the video you shot at your kid’s soccer game, you are still making editorial decisions about how you want to tell a story. The soccer game is reality. As soon as you start videotaping, you make editorial decisions and alter that reality. The location you shoot from, whether to zoom in or zoom out, whether to

Using Digital Media in Microsoft Windows XP
Chapter 5: Editing Your Videos 56
move the camera with the ball or stay with a group of players—these are all decisions that shape the story you tell. You must also consider your audience. You may shoot the video differently if it's for the end–of–season team party than you would if it is for the grandparents to see.
If you take the raw video you shot of the game and edit it further in Movie Maker, you can fine–tune the story: cutting out the boring parts, the bad angles, the parts where the other team scores. When you edit, you have complete control over what the audience sees and experiences, and ultimately what the audience thinks and feels. You can create stories that educate, that promote teamwork, that bring people together and change lives. If the purpose of the video is team training, you can focus on good plays and mistakes, and remove shots of the audience and the post–game celebration. If you’re making the video for the team party, you can select just the highlights—the great plays, the goals scored, and the team members cheering and smiling. You can also add music that further enhances the feelings that you want to convey.
Home Movies as Art
Editing does more than enhance the use of a camera, like adding lights and a tripod. Editing enables you to turn a simple camcorder into a moviemaking device. It can dramatically change the way you think about using a video camera, and it has the potential to change the way you communicate. Instead of writing a letter or making a phone call, why not make a movie and share it with the world?
By planning before you shoot and edit, and using the same approach that professionals use, your movie will be more than just a record of things or events. You can create a story that touches people's lives.
The Storytelling Power of Windows Movie Maker
An editing tool opens up a new world of possibilities. That is what Windows Movie Maker is all about. With Windows XP and Movie Maker, you can easily capture video from a tape to a file on your computer. Movie Maker then automatically divides the video into clips that you can arrange in any order. A clip, roughly speaking, is a section of the video that has similar visual content: a shot out the window driving as you head to the shore for vacation, a shot of the kids playing on the beach, a shot of the kids in the water, and so forth. You can remove clips, copy them, and change where a clip starts and ends. By enabling you to select and order the clips, then adjust their timing, Movie Maker gives you the means to turn a series of disconnected shots into a story.
From Raw Footage to an Edited Tape
With Movie Maker, you can think of a piece of video as being edited or unedited. The tape that comes out of your camera is unedited raw footage. With Movie Maker, you can take that raw footage and create an edited tape called the master. But just because a video has been edited doesn’t mean it is a finished movie. You can, for example, edit some disconnected shots together to see what they look like, or you might decide to edit together a short sequence of shots to make sure you have shot enough coverage.

Using Digital Media in Microsoft Windows XP
Chapter 5: Editing Your Videos 57
Editing together a series of disconnected shots definitely has value. For example, you can trim a 1–hour video of a swim meet down to an essential 20 minutes by cutting out everything but the events that include the swimmers you are interested in. An edited piece like this would be very useful for showing to the team. In a classroom situation, the video becomes support media for the speaker. The edited video doesn’t have to be a complete story because the instructor is there to narrate and control playback. She can replay selected pieces, freezing and slowing down sections as needed to answer questions or illustrate particular points. In this case, the story is not in the video, but is provided by the instructor in real time.
You can also edit different versions of the same video for different audiences. A team training video might only include shots of swimmers competing in individual events, while a video for the team’s awards dinner might include shots of swimmers receiving their medals. All of the raw footage came from the same swim meet, but Movie Maker gives you the tools to put the pieces together in different ways for different reasons.
Turning Tape into Stories
To go a step further and create a movie that has a point of view and tells a story, you don't need extra tools or a bigger computer. All you need is a camera, Movie Maker, an idea for a story, a plan for how to execute the idea, and the drive to follow it through. Movie Maker gives you the power to be a storyteller.
Editing is all about creating your own reality by giving you the power to make choices. It's one thing to shoot a 30–minute wedding scene and play it back in its entirety from beginning to end. But when you start to use editing tools to create your own reality, you can begin to insert your own vision. You do that by showing the viewer what you want them to see, in the order you want them to see it. If that 30–minute wedding scene included a power outage, you probably have great raw footage of the guests reacting to the unexpected interruption. As an editor, you have a choice. If your vision is to show how perfect the wedding was, you'll probably edit out that footage. If, on the other hand, you're putting together a blooper reel of the wedding, this might be the first thing you show.
As editor, you can choose your own take on an event, and then spin it any way you want. You can smooth out a rough wedding or give a face–lift to a bad vacation. You can change how the viewer feels about a subject. With a camcorder and Movie Maker, you have all of the tools you need to influence public opinion, or promote a cause, or simply make people smile.
Auto-Editing and Manual Editing
Windows Movie Maker 2 for Windows XP was created to provide you with easy–to–use tools for turning your video clips and collections of video clips into movies. To make the movie–creation process even easier, Movie Maker 2 includes an AutoMovie tool, which will automatically transform a collection of video clips into a movie. And while manual editing provides greater flexibility and greater control, if you are in a hurry or want a new approach to assembling a movie, AutoMovie provides a great alternative. To learn how to use AutoMovie, see Chapter 3 - Digital Video: Making the Camera and Computer Connection.

Using Digital Media in Microsoft Windows XP
Chapter 5: Editing Your Videos 58
Editing Clips
A clip is a smaller segment of a larger video file. Movie Maker provides several options for editing clips.
• Splitting a clip. You can split a video clip into two clips. This is useful if you want to insert either a picture or a video transition in the middle of a clip. You can split a clip that appears on the storyboard/timeline of a current project, or you can split the clip in the Contents pane.
• Combining clips. You can combine two or more contiguous video clips. Contiguous means the clips were captured consecutively so that the end of one clip is immediately followed by the beginning of the next. Combining clips is useful if you have several short clips and want to view them as one clip on the storyboard/timeline. You can combine contiguous clips in the Contents pane or on the storyboard/timeline.
• Trimming a clip. You can hide the parts of a clip that you do not want to appear in your project. Trimming does not remove the information from the source material; you can restore the clip to its original length at any time. Clips can only be trimmed after they have been added to the storyboard/ timeline. You cannot trim clips in the Contents pane. To trim a clip, drag the trim handles to remove the unwanted portions of the clip.
Figure 5-1. Drag the trim handles to remove the unwanted portions of the clip.
• Creating Clips. You can also create clips from any video any time after it
has been imported or captured in Movie Maker. By separating longer pieces of video into smaller clips, you will make it easier to find a specific shot to use in your movie.

Using Digital Media in Microsoft Windows XP
Chapter 5: Editing Your Videos 59
Creating Clips
To make it easier for you to manage and edit video clips, Windows Movie Maker 2 for Windows XP divides the video you import to your PC into discrete segments.
Clips are automatically created if you have selected the Create Clips For Video Files check box when you import a video file into Windows Movie Maker 2. If the check box is not selected, the video is imported as a single continuous clip, rather than a series of shorter clips. You can use Movie Maker's clip detection feature later to divide a video file into smaller, more manageable clips.
Clips are created in a number of different ways, depending on the video file and video source.
• Video from a digital video camera. If you capture video from a digital video (DV) camera that is connected to an IEEE 1394 port, clips are created based on the time stamp inserted in the video by the DV camera. If there is no time stamp, a new clip is generated whenever there is a significant change in one frame of the video compared to frame that follows.
If you import a DV-AVI file that is time stamped, the file is separated into clips according to the time stamp information.
• Capturing video from an analog video camera or Web camera. If you capture video from an analog camera or Web camera, a clip is created when there is a significant frame change. This method is used for both live and recorded content from an analog source. The length of clips is also based in part on the duration of the entire video file: Longer video files will have clips that are generally longer in duration than those created when clip detection is used on a shorter video file.
• Windows Media files. If you import a Windows Media file with an .asf or .wmv file name extension that includes file markers, a clip is created for each marker. If there are no markers—or only one marker—clips are generated based on significant frame changes.
The time it takes to detect clips in a video file increases as the length of the video file increases. If you click Cancel while clip detection is occurring, the process stops at that point in the video file. The clips that have been detected are segmented out. The final clip includes all of the video in the file that remained when clip detection was cancelled. You can resume clip detection for this part of the file at any time.