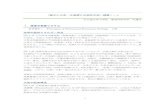Unityをインストールしよう! - Life is Tech ... · 1.Unityとは? Unityとは、Unity...
Transcript of Unityをインストールしよう! - Life is Tech ... · 1.Unityとは? Unityとは、Unity...
1.Unityとは?
Unityとは、Unity Technologies社が開発した統合開発環境です。簡単にいうとゲームが作れる環境のことです。
UnityではiOSアプリ、Androidアプリなどのスマートフォン向けゲームの作成はもちろん、Nintendo Switchなどの家庭用ゲーム機向けのゲームも作成することができます!
では早速インストールしていきましょう!!
2.ダウンロードしよう!
https://store.unity.com/ja/download?ref=personal
Firefox, Chromeなどのインターネットブラウザ
を立ち上げて下のURLにアクセスしましょう。
3.インストールしよう!
ダウンロードしたファイルは下の画像のように入っていれば大丈夫だよ!次のページからはWindowsとMacで分けて説明していくよ!
[Mac] [Windows]
※このページより先は、インストールする時期によって、バージョン番号が異なることがあります。5.5もしくは2017.1となっているところは、ダウンロードしたバージョンに置き換えて進めて下さい。
3.インストールしよう![Mac編]
ダウンロードフォルダ内にあるUnityDownloadAssistant-[バージョン番号 ].dmgをクリックして開こう!
①
②
クリックすると左の画像のように出ると思うので右側のUnity Download Assistantをクリックしよう!
3.インストールしよう![Mac編]次に右のようなウィンドウが出るのでContinueをクリックしよう!すると、下のようなウィンドウが出るのでまたContinueをクリックしよう!さらにライセンスに同意するか聞かれるのでAgreeをクリックして次に進めていこう! ①
②
③
3.インストールしよう![Mac編]すると、左下の画像のように出てきます。上部3つのチェックが入っていることを確認し、Continueをクリックしよう!(空き容量が十分にあることを確認しよう!)
次に、パスワードを入力してOKをクリックしよう!
3.インストールしよう![Mac編]
すると左下の画像のように保存先を聞かれるので、 Macintosh HDを選択してContinueをクリックしよう!そうすると右の画像のようにインストールが開始されるので終わるまで待とう!(少し時間がかかります。 )
3.インストールしよう![Mac編]
インストールが終了すると左下の画像のように出て来ればインスール成功です!ちゃんとインストールできたか確認するために、キーボードの F4キーを押すか、ドラックパッドで親指と3本指でピンチをしてLaunchpadを起動して右下の画像のように3つが入っていれば成功です!
3.インストールしよう![Windows編]
ダウンロードフォルダ内にあるUnityDownloadAssistant-[バージョン番号 ].exeをクリックして開こう!
開くと左下の画像のようなウィンドウが出るので Nextをクリックしよう!すると右下のようなウィンドウが出てきてライセンスに同意するか聞かれるのでI Agreeをクリックしよう!
3.インストールしよう![Windows編]次に左下のようなウィンドウが出ると思います。上部3つのチェックが入っていることを確認し、Nextをクリックしよう!
下のようなウィンドウが出るので、保存先を選択してInstallをクリックしよう!(保存先を変えない場合はそのままInstallを押して大丈夫です!)
3.インストールしよう![Windows編]
インストールが終了すると左下のようなウィンドウが出るのでFinishを押して終了させよう!デスクトップにUnityのロゴができていればインストール成功です!
4.アカウントを作成しよう!
ここからは実際に起動してセットアップしていきましょう!WindowsとMacの画面であまり変わりはないので、一緒に説明していきます!まず、Unityを起動してみましょう!起動すると下の画面が表示されます。
Unityを利用するためにはSign Inする必要があります。(すでにアカウントがある人は Sign Inしましょう。)
アカウントがない人は、画面中央にあるcreate oneクリックしてアカウントを作成していきましょう!
4.アカウントを作成しよう!
create oneをクリックすると右の画面が現れます。情報を入力してアカウントを作成しましょう。
日本語入力は使わず、ローマ字のみで入力していきましょう!
全て入力できたら”I agree to the Unity....”にチェックを入れて“Create a Unity ID”をクリックしましょう!
4.アカウントを作成しよう!
しばらくすると、登録確認のメールが届きます。届いたメールのリンクをクリックして登録完了させましょう!
クリックをしたら、先ほど登録したEmailとPasswordを入力してSign In をクリックしましょう!
届いたメールの認証リンクをクリック
リンク先のページでログインする必要は今はありません。
認証ができたらブラウザは閉じましょう