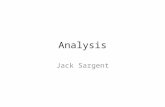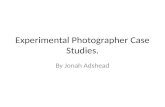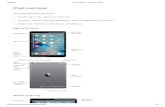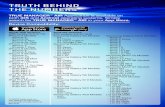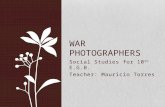The iPad for Photographers: Master the Newest...
Transcript of The iPad for Photographers: Master the Newest...


PeachPit Press
The iPad for PhotograPhers
Second ediTion
Master the newest Tool in Your camera Bag
Jeff carlson

The iPad for Photographers: Master the Newest Tool in Your Camera Bag, Second editionJeff Carlson
Peachpit Presswww.peachpit.com
To report errors, please send a note to [email protected] Press is a division of Pearson Education
Copyright © 2013 by Jeff Carlson
Project Editor: Susan RimermanProduction Editor: Tracey CroomCopyeditor/Proofreader: Scout FestaIndexer: Karin ArrigoniComposition: Jeff CarlsonCover Design/Photo Collage: Mimi HeftInterior Design: Mimi Heft
Notice of RightsAll rights reserved. No part of this book may be reproduced or transmitted in any form by any means, electronic, mechanical, photocopying, recording, or otherwise, without the prior written permission of the publisher. For information on getting permission for reprints and excerpts, contact [email protected].
Notice of LiabilityThe information in this book is distributed on an “As Is” basis, without warranty. While every precaution has been taken in the preparation of the book, neither the author nor Peachpit shall have any liability to any person or entity with respect to any loss or damage caused or alleged to be caused directly or indirectly by the instructions contained in this book or by the computer software and hardware products described in it.
TrademarksiPad is a registered trademark of Apple Inc., registered in the U.S. and other countries. Many of the designations used by manufacturers and sellers to distinguish their products are claimed as trademarks. Where those designations appear in this book, and Peachpit was aware of a trademark claim, the designations appear as requested by the owner of the trademark. All other product names and services identified throughout this book are used in editorial fashion only and for the benefit of such companies with no intention of infringement of the trademark. No such use, or the use of any trade name, is intended to convey endorsement or other affiliation with this book.
ISBN 13: 978-0-321-90747-9ISBN 10: 0-321-90747-7
9 8 7 6 5 4 3 2 1Printed and bound in the United States of America

For Steve. Thank you.

AcknowledgmentsIt’s fabulous to experience a whisper of an idea turn into a completed book, but without the encouragement and assistance of many people, that whisper could have easily dissipated into the ether. I owe a lot of gratitude, and no doubt coffees or martinis (or both) to the following good folks.
Susan Rimerman, Ted Waitt, Cliff Colby, Nancy Aldrich-Ruenzel, Nancy Davis, Scott Cowlin, Sara Jane Todd, and everyone else at Peachpit Press encouraged this project and made it happen.
Mimi Heft designed the book and provided first-class templates in which I could work. Unlike many authors, I write directly into the book’s layout using Adobe InDesign, so working in a template that’s properly styled and professionally designed is a privilege.
My editing and production team, led by Susan Rimerman, made all the practicalities happen: Scout Festa made me wish I could write as fast and as sharp as she’s able to copyedit my text; Karin Arrigoni managed the crush at the end of the project to produce a top-rate index; and Tracey Croom put her production talents to good use shepherding the laid-out files and keeping my work on the up-and-up.
Chris Morse and Chris Horne gave me access to pre-release versions of their app Photosmith, and Brian Gerfort helped me understand better the underpinnings of how iOS works with images.
Glenn Fleishman helped maintain my link to the outside world as virtual officemate—and occasional in-person lunch or coffee companion—and patiently listened to my laments and successes.
Agen G. N. Schmitz also put up with my electronic chatter, but more importantly wrote the online chapter “Helpful Apps for Photographers.”
Dana and David Bos granted permission for me to use photos I’ve shot of their daughter, Ainsley.
Jackie Baisa contributed advice and insight into professional workflows.
Peter Loh provided invaluable photo studio equipment.
Tor Bjorklund donated the wood used in many of the studio photos.
Kim Carlson built the App Reference appendix and served as a fantastic photographer’s assistant and propmaster, but most importantly kept me sane and supported this project from my first inkling of an idea.
And Ellie Carlson continues to serve as a great model and a good sport when I turn the camera on her. She’ll thank me when she’s older. Right?

ContentsIntroduction. . . . . . . . . . . . . . . . . . . . . . . . . . . . . . . . . . . . .xii
Can You Really Leave the Laptop Behind? . . . . . . . . . . . . xiiWhich iPad Should You Use? . . . . . . . . . . . . . . . . . . . . . . . xiiiWhat’s New in the Second Edition . . . . . . . . . . . . . . . . . . xivNotes About This Book . . . . . . . . . . . . . . . . . . . . . . . . . . . xvi
chaPter 1 capture Photos with the iPad 3Shoot with the Camera App . . . . . . . . . . . . . . . . . . . . . . . . 4
Shoot with Advanced Apps . . . . . . . . . . . . . . . . . . . . . . . . .5Set Focus and Exposure . . . . . . . . . . . . . . . . . . . . . . . . . . . 6Filters and Editing in Camera Apps . . . . . . . . . . . . . . . . . . . 7Time Your Shots . . . . . . . . . . . . . . . . . . . . . . . . . . . . . . . . . . 7
Shoot HDR Photos . . . . . . . . . . . . . . . . . . . . . . . . . . . . . . . 8
Create a Panorama . . . . . . . . . . . . . . . . . . . . . . . . . . . . . . . 9
chaPter 2 the iPad on location 11Build an iPad Photo Workflow . . . . . . . . . . . . . . . . . . . . . 12
Shoot JPEG . . . . . . . . . . . . . . . . . . . . . . . . . . . . . . . . . . . . 13Shoot Raw . . . . . . . . . . . . . . . . . . . . . . . . . . . . . . . . . . . . . 14Shoot Raw+JPEG . . . . . . . . . . . . . . . . . . . . . . . . . . . . . . . . 16
Review Photos in the Field . . . . . . . . . . . . . . . . . . . . . . . . 20Import Using the iPad Camera Adapters . . . . . . . . . . . . . 20
import from a memory card or camera . . . . . . . . . . . . . . 21What About Importing from CompactFlash (CF) Cards? . . 24
import from an iPhone . . . . . . . . . . . . . . . . . . . . . . . . . . . . 24The Secretly Versatile iPad USB Camera Adapter . . . . . . . 26Import Wirelessly from the Camera . . . . . . . . . . . . . . . . . . 27
Shoot and import wirelessly using ShutterSnitch . . . . . . 28ShutterSnitch as Photographer’s Assistant . . . . . . . . . . . . . 29
Shoot and import wirelessly using cameraMator . . . . . . 30

Record Location Information . . . . . . . . . . . . . . . . . . . . . . .31Record Location Using Geotag Photos Pro . . . . . . . . . . . . 31Record Location Using GeoSnitch . . . . . . . . . . . . . . . . . . . 33Use GPS to Mark Locations to Revisit . . . . . . . . . . . . . . . . 34Record Reference Photos Using the iPad . . . . . . . . . . . . . 34
Back Up Your Photos. . . . . . . . . . . . . . . . . . . . . . . . . . . . . 34iCloud Photo Stream . . . . . . . . . . . . . . . . . . . . . . . . . . . . . 36Dropbox and Similar Services . . . . . . . . . . . . . . . . . . . . . . 38
Automatic dropbox upload . . . . . . . . . . . . . . . . . . . . . . . . 38Manual dropbox upload . . . . . . . . . . . . . . . . . . . . . . . . . . 39
Portable Storage . . . . . . . . . . . . . . . . . . . . . . . . . . . . . . . . 40Seagate Wireless Plus . . . . . . . . . . . . . . . . . . . . . . . . . . . . 40dedicated media storage devices . . . . . . . . . . . . . . . . . . 41
Use the iPad as a Fill Light . . . . . . . . . . . . . . . . . . . . . . . . 42
chaPter 3 the iPad in the studio 45Control a Camera from the iPad. . . . . . . . . . . . . . . . . . . . 46
Tethered Shooting Using Capture Pilot HD . . . . . . . . . . . . 46CamRanger, CameraMator, and Other Wireless Remote Control Devices . . . . . . . . . . . . . . . . . . . 47
connect the camera and iPad . . . . . . . . . . . . . . . . . . . . . . 47compose and shoot . . . . . . . . . . . . . . . . . . . . . . . . . . . . . . 48Use Live View . . . . . . . . . . . . . . . . . . . . . . . . . . . . . . . . . . . 50Use Bracketing/Hdr . . . . . . . . . . . . . . . . . . . . . . . . . . . . . . 51Shoot at specified intervals . . . . . . . . . . . . . . . . . . . . . . . . 52record video . . . . . . . . . . . . . . . . . . . . . . . . . . . . . . . . . . . . 53
Triggertrap . . . . . . . . . . . . . . . . . . . . . . . . . . . . . . . . . . . . . 53Blux Camera and Blux Lens . . . . . . . . . . . . . . . . . . . . . . . . 54
Mount the iPad . . . . . . . . . . . . . . . . . . . . . . . . . . . . . . . . . .55Tether Tools Wallee System . . . . . . . . . . . . . . . . . . . . . . . . 55The Stump . . . . . . . . . . . . . . . . . . . . . . . . . . . . . . . . . . . . . 56Extend Your Computer Desktop with Air Display . . . . . . . 57
Make a Stop-Motion or Time-Lapse Video. . . . . . . . . . . . 58Create a Stop-Motion Video in iStopMotion . . . . . . . . . . . 58Create a Time-Lapse Video in iStopMotion . . . . . . . . . . . 60
The iPad for PhotograPhers, Second ediTionvi

chaPter 4 rate and tag Photos 63Rate and Tag Using Photosmith . . . . . . . . . . . . . . . . . . . . 64
Import Photos . . . . . . . . . . . . . . . . . . . . . . . . . . . . . . . . . . 64Importing from ShutterSnitch into Photosmith . . . . . . . . . 65Rate Photos . . . . . . . . . . . . . . . . . . . . . . . . . . . . . . . . . . . . 66
rate multiple photos simultaneously . . . . . . . . . . . . . . . . 67Assign Keywords . . . . . . . . . . . . . . . . . . . . . . . . . . . . . . . . 68
create or assign keywords . . . . . . . . . . . . . . . . . . . . . . . . . 68Build keyword hierarchies . . . . . . . . . . . . . . . . . . . . . . . . . 69remove keywords . . . . . . . . . . . . . . . . . . . . . . . . . . . . . . . . 69
Edit Metadata . . . . . . . . . . . . . . . . . . . . . . . . . . . . . . . . . . 70create metadata presets . . . . . . . . . . . . . . . . . . . . . . . . . . 71
Filter Photos . . . . . . . . . . . . . . . . . . . . . . . . . . . . . . . . . . . . 72filter by metadata . . . . . . . . . . . . . . . . . . . . . . . . . . . . . . . 72change the sort order and criteria . . . . . . . . . . . . . . . . . . 73filter using Smart Groups . . . . . . . . . . . . . . . . . . . . . . . . . 74
Group Photos into Collections . . . . . . . . . . . . . . . . . . . . . 76Sync with Photoshop Lightroom . . . . . . . . . . . . . . . . . . . . 77
Photosmith publish service . . . . . . . . . . . . . . . . . . . . . . . . 77Sync photos . . . . . . . . . . . . . . . . . . . . . . . . . . . . . . . . . . . . . 78Apply develop settings . . . . . . . . . . . . . . . . . . . . . . . . . . . 79Apply a metadata preset . . . . . . . . . . . . . . . . . . . . . . . . . . 79Sync keywords . . . . . . . . . . . . . . . . . . . . . . . . . . . . . . . . . . . 80Photosmith Plug-in extras . . . . . . . . . . . . . . . . . . . . . . . . . 80Sync photos from Lightroom to Photosmith . . . . . . . . . . 80export to Photosmith . . . . . . . . . . . . . . . . . . . . . . . . . . . . . 82
Export to Other Destinations . . . . . . . . . . . . . . . . . . . . . . . 82dropbox . . . . . . . . . . . . . . . . . . . . . . . . . . . . . . . . . . . . . . . 82XMP export . . . . . . . . . . . . . . . . . . . . . . . . . . . . . . . . . . . . . 83Photocopy . . . . . . . . . . . . . . . . . . . . . . . . . . . . . . . . . . . . . 84
Delete Photos . . . . . . . . . . . . . . . . . . . . . . . . . . . . . . . . . . 84The Proxy JPEG Workflow . . . . . . . . . . . . . . . . . . . . . . . . . 85
Rate and Tag Using PhotosInfoPro . . . . . . . . . . . . . . . . . . .85Import Photos . . . . . . . . . . . . . . . . . . . . . . . . . . . . . . . . . . 85Rate a Photo . . . . . . . . . . . . . . . . . . . . . . . . . . . . . . . . . . . 86
viiconTenTS

Add Metadata to a Photo . . . . . . . . . . . . . . . . . . . . . . . . . 87Add Metadata to Multiple Photos . . . . . . . . . . . . . . . . . . . 88Export Metadata . . . . . . . . . . . . . . . . . . . . . . . . . . . . . . . . 89
Rate and Tag Using Editing Apps. . . . . . . . . . . . . . . . . . . 90Rate Photos . . . . . . . . . . . . . . . . . . . . . . . . . . . . . . . . . . . . 90Add IPTC Information . . . . . . . . . . . . . . . . . . . . . . . . . . . . 91
create and use iPTc sets . . . . . . . . . . . . . . . . . . . . . . . . . . 91Export IPTC Information . . . . . . . . . . . . . . . . . . . . . . . . . . 92
chaPter 5 edit Photos on the iPad 95Make Photo Adjustments . . . . . . . . . . . . . . . . . . . . . . . . . 96
Edit Photos in the Photos App . . . . . . . . . . . . . . . . . . . . . .97
Edit Photos in Snapseed . . . . . . . . . . . . . . . . . . . . . . . . . . 98Recompose . . . . . . . . . . . . . . . . . . . . . . . . . . . . . . . . . . . . 99Adjust Tone and Color . . . . . . . . . . . . . . . . . . . . . . . . . . . 100Adjust Specific Areas . . . . . . . . . . . . . . . . . . . . . . . . . . . . 101Apply Creative Presets . . . . . . . . . . . . . . . . . . . . . . . . . . . 103
Edit Photos in Photogene. . . . . . . . . . . . . . . . . . . . . . . . 104Recompose . . . . . . . . . . . . . . . . . . . . . . . . . . . . . . . . . . . 104Adjust Tone and Color . . . . . . . . . . . . . . . . . . . . . . . . . . . 105
Adjust brightness and contrast . . . . . . . . . . . . . . . . . . . . 105Adjust color cast . . . . . . . . . . . . . . . . . . . . . . . . . . . . . . . . 108Adjust white balance . . . . . . . . . . . . . . . . . . . . . . . . . . . . 108Adjust saturation and vibrance . . . . . . . . . . . . . . . . . . . . 108
Apply Selective Edits . . . . . . . . . . . . . . . . . . . . . . . . . . . . 109Apply Creative Presets . . . . . . . . . . . . . . . . . . . . . . . . . . . 110
Edit Photos in iPhoto . . . . . . . . . . . . . . . . . . . . . . . . . . . .111Recompose . . . . . . . . . . . . . . . . . . . . . . . . . . . . . . . . . . . 112
Straighten the image . . . . . . . . . . . . . . . . . . . . . . . . . . . . 112crop the frame . . . . . . . . . . . . . . . . . . . . . . . . . . . . . . . . . 113
Adjust Exposure and Color . . . . . . . . . . . . . . . . . . . . . . . 114Brightness and contrast . . . . . . . . . . . . . . . . . . . . . . . . . . 114color . . . . . . . . . . . . . . . . . . . . . . . . . . . . . . . . . . . . . . . . . 115
The iPad for PhotograPhers, Second ediTionviii

Adjust Specific Areas . . . . . . . . . . . . . . . . . . . . . . . . . . . . 116Apply Creative Effects . . . . . . . . . . . . . . . . . . . . . . . . . . . 117
Edit Photos in Adobe Photoshop Touch . . . . . . . . . . . . 119Recompose . . . . . . . . . . . . . . . . . . . . . . . . . . . . . . . . . . . 120
Straighten the image . . . . . . . . . . . . . . . . . . . . . . . . . . . . 120crop the frame . . . . . . . . . . . . . . . . . . . . . . . . . . . . . . . . . 121rotate the canvas . . . . . . . . . . . . . . . . . . . . . . . . . . . . . . . 121
Adjust Tone and Color . . . . . . . . . . . . . . . . . . . . . . . . . . . 122Adjust Specific Areas . . . . . . . . . . . . . . . . . . . . . . . . . . . . 122
Edit Raw Files Directly. . . . . . . . . . . . . . . . . . . . . . . . . . . 124
Retouch Photos . . . . . . . . . . . . . . . . . . . . . . . . . . . . . . . . 126Photogene . . . . . . . . . . . . . . . . . . . . . . . . . . . . . . . . . . . . 126Handy Photo . . . . . . . . . . . . . . . . . . . . . . . . . . . . . . . . . . 127
chaPter 6 edit Video on the iPad 131Work with Projects in iMovie for iOS . . . . . . . . . . . . . . . 132
Choose a Theme . . . . . . . . . . . . . . . . . . . . . . . . . . . . . . . 133Apply a Fade In or Fade Out to the Movie . . . . . . . . . . . 133Open an Existing Project . . . . . . . . . . . . . . . . . . . . . . . . . 134
Add Video to a Project . . . . . . . . . . . . . . . . . . . . . . . . . . 134Capture Video Directly . . . . . . . . . . . . . . . . . . . . . . . . . . 134Import from an iPhone or iPod touch . . . . . . . . . . . . . . . 135Add Clips from the Media Library . . . . . . . . . . . . . . . . . . 135
Edit Video . . . . . . . . . . . . . . . . . . . . . . . . . . . . . . . . . . . . 136Play and Skim Video . . . . . . . . . . . . . . . . . . . . . . . . . . . . 136Edit Clips . . . . . . . . . . . . . . . . . . . . . . . . . . . . . . . . . . . . . 137
Move a clip on the timeline . . . . . . . . . . . . . . . . . . . . . . . 137Trim a clip . . . . . . . . . . . . . . . . . . . . . . . . . . . . . . . . . . . . . . 137Split a clip . . . . . . . . . . . . . . . . . . . . . . . . . . . . . . . . . . . . . 138delete a clip . . . . . . . . . . . . . . . . . . . . . . . . . . . . . . . . . . . 138Use the Precision editor . . . . . . . . . . . . . . . . . . . . . . . . . . 139
Edit Transitions . . . . . . . . . . . . . . . . . . . . . . . . . . . . . . . . . 140Add a Title . . . . . . . . . . . . . . . . . . . . . . . . . . . . . . . . . . . . 140
ixconTenTS

Add a title to just a portion of a clip . . . . . . . . . . . . . . . . 141Specify a Location . . . . . . . . . . . . . . . . . . . . . . . . . . . . . . 142
Add and Edit Photos. . . . . . . . . . . . . . . . . . . . . . . . . . . . 143Edit the Ken Burns Effect . . . . . . . . . . . . . . . . . . . . . . . . . 144
disable the Ken Burns effect . . . . . . . . . . . . . . . . . . . . . . 145
Edit Audio . . . . . . . . . . . . . . . . . . . . . . . . . . . . . . . . . . . . 146Change a Clip’s Volume Level . . . . . . . . . . . . . . . . . . . . . 146Add Background Music . . . . . . . . . . . . . . . . . . . . . . . . . . 147
Add automatic theme music . . . . . . . . . . . . . . . . . . . . . . 147Add a background music clip . . . . . . . . . . . . . . . . . . . . . 147
Add a Sound Effect . . . . . . . . . . . . . . . . . . . . . . . . . . . . . 149Add a Voiceover . . . . . . . . . . . . . . . . . . . . . . . . . . . . . . . . 150
Share Projects . . . . . . . . . . . . . . . . . . . . . . . . . . . . . . . . . .151Share to the Camera Roll . . . . . . . . . . . . . . . . . . . . . . . . . 151Send the Project to Another Device via iTunes . . . . . . . . 152
export a project to iTunes . . . . . . . . . . . . . . . . . . . . . . . . 152import the project into iMovie on another ioS device 153
chaPter 7 Build an iPad Portfolio 1555 Steps to Create a Great Portfolio . . . . . . . . . . . . . . . . 156
iPad or iPad mini for Portfolios? . . . . . . . . . . . . . . . . . . . 157
Prepare Images for the Portfolio . . . . . . . . . . . . . . . . . . 158Adobe Photoshop Lightroom . . . . . . . . . . . . . . . . . . . . . 159Apple Aperture . . . . . . . . . . . . . . . . . . . . . . . . . . . . . . . . 160Adobe Photoshop . . . . . . . . . . . . . . . . . . . . . . . . . . . . . . 161
create an action . . . . . . . . . . . . . . . . . . . . . . . . . . . . . . . . 161Batch-process files . . . . . . . . . . . . . . . . . . . . . . . . . . . . . . 162
Adobe Photoshop Elements . . . . . . . . . . . . . . . . . . . . . . 163Apple iPhoto . . . . . . . . . . . . . . . . . . . . . . . . . . . . . . . . . . 164Using the Built-in Photos App . . . . . . . . . . . . . . . . . . . . . 165
Create Your Portfolio. . . . . . . . . . . . . . . . . . . . . . . . . . . . .165Create and Populate Galleries . . . . . . . . . . . . . . . . . . . . . 166Add Photos to a Gallery . . . . . . . . . . . . . . . . . . . . . . . . . 166
Load from iPad media . . . . . . . . . . . . . . . . . . . . . . . . . . . 167Load from iTunes . . . . . . . . . . . . . . . . . . . . . . . . . . . . . . . 168
The iPad for PhotograPhers, Second ediTionx

Load from dropbox or Box . . . . . . . . . . . . . . . . . . . . . . . 169Edit a Gallery . . . . . . . . . . . . . . . . . . . . . . . . . . . . . . . . . . 170
reorder images . . . . . . . . . . . . . . . . . . . . . . . . . . . . . . . . . 170choose a gallery thumbnail . . . . . . . . . . . . . . . . . . . . . . . 171
Customize the Opening Screen . . . . . . . . . . . . . . . . . . . . 172Rate and Make Notes on Photos in Portfolio for iPad . . 173
Present Your Portfolio . . . . . . . . . . . . . . . . . . . . . . . . . . . 173Present on the iPad . . . . . . . . . . . . . . . . . . . . . . . . . . . . . 174Present on an External Display . . . . . . . . . . . . . . . . . . . . 174
Wired . . . . . . . . . . . . . . . . . . . . . . . . . . . . . . . . . . . . . . . . . 174Wireless . . . . . . . . . . . . . . . . . . . . . . . . . . . . . . . . . . . . . . . 177
chaPter 8 share Photos 179Upload Images to Photo-Sharing Services . . . . . . . . . . . . . . . . . . . . . . . . . . 180
Upload from Editing Apps . . . . . . . . . . . . . . . . . . . . . . . . 180Upload from Snapseed . . . . . . . . . . . . . . . . . . . . . . . . . . 180Upload from Photogene . . . . . . . . . . . . . . . . . . . . . . . . . 181
To Watermark or Not? . . . . . . . . . . . . . . . . . . . . . . . . . . . 183iCloud Photo Stream . . . . . . . . . . . . . . . . . . . . . . . . . . . . 184Upload Photos Using Services’ Apps . . . . . . . . . . . . . . . 185
flickr . . . . . . . . . . . . . . . . . . . . . . . . . . . . . . . . . . . . . . . . . . 185camera Awesome . . . . . . . . . . . . . . . . . . . . . . . . . . . . . . 186PhotoStackr 500px . . . . . . . . . . . . . . . . . . . . . . . . . . . . . . 186
Email Photos . . . . . . . . . . . . . . . . . . . . . . . . . . . . . . . . . . .187Share a Single Photo . . . . . . . . . . . . . . . . . . . . . . . . . . . . 187Share Multiple Photos . . . . . . . . . . . . . . . . . . . . . . . . . . . 189
Share Photos Using Adobe Revel . . . . . . . . . . . . . . . . . . 190Import Photos to a Revel Library . . . . . . . . . . . . . . . . . . . 191Rate and Edit Photos . . . . . . . . . . . . . . . . . . . . . . . . . . . . 192Collaborate with Others . . . . . . . . . . . . . . . . . . . . . . . . . 192
Print Photos from the iPad . . . . . . . . . . . . . . . . . . . . . . . 194Print from Nearly Any App . . . . . . . . . . . . . . . . . . . . . . . 194Order Prints . . . . . . . . . . . . . . . . . . . . . . . . . . . . . . . . . . . 195
xiconTenTS

aPPendix app reference 196Chapter 1: Capture Photos with the iPad . . . . . . . . . . . . 198Chapter 2: The iPad on Location . . . . . . . . . . . . . . . . . . . 198Chapter 3: The iPad in the Studio . . . . . . . . . . . . . . . . . . 200Chapter 4: Rate and Tag Photos . . . . . . . . . . . . . . . . . . . 202Chapter 5: Edit Photos on the iPad . . . . . . . . . . . . . . . . . 202Chapter 6: Edit Video on the iPad . . . . . . . . . . . . . . . . . 203Chapter 7: Build an iPad Portfolio . . . . . . . . . . . . . . . . . . 204Chapter 8: Share Photos . . . . . . . . . . . . . . . . . . . . . . . . . 204
index 207
aPPendix BonUs online
The iPad for PhotograPhers, Second ediTionxii

IntroductionPhotographers carry gear. It doesn’t matter whether you’re a pro with
multiple camera bodies and lenses or a casual shooter with an ever-present
point-and-shoot camera—there’s always stuff to pack along. And if you’re
traveling or away from your office or studio, part of that gear typically
includes a laptop for reviewing and backing up the photos you take. Too
often I’ve heard friends who are about to go on vacation moan that they
need to bring a bulky computer just to handle their digital photos.
The iPad is changing all that.
Measuring less than half an inch thick and weighing about 1.3 pounds,
the iPad is a fantastic device to take into the field. With the addition
of an inexpensive iPad camera adapter, you can import photos directly
from a camera or memory card and view them on the iPad’s large color
screen, revealing details that the relatively puny LCD on the back of your
camera may obscure. More important, a rich array of photography apps
and related products is adding to the list of things the iPad can do with
those photos: rate and add keywords, perform color adjustments, retouch
blemishes, and share the results online.
Oh, and don’t forget all of the iPad’s other capabilities: browsing the Web,
accessing your email, reading ebooks, playing movies and music, and, as
they say, so much more.
Can You Really Leave the Laptop Behind?Although the iPad can do a lot that you would have needed a laptop to
do just two years ago, there are still some important limitations that you
should keep in mind when you decide whether a laptop stays at home.
If you’re generating a significant amount of image data, storage becomes
a problem. As this book goes to press, the current highest-capacity iPad
holds 128 GB. You can free up some memory by removing apps, music,
videos, and the like, but if you’re filling multiple 16 GB or 32 GB cards
with photos, the iPad won’t work as a repository of your shots. (But I detail
several workarounds in Chapter 2.)
xiii

One solution is to buy a lot of memory cards and use them as you would
film canisters. The originals stay on the cards, while the keepers remain
on the iPad; you delete the ones you don’t want as you cull through them.
Fortunately, memory cards are inexpensive now. Unfortunately, they’re
small and easy to lose. Make sure you know where they are, label them
accurately, and keep them protected. Most important, make sure you have
some system of backing up your images; options include uploading them
to online photo storage services or transferring them wirelessly to a Wi-Fi–
enabled hard disk like the Seagate Wireless Plus.
If you capture raw-formatted images, you won’t benefit from the same
level of editing that a dedicated application on a desktop computer can
offer. With a few exceptions, all image editing occurs on JPEG versions of
the raw files, and exports as JPEG files (see Chapter 5 for more details).
So, to answer my question, in many circumstances yes, you can leave the
laptop behind. If you’re going to trek across Africa for four weeks, that’s
likely not realistic, but for most day trips or short vacations, the iPad makes
a great companion.
Which iPad Should You Use?If you don’t already own an iPad, here are some guidelines for choosing
one that will be a worthwhile addition to your camera bag.
For the reasons mentioned, I recommend getting the highest-capacity iPad
that’s available (and that you can afford). That gives you plenty of room
to store photos and apps; some image editors make a copy of a photo
to work with, so you could easily fill a couple of gigabytes just editing.
Plus, it’s an iPad, not just an extra hard disk, so you’ll want to store music,
movies, books, and all sorts of other media.
Size and weight are also extremely important factors. Until last year, you
bought whatever iPad was available, because they were all mostly the
same. But then Apple introduced the svelte and light iPad mini, which
is really a great traveling size. The tradeoff is that the iPad mini’s screen
measures 7.9 inches (versus 9.7 inches for the regular iPad) and doesn’t
have a high-resolution Retina display like its older sibling. Even so, the
The iPad for PhotograPhers, Second ediTionxiv

size is definitely compelling, and it’s fine for reviewing and editing images.
(If Apple releases an iPad mini with a Retina screen, that’s likely to be my
choice for my next iPad.)
You also need to determine whether you want to buy a model that connects
to the Internet via Wi-Fi only or that also connects via cellular networking.
For photographic uses, cellular isn’t as important, because you may burn
up your data allotment quickly if you transfer images to sharing sites or to
online backup sources like Dropbox. (And it’s turning out that even when a
cellular provider offers “unlimited” data plans, they’re not really unlimited.)
I personally find the cellular capability useful in general iPad use, but not
necessarily for photo-related uses.
In terms of which iPad model to get if you don’t own one yet, I’d argue for
the latest model. As I write this, Apple sells the fourth-generation iPad with
Retina display, the iPad mini, and the iPad 2 as the line’s low-cost point of
entry. The iPad 2 is a fine model for photographers (it’s what I used to write
the first edition of this book), but your investment will last longer if you
buy a newer model. The original iPad will also work in many cases, but just
barely—its older processor and small amount of working memory prevent it
from running iOS 6, and many developers (at Apple’s insistence) are starting
to phase out support for older versions of the operating system.
What’s New in the Second EditionAs more photographers and developers have adopted the iPad, more and better uses for it as a photo companion continue to appear. This second edition of the book includes a host of new or changed material. Here are some highlights.
The cameras in the iPad 2 were so bad that I didn’t want to touch this topic, but improvements in hardware convinced me that it was time to talk about taking photos with the iPad. Chapter 1 looks at the built-in Camera app as well as a few alternatives.
When I wrote the first edition, the only option for transferring photos wirelessly from the camera to the iPad was via an Eye-Fi memory card. Chapter 2 now includes mention of more wireless SD cards and adapters, including the CamRanger and CameraMator devices. More important, I
xvinTrodUcTion

shifted my recommendation away from Eye-Fi’s software to the superior ShutterSnitch app, which supports most of the new devices. Chapter 2 also beefs up the section on making backups and adds that topic to the workflow diagrams.
Speaking of wireless communications, OnOne discontinued their DSLR Camera Remote app, which occupied the bulk of Chapter 3. Instead, I go into detail about using the CamRanger and CameraMator to shoot tethered—without wires this time—and control the camera remotely. Also new is a section on TriggerTrap, which adds all sorts of novel ways to control how a DSLR’s shutter is fired.
When I first wrote Chapter 4, I was using a pre-release version of Photosmith because it was the only app that could import, rate, and tag photos on the iPad. The reality of publishing deadlines meant that some of the information quickly became outdated when Photosmith 2 shipped. For example, I talked about using the Seagate GoFlex Satellite drive to make wireless backups of photos from the app; however, a bug in the GoFlex firmware cropped up that corrupted data transfers (and Seagate never bothered to address it), so the feature was pulled from the app. This time around, I was able to again work with a pre-release version, but in this case it is for the revamped Photosmith 3 (which addresses the stability issues of version 2). My thanks go out again to developers Chris Morse and Chris Horne for trusting me enough to put their pre-release baby into my book.
Chapter 4 also had its own surprise: Pixelsync, the app I included that was used to sync photos with Aperture, is also discontinued. (The developer is working on a new app called Pixelstream, but timing prevented me from including it in this edition.) In Pixelsync’s place, I’ve included details about PhotosInfoPro, a streamlined way of rating and tagging that exports sidecar files for importing into any photo management application that supports XMP files.
Chapter 5 incorporates sections about Apple’s iPhoto app and Adobe’s Photoshop Touch app that I wrote shortly after the first edition appeared—literally, the book was on press when Apple announced the third-generation iPad and iPhoto—and which was available as a downloadable addendum.
Last of the major changes, I had to pull the chapter “Helpful Apps for Photo graphers” from the print version of this edition due to page count
The iPad for PhotograPhers, Second ediTionxvi

restrictions. Look for a link to it online at ipadforphotographers.com. If you purchased an ebook this bonus appendix is already included.
There are lots of little changes here and there that aren’t worth calling out specifically, so in short I’ll say: I’m proud that this is a meaty update to the first edition.
Notes About This BookAs you read, you’ll run into examples where I’ve adopted general terms or
phrases to avoid getting distracted by details. For example, I frequently
refer to the “computer” or the “desktop” as shorthand for any traditional
computer that isn’t the iPad. Although the iPad is most certainly a computer,
I’m making the distinction between it and other computing devices, such
as laptops, towers, all-in-one machines, and other hardware that runs OS X
or Windows. When those details are important to a task, I note specific
applications or computers.
The same general rule applies to iPad models. The iPad mini, despite its size,
is still a fully functional iPad, so when I refer to “iPad” in general it applies to
the iPad mini as well as the larger flagship model.
I also assume you’re familiar with the way an iPad works—using gestures
such as taps and swipes, syncing with a computer, connecting to the Internet,
charging the battery, and otherwise taking care of your tablet. If you’re
brand new to the iPad, allow me a shameless plug as I encourage you to
buy my iPad Pocket Guide (also from Peachpit Press).
Don’t be surprised when you frequently run across the phrase, “As I
write this.” Both the iPad and the software useful to photographers are
advancing rapidly, which makes this an exciting topic to cover.
Throughout the book, you’ll find QR codes in the margins that provide
shortcuts to the software or Web site mentioned. Download a free app
such as QR Reader for iPad and scan the code to jump directly to the
iTunes Store (in the case of an app) or Web site (A, on the next page); the code
at right takes you to the product page for QR Reader.QR Reader
xvii

If you don’t want to deal with QR codes, or you’re reading this on the very
same iPad that you’d use to scan a QR code, you’ll find URLs in the App
Reference appendix at the end of the book.
To stay abreast of the changing field, be sure to visit the companion site
for this book, www.ipadforphotographers.com, where I’ll post updates and
information related to the newest tool in your camera bag.
I’ve also set up an iPad for Photographers community on Google+ (which
has turned into a popular social destination for photographers) for readers
and others to share photos and conversation. (Here’s the URL if you
haven’t yet downloaded a QR reader:
https://plus.google.com/communities/111822708330207901957)
Have fun shooting, and please feel free to contact me at the sites above
with feedback!
A Using QR Reader to scan a QR code that leads to the QR Reader app in the iTunes Store. I think I just broke the universe.
iPad for Photographers Web site
iPad for Photographers Google+ Community
The iPad for PhotograPhers, Second ediTionxviii

This page intentionally left blank


CHapter 4
Rate and Tag Photos
Even if I were to do nothing else with photos on my iPad, I would want to perform my first round of rating and keyword tag
ging. I’d much rather spend time in front of my computer editing
the photos than sorting them, especially since rating and tagging
can be done with the iPad during downtime like waiting for a flight,
chilling out in a coffee shop, or sitting on the couch in the evening.
Actually making that possible, however, is a difficult task, which
explains why there are only a few apps capable of doing it. The
ones I’m focusing on are Photosmith and PhotosInfoPro, which let
you rate and assign keyword tags to imported photos, and then
export them with the metadata intact to your computer (including
direct sync with Adobe Photoshop Lightroom in the case of Photo
smith). Several image editing apps also now offer tools for rating
and tagging.
63

Rate and Tag Using PhotosmithApple introduced the iPad Camera Connection Kit at the same time as the original iPad. In the years since, we’ve seen all kinds of software innovations with Apple’s tablet, but surprisingly, being able to rate and tag photos hasn’t quite succeeded until now. It seems like a natural request: Take the images you imported onto the iPad; assign star rankings to weed out the undesirable shots and elevate the good ones; add important metadata such as keywords; and, lastly, bring the photos and all that data into a master photo library on the computer.
Photosmith, in my opinion, finally delivers those capabilities. When you’re shooting in the field, you can act on those photos instead of keeping them in cold storage. Back at the computer, that work flows smoothly into Photoshop Lightroom, so you don’t have hours of sorting ahead of you.
Import PhotosAfter you import photos into the iPad using a camera adapter or wireless device (as described in Chapter 2), you next need to bring them into Photosmith. To pull images from the iPad’s photo library, do the following:
1. Tap the Import Photos button.
2. Choose an album from your library at left to view its photos (4.1).
3. Select the images you want to import. The checkbox above each group selects all shots in that group; you can drag the Smart Group slider to adjust the groups by their capture times. Or, tap the All, Invert, or None buttons to refine the selection.
4. The default import setting is to copy files from the iOS library to Photosmith’s library, which is what I recommend. It occupies more of the iPad’s storage, but is more stable than choosing the alternative, which is to link to the files. If you’re running short on free space, delete the images using the Photos app after you’ve imported them into Photosmith.
5. Tap the Import button to copy the photos to Photosmith’s library.
Photosmith can also import photos directly from an EyeFi card or from an FTP site. You’ll find the configuration options in the Dashboard pane.
Photosmith
The iPad for PhotograPhers, Second ediTion64

CC Note If you used Photosmith 2 and encountered problems, especially with large photo libraries, you’ll be happy to know that Photosmith 3 (in beta at press time, but which should be available by the time you read this) imports images in a slightly different way. Before, the app would automatically scan the Camera Roll and use that as the photo library. To work around bugs in iOS, the Photosmith developers rewrote the app so photos are stored in the app’s own library.
Importing from ShutterSnitch into Photosmith
As I mentioned in Chapter 2, I prefer to use ShutterSnitch to import photos wire
lessly from EyeFi cards and other compatible adapters, but the app stores the
images in its own database. That required exporting shots to the Camera Roll, and
then reimporting into Photosmith. However, the developers of both apps have
come up with a grand solution (and even opensourced the FileXchange method
for sharing images between apps for other developers that want to implement it).
In ShutterSnitch, export the photos using the PhotoCopy option. Choose Photo
smith as the destination app, and the photos transfer over.
4.1 Importing photos into Photosmith
65CHapter 4: RaTe and Tag PhoTos

Rate PhotosAs you’ll learn in the pages ahead, Photosmith features several ways to organize and group your photos. But let’s start with the most likely first action: reviewing and rating the images you imported. The app supports ratings (1–5 stars) and color labels that track with those features in Lightroom. You can also mark photos that don’t make the cut as rejected.
To rate photos, do the following:
1. Doubletap a thumbnail to expand the photo in Loupe view. You can also tap the Fullscreen button to hide the sidebar and review each photo larger. Pinch to zoom in or out to view more or less detail.
2. Tap a star rating on the QuickTag bar to assign it to the photo (4.2). Or, if the shot isn’t salvageable, tap the Reject (X) button to mark it as rejected. (The photo will still be transferred to Lightroom if you sync it, but it will arrive marked as rejected.)
3. If you use colors to label your shots, tap one of the color buttons.
QuickTag bar
4.2 Rating a photo in Loupe view
The iPad for PhotograPhers, Second ediTion66

4. Use the Rotate buttons to turn photos that arrived with incorrect orientation in 90 degree increments.
5. Swipe left or right to switch to the next or previous photo.
6. Continue until you’ve rated all the photos you want.
To return to Grid view, tap the Grid button; the photos are marked with stars to indicate their ratings (4.3).
The values of the stars are up to you. My approach is to rate anything that looks promising (which sometimes means, “Oh hey, that one’s in focus after all!”) as one star. Photos that strike me more creatively get two stars. On rare occasion I’ll assign three stars at this stage, but usually I reserve stars three through five for after I’ve edited the photos in Lightroom.
Rate multiple photos simultaneouslyFor an even faster initial review pass, you don’t need to enter the Loupe or Fullscreen views. Select the photos you want to rate or categorize in Grid view, and apply the information at once, like so:
1. In Grid view, tap once on a photo to select it. Tap to select others.
2. Tap the rating or color label in the QuickTag bar to apply it to each selected photo.
3. To let go of your selections, you can tap each one again, but there’s a better way: Swipe up on the QuickTag bar and tap one of the selection buttons—All, Invert, or None (4.4).
4.3 Ratings and color assignments appear on thumbnails in Grid view.
4.4 The filter controls in the expanded QuickTab bar include buttons to select all thumbnails or none, or to invert the selection.
67CHapter 4: RaTe and Tag PhoTos

Assign KeywordsIn the interests of speed and convenience when reviewing photos, one task that’s often ignored is assigning keywords to the images. On the computer, it’s a mundane but important task (especially if you’ve ever found yourself trying to find an old photo and ended up just scrolling through thousands of shots); on the iPad, it was darn near impossible to do until only recently.
Create or assign keywordsBring up a photo in Loupe view or select one or more photos in Grid view, and then do the following:
1. Tap the Tagging button in the sidebar.
2. Tap the Keywords field to bring up the Keywords editor (4.5).
3. To create a new keyword, tap the Search field and begin typing. As you do so, in addition to listing matches to existing terms, the text also appears under a Create New Keyword heading. Tap the tag that appears to add it to the selected photo or photos and to the keyword list.
4. To assign an existing keyword, locate it in the list on the left and tap its button. You can also choose from the lists of Recent and Popular keywords that appear to the right.
To quickly locate a keyword, begin typing it in the Search field at the top of the screen.
5. Tap Done when you’re finished.
4.5 The Keywords controls
The iPad for PhotograPhers, Second ediTion68

Build keyword hierarchiesKeywording is a form of organization, and organization varies from person to person. While I prefer a single list of tags, you may be more comfortable with multiple levels of parent and children terms. Photosmith caters to both styles, letting you build keyword hierarchies that Lightroom understands, like so:
1. With the Keywords editor open, tap the Detail (>) button to the right of any tag to set that tag as the parent.
2. Type the name of the child keyword in the Search field. As the child keyword appears under the Create New Keyword section, Photosmith notes that it will belong to the parent tag (4.6).
3. Tap the new keyword to add it to the list and to the selected photo or photos.
CC tip When multiple photos are selected and some contain keywords that are missing from the others, an asterisk (*) appears on any term that isn’t shared by all. To quickly add it to the rest of the group, touch and hold the keyword and choose Apply to All from the group of commands that appears.
Remove keywordsSuppose you mistype a keyword or apply it to a term by accident. To remove a keyword from those already applied to a photo, touch and hold it and then tap the Remove button (4.7, on the next page). Or, to just remove a keyword from the hierarchy, swipe left to right over it and tap Delete.
4.6 Creating a new child keyword,
“ winter,” under “farm”
69CHapter 4: RaTe and Tag PhoTos

Edit MetadataKeywords are essential for locating your images later and for assigning terms that can be found in photosharing services and commercial image catalogs, but you should also take advantage of other metadata while you’re processing your photos in Photosmith.
With one or more photos selected in your library, go to the Tagging panel of the sidebar and tap any field to enter text (4.8). The Photo Title and Caption fields, for example, are used to identify images on Flickr and other sites. The IPTC fields are also important, because they embed your contact information, copyright statement, and jobspecific metadata into the image file.
4.7 Removing a keyword from a photo
4.8 Add metadata to multiple selected photos.
The iPad for PhotograPhers, Second ediTion70

Create metadata presetsUnless you’re narcissistic and enjoy typing your name over and over, you don’t want to reenter the same metadata for each photo. Create metadata presets that include all your information, and then apply them to your photos in batches.
1. Select at least one photo in Grid view, or switch to Loupe view.
2. In the Tagging menu, tap the New Preset button.
3. In the drawer that appears, rename the preset at the top of the drawer, and fill in any other metadata fields you wish to save (4.9). For example, you may want a generic preset that includes your contact and copyright information, and an additional one that applies to a specific location or project.
CC tip Unfortunately, you can’t specify keywords in a metadata preset, which would be great for adding tags that you always apply (in my case, “ jeffcarlson” and the camera I’m shooting with, like “D90” or “G12”). I’m hoping that capability arrives in a future update.
4.9 Creating a metadata preset
71CHapter 4: RaTe and Tag PhoTos

To apply that metadata, do the following:
1. In the Tagging menu, tap the name of the preset you created. The information appears in the drawer.
2. Any fields you filled out before are selected automatically; if you want to omit one, tap the checkbox to the right of the field to deselect it.
3. Tap the “Apply to X photos” button to tag the selected photos.
If you want to choose a different preset without applying anything, tap the preset’s name in the sidebar to hide its drawer.
You can edit a metadata preset at any time simply by updating the contents of the fields. However, the change isn’t retroactive—earlier photos tagged with that preset don’t gain the new information.
Filter PhotosNow that you’ve rated and tagged the photos and applied metadata to them, you can take advantage of Photosmith’s filtering tools to customize which images appear based on all that information. Swipe up on the QuickTag bar to reveal the filtering options.
CC Note Naturally, you don’t need to apply every last bit of metadata before you can start filtering your library. Particularly when I want to share something online quickly, I’ll do a pass of reviewing and rating my imported photos and then filter that group to view just my twostar picks. But for the purpose of explaining how the features work, it made sense to cover it all before talking about how to filter against it.
Filter by metadataHere’s where that rating and tagging pays off on the iPad. To display photos that match certain criteria, do the following in Grid view:
1. Swipe up on the QuickTag bar to reveal the filter options.
2. Tap the Set Filters button to reveal more specific filter controls.
3. Tap the criteria you wish to filter against (4.10). Selecting a star rating, for example, displays only images matching that rating. You can also filter by color labels and rejected status.
The iPad for PhotograPhers, Second ediTion72

4. Tap Done to apply the filters.
5. To toggle filtering on and off, tap the checkbox to the left of the Set Filters button.
Change the sort order and criteriaNormally, photos appear in Grid view based on their capture date, with the newest additions at the bottom of the list. To change the order in which they appear, or to list them by import date, star rating, or color label, do the following:
1. Swipe up on the QuickTag bar to reveal the filter options.
2. To toggle the sort order between descending and ascending, tap the arrow at the left of the Sort button (4.11).
3. Tap the Sort button itself to reveal more sorting options.
4. Tap the button for the sorting criterion you wish to use (4.12).
5. Tap Done to go back to the filter options.
4.11 Swipe up on the QuickTag bar to reveal the filter options, including this button for changing the sort order.
4.10 Using filters to view only photos marked with two or three stars
4.12 Tapping the Sort button reveals more sorting options.
73CHapter 4: RaTe and Tag PhoTos

Filter using smart groupsHere’s an issue I run into often when importing photos into Lightroom. The pictures on my memory cards tend to span several events, or even days if I haven’t been shooting regularly. Lightroom sees the photos as one big collection, regardless of their contents. If I want to split them out into groups—and more importantly, apply accurate metadata during import—I need to bring them over from the camera in several batches.
Photosmith’s Smart Groups feature enables you to view those photos in separate batches, adjusted on the fly using a simple slider control. Even if the photos cover one larger event, it’s likely they represent distinct experiences. For example, when I’m on vacation I don’t usually sit around and shoot in one place. I could be flyfishing in the morning, sightseeing in town in the early afternoon, hiking later in the day, and waiting for the sunset at a scenic overlook in the evening. (Now I want to go on vacation!)
When I bring the photos I took during that day into the iPad, I get them all in one event based on the date they were shot. Even importing in batches doesn’t help, because I end up with just the iPad’s Last Imported and All Imported smart collections, not the groupings I prefer (and I can’t assign metadata anyway).
A better and faster workflow instead works like this:
1. Import all the photos into the iPad.
2. Import the photos into Photosmith. (This step also lets me cull the obviously poor shots.)
3. Swipe up on the QuickTag bar to view the Smart Groups slider (4.13).
4. Drag the slider to the left to break the library down into finer events (4.14). Or, to group more photos together, drag to the right.
This grouping gives you the opportunity to select ranges of photos by tapping the button to the left of the date stamps. Then you can apply ratings and keywords in batches that better match the grouping of reallife events.
CC tip The Smart Groups slider doesn’t have to be tied to capture dates. It takes its cues from the Sort criteria that are to the left of the slider.
The iPad for PhotograPhers, Second ediTion74

Smart Groups slider
4.13 The Smart Groups slider at its default position
4.14 Selecting a finer setting (drag to the left) breaks the shoot into groups.
75CHapter 4: RaTe and Tag PhoTos

Group Photos into CollectionsI mentioned earlier that people organize photos in different ways—and that includes how they group photos. For some, having metadata in place is good enough to locate photos using filters and searches. Other people prefer to store images in albums, folders, or other types of digital shoeboxes. Photosmith’s collections scratch that itch, giving photos an address within the app where they can be easily found, versus being scattered throughout the larger library. (Collections also play an important part in syncing between the iPad and Lightroom, as I’ll discuss shortly.)
Follow these steps to add photos to a collection:
1. Select the photos in your library that you want to include in a collection.
2. If you need to create a collection from scratch, tap the New Collection button and give the collection a name.
3. To add the selected photos to the collection, take one of two actions:
• Drag one of the photos onto the collection’s name in the sidebar; all selected photos will accompany it.
• Tap the collection’s Detail (>) button to view its options in the sidebar drawer, and then tap the Add Selected Photos button (4.15).
Deleting photos from a collection is just as easy: Select the photos you wish to remove, tap the collection’s Detail (>) button, and tap the Remove Selected Photos button. You can also delete a collection by tapping Remove Collection in the Detail options pane; the photos in the collection are not deleted from your library.
4.15 Adding selected photos to a collection using the sidebar drawer
The iPad for PhotograPhers, Second ediTion76

CC tip A faster method of creating a collection is to select the photos you want and then drag them as a group to the New Collection button. Photosmith prompts you to name the collection and then you’re done.
Sync with Photoshop LightroomAnd now we get to the whole point of using an app like Photosmith. Rating and tagging is helpful, but if you can’t transfer that metadata with your photos to Lightroom, all the work you put into it ends up being futile. Photosmith offers two methods to synchronize your images and data.
Photosmith publish serviceLightroom’s Publish Services panel lets you sync photos to your libraries on Flickr, Facebook, and others. Photosmith takes advantage of this conduit, enabling twoway synchronization between the iPad and the desktop. Download the free Photosmith plugin at www.photosmithapp.com, and install it in Lightroom using the Plugin Manager.
Any collections you create in Photosmith show up in Lightroom as well, and the photos and metadata remain in sync when you click the Publish button in Lightroom (4.16).
4.16 Collections appear in Lightroom (left) and in Photosmith (right).
77CHapter 4: RaTe and Tag PhoTos

sync photosTo synchronize everything in Photosmith’s catalog, do the following:
1. Make sure Photosmith is running on the iPad, Lightroom is running on your computer, and both devices are on the same network.
2. In Photosmith, go to the Dashboard menu and tap the Lightroom button.
3. Tap the Sync Now button to sync the catalog. The photos transfer to Lightroom, and any collections you’ve made are kept intact (4.17).
Or, synchronize just a collection. I like this option when I am dealing with a specific project—a single photo shoot or location—and don’t want to transfer every new photo from the iPad to Lightroom. Tap the collection’s Detail (>) button and then tap the Sync Now button.
CC tip Before you sync, I recommend adjusting the Local Destination setting in Lightroom for where the Photosmith plugin stores the files. In my case, Photosmith put everything from my first sync into the Pictures folder on my Mac—a logical assumption. However, Lightroom stores imported photos
4.17 Sync all photos in your catalog.
The iPad for PhotograPhers, Second ediTion78

in subfolders named according to the images’ capture dates. In Lightroom, doubleclick the Photosmith publish service in the Publish Services pane to reveal its settings. Then, go to the Photosmith –> Lightroom Image Options area and specify where the files will end up in the Local Destination field. If your Lightroom catalog already sorts by chronological folders, choose By Date from the Organize popup menu and then select a style from the Date Format popup menu.
apply develop settingsDoes your camera tend to capture everything with a slight color cast? Or perhaps you’ve hit upon a favorite combination of edits that reflect your photographic style. If you’ve saved those values as Develop module presets, you can apply them (or any of the builtin Lightroom ones) during the sync process. Since Lightroom is performing the edits, they’re nondestructive, so you can change or remove them within Lightroom at any point. Doubleclick the Photosmith publish service to bring up the Lightroom Publishing Manager, and expand the Photosmith > Lightroom Image Options section. Then select the Develop Settings checkbox and choose the setting you want (4.18).
apply a metadata presetEarlier, I bemoaned the fact that Photosmith can’t save keyword tags in a metadata preset. With help from Lightroom, you can overcome that limitation by applying one of Lightroom’s metadata presets at import. If you’ve already created metadata presets in Lightroom, go to the Lightroom Publishing Manager, select the Metadata Preset checkbox, and then choose the preset you want. In the Action popup menu that appears, set how the data will be applied: Photosmith first, Lightroom first, just Photosmith, or just Lightroom.
4.18 Apply During Import options
79CHapter 4: RaTe and Tag PhoTos

sync keywordsIn addition to transferring the image files, Photosmith keeps Lightroom’s library of keywords up to date every time you sync. This option, also in the Lightroom Publishing Manager, gives you the option of syncing just the keywords applied to the current set of photos or syncing all keywords in the catalog (which happens more slowly).
CC tip Want to speed up Lightroom import? Of course you do! Here’s a clever way to copy your photos faster. When you get to your computer, connect the iPad via USB (even if you normally synchronize over WiFi), and use Lightroom’s standard import process to pull the photos from the Photo Library; transferring files over USB is much faster than over WiFi. Next, use the Photosmith publish service in Lightroom to sync it with Photosmith (or initiate a sync from Photosmith). The sync copies only the metadata between iPad and computer; it doesn’t recopy the image files.
Photosmith Plug-in extrasIf you’d prefer to transfer photos oneway from Photosmith to Lightroom, use the Plugin Extras functionality:
1. In Lightroom, choose File > Plugin Extras > Photosmith, and then choose one of the following options:
• Sync Keywords: Transfers only the keyword list.
• Sync Multiple Collections: Transfers one or more collections that you choose.
2. Click the Sync Now (for keywords) or Sync Collections Now (for collections) button to perform the transfer.
3. Click Close to exit the dialog.
sync photos from Lightroom to PhotosmithConsider this alternate scenario: You didn’t get a chance to review your photos in Photosmith while you were out in the field, and you imported them into Lightroom directly from the camera. However, you’d still like to use Photosmith to review the shots, rather than accomplish the task while chained to your computer. The Photosmith plugin can transfer JPEG versions of your photos (optimized for the iPad’s screen if you want, cutting down on storage space and transfer time). Rate and tag them there, and then sync the metadata back to Lightroom when you’re ready.
The iPad for PhotograPhers, Second ediTion80

1. In Lightroom, rightclick the Photosmith publish service and choose Create User Collection.
2. Enter a custom name for the collection in the dialog that appears (4.19).
3. Click the Create button. If Photosmith is running, an empty collection automatically appears.
4. With the collection selected, click the Publish button. Or, in Photo smith, sync the catalog or just the collection. The images copy to the iPad.
CC tip When you transfer photos from Lightroom to Photosmith, you don’t need to send over the original highresolution files—the goal is to review the photos, rate and tag them, and then sync just that metadata back. That’s especially true if you’re shooting with massive files created by cameras like the Nikon D800. The Photosmith plugin transfers only JPEGformatted files, at a size of your choice. Go to the Lightroom Publishing Manager (doubleclick the publish service) and, under Lightroom > Photosmith Image Options, choose an image size: Full Screen, which matches the resolution of the original iPad 2 and the iPad mini; Full Screen (Retina), the size for the third and fourthgeneration iPads; or Full Resolution, which matches the original photo’s dimensions.
4.19 Create a user collection in Lightroom.
After you mark the photos on the iPad, sync the collection or your entire library to update the changes in Lightroom. The same applies if you update a synced photo’s metadata in Lightroom: When you sync again, the lastupdated version is retained on both devices.
81CHapter 4: RaTe and Tag PhoTos

CC tip Do you rely on Smart Collections in Lightroom that update themselves based on criteria you feed them? Photosmith doesn’t yet support Smart Collections (although the developers say they’re working on the feature), but you can achieve similar functionality. In Lightroom, select all photos in a Smart Collection, and then drag them to a Photosmith Publish collection. You’ll need to do this again the next time the Smart Collection is updated, but duplicates aren’t transferred.
export to PhotosmithIf those aren’t enough options, you can also set up Photosmith as an export target. In Lightroom, choose File > Export and then specify Photosmith from the Export To menu. You can specify the image format and size, and you can choose whether to sync keywords for the entire library (slower) or just the keywords in use by photos (faster). The export settings can also be set up as a preset for easier export later.
Export to Other DestinationsAs you’d expect, you can share photos to Flickr and Facebook or attach them to outgoing email messages. And you can also copy photos to albums within the iOS photo library, which makes them accessible to other apps on the iPad. You’ll find these options in the Export menu.
However, I want to draw attention to three other export options that broaden the usefulness of Photosmith. Although the app was designed to work with Lightroom, you can still export tagged photos to your computer for later processing in other software.
dropboxIf you’re on a robust Internet connection, copy images from Photosmith to Dropbox, which makes them automatically appear on any computer on which you’re running the online service.
1. Select the photos you want to transfer.
2. Tap the Export button at the bottom of the sidebar.
3. Tap the Dropbox button to reveal the Export to Dropbox drawer (4.20).
4. At the top of the drawer, choose which photos to send (such as “Send 5 selected photos”).
The iPad for PhotograPhers, Second ediTion82

5. Tap one of the upload size buttons (Med JPG, Large JPG, or Orig) if you want to resize the photos.
6. If you want metadata saved in separate files alongside the image files, select the Create XMP Sidecar checkbox (more about this in a moment).
7. Tap the Send Photos button to start copying.
XMP exportWhen you’re working with JPEG images, additional metadata is written to the image file. But raw images are treated as sacred originals in Photosmith and not changed in any way. To associate metadata with the file, you can export an additional XMP (Extensible Media Platform) file that contains the information and rides alongside the image. So, a raw file named DSC_1234.NEF would have a sidecar file named DSC_1234.XMP that includes the metadata. When imported into most photo management software, the data is combined with the image.
Photosmith’s Dropbox option is capable of adding the XMP files during export. If you don’t use Dropbox, you can still access the metadata files by tapping the XMP Export button, exporting selected files, and then copying them from within iTunes or via FTP.
4.20 Send photos to your Dropbox account.
83CHapter 4: RaTe and Tag PhoTos

PhotoCopyThe PhotoCopy option lets you export photos and their metadata to other iOS apps that support the FileXchange method of sharing images between apps. With images selected, tap the Export Photos button and then choose the app to receive them.
Delete PhotosYou’re bound to hit the ceiling of how many photos your iPad can store (even if you sprang for the 128 GB model), so you’ll want to delete photos from Photosmith. After you’ve processed your photos and transferred them to your computer, do the following to remove them:
1. Select the photos to delete.
2. Touch and hold the Rejected button in the QuickTag bar to bring up the Delete Photos window.
Photosmith notes whether the images have been synced to Lightroom or not (to make sure you don’t accidentally delete images), and gives you the option of deselecting any shots you want to keep (4.21).
3. Tap the Delete button to remove the images. If you copied them originally from the iOS photo library, those originals still remain on the iPad. If you imported them into Photosmith as links, the links are removed.
4.21 Deleting photos from the Photosmith library
The iPad for PhotograPhers, Second ediTion84

The Proxy JPEG Workflow
What if, as I describe in Chapter 2, you’re recording photos as Raw+JPEG to two
memory cards in your camera—one for raw and one for JPEG files? Using a “proxy
JPEG workflow,” you can import only the JPEG images into the iPad, work with
them in Photosmith, and then marry them with their raw counterparts in Lightroom.
See http://support.photosmithapp.com/knowledgebase/articles/66161proxyjpg
workflowv2 for more information.
Rate and Tag Using PhotosInfoProUnlike Photosmith, which focuses on syncing photos to Photoshop Lightroom, PhotosInfoPro takes a streamlined approach that exports metadata in XMP files to be imported into any software that supports the sidecar files.
Import PhotosPhotosInfoPro reads images in the iOS photo library, so the first step is to choose which album you want to work with. Assuming you’ve just imported a card’s worth of images into the iPad, tap the Library button and choose either the Last Import or All Imported album (4.22).
4.22 Choose an album in PhotosInfoPro.
Proxy JPEG Workflow
PhotosInfoPro
85CHapter 4: RaTe and Tag PhoTos

Rate a PhotoPhotosInfoPro makes it easy to scan your photos and apply ratings.
1. Tap a photo thumbnail to view it larger and to see the metadata your camera applied (4.23).
2. Tap the rating dots below the photo to assign zero to five stars or to mark the image as rejected.
3. Flick righttoleft to view and rate the next image.
I find the default review size to be too small to get a good idea of the image’s quality. Tap once anywhere to expand the size (hiding the toolbar at the top) and put the photo against a black background. You can also view the image full screen by tapping the double guillemet (») symbol to hide the sidebar. Pinchtozoom works in this view, but the picture snaps back to the screen edges when you lift your fingers.
However, the fullscreen view obscures the ratings, so you’ll need to tap once on the photo again to reveal them (making the photo smaller again).
4.23 Rating a photo in PhotosInfoPro
The iPad for PhotograPhers, Second ediTion86

Add Metadata to a PhotoTo assign IPTC metadata to a single photo, tap it and then do the following:
1. Tap the Metadata button. The Keywords panel appears by default.
2. Type a keyword in the search field to locate a tag you’ve used previously, or tap Return on the keyboard to create a new one (4.24).
You can remove a keyword you applied by tapping the Delete (–) button to the right of the word. To delete a keyword from the app’s database, swipe lefttoright on it in the Vocabulary list and then tap the Delete button.
3. Tap the tab for another metadata category to edit its information: Headline, Creator, Copyright, Title, or Location.
4. To define a location, type a name in the Search field. Or, navigate the map using your fingers and tap the Drop Pin button in the upperleft corner to set the location in the middle of the map (4.25).
5. To exit, tap the button that hides the keyboard at the bottom right.
4.24 Adding keywords
4.25 Set geolocation information.
87CHapter 4: RaTe and Tag PhoTos

CC tip While you’re editing metadata, swipe left or right on the photo to switch between images.
CC tip When you switch to another image in the Location tab, the map position remains the same. Tap the Drop Pin button to assign the same location as the previous photo.
Add Metadata to Multiple PhotosOf course, you don’t want to apply metadata to every photo individually if you’re working on a large batch of similar shots. Here’s how to tag multiple photos in one swift stroke.
1. In the Album view, tap the Metadata button.
2. Tap to select the photos you want to work with, or tap the Select All button.
3. Tap the Done button to finish making selections.
4. Enter the metadata in the respective tabs (4.26).
5. To exit, tap the button that hides the keyboard at the bottom right.
4.26 Edit metadata for multiple photos.
The iPad for PhotograPhers, Second ediTion88

Export MetadataPhotosInfoPro exports the metadata you apply in three ways.
• Master + XMP. This option sends the original image file plus an XMP sidecar file that contains the metadata.
• XMP. Just the XMP files are sent, saving considerable time (especially if you’re in an area that does not offer robust Internet access). For example, you could upload the XMP files to Dropbox and then, when you’re back on your computer, import the images from your memory cards. You’d then import the XMP files and match them with the photos.
• JPEG. The JPEG option writes the metadata into the JPEG file, bypassing the need to deal with XMP sidecar files. However, note that the JPEG route applies an additional level of compression to your images, reducing their quality. Even if the photos were shot on JPEG originally, you’ll end up with higherquality photos by using Master + XMP.
To export photos and metadata, do the following:
1. Choose one image or multiple images; for the latter, tap the Export button in the Album view, select the photos you want, and then tap Done. The Export window appears (4.27).
2. Choose an export option and tap the method you’d like to use, such as the iTunes shared folder, Dropbox, or FTP.
3. In the photo organizing software on your computer, import the image files and XMP pairs.
4.27 Exporting multiple photos and their metadata
89CHapter 4: RaTe and Tag PhoTos

Rate and Tag Using Editing AppsI’ve spent this chapter focused on Photosmith and PhotosInfoPro because they both work with many photos at once. The way I prefer to work, I first review and rate my photos, find the ones that are worth spending more time on, and then bring them into an editing program (on the iPad or on the computer) later. Sometimes it feels as if I can fire off 200 shots just watching dust migrate, so sorting images one at a time just isn’t practical.
However, if you’re under the gun to process a few shots and share them with a client, editor, or friends online, running them through Photosmith is overkill. That’s why some editing apps now offer the ability to edit various metadata and save that information to the exported image file.
By way of example, I’m using the image editor Photogene, which I cover in more detail in the next chapter. Although the app contains some metadata support, the pro version adds star ratings and the ability to create IPTC sets that you can apply, which allows you to avoid the drudgery of entering the same information repeatedly.
Rate PhotosPhotogene (in its pro mode) offers two methods for assigning star ratings:
• While you’re viewing photos in their albums, touch and hold a photo until an options bar appears, and then choose View Metadata.
• Open and edit a photo in Photogene’s editing environment, and tap the Metadata button.
Tap the General heading in the popover that appears, and then select a star rating (4.28).
Photogene
4.28 Assign a star rating in Photogene.
The iPad for PhotograPhers, Second ediTion90

Add IPTC InformationMuch of the IPTC information that gets embedded with the photo is specific to the shot. In the Metadata popover, tap to edit any of the text fields (4.29).
However, the core data about you presumably stays the same, in which case you’ll want to create IPTC defaults and sets that you can easily copy and paste to new photos.
Create and use IPTC setsThe advantage to creating sets is that you might want most of the same information (such as contact info) but need something about it tailored for specific uses. In my case, I shoot with two cameras: a Nikon D90 and a Canon PowerShot G12. So, I’ve set up separate IPTC sets that are nearly identical except for the cameraspecific information.
1. In the Metadata popover, tap the IPTC heading and then tap the IPTC Sets button.
2. Tap the plus (+) button to create a new set. Tap the name of the new set to reveal its information fields.
4.29 Add descriptive information to the photo’s metadata.
91CHapter 4: RaTe and Tag PhoTos

3. Enter the relevant information in the IPTC fields. When you’re done, tap the IPTC Sets button in the popover’s menu bar.
The next time you need to quickly add metadata from one of your sets to a photo, tap the Metadata button, tap IPTC Sets, and then tap the Use Set button belonging to the set you created.
CC tip Using the pro version of Photogene, you can also apply IPTC sets to several photos in a batch. After you fill in the values in one photo, scroll to the bottom of the Metadata window and tap the Copy IPTC button. Then, when viewing your library, tap the Select\Collage button. Tap to choose one or more images, and lastly, tap the Paste IPTC button.
Export IPTC InformationWhen you’re ready to export the photo, make sure the IPTC data goes along with it. Tap the Export button and set the Preserve IPTC switch to On (4.30). The information is written into the file that gets exported.
4.30 Make sure Preserve IPTC is turned on.
The iPad for PhotograPhers, Second ediTion92

This page intentionally left blank

INDEX
500px app, 186, 204
AAdobe Nav app, 57, 200Adobe Photoshop. See PhotoshopAdobe Photoshop Elements. See
Photoshop ElementsAdobe Photoshop Lightroom. See
Photoshop LightroomAdobe Photoshop Touch app. See
Photoshop Touch appAdobe Revel app, 190–193, 204AE/AF Lock indicator, 4Air Display app, 57, 200AirPlay, 177AirPrint technology, 194albums
adding photos to, 37All Imported, 23, 74, 85creating, 37, 165Facebook, 181Flickr, 185Last Import, 23, 74, 85naming, 37Photo Stream, 37, 184Snapseed, 180–181viewing photos in, 144
Apertureexporting photos from, 160–161Import GPS feature, 34
App Store, 165Apple Aperture. See ApertureApple Fairplay DRM scheme, 148Apple iPhoto. See iPhotoApple TV, 177apps
500px, 186, 204Adobe Nav, 57, 200Adobe Revel, 190–193, 204advanced, 5–9Air Display, 200
AutoStitch Panorama for iPad, 9, 198
Blux Camera for iPad, 7, 54, 198Blux Lens, 54, 201Box, 36, 169, 198Camera, 4–5Camera Awesome, 204Camera+ for iPad, 6–7, 198CameraMator, 30, 47–53, 198CamRanger, 31, 47–53, 199Capture Pilot, 201Capture Pilot HD, 46Dropbox. See DropboxDSLR Camera Remote, xvi, 46FlickStackr, 185, 205GarageBand, 26, 199GeoSnitch, 31, 33, 199Geotag Photos Pro, 31–32, 199Handy Photo, 127–129, 203image pixel size and, 158iMovie. See iMovie for iOSInk Cards, 205iStopMotion, 58–60, 201iStopMotion Remote Camera, 202Messages, 190Phase One, 46photo service, 185–186Photogene. See Photogene appPhotoRaw, 125, 203PhotoRaw Lite, 203Photos. See Photos appPhotoshop Touch. See Photoshop
Touch appPhotosInfoPro, 85–89, 202Photosmith. See Photosmith appPhotoStackr for 500px, 205PhotoSync, 24–25, 199Pinnacle Studio, 132, 204piRAWnha, 125, 203Pixelsync. See Pixelsync appPlainText, 42, 199PopBooth, 195, 205Portfolio for iPad. See Portfolio for
iPad appPortfolio Loader, 167printing from, 194–195QR Reader for iPad, xvii–xviiiremote photo, 46–54
207Index

apps (continued)Seagate Media, 200ShutterSnitch, 28–29, 33, 200Sincerely Ink, 195Skype for iPad, 26, 200SmugMug, 186, 204Snapseed. See Snapseed appSoftBox Pro, 42, 200for studio use, 45–60SugarSync, 36, 200Triggertrap, 53–54, 202TrueHDR, 8, 198Walgreens for iPad, 195, 205
Artistic effects, 118aspect ratio, 1090audio
adjusting volume, 146background music, 147–148in movies, 146–150recording in iMovie, 149sound effects, 118, 146, 149sounds while editing, 118voiceovers, 150
audio clips, 146–149audio tracks, 147, 150Auto-Lock setting, iPad, 30AutoStitch Panorama for iPad, 9, 198Avatron Air Display, 57
Bbackground music, 147–148backups
dedicated storage devices, 41to Dropbox, 35, 38–39to hard disks, 40–41to iCloud Photo Stream, 35, 36–37importance of, 36on memory cards, 34online services for, 35–39overview, 34–36portable storage for, 40–41to Seagate Wireless Plus, 40–41wireless connections and, 35–36
batch-processing images, 162–163Beam button, 118
black levels, 105black-and-white effects, 118, 119black-and-white photos, 118, 119Blux Camera for iPad, 7, 54, 198Blux Lens app, 54, 201Box app, 36, 169, 198Box service, 167bracketing, 51–52brightness
adjusting in iPhoto, 114–115adjusting in Photogene, 105–107adjusting in Photoshop Touch, 122adjusting in Snapseed, 102
Brightness setting, iPad, 102brush tools
Handy Photo, 128iPhoto, 116–117Photogene, 109
Brushes and Effects tools, 116–117Burst mode, 7
CCamera app, 4–5Camera Awesome app, 186, 204Camera Connection Kit
connecting microphone/headset, 26, 150
importing photos with, 20–26importing video with, 134–135
Camera+ for iPad, 6–7, 198Camera Roll
Dropbox uploads, 38moving clips to, 134–135Photo Stream uploads, 36, 184sharing iMovie projects to, 151
camera sensors, 105–106CameraMator app, 30, 47–53, 198cameras
Connection Kit. See iPad Camera Connection Kit
controlling from iPad/iPhone, 46–54
importing photos from, 21–24iPhone vs. iPad, 118tethered, 46, 55–56
The iPad for PhotograPhers208

CamNexus, 47, 201CamRanger app, 31, 47–53, 199Capture Pilot app, 201Capture Pilot HD app, 46capturing video, 4, 134–135CF (Compact Flash) card readers, 24Clip Settings window, 140–142, 146clips. See audio clips; video clipsCNN iReport, 151collections, 76–77, 80color
adjusting, 96adjusting in iPhoto, 115–116adjusting in Photoshop
Touch, 122adjusting in Snapseed, 100–103in portfolios, 158, 159saturation, 102, 108vibrance, 96, 108
color cast, 108color management, 158, 194color temperature, 96, 108, 109, 116Compact Flash (CF) card readers, 24component cables, 174compression, 14, 181contrast
adjusting in iPhoto, 114–115adjusting in Photogene, 105–107adjusting in Photoshop Touch, 122adjusting in Snapseed, 102
cropping photosconsiderations, 96, 158in iPhoto, 113in Photogene, 104in Photos app, 97in Photoshop Touch app, 121in Snapseed, 99
Ddedicated storage devices, 41digital cameras. See camerasDirect Mode, 28disks. See hard disksdisplay. See monitorsDRM scheme, 148
Dropboxadding photos to gallery, 166–167,
169backing up to, 35, 36–37considerations, 39copying photos to, 38–39obtaining, 199“printing” to, 194sharing photos via, 166–167, 169uploading photos from, 180uploading photos to, 38–39
dropbox.com, 167droplets, 163DSLR Camera Remote app, xvi, 46DSLR cameras. See cameras
Eediting
images. See image editingvideo. See video editing
effectsartistic, 118black-and-white, 118, 119film grain, 118in iPhoto, 117–119Ken Burns Effect, 144–145presets for, 96sepia, 118in Snapseed, 103sound, 118, 146, 149vignettes, 118vintage, 118, 119
emailing photos, 187–190, 192exporting items
iMovie projects to iTunes, 152IPTC data, 92metadata, 89
exporting photosfrom Aperture, 160–161from iPhoto, 164–165from Lightroom, 82, 159–160from Photoshop, 161–163from Photoshop Elements,
163–164with PhotosInfoPro, 89
209Index

exposureadjusting in iPhoto, 114–115adjusting in Photogene, 105–107long, 53–54setting, 6
Eye-Fi cards, 27–29, 64, 65
FFace Balance option, 116Facebook
photo albums, 181sharing movies via, 151uploading images to, 180–183, 192
Fairplay DRM scheme, 148files
GPX, 31, 32JPEG, xiv, 12, 89, 124raw. See raw imagesXMP, 89
FileXchange method, 65fill light, iPad as, 42film grain, 118filtering photos
considerations, 7by criteria, 73by metadata, 72–73in Photosmith, 72–75with Smart Groups, 74–75by sort order, 73
FingerPrint utility, 194flash, 4Flickr, 185, 189, 192, 204FlickStackr app, 185, 205focus, 4, 6, 50focus point, 4
Ggalleries
adding photos to, 166–167creating, 166editing, 170–171populating, 166
presenting, 173–177thumbnails, 171, 175
GarageBand app, 26, 199geolocation data, 31–34, 87GeoSnitch app, 31, 33, 199Geotag Photos Pro app, 31–32, 199Global Positioning System. See GPSGoogle+ iPad community, xviiiGPS (Global Positioning System), 31–34GPS adapters, 31GPS eXchange format (GPX) files, 31,
32GPX (GPS eXchange format) files, 31,
32grid, onscreen, 4grouping photos
into collections, 76–77, 80Smart Group feature, 74–75
gyroscope, 113
HHandy Photo app, 127–129, 203hard disks
considerations, 40dedicated storage devices, 41HyperDrive Colorspace UDMA, 41Seagate GoFlex Satellite, xvi, 41Seagate Wireless Plus, 40–41USB, 40
HDMI cables, 174HDR (high dynamic range), 8HDR images, 4, 8, 51–52headsets, 26, 150healing tools, 109, 126–127Helpful Apps for Photographers, xvihigh dynamic range. See HDRhighlights
adjusting in iPhoto, 115adjusting in Photogene, 106clipping, 107
Histogram, 105, 107HyperDrive Colorspace UDMA, 41
The iPad for PhotograPhers210

IiCloud Photo Stream, 35, 36–37, 184image editing, 95–128
brightness. See brightnesscolor. See colorcontrast. See contrastcropping. See cropping photosenhancing photos, 98with Handy Photo, 127–129healing tools, 109, 126–127with iPhoto, 111–119overview, 95, 96with Photogene, 104–111with Photos app, 97–98presets, 96, 103, 110–111raw files, 14, 16, 96, 124–125recomposing. See recomposing
photosred eye correction, 98retouching photos, 96, 126–129rotating photos. See rotating photosselective edits, 109–110with Snapseed, 98–103straightening. See straightening
photostone. See tone
image stabilization, 6images. See photosiMessage instant messaging, 190iMovie for iOS, 131–153. See also
videoaudio features. See audiocapturing video directly, 134–135considerations, 132editing process. See video editinggetting video into, 134–135interface, 132Ken Burns Effect, 144–145Media Library, 132microphones, 26obtaining, 199playhead, 132, 136playing video, 136Project Settings window, 132skimming video, 136timeline, 132, 134–139, 150Viewer, 132, 136
iMovie projects. See also movies; video clips
adding background music, 147–148adding clips from Media Library, 135adding photos to, 143–145adding titles, 140–141adding video to, 134–135adding voiceovers, 150applying fade in/out, 133audio in. See audio; audio clipscapturing video directly, 134–135choosing themes for, 133creating, 132–133described, 132editing. See video editingexporting to iTunes, 152importing video from iPhone/iPod
touch, 135Ken Burns Effect, 144–145location data, 142–143naming, 133opening existing, 134playing, 136resolution, 151reversing actions, 143sending to devices via iTunes,
152–153sharing options, 151–153skimming, 136theme music, 147transitions, 138, 139, 140using Precision Editor, 139working with timeline, 132,
134–139, 150importing photos
from camera, 21–24with CameraMator, 30with CamRanger, 31considerations, 27Direct Mode, 28with iPad Camera Connection Kit,
20–26from iPhone, 24–25from memory card, 21–24with Photosmith, 64–65to Revel library, 191with ShutterSnitch, 28–29wirelessly, 27–31
211Index

importing video, 135Ink Cards app, 195, 205International Press Telecommunications
Council. See IPTCintervalometer, 52–53iOS devices. See also specific devices
importing video from, 135Photo Stream, 35, 36–37, 184as remote camera, 58screenshots captured, 36sharing iMovie projects with,
152–153iPad. See also iOS devices
3G vs. Wi-Fi, xvaudio, 118Auto-Lock setting, 30basics, xviicapabilities of, xiiicases/stands, 55–57considerations, xiii–xiv, 3controlling DSLR cameras from,
46–54as external monitor, 57on location, xiii–xiv, 11memory, xiii–xiv, xv, 40, 173models, xiv–xv, xviimounting, 55–57new/changed features, xv–xviprinting photos from, 194–195resolution, 158Retina display, xiv, xvsize/weight, xivusing as fill light, 42using in studio, 45–60workflow, 12–19
iPad 2, xv, 31–34iPad adapters, 174iPad camera. See camerasiPad Camera Connection Kit
connecting microphone/headset, 26, 150
importing photos with, 20–26importing video with, 134–135
iPad for Photographers community, xviiiiPad for Photographers Web site, xviiiiPad mini
considerations, xv, xvii, 3, 81Lightning adapters, 20
on location, 11, 20for portfolios, 157
iPad Pocket Guide, xviiiPad portfolio. See portfoliosipadforphotographers.com, xviiPhone. See also iOS devices
controlling DSLR cameras from, 46–54
HDR mode, 8importing photos from, 24–25importing video from, 135location data, 31–34panorama feature, 9
iPhone 4S, 24iPhone camera, 118iPhoto, 111–118. See also Photo
Libraryadjusting color, 115–116adjusting exposure, 114–115adjusting specific areas, 116–117brightness adjustment, 114–115considerations, 111contrast adjustment, 114–115creative effects, 117–119cropping photos, 113exporting images from, 164–165image editing in, 111–119obtaining, 202recomposing photos, 112–113Revert to Original, 111Show Original, 111straightening photos, 112–113thumbnails, 112tone adjustment, 114, 117
iPod touch. See also iOS devicescontrolling DSLR cameras from,
46–54importing video from, 135location data, 31
IPTC fields, 70, 92IPTC information, 91–92IPTC sets, 91–92ISO setting, 29iStopMotion app, 58–60, 201iStopMotion Remote Camera app, 202iTunes
accessing music library, 147, 148file sharing, 168, 169
The iPad for PhotograPhers212

loading images into gallery, 168, 169
sharing iMovie projects via, 152–153iUSBportCamera, 46, 47, 201
JJPEG compression, 14JPEG files, xiv, 12, 89, 124JPEG format
capturing photos in, 13–14considerations, xiv, 12, 14, 96pros/cons, 14vs. raw format, 12–19
JPEG previews, 14, 16, 96, 124
KKen Burns Effect, 144–145keyboards, 26keyword hierarchies, 69keywords
assigning with PhotosInfoPro, 87–88assigning with Photosmith, 68–70considerations, 63, 64, 68metadata presets and, 71removing, 69–70, 87
LLePage, Rick, 34light, fill, 42Lightroom. See Photoshop LightroomLive View option, 50–51location data, 31–34Lock button, 174logo screen/page, 172, 176
MMedia Library
adding clips from, 135
interface, 132sound effects in, 149viewing photos in, 144
memory, iPad, xiii–xiv, 40, 173memory card adapter, 20–21memory card readers, 24memory cards
for backups, 34capacity, 27considerations, xiii–xiv, xv, 21–24deleting images from, 23Eye-Fi, 27–29, 64, 65importing photos from, 21–24SD cards, 20–24wireless, 27–31
Messages app, 190metadata
adding with PhotosInfoPro, 87–88editing, 70–72exporting, 89IPTC information, 70, 87, 91–92in Photosmith, 70–72presets, 71–72
microphones, 26, 150MMS (multimedia messaging service),
190monitors
iPad as external monitor, 57presenting portfolios on, 174–177
movies. See also iMovie entries; videoadding photos to, 143–145audio in. See audio; audio clipsbackground music in, 147–148choosing themes for, 133editing. See video editingfading in/out, 133Ken Burns Effect, 144–145playing, 136sharing options, 151–153skimming, 136theme music, 147titles, 140–141transitions, v, 138, 140voiceovers, 150
Mpix.com, 195multimedia messaging service (MMS),
190music, background, 147–148
213Index

NNew Collection button, 77notes, photos, 173
Oonscreen grid, 4ordering prints, 195
Ppaint effects, 116–117panorama images, 4, 9, 198passcode, 174Phase One app, 46photo editing apps, 7, 180–183Photo Library. See also iPhoto
Photogene and, 104Photosmith and, 64–65Snapseed and, 98viewing with Photos app, 187
photo service apps, 185–186photo sharing services, 180–186Photo Stream, 35, 36–37, 184Photogene app
applying selective edits, 109–110Auto button, 104brightness adjustment, 105–107color adjustment, 105–109contrast adjustment, 105–107cropping photos, 104image editing in, 104–111obtaining, 202presets, 110–111rating photos, 90recomposing photos, 104–105retouching photos, 126–127straightening photos, 104–105tone adjustment, 105–109uploading photos from, 181–182watermarks, 183
PhotoRaw app, 125, 203PhotoRaw Lite app, 203
photosadding to movies, 143–145in albums. See albumsbacking up. See backupsbatch-processing, 162–163black-and-white, 118, 119carousel, 190–193collections, 76–77, 80copying to Dropbox, 38–39copying to hard drive, 40–41criteria, 73cropping. See cropping photosdeleting from Photo Stream, 37dimensions, 158editing. See image editingemailing, 187–190, 192enhancing, 98exporting. See exporting photosfiltering. See filtering photosgalleries. See galleriesgrouping. See grouping photosHDR, 4, 8, 51–52iCloud Photo Stream, 35, 36–37, 184importing. See importing photoslocation data, 31–34metadata. See metadatanotes, 173ordering prints, 195panorama, 4, 9, 198preparing for portfolio, 158–165printing from iPad, 194–195rating. See rating photosraw format. See raw imagesrecomposing. See recomposing
photosreference, 34rejected, 66, 72, 84, 86reviewing, 20–31rotating. See rotating photosscreenshots, 36sharing. See sharing photossharpening, 158, 160slideshows, 156, 165, 174straightening. See straightening
photostime-lapse, 52–54vignettes, 118watermarks, 183
The iPad for PhotograPhers214

workflow, 12–19zooming in on, 96
Photos appconsiderations, 165cropping photos, 97image editing in, 97–98sharing photos, 187–190straightening photos, 97
PhotoshopAdobe Nav app, 57batch-processing images, 162–163creating actions, 161–163exporting/processing images,
161–163Photoshop Elements, 163–164Photoshop Lightroom
exporting photos from, 159–160exporting to Photosmith, 82keywords and, 69publishing service, 77, 79, 80syncing with Photosmith, 77–82
Photoshop Touch appadjusting color, 122adjusting specific areas, 122–124brightness adjustment, 122considerations, 119contrast adjustment, 122cropping photos, 121image editing in, 119–124obtaining, 202recomposing photos, 120–121rotating photos, 120, 121straightening photos, 120tone adjustment, 122
PhotosInfoPro app, 85–89, 202Photosmith 2 app, xvi, 65Photosmith 3 app, xvi, 65Photosmith app
assigning keywords, 68–70considerations, xvi, 41exporting photos to, 65, 82filtering photos, 72–75importing photos, 64–65obtaining, 202photo collections, 76–77, 80rating photos, 66–67rejected photos, 66, 72, 84scanning library, 65
Smart Group feature, 74–75sorting photos, 73syncing with Lightroom, 77–82
Photosmith plug-in, 77, 78, 80–81Photosmith publish service, 77, 79, 80photosmithapp.com, 77PhotoStackr for 500px, 186, 205PhotoSync app, 24–25, 199Photo/Video switch, 4Pinnacle Studio app, 132, 204piRAWnha app, 125, 203pixels, blown, 106Pixelsync app, xviPlainText app, 42, 199playhead, 132, 136playing video, 136podcasting, 26PopBooth app, 195, 205portable storage. See hard disksPortfolio for iPad app. See also
portfolioscreating portfolio, 165–172opening screen, 172, 176photo notes, 173presenting portfolio, 173–177
Portfolio Loader app, 167portfolios, 155–177. See also slideshows
advantages of, 155color issues, 158, 159considerations, 155, 165creating, 165–172galleries. See galleriesiPad vs. iPad mini, 157multiple, 157online, 157opening screen, 172, 176preparing images for, 158–165presenting, 173–177tips for, 156–157updating, 157wired connections, 174–176wireless connections, 177
Precision Editor, 139presets
image editing, 96, 103, 110–111iPhoto effects, 117–119metadata, 71–72Photogene app, 110–111
215Index

printing photos, 194–195printing utilities, 194–195Printopia utility, 194–195prints, ordering, 195projectors
wired connections to, 174–176wireless connections to, 177
projects, iMovie. See iMovie projects
QQR codes, xvii–xviiiQR Reader for iPad, xvii–xviiiQR readers, xviii
Rrating photos
in Adobe Revel, 192considerations, 63, 64in Photogene, 90in PhotosInfoPro, 86in Photosmith, 66–67in Portfolio for iPad, 173
raw formatcapturing photos in, 14–16considerations, xiv, 12, 14, 16vs. JPEG format, 12–19pros/cons, 16
raw imagesconsiderations, 27described, 12editing, 14, 16, 96, 124–125geo-tagging and, 33
Raw+JPEG formatcapturing photos in, 16–19considerations, 12pros/cons, 18
recomposing photosconsiderations, 96in iPhoto, 112–113in Photogene, 104–105with Photoshop Touch app,
120–121in Snapseed, 99–100
Record button, 4recording video, 53red eye correction, 98reference photos, 34remote camera, 58–60remote control devices, 46–54remote photo apps, 46–54resolution, 151, 158Retina display, xiv, xv, 158, 159retouching photos, 96, 126–129Revel, 190–193, 204“revisit” tags, 34rotating photos
in iPhoto, 112–113in Photogene, 104–105in Photos app, 98in Photoshop Touch app, 120, 121in Snapseed, 99–100
Ssaturation, 102, 108, 115, 158screenshot capture, 36Scribble Selection tool, 122, 123SD card adapter, 20–21SD cards, 20–24Seagate GoFlex Satellite disk, xvi, 41Seagate Media app, 200Seagate Wireless Plus disk, 40–41sepia effects, 118shadows, 106, 115Share button, 118sharing items
iMovie projects, 151–153video to Camera Roll, 134–135,
151sharing photos, 179–195. See also
uploading photosbetween devices, 118emailing photos, 187–190, 192photo sharing services, 180–186via Adobe Revel, 190–193via Box, 169via Dropbox, 166–167, 169via iTunes, 168, 169
sharpening images, 158, 160
The iPad for PhotograPhers216

shooting photoswith Camera app, 4–5with Camera+ for iPad, 6–7timer, 7
shooting video, 4shutter button, 4ShutterSnitch app, 28–29, 33, 200Sincerely Ink Cards app, 195, 205skin tones, 116Skype for iPad app, 26, 200slideshows, 156, 165, 174. See also
portfoliosSmart Group feature, 74–75SmugMug app, 186, 204SmugShot app, 186Snapseed app
brightness adjustment, 102contrast adjustment, 102cropping photos, 99image editing in, 98–103obtaining, 203recomposing photos, 99–100straightening photos, 100uploading photos from, 180–181
SoftBox Pro app, 42, 200sorting photos, 73sound. See audiosound effects, 118, 146, 149special effects. See effectssplitting clips, 138stabilization, image, 6stands, 55–57star ratings. See rating photosstop-motion video, 58–60straightening photos
in iPhoto, 112–113in Photogene, 104–105in Photos app, 97in Photoshop Touch, 120in Snapseed, 100
studio, using iPad in, 45–60The Stump, 56–57SugarSync app, 38, 200
Ttagging. See keywordsterminology, xviiTether Tools, 55–56tethered cameras, 46, 55–56theme music, 147themes, movies, 133thumbnails, 112, 171, 175time-lapse shots, 52–54time-lapse video, 60timeline, iMovie, 132, 134–139, 150timer, 7, 52, 54, 60tone
adjusting, 96adjusting in iPhoto, 114, 117adjusting in Photogene, 105–109adjusting in Photoshop Touch, 122adjusting in Snapseed, 100–103
Toshiba wireless memory cards, 27Transcend wireless memory cards, 27transitions, video, 138, 139, 140Triggertrap app, 53–54, 202trimming clips, 137TrueHDR app, 8, 198Tumblr, 192TVs
wired connections to, 174–176wireless connections to, 177
Twitter, 180–183, 192
Uuploading photos. See also sharing
photosCamera Awesome, 186Dropbox, 35to from editing apps, 180–183Flickr, 185iCloud Photo Stream, 35, 36–37,
184to photo sharing services, 180–183from Photogene, 181–183PhotoStackr for 500px, 186from Snapseed, 180–181via photo service apps, 185–186
217Index

USB adapter, 20–21, 26USB hard disks, 40USB headsets, 26, 150USB keyboards, 26USB microphones, 26, 150
VVGA cables, 174vibrance, 96, 108vibrance control, 96video, 131–153. See also iMovie
entries; moviesadding clips from Media Library, 135adding to iMovie projects, 134–135audio in. See audio; audio clipscapturing directly, 134–135editing. See video editingimporting from iPhone/iPod touch,
135playing, 136recording, 53resolution, 151sharing options, 151–153shooting, 4skimming, 136stop-motion, 58–60time-lapse, 60
video clips. See also movies; videoadding titles to, 140–141deleting, 138editing, 137–139Ken Burns Effect, 144–145from Media Library, 135moving on timeline, 137splitting, 138transitions between, 138, 139, 140trimming, 137
video editing, 136–143in Adobe Revel, 192considerations, 131, 132deleting clips, 138editing audio clips, 146–150editing video clips, 137–139moving clips, 137with Precision Editor, 139
splitting clips, 138transitions, 138, 139, 140trimming clips, 137
video editors, 132Viewer, 132, 136vignettes, 118Vimeo, 151Vintage effects, 118, 119voiceovers, 150volume, audio clips, 146
WWalgreens for iPad app, 195, 205Wallee Connect system, 55–56watermarks, 183website, companion to book, xviwhite balance, 96, 108, 109, 116white levels, 105Wi-Fi networks, 177Wi-Fi printers, 194–195wired connections, 174–176wireless connections, 177wireless keyboards, 26wireless memory cards, 27–31wireless networks, 27, 35–36, 47Wireless Plus disk, 40–41wireless printers, 194–195wireless remote control devices, 46–54workflow, 12–19
XXMP files, 89
YYouTube, 151
ZZenfolio.com, 195
The iPad for PhotograPhers218