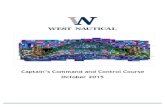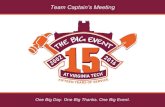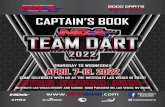Team Management — Captain’s Perspectiveassets.usta.com/assets/1/15/Team_Management_-_Captain...1...
Transcript of Team Management — Captain’s Perspectiveassets.usta.com/assets/1/15/Team_Management_-_Captain...1...

1
Team Management — Captain’s Perspective
Managing Your Team
Welcome to our new Team Management tool, making it easier than ever to manage your team.
You’ll find the link to the Team Management tool under “My Quick Links,” in the right-hand
column on the TennisLink Leagues page. (Note: To access your team, lineups, roster and
related information, please make sure you are logged onto your USTA account.)
Clicking on the “Team Management” link takes you to the captain’s or co-captain’s personalized
Team Management page. All of the teams for which you are captain or co-captain are
displayed.

2
Set Team Preferences
As a captain, you can adjust settings and add messages by clicking on “Set Team Preferences” at
the top right.
Under “Team Preferences,” you can choose to create two separate messages: one for your
team, and one for the public. Your “Captain’s Message” will appear on the team page, as
shown above in red type (“This is the Captain’s NEW message 123”); it will also be included
when you email match lineups to your players. Your “Message for Public” will be displayed on
the “Match Summary” tab in Stats and Standings, and it will be visible to all users.

3
Below the message boxes, you can choose to email lineups automatically to Scheduled Players,
Alternates and/or Unassigned Players when you publish detail lineups. If all of the boxes are
checked, every player on the roster will receive the detail lineups email. If only one or two of
the options are selected, only the indicated players will receive the email. You can also choose
“Display detailed lineups” for Scheduled Players, Alternates and/or Unassigned Players. All
players must be logged in to access the link in the notification email.
(Note: The settings for “Email published detail lineups” and “Display detail lineups” should
match. For example, in the screen shot below, all players will receive an automatic email when
the match lineup is published, but only Scheduled Players can view the detail lineup in the
Team Management tool. In this scenario, when Alternates and Unassigned Players receive an
email notifying them that a match lineup has been published, they will receive an access denied
error message when they try to access the link, even if they are logged in.)
The system offers the ability to automatically send “reminder” emails to your team. You can
choose to have this email sent between 1 and 7 days in advance. You can also select “0” if you
wish to send a reminder email on the day of the match.
Remember: You must always click “Save Preferences” to save your changes.

4
Captains have the ability to use the “breadcrumbs” to go back to the team page.

5
Setting Match Lineups
You can click on the match date at the left to set or edit match lineups.
The top portion of the lineup page enables you to enter “Announcements,” which will appear in
the email notifications sent to players when a lineup is published. There is also a field for
“Rescheduled Message,” so if you need to reschedule a match for any reason, you can include a
brief explanation to your team. This will also be included in the automatically generated email
that goes out to players when the schedule is republished.
Below the “Announcements” and “Rescheduled Message” fields are the “Match Details” fields:
• Match Date: Populated from the schedule in the League Tree. (This field is NOT
editable.)
• Start Time: Populated from the schedule in the League Tree. (This field is NOT editable.)
• Duration: Populated from the schedule in the League Tree. (This field is NOT editable.)
• # Matches 1st
Time: The captain can select how many matches will start at the first
match time, if the match time is split in the schedule in the League Tree.
• 2nd
Start Time: The captain can choose the second start time if the match time is split in
the schedule in the League Tree.
• Indoor/Outdoor: The captain can set whether it will be an indoor or outdoor match.

6
• Court surface: The captain can select the court surface.
• Location: Populated from the schedule in the League Tree. (This field is NOT editable.)
• Opposing Team: Populated from the schedule in the League Tree. (This field is NOT
editable.)
• Home/away: Populated from the schedule in the League Tree. (This field is NOT
editable.)
• Importance: Set at the discretion of the captain, using whatever criteria he or she
chooses.

7
Below the “Match Details” are the match positions for which the players can be selected.
When you hover your cursor over “Choose,” a pop-up box will appear with all players on the
team, categorized by the availability they have set using the Team Management tool. Their
preferences will display beneath their name (if they were set). The number of matches in
which they are currently scheduled will appear in parentheses after their name.

8
Click the radio button to the left of the player’s name and then click on “Choose” to commit the
player to the corresponding line of the match. The entire lineup does not need to be
completed for you to save the changes. (You must click the “Save” button at the bottom to
save your work.)

9
Once saved, a match will offer the following options:
• Edit: Make changes to or complete the lineup.
• Delete: Remove the lineup.
• Copy: Make another copy of the match so you can create multiple versions of the
lineup.
• Publish: Publishes the detail lineup in the Team Management tool and generates an
email with a link to the lineup for selected players.
• Print: Print a copy of the lineup.
• Excel: Export the lineup to excel.
Create Practice Lineups
You can create practice lineups by clicking “Add Practice Lineup.”
The process is the same as setting a match lineup, with the exception of “Match Details.”
Because match details populate from the League Tree and there are no practice lineups in the
League Tree, all “Match Detail” fields are editable. You can complete these fields as necessary.

10
Emailing Players
There are two options for emailing players. They can be found in the bottom left corner of the
team page.

11
The “Email all team players” link will pull up the user’s default email client and populate the
“To:” field of a blank email with the email addresses of each player on the team. Any email
address can be added, any unwanted address can be removed. To email only one specific
player, the you can click on the player’s name in the “Players” box.
You can click “Email Registration Notices” to email players from previous teams and encourage
them to register for a current team. This link will present you with a pop-up box showing a list
of the players’ previous teams. You can select the team or teams for which you would like a list
of players. Once the teams are selected, “Update Player List” will bring up a list of players on
each of the teams selected. You can then manually select players individually or click the check
box to the left of “Player Name” to email all players on the list. The system will send an email
to each selected player, notifying them that a new team is open for registration. The email
includes the team number as well as a link to registration.

12
Player Availability
You can view and set player availability in the Team Management tool. To view player
preference and availability details for only one player, hover your cursor over his or her name in
the “Players” list.

13
To view availability in a grid format for multiple players, or to set player availability, click “View
Team Player Availability.”
You should first select which players you would like to view for availability, then select the
matches, and then select if you want to see availability or assignments, or both. “Show Results”
will display the details you have selected.
You can review the results by referring to the key below the grid, if needed.

14
You can set a player’s availability by clicking on his or her name in the grid and then clicking
“Edit Availability.”

15
From the next screen, you can set the selected player’s availability.
As always, it is important to click “Update Availability” to save your changes once they have
been completed.

16
For any additional Team Management questions, please email the USTA TennisLink Team at