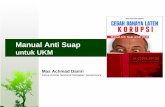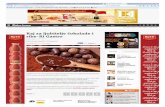Suap e Suestatic.comune.genzanodiroma.roma.it/uploads/Manuale-Uso... · 2019. 3. 7. · Manuale...
Transcript of Suap e Suestatic.comune.genzanodiroma.roma.it/uploads/Manuale-Uso... · 2019. 3. 7. · Manuale...
-
Manuale d’uso vers. SU 02.01.00 Pagina 1 di 68
Suap e Sue
Halley Suap+e consente di fornire informazioni e modulistica circa le attività dello Sportello Unico Attività
Produttive e Sportello Unico Edilizia, di avviare i procedimenti attraverso un sistema guidato che predispone la pratica, di gestire le domande che pervengono al SUAP+E con modalità telematiche.
Il portale Halley Suap+e ha il suo front-office, dove accedono gli utenti per predisporre le partiche e seguire lo stato di avanzamento delle proprie domande, e il suo back office, dove l’operatore gestisce le domande
eseguendo le operazioni di comunicazione tra il richiedente e tutti gli enti e uffici che prendono parte al procedimento, come richiesto dalla normativa.
L’applicativo può essere utilizzato per gestire pratiche di tipo “attività produttive” e/o “edilizia”; può assumere la denominazione di: SUAP, SUE, SUAP e SUE, SUAPE.
Cosa contiene il manuale
Nel presente documento sono descritte le funzioni dell’applicativo Halley SUAP+E; il manuale è strutturato
seguendo la logica dell’avviamento e degli obiettivi che l’operatore vuole raggiungere. Per ogni obiettivo definito sono descritte le caratteristiche del servizio e le operazioni da compiere.
Considerazioni preliminari
E’ definito “utente” chi utilizza i servizi offerti dal Comune; il Cittadino, l’agenzia per le imprese, il professionista, ecc... che, attraverso il portale SUAP+E, consulta le informazioni sulle attività, utilizza i
moduli, avvia le pratiche, si registra e accede nell’area “Gestione pratiche”. Chi esegue l’accesso nell’“Intranet” è definito “operatore” in quanto, per conto dell’ente, mette a
disposizione le informazioni agli utenti, caricandole nel portale, e gestisce le pratiche arrivate.
Il “top menù” è l’elenco delle sezioni principali del portale.
Se il cliente possiede anche il sito eGovernment Halley (licenza EG), il portale SUAP+E è integrato nella
struttura eGovernment e sarà mostrato come nell’immagine seguente.
Qualora sia disponibile soltanto la licenza SU, le aree del SUAP+E saranno distribuite nel top menù.
-
Manuale d’uso vers. SU 02.01.00 Pagina 2 di 68
Particolarità comuni a tutte le funzioni
Gestione file
L’applicativo permette, in molte sezioni del portale di caricare file da mettere a disposizione degli utenti, dal caricamento della modulistica a file per le istruzioni o allegato alle news.
Per una migliore fruibilità dell’applicativo da parte degli utenti, che spesso non hanno a
disposizione grandi risorse per il collegamento ad Internet e per una più corretta gestione del
server web dove il SUAP+E è installato, consigliamo di NON caricare documenti con dimensioni superiori a 1 MB.
Editor dei testi Per l’inserimento dei testi è utilizzato un editor integrato nella maschera d’inserimento; in questo modo è
possibile gestire la formattazione.
Prer creare un collegamento con un file o un indirizzo esterno selezionare le parole su cui creare il
collegamento e poi utilizzare l’icona si aprirà la seguente maschera.
-
Manuale d’uso vers. SU 02.01.00 Pagina 3 di 68
Pre creare un collegamento ad un indirizzo esterno selezionare:
Tipo di collegamento -> “URL”;
Nel campo URL aggiungere l’indirizzo;
Selezionare “OK”
Per linkare un file: - Selezionare “Collega ad un file”
- Se non è presenta nella lista o nelle cartelle esitenti selezionare “carica”;
- Selezionare il file e “Apri”;
- Selezionare il documento da collegare con doppio click.
Per inserire un collegamento ad una funzione del portale (solo per EG), ad un servizio aggiuntivo (solo per EG), ad una news (soltanto quelle attive) o ad un file della normativa:
- Selezionare “Collega ad una pagina interna”
- Scegliere la scheda d’interesse;
- Selezionare la funzione corretta.
Funzioni per la ricerca Attraverso la selezione del bottone “Mostra ricerca” si apriranno una serie di campi per effettuare la ricerca
nella lista sottostante.
Ad esempio:
-
Manuale d’uso vers. SU 02.01.00 Pagina 4 di 68
Indice
1. Struttura 6
2. Configurazioni iniziali 7
2.1 Gestione profili e operatori 7
2.1.1 Gestione profili 7
2.1.2 Gestione operatori e abilitazioni 8
2.2 Impostazione header, footer e menù 9
2.3 Informazioni “Lo sportello” 11
2.5 Configurazione PEC 11
2.6 Dati generali 13
Singolo comune 13
Consorzio 14
Dettaglio del comune 14
Altre impostazioni 15
2.7 Legge sulla tutela dei dati personali 16
2.8 Gestione codici 16
2.9 Gestione utenti 16
2.10 Gestione enti 17
3. Gestione “Ultime notizie” 19
3.1 Feed RSS 19
3.2 Inserimento delle notizie 20
3.2.1 Impostazioni news 21
4. Gestione “Informazioni e avvio pratiche” 22
4.1 Presentazione attività 22
4.2 Gestione moduli 22
4.3 Gestione normativa 23
4.4 Informazioni attività produttive e edilizie 23
4.4.1 Modifica tipologia 24
5. Procedimenti amministrativi 31
5.1 Campi tipo 31
5.2 Fasi tipo 32
5.3 Procedimenti tipo 34
6. Gestione delle pratiche 38
6.1 Istruzioni per l’utente (richiedente) 38
6.1.1 Registrazione utente 38
6.1.2 Recupero delle credenziali di accesso 39
6.1.3 Inserimento e invio di una pratica 39
6.1.4 Gestione pratiche, stati delle pratiche del richiedente e consultazione dettagli 48
6.2 Intranet 49
6.2.1 Email e protocolli 49
6.2.2 Aggiunta di una nuova pratica 56
-
Manuale d’uso vers. SU 02.01.00 Pagina 5 di 68
6.2.3 Gestione della pratica 56
7. Funzionamento Protocollo SUAP+E 64
8. Collegamento procedure Halley CM – Attività produttive e/o UT- Pratiche edilizie 65
-
Manuale d’uso vers. SU 02.01.00 Pagina 6 di 68
1. Struttura
L’applicativo è strutturato in cinque aree, tre delle quali pubbliche (“Sportello” - “Ultime novità” -
“Informazioni e avvio pratiche”) e due riservate (una destinata ai richiedenti “Gestione Pratiche”, l’altra agli operatori Comunali “Intranet”).
Attraverso la sezione “Lo sportello” è possibile consultare le informazioni di carattere generale circa le attività ed il funzionamento dello sportello, i referenti, i responsabili dei vari servizi e gli orari di ricevimento al
pubblico. Nella sezione “Ultime notizie” vengono, invece, pubblicate tutte le notizie, gli avvisi, le occasioni di finanziamento, i progetti di cui un utente può usufruire o tutte le informazioni che il SUAP+E decide di
rendere note ai propri utenti.
Le informazioni e i moduli relativi alle varie attività sono disponibili nell’area “Informazioni e avvio pratiche”,
dove, selezionando una tipologia, si accede alla consultazione. L’utente, dopo aver acquisito tutti i dati per l’espletamento della pratica potrà avviare un procedimento.
Descrizione: contiene la spiegazione della tipologia selezionata;
Requisiti: espone le qualità necessarie per ottenere l’autorizzazione all’avviamento dell’attività selezionata; Adempimenti: descrive quali sono i procedimenti che si possono attivare in merito alla tipologia selezionata
e quali sono tutti i passaggi da osservare per avviare la pratica. Normativa: propone un quadro normativo per ogni procedimento sempre relativo alla tipologia di attività
selezionata in precedenza;
Modulistica e avvio pratica: propone l’elenco dei moduli da presentare per poter avviare la pratica ed attraverso il bottone “Avvia la pratica” da la possibilità di iniziare l’inserimento dei dati necessari per la
presentazione della domanda al SUAP+E.
TUTTE LE INFORMAZIONI, presenti in quest’area per ogni tipologia e caricate da Halley in fase di installazione, DOVRANNO ESSERE PERSONALIZZATE DAL CLIENTE IN BASE ALLE LEGGI
REGIONALI ED AI REGOLAMENTI COMUNALI IN VIGORE E MANTENUTE AGGIORNATE IN
SEGUITO.
In “Gestione pratiche” si può consultare lo stato delle pratiche avviate e terminare l’inserimento di una pratica precedentemente iniziata.
Infine, attraverso l’area “Intranet”, si accede alle funzioni dedicate agli addetti dello sportello, che potranno amministrare le informazioni e la modulistica nel portale, inserire le ultime novità e gestire le pratiche
SUAP+E fino alla conclusione del procedimento.
-
Manuale d’uso vers. SU 02.01.00 Pagina 7 di 68
2. Configurazioni iniziali
2.1 Gestione profili e operatori
Per lavorare nell’ “Intranet” si possono creare nuovi operatori e profili di accesso; ad ogni nuovo operatore
del portale SUAP+E è necessario associare le funzioni con cui dovrà lavorare assegnando gli opportuni
profili.
2.1.1 Gestione profili
Il profilo è un insieme di funzioni attivate sempre associate ad una “Procedura” ovvero una delle voci
presenti nell’ “Intranet”.
Accedendo alla funzione
“Intranet” -> “Ambiente Halley” -> “Gestione profili” -> “Agiunta Profilo”
viene chiesto di selezionare una procedura, scegliere tra le seguenti:
“Suap” -> Sportello Unico Attività Produttive;
“Ambiente Halley” -> gestione dei profili, degli operatori e delle abilitazioni;
“Gestione Ambiente egov” -> gestione delle funzioni eGov (non utilizzabile se l’ente non ha la licenza
EG-eGovernment);
“URP” -> Ufficio Relazioni con il Pubblico(non utilizzabile se l’ente non ha la licenza EG-
eGovernment).
Inserire il nome che si vuole dare al profilo; una volta compilati i campi presenti selezionare il bottone
“Salva”.
A questo punto comparirà il bottone “Visualizza menù” per associare le funzioni al profilo.
Dopo aver selezionato il bottone “Visualizza menù” si aprirà una maschera come questa:
-
Manuale d’uso vers. SU 02.01.00 Pagina 8 di 68
Mettere una spunta sulle funzioni che s’intendono abilitare ed un valore da 1 a 9 nella colonna “Modalità di
accesso”, selezionare il bottone “Conferma menù”; per il momento le modalità di accesso, che
identificano diversi livelli di accesso alla singola funzione e che quindi consentono una ulteriore gestione dei profili, non sono attive risulta perciò indifferente il valore inserito ma deve essere maggiore di 0 per le
funzioni abilitate.
Il funzionamento della funzione “Modifica Profilo” ed il funzionamento della funzione “Aggiunta Profilo”
sono pressoché identici ad eccezione della maschera d’ingresso, dove per la funzione di modifca è necessaria la scelta del profilo da modificare ed è presente, per il profilo scelto, il bottone “Elimina” per l’ eliminazione
del profilo.
2.1.2 Gestione operatori e abilitazioni
Inserimento / modifica operatori
Per aggiungere e modificare gli operatori che accedono nell’ “Intranet” utilizzare le funzioni:
“Intranet” -> “Ambiente Halley” -> “Gestione operatori” -> “Aggiunta”
oppure
“Intranet” -> “Ambiente Halley” -> “Gestione operatori” -> “Modifica”
Una volta selezionata la voce “Aggiunta” o aver selezionato l’operatore da modificare nella funzione “Modifica” compilare la form e selezionare il bottone “Salva”.
Nel campo “Mesi validità password” il valore massimo che è possibile inserire è 6, in quanto, per legge, le password devono essere modificate al massimo ogni 6 mesi. Al termine di questo periodo, all’accesso nell’
“Intranet” sarà richiesto di modificare la password.
Selezionando l’opzione “no” alla voce “Disabilita ‘Cambia password’” la funzione “Cambia password”
nella login dell’ “Intranet” non sarà più presente per l’operatore.
Nel campo “Utente DO collegato”, se non presente, selezionare il nome dell’operatore corrispondente nella dotazione Organica del Comune. Non selezionare un operatore se l’utente con cui si effettua l’accesso
viene utilizzato da più operatori. Nel SUAP+E questo campo serve per identificare nel protocollo l’operatore che invia e riceve.
Per disattivare un operatore selezionare “NO” in corrispondenza del campo “Attivo” e aggiungere “Data scadenza operatore”.
Una volta selezionato il bottone “Salva”, in basso a destra compariranno altri due bottoni:
“Sblocca accesso” serve per sbloccare l’operatore quando per uscire dall’ “Intranet” non ha utilizzato il bottone “Disconnetti” e quindi risulterà bloccato accedendo da altra postazione;
“Annulla password” serve per assegnare la password “12345678” all’operatore qualora la dimentichi
(potrà successivamente essere modificata attraverso la funzione di “Cambia password” presente nella
maschera di login).
-
Manuale d’uso vers. SU 02.01.00 Pagina 9 di 68
Abilitazione operatori
L’abilitazione dell’operatore ed il profilo vengono gestiti attraverso la funzione
“Intranet” -> “Ambiente Halley” -> “Gestione operatori” -> “Gestione abilitazioni”
Selezionare l’utente per il quale procedere con le abilitazioni, si aprirà la seguente maschera:
Selezionando il bottone “Procedure abilitate” è possibile, aggiungere, modificare o eliminare
un’abilitazione:
Per aggiungere una procedura da abilitare selezionare la voce “Aggiungi”.
Per disabilitare una intera procedura cliccare accanto alla procedura. Per modificare il profilo assegnato entrare nel dettaglio e modificare la voce corrispondente.
Selezionando “Storico abilitazioni” è possibile visualizzare l’elenco delle procedure abilitate e disabilitate
per l’operatore con i relativi periodi di inizio e fine validità.
2.2 Impostazione header, footer e menù
Il primo passo da compiere per la configurazione del portale è l’inserimento del nome dello sportello SUAP+E
e la definizione dei nomi delle aree del portale.
Per effettuare queste impostazioni procedere come segue:
Accedere in
“Intranet” -> “Ambiente Halley” -> “Gestione homepage” -> “Impostazione header”
Inserire le informazioni relative all’ header: Nome del Comune, Barra del Titolo (Header), Indirizzo del
Comune.
! Attenzione: Inserire il nome del Comune o del SUAP+E come da esempio: “SUAP Comune di Halleywood”; togliere ogni eventuale carattere inserito nel campo di edit.
-
Manuale d’uso vers. SU 02.01.00 Pagina 10 di 68
Utilizzare:
Posizione indirizzo: collocare l’indirizzo inserito nell’editor accanto o sotto il nome del Comune. Immagine header: caricare un’immagine da mostrare come sfondo dell’header.
Logo comune: caricare un’immagine che sarà mostrata a sinistra del nome; Dimensione immagine: questo valore fa riferimento all’immagine caricata su “logo comune”; per
ridimensionare l’immagine utilizzare valori minori di 100, per ingrandire utilizzare valori maggiori di 100, in
quest’ultimo caso la qualità dell’immagine potrebbe peggiorare.
Qualora sia disponibile soltanto la licenza SU, le aree del SUAP+E saranno distribuite nel top menù e non saranno modificabili.
Se, al contrario, l’ente dispone anche della licenza EG, quindi il SUAP+E è integrato nella struttura eGov, è
possibile modificare la dicitura SUAP nel top menù. Inserire, ad esempio SUE se l’applicativo è utilizzato
header
footer
-
Manuale d’uso vers. SU 02.01.00 Pagina 11 di 68
soltanto per l’edilizia, inserire SUAP+SUE oppure SUAPE se è utilizzata la sezione per le attività produttive
che per l’edilizia.
Accedere in
“Intranet” -> “Ambiente Halley” -> “Gestione homepage” -> “Impostazione menù”
! Attenzione: Modificare i nomi delle specifiche aree del SUAP+E (Lo sportello, Ultime notizie, Informazioni e avvio pratiche, Gestione pratiche) non è possibile.
2.3 Informazioni “Lo sportello”
Per inserire le informazioni cosultabili alla voce “Lo sportello” è necessario accedere alla funzione:
“Intranet” -> “Suap” -> “Informazioni sportello”
E’ possibile modificare il titolo della pagina utilizzando il campo “Titolo”.
Attraverso l’editor dei testi si possono inserire informazioni circa le attività dello sportello, i referenti e gli orari di ricevimento al pubblico.
2.5 Configurazione PEC
La configurazione della PEC è necessaria per inviare le mail (conferma registrazione utente, invio della
pratica al domicilio elettronico del richiedente, invio email durante la gestione della pratica e dalle funzione “email e protocolli”) e per ricevere le email da protocollare.
Accedere alla seguente funzione:
“Intranet” -> “Suap” -> “Configurazioni” -> “Pec”
Per il corretto funzionamento della casella di posta elettronica certificata inserire tutti i dati richiesti nella seguente maschera:
-
Manuale d’uso vers. SU 02.01.00 Pagina 12 di 68
Indirizzo email, username e password: indirizzo e parametri di accesso alla casella PEC del SUAP+E;
Parametri in uscita Indirizzo SMTP: prametro da ricercare nelle indicazioni fornite dal gestore di posta;
Alias: nome che si vuole far visualizzare al destinatario delle email; SSL: parametro da ricercare nelle indicazioni fornite dal gestore di posta; se non ci sono particolari
configurazioni il valore da utilizzare è sempre “SSL”;
Porta in uscita (SMTP): parametro da ricercare nelle indicazioni fornite dal gestore di posta; se non ci sono particolari configurazioni il valore da utilizzare è sempre “465”;
Parametri in ingresso
Tipo: le possibili scelte sono “POP3” e “IMAP”, entrambi sono protocolli per scaricare i messaggi di posta elettronica dai server email su client di posta; il protocollo IMAP conserva le email sul server (anche dopo
averle scaricate sul client) mentre il protocollo POP3 delega al client di provvedere al salvataggio e quindi alla conservazione. Se non si conosce il funzionamento dei protocolli consigliamo l’utilizzo del protocollo
IMAP (attenzione: alcune caselle email potrebbero non gestire il protocollo IMAP, verificare con il gestore di
posta). Host: parametro da ricercare nelle indicazioni fornite dal gestore di posta;
SSL: parametro da ricercare nelle indicazioni fornite dal gestore di posta; se non ci sono particolari configurazioni il valore da utilizzare è sempre “SSL”;
Porta in entrata: parametro da ricercare nelle indicazioni fornite dal gestore di posta; se non ci sono particolari configurazioni il valore da utilizzare è sempre “993”;
Selezionando “Salva e prova” il programma testerà il funzionamento dei parametri inseriti, restituendo l’esito delle operazioni effettuate, come nei seguenti casi:
tutti i parametri inseriti sono corretti
errore nell’inserimento di uno o più parametri tra indirizzo mail, username e password; oppure
errore nell’inserimento di uno o più parametri in uscita e in ingresso;
-
Manuale d’uso vers. SU 02.01.00 Pagina 13 di 68
errore nell’inserimento di uno o più parametri in uscita;
errore nell’inserimento di uno o più parametri in ingresso;
2.6 Dati generali
Accedere alla seguente funzione:
“Intranet” -> “Suap” -> “Configurazioni” -> “Dati generali”
sarà possibile scegliere il tipo di gestione (“Singolo comune” oppure “Consorzio”), definire tutti i Comuni che appartengono all’associazione e definire alcune impostazioni generali dell’applicativo.
Singolo comune
Nel caso di scelta “singolo comune” nel campo “tipo gestione” si aprirà la seguente maschera:
Per aggiungere o modificare i dati del comune selezionare l’icona e compilare i campi presenti.
Il comune non può essere eliminato l’icona è disattivata.
-
Manuale d’uso vers. SU 02.01.00 Pagina 14 di 68
Consorzio
Nel caso di scelta “consorzio” la maschera sarà la seguente:
Per aggiungere un comune all’elenco degli enti appartenenti al consorzio, selezionare “Aggiungi
comune” e procedere con il completamento dei dati richiesti.
Per aggiungere o modificare i dati di ogni comune selezionare l’icona in corrispondenza dell’ente di
interesse e compilare i campi presenti.
Per eliminare un comune appartenete al consorzio selezionare l’icona ; il comune capofila non può
essere eliminato pertanto l’icona è disattivata.
Dettaglio del comune
Per ogni comune sono richiesti i seguenti dati:
Nome comune: nome del comune (se il tipo di gestione è “consorzio” e nella lista è presente il carattere
(*) indicare il nome del comune capofila); Provincia comune: indicare la provincia;
Codice Amminstrazione: dato fornito dall’elenco nazionale IPA (Indice delle Pubbliche Amministrazioni); Identificativo SUAP: dato fornito dall’elenco Nazionale SUAP (impresainungiorno.gov.it) in seguito
all’accreditamento;
Area omogenea: codice AOO dell’area organizzativa omogenea utilizzata dal SUAP; Ufficio destinatario: campo disponibile soltanto per tipo di gestione “singolo comune” oppure comune
capofila; dati interni all’ammistrazione; Protocollo: campo disponibile soltanto per tipo di gestione “singolo comune” oppure comune capofila;
indicare come s’intende procedere con la protocollazione delle email in ingresso e uscita.
I possibili valori sono:
- Non protocollare L’applicativo SUAP+E non effettuerà la protocollazione; sarà possibile aggiungere le pratiche
manualmente, aggiungere gli allegati alle pratiche ed inviare le comunicazioni continuando ad utilizzare il metodo di protocollazione attualmente in uso.
La funzione per lo scarico delle email (“Email e protocolli”) non sarà attiva, mentre sarà possibile inviare
le PEC dalla funzione “Gestione pratiche”; in questo caso non sarà fatta la protocollazione in uscita.
- Protocolla con protocollo Halley Sono disponibili le funzionalità per lo scarico delle email, protocollazione in entrata e uscita e
importazione automatica nella procedura Protocollo Halley.
-
Manuale d’uso vers. SU 02.01.00 Pagina 15 di 68
PER IL COLLEGAMENTO E’ NECESSARIO AVERE INSTALLATO SUL SERVER COMUNALE IL PROTOCOLLO
INFORMATICO ALLA VERSIONE MINIMA 04.06.90
- Protocolla senza protocollo Halley
Sono disponibili le funzioni per la gestione di email e protocolli in entrata e uscita.
Chiave di comunicazione Protocollo: campo disponibile soltanto per tipo di gestione “singolo comune”
oppure comune capofila; parametro generato automaticamente dal programma e necessario per la sicurezza nelle comunicazioni PI (Protocollo Informatico Halley) - SUAP+E;
Altre impostazioni
Tipo di gestione edilizia
Selezionare il tipo di gestione che s’intende utilizzare per i procedimenti edilizi: - Edilizia privata e produttiva;
- Edilizia privata (richiedente persona fisica);
- Edilizia produttiva (richiedente persona giuridica).
Questa impostazione è necessaria affinchè l’utente, avviando una pratica edilizia, abbia la possibilità di inserire i dati del richiedente per persona fisica e/o persona giuridica.
Se l’ente non ha intenzione di abilitare la gestione dei procedimenti edilizi (né edilizia privata né edilizia
produttiva) non è necessario che decida quale impostazione selezionare, deve lasciare disabilitate tutte le
attività accedendo nella funzione
“Intranet” -> “Suap” -> “Gestione informazioni e avvio pratiche” -> “Informazioni edilizie”
spiegata nel paragrafo Gestione “Informazioni e avvio pratiche”/Informazioni attività produttive e
edilizie.
Mirror utilizzati
Le scelte relative ai mirror da utilizzare sono disponibili soltanto se il tipo di gestione impostata è “Singolo
comune”.
E’ possibile procedere con l’abilitazione della lettura del mirror, tenendo presente che: si possono abilitare le procedure indipendentemente l’una dall’altra, ovvero è possibile abilitare GT e
non UT e viceversa;
se viene abilitata la procedura GT, gli utenti nell’inserire una pratica nuova potranno selezionare
soltanto uno degli indirizzi proposti (inseriti nella gestione del territorio) con il vantaggio che, i dati
dell’indirizzo, saranno certamente già codificati nell’ente; abilitando la procedura UT le pratiche inserite potranno essere collegate ai “tipi pratica” utilizzati in
UT.
Se il mirror deve essere avviato per la prima volta è necessario rivolgersi alla nostra struttura di assistenza. L’utilizzo del mirror delle procedure GT e/o UT può essere abilitato se:
il SUAP+E è gestito per un solo comune;
gli uffici dell’ente utilizzano le procedure Halley necessarie (UT- Pratiche edilizie e/o GT – Gestione
del territorio);
il portale SUAP+E ed il portale EGOV sono installati sullo stesso server (www.halleyweb.com) oppure
se l’ente non ha il portale EGOV Halley (procedura EG) e non ha il mirror attivo verso server diversi da www.halleyweb.com.
Qualora siano verificate TUTTE le condizioni sopra riportate, si possono utilizzare i dati degli applicativi per:
obbligare l’utente, durante la creazione di una nuova pratica, a selezionare l’indirizzo dell’impianto
produttivo o dell’ubicazione del cantiere come inserito nella procedura GT – Gestione del territorio;
http://www.halleyweb.com/http://www.halleyweb.com/
-
Manuale d’uso vers. SU 02.01.00 Pagina 16 di 68
semplificare la configurazione del collegamento tra le pratiche edilizie SUAP+E e i procedimenti nella
procedura UT, proponendo all’operatore soltanto le pratiche configurate nell’applicativo UT - Pratiche
edilizie;
L’utilizzo dei dati del mirror introduce alcune agevolazioni per l’operatore, la mancanza di
questo collegamento non comporta comunque l’assenza di funzionalità.
Dopo aver valutato, rispetto alle indicazioni esposte sopra, la possibilità di utilizzare o meno i dati delle
procedure, selezionare “No” oppure “Si” in corrispondenza della procedura.
2.7 Legge sulla tutela dei dati personali
Attraverso la funzione “Legge sulla tutela dei dati” è possibile scegliere se mostrare o meno, nella maschera
di registrazione dell’utente, l’informativa sulla privacy e la relativa spunta per l’accettazione.
L’abilitazione e l’impostazione dell’informativa devono essere fatte dalla funzione:
“Intranet” -> “Suap” -> “Configurazioni” -> “Legge sulla tutela dei dati”
Selezionare “Si” per visualizzare l’informativa e richiederne l’accettazione, “No” nel caso contrario.
2.8 Gestione codici
Durante l’inserimento della pratica l’utente/richiedente dovrà compilare alcune maschere che contengono informazioni di vario genere. Alcune di queste informazioni sono “libere” (ad esempio ragione sociale) altre
sono “scelte” codificate dal DPR (ad esempio forma giuridica o qualifica del dichiarante) altre ancora sono “scelte” modificabili dall’ente (disponibilità immobile, destinazione d’uso).
Per gestire il contenuto di queste “scelte” accedere nella funzione:
“Intranet” -> “Suap” -> “Configurazioni” -> “Gestione codici”
Selezionare la voce da gestire su “Tipo codice”; selezionare l’icona per modificare le descrizioni
proposte all’utente e l’icona per eliminare. Per aggiungere una nuova descrizione selezionare “Aggiungi codice”; indicare la descrizione e selezionare
il bottone “Salva”.
2.9 Gestione utenti
Per consultare gli utenti registrati al portale SUAP+E e modificarne eventualmente i dati, accedere alla funzione:
-
Manuale d’uso vers. SU 02.01.00 Pagina 17 di 68
“Intranet” -> “Suap” -> “Gestione utenti” -> “Utenti registrati”
Dalla lista proposta selezionare l’icona per modificare i dati dell’utente e l’icona per eliminare.
2.10 Gestione enti
La funzione
“Intranet” -> “Suap” -> “Gestione utenti” -> “Enti/Uffici”
raccoglie tutti gli enti terzi e gli uffici, coinvolti nei vari procedimenti gestiti dal SUAP+E.
Per inserire un nuovo ente selezionare “Aggiungi tipo ente/ufficio”.
L’icona oppure presente su ogni riga della lista, sta a indicare se tutti i dati necessari alla configurazione dell’ente sono stati inseriti o meno.
Modificare i dati attraverso l’icona e utilizzare l’cona per eliminare.
Nel dettaglio di ogni ente/ufficio indicare: Tipo: scegliere se l’ente da inserire è un ente esterno oppure un ufficio del comune;
Descrizione: inserire un identificativo generico.
Selezionare il bottone “Salva”; se si tratta di un nuovo inserimento si apre la lista dei Comuni gestiti; per
ogni comune, indicare i dati per il collegamento selezionando l’icona nella rispettiva riga nella lista.
Si aprirà la seguente maschera da compilare:
-
Manuale d’uso vers. SU 02.01.00 Pagina 18 di 68
Nome ente: aggiungere una descrizione per identificare l’ente/comune selezionato;
Indirizzo, Città, CAP, Provincia: inserire l’indirizzo dell’ente/ufficio di riferimento; PEC: specificare l’indirizzo di posta elettronica certificata dell’ente/ufficio.
Tipo comunicazione: soltanto per tipo “ufficio del comune”, selezionare la modalità di comunicazione con
l’ufficio tra quelle proposte
PEC
Il SUAP+E invierà all’ufficio del comune un’email PEC all’indirizzo indicato nella maschera; questa
configurazione deve essere utilizzata per gli uffici comunali che non utilizzano la rispettiva procedura Halley (Ufficio commercio o attività produttive -> procedura CM – Attività produttive oppure Ufficio
tecnico -> UT – Pratiche edilizie) oppure non hanno ancora aggiornato alle versioni necessarie le procedure CM - Attività produttive (ver. 06.04.00), UT - Pratiche edilizie (ver. 09.01.00).
Collegamento gestionale
Il SUAP+E comunicherà con l’ufficio, inviando comunicazioni e documenti direttamente sul gestionale CM – Attività produttive e/o UT – Pratiche edilizie e riceverà le comunicazioni dal gestionale senza utilizzare la PEC; questo tipo d’impostazione deve essere applicata per gli uffici che utilizzano le rispettive procedure Halley (Ufficio commercio o attività produttive -> procedura CM – Attività produttive oppure Ufficio tecnico -> UT – Pratiche edilizie) e hanno aggiornato le stesse alle versioni CM 06.04.00, UT 09.01.00. Se la scelta è “collegamento gestionale”, dopo aver selezionato il bottone “Salva”, il programma genera una chiave di comunicazione, necessaria per la sicurezza delle informazioni trasmesse tra gli applicativi. Il codice generato dovrà essere inserito nei dati generali delle procedure per configurare il collegamento, i dettagli di questa operazione sono forniti dalle lettere di aggiornamento CM e UT alle versioni precedntemente indicate.
Se un ufficio del comune viene gestito come “collegamento gestionale” prima dell’aggiornamento
delle procedure, il programma SUAP+E salverà il protocollo e la comunicazione ma non ci sarà modo di leggere le comunicazioni che il SUAP+E ha inviato.
-
Manuale d’uso vers. SU 02.01.00 Pagina 19 di 68
3. Gestione “Ultime notizie”
L’inserimento di notizie, avvisi e scadenze nell’apposita sezione del portale SUAP+E, è una delle
caratteristiche più importanti per una efficiente comunicazione con gli utenti.
Ogni informazione inserita sarà visualizzata con la seguente struttura:
3.1 Feed RSS
Tutte le notizie inserite in questa sezione potranno essere distribuite tramite il sistema feed RSS.
Il sistema dei feed RSS è uno dei più popolari formati per la distribuzione di contenuti Web, non è altro che
un file .XML che contiene in forma strutturata informazioni sulla pagina al quale è legato e sui contenuti
pubblicati.
Se l'utente ha un proprio programma news aggregator per la lettura dei contenuti (facilmente scaricabile da internet), dopo essersi registrati al feed, è possibile indicarlo all’aggregatore che controlla con frequenza
specificabile sui siti indicati e riporta le novità individuate, consentendo di leggere le news in modo del tutto
identico a quanto consentono di fare i programmi di posta elettronica con le e-mail.
Il sistema dei feed presenta alcuni vantaggi, in particolare l'utente risparmia il tempo che dovrebbe dedicare a controllare su tutti i siti di suo interesse se sono state pubblicate delle news, inoltre, alcuni news
aggregator consentono di produrre le news in formato solo testo rendendole facilmente fruibili anche da cellulare.
Se paragoniamo il sistema dei feed al ricevere contenuti inviati frequentemente tramite posta elettronica riscontriamo il vantaggio di non dover predisporre le informazioni due volte: una per la pubblicazione nel
sito, l’altra per la newsletter; inoltre l’utente non si espone, segnalando il proprio indirizzo di posta elettronica, alle minacce tipiche dell'e-mail: lo spam, i virus, etc. effettuando l’iscrizione con maggiore
serenità.
Per i suddetti motivi tutti i principali siti d’informazione (quotidiani, ansa, Ministero per la pubblica
amministrazione e l'innovazione) utilizzano i feed rss come mezzo di diffusione delle informazioni priviligiato.
http://it.wikipedia.org/wiki/Posta_elettronicahttp://it.wikipedia.org/wiki/Spam
-
Manuale d’uso vers. SU 02.01.00 Pagina 20 di 68
3.2 Inserimento delle notizie
La funzione che consente questa pubblicazione è la stessa utilizzata nel portale egovernment, per questa
ragione nella lista delle news attive e non attive sono presenti le colonne che mostrano in quale sezione del portale la news viene visualizzata. Se il cliente non ha la licenza EG attiva o comunque i due portali sono
separati, la notizia non sarà visibile se caricata nella sezione diversa da “Suap”.
Accdere in “Intranet” -> “Suap” -> “Amministra news”
Per modificare o eliminare una news utilizzare i bottoni in fondo alla lista .
Per inserire una notizia selezionare il link “Inserisci una nuova news”; si aprirà la seguente maschera:
-
Manuale d’uso vers. SU 02.01.00 Pagina 21 di 68
! Il calendario può essere visualizzato soltanto nelle sezioni “Il Comune Informa”, “Cittadino”, “Imprese”.
! Le categorie servono per raggruppare un insieme di notizie che hanno la “categoria” in comune. Dalla consultazione della news, se si seleziona la categoria vengono visualizzate tutte le news che hanno la stessa categoria assegnata.
Per utilizzare categorie già inserite:
- selezionare una voce presente sotto al campo d’inserimento
- scrivere il nome sul campo di edit e poi selezionate una voce proposta.
Per aggiungere una nuova categoria: inserire la nuova voce sul campo di edit e premere invio.
! E’ possibile inserire nel dettaglio più foto che saranno mostrate una di seguito all’altra sotto la foto principale tramite il bottone “Sfoglia” sotto la voce “Aggiungi immagini alla news”; con il link “Carica un’ altra immagine” è possibile aggiungerne altre.
! E’ possibile inserire uno o più allegati che saranno visualizzati nel dettaglio utilizzando il bottone “Sfoglia” sotto la voce “Aggiungi allegato alla news”; con il link “Carica un altro allegato” è possibile aggiungerne altri.
3.2.1 Impostazioni news
Attraverso questa funzionalità è possibile: 1. gestire le categorie inserite
Selezionare il nome della categoria per modificare; selezionare l’icona per eliminare la voce. Selezionare il bottone “Salva”.
2. abilitare/disabilitare la condivisione sui social network
Selezionare “Si” e poi “Salva” se si vuole visualizzare nel dettaglio della news, i bottoni per la condivisione delle notizie sui social network.
javascript:void(0)javascript:void(0)javascript:void(0)javascript:void(0)javascript:void(0)
-
Manuale d’uso vers. SU 02.01.00 Pagina 22 di 68
4. Gestione “Informazioni e avvio pratiche”
4.1 Presentazione attività
Per modificare i testi presenti nell’area "Infomazioni e Avvio pratiche", sopra agli alberi delle attività, è
necessario accedere alla funzione:
“Intranet” -> “Suap” -> “Gestione informazioni e avvio pratiche” -> “Presentazione”
Attraverso due editor di testo, l’operatore potrà modificare le descrizioni presenti inserendo tutte le
indicazioni che l’operatore riterrà opportuno comunicare agli utenti. Se tutte le attività/tipologie di uno degli alberi sono disabilitate, il rispettivo testo non è visibile.
4.2 Gestione moduli
La modulistica potrà essere caricata in qualsiasi formato dall’operatore. Il formato del modulo incide sulle operazioni da compiere per il richiedente, e sulla chiarezza delle
informazioni che arrivano all’ente:
caricamento di un modulo scansionato e caricato sul sito: il richiedente dovrà necessariamente
stamparlo, compilarlo, scansionarlo di nuovo e caricarlo nel sistema; in questo caso non è detto che la lettura del modulo sia sempre semplice;
caricamento di un modulo in formato .doc: il richiedente potrà compilarlo senza stamparlo ma le
informazioni che abbiamo predisposto potrebbero essere modificate; caricamento di un modulo in formato pdf non editabile: anche in questo caso il richiedente dovrà
stamparlo ed operare come nel caso della scansione ma le informazioni che abbiamo richiesto non
possono essere facilmente modificate; caricamento di un modulo predisposto in formato PDF editabile: consente all’utente di redigere il
documento senza la necessità di stamparlo; in questo modo le informazioni da noi inserite non
possono essere modificate ed il modulo può essere compilato dgitalmente. Per la predisposizione di
questo modulo è necessario avere uno specifico programma o richiederlo in fase di formazione.
Per inserire la modulistica è necessario accedere nella funzione
“Intranet” -> “Suap” -> “Gestione informazioni e avvio pratiche” -> “Gestione moduli”
si aprirà la seguente schermata.
Attraverso “Aggiunta modulo” posto sopra la lista è possibile inserire nuovi documenti; compilare la voce
“Descrizione” e caricare il documento attraverso il bottone “Sfoglia”.
Dopo aver inserito le informazioni selezionare il bottone “Salva”.
Per visualizzare il modulo caricato utilizzare l’icona posta in fondo alla riga del modulo corrispondente.
Per modificare la descrizione o il documento caricato è necessario selezionare l’icona ; una volta apportate le modifiche selezionare il bottone “Salva”.
Utilizzare l’icona per eliminare un modulo (sia la descrizione che il documento).
! Attenzione: se si desidera procedere con la modifica o l’eliminazione di un modulo, tenere presente che sarà modificato o eliminato per tutte le tipologie di attività a cui è associato; per reintrodurlo sarà poi
necessario riassociarlo a tutte le tipologie necessarie.
-
Manuale d’uso vers. SU 02.01.00 Pagina 23 di 68
4.3 Gestione normativa
Per inserire la normativa di riferimento è necessario accedere alla funzione
“Intranet” -> “Suap” -> “Gestione informazioni e avvio pratiche” -> “Gestione normativa”
si aprirà la seguente schermata.
Attraverso “Aggiunta normativa” posto sopra la lista è possibile inserire nuovi documenti; compilare la
voce “Descrizione” e caricare il documento attraverso il bottone “Sfoglia”. Dopo aver inserito le informazioni selezionare il bottone “Salva”.
Per visualizzare il documento caricato utilizzare l’icona posta in fondo alla riga corrispondente.
Per modificare la descrizione o il documento caricato è necessario selezionare l’icona ; una volta
apportate le modifiche selezionare il bottone “Salva”.
Utilizzare l’icona per eliminare un documento (sia la descrizione che il testo caricato).
! Attenzione: se si desidera procedere con la modifica o l’eliminazione di un documento, tenere presente che sarà modificato o eliminato per tutte le tipologie di attività a cui è associato; per reintrodurlo sarà poi necessario riassociarlo a tutte le tipologie necessarie singolarmente.
4.4 Informazioni attività produttive e edilizie
Per modificare gli alberi delle attività e delle tipologie e le informazioni contenute nel dettaglio di ognuna, occorre accedere alle rispettive funzioni:
- per le attività produttive
“Intranet” -> “Suap” -> “Gestione informazioni e avvio pratiche” -> “Informazioni attività
produttive”
- per le attività edilizie
“Intranet” -> “Suap” -> “Gestione informazioni e avvio pratiche” -> “Informazioni edilizie”
E’ possibile gestire le informazioni inserite per ogni tipologia prima di abilitare la tipologia alla visualizzazione
da parte degli utenti (area pubblica “Informazioni e avvio pratiche”).
-
Manuale d’uso vers. SU 02.01.00 Pagina 24 di 68
Le attività sono le voci di primo livello dell’albero, mentre le tipologie sono le classificazioni delle varie
attività. Per vedere le tipologie è necessario cliccare sul nome dell’attività o selezionare l’icona .
Dall’elenco delle attività e tipologie sono possibili le seguenti operazioni:
Aggiunta attività: selezionare la voce sopra la lista “Aggiungi attività”, inserire la descrizione e
selezionare il bottone “Salva”.
Aggiunta tipologia: selezionare l’icona in corrispondenza dell’attività su cui si desidera inserire
la tipologia; inserire la descrizione e selezionare il bottone “Salva”.
Modifica attività: selezionare l’icona in corrispondenza dell’attività; modificare la descrizione e selezionare “Salva”.
Modifica tipologia: selezionare l’icona in corrispondenza della tipologia da modificare; in
questo caso è possibile modificare la descrizione e tutte le informazioni, procedimenti e moduli associati alla tipologia (vedi 4.4.1 Modifica tipologia).
Elimina attività: selezionare l’icona in corrispondenza dell’attività; confermare l’eliminazione dell’attività e di tutte le tipologie associate.
Elimina tipologia: selezionare l’icona in corrispondenza della tipologia; confermare l’eliminazione della tipologia.
Modificare l’ordinamento delle attività o della tipologia: utilizzare l’icona per spostare le
voci; trascinare la voce nella posizione desiderata; attraverso questa funzione è possibile spostare una tipologia su un’altra attività.
Abilitare/disabilitare una tipologia o l’intera attività: cliccare sull’icona oppure per abilitare/disabilitare la tipologia o l’attività e tutte le tipologie agganciate.
4.4.1 Modifica tipologia
Per ogni tipologia di attività è necessario indicare agli utenti una serie d’informazioni, che variano dalla
semplice descrizione a tutti gli adempimenti per avviare una pratica.
Dopo aver selezionato l’icona , relativa alla tipologia scelta, è possibile: - modificare la descrizione della tipologia attraverso il campo “Tipologia” e selezionare “Salva”;
- gestire tutte le informazioni che s’intendono mettere a disposizione del richiedente.
Le informazioni sono suddivise in schede (come nell’area pubblica “Informazioni e avvio pratiche”); per
spostarsi da una sezione all’altra è necessario selezionare le schede.
Utilizzare l’editor disponibile per la formattazione del testo.
Selezionare il bottone “Salva” ogni volta che si modificano le informazioni di una scheda.
-
Manuale d’uso vers. SU 02.01.00 Pagina 25 di 68
Descrizione Inserire una breve spiegazione della tipologia selezionata.
Selezionare il bottone “Salva” per memorizzare le impostazioni.
Requisiti Indicare i requisiti necessari per l’attività selezionata. Selezionare il bottone “Salva” per memorizzare le impostazioni.
Adempimenti Aggiungere la descrizione dei procedimenti che si possono attivare per la tipologia selezionata e quali sono i
moduli e gli allegati necessari per avviare la pratica.
Selezionare il bottone “Salva” per memorizzare le impostazioni.
Procedimenti Associare alla tipologia selezionata tutti i procedimenti che l’utente può avviare.
Nella lista vengono mostrati soltanto i procedimenti collegati all’attività. Selezionare “Associa
procedimenti”.
Scegliere il procedimento da associare attraverso la spunta. Infine selezionare il bottone “Salva”.
-
Manuale d’uso vers. SU 02.01.00 Pagina 26 di 68
Tipo pratica edilizia Se la tipologia selezionata appartiene alle attività edilizie la maschera si presenta nel modo seguente:
Associando, a ogni procedimento/attività gestito nel SUAP+E, il tipo pratica corrispondente nelle pratiche
edilizie, le pratiche trasferite all’ufficio tecnico dal SUAP+E saranno più facilmente collegabili. Per gli uffici tecnici che utilizzano la procedura UT – Pratiche edilizie le pratiche trasferite nella procedura e
generate dal SUAP+E Halley saranno automaticamente aperte con il procedimento corretto.
Per collegare il “tipo pratica” selezionare “Associa tipo pratica”, la maschera che si presenta è diversa
rispetto alla scelta di utilizzare o meno il mirror della procedura UT – Pratiche edilizie, definita nella funzione “Dati generali”:
- mirror UT utilizzato
Scegliere il tipo di pratica da collegare, per ognuno, devono essere selezionate 1 o più tipologie. I dati proposti sono quelli gestiti nella procedura UT– Pratiche edilizie, in questo modo, sarà possibile collegare il
procedimento da gestire nella procedura UT – Pratiche edilizie.
Scegliere le tipologie e selezionare “Salva”.
- mirror UT non utilizzato Dopo aver selezionato “Associa tipo pratica” scegliere il tipo di pratica da collegare e scegliere “Salva”.
-
Manuale d’uso vers. SU 02.01.00 Pagina 27 di 68
Per modificare l’associazione, cliccare sul tipo pratica, cambiare la scelta e selezionare “Salva”.
Per i SUAP+E consorziati o comunque gestiti per più di un Comune è importante sottolineare una
particolarità: pur non potendo sfruttare il mirror dei dati di UT, il collegamento con i diversi uffici tecnici, quindi gli automatismi che vedremo in seguito, per importare le pratiche in UT sono comunque possibili
perché utilizzano altri sistemi di collegamento.
Normativa
Aggiungere il testo con i riferimenti normativi.
Per creare un link da agganciare ad un file caricato nella “Gestione normativa” selezionare le parole su cui
creare il collegamento e poi il bottone , si aprirà la seguente maschera.
Selezionare:
- Selezionare “Collega ad una pagina interna”
- Aprire la scheda “Normativa”
- Selezionare il documento da collegare
-
Manuale d’uso vers. SU 02.01.00 Pagina 28 di 68
Modulistica Caricare, per ogni procedimento selezionato, la modulistica necessaria per l’avviamento della pratica.
Selezionare “Associa moduli” sopra la lista, in corrispondenza del procedimento scelto; si aprirà l’elenco
della modulistica già caricata, selezionare i moduli necessari e scegliere il bottone “Salva” per memorizzare le impostazioni.
Se nella lista non è presente il modulo necessario, selezionare “Gestione moduli” per inserire dei nuovi
documenti. La funzione per la gestione della modulistica si aprirà in un’altra finestra.
Per visualizzare il documento prima di selezionarlo utilizzare l’icona .
Selezionare il bottone “Salva” per memorizzare le scelte e tornare alla lista precedente. La modulistica può essere obbligatoria o meno (questi casi che devono essere descritti nella scheda
“Adempimenti” - ad esempio un modulo non obbligatorio da prevedere potrebbe essere la procura).
! Attenzione: occorre ricordare che i moduli definiti obbligatori saranno vincolanti per il richiedente, il quale non potrà proseguire con l’avviamento della pratica se non presenti.
-
Manuale d’uso vers. SU 02.01.00 Pagina 29 di 68
Per rendere un modulo necessario, mettere una spunta nella colonna “obbligatorio” in corrispondenza del
modulo scelto.
Utilizzare l’icona per visualizzare il documento.
Allegati al modulo: selezionando l’icona in corrispondenza del modulo scelto, gestire gli allegati.
Inserire il nome dell’allegato e mettere la spunta su obbligatorio se necessario. Selezionare il bottone “Salva”, l’allegato sarà visualizzato sotto la dicitura “Allegati presenti” e sarà possibile aggiungere un altro
allegato.
Utilizzare l’icona per eliminare un allegato; selezionare il bottone “Salva”.
! Tutti gli allegati devono essere collegati ad un modulo, se l’allegato è generico o richiesto per più moduli, agganciare l’allegato all’adempimento principale (in caso di procedimento automatizzato il modulo SCIA).
Ateco Questa scheda è presente soltanto se si seleziona un’attività produttiva.
Per ogni tipologia di attività l’operatore SUAP+E deve selezionare tutti i possibili codici ATECO che l’utente può scegliere nella domanda.
In assenza di quest’operazione, l’utente che compila la pratica non ha la possibilità di scegliere il codice e, di conseguenza, la pratica non sarà aperta automaticamente nella procedura CM – Attività Produttive;
l’operatore (in CM) dovrà selezionare il procedimento corretto.
-
Manuale d’uso vers. SU 02.01.00 Pagina 30 di 68
Per configurare i codici ATECO selezionare “Associa ateco”, scegliere tutti i possibili codici da collegare e
cliccare “Salva”.
Per eliminare un’associazione è necessario accedere nuovamente in “Associa ATECO” e togliere la spunta
sulla voce non corretta; selezionare il bottone “Salva”.
-
Manuale d’uso vers. SU 02.01.00 Pagina 31 di 68
5. Procedimenti amministrativi
I procedimenti amministrativi rappresentano il livello più organizzato di gestione delle pratiche, per questa
ragione è necessario svolgere un’attività preliminare di analisi dei flussi di gestione delle varie pratiche al fine di modellare tutti i processi.
Le funzionalità previste consentono di definire per ogni pratica “avviabile” l’iter da seguire dall’apertura fino all’adozione del provvedimento finale. Per ogni compito svolto dall’ente, viene inserita una fase che consente
di indicare cosa è stato fatto, da chi ed in quale data.
L’operatore potrà disegnare, con degli strumenti estremamente semplici, tutto l’iter di gestione delle
pratiche, definendo i passaggi da gestire, i responsabili delle varie fasi e le tempistiche di gestione. In ogni momento si può controllare il reale stato di avanzamento della pratica garantendo ai cittadini un
potenziamento della comunicazione con la Pubblica Amministrazione.
Il procedimento tipo è l’insieme di tutte le azioni (fasi) che consentono di giungere, in tempi specificati, all’emissione del provvedimento finale. Per ogni fase devono essere definiti dei campi che rappresentano i
dati da gestire all’interno di ogni singola fase.
5.1 Campi tipo
Accedere alla funzione
“Intranet” -> “SUAP+E” -> “Procedimenti amministrativi” -> “Campi tipo”
per visualizzare l’elenco dei campi tipo inseriti.
Attraverso questa funzione è possibile l’aggiunta, la modifica e l’eliminazione dei campi tipo.
! Attenzione: Per i campi tipo necessari all’importazione automatica e collegati alla fase tipo “Ricezione pratica” non sono possibili la modifica e l’eliminazione, per questa ragione non sono presenti le rispettive
icone nella lista.
Procedere con l’aggiunta di un campo tipo, selezionando la voce “Aggiunta” sopra la lista.
Selezionare le icone per modificare il campo presente; selezionare l’icona per eliminare il campo.
! Attenzione: se si desidera procedere con la modifica o l’eliminazione di un campo, tenere presente che sarà modificato o eliminato su tutte le fasi a cui è stato collegato.
! Le icone per la modifica e l’eliminazione non sono presenti per i campi necessari all’importazione automatica delle pratiche.
-
Manuale d’uso vers. SU 02.01.00 Pagina 32 di 68
Selezionando “Aggiunta” o procedendo con la modifica si aprirà la medesima schermata di dettaglio:
Selezionare il bottone “Salva” per memorizzare le impostazioni.
Tipo campo: tipo di campo che si desidera gestire nella fase.
I tipi campo utilizzabili sono:
Alfanumerico: nel campo si potranno inserire sia numeri che lettere; Numerico: nel campo si potranno inserire solo numeri (es. 1000); Numerico con punti: nel campo si potranno inserire numeri con separatore di migliaia (es. 1.000); Decimale: nel campo si potranno inserire numeri con decimali (es. 1000,50); Decimale con punti: nel campo si potranno inserire numeri con separatore di migliaia e decimali (es.1.000,50);
Data da 8: nel campo si potrà indicare una data da 8 caratteri (es. 01-01-2009); Orario: nel campo si potrà inserire un orario; Valuta: nel campo si potrà indicare una valuta; Codice: nel campo si potrà selezionare un codice predefinito. Selezionando il tipo codice apparirà una lista nella quale si potranno andare a definire i codici da proporre nella fase.
Ad esempio inserendo un campo di tipo “Codice”, con descrizione “Sesso”, nella lista si potranno
andare ad indicare le scelte selezionabili cioè: Maschio e Femmina. Check box: nel campo si potrà impostare una flag; Nota: inserisce un campo per le annotazioni nel quale si potranno inserire 1.400 caratteri; Alfabetico: nel campo si potranno inserire solo caratteri alfabetici.
Nome campo: nome del campo da gestire nella fase; Lunghezza: numero di caratteri gestibili nel campo.
5.2 Fasi tipo
Accedere alla funzione
“Intranet” -> “SUAP+E” -> “Procedimenti amministrativi” -> “Fasi tipo”
per visualizzare l’elenco delle fasi tipo inserite. Attraverso questa funzione è possibile l’aggiunta, la modifica e l’eliminazione delle fasi tipo.
! Attenzione: Per la fase tipo “Ricezione pratica” non sono possibili la modifica e l’eliminazione perché necessaria per l’importazione automatica della pratica, per questa ragione non sono presenti le rispettive
icone nella lista.
-
Manuale d’uso vers. SU 02.01.00 Pagina 33 di 68
Procedere con l’aggiunta di una fase tipo selezionando la voce “Aggiunta” sopra la lista.
Selezionare le icone per modificare la fase esistente; selezionare l’icona per eliminare la fase.
! Attenzione: se si desidera procedere con la modifica o l’eliminazione di una fase, tenere presente che sarà modificata o eliminata su tutti i procedimenti a cui è stata collegata.
Selezionando “Aggiunta” o procedendo con la modifica si aprirà la medesima schermata di dettaglio:
Selezionare il bottone “Salva” per memorizzare le impostazioni.
Nome: descrizione breve della fase;
Descrizione: descrizione dettagliata della fase; Durata gg: giorni previsti per la gestione della fase;
Tipo fase: tipologia della fase.
I tipi selezionabili sono: Altro: da associare alle fasi per le quali vanno gestiti esclusivamente i campi indicati nella fase stessa; Invio automatico PEC: da associare alle fasi per cui è necessario gestire l’invio della PEC ed associare degli indirizzi a cui inviare la mail.
Responsabile: nome del responsabile della fase;
Testo tipo: eventuale testo tipo da collegare alla fase (attualmente non gestito).
In basso viene visualizzato l’ elenco dei campi della fase: campi da gestire all’interno della fase stessa.
-
Manuale d’uso vers. SU 02.01.00 Pagina 34 di 68
Dall’elenco sono possibili le seguenti operazioni:
Aggiunta campo: selezionando “Aggiungi campi” si può associare un campo alla fase, semplicemente mettendo la spunta sulla prima colonna e selezionando il bottone “Salva” in fondo alla lista;
Modifica ordinamento: utilizzando l’icona è possibile trascinare il campo nella posizione desiderata;
Elimina campo: selezionando l’icona si può eliminare l’associazione del campo alla fase; l’eliminazione di un campo nella fase non comporta l’eliminazione del campo anche nelle altre fasi.
! Attenzione: se si desidera aggiungere due volte lo stesso campo, ad esempio “data protocollo” e “data ricevuta”, selezionare “Aggiungi campi”, mettere la flag sul campo tipo “Data”, selezionare “Salva”;
modificare la descrizione nella colonna “Descrizione personalizzata” in “Data protocollo”. Ripetere l’operazione da “Aggiungi campi” e inserire la descrizione “Data ricevuta”.
5.3 Procedimenti tipo
Accedere alla funzione
“Intranet” -> “SUAP+E” -> “Procedimenti amministrativi” -> “Procedimenti tipo”
per visualizzare l’elenco dei procedimenti elaborati.
Procedere con l’aggiunta selezionando la voce “Aggiunta” sopra la lista.
Selezionare le icone per modificare il procedimento esistente; selezionare l’icona per eliminare.
! Attenzione: se si desidera procedere con la modifica o l’eliminazione di un procediemnto, tenere presente che sarà modificato o eliminato per tutte le tipologie di attività a cui è agganciato.
Selezionando “Aggiunta” o procedendo con la modifica si aprirà la medesima schermata di dettaglio:
-
Manuale d’uso vers. SU 02.01.00 Pagina 35 di 68
Selezionare il bottone “Salva” per memorizzare le impostazioni.
Selezionare il bottone “Duplica” per eseguire una copia del procedimento selezionato e procedere con le modifiche necessarie.
Descrizione: descrizione breve del procedimento tipo; Durata: giorni previsti per la gestione dell’intero procedimento;
Oggetto: descrizione dettagliata del procedimento da gestire; Provvedimento iniziale: provvedimento che da l’avvio al procedimento;
Provvedimento finale: provvedimento da adottare al termine del procedimento; Organo: organo competente all’emissione del provvedimento finale;
Area: ufficio responsabile della gestione del procedimento (nel caso di SUAP+E abbiamo soltanto Attività
Produttive); Tipo: corrisponde al tipo di procedimento da inserire nel modello di riepilogo della pratica, come definito
dalle note tecniche pubblicate in impresainungiorno.it.
In basso viene visualizzato l’ elenco delle fasi: le fasi sono raggruppate in nodi. Solitamente i nodi definiti sono Iniziativa, Istruttoria, Fase decisoria.
Dall’elenco delle fasi sono possibili le seguenti operazioni:
Aggiunta nodo: selezionando “Aggiungi un nodo” si può inserire una nuoa macrofase al procediemnto;
indicare la descrizione e selezionare il bottone “Inserisci”.
-
Manuale d’uso vers. SU 02.01.00 Pagina 36 di 68
Aggiunta fase: selezionare il nodo dove si intende inserire la fase; scegliere “Aggiungi una fase” e
selezionare una o più fasi che si intendono associare. Cliccare su “Salva”.
Nel caso in cui non si selezioni prima il nodo comparirà la seguente maschera
Modifica ordinamento: trascinare la fase, cliccando in un punto qualsiasi della riga, nella posizione desiderata;
Elimina fase: selezionando l’ icona si può eliminare l’associazione della fase al procedimento; l’ eliminazione della fase non comporta l’eliminazione anche negli altri procedimenti.
Modifica impostazione per tipi fase specifici: selezionare l’icona ; si apre la maschera per le
impostazioni della fase.
Fase “Invio automatico PEC”: selezionare l’icona per modificare le impostazioni della fase per il
procedimento in oggetto.
-
Manuale d’uso vers. SU 02.01.00 Pagina 37 di 68
Scegliere il destinatario della comunicazione da inviare:
- Richiedente (la comunicazione sarà inviata al domicilio elettronico della pratica)
- Enti (la comunicazione sarà inviata agli enti successivamente selezionati)
Se si sceglie “Enti” è necessario selezionare:
- Tipo di comunicazione Intera pratica (in allegato alla comunicazione sarà inviato l’intero archivio .zip)
Testo e allegati (agli enti selezionati sarà inviato un testo scritto dall’operatore e gli allegati da lui
selezionati) - Enti coinvolti nel procedimento
Mettere la spunta corrispondente agli enti coinvolti nel procedimento e selezionare il bottone “OK”.
-
Manuale d’uso vers. SU 02.01.00 Pagina 38 di 68
6. Gestione delle pratiche
6.1 Istruzioni per l’utente (richiedente)
6.1.1 Registrazione utente
La registrazione di un nuovo utente può avvenire:
Selezionando l’area “Gestione pratiche” e scegliere la voce “Registrati” posta sotto i campi d’inserimento
delle credenziali di accesso
Una volta giunti alla maschera di registrazione, inserire i dati del richiedente e dell’impresa (se si opera per
una sola ditta) i quali saranno proposti durante l’inserimento della pratica.
! Attenzione: E’ necessaria una sola registrazione per un utente che intende presentare più pratiche per aziende diverse (ad esempio un professionista o un’agenzia per le imprese).
In fase di registrazione si devono scegliere username e password per accedere nell’area riservata “Gestione
pratiche”, l’account sarà poi attivato utilizzando la PEC immessa.
Attraverso la barra colorata posta al fianco della password è possibile verificare l’efficacia della password che si sta inserendo. Si ricorda che l’utilizzo di una password poco sicura (ad esempio 12345678 oppure il
proprio nome) potrebbe essere facilmente individuabile. Utilizzare password con minimo 8 caratteri misti tra numeri e lettere, maiuscole e minuscole e caratteri speciali.
L’utilizzo di un captcha è, invece, necessario al fine di evitare che vengano inserite richieste di registrazione da programmi automatici che compilano le form in modo casuale.
Una volta confermata la registrazione sarà inviata, all’indirizzo PEC del richiedente, una mail per
l’attivazione delle credenziali di accesso nell’area riservata.
Sulla mail ricevuta cliccare sul link proposto, inserire le credenziali di accesso ed accedere in “Gestione
pratiche”.
-
Manuale d’uso vers. SU 02.01.00 Pagina 39 di 68
6.1.2 Recupero delle credenziali di accesso
Nel caso in cui un utente dimentica le proprie credenziali, può accedere nell’area “Gestione pratiche” e
selezionare il link “Username e/o password dimenticati?”.
Si aprirà la maschera seguente dove sarà necessario inserire l’indirizzo PEC immesso in fase di registrazione, e al quale il sistema invierà il link per poter modificare le credenziali di accesso.
6.1.3 Inserimento e invio di una pratica
Per avviare una pratica è necessario accedere nell’area “Informazioni e avvio pratiche”.
In questa schermata è possibile scegliere un’attività e la sua tipologia; il primo albero mostra le attività
produttive, il secondo è dedicato alle pratiche edilizie (edilizia produttiva e privata).
Selezionare la tipologia d’interesse, leggere le informazioni riportate nelle diverse schede fino ad arrivare a
“Modulistica e avvio pratica”.
Scaricare (salvare sul proprio PC) i moduli necessari per il procedimento che s’intende avviare selezionando
l’icona .
Se il modulo scaricato è compilabile offline (è possibile scrivere i dati utilizzando il PC), procedere con la redazione del documento con i dati richiesti, salvarlo sul proprio PC preferendo il formato PDF/A (o versioni
successive ad esempio PDF/A1).
-
Manuale d’uso vers. SU 02.01.00 Pagina 40 di 68
Se non è possibile redigere il modulo utilizzando il PC, è necessario stampare il file, compilarlo manualmente,
fare la scansione ponendo attenzione al formato e alla risoluzione del file creato. Per ottenere un risultato
discreto, ossia una buona leggibilità del documento, evitando di avere file di notevoli dimensioni, è sufficiente utilizzare una risoluzione di 200 dpi. Il formato del file generato dovrebbe sempre essere PDF/A.
! Attenzione: Ricordiamo che la possibilità di compilare o meno il file attraverso il PC dipende esclusivamente dall’ente che predispone la modulistica, il portale SUAP+E è in grado di gestire qualsiasi
formato (vedi il paragrafo Gestione “Informazioni e avvio pratica” - Gestione moduli).
Fare la scansione di ulteriori documenti da allegare alla pratica, avendo premura di rispettare le
considerazioni precedenti in merito alle scansioni.
Firmare tutti i documenti necessari per l’invio della pratica (sia moduli che ddocumenti da allegare) con firma digitale.
Selezionare il bottone “Avvia la pratica”.
Se l’utente non ha già eseguito l’accesso nella propria area riservata, saranno richiesti nome utente e
password; una volta effettuato il login, sarà possibile inserire i dati e i documenti necessari per l’avviamento della pratica.
Nelle schermate successive selezionare il bottone “Salva” per memorizzare le informazioni inserite e
proseguire in un momento successivo con l’inserimento della pratica (Vedi paragrafo Istruzioni per
l’utente - Gestione pratiche, stati delle pratiche del richiedente e consultazione dettagli).
Utilizzare il bottone “Conferma e invia pratica” per procedere con la verfica formale dei dati caricati (saranno indicati i campi o documenti non inseriti), in caso di verifica positiva, sarà generato il codice della
pratica -- (come definito dall’allegato tecnico al DPR), sarà predisposto il modello di riepilogo in formato xml ed in formato pdf
e si potrà proseguire con l’invio della pratica.
Una volta confermato l’inserimento i dati e i documenti caricati non saranno più modificabili.
-
Manuale d’uso vers. SU 02.01.00 Pagina 41 di 68
Attività produttive
Scia contestuale alla comunicazione Unica Nell’inserimento di una nuova pratica per le attività produttive indicare se la pratica è o meno contestuale
alla Comunicazione Unica.
L’articolo 5 c.2 del D.P.R. 160/2010 recita: “La SCIA, nei casi in cui sia contestuale alla comunicazione unica,
è presentata presso il registro imprese, che la trasmette immediatamente al SUAP, …”; è necessario rispondere “Si” se l’utente dovrà caricare la pratica in ComUnica (affinché sia inviata contestualmente alla
comunicazione unica, sarà poi il registro imprese che provvederà a girarla al SUAP); la risposta sarà “No”, se
la pratica deve essere inviata direttamente allo Sportello Unico Attività Produttive.
Impresa I dati richiesti sono riferiti alla sede legale dell’impresa richiedente.
Se, in fase di registrazione, l’utente che sta operando ha inserito anche i dati dell’impresa, la scheda sarà già
compilata, con la possibilità di modificare tutte le informazioni.
Dopo aver inserito il codice fiscale o, la Partita IVA, premere il tasto invio oppure cliccare l’icona accanto al campo; qualora siano già state completate delle pratiche per l’impresa, saranno automaticamente
completati tutti i dati già inseriti nell’ultima pratica inviata. Le informazioni sono comunque modificabili e,
una volta salvata e inviata la pratica i dati più recenti saranno riproposti.
-
Manuale d’uso vers. SU 02.01.00 Pagina 42 di 68
Se per il richiedente non sono mai state completate delle pratiche nel portale (anche da utenti diversi) non
potrà essere proposto alcun dato e sarà visualizzato il messaggio “Non sono state trovate anagrafiche con questo codice fiscale”.
Dichiarante La scheda “Dichiarante” è già compilata con i dati inseriti dall’utente in fase di registrazione con la possibilità
di modificarli; in caso di delega caricare il file della procura speciale.
Impianto produttivo
Nella scheda “Impianto Produttivo” devono essere indicati tutti gli estremi per la localizzazione dell’impianto nel Comune.
Se il portale SUAP+E è configurato con il tipo di gestione “Singolo comune” e sono utilizzati i dati del
mirror di GT – Gestione del territorio, le informazioni riguardanti l’indirizzo dell’impianto (toponimo e
civico) sono proposte dal programma. Se la funzionalità è abilitata, l’utente non avrà possibilità di inserire indirizzi che non siano codificati dall’ente e, in assenza di questi dati, la pratica non potrà essere completata.
Per utilizzare i dati del mirror vedi il paragrafo Configurazioni iniziali – Dati generali.
In caso di “Consorzio” o di non utilizzo dei dati di GT – Gestione del territorio sono disponibili dei campi liberi
per l’ìinserimento delle informazioni.
Nel campo “Città” viene proposto il comune (se nei dati generali è impostato “tipo gestione”=”singolo comune”) oppure i comuni appartenenti al consorzio (se nei dati generali è impostato “tipo
gestione”=”consorzio”).
Domicilio elettronico
Nel campo obbligatorio deve essere inserito l’indirizzo di Posta Elettronica Certificata dove notificare tutte le richieste e i documenti necessari. Il domicilio elettronico della pratica rappresenta l’unico canale per le
comunicazioni SUAP+E riguardanti la pratica.
Documenti Nella scheda “Documenti” devono essere caricati tutti i moduli e gli allegati necessari per avviare la pratica.
I documenti necessari sono stati definiti dall’ente. I moduli con “*” sono obbligatori.
Selezionare il bottone “Carica”; attraverso “Sfoglia” scegliere il file da caricare.
Una volta completato il caricamento del modulo, selezionare “Salva”; per i moduli inseriti sarà possibile
visualizzare gli allegati da caricare.
Per inserire degli allegati non previsti utilizzare il bottone “Aggiungi”, inserire una descrizione e caricare il
file scelto.
-
Manuale d’uso vers. SU 02.01.00 Pagina 43 di 68
Attraverso l’icona è possibile eliminare il file caricato come allegato.
Per sostituire un file già inserito utilizzare nuovamente il bottone “Carica”.
Altri dati In questa scheda possono essere inseriti l’insegna e il codice ATECO per l’attività principale.
Il codice ATECO, deve essere selezionato dalla lista proposta. I codici possibili sono definiti dall’operatore SUAP+E (vedi paragrafo Gestione “Informazioni e avvio pratica” - Informazioni attività produttive
e edilizia - Modifica tipologia); se il campo non è presente nella maschera, sotto al campo “Insegna”,
l’operatore non ha associato, per il procedimento scelto, alcun codice ateco.
Attività edilizia
-
Manuale d’uso vers. SU 02.01.00 Pagina 44 di 68
Richiedente Nella scheda “Richiedente” scegliere il tipo (persona fisica o giuridica) e inserire i dati anagrafici relativi
all’impresa o alla persona.
La possibilità di scegliere se la domanda potrà essere inoltrata soltanto per conto di un’impresa o anche per
una persona fisica, deve essere impostata dall’operatore durante la configurazione dell’applicativo (vedi paragrafo Configurazioni iniziali – Dati generali).
Se, in fase di registrazione, l’utente che sta operando ha inserito anche i dati dell’impresa, la scheda sarà già
compilata, con la possibilità di modificare tutte le informazioni.
Dopo aver inserito il codice fiscale o, la Partita IVA, premere il tasto invio oppure cliccare l’icona accanto al campo; qualora siano già state completate delle pratiche per l’impresa, saranno automaticamente completati tutti i dati già inseriti nell’ultima pratica inviata. Le informazioni sono comunque modificabili e,
una volta salvata e inviata la pratica i dati più recenti saranno riproposti.
Se per il richiedente non sono mai state completate delle pratiche nel portale (anche da utenti diversi) non
potrà essere proposto alcun dato e sarà visualizzato il messaggio “Non sono state trovate anagrafiche con questo codice fiscale”.
Selezionando “Inserisci richiedente aggiuntivo” è possibile aggiungere nuovi richiedenti per la pratica, i dati
richiesti sono gli stessi della maschera principale.
Dichiarante
La scheda “Dichiarante” è già compilata con i dati inseriti dall’utente in fase di registrazione con la possibilità di modificarli; in caso di delega caricare il file della procura speciale.
Ubicazione Nella scheda devono essere indicati tutti gli estremi per la localizzazione del cantiere nel Comune.
Se il portale SUAP+E è configurato con il tipo di gestione “Singolo comune” e sono utilizzati i dati del
mirror di GT – Gestione del territorio, le informazioni riguardanti l’indirizzo dell’impianto (toponimo e
civico) sono proposte dal programma. Se la funzionalità è abilitata, l’utente non avrà possibilità di inserire indirizzi che non siano codificati dall’ente e, in assenza di questi dati, la pratica non potrà essere completata.
Per utilizzare i dati del mirror vedi il paragrafo Configurazioni iniziali – Dati generali.
In caso di “Consorzio” o di non utilizzo dei dati di GT – Gestione del territorio sono disponibili dei campi liberi
per l’ìinserimento delle informazioni.
Nel campo “Città” viene proposto il comune (se nei dati generali è impostato “tipo gestione”=”singolo comune”) oppure i comuni appartenenti al consorzio (se nei dati generali è impostato “tipo
gestione”=”consorzio”).
Nei campi successivi indicare la Sigla della zona PRG/PGT e gli estremi catastali; selezionando “Inserisci
dati catastali aggiuntivi” è possibile aggiungere ulteriori riferimenti (tipo catasto, sezione, foglio, mappale, sub).
-
Manuale d’uso vers. SU 02.01.00 Pagina 45 di 68
Domicilio elettronico Nel campo obbligatorio deve essere inserito l’indirizzo di Posta Elettronica Certificata dove notificare tutte le
richieste e i documenti necessari. Il domicilio elettronico della pratica rappresenta l’unico canale per le
comunicazioni SUAP+E riguardanti la pratica.
Documenti Nella scheda “Documenti” devono essere caricati tutti i moduli e gli allegati necessari per avviare la pratica.
I documenti necessari sono stati definiti dall’ente. I moduli con “*” sono obbligatori.
Selezionare il bottone “Carica”; attraverso “Sfoglia” scegliere il file da caricare.
Una volta completato il caricamento del modulo, selezionare “Salva”; per i moduli inseriti sarà possibile
visualizzare gli allegati da caricare.
Per inserire degli allegati non previsti utilizzare il bottone “Aggiungi”, inserire una descrizione e caricare il file scelto.
Attraverso l’icona è possibile eliminare il file caricato come allegato.
Per sostituire un file già inserito utilizzare nuovamente il bottone “Carica”.
Altri dati Nella scheda “Altri dati” è necessario inserire le informazioni seguenti.
Tipo richiesta edilizia: Nuova oppure Variante; Oggetto della domanda: campo libero dove descrivere la richiesta che s’intende inviare;
Tipologia pratica: disposnibile soltanto se si utilizza il mirror di UT e l’operatore ha correttamente associato i tipi pratica vedi paragrafo Gestione “Informazioni e avvio pratica” - Informazioni
attività produttive e edilizia - Modifica tipologia);
Tipo pratica madre: il campo è presente soltanto se il tipo di richiesta selezionato è “variante”; selezionate una delle tipologie proposte. Se si utilizza il mirror di UT i tipi pratica proposti sono quelli
selezionati nella procedura UT – Pratiche edilizie; Numero e data protocollo: indicare i riferimenti della pratica madre.
-
Manuale d’uso vers. SU 02.01.00 Pagina 46 di 68
Altri soggetti In “altri soggetti” aggiungere tutte le figure coinvolte nella pratica specificando per ognuna di esse il ruolo.
Nell’inserimento dei dati anagrafici è richiesto di selezionare la “tipologia” (persona fisica o persona giuridica) indipendentemente dall’impostazione inserita nella funzione “Intranet” -> “Suap” -> “Configurazioni” ->
“Dati generali”.
Conferma e invia pratica
Una volta selezionato il bottone “Conferma e invia pratica” si aprirà la maschera con il codice pratica
assegnato e i passi da seguire per completare l’invio: 1. Scaricare il modello di riepilogo predisposto dall’applicativo in formato .pdf;
2. Firmare il modello appena scaricato utilizzando il proprio software di firma;
3. Selezionare il bottone “Sfoglia” per ricaricare il file appena firmato nel sistema.
Dopo aver ricaricato il modello di riepilogo firmato, la maschera apparirà come nella figura di seguito.
Selezionando il bottone “Completa pratica” il sistema genera l’archivio .zip contenente il modello di riepilogo
in formato xml ed in formato pdf e tutti i documenti caricati nella fase precedente (come disposto dall’allegato tecnico al dpr 160 del 2010) e fornisce le ultime informazioni per l’invio.
Codice pratica
-
Manuale d’uso vers. SU 02.01.00 Pagina 47 di 68
A questo punto è necessario cliccare sul link “questo indirizzo” per SCARICARE l’archivio .zip che contiene la
pratica e inviare tramite la propria casella PEC un’email all’indirizzo dello sportello SUAP+E indicato dal
sistema.
Il richiedente dovrà inviare l’archivio scaricato all’indirizzo PEC del SUAP+E proposto.
La ricevuta dell’ente certificatore della PEC sarà valida per la decorrenza dei termini del procedimento.
Se la pratica in oggetto riguarda le attività produttive e l’utente ha selezionato “Si” alla domanda “Scia contestuale alla Comunicazione Unica?” il passo numero 5 indica di scaricare la pratica e presentarla
utilizzando il sistema ComUnica, fornendo il link per il collegamento.
Sarà il sistema Starweb a rilasciare la ricevuta e provvedere all’inoltro immediato al SUAP di
competenza.
-
Manuale d’uso vers. SU 02.01.00 Pagina 48 di 68
6.1.4 Gestione pratiche, stati delle pratiche del richiedente e consultazione dettagli
Accedere nell’area “Gestione pratiche”; se l’utente è registrato dovrà soltanto inserire le proprie
credenziali di accesso, altrimenti vedere le indicazioni per la registrazione precedentemente descritte (Registrazione utente)
In questa sezione sono presenti tutte le pratiche che l’utente ha predisposto ed inviato al SUAP+E.
Le pratiche si possono trovare in diversi stati:
Da completare: la pratica è modificabile (non sono presenti né il codice pratica né la data di
presentazione); selezionare l’icona per proseguire con la compilazione; selezionare l’icona per
eliminare la pratica.
Da inviare: la pratica non è più modificabile (è presente il codice pratica, non c’è la data di presentazione);
selezionare l’icona per eliminare la pratica.
attraverso l’icona si possono visualizzare le informazioni inserite nella pratica; utilizzando il bottone
“Invia pratica” si può proseguire con l’inoltro della pratica al SUAP+E.
In attesa: la pratica è stata inoltrata al SUAP+E (è presente il codice pratica, non c’è la data di
presentazione); si attende che l’operatore dello sportello la visioni ed avvii il procedimento.
In lavorazione: il procedimento è stato aperto dall’operatore (sono presenti sia il codice pratica che la data
di presentazione); per visionare lo stato di avanzamento della pratica selezionare il bottone verde ( ).
-
Manuale d’uso vers. SU 02.01.00 Pagina 49 di 68
Per visualizzare il dettaglio della fase selezionare l’icona per tutte le fasi gestite dall’operatore.
Sotto alla visualizzazione dei dati è sempre presente il link dove scaricare l’archivio della pratica.
6.2 Intranet
6.2.1 Email e protocolli
Accedere nella funzione
“Intranet” -> “Suap” -> “Email e protocolli”
Questa funzione consente di visualizzare le email, generare i protocolli, inviare una nuova email.
! Se nei dati generali del Comune (oppure dell’ente capofila in caso di consorzio) il campo “Protocollo” è impostato con “Non protocollare” la funzione è bloccata ed è visibile il seguente messaggio: “La funzione
non è attiva poiché si è scelto di non utilizzare le funzioni di protocollazione”.
Per modificare o avere informazioni sulla gestione del protocollo, vedere i paragrafi Configurazioni iniziali
– Dati generali e Funzionamento Protocollo SUAP+E.
-
Manuale d’uso vers. SU 02.01.00 Pagina 50 di 68
! Qualora nella cartella posta in arrivo dell’email configurata, siano presenti più di 100 email, il programma mostra il seguente messaggio: “Attenzione sono presenti email nella posta in arrivo della vostra PEC. E’ necessario spostare o eliminare tali email dalla cartella posta in arrivo della
vostra casella PEC. Accedere nella webmail del vostro gestore per effettuare tale operazione.” Il programma SUAP+E Halley non scarica le email sull’applicativo ma consente soltanto la visualizzazione
rileggendo tutte le comunicazioni presenti nella cartella posta in arrivo ad ogni accesso nella funzione, per questo motivo, in presenza di un considerevole numero di email il programma risulta particolrmente lento e
difficile da gestire. L’aplicativo effettua un salvataggio di tali email soltanto per eseguire il protocollo ma non elimina le email nella cartella del server di posta.
E’ necessario accedere periodicamente alla webmail della casella di posta configurata ed eliminare o
spostare, in una cartella diversa dalla posta in arrivo, le email gestite. La frequenza di tale operazione è varialbile in base al numero di comunicazioni ricevute.
! Se è stato predisposto il collegamento con le procedure Halley CM – Attività produttive e/o UT – Pratiche edilizie e siano arrivate nuove comunicazioni dalle procedure, nella schermata sarà visibile il messaggio
“Sono presenti nuove comunicazioni da gestire sulle pratiche”. Selezionando il messaggio sarà aperta la funzione “Gestione pratiche” dove sarà mostrata l’icona in corrispondenza delle pratiche per cui
è arrivata la comunicazione.
Email in arrivo
Accedendo alla funzione il programma visualizza le email arrivate nella cartella posta in arrivo della casella di
posta configurata.
In grassetto sono evidenziate le email non lette.
Inserendo il segno di spunta accanto alle email si può eseguire l’archiviazione multipla; scegliere e
selezionare “Archivia tutte”.
! Attenzione: le email non sono scaricate dalla casella di posta, è registrato soltanto l’identificativo della email e i dati che vengono visualizzati nella lista. Selezionando “Archivia” le email vengono visualizzate
nell’apposita sezione ma non salvate. Le email sono memorizzate soltanto dopo aver effettuato la
protocollazione.
-
Manuale d’uso vers. SU 02.01.00 Pagina 51 di 68
Per consultare il dettaglio dell’email fare doppio click sulla riga; in base al tipo di messaggio nell’oggetto
(accettazione, consegna, posta certificata e anomalia messaggio) e agli allegati presenti nell’email sono
disponibili i bottoni:
- Importa pratica
Il bottone è presente se si tratta di un’email con oggetto “POSTA CERTIFICATA” (quindi non è un messaggio automatico della posta certificata e arriva da una casella PEC) e se nell’email esiste almeno un allegato in
formato .zip o .xml il cui nome corrisponde al codice pratica (xxxxxxxxxxxxxxxx-xxxxxxxx-xxxx).
Dopo aver selezionato “Importa pratica”, viene mostrato l’elenco delle pratiche trovate nell’email; scegliere
quelle da aprire e cliccare su “Prosegui”.
L’email viene protocollata e la pratica aggiunta a quelle da gestire, la data di apertura del procedimento corrisponde alla data di arrivo dell’email.
-
Manuale d’uso vers. SU 02.01.00 Pagina 52 di 68
Dopo aver visualizzato la conferma, scegliere di proseguire con la gestione delle pratiche (quindi spostarsi
alla selezione dell’attività e gestire le fasi) oppure tornare alla gestione delle email.
Prosegui con la gestione delle pratiche importate: se la pratica è stata compilata nel portale Halley SUAP+E si apre la funzione “Gestione pratiche”, altrimenti è necessario scegliere il procedimento.
Selezionare l’icona , accedere al dettaglio per consultare il contenuto della pratica e scegliere il
procedimento. Selezionare il botto