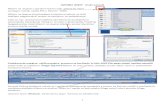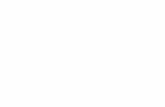Stilovi u Word-u
-
Upload
dejan-pejcic -
Category
Documents
-
view
331 -
download
5
Transcript of Stilovi u Word-u

Stilovi u Word-u Za oblikovanje dokumenta, umesto korišćenja direktonog oblikovanja, koristite stilove, kako biste brzo i jednostavno mogli dosledno da primenite skup opcija za oblikovanje na celim dokumentom. Stilovi su najvažniji aspekt dokumenta. Ukoliko su oni ispravno kreirani i korišćeni, promene u dokumentu biće neuporedivo lakše i brže, sadržaj će moći da se kreira automatski itd Dejan Pejčić 7/25/2014

Stilovi u Word-u
1
Korišćenje stilova
Stil je skup podešavanja teksta. Svaki komad teksta u dokumentu mora da pripada nekom
stilu. Prilikom kreiranja novog dokumenta, tekstu automatski biva dodeljen stil pod nazivom Normal. Ovaj stil je namenjen za telo tekst (takvo je fabričko podešavanje Word-a).
Trenutno aktivan stil (Normal) vidi se na traci sa alatima:
Ukoliko želimo da promenimo veličinu slova, font, razmak između linija ili bilo šta drugo, to se može uraditi „ ručno“, selektovanjem teksta i promenom konkretnih podešavnja kao na slici:
Međutim, ukoliko je u pitanju tekst od na primer 500 strana i javi se potreba da se promeni
veličina teksta, promena veličine i to pasus po pasus bio bi ogroman posao. U tom slučaju treba promeniti parametre stila Normal. Zatim će se promeniti izgled celokupnog dokumenta koji je kucan u ovom stilu.
Upravo zbog toga stilovi su veoma važni i treba ih što više upotrebljavati.

Stilovi u Word-u
2
1. Brzi izbor stilova u galeriji stilova dizajnirani su i osmišljeni da rade zajedno. Na primer, brzi izbor stila „Heading 2“, dizajniran je tako da izgleda kao da je podređen brzom izboru stila „Heading 1“,
2. Telo teksta automatski se oblikuje pomoću brzog izbora stila „Normal“, 3. Brzi izbor stilova može se primeniti na pasuse, ali takođe i na pojedinačne reči i znakove, 4. Kada oblikujete tekst kao deo liste, svaka stavka sa liste automatski se oblikuje pomoću
brzog izbora stila „List Paragraph“. Ukoliko želite da naslovi izgledaju drugačije, možete promeniti stilove „Heading 1“ i „Heading 2“ i Word će automatski ažurirati sve njihove instance u dokumentu.
Svi stilovi mogu se videti na dva načina:
1. Kliknuti na donje desno dugme odmah do stilova. U tom slučaju će se paleta alata „razvući“ i moći ćemo da izaberemo bilo koji od njih.
2. Kliknuti na donje desno dugme cele oblasti sa stilovima, u tom slučaju će se pojaviti lebdeći prozor sa stilovima, koji možemo da zakačimo uz desnu ivicu radne površine ekrana. Lebdeći prozor prikazan je na sledećoj slici:

Stilovi u Word-u
3
Da bi se izmenio stil Normal, treba preći kursorom preko njege i onda će se pojaviti dugme za podešavanje (sa desne strane). Kilikom na to dugme pojaviće se meni sa mogućim podešavanjima. Izabraćemo opciju Modify. Pojaviće se dijalog sa svim opcijama vezanim za stil. Ovde možemo promeniti gotovo sve:
font,
veličinu slova,
podebljavanje (B kao Bold), iskošenje (I kao Italic) i podvlačenje (U kao Underline),
boju slova,
poravnanje teksta,
prored između linija,

Stilovi u Word-u
4
razmak između paragrafa,
uvučenost teksta. Takođe, pri vrhu dijaloga može se promeniti ime stila, da li stil važi po pasusima ili u celom
tekstu, na kom stilu se bazira nov stil, u kom stilu će biti naredni paragraf - da li u istom ili u nekom drugom.
Ukoliko želimo da promenimo još neka podešavanja stila, potrebno je kliknuti na dugme Format . Ovim se otvara meni sa svim ostalim podešavanjima.
Vrste stilova Word obezbeđuje nekoliko vrsta stilova:
Stilovi znakova i pasusa, utvrđuju izgled najvećeg dela teksta u dokumentu. Neki stilovi funkcionišu kao tipovi znakova i ko tipovi pasusa i oni se nazivaju povezanim stilovima.
Stilovi liste, utvrđuju izgled lista, uključujući karakteristike kao što su stil znakova za nabrajanje ili šema brojeva, uvlačenje ili bilo koji tekst oznake.
Stilovi tabele, utvrđuju izgled tabela, uključujući karakteristike kao što su oblikovanje teksta reda zaglavlja, koordinatne linije i naglašenje boje za redove i kolone.
Stilovi znakova i pasusa i povezani stilovi Stilovi znakova i pasusa i povezani stilovi prikazuju se u grupi Stilovi na kartici Početak.
Takođe stil se može brzo primeniti i iz galerije stilova.

Stilovi u Word-u
5
Otvara se okno Stilovi:
1. Stilovi pasusa označeni si simbolom pasusa. Simbol pasusa može se videti u galeriji brzog izbora stilova, ali i u oknu zadatka „Stilovi“.
2. Stilovi znaka označeni su simbolom znak: a. Da bi se stil primenio na celu reč potrebno je kliknuti unutar reči. Takođe može se izabrati više reči na koje se želi primeniti stil.
3. Povezani stilovi su označeni simbolom pasusa i simbolom znaka. Da bi se stil primenio na ceo pasus, potrebno je kliknuti bilo gde unutar pasusa.
Stilovi znakova Stilovi znakova sadrže karakteristike oblikovanja koje se mogu primeniti na tekst, na
primer: veličinu i boju fonta, podebljavanje, podvlačenje, margine i senčenje. Stilovi znakova ne uključuju oblikovanje koje utiče na karakteristike pasusa, na primer, prored, poravnanje teksta i tabulatorske razmake. Word uključuje nekoliko ugrađenih stilova znakova, na primer: „Emphasis“,

Stilovi u Word-u
6
„Suptle emphasis“ i „Inthense emphasis“. Svaki od ovih ugađenih stilova kombinuje elemente oblikovanja, kako bi pružio koordinirani skup elemenata tipografskog dizajna.
Stilovi pasusa Stil pasusa uključuje sve što sadrži i stil znakova, ali takođe kontroliše sve aspekte izgleda pasusa. Na primer: poravnanje teksta, tabulatorske razmake, prored i margine. Možete imati stil znakova koji se zove „Upozorenje“. Na taj način oblikujete tekst tako da bude podebljan i obojen crveno. Takođe, možete imati stil pasusa koji se zove „Title“ i koji oblikuje tekst tako da bude podebljan i crven. Međutim, stil pasusa „Title“, centrira tekst horizontalno i dodaje 24 tačke iznad teksta. Ako se izabere pasus i primeni stil „Upozorenje“, sav tekst u pasusu oblikuje se tako da bude podebljan i crven, ali ništa oko pasusa se ne menja. Međutim, ako se izabere pasus i primeni stil „Title“, tekst će biti podebljan i crven, a ispred pasusa se ubacuje dodatni razmak i pasus se centrira između leve i desne margine. Word obuhvata dva ugrađena stila pasusa: „Normal“ i „List Paragraph“. Word podrazumevano automatski primenjuje stil pasusa „Normal“ na ceo tekst u praznom, novom dokumentu. Slično tome, Word automatski primenjuje stil pasusa „List paragraph“ na stavke sa liste. Na primer kada se koristi komanda Znakovi za nabrajanje. Da bi se primenio stil pasusa, potrebno je izabrati pasus koji treba da se oblikuje, a zatim se izabere željeni stil pasusa.
Povezani stilovi
Povazani stil se ponaša kao stil znakova ili kao stil pasusa u zavisnosti od toga šta izaberete. Ako kliknete unutar pasusa ili izaberete pasus, a zatim primenite povezani stil, on se primenjuje u vidu stila pasusa. Međutim, ako se izabere reč ili fraza u okviru pasusa i zatim se primeni povezani stil, on se primenjuje ko stil znakova, bez uticaja na pasus kao celinu.
Skupovi brzog izbora stilova
Kada se za oblikovanje teksta koriste stilovi, definicije stilova vrše interakcijiu sa skupovima brzog izbora stilova i postavkama tema kako bi se obezbedio veliki broj kombinacija dizajna usaglašenog i profesionalnog izgleda. Prethodne verzije programa Word obuhvatale su skup ugrađenih stilova dizajniranih da izgledaju dobro zajedno, ali to je bio samo jedan skup. Da bi u nekom dokumentu naslovi bili centrirani, a u drugom poravnati sa levom marginom, bilo je neophodno kreirati zasebne stilove za svaku vrstu oblikovanja. U programu Word 2010 možete koristiti iste stilove.
Podešavanje naslova pomoću stila (automatska numeracija naslova) Kada su u pitanju naslovi ( to su najčešće stilovi Heading 1, Heading 2, idt.) . Vrlo često je
potrebno da obeležimo naslove brojevima. Zbog toga je automatska numeracija (vezana za stil), jako važan deo podešavanja dokumenta. Veoma je korisna numeracija naslova u više nivoa. Na primer, naslovi poglavlja bi trebalo da nose brojeve 1, 2, 3, itd. Naslovi odeljaka unutar prvog poglavlja bi trebalo da nose brojeve 1.1,

Stilovi u Word-u
7
1.2, 1.3 itd. Ovakva numeracija bi trebalo da bude povezana sa stilovima. Stil Heading 1 ( naslovni stil najvišeg nivoa) bi trebalo da ima numeraciju 1, 2, 3. Stil Heading 2 koji stoji ispod naslova tipa Heading 1 bi trebalo da ima numeraciju 1.1, 1.2, 1.3 itd. Ovaj pristup se kod Word-a naziva Outline Numbering. Outline numbering za stil Heading 1 može se podesiti na sledeći način:
1. Selektovati tekst koji treba da bude naslov 2. Izabrati stil Heading 1 u listi stilova i taj tekst će
dobiti stil Heading 1, 3. U traci sa alatima kliknuti na dugme Multilevel
List, 4. Izabrati numeraciju (1, 1.1, 1.1.1), 5. Sada će numeracija biti uključena, naslov i dalje
treba da ostane selektovan. Strelicu treba postaviti na stil Heading 1. Pojaviće se dugme za dodatno podešavanje. Zatim izabrati opciju „ Update Heading 1 to Match Selection. Na ovaj način naslov Heading 1 je dobio numeraciju najvišeg nivoa.