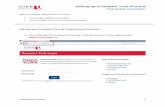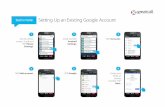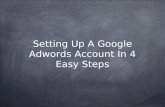Step 2: Setting Internet connections Setting Guide · Unlocking the screen ... * If you have an HTC...
Transcript of Step 2: Setting Internet connections Setting Guide · Unlocking the screen ... * If you have an HTC...

Read this �rst
Thank you for choosing the HTC J ISW13HT (hereafter called the ISW13HT).Before you start using the ISW13HT, read the Exemptions and Safety precautions in the Basic Manual to ensure you use it correctly and safely.
* Names of companies and products noted in this document are trademarks or registered trademarks of their respective companies. The ® and TM symbols are not used in this document.
* The screen images in this document may be different from the actual screen. Also, some parts of the screen images may be omitted.
* This document uses the abbreviation 'app' in place of 'application'.
May 2012, 1st EditionSales: KDDI CORPORATION • Okinawa Cellular Telephone CompanyManufactured by: HTC Corporation
Basic operations Initial settings
■ Basic button operations
Volume buttonsAdjust the volume of the paging tone and the call volume.
Power buttonTurns on the power.
Display(Touch panel)Touch with your finger to operate.
Home buttonReturns from the current screen to the home screen.
Task buttonShows the recently used app.
Back buttonGoes back to the previous screen.
Description of functions
This 'Setting Guide' describes the main basic operations and initial settings. For explanations of the various other functions, see the 'Basic Manual' that comes with this product, and the 'Instruction Manual' app that is available on the product.
■ Basic touch panel operations
Tap/double tap
Lightly touch an item on the screen with your �nger and then release your �nger.Tap the same position twice consecutively is called a double tap.
Long touch
Keep touching an item with your �nger.
Slide
While your �nger is gently touching the screen, move it in the desired direction.
Flick
Operate the screen by quickly moving (�icking) your �nger up, down, right, or left.
■ Turning on the powerHold down .After a while, the unlock screen appears.
■ Turning off the powerHold down ▶Power off
■ Unlocking the screen ●Slide the ring on the unlock screen up. ●The display goes off after a set time (sleep mode).When the display is turned off, press to turn on the display, and then operate the screen unlock.
■ Displaying a menuOn the screen, tap Menu or .* The display is different depending on the screen.
Some apps may display a menu bar at the bottom of the screen.
《Unlock screen》
《Example menu bar》
■ Inputting charactersThe software keyboard can be used when an app that requires character or numeric input is started up, or when you touch a character input area.
Input Mode
①②③④
⑤⑥⑦⑧
⑨ ⑩ ⑪① When inputting characters, the characters assigned to a key
are displayed in reverse order.② Moves the cursor left.③ Tapping during character input performs 英数カナ conversion.
Tapping before input displays a symbol/emoticon list.④ Changes the input mode.⑤ Deletes the character to the left of the cursor.⑥ Moves the cursor right.⑦ Inputs spaces and also performs conversion of a series of
consecutive characters.⑧ Inputs a carriage return and �nalizes the reading (conversion
of consecutive characters) being input.⑨ Adds a ' '゙ (dakuten) or ' '゚ (handakuten), and toggles between
upper-case and lower-case characters.⑩ Input characters.⑪ Inputs a ' , ', ' . ', symbol, or space.
This section explains the initial settings (setup wizard) when you turn on the power for the �rst time.
About the setup wizard
You can redo the initial settings by tapping on the home screen ▶ Setup to start the wizard.
Setting Guide
●Basic operationsThis section explains the basic operating procedures.
● Initial settingsThis section explains the settings when you turn on the power for the �rst time.
● E-mail (@ezweb.ne.jp) settingsYou can change your e-mail address.
●Wi-Fi settingsDo this to use a Wi-Fi network.
●WiMAX settingsDo this to use WiMAX.
● Lost terminal support settingsSettings you need to do to be ready in case your ISW13HT is lost or stolen.
●Making and receiving callsYou can also place phone calls by using People.
●au災害対策 (au Disaster Countermeasure) app
App that enables use of 災害用伝言板 (Disaster Message Board) and 緊急速報メール (Early warning mail) (緊急地震速報 (earthquake early warning), 災害・避難情報 (disaster/evacuation information)).
●Saving powerYou can save battery power by turning off functions that are not being used.
●WEB de 請求書 (WEB de Seikyu-sho)
This service lets you check your monthly bill on the Internet.
Select English or 日本語 (Japanese) ▶ Next
Select whether to sync data in the ISW13HT with data on the Internet ▶Next
Select an Internet connection method ▶Next
Set the Wi-Fi network connection ▶ Next
■ Step 1: Setting the language
■ Step 2: Setting Internet connections ■ Step 3: Setting an HTC account
To create an HTC account, Create an HTC Account▶ follow the on screen instructions* If you have an HTC account, tap Sign in with my HTC Account.
* If you do not want to use an HTC account, tap Skip.
Select to report to HTC about how the product is used ▶OK
■ Step 4: Setting Google Location
Select whether to use the Google's location service ▶ Next
■ Step 5: Setting a Dropbox account
Initial settings (continued) ■ Step 6: Setting a Google account
Tap Google To create a new Google account, tap New* If you already have a Google account, tap Existing.
Input your name ▶ Next
Input a mail address ▶ Next* You cannot use a mail address that is already being used by another user.
Input your password ▶ Next
Input the reserve address and the question and answer to use if you forget your password ▶ Next
To join Google+, Join Google+ ▶ follow the on screen instructions* To not join Google+, tap Not now.
Check the content ▶ I accept
Input the text string shown on the screen ▶ Next
Select whether to use your Google account to back up information ▶ Next
Tap Next
To use other services shown on the screen, tap the services and do the settings.
■ Step 8: Data transfer settings
Tap Finish* To transfer contact information from another phone, tap Transfer my stuff and follow the on screen instructions.
■ Step 9: au Easy SettingThe settings to use the convenient au functions and services are easy to do.
■ Step 7: Settings for other services
Check the content ▶ Next ▶ Check the content ▶ Next
On the home screen ▶au Easy Setting
Check the content ▶Finish and E-mail setup* Tap and select "Don't show again" to stop au Easy Setting from starting the next time you restart the product.
To create a Dropbox account, Create a Dropbox account▶ follow the on screen instructions* If you have a Dropbox account, tap I already have an account.
* If you do not want to use a Dropbox, tap Next.
See reverse side for the procedure to set up a Wi-Fi network.
This displays a con�rmation screen. Check the content and proceed.Under certain settings the camera records location information along with photos. Keep this in mind when sharing photos with others.If you do not want the camera to record location information, change the camera settings. Check the content ▶
OKTap au IDの設定・保存 (au ID set and save)
Input your password ▶ OK
Tap 終了 (End)* To set the information needed to reissue a password, tap au ID設定メニューへ (Go to au ID settings menu).
Check the content ▶ 同意する (I accept)
Tap 設定完了 (Finish settings)
Con�rm the content ▶ to use the au widget Accept ▶ Next* To not use the au widget, select Not accept ▶ Next.
You can use Gmail, Google Play, Google Map, and other apps from Google by setting a Google account.
Check the content ▶ Next
Check the content ▶ 同意する (I accept)
About quick tips
When the initial settings are �nished, a quick tip is displayed.Tap the screen ▶ Select Yes/No to display the home screen.
When the product is restarted au Easy Setting is also displayed.However, when au Easy Setting is �nished, selecting "Don't show again" will prevent it from being displayed.

E-mail (@ezweb.ne.jp) settings Wi-Fi settings
WEB de 請求書 (WEB de Seikyu-sho)Saving power
WiMAX settings ■ Checking your e-mail addressYou can check your e-mail address from the E-mail settings screen.To display the E-mail settings screen, see 'Changing your e-mail address' on the left.
On the E-mail settings screen, tap E-mail information
This displays the e-mail address of the ISW13HT.
About PC mail settings
On the home screen, to do the settings for PC mail (POP3/IMAP4), company Exchange Server mail, Gmail, Yahoo! Mail, and Microsoft Hotmail, tap ▶Mail.For details, refer to the 'Instruction Manual' app.
You can connect to the Internet using a wireless LAN (Wi-Fi) environment built in your home, or a public wireless LAN environment away from home.
You need to be in an environment in which you can access the public wireless LAN or wireless LAN device that you want to access to do the Wi-Fi settings as described in the setting procedures in this document.
Check the following information before doing the Wi-Fi settings.
SSIDThe name set for the public wireless LAN service or wireless LAN device to be connected to
PasswordThe password to connect to the public wireless LAN service or wireless LAN device
* Connection to all public wireless LAN services is not guaranteed.
* You may need a separate contract with the service provider to use some public wireless LAN services.
* Enabling the Wi-Fi function uses a lot of battery power.We recommend turning off the Wi-Fi function when not using it.
You can easily access large volumes of data, such as to play streaming video and download music by using mobile WiMAX services while away from home.Plus, you can simultaneously connect multiple LAN devices by using your product as a mobile wireless LAN router.
* This service supports WiMAX provided by UQ Communications Inc.
* Enabling the WiMAX function uses a lot of battery power. We recommend turning off the WiMAX function when not using it.
You can reduce battery power consumption by turning off functions (WiMAX, Wi-Fi, Bluetooth, Wi-Fi tethering, and GPS) that are not being used if you want to use the ISW13HT for a long time.
■ Turning functions on/off
To turn a function on or off, tap the widget for the function on the home screen.
The 'WEB de 請求書 (WEB de Seikyu-sho)' service lets you check your monthly bill on the Internet.
●With the ISW13HT, you check the bill on the PC version of the web page. ●You need your support ID to check you bill on 'WEB de 請求書 (WEB de Seikyu-sho)'. Customers who are not registered need to register* in advance.
* To register you need your 'au phone number', 'security number', and 'customer code (noted on a document given to the customer when starting or renewing a contract)'.
On the home screen, tap
auサービスリスト (au Service List)The auサービスリスト (au Service List) appears if you follow the on screen instructions when the con�rmation screen or terms of use are displayed.
auお客さまサポート (au Customer Support)
サイトへアクセス (Site access)
請求内容・お支払い (Billing details and payments)
請求書をWEBで見る(WEB de 請求書) (Looking at your bill on the web (WEB de Seikyu-sho))
* Check the site for details about the rest of the operations.
On the home screen, tap
Tap Tap E-mail settings
《E-mail settings screen》
Tap Other settings
Tap Eメールアドレスの変更 (Change your e-mail address)
Input your security number ▶ 送信 (Send)
Input your e-mail address ▶ 送信 (Send)
OK ▶ 閉じる (Close)Check the content ▶ 承諾する (Agree)
Slide the status bar downwards
Tap Settings Tap Wi-Fi
Tap Off to turn it On Tap the network to connect to
Input the password ▶ Connect* The settings are �nished when appears on the screen.
Slide the status bar downwards ▶ tap Settings
Tap WiMAX On/Off
Making and receiving calls
■Making calls
On the home screen, tap (Phone)
Tap the dial keys to input the phone number you want to call ▶ Call
When a call is �nished, tap End Call
■ Receiving calls
When a call comes in, tap Answer
When a call is �nished, tap End Call
■Making calls from People
On the home screen, tap (Phone) ▶ People
Tap a person ▶ tap the number you want to call
■ About moving contacts (address book)You can use a microSD memory card to move data from your old phone to the ISW13HT.• First, save the contacts (address book) from your old
phone to a microSD memory card. See the manual for your old phone for details on how to do this.
Install the microSD memory card with your contact data into the ISW13HT
On the home screen, tap (Phone) ▶ People
Menu ▶ Manage contacts ▶ Import/Export contacts
Tap Import from Storage card* Select Export to Storage card to back up contact information.
Select contacts (address book) data (vCard �le) to start moving contacts.
If "Create contacts in account" appears, select Phone to save the contacts (address book) data in the ISW13HT.
When the progress bar disappears, all the contacts have been moved.
* In this document, 'microSDHC memory card' and 'microSD memory card' are abbreviated as 'microSD memory card'.
au災害対策 (au Disaster Countermeasure) appThe au災害対策 (au Disaster Countermeasure) app enables use of 災害用伝言板 (Disaster Message Board) and 緊急速報メール (Early warning mail) (緊急地震速報 (earthquake early warning), 災害・避難情報 (disaster/evacuation information), and 津波警報 (tsunami warnings)).
On the home screen, tap ▶ au災害対策 (au Disaster Countermeasure)
Tap 災害用伝言板 (Disaster Message Board)/緊急速報メール (Early warning mail)
• 災害用伝言板 (Disaster Message Board) is a service that lets you register information about your well-being whenever an earthquake of low-6 intensity or greater or some other disaster occurs.
• 緊急速報メール (Early warning mail) is a service that simultaneously delivers noti�cations about 緊急地震速報 (earthquake early warning) and 津波警報 (tsunami warnings) issued by the Japan Meteorological Agency, and national and local 災害・避難情報 (disaster/evacuation information) bulletins to the au phones in the relevant area.
■ Changing your e-mail addressYou can change your e-mail address that was decided at the time of the initial settings.
Lost terminal support settingsThis section explains the lost terminal support settings of the 安心セキュリティパック (Anshin Security Pack).
●The 安心セキュリティパック (Anshin Security Pack) is a paid service.
■ Step 10: Initial settings for e-mailUse of e-mail (@ezweb.ne.jp) requires an IS NET subscription.If you did not subscribe when you purchased your product, contact an au shop or Customer Service Center.The e-mail address is decided automatically when you do the initial settings. You can change your e-mail address decided at the initial settings later.
* If you do not do the initial settings for e-mail (~@ezweb.ne.jp) in Japan, you cannot use data communication when overseas. Be sure to do the initial settings for your e-mail (~@ezweb.ne.jp) before traveling overseas even if you will not use e-mail (~@ezweb.ne.jp).
Check the content ▶ OK Check your e-mail address ▶ 閉じる (Close)
Initial settings (continued)
Check the content ▶ OK
Check the content ▶ I Accept
Tap Activate
About ウイルスバスター モバイル for au (Virus Buster Mobile for au)
If you are subscribing to 安心セキュリティパック (Anshin Security Pack), set up the 'ウイルスバスター モバイル for au (Virus Buster Mobile for au)' after �nishing the initial settings.On the home screen, tap ▶ auお客さまサポート (au Customer Support)※ ▶ サポート&サービス (support and service) ▶ 安心セキュリティパック (Anshin Security Pack) ▶ ウイルスバスター モバイルfor au (Virus Buster Mobile for au).* The screen to con�rm terms of use appears at the initial start-up. Con�rm the content and then tap 同意する (Agree) ▶ トップ (top).
On the home screen, tap ▶ 3LM
Tap For Consumer
Tap ▶Quit