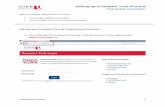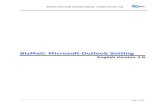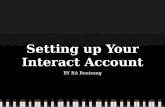Setting Account Email di Outlook
-
Upload
nikenganjarforever -
Category
Education
-
view
86 -
download
8
Transcript of Setting Account Email di Outlook

NEXT
Kelas 9.1 /kelompok 5 Erza Putra (10/9.1) , Ganjar Ageng (17/9.1), Hani Diaz V (19/9.1),Mahardika Dwi(25/9.1), Muhammad Alif M (27/9.1),Syahir Bagus S (32/9.1) Kelas 9.1 /kelompok 5 Erza Putra (10/9.1) , Ganjar Ageng (17/9.1), Hani Diaz V (19/9.1),Mahardika Dwi(25/9.1), Muhammad Alif M (27/9.1),Syahir Bagus S (32/9.1)

Rangkaian Pembahasan
Membuat Account
Membuat Grup Kontak
Menambahkan Kontak
Log in Email di Outlook
Sinkron Kontak Outlook
Kelas 9.1 /kelompok 5 Erza Putra (10/9.1) , Ganjar Ageng (17/9.1), Hani Diaz V (19/9.1),Mahardika Dwi(25/9.1), Muhammad Alif M (27/9.1),Syahir Bagus S (32/9.1) Kelas 9.1 /kelompok 5 Erza Putra (10/9.1) , Ganjar Ageng (17/9.1), Hani Diaz V (19/9.1),Mahardika Dwi(25/9.1), Muhammad Alif M (27/9.1),Syahir Bagus S (32/9.1)

Membuat Account GmailNEXTBack
Kelas 9.1 /kelompok 5 Erza Putra (10/9.1) , Ganjar Ageng (17/9.1), Hani Diaz V (19/9.1),Mahardika Dwi(25/9.1), Muhammad Alif M (27/9.1),Syahir Bagus S (32/9.1) Kelas 9.1 /kelompok 5 Erza Putra (10/9.1) , Ganjar Ageng (17/9.1), Hani Diaz V (19/9.1),Mahardika Dwi(25/9.1), Muhammad Alif M (27/9.1),Syahir Bagus S (32/9.1)

Langkah Pertama
1. Buka www.gmail.com pada browser .
2. Kemudian Klik create an account
NEXT
Screenshot:
Back
Kelas 9.1 /kelompok 5 Erza Putra (10/9.1) , Ganjar Ageng (17/9.1), Hani Diaz V (19/9.1),Mahardika Dwi(25/9.1), Muhammad Alif M (27/9.1),Syahir Bagus S (32/9.1) Kelas 9.1 /kelompok 5 Erza Putra (10/9.1) , Ganjar Ageng (17/9.1), Hani Diaz V (19/9.1),Mahardika Dwi(25/9.1), Muhammad Alif M (27/9.1),Syahir Bagus S (32/9.1)

1. Isikan dan lengkapi identitas anda.
2. Setelah itu klik langkah berikutnya.
Langkah Kedua Screenshot:
NEXT
Back
Kelas 9.1 /kelompok 5 Erza Putra (10/9.1) , Ganjar Ageng (17/9.1), Hani Diaz V (19/9.1),Mahardika Dwi(25/9.1), Muhammad Alif M (27/9.1),Syahir Bagus S (32/9.1) Kelas 9.1 /kelompok 5 Erza Putra (10/9.1) , Ganjar Ageng (17/9.1), Hani Diaz V (19/9.1),Mahardika Dwi(25/9.1), Muhammad Alif M (27/9.1),Syahir Bagus S (32/9.1)

1. pilih Pesan Teks (SMS)
2. Kemudian klik Lanjutkan
Langkah Ketiga Screenshot:
NEXT
Back
Kelas 9.1 /kelompok 5 Erza Putra (10/9.1) , Ganjar Ageng (17/9.1), Hani Diaz V (19/9.1),Mahardika Dwi(25/9.1), Muhammad Alif M (27/9.1),Syahir Bagus S (32/9.1) Kelas 9.1 /kelompok 5 Erza Putra (10/9.1) , Ganjar Ageng (17/9.1), Hani Diaz V (19/9.1),Mahardika Dwi(25/9.1), Muhammad Alif M (27/9.1),Syahir Bagus S (32/9.1)

1. Isi Kode verifikasi yang telah terkirim di no anda
2. Kemudian klik Verifikasi
3. Setelah itu anda akan masuk ke dalam inbox anda
Langkah Keempat
Back
Screenshot:
Kelas 9.1 /kelompok 5 Erza Putra (10/9.1) , Ganjar Ageng (17/9.1), Hani Diaz V (19/9.1),Mahardika Dwi(25/9.1), Muhammad Alif M (27/9.1),Syahir Bagus S (32/9.1) Kelas 9.1 /kelompok 5 Erza Putra (10/9.1) , Ganjar Ageng (17/9.1), Hani Diaz V (19/9.1),Mahardika Dwi(25/9.1), Muhammad Alif M (27/9.1),Syahir Bagus S (32/9.1)

Membuat Group pada KontakBack NEXT
Kelas 9.1 /kelompok 5 Erza Putra (10/9.1) , Ganjar Ageng (17/9.1), Hani Diaz V (19/9.1),Mahardika Dwi(25/9.1), Muhammad Alif M (27/9.1),Syahir Bagus S (32/9.1) Kelas 9.1 /kelompok 5 Erza Putra (10/9.1) , Ganjar Ageng (17/9.1), Hani Diaz V (19/9.1),Mahardika Dwi(25/9.1), Muhammad Alif M (27/9.1),Syahir Bagus S (32/9.1)

Klik Gmail ,kemudian pilih Kontak
Screenshot:Langkah Pertama
NEXT
Back

1. Klik Grup Baru
2. kemudian masukan nama grup yang akan anda buat dan klik oke
3. setelah itu grup tersebut telah berhasil dibuat.
Screenshot:
Langkah Kedua
Back

Menambahkan Kontak dalam grup NEXTBack

1. Masuklah ke dalam grup kontak yang akan ditambahkan kontak, kemudian Klik tambahkan.
Screenshot:Langkah Pertama
NEXT
Back

1. Masukkan alamat email yang akan ditambahkan .
2. kemudian klik tambahkan
Langkah Terakhir
Screenshot:
Back

Log in Email di Microsoft Outlook
POP 3 IMAP
Back

Log in Email di Microsoft
Outlook(Pop3)Back NEXT

1. Buka outlook kemudian klik file
Langkah Pertama Screenshot:
NEXT
Back

1. kemudian klik add account
Langkah Kedua
Screenshot:
NEXT
Back

1. Pilih manual setup or additional server types .
2. klik next
Langkah Ketiga
Screenshot:
NEXT
Back

1. Pilih pop3 or imap
2. lalu klik next
Langkah Keempat
Screenshot:
NEXT
Back

1. isikan nama anda dan E-mail Address.
2. Pilih pop3 sebagai pilihan. untuk Incoming mail server (pop3), isi dengan pop.gmail.com.
3. Dan untuk Outgoing mail server (SMTP),masukkan stmp.gmail.com. Di Logon Information masukkan e-mail address dan password.
4. Kemudian klik More Settings.
Langkah Kelima
Screenshot:
NEXTBack

1. pilih Outgoing Server
2. pilih My outgoing server (SMTP) requires authentication.
Screenshot:
Langkah Keenam
NEXT
Back

1. Pilih Advanced. untuk Incoming server (POP3) isikan 995
2. pilih SSL. untuk Outgoing server (SMTP) masukkan 465
3. pilih SSL. klik OK dan kemudianNext.
Langkah Ketujuh
Screenshot:
NEXT
Back

1. Klik close
2. klik finish.account anda berhasil log in di microsoft outlook
Screenshot:
Langkah terakhir
Back

Log in Email di Microsoft
Outlook(IMAP)Back NEXT

1. Buka outlook kemudian klik file
Langkah Pertama Screenshot:
NEXT
Back

1. kemudian klik add account
Langkah Kedua
Screenshot:
NEXT
Back

1. Pilih manual setup or additional server types .
2. klik next
Langkah Ketiga
Screenshot:
NEXT
Back

1. Pilih pop3 or imap
2. Lalu klik next
Langkah Keempat
Screenshot:
NEXT
Back

1. isikan nama anda dan E-mail Address.
2. Pilih IMAP sebagai pilihan. untuk Incoming mail server (IMAP), isi dengan imap.gmail.com.
3. Dan untuk Outgoing mail server (SMTP),masukkan stmp.gmail.com. Di Logon Information masukkan e-mail address dan password.
4. Kemudian klik More Settings.
Langkah Kelima
Screenshot:
NEXTBack

1. Pilih Outgoing Server
2. Pilih My outgoing server (SMTP) requires authentication.
Screenshot:
Langkah Keenam
NEXT
Back

1. Pilih Advanced. untuk Incoming server (IMAP) isikan 993
2. pilih SSL. untuk Outgoing server (SMTP) masukkan 465
3. pilih SSL. klik OK dan kemudianNext.
Langkah Ketujuh
Screenshot:
NEXT
Back

1. Klik close
2. klik finish.account anda berhasil log in di microsoft outlook
Screenshot:
Langkah terakhir
Back

Mensinkron Kontak Di Outlook
Back NEXT

Langkah Pertama
1. Masuklah kedalam grup kontak yang akan anda export.
2. Kemudian centang semua yang akan anda export ke outlook
Screenshot:
NEXT
Back

Langkah Kedua
1. Klik More
2. Kemudian pilih Export
Screenshot:
NEXT
Back

Screenshot:
Langkah Ketiga
1. Pilih the group (yang akan diexport)
2. Pilih outlook CSV format
3. Kemudian klik import setelah itu file akan otomatis terdownload
NEXT
Back

Langkah Keempat
1. Buka Outlook lalu buka File
2. Pilih Open & Export
3. Lalu pilih Import/Export
Screenshot:
NEXT
Back

Screenshot:
Langkah Kelima
1. Pilih separated
2. Kemudian pilih import from another program
3. Lalu pilih Import/Export
NEXT
Back

1. Browse file yang telah anda dowload dari gmail
2. Kemudian klik next
3. Lalu pilih contact
Langkah Keenam
NEXT
Back

Langkah Terakhir
1. Cek pada bagian kontak file yang telah anda import telah ditambhakan dalam folder contact
Back