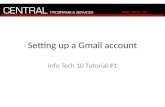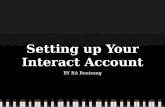Setting up a WordPress Site on Microsoft DreamSpark Azure Cloud Subscription
Setting Up Your Azure Account
Transcript of Setting Up Your Azure Account

Page 1
Setting Up Your Azure Account Andrew Shang
In order to set up your Azure Account, you must have a Microsoft Account
Navigate to https://azure.microsoft.com/en-us/
and click on then

Page 2
You will then be prompted to sign in or sign up, so click on
Click through the registration with your Bentley email address and then activate it with the
verification email on your Bentley email address.
After verification of your email, you then must sign up for Microsoft Azure here:
https://www.dreamspark.com/account/createaccount.aspx
Enter your relevant information in the My Profile section
Then, in the My Student Status section, enter your Bentley email address in the fields and click
Verify. This will send another email for you to verify. Navigate to the website provided in the
email, and verify your account as a student.
Now that you have created your account, navigate to the following website:
https://www.dreamspark.com/Product/Product.aspx?productid=99
Make sure that step 1 is completed and looks like
Next click on

Page 3
You should find this page, where it will take a minute to get your account set up.

Page 4
Once it is set up, you should see
Click on Start managing my service to continue to your Azure dashboard. (To return to this
page at a later time, visit http://windowsazure.com and sign in).
When you are at your Azure dashboard, you should see a screen similar to this
From here, click on , , then
.
You should see this screen

Page 5
From here, name your app under the field and click
.
Your app will now deploy, and you should see on your Azure dashboard. This step may take a
while, so be patient while it deploys.
Now we will set up FTP (file transfer protocol on your Azure account in order to upload the files
to the Azure cloud using Filezilla.
In order to find the relevant information (server, username, password), we must download the
website’s profile.
Click on the left hand panel, then find your website
Click on that and you should find this screen

Page 6

Page 7
To set up an FTP user, click the blue button, then click
, in the Publishing section.
Select a name to use as your FTP/deployment user name and a password. We recommend using
your Bentley short name as your user name, so it will be the same username as your
web.bentley.edu account, making it easy for you to remember.

Page 8
The full FTP user name is app\username (where app is the name of your webapp.) You can find
the username in the web app blade, under Essentials, along with other settings.

Page 9
Note the values above. You will need them to set up a profile in Filezilla, so you can upload files
to Azure.
.
User Name
Host Name
Web
address of
your site
on Azure

Page 10
Open FileZilla and navigate to the Site Manager (File>Site Manager) and create a New Site.
Change the site name to Windows Azure (or something similar).
Copy and paste the host name and user name from the Essentials section into your FTP profile.
(Set the logon type to be normal so you can enter a user name.) Type your password.
On the Advanced tab, set the initial local directory to be the folder containing the files for your
game that you are uploading.
Click connect after you have entered all of the relevant information into FileZilla’s Site
Manager.
Filezilla should display these folders on your remote site (on Azure):
In Filezilla, Double click on the site folder to open it, then double click wwwroot to open it, and
upload your game files to the wwwroot folder.
You should be able to see your game at the web address for your azure site shown in the
Essentials section, by navigating to its web address in a browser.
Site Name
User Name
Host Name