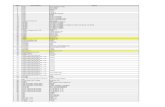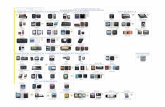Setting Guide STEP 1: Setting the language...
Transcript of Setting Guide STEP 1: Setting the language...

Continued tothe next page
Read this first
Thank you for purchasing the HTC J butterfly HTV31 (simply called the 'HTV31' or the 'product' from here on).Before you start using the product, read the Exemptions and Safety precautions in the Basic Manual to ensure you use it correctly and safely.
※ Names of companies and products noted in this document are trademarks or registered trademarks of their respective companies. The ® and TM symbols are not used in this document.
※ The screen images in this document may be different from the actual screen. Also note that a part of the screen images may be omitted.
※ This manual uses the abbreviation 'app' in place of 'application'.May 2015, 2nd EditionSold by: KDDI CORPORATION •OKINAWA CELLULAR TELEPHONE COMPANYImported by: HTC NIPPON CorporationManufactured by: HTC Corporation
Basic operations Setup
■ Basic operations of keys
Volume keyAdjust the volume of other party’s voice and ringtones.
Power keyTurn on the power. Switch on/off Sleep mode.Display (touch panel)Touch with your finger to operate.Back keyGo back to the previous screen.
Home keyReturn to the home screen.
Recently used appsDisplay a history of recently used apps.
■ Turning on the power
《Lock screen》
Press and hold for at least
two seconds until the product vibrates, and then release it※ After a while, the
lock screen appears.
On the lock screen, slide upward or sideways
Description of functionsThis "Sett ing Guide" descr ibes the main basic operations and initial setup. For more information on various functions, refer to the "Basic Manual" that comes with this product, and the "Instruction Manual Application" that can be used on the product.
■ Basic touch panel operationsTap/double tapLightly touch an item on the screen with your finger and then release your finger.Tapping the same position twice consecutively is called a double tap.
Long touch Slide Flick(swipe)
Keep touching an item with your finger.
While your finger is gently touching the screen, move it in the desired direction.
Operate the screen by quickly moving (flicking) your finger up, down, right, or left.
■ Inputting charactersThe software keyboard can be used when an app that requires character or numeric input is started up, or when you touch a character input area.
Input Mode
⑨ ⑩ ⑪
①②③④
⑤⑥⑦⑧
① When inputting characters, the characters ass igned to a key(⑩) a re d isp layed in reverse order.
② Moves the cursor left.③ Tap this key while inputting characters to
perform alphanumeric and Japanese Kana conversion. Tap this key before inputting characters to display a symbol/emoticon list.
④ Changes the input mode.⑤ Deletes the character to the left of the cursor.⑥ Moves the cursor right.⑦ Inputs spaces.⑧ Inputs a carriage return and finalizes the
characters being input.⑨ Toggles between upper-case and lower-case
characters.⑩ Input characters.⑪ Inputs a ' , ', ' . ', symbol, or space.
This section explains the Setup (setup wizard) when you turn on the power of the product in its initial state.
■ STEP 1: Setting the language
Select the language being displayed
Select English ⇒ OK ⇒ START
Setup (continued)
■ STEP 5: Setting up a Google accountSet up a Google account to use Google apps such as Gmail, Google Maps and Play Store, etc.
To create a new Google account, tap Or create a new account※ I f you a l ready have a
Google account, enter your mail address.
Enter your first name and last name ⇒ NEXT
Enter your mail address ⇒ NEXT※ You cannot use a mail
address that is already being used by another user.
Enter your password ⇒ NEXT
Tap NEXT※ To register the phone
number later, tap Skip.
If a SMS transmission screen appears to verify your phone number, tap VERIFY.※ Receive SMS. After
completing the initial setup, confirm it.
Check the content ⇒ tap AGREE
Check the created account ⇒ NEXT
Select Remind me later ⇒ tap NEXT※ As necessary, select the
payment opt ions, tap NEXT and follow the on-screen instructions.
■ STEP 14: au Easy Setting
Read the content ⇒ NEXT Read the content ⇒ Next Select Register "au ID" ⇒ Next
Tap au IDの設定・保存 (Set/save au ID)
Input your security number ⇒ OK※ The initial value of a security
number is a four digit number chosen by the customer and noted on the application form.
Input your password ⇒ 設定 (Setting)
Tap 終了 (Exit) Select Update ⇒ Next Read the terms of service ⇒ select Agree ⇒ Next※ If a security confirmation
screen appears, tap Agree.
If you tap Agree, pre-configuration of Lookout for au is complete.
If a screen appears p r o m p t i n g y o u t o select home apps, select home apps to use or the number of times of usage.
About the setup wizard
To reset the initial setup, tap on the home screen ⇒ Tools ⇒ Setup to launch the setup wizard.
Check the content ⇒ Agree※ I f you se lec t Disagree on
the Term of Use screen for the Initial Settings, a caution screen will appear. If you tap OK, the exit screen of the au Easy Setting will appear.
Check the content ⇒ To use a data backup app, select Turn Auto Backup on ⇒ Next※ I f yo u d o n o t w a n t t o u s e
Automatic Backup service, tap Turn Auto Backup off ⇒ Next.
Select the app to install ⇒ 次へ (Next)※ If there is any app to restore,
an app restoration screen will appear. Follow the on-screen instructions to restore the app.
Check the content. ⇒ To use au Basic Home, select Activate ⇒ Next※ I f you do no t want to use au
Basic Home, tap Skip activation ⇒ Next.
Check the content. ⇒ To use Texting While Walking Alert app, select Activate ⇒ Next※ If you do not want to use Texting
While Walking Aler t app, tap Skip activation ⇒ Next.
Select the data to restore to your terminal from among those backed up in the au Smart Pass ⇒ 次へ (Next)※ If no data is selected, the screen
does not appear.
Confirm the content ⇒ Finish※ If a different screen appears,
follow the on-screen instructions to perform the operation.
■ Setup of e-mailUse of e-mail (@ezweb.ne.jp) requires an LTE NET subscription.If you did not subscribe when you purchased your product, contact an au shop or Customer Service Center.The e-mail address is decided automatically when you do the initial settings.
On the home screen, tap
Confirm the content ⇒ 接続する(Connect)
Check your e-mail address ⇒ 閉じる (Close)
Select Agree ⇒ Done Check the content ⇒ Close※ To see the detailed
information, tap Detail.
E-mail (@ezweb.ne.jp) settings ■ Changing your e-mail addressYou can change your e-mail address decided at the initial setup later.
《E-mail settings screen》
On the home screen, tap
Tap Tap E-mail settings Tap Other settings Confirm the content ⇒ 接続する (Connect)
Tap Eメールアドレスの変更へ (Go to change e-mail address)
I npu t you r secu r i t y number ⇒ 送信 (Send)
Confirm the content ⇒ 承諾する (Accept)
Input your e-mail address ⇒ 送信 (Send)
Tap OK ⇒ 閉じる (Close)
■ STEP 2: Allowing HTC to collect usage data
Confirm the content ⇒ NEXT※ If you do not allow HTC
to co l lec t usage da ta , tap Change usage data se tt ings . to c lea r the checkbox and tap SAVE.
■ STEP 3: Setting Internet connections
For information on how to set the Wi-Fi network, see 'Wi-Fi connection settings' on the following page.
Set the Wi-Fi network to connect ⇒ NEXT
■ STEP 6: Google location detection feature
Select whether to use location information and communication services ⇒ NEXT※ If a confirmation screen
appears, tap AGREE.
■ STEP 8: HTC BackupSelect whether to backup settings and apps in your Google drive every day ⇒ NEXT
■ STEP 4: Tap & Go
Tap & Go enables you to transfer account data using NFC function (Android Beam). Make sure that the NFC function of your another cell phone is turned on.
Tap SKIP
■ STEP 7: HTC advantage
Tap Sign in later Tap Skip for now
■ STEP 9: Setting an HTC account
Tap HTC Account Sign in with email ⇒ follow the on-screen instructions※ To create an HTC account,
tap Sign up ⇒ Follow the on-screen instructions to complete the setup.
※ If you do not use an HTC account, go to STEP 10.
●Basic operationsThis section explains the basic operating procedures. ●SetupThis section explains the settings to be made when you turn on the power of the product in its initial state. ●E-mail (@ezweb.ne.jp) settingsE-mail is a service that allows you to exchange mail messages with mobile phones that support e-mail and with computers. The e-mail address is decided automatically when you do the setup. You can change your e-mail address decided at the initial setup later. ●Network settingsMake these settings to use Wi-Fi network or Wi-Fi tethering.
●Sending and receiving data with Android BeamThe product can exchange data with another device that has a NFC function. ●Saving powerYou can save battery power by turning off functions that are not being used. ●Making and receiving callsYou can also place phone calls by using contacts. ●Moving data wi th au Settings menuYou can back up or restore data to the product from your old au phone by using a microSD memory card or au Smart Pass server.
au ID※ Register your au phone number or any character string for au ID (user ID).au ID password Register the password for the au ID.※ The same au ID as another user's cannot be registered.
The settings to use the convenient au functions and services are easy to do.This section describes how to set up an au ID on the initial settings screen, which appears when you first turn on the power after purchasing the product.The settings can be changed with the "au ID Settings" app.
■ STEP 13: HTC SENSE HOME personal settings
Select whether to allow HTC to collect information on your current location and usage data ⇒ NEXT
■ STEP 12: Customizing your wallpaper
Confirm the content ⇒ NEXT※ To set up the wallpaper,
tap Choose Home screen wallpaper, then select a wallpaper and tap APPLY.
Setting Guide
■ STEP 10: Setting other services
To use other services shown on the screen, tap a service, do the setting, and then tap NEXT.
Tap other services※ In this example, a mail service is being set.
■ STEP 11: Securing your phone / setting screen lock
Input your name ⇒ NEXT※ Yo u r G o o g l e a c c o u n t
name (part before @) set in STEP 5 has a l ready been entered. If you did not set a Google account, 'HTV31' has been entered.
※ To set up screen lock, tap Screen lock and follow the on-screen instructions.

Network settings Saving powerYou can reduce battery power consumption by turning off functions (Wi-Fi, Bluetooth, Wi-Fi tethering and screen auto rotation, etc.) that are not being used on Quick Settings panel if you want to use the product for a long time.
■ Turning functions on/off
Slide the status bar down with two fingers or slide the status bar down twice.
Tap the icon of the function you want to switch on/off.
Making and receiving calls Transferring data with au Settings menu
Sending and receiving data using Android Beam
■ Restoring data with au Settings menu When you select [SDカードから戻す] When you select [auスマートパスから戻す]
On the home screen, tap ⇒ Settings
au Settings Menu Data Transfer データを戻す (Restore data) Select a desired method for restoring data.※ If you restore data with auスマートパスから戻す(restore data backed up on the au Smart Pass server), you need to set up an au ID.
If you tap SDカードから戻す (Restore from SD card), select the type of your old au phone.※ This screen does not appear if
you tap auスマートパスから戻す for data restoration method.
Tick the data to restore ⇒ 戻す (Restore)※ This screen appears if you tap スマートフォンのデータを戻す (Restore smartphone data) for the type of your au phone.
完了 (Completed) Tick the data to restore ⇒ 戻す (Restore)
完了 (Completed)
■ Backing up with au Settings menu When you select [SDカードに保存する] When you select [auスマートパスに預ける]
To automatically back up your photos and address book in the au Smart Pass server by using a data backup application, perform the following operations.
On the home screen, tap ⇒ Settings ⇒ au Settings Menu ⇒ Backup Setting ⇒ 定期的に自動で預ける (Run scheduled automatic backups)
On the home screen, tap ⇒ Settings
au Settings Menu Data Transfer データを保存する (Back up data)
Select a location in which to back up data※ If you back up the data with auスマートパスに預ける (back up data on the au Smart Pass server), you need to set up an au ID.
Tick the data to save ⇒ 保存する (Save)
完了 (Completed) Tick the data to back up ⇒ 預ける (Back up)
完了 (Completed)
■ Checking your e-mail addressYou can check your e-mail address from the E-mail settings screen.For the information on how to display the E-mail settings screen, see 'Changing your e-mail address' on the front side.
On the E-mail settings screen, tap E-mail information.
This displays the e-mail address of the product.
About PC mail settingsOn the home screen, tap ⇒ Mail to set up PC mail (POP3/IMAP), company Exchange Server mail, Gmail, Yahoo Mail, and Outlook.com.For details, refer to the "Instruction Manual application".
E-mail (@ezweb.ne.jp) settings (continued) ■ Setup of Wi-Fi tethering
You can use the product as the wireless LAN hot spot to enable Internet connection from the client (PC, etc.) that supports wireless LAN (Wi-Fi).※ To use the tethering function, a separate subscription is required.
On the home screen, tap ⇒ Settings ⇒ More ⇒ Mobile network sharing ⇒ Wi-Fi tethering
Tap OK Tap OFF to turn it ON
When a confirmation screen appears telling that a separate subscription is required, tap OK.
When is displayed at the top of the screen, follow the on-screen instructions to connect the client (PC, etc.) to the product ⇒ OK
■Making calls ■Making calls from People
On the home screen, tap
Input the phone number you want to call ⇒ CALL
To hang up the call, tap END CALL
On the home screen, tap ⇒ People
Tap the contact you wish to call
Tap the of the number you want to call
To hang up the call, tap END CALL
■ Receiving calls• If SYNC call is turned on • If in screen lock mode • If SYNC call is turned off, and the product is in
Sleep mode (without lock screen)
When a call comes in, tap Accept/Speaker
To hang up the call, tap END
When a call comes in, slide ANSWER upward or sideways
To hang up the call, tap END CALL
When a call comes in, tap ANSWER
To hang up the call, tap END CALL
■Wi-Fi connection settingsYou can connect to the Internet using a wireless LAN (Wi-Fi) environment built in your home, or a public wireless LAN environment away from home.Before making wireless LAN (Wi-Fi) settings, check the following information.
SSID
The name set for the public w i re less LAN ser v i ce o r wireless LAN device to be connected to
Password
The password to connect to the public wireless LAN ser v i ce o r w i re less LAN device
※ Connection to all public wireless LAN services is not guaranteed.
※ You may need a separate contract with the service provider to use some public wireless LAN services.
※ Enabling the wireless LAN (Wi-Fi) function uses a lot of battery power.We recommend turning off the wireless LAN (Wi-Fi) function when not using it.
※ We recommend making security settings such as 'WEP' or 'WPA/WPA2 PSK' to prevent unauthorized access.
Perform this operation in the environment where you can receive signals from the wireless LAN devices that you want to access and the public wireless LAN service.
On the home screen, tap ⇒ Settings
Tap Wi-Fi Tap OFF to turn it ON
Tap the network (SSID) to connect to
Input the password ⇒ CONNECT※ The settings are finished
when appears at the top of the screen.
Android Beam allows you to transfer the data between the product and any other device that has a NFC function.To send or receive data using Android Beam, both sending and receiving devices must have the NFC function activated.Ensure to keep the section of the product aimed at the other device's section until the data communication is complete.
mark
■ Sending dataA user operation for sending data varies depending on the function. This section describes the operation to send a contact (profile).e.g.) When sending a profile
If the account selection screen appears, select the account from which you want to send your profile.
On the home screen, tap ⇒ People
Tap My profile Tap ⇒ Send my profile
Tap Send contact via
Bring the mark of the
product close to the mark of the other device to align them.
■ Receiving dataWhen the marks of the sending and receiving devices are aligned, data is received.
Tap NFC Select the checkbox of the item to send
SEND ⇒ tap the screen
You can back up or restore data to the product from your old au phone by using a microSD memory card or au Smart Pass server.• If you back up or restore data by using au
Smart Pass server, you need to set up an au ID.
• I f you restore data by us ing a microSD memory card, save the data from your old phone to the microSD memory card.
※ In this document, 'microSD memory card', 'microSDHC memory card' and 'microSDXC memory card' are abbreviated as 'microSD memory card'.
■ Setup of NFC functionIn order to transfer data using Android Beam, NFC function must be activated.
On the home screen, tap ⇒ Settings
More
NFC / Osaifu-Keitai Settings
Tap to tick Reader/Writer, P2P