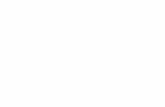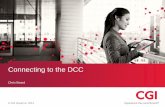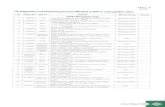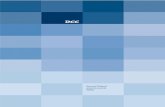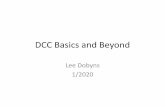Sig-naTrak® ACE DCC Controller User Manual
-
Upload
sig-natrak-by-gfb-designs -
Category
Documents
-
view
227 -
download
0
Transcript of Sig-naTrak® ACE DCC Controller User Manual
-
7/25/2019 Sig-naTrak ACE DCC Controller User Manual
1/48
Sig-naTrak
Model railway electronics by GFB Designs
ACE (DCS2044)
DCC Controller
User Manual
(also includes use of the DRIVER handsets)
-
7/25/2019 Sig-naTrak ACE DCC Controller User Manual
2/48
GFB Designs, E&OE DCS2044 User Manual V1.4 18/03/16 Page 2 of 48
Introduction
TheACE is the result of more than two years design and development workand is a fully-featured model railway controller utilising the time-proven andinternationally-standardised Digi tal Command Contro l(DCC) system.
Despite its internal complexity, theACEis simple to use as we have designedit with youthe railway modellerin mind. We want you to enjoy operatingyour layout without having to worry about complicated technical issues orcomputer jargon!
You naturally want to get up and running immediately, so we have includedthe Quick Start Guide, starting on page 6 of this manual, to enable you todrive your first train as soon as possible. However, we would encourage youto read the whole of this manual carefully in order to fully understand all of thefeatures that theACEoffers.
Enjoy using theACE, but please note that it is a state of the art piece ofequipment and needs to be treated as such! In particular.
Take care not to knock or drop theACE.
Use only your finger and/or the plastic stylus on the touch screen.
Do not operate the unit in damp, or excessively cold, environments.
THEACEIS NOT A TOY and it should not be used by persons underthe age of 14 years unless supervised by an adult.
Do not make any electrical connections to theACEother than asdescribed in this manual.
Do not power theACEfrom any electrical source other than the
ZF120A-1504000 or ZF120A-1506000power supply packaged withthe unit without first consulting GFB Designs.
Do not attempt to dismantleor otherwise tamper withthe powersupply.
-
7/25/2019 Sig-naTrak ACE DCC Controller User Manual
3/48
GFB Designs, E&OE DCS2044 User Manual V1.4 18/03/16 Page 3 of 48
CONTENTS
THE ACE FRONT PANEL 5
1 QUICK START GUIDE 6
1.1 DRIVING YOUR FIRST TRAIN! 8
1.2 ADDING AND OPERATING A SECOND TRAIN 9
1.3 WHAT NEXT? 9
2 OPERATION IN DETAIL 10
2.1 CONNECTING UP THE ACE 10
2.1.1 Power Input 10
2.1.2 Main Track Output 12
2.1.3 Programming Track Output 13
2.1.4 Connecting the DRIVER Handsets 14
2.2 GENERAL OPERATION 15
2.2.1 Startup 15
2.2.2 Track Power Control 15
2.2.3 Emergency Stop Features 16
2.2.4 Overload Protection 19
2.3 SYSTEM SETUP 20
2.3.1 Speed Steps 20
2.3.2 Consisting 20
2.3.3 Train List 232.3.4 Accessory List 24
2.3.5 Function Names 25
2.3.6 Audible Alarm 25
2.3.7 Display Brightness 26
2.4 HELP SCREENS 26
2.5 PANEL DRIVE MODE 27
2.5.1 Selecting the Train 27
2.5.2 Setting the Direction of Travel 28
-
7/25/2019 Sig-naTrak ACE DCC Controller User Manual
4/48
GFB Designs, E&OE DCS2044 User Manual V1.4 18/03/16 Page 4 of 48
2.5.3 Starting the Train and Controlling the Speed 28
2.5.4 Function ControlF0 (LIGHTS) to F4 29
2.5.5 Functions F5 to F28 29
2.6 HANDSET DRIVE MODE 30
2.6.1 Allocating Trains to Handsets 312.6.2 Controlling from the DRIVER Handset 31
2.7 TRANSFERRING TRAINS BETWEEN OPERATORS 33
2.7.1 Taking over a train 33
2.7.2 Taking a train back (retrieving) 33
2.8 ACCESSORY CONTROL MODE 34
2.8.1 Selecting an Accessory 34
2.8.2 Controlling the Accessory 34
3 DECODER SETUP 35
3.1 USING A PROGRAMMING TRACK 37
3.1.1 Initial Setup of Train/Locomotive Decoders 37
3.1.2 Initial Setup of Accessory Decoders 42
3.1.3 Initial Setup of Signal Decoders 43
3.2 PROGRAMMING ON THE MAIN TRACK 44
3.2.1 Configuring Train/Locomotive Decoders on the main 45
3.2.2 Configuring Accessories whilst on the Layout 46
3.2.3 Configuring Signals whilst on the Layout 46
4 IMPORTANT INFORMATION 48
4.1 DISPOSAL OF WASTE ELECTRICAL & ELECTRONIC EQUIPMENT 48
4.2 WARRANTY 48
4.3 DECLARATION OF CONFORMITY 48
4.4 CONTACT DETAILS 48
-
7/25/2019 Sig-naTrak ACE DCC Controller User Manual
5/48
GFB Designs, E&OE DCS2044 User Manual V1.4 18/03/16 Page 5 of 48
THE ACE FRONT PANEL
NOTES
The MODE KEYS do not change their function and are always active.This means that the mode of the ACE can be changed at will, even ifthe controller has only partially completed an operation.
The numeric keypad keys, again, do not change their function.However, the numeric keypad is only active when the controller is
expecting the entry of a number.
ALL ELECTRICAL CONNECTIONS ONREAR PANEL
NUMERICKEYPAD
GRAPHIC DISPLAY
SCREEN AREA
TRACK POWERON/OFF KEYEMERGENCY
STOP KEY
MODEKEYS
-
7/25/2019 Sig-naTrak ACE DCC Controller User Manual
6/48
GFB Designs, E&OE DCS2044 User Manual V1.4 18/03/16 Page 6 of 48
1 QUICK START GUIDE
Follow these simple steps to start running
i) Carefully unpack the ACE, its power supply and accessories bag
containing the output connector and touch stylus.
ii) Locate the output connector and orientate it as shown here:-
iii) Insert a wire into each of the MAIN TRACK terminals, A and B, andtighten the terminal screws. We recommend PCV-covered, strandedwire with approximately 6 to 10mm of insulation stripped from the end.See section (2.1.2) if you need advice on suitable wire sizes.
iv) Connect the free ends of each wire to either a section of track or your
layout, as shown below, and fully insert the connector into the matchingsocket on the ACEnote that the connectors screws face down.
v) Place your chosen locomotive (or train) on the test track (or layout).
(The exact method of connecting the wires to the track section, or yourlayout, will vary in accordance with your setup and preferences. However,we recommend that all wiring to track rails is soldered for reliability.)
Keep wires close together.This helps prevent radio
interference radiation.
MAIN TRACK TERMINALSA B
-
7/25/2019 Sig-naTrak ACE DCC Controller User Manual
7/48
GFB Designs, E&OE DCS2044 User Manual V1.4 18/03/16 Page 7 of 48
vi) Plug the mains lead into the two-pin figure of eight socket on thepower supply and then insert the mains plug into a wall outlet. Switch onthe mains supply and check that the green indicator on the powersupply is illuminated.
vii) Insert the power supplys DCplug into the DC IN socket on theACE.
After a short delay (5 seconds) you will be presented with the SELF-TESTSCREEN:-
TheACEwill perform various internal tasks, turn on the MAIN TRACKpowerand then display then PANEL DRIVEscreen:-
Firmware versionProgress bar
Current speedstep
Reduces speedby one step
Speed controlslider
Turn functions 0 to 4On and off(Shown all off)
Increases speedb one ste
Track current
Press to entertrain number
Previous train inlist
Next train in list
Access allfunctions(F0 to F28)
Direction control
Train name (if set) Train number (address)
-
7/25/2019 Sig-naTrak ACE DCC Controller User Manual
8/48
GFB Designs, E&OE DCS2044 User Manual V1.4 18/03/16 Page 8 of 48
1.1 DRIVING YOUR FIRST TRAIN!
As shown above, the panel drive screen is set up to drive a train withlocomotive addressnumber 3 when first powered up (out of the box). This isbecause DCC decoders for locomotives are set to address 3 at the factory.
If the decoder in the train you want to drive has already been set to anotheraddress, proceed as follows:-
viii) Touch the key then type in your required number (address).
ix) Notice that the LOCO key has changed to . Now touch this key
to activate your entered address.
x) If your train has lights, try turning them on/off by touching thekey. Notice that the key turns to a lighter shade of blue, and changesfrom a 3D effect to flat, when the function (lights, in this case) is ON.
xi) Set the direction of your train by touching the DIR toggle.Notice that
the selected direction alternates, between FWD and REV, each timeyou touch the toggle.
xii) Now press on the blue circular sp eed sliderknob. Keeping pressure onthe circular knob, you can slide it right and left to start your train andcontrol its speed.
xiii) Fine adjustment of speed can be achieved more easily by using the.
and buttons. Each of these buttons changes the trains
speed by one step, when it is momentarily touched. If you keeppressure on either of these buttons, the trains speed will ramp downor up at the rate of about one speed step per second.
NOTE:TheACEoperates with 128 speed steps by default (as supplied). Thisgives a smooth, precise control over the trains speed and is supported by allmodern DCC locomotive decoders. You can select 14, or 28, speed stepoperation from the SYSTEM SETUP screen (see page 20) if you have anolder decoder which requires this.
LOCO
ENTER
LIGHTS
INCDEC
-
7/25/2019 Sig-naTrak ACE DCC Controller User Manual
9/48
GFB Designs, E&OE DCS2044 User Manual V1.4 18/03/16 Page 9 of 48
1.2 ADDING AND OPERATING A SECOND TRAIN
To operate another train, proceed as follows:-
i) Place the second train on the trackit must obviously have a decoder-
equipped locomotive or power car! Ensure that it cannot collide with yourfirst train!
ii) Select the address (number) of the second train/locomotive by touching the
key and then typing the address using the numeric keypad. Again,
the LOCO key will change to . Touch this key to activate your
second trains address.
iii) You are now in control of the second train! It can be driven from the panelas described in section (1.1) above whilst the first train continues aspreviously commanded (i.e. it will continue to run if it was already movingwhen the second train was selected).
iv) To return control to the first train, touch the key. Notice that the
second train continues as previously commanded.
v) To regain control of the second train, touch the key. Notice that
the first train continues as previously commanded.vi) You can now use the PREV/NEXT keys, as you wish, to swap control
between the two trains.
THIS COMPLETES THE BRIEF INTRODUCTION TO DRIVING TRAINS
WITH THE ACEWELL DONE SO FAR !
1.3 WHAT NEXT?
The following sections of this guide describe the operation of theACEin moredetail, allowing you to explore all of its features. You do not necessarily needto read them in order but we would encourage you to cover all sections at yourleisure.
Most modellers will probably want to use our DRIVERhandsets for traincontrolthis is covered in sections (2.1.4) and (2.6) on pages 14and30.
LOCO
ENTER
PREV
NEXT
-
7/25/2019 Sig-naTrak ACE DCC Controller User Manual
10/48
GFB Designs, E&OE DCS2044 User Manual V1.4 18/03/16 Page 10 of 48
2 OPERATION IN DETAIL
In addition to explaining the operation of the ACE controller, this manual isalso intended to give related general advice with regard to the use of DigitalCommand Control. We hope that this will be useful if you are a newcomer to
the world of DCC.
However, it is impossible to cover all necessary information from the groundup and so you may find it necessary to consult one of the several excellentDCC textbooks available. Also, it will be necessary to refer to the instructionmanuals for your DCC decoders and/or locomotives.
Experienced DCC users will inevitably find some of the advice and informationin this manual repetitive and may wish to skip the relevant sections.
2.1 CONNECTING UP THE ACE
To control a layout, you will need a minimum of the Power Input and theMain Track Output additional connections will depend upon yourrequirements.
2.1.1 Power Input
TheACEis packaged with a suitable power supply for use with modelrailways, from N to O gauge, with a layout area of up to around 20m
2(square
metresor around 60 square feet)1. There are two standard power supplies:-
i) The ZF120A-1504000.Used with the standardACEDCS2044supporting a maximum trackoutput current of 3.5amp. This will normally supply sufficient current for therunning of up to 6 to 8 OO gauge trains (depending upon loading, gradientsetc.).
i) The ZF120A-1506000.Used with the high-powerACEDCS2044Hsupporting a maximumtrack output current of 5.0amp. This is recommended for O gauge (orlarger) layouts.
The ZF120A-1504000 power supply is shown below:-
1It is expected that such layouts would have a maximum of around six to eight trains
running at any one time.
-
7/25/2019 Sig-naTrak ACE DCC Controller User Manual
11/48
GFB Designs, E&OE DCS2044 User Manual V1.4 18/03/16 Page 11 of 48
(The ZF120A-1506000 is similar, but slightly larger)
NOTE: Both of the above power supplies provide a nominal 15volt (V)smooth, regulated direct current(DC) output. This ensures acontrolled track voltage from theACEof around 14V, as stated in theNational Model Railroad Association(NMRA) standards.
To provide (turn on) the power input:-
i) Firmly and fully insert the AC CONNECTOR on the mains lead into the ACRECEPTACLE on the power supply. Plug the MAINS PLUG into adomestic (240V) mains outlet and switch on the mains supply at the outlet.
ii) Ensure that the LED INDICATOR, on the power supply, is glowing.
iii) Fully insert the DC PLUG into the DC INsocket on the rear panel of theACE. This turns on the internal circuitry and starts the operation of the unit.
To turn off the power input:-
i) Remove the DC PLUG from the DC IN socket on theACE.
NOTE: Allow at least three seconds from power removal before re-applyingpower. Failure to observe this recommendation maydisturb the
operation of the internal microcomputer and mayaffect data storage.
Use of other power supplies
Generally, DONT !The ZF120A units have been carefully chosen, and testedby us, for compatibility with theACEand for compliance with European safetystandards.
However, there are circumstances where a different operating voltage is
desirable (e.g. lower for smaller scales, higher for larger scales than O gauge)and theACEcan accept an input of between 12 to 22V.
AC CONNECTOR
ACRECEPTACLE
LEDINDICATOR
DC PLUG
-
7/25/2019 Sig-naTrak ACE DCC Controller User Manual
12/48
GFB Designs, E&OE DCS2044 User Manual V1.4 18/03/16 Page 12 of 48
PLEASE ENSURE THAT
A SMOOTHED DCsupply is used.
Absolute maximum voltage is 24Va REGULATED supply ispreferable.
The supply must have built-in protection against short-circuits. TRADITIONAL TRANSFORMERS, OR OTHER MODEL RAILWAY
CONTROLLERS, MUST NOT BE USED UNDER ANYCIRCUMSTANCES!
We suggest that you contact GFB Designs (details on page 48) for adviceregarding non-standard operating voltages.
2.1.2 Main Track Output
The DCC power to operate your layout is supplied from an internal booster
circuit and appears on the terminals. Terminal A is connected to
one rail of your track, and terminal B is connected to the other rail, asillustrated in section (1), page 6.
As the DCC signal is alternating currentin nature, it is not usually critical as towhich rail/terminal is which. HOWEVER, it is possible to drive a single non-decoder-equipped (i.e. DC) locomotive on the layout, using an address of 0(zero). Under this circumstance, terminal A will assume a posi t ivepotentialwhen the forwarddirection is selected (and negat ivewith reverseselected).
Selection of wire type and size
We recommend PVC-covered stranded equipment wirewhich is availablefromwww.gfbdesigns.co.uk,most model railway retailers, and all electroniccomponent suppliers. In the UK, the gaugeof the wire is specified by the
number and diameter of the internal conducting wire strandscommonly usedsizes, and typical current ratings, are:-
7/0.2mm (7 strands of 0.2mm dia) 1.4A
16/0.2mm (16 strands ) 3.0A
24/0.2mm (24 .) 4.5A
32/0.2mm (32 .) 6.0A
The rule of thumb is generally the thicker, the better but for practicalpurposeswe recommend 16/0.2 for small layouts, with no more than aboutthree 00 trains running. 24/0.2 or 32/0.2 will be beneficial for larger setups.
A BMAIN
http://www.gfbdesigns.co.uk/http://www.gfbdesigns.co.uk/http://www.gfbdesigns.co.uk/http://www.gfbdesigns.co.uk/ -
7/25/2019 Sig-naTrak ACE DCC Controller User Manual
13/48
GFB Designs, E&OE DCS2044 User Manual V1.4 18/03/16 Page 13 of 48
Note that the wires current rating per se is not the governing factor here themain desire is to minimise the overall cable resistance in order to keep voltagedropsas low as possible.
Whilst discussing voltage drops, it is worth pointing out that the majority of
these arise from bad connectionseither due to poor soldering, or loosescrew terminals. NEVER RELY UPON TWISTING BARE WIRES TOGETHERTO MAKE ELECTRICAL CONNECTIONS!
2.1.3 Programming Track Output
Most decoder setuporprogrammingis performed using DCC signals witha specially-limited current output, in accordance with NMRA standards. The
ACEprovides the PROG. A B output for this purpose. Usually, a section of
track on your layout will be dedicated as a PROGRAMMING TRACK and usedfor the setting up of locomotive decoders.
Both rails on the programming track should be electrically-isolated from therest of your layout and should then be connected to theACEs PROG.A Bterminals. This ensures that the current limiting circuitry in the ACE will give adegree of protection to your decoder in the event of wiring faults. A typicalscheme is shown below:-
Ensure that any two wires, in a pair carrying DCC signals, are kept closetogether and NOT arranged in a loop. This is because the wire couldotherwise act as an antenna and unintentionally radiatecomponents of theDCC signal, causing possible interference to other equipment. TheACEhasbeen designed in accordance with the relevant European standards in order tominimise such effects.
Insulatingjoiners
PROGRAMMING TRACK
MAIN TRACK
-
7/25/2019 Sig-naTrak ACE DCC Controller User Manual
14/48
GFB Designs, E&OE DCS2044 User Manual V1.4 18/03/16 Page 14 of 48
2.1.4 Connecting the DRIVER Handsets
The DRIVERhandset (part no: BHS1204) provides a low-cost means ofadding up to four additional operators and/or giving a more traditional knoband switches method of control. A DRIVERcan be plugged into any of the
A, B, C or D sockets on the rear panel of theACE, using the supplied cable.
NOTE: DO NOT PLUG ANY OTHER TYPE OF DEVICE INTO THESESOCKETS! They are protected by an internal fuse but this is NOT user-replaceable.
Basic DRIVER featuressee sections (2.6) and (2.7) for more details
Control of speed, direction, DCC functions F0 to F4 and emergency stop isprovided. Functions F5 to F28 can be controlled via theACEs panel.
Train allocationto the DRIVER is carried out from the HANDSET DRIVEscreen on theACE, corresponding to dispatching on full-size railways.
Once the train is running, the handset can be locked out, unplugged andmoved around your layout without interrupting the trains movement.The handset can then be plugged in againperhaps on an extended lead
and unlocked, to resume driving.
Trains can be swapped between handsetsor between a handset and theACEs panel control using the HANDSET DRIVE mode/screen.
DIRECTIONSWITCH
SPEED CONTROLKNOB
EMERGENCY STOPBUTTON
FUNCTIONBUTTONS
CABLE SOCKET
-
7/25/2019 Sig-naTrak ACE DCC Controller User Manual
15/48
GFB Designs, E&OE DCS2044 User Manual V1.4 18/03/16 Page 15 of 48
2.2 GENERAL OPERATION
All users should have a working knowledge of this section (2.2) as it deals withfundamental features of the ACE which may be required at any time.
Use of the touch keysIf you are not familiar with touch panels, you mayfind that it takes a little practice to establish consistency with the operation ofthe keys. Touching a key, requires posi t ive pressureusing either yourfinger or the supplied stylusfor about half a second. A lighter, or faster,touch may not be detected. Sometimes, it is necessary to maintain thepressure on a key, for certain functions, and this is stated where required.
2.2.1 Startup
As theACEis a microcomputer-controlled device, it needs to perform aprecise sequence of operationsfrom power application - in order to startrunning correctly. The start-up sequence takes approximately four secondsand consists of:-
Microcomputer initialisation.
Display initialisation (the screen will flashthis is normal).
Self-test (checking of internal data and some hardware functions).
Retrieval of the train list, accessory list, function key names and datarelating to your last operating session.
Entry to PANEL DRIVE mode.
Note that, during the start-up sequence, the track power is held OFF.Immediately prior to PANEL DRIVE entry, the MAIN A B track power is turnedon and a stream of approximately 30 DCC reset packetsfollowed by asimilar number of idle packets- is transmitted to ensure that all decoders onthe layout start in a defined state.
2.2.2 Track Power Control
The button is used to turn the MAIN A B output on and off.
It can, therefore, kill the power to your entire layout and should obviously beused with care in a multi-operator situation! Bear in mind thatupon
restoration of the powerdevices on the layout may not be in their previousstates. For example:-
TRACKPOWER
-
7/25/2019 Sig-naTrak ACE DCC Controller User Manual
16/48
GFB Designs, E&OE DCS2044 User Manual V1.4 18/03/16 Page 16 of 48
All trains will be reset to STOP.
Some train functions (e.g. lights, sound etc) may be reset to OFF.(Notethis is a feature of the decoder, not theACE)
Accessories (e.g. points, signals etc) may not reset to the expectedposition (depending upon the device, its manufacturer and its
settings).
Hence, we recommend that the TRACK POWER OFF feature is used onlywhen power removal is essential - e.g. if work on the track is required. Foremergencysituationsi.e. the rapid stopping of one, or all, train(s)wesuggest the EMERGENCY STOP features, described below.
To turn track power off:-
Touch the button when the power is on. In PANEL DRIVE, HANDSET DRIVEor ACCESSORY CONTROL modes you will see the following display
POWER OFF
which will replace the track currentvalue in the top right-hand corner ofthe graphics screen.
To turn track power on:-
Touch the button when the power is off. In PANEL DRIVE, HANDSET DRIVEor ACCESSORY CONTROL modes you will see that the track currentvalue isrestored, e.g.
0.32A
..in the top right-hand corner of the graphics screen.
2.2.3 Emergency Stop Features
The key can be used to bring oneor alltrains to an immediate
halt. In cases where a potential collision is observed, or a point is about to betraversed when set incorrectly, it may not be satisfactory to simply set stop(i.e. speed step 0) on the controller or handset. This is because the
locomotives decoder may have a decelerationvalue set and it would take toolong for the train to stop!
EMERGENCY
STOP
-
7/25/2019 Sig-naTrak ACE DCC Controller User Manual
17/48
GFB Designs, E&OE DCS2044 User Manual V1.4 18/03/16 Page 17 of 48
Stopping a train quickly (PANEL DRIVE):-
Touching the EMERGENCY STOP button will send a special DCC instructionover the track which will immediately stop the locomotive current ly beingdr iven from the paneli.e. it is train-specific.
You will see: EMGYSTOP which replaces the track current display.
Note that the speed slider, and SPEED (steps) display are reset to zero.
Recovering from emergency stop (PANEL DRIVE):-
Simply touch the EMERGENY STOP button again. The track current display
will be restored.
Stopping ALL TRAINS quickly (PANEL DRIVE):-
If you maintain pressure on the EMERGENCY STOP key for about 1.5seconds, theACEwill immediately stop all trains on the layout.
You will see: ALL ESTOP which replaces the track current display.
The speed slider, and SPEED (steps) display are, again, reset to zero.
NOTE - In this condition, theACEsends broadcast emergency stopinstructions to the track (the NMRA standards specify that ALL locomotivedecoders must respond). The track power is NOT turned off.
Recovering from ALL E-STOP
Simply touch the EMERGENY STOP button again. The track current displaywill be restored.
NOTE, also, that this action is used to recover from an ALL E-STOP conditioncommanded from a DRIVER handsetsee below.
-
7/25/2019 Sig-naTrak ACE DCC Controller User Manual
18/48
GFB Designs, E&OE DCS2044 User Manual V1.4 18/03/16 Page 18 of 48
Stopping a train quickly (HANDSET DRIVE):-
Pressing the button on a DRIVER handset momentarilyi.e. for
about 0.5 secondswill bring the train current ly con tro l led from thathandsetto an immediate stop. All other activity on the layout will continue.
In order to alert other operators, the track current display on the ACE isreplaced with:-
H/S E-STOP
This condition applies to the specific trainbeing driven from the handset in
question. Track power is NOT turned off.
Recovering from emergency stop (HANDSET DRIVE):-
Recovery from emergency stop initiated from a DRIVERhandset is ratherdifferent from panel drive mode. H/S E-STOP is reset by turning the relevantDRIVERsspeed control knob fully anti-clockwise(i.e. to MIN or normalstop position).
Once the knob is returned to MIN, the track current display on theACEisrestored.
Stopping ALL TRAINS quickly (HANDSET DRIVE):-
Holding the STOP button on a DRIVERhandset pressed for longer thanaround 2 seconds will force theACE to immediately stop all trains on thelayout. You will see the
ALL E-STOP display on the ACEs panel.
To restore driving, you must:-
i) Touch the key on theACE.
ii) Turn the DRIVERs speed control knob fully anti-clockwise.
NOTE that the DRIVERs speed control knob only affects the train controlledby the handset in question.
EMERGENCY
STOP
-
7/25/2019 Sig-naTrak ACE DCC Controller User Manual
19/48
GFB Designs, E&OE DCS2044 User Manual V1.4 18/03/16 Page 19 of 48
The following sections give a guided tour of the ACEs screen
displays and descr ibe the assoc iated operat ing m odes and features.
2.2.4 Overload Protection
Like all DCC controllers, theACEhas electronic protection circuitry built in tothe outputs of its boosters.
MAIN A B (track) output
In the event of an overload or short-circuit between the A and B terminals, thefollowing will occur:-
i) The DCC output will be immediately turned off.ii) The ACE will wait about one second.iii) The output will be turned back on (retry).
This cycle repeats until the overload is removed and the audible alarm (high-pitched buzzer) will sound. You will also be presented with the followingdisplayoverlaidon the current screen:-
An overload is defined as a current drawhowever brief - between the Aand B outputs, of more than around 3.6A. If you have the high-power versionof theACE(DCS2044H), this limit is increased to about 5.5A.
PLEASE NOTEWhilst the controller has been designed to withstandconstant overloads, and will continue in its output cycling state indefinitely,this is NOT a desirable situation as it could lead to issues such as cable over-heating or, ultimately, damage to decoders and other layout devices.
ALWAYS CORRECT OVERLOADS AND SHORT-CIRCUITS IMMEDIATELY!
PROG A B (programming) output
The (decoder) programming track output has special protection characteristicsas defined by the NMRA. It is designed to protect both the ACE and decoders,and further details are given in section (3.1).
OVERLOAD !!Check for short-circuits or de-railments
-
7/25/2019 Sig-naTrak ACE DCC Controller User Manual
20/48
GFB Designs, E&OE DCS2044 User Manual V1.4 18/03/16 Page 20 of 48
2.3 SYSTEM SETUP
SYSTEM SETUPmode is entered by touching the key.
The mode can be selected at any time BUT please note that the track power is
turned OFF during SYSTEM SETUP. This is because most of the systemsetup features have a fundamental effect on train and layout operation so theirbehaviour could be unpredictable if left running!
Upon touching the system setup mode key, the MAIN A B track outputs areimmediately turned off and the following screen appears:-
2.3.1 Speed Steps
Any ONE of 14, 28 or 128 can be selected. We recommend the use of128 speed steps as this gives the most precise and smoothest control of thetrains speed (i.e. best resolution). All modern locomotive decoders support128 speed steps.
The lower resolution14 and 28speed step modes have been included tosupport early decoders. If you need to use either of these, your newerdecoders will still work but you will lose their 128 speed step capability.
NOTE: In 14 speed step mode, the locomotives lights control information iscombined with speed instructions. Your decoder must be correctly configuredfor thissee section (3.1.1).
2.3.2 Consisting
Consistingis the grouping of two or more locomotives (or multiple-unit powercars) on a single train (e.g. double-heading). The ACE will allow up to six
locomotives in a single consist which works as follows:-
SYSTEMSETUP
-
7/25/2019 Sig-naTrak ACE DCC Controller User Manual
21/48
GFB Designs, E&OE DCS2044 User Manual V1.4 18/03/16 Page 21 of 48
A consist address (number), having a value of between 1 and 127, ischosen. This could be the address of the lead locomotive or anindependent address, used simply to refer to the entire consist.
All locomotives in the consist will be sent speed and directioninstructions, when the consist address is used, and will all respond
together as one. Each locomotive in the consist can be selected to run in its normal or
reversed direction of travel.
Locomotives functions F0 (lights) to F8 may be controlled from theconsist addressand all locomotives will respond together.
Each locomotive, however, can be selected to ignore F0-8instructions from the consist address. In this case, ALL functions onthat locomotive will need to be controlled independently using theindividual locomotives address.
Functions F9 to F28 (if used) MUST be controlled independently,using the individual locomotives address.
Each locomotive in the consist will always respond to its own address.
Touching the key will display the following screen:-
In the above case, an example consist has been previously set up (from thisscreen). A newly-supplied ACE will display all loco and consist number boxesblank.
As an exampleto set up the above consist, proceed as follows:-
i) Touch , then touch 6 on the numeric keypad. The CONSIST
key will have changed to . Touch the key to enter consist address
6.
CONSISTING
Consist address
Enables entry ofaddress
Scrolls throughexisting consists
Breaks up consist orremoves a loco
Return to SYSTEMSETUP screen
Direction of travelfor individual locoeither Norm.al or
Rev.ersed
This locosfunctions 0-8controlled usingconsist address
ALL functions forthis loco controlledusing its ownaddress (i.e. 112)
CONSIST
ENTER
-
7/25/2019 Sig-naTrak ACE DCC Controller User Manual
22/48
GFB Designs, E&OE DCS2044 User Manual V1.4 18/03/16 Page 22 of 48
ii) Touch the topmost key and type 1, 1, 1 on the numeric pad.
The LOCO key will have changed to . Touch the key again to
enter the first locos address.
iii) Repeat step (ii) using the second LOCO key, and typing 1, 1, 2 on the
numeric pad.
iv) Touch the DIRECTION and FUNCTIONS toggles, as required.
v) Touch OK on the numeric keypad. The consist data will now be saved in
the ACEs memory and will be briefly displayed.
ALL DATA SAVED FROM SYSTEM SETUP SCREENS IS RETAINED WHENPOWER IS REMOVEDi.e. your operating session is restored when the ACEis re-powered next time.
To break up (dissolve) a consist
i) From the SYSTEM SETUP screen, touch the CONSISTING key.ii) Select the desired consist, EITHER using the PREV/NEXT keys or by
touching the CONSIST key and typing the consist address on the numericpad.Notice that all the numbers are WHITE at this stage.
iii) Accept this consist, by touching OK on the numeric pad the numberswill turn GREEN.
iv) Now touch the key. You will be challenged with a display asking
ARE YOU SURE?! and giving a YES or CANCEL option.
NOTE that all three addresses will be retained in memory as ind iv iduallocomot ives.
To remove a locomotive from a consist
i) Proceed as above up to, and including, step (iii).
ii) Touch the relevant key (i.e. the one you wish to remove). Notice
that its number turns WHITE.
iii) Now touch the key. You will be challenged with a display asking
ARE YOU SURE?! and giving a YES or CANCEL option.
LOCO
ENTER
CONSISTSAVED
DELETE
LOCO
DELETE
-
7/25/2019 Sig-naTrak ACE DCC Controller User Manual
23/48
GFB Designs, E&OE DCS2044 User Manual V1.4 18/03/16 Page 23 of 48
2.3.3 Train List
TheACEcan store data for up to 127 trains in its memory. Data includes thelocomotive address (number) and an optional name of up to 20 characters.
Locomotives/trains are stored in the TRAIN LIST, which is accessible from theSYSTEM SETUP screen, and there are two storage methods:-
AD-HOC this occurs when a new locomotive address (number) isentered via the PANEL DRIVE or HANDSET DRIVE screen. Thelocomotive/train is immediately available for drivingand layoutoperation is not interruptedbut it is not possible to assign a name tothe train, at this stage, and the address/number will not be retained inthe list when power is removed from the ACE.
Note, however, that an ad-hoc locomotive/train can be subsequentlynamedand/or permanently stored - by selecting SYSTEM SETUPfollowed by TRAIN LIST (accepting that power will be removed fromthe layout during this process).
NON-VOLATILE this means that the locomotive/trains data isretained in the ACEs memory even when power is removed. Non-volatile storage occurs when a locomotive/train is accessed and/oredited via the TRAIN LIST screen.
To access the train list, touch , followed by . The
following screen will appear:-
As an example, to enter and store the above train, proceed as follows:-
i) Touch the LOCO key and then type in the required address1501 in thiscaseusing the numeric keypad.
SYSTEMSETUP
TRAIN LIST
-
7/25/2019 Sig-naTrak ACE DCC Controller User Manual
24/48
GFB Designs, E&OE DCS2044 User Manual V1.4 18/03/16 Page 24 of 48
ii) Touch the OK key, on the numeric pad, to enter the address.
If the locomotive/train is already in the list, its name will be displayed ifpreviously entered. If the train was not named, or it is a new entry, a _ will bedisplayed.
iii) Now type in a name, if required, using the QWERTY keypad on thedisplay and/or the numeric keys (you may find it convenient to use thesupplied plastic stylus).
iv) Touch the OK key (on the numeric pad) to save the train data to the list.
To delete a train from the list
To permanently remove a locomotive/train from the list, proceed as above
BUT touch the key at step (iii). You will be challenged with an ARE
YOU SURE?! message and given the option to either proceed with thedeletion or cancel the operation.
2.3.4 Accessory List
Accessoriesare any fixed devices on your layout, controlled by DCC, suchas points, signals, shed doors, building lighting etc. Such devices are operatedby DCC accessory decoderswhich are permanently wired into your DCCsupply feed (or to the track).
TheACEcan store data for up to 85 accessories in its memory. Dataincludes the accessory address (number) and an optional name of up to 20characters. Like those for locomotives, accessory addresses can either beentered on an AD-HOC basisvia the ACCESSORY CONTROL screenorpermanently stored via the ACCESSORY LIST screen.
To access the accessory list, touch , followed by .
The resulting screen is almost identical to the train list screen and is used inthe same manner as described in section (2.3.3) above.
SYSTEM
SETUP
ACCESSORY LIST
The EXIT key may be used, at any stage, to return to the mainSYSTEM SETUP screen.
DELETE
Touching the BACK key, on the numeric pad, causes the lastcharacter to be erased and may be used to amend entries.
-
7/25/2019 Sig-naTrak ACE DCC Controller User Manual
25/48
GFB Designs, E&OE DCS2044 User Manual V1.4 18/03/16 Page 25 of 48
2.3.5 Function Names
Functions are features on a DCC locomotive decoder other than speedand direction controlwhich have a simple on/off characteristic. The mostcommon example is lights but many decoders support several other functions
and sound decoders can have features such as whistle/horn, brake squeal,coupling clank and many others.
TheACEprovides control of up to 29 functions (as defined by the NMRA),designated LIGHTS, F1, F2,. up to F28. You can, however, assigndifferent names to the function keys via the FUNCTION NAMES screen.
To access this screen, touch followed by , and you
will be presented with:-
This screen operates in the same manner as the train and accessory listscreens, with the following exceptions:-
There are always 29 functions availablefunctions cannot bedeleted.
Function names are limited to 6 characters.
2.3.6 Audible Alarm
A high-pitched buzzer is available to give acknowledgement of certain actionswithin the ACE. This can be turned on by touching the Sound toggle on theSYSTEM SETUP screen. NOTE that the buzzer will always sound in theevent of a main track output overload.
SYSTEMSETUP
FUNCTION NAMES
-
7/25/2019 Sig-naTrak ACE DCC Controller User Manual
26/48
GFB Designs, E&OE DCS2044 User Manual V1.4 18/03/16 Page 26 of 48
2.3.7 Display Brightness
This is controlled with the Display Brightness slider on the bottom right-hand corner of the SYSTEM SETUP screen. Its setting is stored when poweris removed from the ACE.
2.4 HELP SCREENS
Touching the key will display a help screenwhich is appropriate to
the mode that the ACE is currently operating in.
Please note that the HELP information can only be brief, and so it cannot be asubstitute for this user manual, but it is intended as an aide memoire toassist during operating sessions.
An example help screenin this caserelated to the PANEL DRIVE mode isshown here:-
TO RETURN FROM A HELP SCREEN, PRESS ANY MODE KEY (E.G.PANEL DRIVE, HANDSET DRIVE, ETC.)
HELP
-
7/25/2019 Sig-naTrak ACE DCC Controller User Manual
27/48
GFB Designs, E&OE DCS2044 User Manual V1.4 18/03/16 Page 27 of 48
2.5 PANEL DRIVE MODE
The driving of trains from the panel was basically covered in section (1) so thissection is intended to build on that information and highlight some moredetail. We repeat the PANEL DRIVE screen here, as a reminder
2.5.1 Selecting the Train
Locomotive/train addresses (numbers) can range from 1 to 9999.
Address 0analogue locomotive
Please note that address 0has a special useselecting this address causestheACEto output a DC (analogue)voltage on the MAIN A B terminalswhen the speed slider is moved from its zero/stop position. This facilitates the
use of a singlenon-decoder-equipped locomotive on your DCC layout and theDCC-equipped trains will function as normal.
Using address 0: Terminal A is positiverelative to B with FWDselected.Terminal A is negativerelative to B with REVselected.
A DC locomotive will buzz when fed with DCC this is normal.
CAUTIONThe analogue output from DCC controllers is NOT true DC and
MUST NOT be used with locomotives fitted with coreless or low-inertia typemotors!! They could overheat!
Current speedstep
Reduces speedby one step
Speed controlslider
Turn functions 0 to 4On and off(Shown all off)
Increases speedby one step
Track current
Press to entertrain number
Previous train inlist
Next train in list
Access all
functions(F0 to F28)
Direction control
Train name (if set) Train number (address)
-
7/25/2019 Sig-naTrak ACE DCC Controller User Manual
28/48
GFB Designs, E&OE DCS2044 User Manual V1.4 18/03/16 Page 28 of 48
Upon entry to PANEL DRIVE mode, the address of the last locomotive drivenwill be displayed. This also applies when the ACE is powered up as the maindetails of your last operating session are stored when power is removed.
To change the locomotive/train.
EITHER: i) Touch the key, then type the required addressusing the numeric keypad. The BACK key can be used tocorrect any mistyping of the number.
ii) The LOCO key will have changed to .Touch thekey again to take control of the train.
OR: Use the or the key to scroll back orforward through the train list until you find the desired address.
2.5.2 Setting the Direction of Travel
Touching the DIR toggle changes between forward (FWD) and reverse(REV) directions with each touch.
NOTEif the direction is changed whilst the train is moving, the speed isinstantly commanded to stop. This is to avoid an abrupt direction change, at
speed, which is un-realistic but could also damage the locomotives motor ormechanism.
2.5.3 Starting the Train and Controlling the Speed
EITHER the sl iderOR the DEC/INC buttonsmay be used.
A single touch of the DEC or the INC button will decrease or increase the
speed by one step. Maintaining pressure on the button will cause it to auto-repeat, thus rampingthe speed down or up at the rate of about one step persecond.
NOTICE that the speed setting is digitally displayed. A three-digitdisplayindicates that theACEis operating in 128 speed steps, whilst a two-digitdisplay indicates either 14 or 28speed step mode.
COMMANDING EMERGENCY STOP, OR TRACK POWER OFF WILLRESET THE SPEED TO ZERO/STOP.
LOCO
ENTER
PREV NEXT
-
7/25/2019 Sig-naTrak ACE DCC Controller User Manual
29/48
GFB Designs, E&OE DCS2044 User Manual V1.4 18/03/16 Page 29 of 48
2.5.4 Function ControlF0 (LIGHTS) to F4
A single touch of the key will togglethe locomotives lights (if fitted)
between ON and OFF. Notice that the key is dark blue, and has a slight 3Deffect, when the LIGHTS are commanded off. This changes to a lighter blue,
and a flat effect, when an oncommand is being sent.
All function keys perform in the same manner.
Momentary funct ion scan be controlled by maintaining pressure on therelevant key for about 1.5 to 2 seconds. You will see the key change from darkblue to light blue, and then back to dark blue again.
If you release the key at this point, theACEwill have transmitted a function
on-off command and the key will be reset ready for the next time that yourequire the function.
An example of a momentary function is a brief sounding of an air horn. Yourdecoder instructions should clarify which functions are momentary.
2.5.5 Functions F5 to F28
Touching the key (in the bottom right-hand corner of the PANELDRIVE screen) will give access to the following screen:-
All available functions, for the train selected on the panel, can be controlledfrom this screen. The buttons work identically to those on the PANEL DRIVEscreen.
Touching will return you to the PANEL DRIVE screen.
LIGHTS
MORE
EXIT
-
7/25/2019 Sig-naTrak ACE DCC Controller User Manual
30/48
GFB Designs, E&OE DCS2044 User Manual V1.4 18/03/16 Page 30 of 48
Note that the illustration above shows an example of a train assignedto a plugged-in handset and being drivensee below.
2.6 HANDSET DRIVE MODE
The HANDSET DRIVE mode manages the operation of up to four of our basicDRIVERhandsets. This provides a very low-cost means of adding extraoperators. The handsets are designated A, B, C and D and any combination of
the four sockets can be used at any time.
The system works by selecting the HANDSET DRIVE screen on theACEandallocating a train to a desired handset. The train is then driven from thehandset.
CAUTION!Only the Sig-naTrak
DRIVER(BHS1204) handset will work! DO NOT attempt
to plug any other device into the A, B, C or D handset socketsdamage couldoccur!
To enter HANDSET DRIVE mode, touch the key. You will be
presented with a screen similar to the following:-
Train data boxes
These are all GREY until a handset is plugged in, whereupon the box turnsBLACK. Note, however that a train can still be entered into a box even though
a handset may not be plugged in to the relevant socket (as shown for handsetA above).
HANDSETDRIVE
Train/loco data boxes: GREYno handsetBLACKhandset plugged in
Handset selection
buttons
(flat & light blueindicates handsetenabled for trainallocation)
Train data:-
DirectionSpeed stepFunction status(F0-4)
-
7/25/2019 Sig-naTrak ACE DCC Controller User Manual
31/48
GFB Designs, E&OE DCS2044 User Manual V1.4 18/03/16 Page 31 of 48
2.6.1 Allocating Trains to Handsets
PLEASE NOTEAlways pay attention to the handset selection keywhich iscurrently highlighted. It is to this handset that the train will be allocated!
Always start a train allocation process by touching the appropriate handset
selection key.
As usual, locomotive/train DCC addresses can range from the value of 1 to9999. Address 0 can also be selectedas in PANEL DRIVE modetocontrol one DC/analogue locomotive.
Train and handset allocations are retained in the ACEs memory after powerdown so that your last operating session is saved.
In the example illustrated above, we have a locomotive with address 45named NSE CLASS 50 already stored in the train list. To allocate thislocomotive to handset B, proceed as follows:-
i) Touch the keyit will now be highlighted.
ii) EITHER: touch the key, and then enter the locos address (45in
this case) using the numeric keys. The LOCO key will change to
. Touch the key again to activate the address.
OR: Use the or the key to scroll through your train
list until you find loco 45 (in this case, its name will also bedisplayed as it was previously named when added to the list).
NOTE that once the LOCO key has been touched you must continue withnumeric entrythe screen will appear to be locked out if any other key istouched.
To cancel or re-start the process, you will need to select another mode (e.g.PANEL DRIVE) and then re-enter HANDSET DRIVE.
2.6.2 Controlling from the DRIVER Handset
Now, provided that a DRIVER handset is plugged into handset socket B, thelocomotive can be driven from the handset.
Speed controlusing the rotary knobis self-explanatory but please notethat you must set the speed to zero before switching direction.
B
LOCO
ENTER
PREV NEXT
-
7/25/2019 Sig-naTrak ACE DCC Controller User Manual
32/48
GFB Designs, E&OE DCS2044 User Manual V1.4 18/03/16 Page 32 of 48
Locked out! 45
Already allocated 45
Press OK to take over 45
If the REV/FWD switch is moved whilst the locomotive/train is in motion, thehandset will be LOCKED OUTand the message
willbe displayed in the relevant train data box (on the HANDSET DRIVEscreen). The loco/train will continue moving at its previously-set speed.Control is resumed when the REV/FWD switch is changed back to match theactual loco/trains direction.
On large layouts, it is advantageous to be able to move around with your train,by unplugging the handset and reconnecting it further down the line. Theabove feature allows this without interrupting the trains movement. A DRIVERBUS CABLEneeds to be installed around the layout to facilitate thispleasecontact GFB Designsfor further information.
Functions F0-F4 can be directly controlled from the handset buttons. Notethat the buttons need a positive, slightly sustained press in order for thefunction to respond.
Functions F5-F28These can be operated on the loco/train being driven bythe handset but they need to be controlled from the Functions for CurrentTrainscreen on theACE. This is set up as follows:-
i) Enter PANEL DRIVE mode.ii) Select the required locomotive address (in PANEL DRIVE mode).iii) Enter HANDSET DRIVE mode and allocate the (same) locomotive to your
chosen handset (as described above). You will now see..
alternating with:-
iv) Touch the OK key on the numeric pad. This will give you control from thehandset but you can also revert to the PANEL DRIVE/MORE sub-screento control functions up to F28.
Emergency stop
This is described fully in section (2.2.3)page 18. Rememberthat the
handset knob must be set to MIN to reset an emergency stop to a single trainbut ALL E-STOP must be reset from theACEs panel.
-
7/25/2019 Sig-naTrak ACE DCC Controller User Manual
33/48
GFB Designs, E&OE DCS2044 User Manual V1.4 18/03/16 Page 33 of 48
Already allocated 45
Press OK to take over 45
Taken over ! 45
Press LOCO then OK to retrieve 45
NSE CLASS 50 45
NSE CLASS 50 45
2.7 TRANSFERRING TRAINS BETWEEN OPERATORS
This was briefly mentioned above, with regard to the slaving of the paneldrive functions screen to a handset.
In general terms.
Any operator can take over a train from the operator currently drivingthe train.
An operatorhaving had a train taken from themcan take the trainback at any point.
2.7.1 Taking over a train
To take over a locomotive/train, simply select the trainin either PANELDRIVE or HANDSET DRIVE modes - as described previously. If the loco/trainis already being driven, the train data box will show this.
alternating with this.
Now touch the OK key (on the numeric pad). The data box will nowdisplay
..confirming that you are now in control!
2.7.2 Taking a train back (retrieving)
In the above example, the previous operator will NOW see..
..alternating with.
They can then take the train back, by touching then OK. Their displaywill then appear as below, indicating that they are back in control.
LOCO
-
7/25/2019 Sig-naTrak ACE DCC Controller User Manual
34/48
GFB Designs, E&OE DCS2044 User Manual V1.4 18/03/16 Page 34 of 48
2.8 ACCESSORY CONTROL MODE
Touch the key and a screen similar to that shown below willappear:-
2.8.1 Selecting an Accessory
An accessory can have an address in the range of 1 to 2044. Take care withaddresses 2040-2044, however, as these are defined as broadcast addressesand ALL accessory decoders will respond together!
The format of the above screen should, by now, be familiar! Selection andoperation of accessories is accomplished in the same manner as for
locomotives/trains but the following points are worthy of note:-
The last accessory operated, before the ACE was powered down, willbe displayed upon entry to the above screen IF the accessory wassaved in the ACCESSORY LIST from SYSTEM SETUP.
If the accessory was saved to the list with a name, then its name willautomatically appear.
2.8.2 Controlling the Accessory
Control of accessories is simple as they only have two states: NORMAL orREVERSED (sometimes known as ON/OFF or CLOSED/THROWN).
Once its address has been selected the device is switched, from the screen,
using the or the key.
ACCESSORYCONTROL
NORMAL/ON REVERSED/OFF
-
7/25/2019 Sig-naTrak ACE DCC Controller User Manual
35/48
GFB Designs, E&OE DCS2044 User Manual V1.4 18/03/16 Page 35 of 48
3 DECODER SETUP
Both locomotive and accessory decoders require some degree of setting up,or customising, before they can be used on a layout. The setting up process isusually referred to as programming and this term is sometimes off-putting for
modellers who are unfamiliar with computer-type technology. TheACE,however, has been designed to make the decoder setup/programmingprocess as simple as possible.
Every decoder has pieces of data stored within itthese are known asconfiguration variables, or CVs. Each CV controls a particular feature, orfunction, within the decoder and many of them have a standardised purposewhich is defined by the National Model Railroad Association (NMRA). Many ofthe more advanced decoders have several CVs which are specific to the
decoder in question, and are defined by the decoder manufacturer, so it isvery important to read the decoder manufacturers instructions.
The most important CVs in any decoder are those which determine theaddressof the locomotive or accessory becausein order to independentlycontrol devices on your layouteach device must have a uniqueaddress.
Locomotive addressescan have any value between 1 and 99992and
accessory addressescan have any value between 1 and 2044.
NOTE:-
Accessory addresses between 2040 and 2044 are known asbroadcast addresses. ALL accessory decoders on your layout willrespond to any of these four addresses. (This can be usefule.g. forinitialising all your points and/or signals.)
The values of the CVs are retained by the decoder when power isremoved so, for example, a locomotive will remember its address.
Locomotive decodersare pre-set to address 3at the factory.
Accessory decodersare pre-set to address 1at the factory. The address ranges for locomotives and for accessories are
DISTINCT so it is acceptable to have locomotives and accessorieswith the same address values and they will still be independentlycontrolled.
Special DCC instructions are used for decoder setup and these areautomatically generated by theACE when in DECODER SETUP mode.
2TheACEtreats values between 1 and 127 as shortaddresses and 128 to 9999 aslongaddresses.
-
7/25/2019 Sig-naTrak ACE DCC Controller User Manual
36/48
GFB Designs, E&OE DCS2044 User Manual V1.4 18/03/16 Page 36 of 48
There are two decoder programming methods:-
i) Operations mode, or programming on the main.In the case oflocomotives, this is used when you wish to adjust features or functionswhilst the locomotive is running on the layout. Programming instructionsare sent from theACEsMAIN A Boutput and the instructions arespecifically addressed to an individual locomotive.
An example would be the adjustment of acceleration or decelerationsettings in the decoder.
Accessory decoders can also be programmed on the main in otherwords: whilst connected into the layout. An example here would be theadjustment of the on time of an output driving a point motor.
NOTE that it is generally not possible to readCV values when programmingvia the MAIN output.
NOTE ALSO that programming on the main is only recommended once adecoder installation has been tested as the full (3.5A or 5A) output current isavailable from theACEand this could damage the decoder in the event of awiring fault!
ii) Service modeor via programming track/output. This utilises thePROG. A B output on theACEand is the method which mustbe used toset decoder addresses and is the recommended method for new decoderinstallations.
The PROG A B outputs provide a controlled, limited amount of currentwhich helps to protect the delicate decoder circuitry in the event of a wiringfault.
Use of the PROG. A B output has the added advantage that CV values can bereadby theACEfor verification purposes, provided that the decoder alsosupports the read back feature
3.
PLEASE NOTEYou should only connect ONE decoder at a time to thePROG. A B output! This is because service modedoes not address a specificdecoder and so ALL decoders receiving the programming instructions will beaffected!
3The decoder must have a facility to increase the load on the DCC supply for read
back purposes. In locomotive decoders, this occurs by pulsing the motor on briefly.
-
7/25/2019 Sig-naTrak ACE DCC Controller User Manual
37/48
GFB Designs, E&OE DCS2044 User Manual V1.4 18/03/16 Page 37 of 48
Insulatingjoiners
MAIN TRACK
PROGRAMMING TRACK
PROG MAINA B A B
We will now give examples of decoder setup/programming activities,showing the various features available in the DECODER SETUP mode.
Please note that it is not possible to give instructions on locomotivedecoder installation in this guide as there are many different possible
configurations. You are advised to consult your locomotive and decodermanufacturers literature, along with one or more of the excellent books
available on the subject.
3.1 USING A PROGRAMMING TRACK
As a reminder, the illustration below shows an example of a programmingtrack which is isolated from your main layout.
This example, however, shows a recommended enhancement in the form of adouble-pole/double-throwswitch. With the switch in the position shown, thesiding will receive decoder programming signals ONLY but, by setting theswitch to the right, the siding will receive MAIN track signals allowing thelocomotive to be driven onto the layout (following decoder setup).
3.1.1 Initial Setup of Train/Locomotive Decoders
For this example, assume that you have a new DCC fitted locomotivealongwith a track configuration similar to that illustrated above. Lets assume thatyou wish to set the locomotives address to 4701.
Proceed as follows:-
-
7/25/2019 Sig-naTrak ACE DCC Controller User Manual
38/48
GFB Designs, E&OE DCS2044 User Manual V1.4 18/03/16 Page 38 of 48
CV READ ERROR !!Check connections
OVERLOAD !!Check decoder wiring
i) Ensure that the programming track is isolated from the remainder of thelayouti.e. the switch shown above is set to the left.
ii) Apply power to theACEand wait for the PANEL DRIVE screen to appear.
iii) Touch the key. The following screen will be displayed:-
iv) With the locomotive on the programming track, touch .
The main track power will be turned off and the ACE will attempt to readtwo CVs in the decoder which give information on the decodermanufacturer and the version of its internal software (firmware).
ONCE THE INFORMATION IS DISPLAYED YOU CAN RETURN TO THEDECODER SETUP SCREEN BY TOUCHING THE DISPLAY.
If the read attempt fails, you may be presented with either of the followingmessages:-
In the first case, you should ensure that you have good connections betweenthe programming track and the PROG A B terminals on theACE(is the greenconnector block fully inserted?) and that the locomotives wheels are makinggood contact with the track.
The OVERLOAD case is potentially more serious and you may need toconsult the locomotive and/or decoder supplier. If, however, you installed thedecoder yourself then you should carefully check for short-circuits (are the
motor terminals fully isolated from the locos frame and wheel pickups?).
DECODER
SETUP
CHECK MFR & VSN
-
7/25/2019 Sig-naTrak ACE DCC Controller User Manual
39/48
GFB Designs, E&OE DCS2044 User Manual V1.4 18/03/16 Page 39 of 48
v) Assuming that the read back of the manufacturer data was satisfactory,
touch the key under the USE PROGRAMMING TRACK
heading. The following screen will be displayed:-
vi) Touch the key, then the key. TheACE will
interrogate the decoder (reading the relevant CVs), calculate the decodersaddress and then display the result under the Value heading. Assumingthat the locomotive is new out of the box, its address should be 3.
vii) Now touch , followed by . Type 4701 using the
numeric keypad. The VALUE key will have changed to . Touchthis key again to activate the entered value.
Now touch the key. The decoder will be programmed
with the new address of 4701.
Setting other common locomotive performance features
The MIN. POWER (Vstart), MAX. POWER (Vhigh), MID POWER (Vmid),ACCELERATION and DECELERATION keys provide easy access to theseparameters so that you do not have to know which CVs control them. Pleasecheck your decoder manual, though, to determine the allowable range ofvalues.
For example, to set an acceleration value of 14..
Touch , , type 1, 4 (numeric keys) then touch
the ENTER key (which was the VALUE key). Now touch .
LOCO
ADDRESS READ
ADDRESS VALUE
ENTER
WRITE
ACCELERATION VALUE
WRITE
-
7/25/2019 Sig-naTrak ACE DCC Controller User Manual
40/48
GFB Designs, E&OE DCS2044 User Manual V1.4 18/03/16 Page 40 of 48
Setting other CVs
Modern locomotive decoders - especially those providing digital sound - havea rich set of CVs, many of which are specific to a particular decoder and/ormanufacturer.
The key enables the entry of any CV number between 1 and 1024
and the selected CV can then be read and written to as required.
For example..
One well-known brand of high-quality sound decoder uses CV121 to controlthe volume of the locomotives horn. The decoder manual specifies a valuerange of 0 to 64for this CV.
To set maximum volume, we would proceed as follows:-
i) Access the Program Loco Decoder Program Track screen (DECODERSETUPUSE PROGRAMMING TRACK, LOCO)
ii) Touch the key, then type 121 (numeric keys). The CV key will
have changed to . Touch again, to activate the CV number.
iii) Touch the key, then type 64. The VALUE key will have
changed to . Touch again, to activate the CVs value.
iv) Now touch to program the CV.
CV
CV
ENTER
VALUE
ENTER
WRITE
-
7/25/2019 Sig-naTrak ACE DCC Controller User Manual
41/48
GFB Designs, E&OE DCS2044 User Manual V1.4 18/03/16 Page 41 of 48
Decoder CONFIGuration (CV29)
From the Program Loco Decoder Program Track screen, touch .
The following screen will appear:-
CV29is basically a set of software switcheswithin the decoder and yourdecoder instructions will explain their purposes (which are standardised).Traditionally, it was necessary to calculate the value of CV29 manually but the
ACEwill do this for you!
As an example, one of the most common configuration changes is theDIRECTION of locomotive travel. We recommend the following procedure:-
i) Place the locomotive on your programming track and access the abovescreen (DECODER SETUPUSE PROGRAMMING TRACK, LOCOCONFIG.).
ii) Touch . TheACEwill determine the decoders configuration
settings andmore importantlywill set the toggleson the screenaccordingly. This means that you will not inadvertently disturb settings thatshould not be changed (e.g. ADDRESS TYPEtheACEsets this
automatically according to the address value).
iii) Now touch the toggle for the feature you wish to changein this example,the DIRECTION. TheACEcalculates and displays a new value for CV29(but you dont need to worry what it is).
iv) Touch , and the job is doneloco direction reversed!
REMEMBERalways READ the configuration first; then make your change.
CONFIG.
READ
WRITE
-
7/25/2019 Sig-naTrak ACE DCC Controller User Manual
42/48
GFB Designs, E&OE DCS2044 User Manual V1.4 18/03/16 Page 42 of 48
You should now be familiar with the techniques and formats for setting upDCC locomotive decoders using the ACEs PROGRAMMING output.
Procedures for setting up accessory decoders, and programming on themain, are very similar so the following sections are dedicated to
illustrating the relevant screens and highlighting any differences from theabove routines.
3.1.2 Initial Setup of Accessory Decoders
Accessory decoders are sometimes referred to as stationery decoders as
they are used to control devices whichunlike locomotivesdo not movearound the layout. The main examples are points (turnouts) and signals
4.
Accessory decoders generally have fewer CVs than locomotive decoders andthis is reflected in the above screens. The use of CV numbers, in accordancewith the decoder manufacturers data, will be necessary.
The CONFIGuration of accessory decoders is usually fixed according to itspurpose. The ADDRESS METHOD is defined by the NMRA as:-
Decoder:The decoder has multiple outputsusually 4 or 6and theDCC address selects the group, or the decoder, as a whole.
Output:The DCC address selects a specific output. This is alwaysthe case for decoders which have a single output (e.g. Sig-naTrak
GEMpoint motor).
4Note that signals are generally controlled from a standard accessory decoder and not a
dedicated signal decoder. The title signal decoder refers to a device which is specificallydesigned to drive multiple-aspect colour-light signalsand such devices are generally not
supported by most DCC systems.
-
7/25/2019 Sig-naTrak ACE DCC Controller User Manual
43/48
GFB Designs, E&OE DCS2044 User Manual V1.4 18/03/16 Page 43 of 48
3.1.3 Initial Setup of Signal Decoders
Note that signals are generally controlled from a standard accessory decoderand not a dedicated signal decoder. The title signal decoder refers to adevice which is specifically designed to drive multiple-aspect colour-lightsignalsand such devices are generally not supported by most DCC systems.
The NMRA has included DCC instructions for multiple-aspect colour-lightsignals in their standards, but has not fully defined them and so mostmanufacturers do not provide this feature
5. The screens shown below have
been included in theACEfor completeness as direct control of multiple-aspect signals may be provided as a future option.
5
The TT301 Colour-light Signal Decoder, by Traintronics, supports the extendedaccessory control instructions but we are not aware of any DCC controllers whichgenerate the relevant instructions.
-
7/25/2019 Sig-naTrak ACE DCC Controller User Manual
44/48
GFB Designs, E&OE DCS2044 User Manual V1.4 18/03/16 Page 44 of 48
3.2 PROGRAMMING ON THE MAIN TRACK
For decoders which support the feature, programming on the mainoroperations-modeprogrammingis mainly recommended for adjustment oflocomotive features or performance whilst running on the layout.
The advantages of this mode are:-
The main track power is not turned off, so other operators cancontinue driving their trains.
The locomotive being adjusted does not have to be moved to theprogramming track.
The disadvantages, however, are:-
Unless both the decoder and the controller are RailCom6
-equipped, itis not possible to read back CV values in operations mode.
Full track current is available. This could damage a faulty orincorrectly-wired decoder.
ALWAYS test a new decoder installation using the PROG A B output (i.e. on aprogramming track, in the case of locomotives).
Someaccessory decoders will also respond to operations-mode CVprogramming instructions which means that they can have features adjustedonce connected to your layout. Examples of such devices are:-
Sig-naTrakGEMPoint Motor
Sig-naTrakIMP Servo Controller
Traintronics TT300 Point Motor
Traintronics TT301 Colour-light Signal Decoder
6RailCom is a trademark registered, in both Germany and the USA, by Lenz
Electronik GmbH. The technology is protected by European and American patents.
-
7/25/2019 Sig-naTrak ACE DCC Controller User Manual
45/48
GFB Designs, E&OE DCS2044 User Manual V1.4 18/03/16 Page 45 of 48
3.2.1 Configuring Train/Locomotive Decoders on the main
Touching the key, followed by the key, under the
PROGRAM ON MAIN TRACK title, will display the following screen:-
The operation of this screen is similar to that described in section (3.1.1)above, with the following exceptions:-
The MAIN track power remains on, and your layout will continuerunning.
The locomotive whose features that you wish to adjust should also be
on the main track. You can only WRITE to CVsthere is no feedback or read-back from
the main track.
The locomotives address must be entered BEFORE selecting andwriting to the CV.
The associated decoder configuration screen is shown below. This isaccessed by first entering the locomotives address in the screen shown
aboveand then touching .
DECODERSETUP
LOCO
CONFIG.
-
7/25/2019 Sig-naTrak ACE DCC Controller User Manual
46/48
GFB Designs, E&OE DCS2044 User Manual V1.4 18/03/16 Page 46 of 48
3.2.2 Configuring Accessories whilst on the Layout
The screens shown below are accessed from the DECODER SETUP screen
by touching the key, under the PROGRAM ON MAIN TRACKheading.
These provide the facility to adjust the operation of accessory decoderswithout having to disconnect them from the layout, but please bear in mindthat not all accessory decoders support this.
3.2.3 Configuring Signals whilst on the Layout
As stated in section (3.1.3), the DCC instructions for multiple-aspect colour-light signals are not fully defined and so most manufacturers do not providethis feature
7. The screens shown below have been included in theACEfor
completeness as direct control of multiple-aspect signals may be provided asa future option.
7
The TT301 Colour-light Signal Decoder, by Traintronics, supports the extendedaccessory control instructions but we are not aware of any DCC controllers whichgenerate the relevant instructions.
ACCESSORY
-
7/25/2019 Sig-naTrak ACE DCC Controller User Manual
47/48
GFB Designs, E&OE DCS2044 User Manual V1.4 18/03/16 Page 47 of 48
This concludes the guide on using the ACE.
The manual will be amended from time to time as/when we add optionsto, or improve features on, the controller.
At GFB Designs,we value all feedback from userseither with regardto theACEitself, or the contents of this manual.
-
7/25/2019 Sig-naTrak ACE DCC Controller User Manual
48/48
4 IMPORTANT INFORMATION
4.1DISPOSAL OF WASTE ELECTRICAL & ELECTRONIC EQUIPMENT
European law requires that household waste from electrical and electronic equipment is collectedseparately from normal domestic waste and then properly recycled.
TheACEis marked with the crossed out wheeled bin symbol(shown opposite), inaccordance with the European directive 2002/96/EC, which means that you mustreturn any damaged or end-of-life units to your local authorised collection centre.GFB Designswill provide advice and assistance regarding the correct disposalprocedures.
4.2 WARRANTY
All GFB Designsproducts are guaranteed against defects in materials and workmanship for aperiod of 24 months from the date of purchase. Should a defect arise within this period, theproduct will be repaired or replaced free of charge PROVIDED:-
The product has been used and maintained in accordance with our instructions and(where applicable) any electrical ratings.
No accidental physical damage has occurred whilst the product is in the customerspossession.
The fault has not been caused by any other form of misuse or neglect.
This guarantee is in addition to, and does not diminish, your statutory rightsfor furtherinformation please contact your local Trading Standards Authority.
4.3 DECLARATION OF CONFORMITY
The undersigned declares that theACEDCC Controller - manufactured by GFB Designs(contactdetails below) - is, where applicable, in accordance with the European directives 93/68/CEE (CEmarking) and 2004/108/EC (electromagnetic compatibility). Relevant parts of the followingstandards have been used to demonstrate electromagnetic compatibility:-
BS EN 61000-6-1:2007BS EN 61000-6-3:2007
Fraser Black, Proprietor
4.4 CONTACT DETAILS
GFB Designs67 Boddens Hill Road, Heaton Mersey, Stockport, Cheshire, SK4 2DG, UK