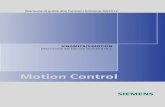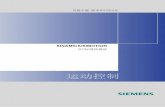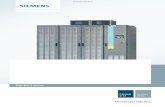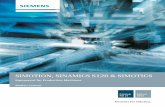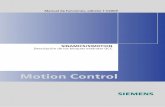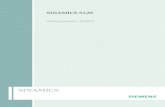1 Funzionalità dell'editor DCC 2 SINAMICS / SIMOTION filePrefazione Premessa 1 Funzionalità...
Transcript of 1 Funzionalità dell'editor DCC 2 SINAMICS / SIMOTION filePrefazione Premessa 1 Funzionalità...

Prefazione
Premessa 1
Funzionalità dell'editor DCC 2
DCC per SINAMICS 3
DCC per SIMOTION 4
Appendice A
SINAMICS / SIMOTION
SINAMICS/SIMOTION Descrizione dell'editor DCC
Manuale di programmazione e d'uso
03.2007 6SL3097-2AN00-0CP0

Istruzioni di sicurezza
Questo manuale contiene delle norme di sicurezza che devono essere rispettate per salvaguardare l'incolumità personale e per evitare danni materiali. Le indicazioni da rispettare per garantire la sicurezza personale sono evidenziate da un simbolo a forma di triangolo mentre quelle per evitare danni materiali non sono precedute dal triangolo. Gli avvisi di pericolo sono rappresentati come segue e segnalano in ordine descrescente i diversi livelli di rischio.
PERICOLO questo simbolo indica che la mancata osservanza delle opportune misure di sicurezza provoca la morte o gravi lesioni fisiche.
AVVERTENZA il simbolo indica che la mancata osservanza delle relative misure di sicurezza può causare la morte o gravi lesioni fisiche.
CAUTELA con il triangolo di pericolo indica che la mancata osservanza delle relative misure di sicurezza può causare lesioni fisiche non gravi.
CAUTELA senza triangolo di pericolo indica che la mancata osservanza delle relative misure di sicurezza può causare danni materiali.
ATTENZIONE indica che, se non vengono rispettate le relative misure di sicurezza, possono subentrare condizioni o conseguenze indesiderate.
Nel caso in cui ci siano più livelli di rischio l'avviso di pericolo segnala sempre quello più elevato. Se in un avviso di pericolo si richiama l'attenzione con il triangolo sul rischio di lesioni alle persone, può anche essere contemporaneamente segnalato il rischio di possibili danni materiali.
Personale qualificato L'apparecchio/sistema in questione deve essere installato e messo in servizio solo rispettando le indicazioni contenute in questa documentazione. La messa in servizio e l'esercizio di un apparecchio/sistema devono essere eseguiti solo da personale qualificato. Con riferimento alle indicazioni contenute in questa documentazione in merito alla sicurezza, come personale qualificato si intende quello autorizzato a mettere in servizio, eseguire la relativa messa a terra e contrassegnare le apparecchiature, i sistemi e i circuiti elettrici rispettando gli standard della tecnica di sicurezza.
Uso regolamentare delle apparecchiature/dei sistemi: Si prega di tener presente quanto segue:
AVVERTENZA L'apparecchiatura può essere destinata solo agli impieghi previsti nel catalogo e nella descrizione tecnica e può essere utilizzata solo insieme a apparecchiature e componenti di Siemens o di altri costruttori raccomandati o omologati dalla Siemens. Per garantire un funzionamento ineccepibile e sicuro del prodotto è assolutamente necessario che le modalità di trasporto, di immagazzinamento, di installazione e di montaggio siano corrette, che l'apparecchiatura venga usata con cura e che si provveda ad una manutenzione appropriata.
Marchio di prodotto Tutti i nomi di prodotto contrassegnati con ® sono marchi registrati della Siemens AG. Gli altri nomi di prodotto citati in questo manuale possono essere dei marchi il cui utilizzo da parte di terzi per i propri scopi può violare i diritti dei proprietari.
Esclusione di responsabilità Abbiamo controllato che il contenuto di questa documentazione corrisponda all'hardware e al software descritti. Non potendo comunque escludere eventuali differenze, non possiamo garantire una concordanza perfetta. Il contenuto di questa documentazione viene tuttavia verificato periodicamente e le eventuali correzioni o modifiche vengono inserite nelle successive edizioni.
Siemens AG Automation and Drives Postfach 48 48 90327 NÜRNBERG GERMANIA
Ordernumber: 6SL3097-2AN00-0CP0 Ⓟ 07/2007
Copyright © Siemens AG 2006, 2007. Con riserva di eventuali modifiche tecniche

SINAMICS/SIMOTION Descrizione dell'editor DCC Manuale di programmazione e d'uso, 03.2007, 6SL3097-2AN00-0CP0 3
Prefazione
Documentazione SIMOTION La panoramica della documentazione SIMOTION è riportata in una bibliografia separata. Questi manuali sono compresi in versione elettronica nell'ambito di fornitura di SIMOTION SCOUT. La documentazione SIMOTION si compone di 9 pacchetti, che comprendono circa 60 pubblicazioni SIMOTION e pubblicazioni relative ad altri argomenti (ad es. SINAMICS). Per la versione di prodotto SIMOTION V4.1 sono disponibili i seguenti pacchetti di documentazione: ● SIMOTION Engineering System Utilizzo ● SIMOTION Descrizione del sistema e delle funzioni ● Diagnostica SIMOTION ● Programmazione SIMOTION ● Programmazione SIMOTION - Riferimenti ● SIMOTION C2xx ● SIMOTION P350 ● SIMOTION D4xx ● Documentazione integrativa SIMOTION
Documentazione di SINAMICS La documentazione SINAMICS è suddivisa in 2 livelli: ● Documentazione generale/cataloghi ● Documentazione per il costruttore/service Un elenco aggiornato delle pubblicazioni, con le rispettive lingue disponibili, si trova in Internet all'indirizzo: http://www.siemens.com/motioncontrol Selezionare le voci di menu "Support" --> "Documentazione tecnica" --> "Sommario pubblicazioni". La versione Internet di DOConCD, la cosiddetta DOConWEB, si trova al sito: http://www.automation.siemens.com/doconweb Informazioni sull’offerta di corsi di formazione e sulle FAQ (frequently asked questions) sono reperibili in Internet all'indirizzo: http://www.siemens.com/motioncontrol

Prefazione
SINAMICS/SIMOTION Descrizione dell'editor DCC 4 Manuale di programmazione e d'uso, 03.2007, 6SL3097-2AN00-0CP0
Selezionare la voce di menu "Support".
Ulteriore documentazione relativa all'editor DCC ● Manuale di guida alle funzioni SINAMICS / SIMOTION - Descrizione del blocco DCC Per eventuali chiarimenti tecnici si prega di contattare la seguente hotline: A&D Technical Support: ● Tel.: +49 (180) 50 50 222 ● Fax: +49 (180) 50 50 223 ● E–mail: [email protected] ● Internet: http://www.siemens.com/automation/support-request Per questioni riguardanti la documentazione (suggerimenti, correzioni) inviare un fax al seguente numero o un messaggio al seguente indirizzo di posta elettronica: ● Fax: +49 (9131) 98 63315 ● E–mail: [email protected]
Indirizzo Internet Siemens È possibile ottenere informazioni aggiornate sui prodotti SIMOTION/SINAMICS, sul supporto prodotto e sulle domande ricorrenti su Internet agli indirizzi: ● Informazioni generali:
– http://www.siemens.com/simotion – http://www.siemens.com/sinamics

SINAMICS/SIMOTION Descrizione dell'editor DCC Manuale di programmazione e d'uso, 03.2007, 6SL3097-2AN00-0CP0 5
Indice del contenuto Prefazione ................................................................................................................................................. 3 1 Premessa .................................................................................................................................................. 9 2 Funzionalità dell'editor DCC .................................................................................................................... 11
2.1 Panoramica..................................................................................................................................11 2.2 Premessa.....................................................................................................................................12 2.3 Creazione di requisiti del progetto ...............................................................................................13 2.3.1 Creazione di un progetto..............................................................................................................13 2.3.2 Inserimento di un apparecchio in un progetto..............................................................................14 2.3.3 Inserimento dello schema DCC in un progetto ............................................................................14 2.3.4 Creazione di piani gerarchici........................................................................................................17 2.4 Gestione della libreria ..................................................................................................................17 2.4.1 Importazione delle librerie di blocchi............................................................................................17 2.4.2 Controlli (Importazione)................................................................................................................18 2.4.3 Inserimento dei tipi di blocco........................................................................................................18 2.4.4 Aggiornamento della libreria di blocchi ........................................................................................18 2.4.5 Modifica di una lingua della libreria di blocchi..............................................................................19 2.4.6 Rimozione delle librerie di blocchi dalla progettazione................................................................19 2.5 Manipolazione dei blocchi............................................................................................................20 2.5.1 Introduzione .................................................................................................................................20 2.5.2 Inserimento di blocchi ..................................................................................................................20 2.5.2.1 Inserimento di blocchi nell'editor DCC.........................................................................................20 2.5.2.2 Interconnessione di blocchi..........................................................................................................22 2.5.2.3 Interconnessione con operandi globali ........................................................................................23 2.5.3 Cancellazione di blocchi ..............................................................................................................23 2.5.4 Elaborazione delle connessioni dei blocchi .................................................................................23 2.5.4.1 Informazioni generali....................................................................................................................23 2.5.4.2 Proprietà delle connessioni dei blocchi........................................................................................23 2.6 Conversione.................................................................................................................................25 2.6.1 Controllo di consistenza senza generazione del codice..............................................................25 2.6.2 Conversione nell'editor DCC con generazione del codice...........................................................26 2.7 Rielaborazione delle progettazioni...............................................................................................28 2.7.1 Rielaborazione della panoramica dei programmi ........................................................................28 2.7.2 Modifica della libreria di blocchi ...................................................................................................28 2.7.3 Copia di schemi e/o parti di essi ..................................................................................................29 2.8 Modo Test ....................................................................................................................................30 2.8.1 Attivazione della visualizzazione di valori e di trend durante il test .............................................30 2.8.2 Attivazione del modo test.............................................................................................................31 2.8.3 Supervisione del modo test..........................................................................................................31 2.8.4 Disattivazione del modo test ........................................................................................................32 2.8.5 Modalità operative di test .............................................................................................................32 2.9 Dati di riferimento.........................................................................................................................33 2.9.1 Dati di riferimento schema ...........................................................................................................33

Indice del contenuto
SINAMICS/SIMOTION Descrizione dell'editor DCC 6 Manuale di programmazione e d'uso, 03.2007, 6SL3097-2AN00-0CP0
2.9.2 Elenco dei tipi di blocco con rimandi incrociati............................................................................ 33 2.9.3 Elenco dei rimandi incrociati dei gruppi esecutivi (solo per DCC-SIMOTION) ........................... 34 2.9.4 Elenco degli operandi con rimandi incrociati............................................................................... 34 2.10 Protezione know-how.................................................................................................................. 35 2.10.1 Informazioni per la protezione know-how ................................................................................... 35 2.11 Comportamento all'avvio............................................................................................................. 37 2.11.1 Informazioni relative al comportamento all'avvio ........................................................................ 37
3 DCC per SINAMICS ................................................................................................................................ 39 3.1 Panoramica ................................................................................................................................. 39 3.1.1 Premessa .................................................................................................................................... 39 3.1.2 Requisiti software........................................................................................................................ 39 3.1.3 Integrazione nel sistema SINAMICS........................................................................................... 40 3.1.3.1 Campo di impiego, caratteristiche............................................................................................... 40 3.1.3.2 Inserimento di gruppi esecutivi nell'editor DCC .......................................................................... 41 3.1.3.3 Sequenza di esecuzione, creazione di nuovi gruppi esecutivi.................................................... 48 3.1.3.4 Creazione di parametri specifici per il cliente ("Pubblicazione") ................................................. 49 3.1.3.5 Interconnessione con parametri SINAMICS ............................................................................... 54 3.1.3.6 Carico dei tempi di calcolo .......................................................................................................... 55 3.1.3.7 Copia di schemi all'interno di un progetto ................................................................................... 57 3.1.3.8 Copia di schemi tra progetti ........................................................................................................ 58 3.2 Lavorare con DCC SINAMICS.................................................................................................... 59 3.2.1 Osservazioni preliminari alla progettazione ................................................................................ 59 3.2.2 Creazione di un nuovo progetto.................................................................................................. 60 3.2.3 Inserimento dello schema DCC nel progetto .............................................................................. 61 3.2.4 Inserimento di blocchi in uno schema DCC................................................................................ 63 3.2.5 Interconnessione di blocchi......................................................................................................... 64 3.2.6 Parametrizzazione di collegamenti DCB nello schema .............................................................. 65 3.2.7 Pubblicazione di collegamenti DCB come parametri .................................................................. 66 3.2.8 Conversione dello schema DCC nell'editor DCC........................................................................ 68 3.2.9 Impostazione della sequenza di esecuzione all'interno di un gruppo esecutivo ........................ 69 3.2.10 Impostazione del tempo di campionamento di un gruppo esecutivo.......................................... 69 3.2.11 Caricamento dell'opzione di tecnologia DCC sulla scheda CF dell'apparecchio di
azionamento................................................................................................................................ 70 3.2.12 Caricamento della conversione dello schema DCC nell'azionamento ....................................... 71 3.2.13 Visualizzazione online dei valori di parametri pubblicati ............................................................. 72 3.2.14 Registrazione di segnali dallo schema DCC tramite Trace ........................................................ 73 3.2.15 Archiviazione del progetto........................................................................................................... 74 3.2.16 Creazione della documentazione................................................................................................ 74 3.3 Collegamento del DCC all'azionamento ..................................................................................... 77 3.3.1 Calcolo dello schema DCC con grandezze riferite ..................................................................... 77 3.3.2 Calcolo dello schema DCC con grandezze assolute.................................................................. 78 3.3.3 Interconnessione di segnali DCC con le interfacce di comunicazione IF1 e IF2........................ 80 3.3.3.1 Interconnessione con DCC di dati di processo ricevuti .............................................................. 80 3.3.3.2 Interconnessione con DCC di dati di processo inviati................................................................. 81 3.4 Impostazioni DCC SINAMICS..................................................................................................... 81 3.4.1 Regole per l'assegnazione del nome nell'editor DCC................................................................. 81 3.4.2 Lunghezza di nome e campo e convenzioni............................................................................... 82 3.4.3 Rappresentazione della visualizzazione dinamica dei valori ...................................................... 83 3.4.4 Interconnessione dei tipi di dati................................................................................................... 83 3.5 Errori, avvisi ................................................................................................................................ 83

Indice del contenuto
SINAMICS/SIMOTION Descrizione dell'editor DCC Manuale di programmazione e d'uso, 03.2007, 6SL3097-2AN00-0CP0 7
4 DCC per SIMOTION................................................................................................................................ 85 4.1 Panoramica..................................................................................................................................85 4.1.1 Premessa.....................................................................................................................................85 4.1.2 Requisiti software.........................................................................................................................85 4.1.3 Integrazione nel sistema SIMOTION ...........................................................................................86 4.1.3.1 Livello esecutivo, gruppo esecutivo e sequenza esecutiva .........................................................86 4.1.3.2 Variabili B&B (pubblicazione di variabili e @parametri)) .............................................................88 4.1.3.3 Interconnessione con variabili SIMOTION...................................................................................90 4.1.4 Creazione di librerie di blocchi .....................................................................................................93 4.1.4.1 Nozioni di base ............................................................................................................................93 4.1.4.2 Creazione di commenti per le librerie di blocchi create dall'utente..............................................95 4.1.4.3 Particolarità nell'interconnessione 1:n degli ingressi di interfaccia schema ................................96 4.1.4.4 Dipendenza del blocco creato dalle librerie di blocchi di base ....................................................97 4.1.5 Modifica di SIMOTION online ......................................................................................................98 4.1.5.1 Cancellazione online dell'interconnessione .................................................................................98 4.1.5.2 Creazione online dell'interconnessione .......................................................................................98 4.1.5.3 Modifica online della parametrizzazione......................................................................................99 4.1.5.4 Inserimento online del blocco ......................................................................................................99 4.1.5.5 Cancellazione online del blocco...................................................................................................99 4.1.6 DCC e SIMOTION Trace .............................................................................................................99 4.1.6.1 Descrizione del trace ...................................................................................................................99 4.2 Lavorare con DCC-SIMOTION ..................................................................................................100 4.2.1 Osservazioni preliminari alla progettazione ...............................................................................100 4.2.2 Creazione di un progetto............................................................................................................101 4.2.3 Inserimento dello schema..........................................................................................................101 4.2.4 Inserimento di blocchi ................................................................................................................103 4.2.5 Interconnessione di blocchi........................................................................................................104 4.2.6 Valori di preimpostazione delle connessioni con download delta..............................................105 4.2.7 Conversione nell'editor DCC con generazione del codice.........................................................106 4.2.8 Caricamento del programma DCC.............................................................................................108 4.2.9 Avvio della CPU .........................................................................................................................108 4.2.10 Supervisione nel funzionamento laboratorio..............................................................................108 4.2.11 Supervisione nel funzionamento processo ................................................................................108 4.2.12 Collegamento/fine del collegamento al test ...............................................................................109 4.2.13 Supervisione delle connessioni on/off .......................................................................................109 4.2.14 Attributo Enable .........................................................................................................................110 4.2.15 Creazione della documentazione...............................................................................................110 4.3 Impostazioni DCC SIMOTION ...................................................................................................111 4.3.1 Regole per l'assegnazione del nome nell'editor DCC................................................................111 4.3.2 Lunghezza di nome e campo e convenzioni..............................................................................112 4.3.3 Rappresentazione della visualizzazione dinamica dei valori.....................................................112 4.3.4 Interconnessione dei tipi di dati..................................................................................................113 4.3.5 Abbreviazione del tipo di dati nel DCC per blocchi delle connessioni e del trasduttore............113 4.4 Errori, avvisi ...............................................................................................................................115 4.4.1 Indicazioni per la rappresentazione nei messaggi di errore ......................................................115
A Appendice.............................................................................................................................................. 117 A.1 Elenco delle abbreviazioni .........................................................................................................117
Indice analitico....................................................................................................................................... 119


SINAMICS/SIMOTION Descrizione dell'editor DCC Manuale di programmazione e d'uso, 03.2007, 6SL3097-2AN00-0CP0 9
Premessa 1L'editor Drive Control Chart (di seguito definito editor DCC) offre un'opzione di tecnologia modulare e scalabile, che è stata sviluppata prevalentemente per attività analoghe all'azionamento e attività tecniche di regolazione e controllo continue. Attraverso l'editor DCC è possibile progettare graficamente controlli SIMOTION e azionamenti SINAMICS. L'editor DCC non ha limitazioni per quanto riguarda il numero dei Drive Control Block (di seguito definiti DCB) utilizzabili. In presenza di una molteplicità di applicazioni è necessario disporre di una logica dei collegamenti per il controllo del sistema di azionamento in grado di collegare più stati (ad es. controllo di accesso, stato dell'impianto) a un segnale di controllo (ad es. comando On). Oltre ai collegamenti logici, nel sistema di azionamento sono necessari più operazioni aritmetiche o elementi da salvare. Questa funzionalità è disponibile come DCC sugli oggetti di azionamento del sistema di azionamento SINAMICS e del sistema di controllo SIMOTION. L'editor DCC viene sempre attivato su singoli oggetti di azionamento. Su un apparecchio di azionamento il DCC può essere contemporaneamente attivato su più oggetti di azionamento. Con l'editor DCC è possibile realizzare attività analoghe all'azionamento direttamente nel convertitore. Unitamente a SIMOTION è possibile una programmazione di vasta portata di strutture di regolazione, che possono essere poi combinate con altre parti di programma per dare origine a un programma completo. L'editor DCC mette a disposizione un numero elevato di DCB, che presentano un funzionamento identico in DCC SINAMICS e/o DCC SIMOTION. L'editor DCC offre le seguenti caratteristiche prestazionali: ● libreria di blocchi con blocchi di gestione, di calcolo, di regolazione, di logica e blocchi
complessi. ● Editor di interconnessione grafico con numerose funzioni di editazione, funzioni macro, di
guida, di ricerca, di confronto e di stampa. ● Semplice progettazione di funzioni avvolgitore asse, regolatore PI, generatore di rampa o
vobulatore ● Ambiente di esecuzione per SIMOTION con tempi di campionamento selezionabili e
mescolabili e trasmissione dei dati consistente tra i tempi di campionamento ● Ambiente di esecuzione per SINAMICS con l'incorporamento delle opzioni di tecnologia
in SINAMICS con l'ausilio della tecnica BICO, in cui le applicazioni possono essere impostate attraverso parametri progettati
● Ambiente di diagnosi con funzioni di visualizzazione dei segnali, diagnosi e trace ● Scalabilità con caratteristiche prestazionali e strutture diverse in DCC SIMOTION e DCC
SINAMICS.

Premessa
SINAMICS/SIMOTION Descrizione dell'editor DCC 10 Manuale di programmazione e d'uso, 03.2007, 6SL3097-2AN00-0CP0
Nota L'editor DCC è un sistema di programmazione basato su CFC (Continous Function Chart). Di seguito vengono descritti i dettagli della modalità di funzionamento che non sono già stati descritti nel manuale "CFC - Manuale per S7".
Nota
Ulteriore bibliografia relativa all'editor DCC: Manuale di guida alle funzioni SINAMICS / SIMOTION - Descrizione del blocco DCC

SINAMICS/SIMOTION Descrizione dell'editor DCC Manuale di programmazione e d'uso, 03.2007, 6SL3097-2AN00-0CP0 11
Funzionalità dell'editor DCC 22.1 Panoramica
Il prodotto offre un'opzione di tecnologia modulare e scalabile, che è stata sviluppata prevalentemente per attività analoghe all'azionamento e ad attività tecniche di regolazione e controllo continue. Con l'editor Drive Control Chart (di seguito denominato editor DCC), basato su CFC, l'opzione di tecnologia DCC per i controlli SIMOTION e gli azionamenti SINAMICS può essere progettata graficamente. L'immagine seguente illustra il flusso di dati relativo ai dati di progettazione nell'ambito della progettazione con l'opzione di tecnologia DCC:
Figura 2-1 Flusso di dati relativo ai dati di progettazione

Funzionalità dell'editor DCC 2.2 Premessa
SINAMICS/SIMOTION Descrizione dell'editor DCC 12 Manuale di programmazione e d'uso, 03.2007, 6SL3097-2AN00-0CP0
1. I tipi di blocco vengono estratti dalla libreria di blocchi specifica degli apparecchi con la creazione di un nuovo schema e vengono inseriti nella gestione dei blocchi dell'editor DCC.
2. Gli schemi vengono creati con l'editor DCC, inserendo, parametrizzando ed eseguendo l'interconnessione dei blocchi.
3. Gli schemi vengono convertiti e viene creato un codice intermedio. 4. Il codice intermedio viene caricato con lo STARTER/SCOUT nell'apparecchio o
nell'apparecchio di azionamento.
2.2 Premessa L'applicazione SIMOTION SCOUT/STARTER è aperta e un apparecchio o apparecchio di azionamento sono inseriti nel progetto. Creare un nuovo schema nel progetto. A questo scopo utilizzare il comando Inserisci schema DCC, con cui è possibile quindi selezionare la libreria DCB da utilizzare. Se in questo punto non è stata selezionata alcuna libreria blocchi, nell'editor DCC non sono disponibili blocchi per la selezione. Nella finestra di dialogo Importa libreria DCB, selezionare tramite l'elenco Lingua in cui importare i DCB la versione linguistica del blocco desiderata. Correntemente con DCC è possibile progettare i seguenti apparecchi: ● SIMOTION P, C, D versione 4.1 o superiore ● SINAMICS Integrated di SIMOTION D a partire dalla versione 2.5 ● SINAMICS S120, S150, SM150, G130, G150, GM150, GL150 a partire dalla versione 2.5
Nota La progettazione non dovrebbe avvenire in SIMATIC Manager, ma dovrebbe essere eseguita utilizzando SCOUT/STARTER. SIMATIC Manager utilizza per gli schemi nuovi una sintassi di denominazione che durante la conversione in SIMOTION SCOUT produce un errore. Nel caso in cui si verifichino errori durante la conversione degli schemi in SIMOTION SCOUT è possibile generare un report dettagliato sull'errore attraverso una nuova conversione dell'editor DCC.
Nota L'editor DCC viene installato automaticamente con il sistema di engineering SIMOTION SCOUT. È richiesta un'opportuna licenza del programma per l'editor DCC.
Nota La stampa degli schemi DCC è possibile solo nell'editor DCC e non in SIMOTION SCOUT/STARTER.
Nota L'help per i blocchi DCC è disponibile esclusivamente nel menu di scelta rapida, ossia le descrizioni non sono accessibili mediante l'help generale.

Funzionalità dell'editor DCC 2.3 Creazione di requisiti del progetto
SINAMICS/SIMOTION Descrizione dell'editor DCC Manuale di programmazione e d'uso, 03.2007, 6SL3097-2AN00-0CP0 13
2.3 Creazione di requisiti del progetto
2.3.1 Creazione di un progetto Prima di utilizzare l'Editor DCC è necessario creare un nuovo progetto nel sistema di engineering SIMOTION SCOUT/STARTER.
Procedimento Per creare un progetto, procedere come segue: 1. Avviare il sistema di engineering SIMOTION SCOUT. 2. Eseguire la funzione Progetto > Nuovo dalla barra dei menu. 3. Nella finestra Nuovo progetto immettere all'interno del campo Nome il nome del progetto.
Figura 2-2 Finestra - Nuovo progetto
4. Chiudere la finestra facendo clic su OK. Il nuovo progetto viene creato e quindi automaticamente aperto.

Funzionalità dell'editor DCC 2.3 Creazione di requisiti del progetto
SINAMICS/SIMOTION Descrizione dell'editor DCC 14 Manuale di programmazione e d'uso, 03.2007, 6SL3097-2AN00-0CP0
Nota Convenzione per l'assegnazione dei nomi ai progetti Il numero dei caratteri per il nome del progetto è limitato a 24. Il nome delle cartelle è costituito dai primi otto caratteri del nome del progetto. Accertarsi perciò che i primi otto caratteri del nome del progetto siano definiti in modo univoco.
2.3.2 Inserimento di un apparecchio in un progetto Per inserire un apparecchio in un progetto eseguire i seguenti passaggi: 1. Aprire un progetto esistente in SIMOTION SCOUT. 2. Eseguire il comando Crea nuovo apparecchio.
Figura 2-3 Crea nuovo apparecchio
3. Nella finestra Crea nuovo apparecchio selezionare l'apparecchio desiderato e chiudere la finestra con OK.
Ora tutti i requisiti per la creazione di uno schema DCC nel progetto sono soddisfatti.
2.3.3 Inserimento dello schema DCC in un progetto Ora è possibile inserire uno schema DCC nel progetto esistente.
Procedimento 1. Selezionare un apparecchio nel progetto. 2. Eseguire la funzione Inserisci schema DCC nella sottovoce PROGRAMMI
dell'apparecchio.

Funzionalità dell'editor DCC 2.3 Creazione di requisiti del progetto
SINAMICS/SIMOTION Descrizione dell'editor DCC Manuale di programmazione e d'uso, 03.2007, 6SL3097-2AN00-0CP0 15
Figura 2-4 Inserimento dello schema DCC
3. Viene visualizzata la finestra Inserisci schema DCC.
Figura 2-5 Finestra - Inserisci schema DCC

Funzionalità dell'editor DCC 2.3 Creazione di requisiti del progetto
SINAMICS/SIMOTION Descrizione dell'editor DCC 16 Manuale di programmazione e d'uso, 03.2007, 6SL3097-2AN00-0CP0
4. Assegnare un nome allo schema DCC. Lo schema DCC è ora creato. Se nella finestra Inserisci schema DCC è stata selezionata l'opzione Apri editor automaticamente l'editor DCC si apre automaticamente. La prima volta in cui si apre lo schema DCC viene automaticamente visualizzata la finestra Importa libreria DCB.
Dettagli sui diversi tipi di schemi Possono essere distinti tre tipi di schemi: ● Schema di base ● Schema parziale ● Sottoschema Gli schemi che sono visibili in SIMOTION STARTER/SCOUT o in SIMATIC Manager vengono definiti come schemi di base. Ciascuno schema di base contiene max. 26 piani parziali, e ciascuno schema parziale è costituito da sei pagine. In ogni pagina possono essere ancora utilizzati schemi integrati, e questi possono a loro volta contenere schemi parziali e sottoschemi. Sono possibili al massimo otto livelli di annidamento con sottoschemi. I sottoschemi non sono visibili come schemi in SIMOTION STARTER/SCOUT e/o in SIMATIC Manager. La figura che segue chiarisce il rapporto fra i tre tipi di schemi.
Figura 2-6 Rapporto fra i tipi di schemi nell'Editor DCC

Funzionalità dell'editor DCC 2.4 Gestione della libreria
SINAMICS/SIMOTION Descrizione dell'editor DCC Manuale di programmazione e d'uso, 03.2007, 6SL3097-2AN00-0CP0 17
2.3.4 Creazione di piani gerarchici È possibile creare piani gerarchici nell'editor DCC.
Presupposti Nel sistema di engineering SIMOTION SCOUT è già stato creato uno schema DCC che è aperto nell'editor DCC.
Procedimento 1. Mediante Visualizza > Panoramica passare dalla visualizzazione a pagina alla
panoramica dello schema. Ora vengono visualizzati i sei schemi parziali dello schema DCC selezionato.
2. Tramite la voce di menu Inserisci nuovo schema nel menu di scelta rapida è ora possibile inserire nuovi sottoschemi e aprirli con doppio clic.
2.4 Gestione della libreria
2.4.1 Importazione delle librerie di blocchi Durante la creazione di uno schema in SCOUT/STARTER è necessario importare la libreria di blocchi standard per la piattaforma dell'apparecchio selezionata. I tipi di blocco vengono importati nella lingua impostata, che è possibile selezionare nella finestra di dialogo. Se la lingua adatta non è disponibile si utilizza l'inglese. Ulteriori librerie di blocchi possono essere se necessario importate e sono quindi disponibili in tutti gli schemi della progettazione. Importazione di librerie di blocchi: ● Aprire uno schema della progettazione interessata e fare clic sul menu Strumenti > Tipi di
blocco. Viene visualizzata la finestra Importazione. Chiudere la finestra con OK. Nella finestra Importa libreria DCB, in Librerie disponibili vengono elencate le librerie di blocchi installate sul sistema di engineering. In Librerie importate sono elencate le librerie che sono già state importate in questa progettazione.
● Contrassegnare in Librerie disponibili la libreria da importare e fare clic sul pulsante >>. Il processo di importazione viene avviato selezionando Conferma.
Durante l'importazione di una libreria di blocchi vengono eseguiti alcuni controlli. I nomi delle librerie di blocchi sono definiti sulla base di una convenzione di denominazione. Nella seguente tabella sono descritti i singoli componenti costitutivi del nome. La parte di volta in volta sottoposta ad analisi viene evidenziata in grassetto.

Funzionalità dell'editor DCC 2.4 Gestione della libreria
SINAMICS/SIMOTION Descrizione dell'editor DCC 18 Manuale di programmazione e d'uso, 03.2007, 6SL3097-2AN00-0CP0
Tabella 2-1 Convenzione di denominazione delle librerie di blocchi
Parte del nome della libreria di blocchi Significato TPdcblib_SIMOTION_4_1.2.0 [7.0] Parte generica del nome TPdcblib_SIMOTION_4_1.2.0 [7.0] Piattaforma di destinazione TPdcblib_SIMOTION_4_1.2.0 [7.0] Versione del sistema di destinazione TPdcblib_SIMOTION_4_1.2.0 [7.0] Versione della libreria TPdcblib_SIMOTION_4_1.2.0 [7.0] Versione build
2.4.2 Controlli (Importazione) Si controlla se la libreria da importare contiene un tipo di blocco che è già stato importato con un'altra libreria.
Protocollo errori Se durante l'importazione della libreria si verifica un errore viene visualizzato un protocollo errori con indicazioni relative alle cause dell'errore.
2.4.3 Inserimento dei tipi di blocco Lo schema è aperto. Nel catalogo dei blocchi sono disponibili le directory delle famiglie di blocchi e le directory Tutti i blocchi (contiene tutti i blocchi) e Altri blocchi (per i blocchi che non sono associati a nessuna famiglia).
Nota La funzione Schema > Nuovo nell'editor DCC crea nuovi schemi di base, visibili in SIMOTION STARTER/SCOUT.
Procedimento Dalla directory aperta è possibile utilizzare il Drag&Drop per inserire il tipo di blocco desiderato nello schema. Sopra le directory dei tipi di blocco è raffigurato il simbolo di Nuovo testo per l'immissione libera del testo. Inserire il campo del testo con le stesse modalità di un blocco.
2.4.4 Aggiornamento della libreria di blocchi Tramite il menu Strumenti > Tipi di blocco è possibile aggiornare le librerie di blocchi. Aggiornamento di librerie di blocchi: ● Aprire lo schema della progettazione interessata e fare clic sul menu Strumenti > Tipi di
blocco.

Funzionalità dell'editor DCC 2.4 Gestione della libreria
SINAMICS/SIMOTION Descrizione dell'editor DCC Manuale di programmazione e d'uso, 03.2007, 6SL3097-2AN00-0CP0 19
● Viene visualizzata la finestra Importazione. Chiudere la finestra con OK. Nella finestra Importa libreria DCB, in Librerie disponibili vengono elencate le librerie di blocchi installate sul sistema di engineering. In Librerie importate sono elencate le librerie che sono già state importate in questa progettazione.
● Controllare in base alle versioni delle librerie in Librerie disponibili e Librerie importate per quali librerie già importate è stata installata una nuova versione.
● Contrassegnare in Librerie disponibili la libreria da aggiornare e fare clic sul pulsante >>. ● Contrassegnare in Librerie importate la libreria da rimuovere e fare clic sul pulsante <<. ● Fare clic sul pulsante Conferma. ● La progressione nell'aggiornamento viene mostrata in una finestra di dialogo.
Nota In SIMOTION, se necessario la libreria viene caricata automaticamente sull'apparecchio. In SINAMICS questa procedura deve essere eseguita in modo esplicito.
2.4.5 Modifica di una lingua della libreria di blocchi Tramite il menu Strumenti > Tipi di blocco è possibile adattare la lingua dei commenti dei tipi di blocco. Per modificare la lingua dei tipi di blocco di una libreria di blocchi: Durante l'aggiornamento di una libreria di blocchi vengono eseguiti alcuni controlli. ● Aprire lo schema della progettazione interessata e fare clic sul menu Strumenti > Tipi di
blocco. ● Si apre la finestra Importazione. Questa finestra va chiusa con OK. ● Viene visualizzata la finestra Importa libreria DCB. In Librerie disponibili vengono
elencate le librerie di blocchi installate sul sistema di engineering. In Librerie importate sono elencate le librerie che sono già state importate in questa progettazione.
● Nell'elenco di selezione accanto a Lingua in cui importare i DCB, selezionare la lingua desiderata. La lingua selezionata diventa attiva su tutte le librerie importate.
● Fare clic sul pulsante Conferma. ● La progressione nell'aggiornamento viene mostrata in una finestra di dialogo.
Nota I commenti dei tipi di blocco vengono modificati con la conversione della lingua solo a condizione che non siano ancora stati modificati a fronte dell'istanziazione.
2.4.6 Rimozione delle librerie di blocchi dalla progettazione Tramite il menu Strumenti > Tipi di blocco è possibile cancellare nuovamente le librerie di blocchi i cui tipi di blocco non sono più necessari in questa progettazione.

Funzionalità dell'editor DCC 2.5 Manipolazione dei blocchi
SINAMICS/SIMOTION Descrizione dell'editor DCC 20 Manuale di programmazione e d'uso, 03.2007, 6SL3097-2AN00-0CP0
Cancellazione di librerie di blocchi: ● Assicurarsi che negli schemi della progettazione non vengano più utilizzati tipi di blocco
della libreria di blocchi da cancellare. ● Aprire lo schema della progettazione interessata e fare clic sul menu Strumenti > Tipi di
blocco. ● Viene visualizzata la finestra Importazione. Chiudere la finestra con OK. ● Viene visualizzata la finestra Importa libreria DCB. In Librerie disponibili vengono
elencate le librerie di blocchi installate sul sistema di engineering. In Librerie importate sono elencate le librerie che sono già state importate in questa progettazione.
● Contrassegnare in Librerie importate la libreria da cancellare e fare clic sul pulsante <<. Il processo di cancellazione viene avviato selezionando Conferma.
Durante la cancellazione di una libreria di blocchi vengono eseguiti alcuni controlli. Tutti i tipi di blocco della libreria non utilizzati vengono eliminati dall'elenco di selezione dei tipi di blocco nell'editor DCC, mentre i tipi di blocco utilizzati vengono mantenuti nella lista. Senza la libreria importata lo schema non può essere convertito.
2.5 Manipolazione dei blocchi
2.5.1 Introduzione In questa sezione è possibile apprendere quali tipi di blocco sono disponibili e come è possibile inserire e cancellare i blocchi in uno schema DCC. Si apprenderà inoltre come i collegamenti dei blocchi vengono elaborati.
Nota Nella guida online sono disponibili informazioni dettagliate relative ai singoli blocchi (incl. diagramma di timing e vista impianto). Per avviare la guida, selezionare il blocco desiderato nello schema e premere il tasto F1.
2.5.2 Inserimento di blocchi
2.5.2.1 Inserimento di blocchi nell'editor DCC
Inserimento di tipi di blocco nell'editor DCC Il numero di tipi di blocco che sono riportati nel catalogo dei blocchi dipende sia dal tipo di apparecchio sia dalla versione della libreria. I tipi di blocco sono ordinati in base alle famiglie. I nomi delle famiglie di blocchi nell'editor DCC sono sempre in lingua inglese.

Funzionalità dell'editor DCC 2.5 Manipolazione dei blocchi
SINAMICS/SIMOTION Descrizione dell'editor DCC Manuale di programmazione e d'uso, 03.2007, 6SL3097-2AN00-0CP0 21
Inserimento di un blocco Il catalogo dei blocchi può essere posizionato nel punto desiderato sullo schermo.
Figura 2-7 Inserimento di blocchi
● Aprire una famiglia di blocchi, nella figura la famiglia Closed-loop control con i blocchi di regolazione.
● Contrassegnare il blocco desiderato e trascinarlo nello schema tenendo premuto il tasto del mouse (con il Drag&Drop). Il profilo del blocco viene rappresentato con una linea tratteggiata. Rilasciare il tasto del mouse nella posizione adatta. Nello schema vengono rappresentate le reali dimensioni del blocco.
● Per eseguire una ricerca di un blocco inserire il nome del blocco nel campo di inserimento del catalogo dei blocchi e quindi fare clic sul simbolo Binocolo. Viene avviata la ricerca. Utilizzando il Drag&Drop trascinare il blocco trovato in un punto libero dello schema.
Nota Se i blocchi si sovrappongono ad altri elementi dello schema, ad es. altri blocchi o il margine, il blocco che si sovrappone viene rappresentato in grigio e le relative connessioni non vengono visualizzate. Per consentire la visualizzazione di tutte le informazioni relative al blocco è necessario riposizionare i blocchi.

Funzionalità dell'editor DCC 2.5 Manipolazione dei blocchi
SINAMICS/SIMOTION Descrizione dell'editor DCC 22 Manuale di programmazione e d'uso, 03.2007, 6SL3097-2AN00-0CP0
Definizione delle proprietà di esecuzione È possibile visualizzare o modificare le proprietà di esecuzione di tutti i blocchi istanziati del programma. Le proprietà possono essere visualizzate selezionando Modifica > Sequenza di esecuzione oppure attraverso il simbolo nella barra delle funzioni. In questa finestra è anche possibile modificare la posizione di inserimento nella sequenza di esecuzione. Contrassegnare a questo scopo il blocco desiderato nella panoramica o nello schema e selezionare la funzione Posizione di inserimento precedente. Conseguentemente la posizione standard dei nuovi blocchi viene modificata durante l'inserimento. La posizione di esecuzione attiva viene visualizzata nella barra di stato.
Passaggio alla visualizzazione a pagina Per passare dalla rappresentazione panoramica alla visualizzazione a pagina, fare clic in un punto libero nello schema con il tasto destro del mouse e selezionare nel menu di scelta rapida visualizzato Visualizza questa pagina. Le denominazioni delle connessioni dei blocchi vengono visualizzate in questa rappresentazione ingrandita. È possibile passare alla visualizzazione a pagina o ritornare alla vista panoramica anche facendo doppio clic su uno spazio vuoto della pagina.
Configurazione della rappresentazione dei blocchi La rappresentazione dei blocchi è modificabile. Per modificare la larghezza dei blocchi selezionare Strumenti > Impostazioni > Larghezza blocchi/margine.... Per modificare la denominazione degli ingressi o delle uscite dei blocchi selezionare Strumenti > Impostazioni > Rappresentazione nel sottomenu Connessioni. Il tipo di blocco può essere rappresentato sia testualmente sia graficamente. La configurazione corrispondente è possibile tramite Strumenti > Impostazioni > Rappresentazione nel sottomenu Punti di collegamento blocco.
2.5.2.2 Interconnessione di blocchi I blocchi possono essere interconnessi fra loro.
Premessa Gli ingressi e le uscite dei blocchi devono presentare tipi di dati compatibili per poterne consentire l'interconnessione.
Procedimento Collegare l'uscita del primo blocco (origine) con l'ingresso del secondo blocco (destinazione). Il collegamento può essere creato utilizzando il Drag&Drop oppure facendo clic con il mouse (selezionare ogni volta con un clic la connessione di ingresso o la connessione di uscita corrispondenti). L'autorouter ha tracciato le linee di collegamento fra le uscite e gli ingressi. Le connessioni sono ora interconnesse.

Funzionalità dell'editor DCC 2.5 Manipolazione dei blocchi
SINAMICS/SIMOTION Descrizione dell'editor DCC Manuale di programmazione e d'uso, 03.2007, 6SL3097-2AN00-0CP0 23
2.5.2.3 Interconnessione con operandi globali Gli operandi globali sono partner di collegamento che si trovano all'esterno degli schemi CFC, ad esempio blocchi dati globali, segnali periferici, merker, timer, contatori. Gli operandi possono essere indicati a livello simbolico oppure assoluto. Nel far ciò vanno osservate particolari convenzioni. Le interconnessioni rispetto a operandi globali vengono inserite nel margine. L'interconnessione con gli operandi globali serve, con il DCC, per la connessione al sistema di base. Questa funzionalità si utilizza con DCC SIMOTION per la connessione alle variabili ST/IO/di sistema oppure con DCC SINAMICS per la connessione al parametro BICO nell'azionamento.
2.5.3 Cancellazione di blocchi Se si desidera cancellare un blocco dallo schema, contrassegnare il blocco e fare clic su Modifica > Elimina. I blocchi possono essere cancellati anche utilizzando il menu di scelta rapida. Quando si cancellano i blocchi vengono rimossi anche i collegamenti alle connessioni del blocco. Cancellando un blocco le cui uscite sono interconnesse agli ingressi di altri blocchi, i valore di default vengono nuovamente inseriti sugli ingressi di tali blocchi.
2.5.4 Elaborazione delle connessioni dei blocchi
2.5.4.1 Informazioni generali Si opera una distinzione fra due tipi di connessioni di un blocco (ingressi e uscite), che si differenziano a livello di funzionalità e di possibilità di elaborazione. I paragrafi seguenti contengono ulteriori informazioni relative all'utilizzo delle connessioni dei blocchi nel DCC.
2.5.4.2 Proprietà delle connessioni dei blocchi Con i DCC sono disponibili proprietà complementari delle connessioni. Ciascuna connessione può essere parametrizzata singolarmente selezionandola con un doppio clic. A questo scopo viene ogni volta visualizzata la finestra di dialogo Proprietà-Connessione. Più semplice è la seguente procedura di parametrizzazione degli ingressi: ● Fare doppio clic sul punto di collegamento blocco. Si apre la finestra di dialogo Proprietà-
Blocco. La finestra di dialogo Proprietà-Blocco può essere aperta anche attraverso la voce Proprietà oggetto del menu di scelta rapida del blocco.
● Fare clic sulla scheda Connessioni. I parametri dei campi in grigio non sono modificabili. ● Inserire nella tabella i valori necessari e chiudere la finestra di dialogo selezionando OK.

Funzionalità dell'editor DCC 2.5 Manipolazione dei blocchi
SINAMICS/SIMOTION Descrizione dell'editor DCC 24 Manuale di programmazione e d'uso, 03.2007, 6SL3097-2AN00-0CP0
Valori sugli ingressi Sugli ingressi dei blocchi è possibile indicare un valore di inizializzazione attraverso il campo Valore della finestra delle proprietà. Tale valore compare sull'ingresso nel primo ciclo. Nel caso in cui si tratti di un ingresso non interconnesso questo valore compare sull'ingresso anche negli altri cicli di calcolo.
Valori sulle uscite Sulle uscite dei blocchi è possibile indicare un valore di inizializzazione attraverso il campo Valore della finestra delle proprietà. Tale valore compare sull'uscita nel primo ciclo. Per gli altri cicli di calcolo questo valore di inizializzazione viene sovrascritto dal valore calcolato.
Nota Particolarità per le connessioni dei blocchi nascoste È possibile nascondere le connessioni dei blocchi nell'editor DCC, in modo da migliorare la visibilità degli schemi progettati. Le connessioni dei blocchi nascoste rimangono tuttavia attive nella CFC, dunque i valori relativi a tali connessioni vengono analizzati. Prestare inoltre attenzione affinché gli ingressi di tali blocchi vengano interconnessi in modo progressivo, a partire dalla prima connessione. Esistono i seguenti blocchi generici: AND, ADD, MAS, MIS, MUL, NAND, NOR, SUB, OR, XOR Nella versione corrente dell'editor DCC, per tutti i blocchi generici vengono analizzati in maniera precisa a livello funzionale quattro connessioni. La particolarità descritta vale anche per le varianti specifiche per i dati dei blocchi sopra citati.
Pseudocommenti I commenti sugli ingressi dei blocchi che iniziano con @ sono denominati pseudocommenti e vengono presi in considerazione durante la conversione nel DCC. Gli pseudocommenti influenzano la funzionalità della connessione dei blocchi. Per ulteriori informazioni relative agli pseudocommenti, consultare il capitolo seguente: ● @parametro (SIMOTION) (Pagina 88) ● Creazione di parametri specifici per il cliente ("Pubblicazione") (Pagina 49)
Ulteriori informazioni sui tipi di blocco Per ottenere informazioni dettagliate su un blocco contrassegnarlo e quindi premere il tasto F1.
Unità delle connessioni dei blocchi Le unità delle connessioni dei blocchi che possono essere impostate nella finestra di dialogo delle proprietà hanno puro carattere di commento nell'editor DCC; i valori non vengono impiegati per conversioni automatiche.

Funzionalità dell'editor DCC 2.6 Conversione
SINAMICS/SIMOTION Descrizione dell'editor DCC Manuale di programmazione e d'uso, 03.2007, 6SL3097-2AN00-0CP0 25
2.6 Conversione
2.6.1 Controllo di consistenza senza generazione del codice
Informazioni generali Le singole condizioni che risultano necessarie per la creazione di una progettazione valida a partire dagli schemi DCC possono essere controllate subito dopo la creazione degli schemi. Questo processo viene eseguito automaticamente in determinati momenti, ad esempio durante la conversione del progetto o degli schemi.
Esecuzione del controllo di consistenza Il contenuto degli schemi DCC può essere controllato in qualsiasi momento. Per controllare la consistenza fare clic su Schema > Controllo di consistenza > Schemi come programma ... . A seguito del processo di conversione, viene automaticamente visualizzata la finestra di dialogo Protocolli. Gli errori vengono contrassegnati attraverso la lettera "F" e gli avvisi attraverso la lettera "W".
Protocollo errori Il risultato del controllo di consistenza può essere visualizzato anche tramite Strumenti > Protocolli... nella scheda Controllo di consistenza.

Funzionalità dell'editor DCC 2.6 Conversione
SINAMICS/SIMOTION Descrizione dell'editor DCC 26 Manuale di programmazione e d'uso, 03.2007, 6SL3097-2AN00-0CP0
2.6.2 Conversione nell'editor DCC con generazione del codice
Conversione
Figura 2-8 SIMOTION: Conversione dello schema DCC
La conversione viene avviata selezionando Schema > Conversione > Schemi come
programma ... oppure il simbolo .
A seguito del processo di conversione, viene automaticamente visualizzata la finestra di dialogo Protocolli (lo stesso avviene in caso di controllo di consistenza). Gli errori vengono contrassegnati attraverso la lettera "F" e gli avvisi attraverso la lettera "W".
Nota Utilizzando la funzione Seleziona pacchetti tecnologici nel menu di scelta rapida di un apparecchio selezionato è possibile controllare se nel sistema di engineering tutte le librerie di blocchi e i pacchetti tecnologici necessari sono attivati.

Funzionalità dell'editor DCC 2.6 Conversione
SINAMICS/SIMOTION Descrizione dell'editor DCC Manuale di programmazione e d'uso, 03.2007, 6SL3097-2AN00-0CP0 27
Possibilità di conversione Durante la conversione è possibile effettuare una selezione fra tre possibilità: ● Estensione: Converti solo le modifiche
Vengono riconvertite solo le parti della progettazione che sono state modificate dall'ultima conversione. In questo modo i tempi della nuova conversione possono essere abbreviati del 25 %.
Nota Anche se è stata selezionata l'opzione Converti solo le modifiche il controllo di consistenza viene eseguito su tutti gli schemi della progettazione.
● Estensione: Converti tutto Viene convertito l'intero contenuto della progettazione, indipendentemente dal fatto che la progettazione sia stata modificata dopo l'ultima conversione.
● Estensione: Converti singolo schema Viene convertito lo schema selezionato, indipendentemente dal fatto che la progettazione sia stata modificata dopo l'ultima conversione.
È inoltre possibile decidere se generare una maplist oppure interromperla non appena si verifica un errore in uno schema. Una maplist è un elenco degli oggetti globali utilizzati nello schema, dei riferimenti incrociati e dei blocchi impiegati. La maplist viene salvata nella sottocartella U7\debug del percorso progetto.
Figura 2-9 SINAMICS: Conversione dello schema DCC

Funzionalità dell'editor DCC 2.7 Rielaborazione delle progettazioni
SINAMICS/SIMOTION Descrizione dell'editor DCC 28 Manuale di programmazione e d'uso, 03.2007, 6SL3097-2AN00-0CP0
Dopo la conversione Al termine del processo di conversione si apre un protocollo di conversione dettagliato. ● Per navigare nel blocco che ha causato l'errore, contrassegnare una riga di errore del
protocollo e fare clic sul pulsante Vai a oppure fare doppio clic sulla riga di errore. ● Il protocollo può essere nuovamente visualizzato ed eventualmente stampato in un
momento successivo utilizzando il menu Strumenti > Protocolli.
2.7 Rielaborazione delle progettazioni
2.7.1 Rielaborazione della panoramica dei programmi La presente sezione descrive ulteriori possibilità di elaborazione di un programma esistente a disposizione dell'utente. Vengono trattati gli argomenti seguenti: ● Modifica della libreria di blocchi ● Copia e inserimento di schemi e/o gruppi di blocchi tra apparecchi di azionamento
2.7.2 Modifica della libreria di blocchi Se si desidera trasmettere una progettazione esistente in una nuova versione software è possibile eseguire una successiva commutazione della versione software. In questa occasione tutti i blocchi vengono adattati.
Procedimento 1. Fare clic su Strumenti > Tipi di blocco. 2. Si apre la finestra Importazione. Questa finestra va chiusa con OK. 3. Viene visualizzata la finestra Importa libreria DCB. In Librerie disponibili vengono
elencate le librerie di blocchi installate sul sistema di engineering. In Librerie importate sono elencate le librerie che sono già state importate in questa progettazione.
4. Selezionare ora dall'elenco Librerie disponibili la nuova versione della libreria. 5. La vecchia libreria della versione precedente deve essere rimossa.
Comportamento Le modifiche rispetto alla vecchia versione vengono applicate alla progettazione esistente. Quando vengono modificate le connessioni dei tipi di blocco che sono state posizionate negli schemi dell'utente è possibile che l'aspetto dei blocchi venga influenzato, poiché nel DCC tutte le connessioni che sono state appena inserite o per le quali le proprietà, ad es. il tipo di dati, sono state modificate, vengono attivate in modo non visibile.

Funzionalità dell'editor DCC 2.7 Rielaborazione delle progettazioni
SINAMICS/SIMOTION Descrizione dell'editor DCC Manuale di programmazione e d'uso, 03.2007, 6SL3097-2AN00-0CP0 29
Dopo la rilettura degli elenchi dei parametri, i parametri e/o le variabili B&B pubblicati non vengono automaticamente aggiornati nello schema. I valori dei parametri vengono sincronizzati nell'ambito dell'upload/del download della lista esperti; tuttavia ciò avviene solo fino a che non viene eseguita una nuova conversione dello schema, poiché altrimenti questi verrebbero sovrascritti. Con il tasto funzione F5 è possibile aggiornare il contenuto della schermata e quindi visualizzare le modifiche.
Nota Se si desidera visualizzare nuovamente le connessioni nella rappresentazione del blocco, contrassegnare il blocco e selezionare Proprietà oggetto. Nella scheda Connessioni è possibile attivarle nuovamente in modo visibile.
2.7.3 Copia di schemi e/o parti di essi Nel sistema di engineering SIMOTION SCOUT è possibile copiare gli schemi all'interno di un oggetto di azionamento e/o da un oggetto di azionamento all'altro. È inoltre possibile selezionare gruppi di blocchi e inserirli in altri schemi della stessa famiglia di apparecchi tramite il comando Copy&Paste.
Nota La funzione di copiatura di schemi e/o gruppi di blocchi tra apparecchi SINAMICS e apparecchi SIMOTION e viceversa non viene supportata.
Copia di uno schema in SIMOTION SCOUT Per copiare uno schema in SIMOTION SCOUT procedere come segue: 1. Aprire il sistema di engineering SIMOTION SCOUT. 2. Selezionare l'apparecchio di origine nella panoramica del progetto. 3. Aprire il sottomenu PROGRAMMI dell'apparecchio. 4. Evidenziare uno schema DCC disponibile e selezionare nel menu di scelta rapida dello
schema stesso il comando Copia. 5. Selezionare l'apparecchio di destinazione nella panoramica del progetto. 6. Aprire il sottomenu PROGRAMMI dell'apparecchio. 7. Selezionare nel menu di scelta rapida del sottomenu PROGRAMMI dell'apparecchio il
comando Inserisci. Lo schema è stato copiato dall'apparecchio di origine all'apparecchio di destinazione.
Copia di gruppi di blocchi nell'editor DCC Nell'editor DCC è possibile copiare parti di uno schema e inserirle in un altro schema. A tale scopo è necessario aprire nell'editor DCC lo schema di origine e lo schema di destinazione.

Funzionalità dell'editor DCC 2.8 Modo Test
SINAMICS/SIMOTION Descrizione dell'editor DCC 30 Manuale di programmazione e d'uso, 03.2007, 6SL3097-2AN00-0CP0
1. Utilizzando la funzione "lazo", contrassegnare la sezione dello schema di origine da copiare, quindi selezionare il comando Modifica > Copia nella barra dei menu.
2. Passare allo schema di destinazione. 3. Nella barra dei menu selezionare il comando Modifica > Inserisci. Il gruppo di blocchi è stato inserito nello schema di destinazione.
2.8 Modo Test
2.8.1 Attivazione della visualizzazione di valori e di trend durante il test Nel modo Test è possibile servirsi della visualizzazione di valori e di trend per l'analisi dei valori di ingresso e di uscita dei blocchi.
Attivazione della visualizzazione di valori e di trend La visualizzazione di valori e di trend può essere aperta utilizzando i comandi Visualizza > Visualizzazione di valori e Visualizza > Visualizzazione di trend nella barra dei menu dell'Editor DCC. Si tratta a questo proposito di finestre di programma autonome. Le finestre possono essere disposte attraverso le funzioni di minimizzazione o di massimizzazione. Ora le connessioni dei blocchi possono essere inserite tramite i comandi Inserisci in visualizzazione di valori e Inserisci in visualizzazione di trend nel menu di scelta rapida per la visualizzazione di valori e la visualizzazione di trend.
Figura 2-10 Inserimento di un pin del blocco nella visualizzazione di valori e di trend

Funzionalità dell'editor DCC 2.8 Modo Test
SINAMICS/SIMOTION Descrizione dell'editor DCC Manuale di programmazione e d'uso, 03.2007, 6SL3097-2AN00-0CP0 31
2.8.2 Attivazione del modo test Per attivare il modo test: ● Fare clic nella barra delle funzioni sul simbolo Modo test
oppure fare clic sul menu Test > Modo test.
Il modo test viene attivato. La voce di menu viene contrassegnata con un segno di spunta. Nella barra di stato viene visualizzato in colore verde, a seconda della modalità operativa di test selezionata, il testo Test: RUN(Funzionamento laboratorio) oppure Test: RUN(Funzionamento processo). Tutte le funzioni di menu che non sono consentite nel modo test vengono rappresentate come disattivate (in grigio chiaro).
Nota L'utilizzo del modo test presuppone assolutamente una connessione online all'apparecchio.
2.8.3 Supervisione del modo test Nel modo test i valori delle connessioni collegate alla supervisione sono evidenziati in giallo.
Collegamento delle connessioni al test È necessario collegare esplicitamente al test le connessioni da testare. Il collegamento al test può essere effettuato tramite il pulsante Collega connessione nella barra dei menu oppure tramite il menu di scelta rapida della connessione dei blocchi. Nel menu di scelta rapida della connessione selezionare la voce Proprietà oggetto. Nella finestra Proprietà-Connessioni ora aperta, attivare l'opzione Per il test.
Supervisione dei valori di ingresso Tutti i valori sugli ingressi non interconnessi possono anche essere modificati nella modalità di test. Per mostrare come un valore modificato influenzi il comportamento di esecuzione indicare sull'ingresso un nuovo valore: ● Fare doppio clic sull'ingresso da monitorare. ● Si apre la finestra di dialogo Proprietà-Connessione. Inserire il nuovo valore per l'ingresso
del blocco e confermare con OK. ● Nello schema è ora possibile vedere come il valore viene lentamente e chiaramente
modificato sull'uscita corrispondente.

Funzionalità dell'editor DCC 2.8 Modo Test
SINAMICS/SIMOTION Descrizione dell'editor DCC 32 Manuale di programmazione e d'uso, 03.2007, 6SL3097-2AN00-0CP0
2.8.4 Disattivazione del modo test Per tornare al modo generazione, disattivare il modo test. ● Fare clic nella barra delle funzioni sul simbolo Modo test
oppure fare clic sul menu Test > Modo test.
Il modo generazione è riattivato.
2.8.5 Modalità operative di test Sono disponibili due modalità operative di test: ● Modalità di processo
All'attivazione del modo test tutti i blocchi hanno lo stato Supervisione Off. In questa modalità operativa di test è necessario contrassegnare le connessioni dei blocchi interessate e collegarle esplicitamente alla supervisione.
● Funzionamento laboratorio Il funzionamento laboratorio viene selezionato per un test comodo ed efficiente e per la messa in servizio. All'attivazione del modo test tutti i blocchi hanno lo stato Supervisione On.
La selezione della modalità operativa di test può essere impostata nel modo generazione tramite i comandi del menu Test. Il modo test non può essere commutato.
Impostazioni di test Attraverso il menu Test > Impostazioni di test è possibile definire il Ciclo di sorveglianza. A questo scopo viene visualizzata la finestra di dialogo Impostazioni di test.
Figura 2-11 Impostazioni di test
In questa finestra di dialogo è possibile impostare il Ciclo di sorveglianza per gli oggetti collegati al test, vale a dire il tempo ciclo per l'aggiornamento di questi oggetti. Possono

Funzionalità dell'editor DCC 2.9 Dati di riferimento
SINAMICS/SIMOTION Descrizione dell'editor DCC Manuale di programmazione e d'uso, 03.2007, 6SL3097-2AN00-0CP0 33
essere impostati i cicli di sorveglianza in un numero di passi da 1 a 100, di 100 millisecondi ciascuno.
Nota Se sono stati collegati molti oggetti al test, si consiglia un ciclo di aggiornamento più lento.
2.9 Dati di riferimento
2.9.1 Dati di riferimento schema Oltre alla rappresentazione grafica nel DCC è possibile visualizzare e stampare le seguenti informazioni in forma di elenco con la funzione relativa ai dati di riferimento dello schema (Strumenti > Dati di riferimento schema): ● Rimandi incrociati degli accessi a diversi oggetti. ● Sequenza di esecuzione
Rappresentazione grafica dell'intera sequenza di esecuzione di una CPU. In questo modo è possibile controllare la struttura di progettazione. I seguenti elenchi dei dati di riferimento dello schema possono essere visualizzati e stampati: ● Operandi con rimandi incrociati
L'elenco mostra tutti gli operandi globali utilizzati sulla CPU insieme agli elementi cui fanno riferimento.
● Gruppi esecutivi con rimandi incrociati L'elenco mostra per tutti i gruppi esecutivi gli accessi esistenti per qualsiasi schema DCC.
● Tipi di blocco con rimandi incrociati L'elenco mostra i tipi di blocco utilizzati e le posizioni (schema DCC) a cui questi vengono applicati.
2.9.2 Elenco dei tipi di blocco con rimandi incrociati L'elenco dei tipi di blocco mostra la posizione in cui questi vengono utilizzati. Ciò può essere utile nella gestione dei blocchi, se ad es. prima della cancellazione di un tipo di blocco presumibilmente non utilizzato in base all'elenco con rimandi incrociati viene mostrato se questo tipo di blocco viene utilizzato oppure no. L'elenco può essere emesso tramite Strumenti > Dati di riferimento schema > Visualizzazione > Tipi di blocco.
Titolo della colonna Significato Tipo di blocco Nome del tipo di blocco (ad es. ADD) Schema Nome dello schema DCC in cui il blocco viene
utilizzato

Funzionalità dell'editor DCC 2.9 Dati di riferimento
SINAMICS/SIMOTION Descrizione dell'editor DCC 34 Manuale di programmazione e d'uso, 03.2007, 6SL3097-2AN00-0CP0
Titolo della colonna Significato Blocco Nome del blocco dell'istanza (ad es. Integratore1)Commento del blocco Commento del blocco
2.9.3 Elenco dei rimandi incrociati dei gruppi esecutivi (solo per DCC-SIMOTION) L'elenco contiene, per tutti i gruppi esecutivi della CPU attiva, gli accessi esistenti di qualsiasi schema DCC all'attributo Enable del gruppo esecutivo. L'elenco può essere emesso tramite Strumenti > Dati di riferimento schema > Visualizzazione > Elemento dello schema con rimandi incrociati > Gruppo esecutivo.
Titolo della colonna Significato Gruppo esecutivo Nome del gruppo L/S Accesso in lettura (L) o in scrittura (S) Schema Nome dello schema DCC Elemento dello schema Nome del blocco e della connessione
interconnessi Commento dell'elemento Commento del blocco Tipo Tipo di blocco (ad es. ADD)
Nota I nomi selezionati nel sistema di esecuzione (anche i nomi di gruppi esecutivi e livelli esecutivi) devono essere univoci per ciascun apparecchio.
2.9.4 Elenco degli operandi con rimandi incrociati Si tratta di un'elencazione degli operandi globali applicati alla CPU e/o all'apparecchio di azionamento con le connessioni dei blocchi che sono ad essi collegati. L'elenco può essere emesso tramite Strumenti > Dati di riferimento schema > Visualizzazione > Elemento dello schema con rimandi incrociati > Operandi.
Tabella 2-2 Operandi globali
Titolo della colonna Significato Simbolo Nome degli operandi globali Operando Nessuno Tipo di dati Parola chiave del tipo di dati utilizzato L/S sempre S, cioè accesso in scrittura Schema Nome dello schema DCC

Funzionalità dell'editor DCC 2.10 Protezione know-how
SINAMICS/SIMOTION Descrizione dell'editor DCC Manuale di programmazione e d'uso, 03.2007, 6SL3097-2AN00-0CP0 35
Titolo della colonna Significato Elemento dello schema Nome del blocco e della connessione
interconnessi Commento dell'elemento Commento del blocco Tipo Tipo di blocco (ad es. ADD)
2.10 Protezione know-how
2.10.1 Informazioni per la protezione know-how Il sistema di engineering SIMOTION SCOUT/STARTER offre funzioni per la protezione know-how. In questo modo i singoli schemi DCC vengono protetti, in modo da impedire accessi non autorizzati alle informazioni dello schema.
Attivazione della funzione di protezione know-how Per proteggere uno schema, eseguire la procedura seguente: ● Selezionare lo schema in SIMOTION SCOUT/STARTER. ● Eseguire la funzione Protezione know-how > Imposta nel menu di scelta rapida dello
schema DCC.
Figura 2-12 Attivazione della protezione know-how per uno schema DCC
● Quando si utilizza per la prima volta la funzione di protezione know-how, nella finestra Know-How Manager viene richiesto all'utente di inserire i dati di accesso desiderati (nome utente e password) per consentire la protezione dello schema. Chiudere la finestra Know-How Manager tramite il pulsante Chiudi.

Funzionalità dell'editor DCC 2.10 Protezione know-how
SINAMICS/SIMOTION Descrizione dell'editor DCC 36 Manuale di programmazione e d'uso, 03.2007, 6SL3097-2AN00-0CP0
Figura 2-13 Know-How Manager
● Chiudere la finestra con OK. La protezione know-how è stata attivata correttamente.
Disattivazione della funzione di protezione know-how Per disattivare la protezione know-how di uno schema eseguire la procedura seguente: 1. Selezionare lo schema in SIMOTION SCOUT/STARTER. 2. Eseguire la funzione Protezione know-how > Elimina nel menu di scelta rapida dello
schema DCC. La protezione know-how è stata disattivata correttamente.
Nota La protezione know-how non viene riattivata automaticamente in SIMOTION SCOUT/STARTER alla chiusura dello schema DCC.

Funzionalità dell'editor DCC 2.11 Comportamento all'avvio
SINAMICS/SIMOTION Descrizione dell'editor DCC Manuale di programmazione e d'uso, 03.2007, 6SL3097-2AN00-0CP0 37
2.11 Comportamento all'avvio
2.11.1 Informazioni relative al comportamento all'avvio Durante l'analisi delle connessioni dei blocchi è necessario distinguere per il tempo di esecuzione fra la fase init e la parte ciclica. Sulle connessioni dei blocchi possono essere presenti valori diversi durante le due fasi.
Processo di avvio Il comportamento all'avvio durante l'inizializzazione è stato fino a oggi differente tra SIMOTION e SINAMICS ed è stato ora adeguato. A tale proposito, il processo di avvio di un blocco è stato suddiviso in due fasi: init e startup. L'elaborazione dei singoli blocchi avviene secondo la priorità dei piani (T1, T2, ... T5) e la sequenza dei blocchi nei gruppi esecutivi. Le fasi init e startup di un blocco vengono richiamate direttamente l'una dopo l'altra in una esecuzione dopo l'istanziazione del blocco. Se sono presenti ulteriori processi di avvio del blocco, viene allora eseguita soltanto la fase startup. Nell'ambito del processo di avvio vengono eseguiti tutti i blocchi, anche quelli in gruppi esecutivi disattivati. Se durante il processo di avvio del blocco si verifica un accesso ai collegamenti di altri blocchi, tale accesso dovrebbe essere eseguito nella fase startup. La fase init è pensata per inizializzazioni di dati interne. In presenza di blocchi interconnessi, durante la fase init e startup è sempre possibile (anche al di fuori dei piani) accedere al valore di uscita della connessione dei blocchi collegata a monte.
Nota Il valore della connessione dei blocchi collegata a monte dipende dal fatto che il relativo blocco abbia calcolato o meno il pin di uscita. Nel primo caso è attivo il valore calcolato, altrimenti il valore iniziale dell'uscita.
I dettagli sul comportamento di un blocco possono essere estrapolati dalla descrizione del blocco.


SINAMICS/SIMOTION Descrizione dell'editor DCC Manuale di programmazione e d'uso, 03.2007, 6SL3097-2AN00-0CP0 39
DCC per SINAMICS 33.1 Panoramica
3.1.1 Premessa Questa breve introduzione è progettata per i principianti che non hanno famigliarità con il pacchetto di programmi DCC. Attraverso un piccolo esempio è possibile vedere come dopo l'avvio di STARTER/SCOUT è possibile creare un progetto, costruire uno schema DCC, interconnettere i DCB (Drive Control Block, blocchi di funzione), convertire, caricare nell'apparecchio di destinazione e testare lo schema.
Nota Nella maggior parte dei casi esistono più possibilità per lavorare con l'editor DCC (ad es. tramite la tastiera). In questo esempio viene sempre utilizzata una possibilità. Nella presente documentazione le modalità operative alternative, tranne alcune eccezioni, non vengono trattate.
3.1.2 Requisiti software I requisiti software per DCC corrispondono ai requisiti software di SINAMICS STARTER. Inoltre è necessario: ● Pacchetto opzioni software DCC SINAMICS
Nota Il pacchetto opzioni DCC SINAMICS contiene su USB-Stick la licenza CFC Step7 necessaria per l'editor DCC. L'installazione va effettuata con l'ausilio dello Step7 Automation License Manager (ved. la Guida dello Step7 Automation License Manager). Lo Step7 Automation License Manager viene automaticamente installato assieme allo STARTER.

DCC per SINAMICS 3.1 Panoramica
SINAMICS/SIMOTION Descrizione dell'editor DCC 40 Manuale di programmazione e d'uso, 03.2007, 6SL3097-2AN00-0CP0
3.1.3 Integrazione nel sistema SINAMICS
3.1.3.1 Campo di impiego, caratteristiche
Campo di impiego In presenza di una molteplicità di applicazioni è necessario disporre di una logica dei collegamenti per il controllo del sistema di azionamento in grado di collegare più stati (ad es. controllo di accesso, stato dell'impianto) a un segnale di controllo (ad es. comando On). Oltre ai collegamenti logici, nel sistema di azionamento sono necessari più operazioni aritmetiche o elementi da salvare. La funzionalità Drive Control Chart (DCC) è disponibile sui tipi di oggetto di azionamento dell'apparecchio di azionamento riportati nella tabella seguente.
Caratteristiche Alla consegna l'opzione di tecnologia DCC non è ancora disponibile sull'apparecchio di azionamento. L'opzione di tecnologia DCC deve essere caricata in una propria fase di lavoro con l'ausilio di SIMOTION SCOUT o STARTER su una scheda CF dell'apparecchio di azionamento. Successivamente è necessario disattivare una volta SINAMICS CU3xx o SIMOTION D4x5 e quindi riattivarli. Solo in seguito è possibile scaricare schemi DCC sugli oggetti di azionamento ed eseguirli su questi ultimi. Su un oggetto di azionamento esiste sempre un solo schema DCC. Tale schema DCC è costituito da 6 pagine. Su un apparecchio di azionamento il DCC può essere contemporaneamente attivato su più oggetti di azionamento. L'opzione di tecnologia DCC è disponibile sui seguenti tipi di oggetto di azionamento:
Tabella 3-1 Tipi di oggetto di azionamento per DCC SINAMICS
Tipo di oggetto di azionamento
Numero oggetto (r0107) Significato
CU_S 1 Control Unit SINAMICS S (SINAMICS S120/S150)
CU_G 2 Control Unit SINAMICS G (SINAMICS G130/G150)
CU_I 3 Control Unit SINAMICS Integrated CU_CX32 4 Controller Extension per l'espansione della
potenza di calcolo CU_GM 5 Control Unit SINAMICS GM CU_GL 7 Control Unit SINAMICS GL A_INF 10 Active-Infeed-Control SERVO 11 Servoregolazione VECTOR 12 Regolazione vettoriale VECTORMV 13 Regolazione vettoriale per SINAMICS GM VECTORGL 14 Regolazione vettoriale per SINAMICS GL S_INF 20 Smart-Infeed-Control B_INF 30 Basic-Infeed-Control

DCC per SINAMICS 3.1 Panoramica
SINAMICS/SIMOTION Descrizione dell'editor DCC Manuale di programmazione e d'uso, 03.2007, 6SL3097-2AN00-0CP0 41
Tipo di oggetto di azionamento
Numero oggetto (r0107) Significato
A_INFMV 40 Active-Infeed-Control per SINAMICS SM150 B_INFMV 41 Basic-Infeed-Control per SINAMICS GM150 TB30 100 Terminal Board 30 TM31 200 Terminal Module 31 TM41 201 Terminal Module 41 TM15DI/DO 204 Terminal Module 15 (per SINAMICS)
Nota Questa funzionalità aggiuntiva incrementa il carico dei tempi di calcolo. In questo modo vengono poste limitazioni alla configurazione possibile attraverso una Control Unit.
3.1.3.2 Inserimento di gruppi esecutivi nell'editor DCC
Descrizione Per ciascun oggetto di azionamento (DO – Drive Object) può essere creato esattamente uno (1) schema DCC. Questo schema DCC può contenere numerosi gruppi esecutivi; tuttavia, soltanto ai primi 10 gruppi esecutivi nell'editor DCC è possibile assegnare gruppi esecutivi fissi o liberi dell'oggetto di azionamento.
Inserimento di gruppi esecutivi nell'editor DCC I gruppi esecutivi sono gruppi di DCB (Drive Control Blocks) che vengono calcolati nello stesso tempo di campionamento e in un preciso momento. Per ciascun oggetto di azionamento (DO) sono disponibili in tutto 10 gruppi esecutivi (gruppo esecutivo da 1 a 10), ai quali possono essere assegnati nella navigazione di progetto di STARTER (menu di scelta rapida dello schema, voce Imposta gruppi esecutivi ...) gruppi esecutivi dell'oggetto di azionamento. A ciascun oggetto di azionamento è assegnato esattamente uno schema DCC. Prestare attenzione al fatto che i gruppi esecutivi creati sono visibili soltanto dopo la conversione dello schema nella finestra Imposta gruppi esecutivi. Nella modalità offline di STARTER / SCOUT V4.1.x, nella finestra Imposta gruppi esecutivi r21002 e r21003 vengono sempre visualizzati con il valore 0.

DCC per SINAMICS 3.1 Panoramica
SINAMICS/SIMOTION Descrizione dell'editor DCC 42 Manuale di programmazione e d'uso, 03.2007, 6SL3097-2AN00-0CP0
Figura 3-1 Finestra Imposta gruppi esecutivi
I gruppi esecutivi creati nell'editor DCC vanno assegnati ai "gruppi esecutivi fissi" e ai "gruppi esecutivi liberi" dell'oggetto di azionamento SINAMICS.
Gruppi esecutivi fissi Un "gruppo esecutivo fisso" viene richiamato in una posizione fissa durante l'esecuzione del sistema con il tempo di campionamento della funzione sistema corrispondente. Per la versione FW 2.5 di SINAMICS sono disponibili i seguenti gruppi esecutivi fissi: ● DOPO la lettura degli ingressi digitali
Questo gruppo esecutivo viene richiamato dopo che i valori correnti degli ingressi digitali sono stati letti su questo tipo di oggetto di azionamento e che sono state scritte le uscite binettore corrispondenti. Il tempo di campionamento di questo gruppo esecutivo concorda con il tempo di campionamento degli ingressi e delle uscite CU (p0799) o degli ingressi e delle uscite digitali di TB30, TM31, TM41 (p4099[0]).
● PRIMA dell'emissione di uscite digitali Questo gruppo esecutivo viene richiamato prima che le uscite digitali vengano emesse su questo tipo di oggetto di azionamento. Il tempo di campionamento di questo gruppo esecutivo concorda con il tempo di campionamento degli ingressi / delle uscite CU (p0799) e/o degli ingressi / delle uscite di TB30, TM31, TM41 (p4099[0]).

DCC per SINAMICS 3.1 Panoramica
SINAMICS/SIMOTION Descrizione dell'editor DCC Manuale di programmazione e d'uso, 03.2007, 6SL3097-2AN00-0CP0 43
● DOPO la lettura degli ingressi analogici Questo gruppo esecutivo viene richiamato dopo che i valori correnti degli ingressi analogici sono stati letti su questo tipo di oggetto di azionamento e che sono state scritte le uscite binettore corrispondenti. Il tempo di campionamento di questo gruppo esecutivo corrisponde al tempo di campionamento degli ingressi / delle uscite di TB30, TM31, TM41 (p4099[1]).
● PRIMA dell'emissione di ingressi analogici Questo gruppo esecutivo viene richiamato prima che le uscite analogiche vengano emesse su questo tipo di oggetto di azionamento. Il tempo di campionamento di questo gruppo esecutivo corrisponde al tempo di campionamento degli ingressi / delle uscite di TB30, TM31, TM41 (p4099[1]).
● PRIMA della regolazione del numero di giri Questo gruppo esecutivo viene richiamato prima che in FP3080 vengano letti i valori nominali aggiuntivi della regolazione del numero di giri "n_reg n_rif1" (p1155) e "n_reg n_rif 2" (p1160). Il richiamo viene eseguito con il tempo di campionamento della regolazione del numero di giri (p0115[1]) e con un tempo di campionamento minimo di 1 ms.
● PRIMA del canale del valore di riferimento numero di giri Il gruppo esecutivo viene richiamato prima che gli schemi di funzionamento 3010, 3020, 3030, 3040 e seguenti vengano calcolati, se il canale del valore di riferimento è attivo (p0108.8 = 1). Se non è configurato alcun canale del valore di riferimento (p0108.8 = 0) viene eseguito il calcolo dello schema di funzionamento 3095. Il richiamo viene eseguito con il tempo di campionamento del canale del valore di riferimento (p0115[1]).
● PRIMA della regolazione di posizione Questo gruppo esecutivo viene richiamato dopo che la costruzione del valore effettivo di posizionamento (schema di funzionamento 4010) è stata calcolata e prima della regolazione di posizione (schemi di funzionamento 4015, 4020 e 4025). Il tempo di campionamento di questo gruppo esecutivo corrisponde al tempo di campionamento della regolazione di posizione (p0115[4]).
● PRIMA del posizionamento semplice Il gruppo esecutivo viene richiamato prima che il modulo funzione di posizionamento semplice (schemi di funzionamento da 3610 a 3650) venga calcolato. Il tempo di campionamento di questo gruppo esecutivo corrisponde al tempo di campionamento del modulo funzione di posizionamento semplice (p0115[5]).
● PRIMA della regolazione di tecnologia standard Questo gruppo esecutivo viene richiamato prima che la funzione modulo della regolazione di tecnologia (p0108.16 = 1) (schemi di funzionamento 7950, 7954 und 7958) venga calcolata. Il tempo di campionamento di questo gruppo esecutivo corrisponde al tempo di campionamento della regolazione di tecnologia (p0115[6]).
● DOPO la ricezione dei dati di processo IF1 PROFIdrive 1) Questo gruppo esecutivo viene richiamato dopo che l'interfaccia di comunicazione IF1 (ad es. attraverso l'interfaccia PROFIBUS installata) ha ricevuto ciclicamente dati di processo e che sulle uscite connettore r2050[0...31], r2060[0...30] sono state emesse le uscite binettore r2090 e r2091. Il tempo di campionamento di questo gruppo esecutivo corrisponde al tempo di campionamento dei dati di processo PROFIdrive. A partire dalla versione FW 2.5 di

DCC per SINAMICS 3.1 Panoramica
SINAMICS/SIMOTION Descrizione dell'editor DCC 44 Manuale di programmazione e d'uso, 03.2007, 6SL3097-2AN00-0CP0
SINAMICS il ruolo di interfaccia di comunicazione IF1 (Interface 1) viene sempre ricoperto dall'interfaccia PROFIBUS interna alla CU oppure, se una CBE20 è inserita nella slot opzionale, da PROFINET. Azionamento non sincrono al clock (r2043.1 = 0): In caso di comunicazione ciclica non sincrona al clock sull'interfaccia di comunicazione IF1 il gruppo esecutivo con il tempo di campionamento dell'interfaccia di comunicazione IF1 (p2048) viene richiamato ciclicamente dopo la ricezione dei dati, la descrizione delle uscite connettore per i dati di processo r2050, r2060, r2090, r2091, r2092 e r2093 e il calcolo del trasduttore binettore-connettore viene eseguito nello schema di funzionamento 2460. Funzionamento sincrono al clock (r2043.1 = 1): Nel funzionamento sincrono al clock, il periodo dal momento in cui i dati vengono recepiti dal master (To) al momento dell'invio dei dati al master (Ti) e il clock DP (TDP) vengono progettati nel master. Per i momenti Ti e To all'interno di un intervallo di clock DP possono essere impostati per l'azionamento solo multipli interi dell'intervallo di campionamento più breve (p0115[0] ≥ 125 µs). Se il tempo di campionamento del regolatore di corrente dell'azionamento Ta è inferiore a 125 µs, l'impostazione è limitata nell'intervallo da Ti e To a n • 125 µs. Ti = ni • Ta: – per p0115[0] ≥ 125 µs -> Ta = p0115[0] – per p0115[0] < 125 µs -> Ta = 125 µs To = no • Ta = n0 • k • p0115[0] L'elaborazione e predisposizione dei dati di ricezione (inviati dal master) viene sempre eseguita al termine del tempo di campionamento (no • k-1) • p0115[0], in modo che i dati di processo ricevuti fino al momento To = no • k • p0115[0] restino validi su r2050, r2060, r2090, r2091, r2092 e r2093. Anche nell'ultimo tempo di campionamento (più breve) prima di To. Dopo la scrittura dei dati di ricezione sulle uscite BICO viene calcolato il gruppo esecutivo "DOPO la ricezione dei dati di processo IF1 PROFIdrive". L'elaborazione dei dati di ricezione e il gruppo esecutivo "DOPO IF1..." vengono calcolati nello stesso intervallo di campionamento Ta. Il calcolo deve essere concluso entro il tempo di campionamento p0115[0], in caso contrario viene visualizzato un avviso A01053 "Misura sovraccarico del sistema" oppure un superamento degli intervalli di tempo (F01205). Da ciò in questo gruppo esecutivo dovrebbero essere calcolati solo pochi DCB, che sono strettamente necessari per la funzione desiderata. Il tempo di calcolo disponibile per questo gruppo esecutivo diventa tanto più piccolo quanti più assi di azionamento vengono calcolati gli sulla CU, poiché anche i regolatori di corrente (ed eventualmente la regolazione del numero di giri) degli assi di azionamento vengono calcolati nel tempo di campionamento p0115[0]. Se si desidera calcolare un numero maggiore di DCB, controllare se non sia possibile progettarlo meglio con un gruppo esecutivo "DOPO la ricezione flessibile dei dati di processo IF1 PROFIdrive".

DCC per SINAMICS 3.1 Panoramica
SINAMICS/SIMOTION Descrizione dell'editor DCC Manuale di programmazione e d'uso, 03.2007, 6SL3097-2AN00-0CP0 45
● PRIMA dell'invio dei dati di processo IF1 PROFIdrive 1) Questo gruppo esecutivo viene richiamato prima che attraverso l'interfaccia di comunicazione 1 (IF1, ad es. l'interfaccia PROFIBUS installata) vengano inviati ciclicamente dati di processo e prima che le uscite connettore p2051 e p2061 vengano lette. Azionamento non sincrono al clock (r2043.1 = 0): Operazioni: 1. Il gruppo esecutivo viene richiamato, quindi 2. il trasduttore binettore->connettore nello schema di funzionamento 2472 viene calcolato, quindi 3. le uscite connettore p2051 e p2061 vengono lette e i dati vengono inviati. Il tempo di campionamento di questo gruppo esecutivo corrisponde al tempo di campionamento p2048 dei dati di processo IF1 PROFIdrive. Funzionamento sincrono al clock (r2043.1 = 1): Nel funzionamento sincrono al clock, il periodo dal momento in cui i dati vengono recepiti dal master (To) al momento dell'invio dei dati al master (Ti) e il clock DP (TDP) vengono progettati nel master. Per i momenti Ti e To all'interno di un intervallo di clock DP possono essere impostati per l'azionamento solo multipli interi dell'intervallo di campionamento più breve (p0115[0] ≥ 125 µs). Se il tempo di campionamento del regolatore di corrente dell'azionamento è inferiore a 125 µs, l'impostazione è limitata nell'intervallo da Ti e To a n • 125 µs. Ti = ni • Ta: – per p0115[0] ≥ 125 µs -> Ta = p0115[0] – per p0115[0] < 125 µs -> Ta = 125 µs To = no • Ta = k • p0115[0] Il gruppo esecutivo viene calcolato al termine del tempo di campionamento p115[0] che inizia con Ti = (n0 • k) • p115[0]. Successivamente vengono letti gli ingressi connettore p2051 e p2061 e vengono inviati i dati. Il calcolo deve essere concluso entro il tempo di campionamento p0115[0], in caso contrario viene visualizzato un avviso A01053 "Misura sovraccarico del sistema" oppure un superamento degli intervalli di tempo (F01205). Da ciò in questo gruppo esecutivo dovrebbero essere calcolati solo pochi DCB, che sono strettamente necessari per la funzione desiderata.
● DOPO la ricezione dei dati di processo IF2 2) In SINAMICS V2.5 viene utilizzata l'interfaccia di comunicazione 2 (IF2) dal collegamento bus CAN CBC10 e dall'interfaccia PROFIBUS (vedere Libretto di descrizione parametri SINAMICS S, Descrizione p8839[]) della CU. Questo gruppo esecutivo è disponibile solo sui tipi di oggetto di azionamento CU_S, CU_G, CU_GM, CU_GL, SERVO, VECTOR, VECTORMV e VECTOR_GL. Il gruppo esecutivo viene richiamato dopo che i connettori r8850 e r8860 con i dati di ricezione sono stati descritti. Il tempo di campionamento di questo gruppo esecutivo corrisponde al tempo di campionamento dei dati di processo IF2 pari a 4 ms.

DCC per SINAMICS 3.1 Panoramica
SINAMICS/SIMOTION Descrizione dell'editor DCC 46 Manuale di programmazione e d'uso, 03.2007, 6SL3097-2AN00-0CP0
● PRIMA dell'invio dei dati di processo IF2 2) In SINAMICS V2.5 viene utilizzata l'interfaccia di comunicazione 2 (IF2) dal collegamento bus CAN CBC10 e dall'interfaccia PROFIBUS (vedere Descrizione p8839[]) della CU. Questo gruppo esecutivo è disponibile solo sui tipi di oggetto di azionamento CU_S, CU_G, CU_GM, CU_GL, SERVO, VECTOR, VECTORMV e VECTOR_GL. Il gruppo esecutivo viene richiamato prima che gli ingressi connettore p8851 e p8861 siano stati letti dai dati di invio. Il tempo di campionamento di questo gruppo esecutivo corrisponde al tempo di campionamento dei dati di processo IF2 pari a 4 ms.
● DOPO la ricezione flessibile dei dati di processo IF1 PROFIdrive 1) Questo gruppo esecutivo viene richiamato dopo che l'interfaccia di comunicazione IF1 (ad es. attraverso l'interfaccia PROFIBUS installata) ha ricevuto ciclicamente dati di processo e che sulle uscite connettore r2050[0... 31], r2060[0... 30] sono state emesse le uscite binettore r2090 e r2091. Il tempo di campionamento di questo gruppo esecutivo corrisponde al tempo di campionamento dei dati di processo PROFIdrive. La differenza rispetto al gruppo esecutivo DOPO la ricezione dei dati di processo IF1 PROFIdrive è costituita solo dal comportamento del gruppo esecutivo nel funzionamento sincrono al clock. Anche nel funzionamento sincrono al clock questo gruppo esecutivo viene richiamato con il tempo di campionamento dei dati di processo PROFIdrive progettato nel master come qualunque altro intervallo di tempo. Ciò significa che in base alla validità dei dati di ricezione nel momento To vengono prima richiamati tutti gli intervalli di tempo con un tempo di campionatura più ridotto (regolatore di corrente, eventualmente regolazione del numero di giri). Solo se inizia l'elaborazione del tempo di campionamento dei dati di processo PROFIdrive viene richiamato per primo questo gruppo esecutivo. In tal modo in linea di massima è indeterminata la frequenza del calcolo dei tempi di campionamento più brevi a priorità superiore di regolatore di corrente e regolazione del numero di giri prima che inizi l'elaborazione di questo gruppo esecutivo. Inoltre l'elaborazione di questo gruppo esecutivo viene ovviamente interrotto dai tempi di campionamento più brevi. Il vantaggio di tale gruppo esecutivo è essenzialmente il maggior numero di DCB che è possibile calcolare rispetto a DOPO la ricezione dei dati di processo IF1 PROFIdrive, poiché il calcolo non deve essere concluso dopo il tempo di campionamento p0115[0] del regolatore di corrente. Se da questo gruppo esecutivo vengono trasmessi al regolatore di corrente e alla regolazione del numero di giri più valori di riferimento in un tempo di campionamento più breve, nel caso sia necessario, deve essere garantita la coerenza dei dati, poiché in qualsiasi momento può verificarsi un'interruzione dovuta ai tempi di campionamento più brevi.
1) IF1 è l'abbreviazione di interfaccia di comunicazione 1. Per SINAMICS V2.5 e
SIMOTION V4.1 si tratta dell'interfaccia PROFIBUS installata oppure, nel caso in cui in una slot opzionale sia inserita una CBE20, di un'interfaccia PROFINET. IF1 supporta il profilo PROFIdrive e la sincronizzazione al clock.
2) IF2 è l'abbreviazione per l'interfaccia di comunicazione 2. Nella versione V2.5 di SINAMICS IF2 può essere utilizzata solo dal bus CAN se nella slot opzionale è inserita un'unità CBC10.

DCC per SINAMICS 3.1 Panoramica
SINAMICS/SIMOTION Descrizione dell'editor DCC Manuale di programmazione e d'uso, 03.2007, 6SL3097-2AN00-0CP0 47
Non tutti i gruppi esecutivi fissi sono disponibili su ciascun tipo di oggetto di azionamento. In questo modo, ad esempio i tipi di oggetto di azionamento SERVO, VECTOR, VECTORMV... non mantengono alcun ingresso digitale o analogico, perciò anche i gruppi esecutivi fissi non sono disponibili per gli ingressi e le uscite digitali e per gli ingressi e le uscite analogici. Prestare attenzione che per DCC SINAMICS il tempo di campionamento sia limitato ad un minimo di 1 ms. Se si seleziona come proprietà di un gruppo esecutivo un gruppo esecutivo fisso per il quale il tempo di campionamento della funzione di sistema correlata < 1 ms, questo gruppo esecutivo viene richiamato, a differenza della funzione sistema associata, solo con il tempo di campionamento 1 ms. Per segnalare questa differenza viene impostato l'avviso A51004 (vedere r2122). Il valore di allarme dell'avviso (r2124) + 1 riporta il numero del gruppo esecutivo in cui la differenza si è manifestata. Esempio: Selezionare sul tipo di oggetto di azionamento SERVO come gruppo esecutivo fisso "Prima della regolazione del numero di giri". La funzione di sistema correlata è la regolazione del numero di giri. Il tempo di campionamento della regolazione del numero di giri è p0115[1] = 125 µs nell'impostazione di fabbrica di p0112 = 3. Vedere a questo proposito anche la descrizione del parametro p0112 nel Libretto di descrizione parametri SINAMICS S.
Gruppi esecutivi liberi I "gruppi esecutivi liberi" sono definiti solo attraverso il relativo tempo di campionamento (p21000 = 1 fino a 256 e p21000 = 1001 fino a 1096). I tempi di campionamento vengono predisposti a livello centrale per tutti gli oggetti di azionamento su un apparecchio SINAMICS. Un tempo di campionamento può essere utilizzato contemporaneamente da più oggetti di azionamento e da più gruppi esecutivi DCC. I tempi di campionamento vengono creati in due diversi modi. In entrambi i casi sono validi limiti differenti per il massimo numero possibile di tempi di campionamento diversi. ● Gruppi esecutivi liberi che vengono costruiti nell'hardware:
Relativamente ai tempi di campionamento dell'hardware, in p21000[0...9] è possibile costruire ciascun multiplo intero del tempo di campionamento di base (leggibile in r21002) nel campo di 1 * r21002 ... 256 * r21002 con i seguenti limiti: – Tempo di campionamento minimo = 1 ms – Tempo di campionamento massimo = r21003 - r21002 < r21003 (ca. 8 ms, sul cui
D410 ciclo DP) – Sull'apparecchio di azionamento D410, r21003 coincide sempre con il ciclo DP
(intervallo di clock PROFIBUS T_DP) e/o con il clock di trasmissione in PROFINET. Se viene progettato un ciclo DP / clock di trasmissione di 1 ms in PROFINET, ciò significa che su questo apparecchio non vengono utilizzati da DCC tempi di campionamento hardware (ma solo tempi di campionamento software).
– Su CU o D4xx possono essere utilizzati da DCC e dagli oggetti di azionamento un massimo di 13 diversi tempi di campionamento hardware. Per questo, con DCC il numero di tempi di campionamento hardware differenti su un apparecchio di azionamento (ossia per tutti gli schemi DCC sull'apparecchio di azionamento) è limitato a un massimo di 5. Un tempo di campionamento può essere utilizzato contemporaneamente da più schemi DCC.

DCC per SINAMICS 3.1 Panoramica
SINAMICS/SIMOTION Descrizione dell'editor DCC 48 Manuale di programmazione e d'uso, 03.2007, 6SL3097-2AN00-0CP0
Prestare attenzione al fatto che la limitazione del numero di tempi di campionamento hardware differenti non viene sorvegliata durante la progettazione in STARTER.
– L'assegnazione dei tempi di campionamento hardware (tempo di campionamento < r21003) può essere letta in r21008. I 13 tempi di campionamento disponibili vengono visualizzati negli indici 0...12 di r21008. Se il valore r21008[k] è = 0, il tempo di campionamento Tk può continuare ad essere libero. Se il valore r21008[k] è ≠ 0, il valore indica il tempo di campionamento Tk in millisecondi. Se tutti gli indici di r21008[i] sono ≠ 0, non può essere predisposto dalla CU un ulteriore tempo di campionamento hardware diverso da r21008[0]...r21008[12]. Nella selezione in r21000 possono continuare ad essere utilizzati solo i gruppi esecutivi (con un tempo di campionamento < r21003) il cui tempo di campionamento è già predisposto in r21008[0]...r21008[12]. Lo stesso vale per la selezione del gruppo esecutivo in STARTER nella navigazione di progetto (a sinistra) con il menu di scelta rapida dello schema (selezionare lo schema e richiamare il menu di scelta rapida facendo clic con il tasto destro del mouse) in Imposta gruppi esecutivi…
Nota Nella progettazione offline con il software per la messa in servizio STARTER, in p21000[0..9] possono essere inseriti i valori 0 ... 256, anche se i limiti sopra citati per i tempi di campionamento hardware di 1 ms ... r21003 - r21002 vengono violati. Questo viene riconosciuto subito dopo il download dall'unità di regolazione e conduce all'impostazione di un valore sostituto e dell'errore F51004. Se il valore impostato è troppo basso, viene utilizzato quale valore sostituto 1 ms; se il valore è troppo alto, viene utilizzato r21003.
● Gruppi esecutivi liberi che vengono costruiti nel software: I tempi di campionamento software vengono costruiti come multipli interi del valore di base per i tempi di azionamento software (leggibile nel parametro r21003). I possibili valori impostati per i tempi di campionamento software (1 * r21003... 96 * r21003) possono essere acquisiti dalla descrizione dei parametri di p21000 (vedere manuale di guida alle funzioni SINAMICS/SIMOTION Descrizione blocco DCC, nell'appendice al capitolo "Parametri").
3.1.3.3 Sequenza di esecuzione, creazione di nuovi gruppi esecutivi Quando si crea uno schema, viene creato automaticamente un gruppo esecutivo con il nome dello schema. Tutti i DCB che vengono inseriti nello schema vengono automaticamente assegnati a questo gruppo esecutivo secondo la sequenza dell'inserimento. La sequenza di calcolo dei DCB all'interno del gruppo esecutivo viene stabilita dalla progettazione. Se non vengono impostate dall'utente altre sequenze di esecuzione, la sequenza di esecuzione corrisponde alla sequenza dell'inserimento dei DCB all'interno di un gruppo esecutivo. Nel caso in cui si desideri modificare la sequenza di esecuzione all'interno di questo gruppo esecutivo, creare nuovi gruppi esecutivi oppure modificare l'assegnazione di DCB ai gruppi esecutivi, è possibile cambiare queste proprietà nell'editor di esecuzione. A tale proposito passare alla modalità offline in STARTER, quindi aprire lo schema. Nell'editor DCC, attraverso il pulsante Sequenza di esecuzione è possibile attivare e disattivare l'editor di esecuzione.

DCC per SINAMICS 3.1 Panoramica
SINAMICS/SIMOTION Descrizione dell'editor DCC Manuale di programmazione e d'uso, 03.2007, 6SL3097-2AN00-0CP0 49
Nella colonna centrale dell'editor di esecuzione è posto lo schema con il relativo nome. Rappresentati sotto secondo una struttura gerarchica si trovano il gruppo o i gruppi esecutivi. Se si desidera creare ulteriori gruppi esecutivi, selezionare nel menu di scelta rapida dello schema (fare clic sullo schema con il tasto destro del mouse) la voce Inserisci gruppo esecutivo…. I singoli DCB possono essere spostati tra i gruppi esecutivi o all'interno di un gruppo esecutivo tramite il comando Drag&Drop.
Figura 3-2 Menu di scelta rapida, Inserisci gruppo esecutivo...
Nota 1. L'assegnazione di nomi identici per gli schemi DCC in diversi oggetti di azionamento non
è consentita. 2. L'assegnazione di nomi identici per i gruppi esecutivi in diversi oggetti di azionamento
non è consentita.
Nel caso in cui a più gruppi esecutivi nell'editor DCC venga assegnato lo stesso gruppo esecutivo fisso o libero dell'oggetto di azionamento, i gruppi esecutivi dell'editor DCC vengono calcolati nella sequenza in cui sono rappresentati nella finestra "Imposta gruppi esecutivi (tempi di campionamento)", dall'alto (calcolato per primo) al basso (calcolato per ultimo).
3.1.3.4 Creazione di parametri specifici per il cliente ("Pubblicazione") Le proprietà dei collegamenti di ingresso e di uscita dei DCB possono essere editate nell'Editor DCC nella finestra delle proprietà del collegamento DCB. A questo scopo, nell'impostazione di default dell'Editor DCC i collegamenti di ingresso non devono essere interconnessi. La finestra delle proprietà del collegamento si apre facendo doppio clic sul collegamento oppure selezionando Proprietà oggetto nel menu contestuale del collegamento.

DCC per SINAMICS 3.1 Panoramica
SINAMICS/SIMOTION Descrizione dell'editor DCC 50 Manuale di programmazione e d'uso, 03.2007, 6SL3097-2AN00-0CP0
Figura 3-3 Finestra Proprietà - Connessione del collegamento S (= set) del DCB INT (= INTegrator)
I collegamenti di ingresso e di uscita dei DCB possono essere pubblicati da SINAMICS come parametri. "Pubblicazione" significa che l'utente crea autonomamente parametri (numeri dei parametri e testi dei parametri). Si tratta del requisito per poter interconnettere i collegamenti dei DCB al sistema di base tramite parametri BICO, preimpostare i valori sui collegamenti di ingresso tramite parametri di configurazione e osservare i valori dei collegamenti di uscita tramite i parametri. Il numero del parametro 251 nella figura precedente e seguente è stato scelto arbitrariamente.
Figura 3-4 Creazione del commento del collegamento DCB
Il nome lungo del parametro, che presenta uno spazio vuoto dopo il numero del parametro, viene visualizzato nella lista esperti STARTER. Il tipo di dati dell'ingresso e dell'uscita pubblicati viene acquisito dalla connessione del DCB. Nella "Pubblicazione" di ingressi DCB occorre distinguere tra parametri di configurazione (senza asterisco) e parametri BICO (con asterisco). Nella "Pubblicazione" di uscite DCB occorre effettuare la seguente distinzione:

DCC per SINAMICS 3.1 Panoramica
SINAMICS/SIMOTION Descrizione dell'editor DCC Manuale di programmazione e d'uso, 03.2007, 6SL3097-2AN00-0CP0 51
● senza asterisco: puro parametro di sorveglianza che deve essere registrato con la funzione del trace.
● con asterisco. come nel caso senza asterisco, ma con possibilità di interconnessione aggiuntiva.
Nell'impostazione di default dell'Editor DCC gli ingressi DCB non devono ancora essere interconnessi per la pubblicazione. All'occorrenza è necessario dapprima eliminare un'interconnessione esistente. A tal fine selezionare con un clic del mouse l'interconnessione nello schema, quindi selezionare Elimina interconnessione/i nel menu contestuale. Un ingresso DCB interconnesso con un altro DCB mostra sempre nel commento di questa impostazione dell'Editor DCC il commento dell'uscita DCB collegata. Se si desidera eliminare questa limitazione, nell'Editor DCC all'interno di Strumenti > Impostazioni > Rappresentazione ... in Parametri eliminare il segno di spunta alla voce Commenti interconnessione e chiudere la finestra selezionando OK. Ora è possibile pubblicare anche gli ingressi DCB già interconnessi senza dover cancellare prima l'interconnessione. Se si desidera visualizzare i parametri progettati nei collegamenti DCB all'interno dell'Editor DCC, è necessario selezionare da Strumenti > Impostazioni > Rappresentazione ... in Collegamenti la voce Commento . Di seguito verranno visualizzate nei simboli DCB sui collegamenti DCB rispettivamente le prime otto posizioni del commento. Se si desidera visualizzare ulteriori posizioni del commento oltre alle prime otto, è necessario selezionare Strumenti > Impostazioni > Larghezza blocchi/margine. Nella finestra Blocchi / margini impostare quindi la larghezza del blocco su Largo. Ora sul collegamento vengono visualizzate le prime dodici posizioni del commento. Un numero del parametro può essere utilizzato in ciascuno schema una sola volta. Quando si inserisce il numero del parametro nella finestra delle proprietà della connessione, l'Editor DCC non verifica se tale numero è già utilizzato nello schema. Soltanto al momento della conversione dello schema i numeri dei parametri utilizzati più volte vengono visualizzati come errore. I numeri del parametro degli schemi vengono rappresentati sul range da p21500 a p25999 della lista esperti di STARTER. Con ciascuno schema DCC è possibile stabilire nello STARTER, tramite la base dei numeri del parametro nella finestra delle proprietà dello schema (scheda Parametri), dove il campo dei parametri dello schema DCC deve iniziare.

DCC per SINAMICS 3.1 Panoramica
SINAMICS/SIMOTION Descrizione dell'editor DCC 52 Manuale di programmazione e d'uso, 03.2007, 6SL3097-2AN00-0CP0
Figura 3-5 Finestra delle proprietà dello schema dccReg1 per l'impostazione della base dei numeri
del parametro

DCC per SINAMICS 3.1 Panoramica
SINAMICS/SIMOTION Descrizione dell'editor DCC Manuale di programmazione e d'uso, 03.2007, 6SL3097-2AN00-0CP0 53
Il numero del parametro in STARTER si ottiene nel modo seguente: ● Numero del parametro nello schema + base del numero del parametro + 21500;
dove 21500 corrisponde al primo numero del parametro disponibile per DCC. La base del numero del parametro deve essere sempre >= 0.
Figura 3-6 Esempi di definizioni dei parametri
Esempio 1: Per un'interconnessione di un collegamento DCB al sistema di base SINAMICS, il collegamento deve essere pubblicato come parametro BICO. Esempio 2: Ogni collegamento di uscita DCB può essere pubblicato come parametro BICO. Il segnale su questa uscita può essere registrato con il Trace. Esempio 3: Ogni collegamento di uscita DCB può essere pubblicato come parametro di visualizzazione (non interconnettibile). Il segnale su questa uscita può essere registrato con il Trace. Esempio 4: Il collegamento di ingresso DCB X di DCB ADD 1 viene pubblicato come parametro di configurazione. Esempio 5: Il collegamento di ingresso DCB X di ADD 2 è pubblicato come parametro BICO, pertanto anche il collegamento di uscita DCB ad esso interconnesso viene pubblicato come parametro BICO. Nell'Editor DCC è possibile interconnettere ADD 1 Y a ADD 2 X se è

DCC per SINAMICS 3.1 Panoramica
SINAMICS/SIMOTION Descrizione dell'editor DCC 54 Manuale di programmazione e d'uso, 03.2007, 6SL3097-2AN00-0CP0
pubblicato soltanto l'ingresso DCB ADD 2 X, ma ciò causa un messaggio di errore al momento della conversione dello schema.
Nota Per il @-parametro non può essere creata nessuna guida.
3.1.3.5 Interconnessione con parametri SINAMICS Nell'editor DCC può essere eseguita un'interconnessione ai parametri BICO SINAMICS.
Procedimento L'interconnessione può essere eseguita come segue: 1. Creazione di parametri specifici per il cliente ("Pubblicazione", @parametri); ved. il
capitolo precedente.
Nota Nell'editor DCC è possibile collegare le connessioni dei blocchi con i parametri BICO dell'azionamento senza che queste vengano pubblicate come parametri. Ciò produce durante la conversione dello schema una serie di errori, poiché le connessioni dei blocchi pubblicate come @parametri possono essere collegate ai parametri BICO dell'azionamento.
2. Selezionare la connessione del DCB da interconnettere. 3. Fare clic con il tasto destro del mouse e selezionare dal menu di scelta rapida la voce
Interconnessione all'operando.... La finestra di dialogo Selezione segnali DCC si apre.
Figura 3-7 Selezione segnali

DCC per SINAMICS 3.1 Panoramica
SINAMICS/SIMOTION Descrizione dell'editor DCC Manuale di programmazione e d'uso, 03.2007, 6SL3097-2AN00-0CP0 55
4. Selezionare il parametro da interconnettere. 5. Chiudere la finestra di dialogo facendo clic sul pulsante Ok. Se la connessione del DCB selezionata è d'ora in poi interconnessa con il parametro SINAMICS, il parametro viene visualizzato nell'editor DCC all'interno del margine.
3.1.3.6 Carico dei tempi di calcolo
Descrizione L'elaborazione dei DCB richiede un tempo di calcolo. In questo modo durante l'attivazione dell'editor DCC non viene più calcolata la quantità massima di oggetti di azionamento di una CU3xx, D4x5 e CX32. Il carico del tempo di calcolo esistente dipende dalle caratteristiche seguenti: ● Numero dei gruppi esecutivi calcolati ● Tempo di campionamento dei gruppi esecutivi ● Numero dei DCB calcolati ● Per alcuni DCB della parametrizzazione (ad es. dell'impostazione di collegamenti di
abilitazione) Come strumento della guida online nel sistema è disponibile il parametro r9976 (carico del sistema; reperibile sull'oggetto di azionamento della CU). Il valore medio del carico del tempo di calcolo in r9976[1] devesempre trovarsi al di sotto dell'85 %. Il valore massimo del carico del tempo di calcolo ciclico in r9976[5] dovrebbe sempre trovarsi al di sotto dell'85 %. Se il limite del 90% per il carico del tempo di calcolo viene superato, viene visualizzato l'avviso A50512. Se il carico del tempo di calcolo supera in difetto la percentuale dell'88 %, l'avviso viene nuovamente ripristinato. Se il carico del tempo di calcolo è stato aumentato fino al punto in cui tutti i DCB e le funzioni di sistema assegnati a un tempo di campionamento non possano più essere terminati all'interno di questo tempo di campionamento, l'apparecchio di azionamento si disattiva con l'errore F01205 "CU: Superamento degli intervalli di tempo". La modalità offline del SIZER consente di affermare con una certa approssimazione se la progettazione può essere calcolata su CU3xx o su D4xx. In questo modo il carico del tempo di calcolo aggiuntivo non viene considerato dall'attivazione di schemi DCC.

DCC per SINAMICS 3.1 Panoramica
SINAMICS/SIMOTION Descrizione dell'editor DCC 56 Manuale di programmazione e d'uso, 03.2007, 6SL3097-2AN00-0CP0
ATTENZIONE Il carico del tempo di calcolo raggiunge il valore massimo subito dopo aver soddisfatto le seguenti condizioni: • Tutti i moduli funzione necessari sono attivati. • Tutti gli azionamenti e le immissioni si trovano in stato di funzionamento. • La regolazione è abilitata nella configurazione definitiva su tutti gli azionamenti e le
immissioni. • Viene utilizzata una trasmissione dati sincrona al clock progettata. I valori visualizzati in r9976 sono fortemente livellati internamente. La modifica del carico del tempo di calcolo viene perciò visualizzata completamente in r9976 solo dopo 2 ... 3 minuti.
Se durante una progettazione OFFLINE non è sicuro se sia indicato il valore limite per il carico del tempo di calcolo pari all'85 % (r9976[1] e r9976[5]), è possibile richiamare successivamente i gruppi esecutivi utilizzati in un tempo di campionamento molto ampio (ad es. 96 * r21003). Dopo aver controllato il carico del sistema quotidiano in r9976 è possibile selezionare gradualmente i gruppi esecutivi con tempo di azionamento più breve fino alla selezione dei gruppi esecutivi pianificata per l'applicazione considerata. Nel progetto OFFLINE devono essere eseguite le seguenti operazioni: ● Attivare tutti i moduli funzione necessari sugli oggetti di azionamento. ● Assegnare tutti i DCB necessari ai propri gruppi esecutivi. ● Creare tutti i collegamenti fra i DCB e, se risultano sensati anche con un tempo di
campionamento maggiore, gli oggetti di azionamento. Come aiuto di progettazione sommario per gli azionamenti SERVO vale: Se su un SINAMICS CU320 o un SIMOTION D4x5 vengono progettati (1) un'immissione A-INF con i tempi di campionamento impostati in fabbrica (p0112 = 2 == LOW → p115[0] = 250 µs), 3 assi di azionamento SERVO con i tempi di campionamento del regolatore di corrente e della regolazione del numero di giri impostati in fabbrica (p0112 = 3 == STANDARD → p0115[1] = p0115[0] =125 µs), i moduli funzione impostati in fabbrica e senza comunicazione PROFIBUS/PROFINET sincrona al clock, è possibile calcolare su ciascuno dei 3 oggetti di azionamento uno schema DCC con 50 DCB in un gruppo esecutivo con il tempo di campionamento di 2 ms. In tal caso in uno schema sono stati utilizzati i seguenti DCB (semplici a livello funzionale): AND, OR, XOR, NOT, BF, CTR, MUX8, NAND, NCM, SH_DW, ADD, SUB, MUL, DIV, AVA, MAS, MIS, PLI20, DEL, DEZ, SUB_D, SUB_I, MUL_D, MUL_I, DIV_D, DIV_I, AVA_D, SII, STM, DLB, DX8, DX8D, MFP, PCL, PDE, PDF, PST, RSR, DFR, BSW, NSW, LIM, PT1, INT, DIF, LVM, LIM_D, PC, PIC, RGE Nel tempo di campionamento di 1 ms è possibile calcolare solo approssimativamente la metà del numero di DCB, mentre nel tempo di campionamento di 4 ms circa il doppio. Un asse SERVO tralasciato rispetto alla configurazione massima con tempi di campionamento standard consente quindi uno sfruttamento di ca. 50 DCB (dei tipi sopra indicati) con un intervallo di campionamento di 2 ms.

DCC per SINAMICS 3.1 Panoramica
SINAMICS/SIMOTION Descrizione dell'editor DCC Manuale di programmazione e d'uso, 03.2007, 6SL3097-2AN00-0CP0 57
In tal caso, ca. 50 DCB (dei tipi sopra indicati) in un gruppo esecutivo aumentano il carico del tempo di calcolo della CU dell'11% ca. Come aiuto di progettazione sommario per gli azionamenti VECTOR vale: Se su un SINAMICS CU320 o un SIMOTION D4x5 vengono progettati (1) un'immissione A-INF con i tempi di campionamento impostati in fabbrica (p0112 = 2 == LOW → p115[0] = 250 µs) e 2 assi di azionamento VECTOR con i tempi di campionamento della regolazione del numero di giri p0115[1] = 2000 µs e i tempi di campionamento del regolatore di corrente p0115[0] = 500 µs (p0115[2] = p0115[3] = p0115[4] = 2000 µs) e i moduli funzione impostati in fabbrica e senza comunicazione PROFIBUS/PROFINET sincrona al clock, è possibile calcolare su ciascuno dei 2 oggetti di azionamento uno schema DCC con ca. 70 DCB (per la selezione del tipo ved. sopra per SERVO) in un gruppo esecutivo con il tempo di campionamento di 2 ms. Quindi ca. 70 DCB (per la selezione del tipo ved. sopra in SERVO) aumentano il carico del tempo di calcolo del 15% ca. Nel tempo di campionamento di 1 ms è possibile calcolare solo approssimativamente la metà del numero di DCB, mentre nel tempo di campionamento di 4 ms circa il doppio. In generale vale quanto segue: Nel proprio progetto possono ovviamente essere utilizzati DBC a piacere. L'utilizzo di altri tipi di DCB può portare ad altri risultati in relazione al numero di DCB calcolabili e al carico del tempo di calcolo . Proprio i DCB con una funzionalità molto ampia hanno ovviamente anche una maggiore esigenza di tempo di calcolo. Fare attenzione che per alcuni DCB l'esigenza di tempo di calcolo dipende anche dai valori progettati sui collegamenti, ad es. se è impostato un collegamento di abilitazione. Pertanto durante la misurazione del carico del tempo di calcolo è opportuno impostare tutti i collegamenti il più possibile sui loro valori di progettazione definitivi. Nella messa in servizio di una progettazione deve essere assolutamente verificato online sull'apparecchio di azionamento che il carico del tempo di calcolo rispetti i valori menzionati all'inizio per r9976[1] e r9976[5].
3.1.3.7 Copia di schemi all'interno di un progetto In STARTER è possibile copiare schemi DCC da un oggetto di azionamento ad altri oggetti di azionamento. 1. Aprire il progetto nello STARTER. 2. Aprire nella navigazione di progetto l'oggetto di azionamento con lo schema di origine. 3. Evidenziare lo schema di origine e selezionare nel menu di scelta rapida dello schema
stesso il comando Copia. 4. Evidenziare l'oggetto di azionamento di destinazione. 5. Selezionare nel menu di scelta rapida dell'oggetto di azionamento di destinazione il
comando Incolla. Lo schema è stato copiato dall'oggetto di azionamento di origine all'oggetto di destinazione.

DCC per SINAMICS 3.1 Panoramica
SINAMICS/SIMOTION Descrizione dell'editor DCC 58 Manuale di programmazione e d'uso, 03.2007, 6SL3097-2AN00-0CP0
ATTENZIONE Terminata la copia, verificare assolutamente se anche interconnessioni di collegamenti DCB pubblicati debbano essere adattati nella copia dello schema in seguito alla copia in un altro oggetto di azionamento. Durante la copia, infatti, non si verifica alcun adattamento automatico di interconnessioni della copia dello schema al sistema di base o ad altri schemi DCC.
3.1.3.8 Copia di schemi tra progetti In STARTER è possibile copiare schemi DCC da un progetto (di origine) a un altro progetto (di destinazione). 1. Aprire il proprio progetto con lo schema di origine in STARTER. 2. Aprire lo STARTER una seconda volta e quindi, in quest'ultimo, aprire il progetto di
destinazione in cui va copiato lo schema. 3. Aprire nella navigazione di progetto l'oggetto di azionamento con lo schema di origine. 4. Evidenziare lo schema di origine e selezionare nel menu di scelta rapida dello schema
stesso il comando Copia. 5. Evidenziare nel progetto di destinazione l'oggetto di azionamento di destinazione. 6. Selezionare nel menu di scelta rapida dell'oggetto di azionamento di destinazione il
comando Incolla. Lo schema è stato copiato dal progetto di origine all'oggetto di azionamento evidenziato del progetto di destinazione.
ATTENZIONE Terminata la copia, verificare assolutamente se anche interconnessioni di collegamenti DCB pubblicati debbano essere adattati nella copia dello schema in seguito alla copia in un altro oggetto di azionamento. Durante la copia, infatti, non si verifica alcun adattamento automatico di interconnessioni della copia dello schema al sistema di base o ad altri schemi DCC.

DCC per SINAMICS 3.2 Lavorare con DCC SINAMICS
SINAMICS/SIMOTION Descrizione dell'editor DCC Manuale di programmazione e d'uso, 03.2007, 6SL3097-2AN00-0CP0 59
3.2 Lavorare con DCC SINAMICS
3.2.1 Osservazioni preliminari alla progettazione
Esempio di progettazione Presupposto per questo esempio è una versione software STARTER o SCOUT compatibile con la versione software del proprio SINAMICS, installata sul proprio PC. Inoltre su tale PC deve essere installata una licenza CFC per l'utilizzo dell'editor DCC che può essere installata con l'ausilio dello Step7 Automation License Manager dalla Memory-Stick USB fornita. Nell'esempio di progettazione viene illustrato un circuito oscillante semplice che costruisce sulla propria uscita un'oscillazione sinusoidale. Lo schema correlato può essere costruito dall'utente stesso in pochi minuti ed essere eseguito nella modalità di test a titolo dimostrativo. Vengono utilizzati i seguenti Drive Control Block (DCB): ● 2 Integratori (INT) ● 1 Sottrattore (SUB) Il circuito oscillante viene costruito (secondo l'equazione differenziale f"(x) = - f(x)) in base a due blocchi integratore accoppiati a reazione tramite una negazione. La frequenza del circuito oscillante viene definita sugli integratori tramite la costante di integrazione. L'ampiezza dell'oscillazione viene definita tramite il valore iniziale sull'uscita dell'integratore.
Struttura dell'esempio di progettazione L'esempio di progettazione si suddivide nelle seguenti singole fasi: 1. Creazione di un nuovo progetto. 2. Inserimento dello schema DCC nel progetto. 3. Inserimento di blocchi in uno schema DCC. 4. Interconnessione di blocchi. 5. Parametrizzazione di collegamenti DCB nello schema. 6. Pubblicazione di collegamenti DCB come parametri 7. Conversione dello schema DCC nell'editor DCC. 8. Impostazione della sequenza di esecuzione all'interno di un gruppo esecutivo. 9. Impostazione del tempo di campionamento di un gruppo esecutivo. 10. Caricare l'opzione di tecnologia DCC sulla scheda CF dell'apparecchio di azionamento. 11. Caricamento della conversione dello schema DCC nell'azionamento. 12. Visualizzazione online dei valori di parametri pubblicati. 13. Registrazione di segnali dallo schema DCC tramite Trace.

DCC per SINAMICS 3.2 Lavorare con DCC SINAMICS
SINAMICS/SIMOTION Descrizione dell'editor DCC 60 Manuale di programmazione e d'uso, 03.2007, 6SL3097-2AN00-0CP0
14. Archiviazione del progetto. 15. Creazione della documentazione.
3.2.2 Creazione di un nuovo progetto ● Creare nel sistema di engineering SCOUT o STARTER un nuovo progetto, ad es.
dcc_ex. ● Creare un nuovo apparecchio. A tal fine, in STARTER o SCOUT inserire un "SINAMICS
S120 CUxxx" facendo doppio clic sul simbolo "Inserisci apparecchio di azionamento singolo". Selezionare "xxx" compatibile con il proprio hardware disponibile (CU320, CU310DP, CU310PN). Inserire un D4x5 in SCOUT mediante "Crea nuovo apparecchio". Nella navigazione di progetto aprire quindi la cartella D4x5.
● Contrassegnare l'apparecchio di azionamento SINAMICS S120 CU3xx (nel caso di un CU3xx) o SINAMICS_Integrated (nel caso di un D4x5).
● Facendo clic con il tasto destro del mouse sull'apparecchio contrassegnato, richiamare il menu di scelta rapida e selezionare la voce Seleziona pacchetti tecnologici.
Figura 3-8 Menu di scelta rapida dell'apparecchio di azionamento
● In questa finestra contrassegnare il pacchetto tecnologico e confermare con ok.

DCC per SINAMICS 3.2 Lavorare con DCC SINAMICS
SINAMICS/SIMOTION Descrizione dell'editor DCC Manuale di programmazione e d'uso, 03.2007, 6SL3097-2AN00-0CP0 61
● A questo punto è possibile inserire uno schema.
3.2.3 Inserimento dello schema DCC nel progetto Inserire il primo schema DCC proprio: ● Nella navigazione di progetto aprire la cartella dell'apparecchio di azionamento e quindi la
Control Unit. ● Fare doppio clic nella navigazione di progetto sotto l'oggetto di azionamento in questione
(nel nostro esempio sotto CU) su Inserisci schema DCC.
● La finestra Inserisci schema DCC si apre ed è possibile inserire per lo schema un nuovo nome lungo al massimo 8 caratteri, in questo caso dccReg1, e un commento. Fare attenzione che dopo un carattere "_" nel nome dello schema tutti gli altri caratteri possono essere soltanto numeri.
● Successivamente fare clic su ok, la finestra si chiude e viene aperto automaticamente l'editor DCC con lo schema. A tal fine l'opzione Apri editor automaticamente deve rimanere impostata (in basso a sinistra sopra il pulsante OK).

DCC per SINAMICS 3.2 Lavorare con DCC SINAMICS
SINAMICS/SIMOTION Descrizione dell'editor DCC 62 Manuale di programmazione e d'uso, 03.2007, 6SL3097-2AN00-0CP0
In alternativa è possibile anche aprire in qualunque momento lo schema facendo doppio clic sul simbolo dello schema nella navigazione di progetto.
● Alla prima creazione di uno schema in un progetto viene richiesto di importare una libreria DBC.
● Nella finestra Importa libreria DCB contrassegnare la libreria DCB nella colonna sinistra "Librerie disponibili". Con un clic sul pulsante >> la libreria viene acquisita nella colonna destra "Librerie importate".
● Chiudere la finestra facendo clic su Conferma. La libreria DCB viene caricata e viene aperto l'edito DCC con lo schema.
In questo modo la struttura del progetto è costruita e lo schema è creato. Ora lo schema deve essere reso vivo, devono essere cioè inseriti e interconnessi i blocchi.

DCC per SINAMICS 3.2 Lavorare con DCC SINAMICS
SINAMICS/SIMOTION Descrizione dell'editor DCC Manuale di programmazione e d'uso, 03.2007, 6SL3097-2AN00-0CP0 63
3.2.4 Inserimento di blocchi in uno schema DCC ● Nel catalogo dei blocchi aprire la famiglia Closed-loop control con i blocchi di regolazione.
Figura 3-9 Editor DCC con la famiglia DCB Closed-Loop-Control aperta
● Contrassegnare il blocco desiderato e trascinarlo nello schema tenendo premuto il tasto del mouse (con il Drag&Drop). Il profilo del blocco viene rappresentato con una linea tratteggiata. Rilasciare il tasto del mouse nella posizione adatta. Nello schema vengono rappresentate le reali dimensioni del blocco.
● Per eseguire una ricerca di un blocco inserire il nome del blocco nel campo di inserimento del catalogo dei blocchi e quindi fare clic sul simbolo Binocolo. Viene avviata la ricerca. Utilizzando il Drag&Drop trascinare il blocco trovato in un punto libero dello schema.
● Trascinare nello schema i due integratori (INT) richiesti per l'esempio e un sottrattore (SUB).

DCC per SINAMICS 3.2 Lavorare con DCC SINAMICS
SINAMICS/SIMOTION Descrizione dell'editor DCC 64 Manuale di programmazione e d'uso, 03.2007, 6SL3097-2AN00-0CP0
Nota Se i blocchi si sovrappongono nello schema, il blocco che si sovrappone viene rappresentato in grigio e i collegamenti non vengono mostrati. Per consentire la visualizzazione di tutte le informazioni relative al blocco è necessario riposizionare i blocchi. I nomi delle famiglie di blocchi non sono specifici per la lingua e vengono sempre indicati in lingua inglese.
Passaggio alla visualizzazione a pagina Per passare dalla rappresentazione panoramica alla visualizzazione a pagina, fare clic in un punto libero nello schema con il tasto destro del mouse e selezionare nel menu di scelta rapida visualizzato Visualizza questa pagina. Le denominazioni delle connessioni dei blocchi vengono visualizzate in questa rappresentazione ingrandita. È possibile passare alla visualizzazione a pagina o ritornare alla vista panoramica anche facendo doppio clic su uno spazio vuoto della pagina.
Configurazione della rappresentazione dei blocchi La rappresentazione dei blocchi e del margine è modificabile. Modificare la larghezza dei blocchi tramite Strumenti > Impostazioni > Larghezza blocco/Margine .... Con Strumenti > Impostazioni > Rappresentazione si apre la finestra Impostazione di rappresentazione. In questa finestra sotto Collegamenti è possibile commutare tra la visualizzazione del nome del collegamento (ad es. X) e il commento (ad es. Ingresso). Solo nell'impostazione Commento vengono visualizzati i numeri di parametro pubblicati nel collegamento. Sotto Punti di collegamento blocco è possibile scegliere se nell'intestazione DCB deve essere visualizzato il tipo di blocco con l'abbreviazione(ad es. INT per Integratore) e i primi 8 caratteri del nome (ad es. INTEGRAT) oppure con il simbolo tecnico di regolazione.
3.2.5 Interconnessione di blocchi
Procedimento ● Contrassegnare l'uscita Y dell'INTegratore sinistro e quindi l'ingresso X dell'INTegratore
destro. ● Contrassegnare l'uscita Y dell'INTegratore destro e quindi l'ingresso X2 del sottrattore
SUB. ● Contrassegnare l'uscita Y del sottrattore SUB e quindi l'ingresso X dell'INTegratore
sinistro. L'autorouter ha tracciato le linee di collegamento dalle uscite agli ingressi; le connessioni sono interconnesse.

DCC per SINAMICS 3.2 Lavorare con DCC SINAMICS
SINAMICS/SIMOTION Descrizione dell'editor DCC Manuale di programmazione e d'uso, 03.2007, 6SL3097-2AN00-0CP0 65
3.2.6 Parametrizzazione di collegamenti DCB nello schema Nell'integratore di sinistra INT 1/1, ai collegamenti vanno assegnati i seguenti valori iniziali: LL = -10.0, LU = 10.0, SV = 1.0, Ti = 100 ms Nell'integratore di destra INT 1/2, ai collegamenti vanno assegnati i seguenti valori iniziali: LL = -10.0, LU = 10.0, Ti = 100 ms A questo scopo, facendo doppio clic sul relativo collegamento DCB, aprire la finestra Proprietà collegamento. Inserire il valore iniziale nel campo Valore e chiudere la finestra con OK. Prestare attenzione al fatto che per l'immissione dei valori per Ti, al valore numerico 100 deve seguire l'unità di misura "ms" senza lasciare uno spazio. Dal momento che i collegamenti sopra citati non sono interconnessi, il valore iniziale progettato resta sempre valido.
Figura 3-10 Finestra delle proprietà del collegamento DCB "LU"

DCC per SINAMICS 3.2 Lavorare con DCC SINAMICS
SINAMICS/SIMOTION Descrizione dell'editor DCC 66 Manuale di programmazione e d'uso, 03.2007, 6SL3097-2AN00-0CP0
Figura 3-11 Schema "dccReg1" con DCB interconnessi. Ad alcuni collegamenti sono stati assegnati valori iniziali
discostantisi dall'impostazione in fabbrica.
3.2.7 Pubblicazione di collegamenti DCB come parametri Per poter osservare ed effettuare il trace dei segnali di uscita dei due integratori, è necessario che questi vengano pubblicati come parametri interconnettibili (ossia come parametri BICO). Per poter eccitare una volta il circuito oscillante, è necessario pubblicare un ingresso integratore come parametro. I numeri del parametro di seguito utilizzati sono scelti in maniera arbitraria. Per la pubblicazione del collegamento Y (uscita) di INT 1/1 quale parametro interconnettibile, occorre aprire la finestra delle proprietà del collegamento Y dell'integratore di sinistra (facendo doppio clic sul collegamento), immettere nel campo del commento "@*19 Uscita", quindi chiudere la finestra cliccando su OK. Nella finestra delle proprietà del collegamento Y dell'integratore di destra, nel campo del commento inserire "@*20 Uscita". Nel campo del commento del collegamento S (impostazione) dell'integratore di sinistra, inserire "@1 Start". Dal momento che la preimpostazione della base del numero del parametro di uno schema corrisponde sempre alla preassegnazione 0, durante la conversione dello schema vengono generati i nuovi parametri 20501, 20519 e 20520, resi visibili nella lista esperti dell'oggetto di azionamento CU in STARTER. Poiché questa assegnazione del @-parametro ai collegamenti è visibile nello schema, va modificato il tipo di visualizzazione dei collegamenti nell'editor DCC. A tale scopo, aprire in Strumenti > Impostazioni > Rappresentazione la finestra Impostazione di rappresentazione, modificare in Collegamenti la rappresentazione del Nome in Commento e chiudere la finestra con OK. Successivamente lo schema viene convertito.

DCC per SINAMICS 3.2 Lavorare con DCC SINAMICS
SINAMICS/SIMOTION Descrizione dell'editor DCC Manuale di programmazione e d'uso, 03.2007, 6SL3097-2AN00-0CP0 67
Figura 3-12 Finestra Impostazione di rappresentazione
Figura 3-13 Particolare dalla lista esperti con i parametri definiti nello schema DCC

DCC per SINAMICS 3.2 Lavorare con DCC SINAMICS
SINAMICS/SIMOTION Descrizione dell'editor DCC 68 Manuale di programmazione e d'uso, 03.2007, 6SL3097-2AN00-0CP0
3.2.8 Conversione dello schema DCC nell'editor DCC
Conversione
Per avviare la conversione, dall'editor DCC selezionare Schema > Conversione > Schemi come programma ... oppure il simbolo .
La conversione e il salvataggio di uno schema possono essere avviati anche da STARTER facendo clic sul simbolo .
Possibilità di conversione Informazioni dettagliate sulle possibilità di conversione sono disponibili nel capitolo Conversione (Pagina 25).
Nota Con l'opzione Dichiara nuova interfaccia parametri vengono nuovamente assegnati gli indirizzi per tutti i parametri BICO correntemente definiti nello schema e vengono cancellati i parametri BICO ancora disponibili nell'interfaccia ma non più utilizzati.
Dopo la conversione Al termine del processo di conversione si apre un protocollo di conversione dettagliato. ● Se vengono visualizzati messaggi di errore: Contrassegnare la riga di errore del
protocollo e fare clic sul pulsante Vai a per passare al DCB interessato.

DCC per SINAMICS 3.2 Lavorare con DCC SINAMICS
SINAMICS/SIMOTION Descrizione dell'editor DCC Manuale di programmazione e d'uso, 03.2007, 6SL3097-2AN00-0CP0 69
● Il protocollo può essere nuovamente richiamato ed eventualmente stampato in un momento successivo utilizzando il menu Strumenti > Protocolli....
3.2.9 Impostazione della sequenza di esecuzione all'interno di un gruppo esecutivo Con l'inserimento dei DCB in un nuovo schema, questi vengono automaticamente associati al gruppo esecutivo 1. Il gruppo esecutivo 1 ottiene automaticamente il nome dello schema. La sequenza corrisponde a quella di inserimento nello schema. La sequenza può essere visualizzata ed editata nell'editor di esecuzione con Modifica > Sequenza di esecuzione o con . La parte destra con l'elenco dei DCB viene aperta solo se si fa doppio clic nella colonna centrale su un DCB (nella figura dccReg1\1). L'indicazione nella colonna Pos (ad es. 1 / 2) corrisponde alla denominazione nella riga in basso nella parte destra evidenziata a colori nell'intestazione DCB. La prima cifra indica il gruppo esecutivo (da 1 a 10) e la seconda la sequenza all'interno del gruppo esecutivo. La sequenza di esecuzione può essere modificata utilizzando il Drag&Drop nella colonna centrale.
Figura 3-14 Editor di esecuzione con il gruppo esecutivo dccReg1 aperto
È possibile tornare allo schema DCC selezionando nuovamente Modifica > Sequenza di esecuzione o facendo di nuovo clic su .
3.2.10 Impostazione del tempo di campionamento di un gruppo esecutivo Il tempo di campionamento di un gruppo esecutivo viene impostato in STARTER. Nella navigazione di progetto viene contrassegnato lo schema DCC desiderato e richiamato nel menu di scelta rapida dello schema Imposta gruppi esecutivi. Si apre la finestra Imposta gruppi esecutivi. Il nostro schema è stato creato sull'oggetto di azionamento CU. È pari a r21002 = 4 ms. Pertanto al gruppo esecutivo dccReg1 viene assegnato il tempo di campionamento di 1*r21002. Nella modalità offline di STARTER / SCOUT V4.1.x, r21002 e r21003 vengono sempre visualizzati con il valore 0. Il valore r21002 è uguale al valore di p0115[0] sul rispettivo oggetto di azionamento. Durante l'impostazione del tempo di campionamento si deve fare attenzione che il minor tempo di campionamento nell'azionamento per gruppi esecutivi DCC sia pari a 1 ms. Come multiplo di r21002 possono essere selezionati soltanto tempi minori o pari a r21003. Convertire di nuovo lo schema dopo aver impostato il tempo di campionamento.

DCC per SINAMICS 3.2 Lavorare con DCC SINAMICS
SINAMICS/SIMOTION Descrizione dell'editor DCC 70 Manuale di programmazione e d'uso, 03.2007, 6SL3097-2AN00-0CP0
3.2.11 Caricamento dell'opzione di tecnologia DCC sulla scheda CF dell'apparecchio di azionamento
Alla consegna dell'apparecchio di azionamento, l'opzione di tecnologia DCC non è ancora presente sulla scheda CF dell'apparecchio di azionamento. Questa viene caricata sulla scheda CF con l'ausilio di SIMOTION SCOUT o SINAMICS STARTER. A tal fine si richiama ad es. STARTER e ci si collega online con l'apparecchio di azionamento. STARTER si trova in modalità Online. Successivamente nel menu di scelta rapida dell'apparecchio di azionamento si seleziona la voce Seleziona pacchetti tecnologici....
Nella finestra Seleziona pacchetti tecnologici selezionare la libreria DCC desiderata e impostare per tale libreria nella colonna l'azione Carica nell'apparecchio di destinazione. Successivamente fare clic nella finestra in basso a destra su Esegui.

DCC per SINAMICS 3.2 Lavorare con DCC SINAMICS
SINAMICS/SIMOTION Descrizione dell'editor DCC Manuale di programmazione e d'uso, 03.2007, 6SL3097-2AN00-0CP0 71
Una barra di avanzamento indica la percentuale del processo di caricamento eseguito. Una volta che il processo di caricamento è terminato, il pulsante in basso a sinistra cambia da Interruzione a OK. Facendo doppio clic su OK la finestra viene chiusa.
ATTENZIONE Una volta scaricato il pacchetto tecnologico è necessario disattivare e riattivare una volta l'apparecchio di azionamento. Solo dopo la riattivazione della tensione di alimentazione del CU3xx o del D4xx e il relativo avvio è possibile scaricare ed eseguire schemi DCC sull'apparecchio di azionamento.
3.2.12 Caricamento della conversione dello schema DCC nell'azionamento Per poter eseguire un programma DCC su un oggetto di azionamento questo deve essere prima caricato nell'apparecchio di azionamento. Collegare il proprio PC su cui si è effettuata la progettazione mediante PROFIBUS (o PROFINET) con l'apparecchio di azionamento. Per il nostro esempio è sufficiente una CU320 (o CU310) alimentata a 24V senza collegamenti DRIVE-CLiQ con altri componenti (ad es. parti di potenza). Nella CU deve essere inserita una scheda CF con un firmware SINAMICS V2.5 SP1 o superiore. Una volta avviata la CU (il LED RDY è verde) è possibile collegarsi online con STARTER.

DCC per SINAMICS 3.2 Lavorare con DCC SINAMICS
SINAMICS/SIMOTION Descrizione dell'editor DCC 72 Manuale di programmazione e d'uso, 03.2007, 6SL3097-2AN00-0CP0
Se la creazione del collegamento online dovesse fallire, è possibile determinare in Starter sotto Strumenti > Imposta interfaccia PC/PG > Diagnostica se e sotto quale indirizzo bus viene riconosciuto il proprio CU3xx. Confrontare questo indirizzo bus con quello impostato attualmente dell'apparecchio di azionamento nel progetto. A tal fine selezionare l'apparecchio di azionamento nella navigazione di progetto e richiamare la voce del menu di scelta rapida Proprietà. Nella finestra Proprietà SINAMICS nella scheda Apparecchio di azionamento/indirizzo bus l'indirizzo bus indicato deve corrispondere al valore precedentemente determinato nella diagnostica. Se necessario, impostare l'indirizzo bus sul valore determinato e chiudere la finestra con OK. Tentare di nuovo in collegarsi online. Se il collegamento è stato stabilito con successo, nella finestra di confronto online / offline fare clic su Carica nell'apparecchio di destinazione. Il caricamento può essere eseguito nello STARTER anche in qualunque momento, tramite la funzione Carica nell'apparecchio di destinazione. Una volta effettuato il download, lo schema DCC viene calcolato ciclicamente sull'oggetto di azionamento CU.
3.2.13 Visualizzazione online dei valori di parametri pubblicati Nella modalità online dello STARTER i valori di (@-) parametri pubblicati possono essere visualizzati online dall'editor DCC sulle uscite DCB. Nell'esempio in oggetto devono essere visualizzati i valori di uscita Y (r20519, r20520) dei due integratori. A tale scopo, aprire in successione nell'editor DCC tramite doppio clic sul collegamento la finestra Proprietà – Collegamento e spuntare facendo clic con il mouse nella parte destra al centro la casella Per test. In tal modo queste uscite vengono registrate per la visualizzazione nel modo test. Dopodiché nell'editor DCC si passa, tramite Test > Modo test oppure Ctrl-T o con , al modo test. I valori delle due uscite DCB vengono mostrati evidenziati in giallo e aggiornati con un ciclo di sorveglianza di 2 s.
Figura 3-15 Visualizzazione dello schema DCC dccReg1 nel modo test

DCC per SINAMICS 3.2 Lavorare con DCC SINAMICS
SINAMICS/SIMOTION Descrizione dell'editor DCC Manuale di programmazione e d'uso, 03.2007, 6SL3097-2AN00-0CP0 73
Per far sì che l'oscillatore possa oscillare, deve essere eccitato una volta. A tale scopo, il parametro p20501 nella lista esperti dello STARTER viene impostato una volta su "1" (il valore di impostazione SV = 2.0 permane sull'uscita dell'integratore di sinistra, r20519 = 2.0) e quindi ripristinato su "0". L'oscillatore oscilla e i valori di uscita degli integratori mostrano nello schema e nella lista esperti (r20519, r20520) valori in variazione. Nel caso in cui si desideri apportare successivamente altre modifiche allo schema, uscire nuovamente dal modo test con Test > Modo test oppure facendo clic sul pulsante . L'uscita dell'editor DCC dal modo test può richiedere 10 secondi abbondanti.
3.2.14 Registrazione di segnali dallo schema DCC tramite Trace Le uscite dell'integratore pubblicate come parametri interconnettibili si comportano come ogni altra uscita connettore REAL dell'apparecchio di base SINAMICS. Per questo tali segnali possono essere registrati anche con il Trace. Il richiamo del Trace in STARTER avviene tramite Sistema di destinazione > Trace oppure tramite . In questo esempio i parametri r20519 e r20520 (ossia le uscite dei due integratori nello schema DCC) vengono registrati con un clock di 1 ms. La registrazione può essere avviata con il pulsante .
Figura 3-16 Parametrizzazione del Trace

DCC per SINAMICS 3.2 Lavorare con DCC SINAMICS
SINAMICS/SIMOTION Descrizione dell'editor DCC 74 Manuale di programmazione e d'uso, 03.2007, 6SL3097-2AN00-0CP0
Figura 3-17 Rappresentazione dei segnali registrati come diagramma temporale
3.2.15 Archiviazione del progetto Se durante e dopo la messa in servizio si desidera archiviare il progetto inclusi gli schemi DCC su un supporto dati, è possibile farlo in STARTER come in precedenza con Progetto > Archivia.
3.2.16 Creazione della documentazione
Documentazione generale L'esempio è stato progettato e testato con successo. Ora è possibile creare una documentazione generale di questo piccolo esempio.
Editor di esecuzione L'editor di esecuzione mostra i gruppi esecutivi con i tipi di blocco e la sequenza di esecuzione. Fare clic nella barra delle funzioni dell'editor DCC: e aprire quindi l'editor di esecuzione. Aprire lo schema e il gruppo esecutivo nella colonna centrale. Fare doppio clic su uno dei DCB (giallo). Nella finestra di destra vengono elencati i DCB dei gruppi esecutivi nella successione in cui sono stati richiamati. La stampa si avvia come segue:
Dopodiché, chiudere l'editor di esecuzione facendo nuovamente clic su .

DCC per SINAMICS 3.2 Lavorare con DCC SINAMICS
SINAMICS/SIMOTION Descrizione dell'editor DCC Manuale di programmazione e d'uso, 03.2007, 6SL3097-2AN00-0CP0 75
Figura 3-18 Editor di esecuzione con il gruppo esecutivo dccReg1 aperto
Dati di riferimento schema In alternativa, i dati di riferimento dello schema mostrano a loro volta i gruppi esecutivi con i tipi di blocco e la sequenza di esecuzione. Nell'editor DCC, tramite Strumenti > Dati di riferimento schema aprire la finestra Rif schema.
Nella finestra Rif schema è possibile visualizzare, facendo clic sul pulsante , anche i DCB nei gruppi esecutivi progettati. La stampa si avvia come segue:
Figura 3-19 Finestra Rif schema: Visualizzazione dati di riferimento schema
Stampa dello schema È opportuno stampare anche lo schema per documentare l'interconnessione dei DCB. Dal momento che su questo schema è stata utilizzata una sola pagina, è sufficiente la stampa della pagina corrente. La stampa si avvia come segue:
Se lo schema è costituito da più pagine, si consiglia di stamparle singolarmente in successione nella visualizzazione a pagina. Attraverso il pulsante è possibile commutare alla visualizzazione a pagina.
Con o è possibile adattare la visualizzazione in modo tale che tutti i DCB su una pagina siano visibili sul monitor del PC.

DCC per SINAMICS 3.2 Lavorare con DCC SINAMICS
SINAMICS/SIMOTION Descrizione dell'editor DCC 76 Manuale di programmazione e d'uso, 03.2007, 6SL3097-2AN00-0CP0
Assegnazione dei gruppi esecutivi Per documentare l'assegnazione dei gruppi esecutivi, selezionare in STARTER, nel menu di scelta rapida dello schema, il comando Imposta gruppi esecutivi. La finestra Imposta gruppi esecutivi viene aperta. Effettuare uno screenshot.
Figura 3-20 Finestra Imposta gruppi esecutivi
La modifica del tempo di campionamento di base dei tempi di campionamento hardware r21002 indica il valore di p0115[0] nell'avviamento della CU di 1 ms. In questo caso, p0115[0] di 4000 µs (impostazione in fabbrica) è stato modificato in modalità offline a 1000 µs e successivamente scaricato sulla CU.

DCC per SINAMICS 3.3 Collegamento del DCC all'azionamento
SINAMICS/SIMOTION Descrizione dell'editor DCC Manuale di programmazione e d'uso, 03.2007, 6SL3097-2AN00-0CP0 77
3.3 Collegamento del DCC all'azionamento Soltanto le connessioni DCB di uno schema DCC pubblicate come parametro BICO possono essere collegate agli ingressi connettore (CI = Connector Input) e alle uscite connettore (CO = Connector Output) dell'azionamento. Tutte le connessioni dei blocchi pubblicate come parametro BICO sono grandezze riferite. Ciò significa che all'interno dei DCC è possibile effettuare il calcolo con valori del segnale riferiti. (1.0 corrisponde a 100%). La conversione ai connettori dell'azionamento assegnati alle unità viene effettuata automaticamente.
3.3.1 Calcolo dello schema DCC con grandezze riferite Esempio 1 (interconnessione del valore di ingresso) Passare alla modalità offline con STARTER. Su un oggetto di azionamento di tipo SERVO (il modulo funzione "Canale valore di riferimento ampliato" deve essere attivato) oppure VECTOR vengono impostati – p1020 = 1 e – p1021 = p1022 = p1023 = 0 (schema di funzionamento 2505). In questo modo il valore di riferimento fisso del numero di giri 1 (p1001 nello schema di funzionamento 3010) viene emesso su r1024 (valore di riferimento del numero di giri attivo). Vengono inoltre impostati: – p1001 = 1500 1/min e – p2000 = 3000 1/min (numero di giri di riferimento). Sull'oggetto di azionamento nella navigazione di progetto (a sinistra) fare doppio click su Inserisci schema DCC, assegnare un nome e confermare con OK. (Su questo oggetto di azionamento non deve ancora essere presente uno schema DCC.) Nello schema DCC viene inserito un DCB di tipo ADD. Le connessioni X1 e Y del DCB ADD vengono pubblicate come parametri BICO (interconnettibili). A tale proposito, fare doppio click sulla connessione X1 (addendo superiore). Viene aperta la finestra di dialogo delle proprietà di questa connessione. Nello spazio per il commento inserire l'espressione: "@*10 ingresso numero di giri" e confermare con OK. In tal modo il suddetto ingresso viene pubblicato come ingresso connettore (CI) p20510. Allo stesso modo, l'uscita DCB "Somma" viene pubblicata con il commento "@*11 uscita numero di giri riferita" come uscita connettore r20511. Per l'ingresso X1 fare click con il tasto destro del mouse per due volte consecutivamente. Si apre il menu di scelta rapida. Selezionare Interconnessione all'operando…. Nella finestra Selezione segnali DCC selezionare ora r1024 (CO: valore di riferimento fisso del numero di giri attivo) e confermare con OK. Convertire lo schema selezionando Schema > Conversione > Schemi come programma…. Fare click con il tasto destro del mouse sullo schema in STARTER, selezionare Imposta gruppi esecutivi…, impostare gli unici gruppi esecutivi disponibili ad esempio su 20 * r21003 e confermare con OK. Passare alla modalità online con STARTER e caricare il progetto nel sistema di destinazione. Dopodiché, attivare online nell'editor DCC il modo test tramite Test > Imposta modo test. A questo punto, fare click con il tasto destro del mouse sull'uscita dell'addizionatore e selezionare nel menu di scelta rapida Collega connessioni.

DCC per SINAMICS 3.3 Collegamento del DCC all'azionamento
SINAMICS/SIMOTION Descrizione dell'editor DCC 78 Manuale di programmazione e d'uso, 03.2007, 6SL3097-2AN00-0CP0
Figura 3-21 Menu di scelta rapida Collega connessioni
Successivamente viene visualizzato il valore di uscita corrente (= valore di riferimento numero di giri riferito = 1500 1/min / 3000 1/min = 0,5).
Figura 3-22 Viene visualizzato il valore del collegamento
3.3.2 Calcolo dello schema DCC con grandezze assolute Esempio 1 (interconnessione del valore di ingresso) Se si desidera eseguire calcoli nello schema DCC con grandezze assolute (in questo esempio con valori di velocità), è necessario convertire il valore riferito, a cui vengono convertite automaticamente dall'azionamento le grandezze, di nuovo in una grandezza assoluta con l'ausilio della grandezza riferita (in questo esempio un numero di giri). A tal fine, per DCC sono disponibili le grandezze di riferimento come parametri di osservazione adimensionali e interconnettibili r2700… r2707. I parametri r2700… r2707 hanno la particolare proprietà che il valore viene trasmesso a DCC senza divisione dalla grandezza di riferimento 1:1. Su un oggetto di azionamento di tipo SERVO (il modulo funzione "Canale valore di riferimento ampliato" deve essere attivato) oppure VECTOR vengono impostati – p1020 = 1 e – p1021 = p1022 = p1023 = 0 (schema di funzionamento 2505). In questo modo il valore di riferimento fisso del numero di giri 1 (p1001 nello schema di funzionamento 3010) viene emesso su r1024 (valore di riferimento del numero di giri attivo, schema di funzionamento 3010). Vengono inoltre impostati: – p1001 = 1500 giri/min e – p2000 = 3000 giri/min In tal modo r1024 (valore di riferimento del numero di giri attivo, schema di funzionamento 3010) ha il valore 1500 giri/min. Il parametro di osservazione interconnettibile per il numero di giri di riferimento r2700 indica un valore di 3000 nella lista esperti. Nello schema viene inserito un moltiplicatore per valori reali (= valori a virgola mobile) MUL.

DCC per SINAMICS 3.3 Collegamento del DCC all'azionamento
SINAMICS/SIMOTION Descrizione dell'editor DCC Manuale di programmazione e d'uso, 03.2007, 6SL3097-2AN00-0CP0 79
Il primo fattore viene pubblicato come parametro BICO e interconnesso con r1024. → Fattore 1 = 0,5 (valore riferito del numero di giri attivo) Il secondo fattore viene pubblicato come parametro BICO e interconnesso con r2700. → Fattore 2 = 3000.0 (valore della grandezza di riferimento p2000) In questo modo all'uscita del moltiplicatore risulta: 0.5 * 3000.0 = 1500.0 In questo modo in DCC è di nuovo disponibile il valore di riferimento del numero di giri da r1024 in giri/min.
Il DCB è stato assegnato automaticamente a un gruppo esecutivo con l'inserimento nello schema. A questo gruppo esecutivo è stato associato nel menu Imposta gruppi esecutivi il gruppo esecutivo libero 20 * r21003 (scelto arbitrariamente).

DCC per SINAMICS 3.3 Collegamento del DCC all'azionamento
SINAMICS/SIMOTION Descrizione dell'editor DCC 80 Manuale di programmazione e d'uso, 03.2007, 6SL3097-2AN00-0CP0
Esempio 2 (interconnessione del valore di uscita) Nello schema DCC si calcola con valori assoluti per la coppia nell'unità Nm. Il valore di riferimento della coppia calcolato deve essere trasmesso all'ingresso del connettore "Coppia aggiuntiva M_aggiunt 2" (p1513, schema di funzionamento 6060). A tal fine deve essere convertito il valore assoluto ancora nello schema DCC-Plan in una coppia riferita. Con un collegamento di un'uscita del connettore (CO) del tipo reale (== virgola mobile) dal DCC con un ingresso del connettore (CI) p1513 M_aggiunt 2 [la coppia ha l'unità Nm] dell'azionamento, la conversione automatica nel collegamento DICO presuppone sempre che DCC fornisce un segnale riferito. Il DCB del tipo LIM fornisce all'uscita Y la coppia calcolata in assoluto nello schema di 0,204625 Nm. Questo valore assoluto viene ora diviso per la grandezza riferita per la coppia r2703 = 0,8185 Nm e in tal modo viene calcolato il valore della coppia riferita per l'interconnessione con l'azionamento. Il valore della coppia riferita è presente sull'uscita del DCB DIV pubblicata come parametro BICO BICO r20530 (valore = 0,2499 = 0,204625 / 0,8185). Il DCB NOP1 è stato inserito soltanto per poter visualizzare sulla sua uscita r20527 pubblicata come parametro DICO il valore della coppia riferita r2703 nello schema. Il parametro di osservazione r1515 (coppia aggiuntiva totale, schema di funzionamento 6060) viene calcolato soltanto se la regolazione del numero di giri è abilitata e l'azionamento è magnetizzato (r0056.4 = 1 = Sì). (A tal fine sul modulo motore deve essere collegata e in funzione una macchina.) In caso contrario il valore viene impostato a zero.
Figura 3-23 Interconnessione del valore di uscita
3.3.3 Interconnessione di segnali DCC con le interfacce di comunicazione IF1 e IF2 Il collegamento del sistema di base alle interfacce dei dati di processo IF1 e IF2 può avvenire mediante libera progettazione dei telegrammi con BICO (p0922 = 999) o mediante telegrammi (standard) in funzione di p0922. Per l'interconnessione con il sistema di base devono essere pubblicati i collegamenti DCC necessari come parametri BICO. Tali parametri DCC dovrebbero essere sempre interconnessi con il sistema di base nell'editor DCC richiamando il menu di scelta rapida Interconnessione all'operando.
3.3.3.1 Interconnessione con DCC di dati di processo ricevuti Durante l'interconnessione di dati di processo ricevuti (vedere Libretto di descrizione parametri SINAMICS S, schemi di funzionamento 2490 e 9204) è necessario fare attenzione al comportamento particolare delle uscite connettore (CO) dell'elaborazione dei dati di processo (per IF1 r2050, r2060 e per IF2 r8850 e r8860). Tali CO (Connector output) possono fornire un segnale come numero intero (Integer) o come valore a virgola mobile (REAL), tuttavia non i due tipi dati contemporaneamente. Il tipo di dati fornito viene determinato dal primo segnale collegato con questo CO. Ciò può avvenire anche perché è

DCC per SINAMICS 3.4 Impostazioni DCC SINAMICS
SINAMICS/SIMOTION Descrizione dell'editor DCC Manuale di programmazione e d'uso, 03.2007, 6SL3097-2AN00-0CP0 81
stato selezionato una volta un telegramma standard (p0922 |= 999) su un oggetto di azionamento. Ne consegue un'interconnessione automatica dei CO dei dati di processo corrispondente alla definizione del telegramma selezionato. Tale interconnessione non viene nuovamente eliminata al ripristino di p0922 = 999 == libera progettazione dei telegrammi con BICO. Ad es. si imposta p1070 = 2060[2]. In tal modo r2060[2] (parola di ricezione dei dati di processo 3 e 4) viene collegato con il valore di riferimento principale (nello schema di funzionamento 3030) a una grandezza REAL dal sistema di base. In questa maniera è sempre possibile interconnettere su r2060[2] solo gli ingressi connettore dal DCC con il tipo di dati di segnale REAL. È necessario fare attenzione che è possibile inserire un collegamento con ingressi Integer nell'editor DCC offline e online e che il rifiuto dell'interconnessione avviene solo durante il download dello schema.
3.3.3.2 Interconnessione con DCC di dati di processo inviati L'interconnessione dei dati di invio avviene come in qualunque altro collegamento BICO.
3.4 Impostazioni DCC SINAMICS
3.4.1 Regole per l'assegnazione del nome nell'editor DCC Per lo scambio di dati tra SCOUT/STARTER e l'editor DCC vengono utilizzati degli identificatori. Per gli identificatori nell'editor DCC valgono dunque le seguenti regole: ● Schema di base:
– non è consentita alcuna parola chiave o un identificatore già definito – deve iniziare con una lettera o un carattere di sottolineatura – può contenere numeri, lettere e "_" – dopo un "_" deve seguire un numero
● Sottoschema: – deve iniziare con una lettera o un carattere di sottolineatura – può contenere numeri e lettere – il "_" non è consentito – è consentita una parola chiave o un identificatore già definiti – Nell'editor DCC si controlla se l'identificatore è già definito.
● Istanza DCB: – può iniziare con un numero – può contenere numeri e lettere – il "_" non è consentito all'inizio

DCC per SINAMICS 3.4 Impostazioni DCC SINAMICS
SINAMICS/SIMOTION Descrizione dell'editor DCC 82 Manuale di programmazione e d'uso, 03.2007, 6SL3097-2AN00-0CP0
– è consentita una parola chiave o un identificatore già definiti – Nell'editor DCC si controlla se l'identificatore è già definito.
● gruppo esecutivo: – è consentita una parola chiave o un identificatore già definiti – Nell'editor DCC si controlla se l'identificatore è già definito.
● Parametri BICO: – non è consentito alcun numero parametro già definito – Nell'editor DCC si controlla se il numero parametro è già definito.
3.4.2 Lunghezza di nome e campo e convenzioni
Lunghezza di nome e campo e convenzioni
Oggetto Lunghezza Note Nome dello schema 22 *) Non deve contenere i seguenti
caratteri: \ . : / * ? " < > | # % L'utilizzo del carattere "_" comporta determinate impostazioni.
Commento dello schema 255 Tutti i caratteri ANSI sono consentiti.
Gruppo esecutivo 22 Set di caratteri come con Schema incluso "_"
Tipo di DCB 6 Definito tramite DCC. Commento istanza DCB 80 Tutti i caratteri ANSI sono
consentiti. Commento del parametro 80 Tutti i caratteri ANSI sono
consentiti. Nome DCB (nome istanza) 16 *) Non deve contenere i seguenti
caratteri: \ . : / * ? " < > | # % L'utilizzo del carattere "_" comporta determinate impostazioni.
Operando globale max. 49 Interconnessione ai parametri BICO
*) Nome schema e DCB possono comprendere max. 24 caratteri, incluso il separatore.

DCC per SINAMICS 3.5 Errori, avvisi
SINAMICS/SIMOTION Descrizione dell'editor DCC Manuale di programmazione e d'uso, 03.2007, 6SL3097-2AN00-0CP0 83
3.4.3 Rappresentazione della visualizzazione dinamica dei valori I valori vengono emessi accanto alle connessioni secondi il tipo di dati. Questi vengono rappresentati sullo schermo con un colore.
Tabella 3-2 Rappresentazione della visualizzazione dinamica dei valori
Rappresentazione Significato blu su bianco Rappresentazione dei valori nel modo
generazione (offline) Stelle nero su giallo Valori durante il passaggio alla visualizzazione
dinamica Valore nero su giallo Rappresentazione dei valori letti dall'oggetto di
azionamento nel modo test #### su sfondo rosso Rappresentazione dei valori se i valori visualizzati
dinamicamente richiesti dall'oggetto di azionamento non vengono forniti (errore, sovraccarico)
3.4.4 Interconnessione dei tipi di dati Con DCC-SINAMICS non solo le connessioni di tipi identici sono interconnettibili ma: ● INT ⇔ WORD ● UINT ⇔ WORD ● UINT ⇔ INT ● UDINT ⇔ DINT ● SINT ⇔ BYTE ● USINT ⇔ BYTE ● DINT ⇔ DWORD ● UDINT ⇔ DWORD ● Enums ⇔ DINT
3.5 Errori, avvisi I parametri e gli allarmi DCC-SINAMICS sono contenuti nell'appendice del Manuale di guida alle funzioni SINAMICS/SIMOTION - Descrizione blocco DCC).


SINAMICS/SIMOTION Descrizione dell'editor DCC Manuale di programmazione e d'uso, 03.2007, 6SL3097-2AN00-0CP0 85
DCC per SIMOTION 44.1 Panoramica
4.1.1 Premessa Questa breve introduzione è progettata per utenti esperti di SIMOTION che non hanno ancora familiarità con il pacchetto di programmi DCC. Attraverso un piccolo esempio è possibile vedere come creare un progetto dopo l'avvio di SIMOTION SCOUT, come creare uno schema DCC, come interconnettere blocchi, come convertire lo schema, caricarlo nel sistema di destinazione ed eseguire il test online.
Nota Nella maggior parte dei casi esistono più possibilità per lavorare con l'editor DCC (ad es. tramite la tastiera). In questo esempio viene sempre utilizzata la possibilità più rapida e migliore. Nella presente documentazione le attività operative e le procedure, tranne alcune eccezioni, non vengono trattate.
4.1.2 Requisiti software I requisiti software per DCC corrispondono ai requisiti sofware di SIMOTION SCOUT. Per utilizzare l'editor DCC è richiesta un'opportuna licenza.

DCC per SIMOTION 4.1 Panoramica
SINAMICS/SIMOTION Descrizione dell'editor DCC 86 Manuale di programmazione e d'uso, 03.2007, 6SL3097-2AN00-0CP0
4.1.3 Integrazione nel sistema SIMOTION
4.1.3.1 Livello esecutivo, gruppo esecutivo e sequenza esecutiva
Task DCC e gruppi esecutivi
t
Figura 4-1 Modello esecutivo per blocchi
Task Per la programmazione utente nei livelli esecutivi sono disponibili uno o più task. Le proprietà principali dei task sono: ● Comportamento all'avvio: quando e a quali condizioni viene avviato il task ● Priorità: quali task vengono interrotti da altri task
Gruppi esecutivi Ai task disponibili (tempo di campionamento e sequenza di esecuzione nel sistema: T1 ... T5) vengono assegnati gruppi esecutivi. In questi gruppi esecutivi i blocchi vengono raggruppati. In questo modo, attraverso i gruppi esecutivi è possibile una strutturazione orientata all'utente o una suddivisione dei task; ad es. regolazione del ballerino, elaborazione del valore di riferimento ecc. Nei gruppi esecutivi i blocchi vengono inseriti in modo sequenziale. In un gruppo esecutivo possono essere contenuti solo blocchi di uno schema di base.

DCC per SIMOTION 4.1 Panoramica
SINAMICS/SIMOTION Descrizione dell'editor DCC Manuale di programmazione e d'uso, 03.2007, 6SL3097-2AN00-0CP0 87
L'attivazione e la disattivazione di un gruppo esecutivo possono essere comandate tramite l'attributo Enable. In situazioni normali i gruppi esecutivi vengono elaborati ciclicamente, l'attributo Enable può essere tuttavia utilizzato per l'attivazione e la disattivazione di singoli gruppi esecutivi. Un'uscita del blocco del tipo BOOL può essere interconnessa per l'abilitazione di un gruppo esecutivo o di un gruppo di blocchi. Contrassegnare a questo scopo la connessione da interconnettere e selezionare nel menu di scelta rapida il comando Interconnetti a gruppo esecutivo.
Sequenza di esecuzione Per i task vale: La sequenza dell'inserimento di gruppi esecutivi e blocchi all'interno di un task corrisponde alla sequenza di esecuzione. Lo stesso vale per i gruppi: La sequenza dell'inserimento dei singoli blocchi corrisponde alla sequenza di esecuzione all'interno di un gruppo esecutivo. È possibile modificare la sequenza di esecuzione.
Impostazione del clock di sistema Le proprietà che definiscono il comportamento di esecuzione di un task vengono progettate in SIMOTION. La parametrizzazione viene eseguita nella finestra di dialogo delle proprietà della CPU in Sistema di esecuzione esperti > Imposta clock di sistema.
Nessun inserimento multiplo di blocchi in task diversi L'inserimento multiplo di un blocco in task diversi non è consentito.
Modifica della sequenza di esecuzione ● Fare clic sul menu Modifica > Sequenza di esecuzione oppure sul simbolo . Viene visualizzata la finestra di dialogo Sequenza di esecuzione: Nella parte sinistra della finestra di dialogo è possibile vedere la struttura del task, nella finestra di dialogo destra viene rappresentato il contenuto. La posizione di inserimento di default dei blocchi si trova nell'intervallo di task ciclico T2 nel gruppo esecutivo di default che presenta lo stesso nome dello schema. Per spostare i blocchi già inseriti dal task T2 nel task con priorità superiore T1: ● Fare doppio clic sul simbolo T1. ● Nella finestra di dialogo destra vengono visualizzati i gruppi esecutivi:
– Quando si contrassegna il gruppo esecutivo vengono visualizzati i blocchi contenuti (inclusi nome di schema e blocco, commento e posizione).
– Contrassegnare il blocco esecutivo che si desidera spostare nel task T2 e trascinare con il Drag&Drop il gruppo esecutivo sul simbolo del task T1 nella finestra sinistra. La finestra destra è ora vuota.
– A questo punto, quando si apre il task T1 con doppio clic viene rappresentato il gruppo esecutivo spostato al suo interno.
● Chiudere la finestra di dialogo tramite Schema > Chiudi e andare al passaggio successivo.

DCC per SIMOTION 4.1 Panoramica
SINAMICS/SIMOTION Descrizione dell'editor DCC 88 Manuale di programmazione e d'uso, 03.2007, 6SL3097-2AN00-0CP0
4.1.3.2 Variabili B&B (pubblicazione di variabili e @parametri))
Variabili B&B Gli ingressi e le uscite dei blocchi possono essere pubblicati come Variabili B&B. In questo modo può essere realizzata un'interfaccia completamente statica dalla vista B&B, vale a dire non tutte le modifiche nella progettazione DCC forzano una nuova importazione delle informazioni di indirizzo nel sistema B&B. La mappa della memoria con le variabili B&B non viene cancellata automaticamente con la conversione. Una cancellazione avviene solo su richiesta. Le variabili B&B che con la cancellazione del blocco in cui sono state definite vengono rimosse dal DCC rimangono nella mappa della memoria, fino a che durante la conversione nel DCC non viene richiesta la Riorganizzazione.
Figura 4-2 Variabili B&B
@parametro (SIMOTION) Gli ingressi e le uscite dei blocchi possono essere pubblicati. Le variabili o i parametri pubblicati dall'utente vengono integrati nella maplist. La pubblicazione consente di creare un'interfaccia completamente statica. Una modifica della progettazione DCC non forza in questo modo alcuna nuova importazione delle informazioni di indirizzo nel sistema B&B.
Struttura dei @parametri Gli ingressi e le uscite dei blocchi vengono pubblicati nel commento tramite il nome della variabile, che viene introdotto dal simbolo @.
Tabella 4-1 Struttura dei commenti in SIMOTION
Commento Significato SIMOTION: @nome <<commento parametro>>
La connessione viene introdotta in SIMOTION come variabile B&B. Nome della parte fino al primo spazio (in cui è necessario attenersi alle convenzioni ST).

DCC per SIMOTION 4.1 Panoramica
SINAMICS/SIMOTION Descrizione dell'editor DCC Manuale di programmazione e d'uso, 03.2007, 6SL3097-2AN00-0CP0 89
Il testo che compare dopo il nome della variabile separato da uno spazio viene applicato come commento del parametro. Successivamente viene visualizzato a titolo di esempio nell'elenco esperti di SIMOTION STARTER. L'identificatore parametro viene prodotto dal nome della variabile. Il tipo di dati dell'ingresso e dell'uscita pubblicati viene acquisito dalla connessione del blocco. Se necessario viene riprodotto in base al tipo di dati adeguato del sistema di engineering. Per il @parametro non può essere creata nessuna guida.
Esportazione in WinCC
Procedimento Uno schema DCC creato può essere esportato in WinCC; le impostazioni per l'esportazione di SIMOTION SCOUT valgono anche per gli schemi DCC. A questo scopo deve essere tuttavia attivata in SIMOTION SCOUT l'esportazione XML OPC nella finestra di dialogo delle proprietà dello schema. A tale proposito, fare clic con il pulsante destro del mouse sullo schema nel sistema di engineering e selezionare quindi nel menu di scelta rapida la voce Proprietà. Sulla scheda Compilatore l'esportazione viene attivata selezionando la voce Consenti XML OPC.

DCC per SIMOTION 4.1 Panoramica
SINAMICS/SIMOTION Descrizione dell'editor DCC 90 Manuale di programmazione e d'uso, 03.2007, 6SL3097-2AN00-0CP0
Figura 4-3 Proprietà dello schema DCC – Esportazione XML OPC
L'esportazione può essere eseguita in SIMOTION SCOUT tramite Strumenti > Esportazione dati OPC.
4.1.3.3 Interconnessione con variabili SIMOTION
Interconnessione con variabili SIMOTION Nell'editor DCC può essere eseguita un'interconnessione agli operandi globali (variabili SIMOTION).
Nota Prestare attenzione alle impostazioni relative all'assegnazione del nome con DCC SIMOTION.

DCC per SIMOTION 4.1 Panoramica
SINAMICS/SIMOTION Descrizione dell'editor DCC Manuale di programmazione e d'uso, 03.2007, 6SL3097-2AN00-0CP0 91
Procedimento L'interconnessione può essere eseguita come segue: 1. Selezionare la connessione del blocco da interconnettere. 2. Eseguire dal menu il comando Inserisci > Interconnessione con operando.
L'interconnessione con un operando globale può essere eseguita anche attraverso il menu contestuale del blocco. Si apre la finestra di dialogo Accesso facilitato.
Figura 4-4 Finestra di dialogo Accesso facilitato
3. Ora è possibile navigare nella CPU associata allo schema e/o nell'oggetto di azionamento e selezionare la variabile di apparecchio da interconnettere – l'applicazione evidenzia in grassetto le variabili di apparecchio compatibili.
4. Chiudere la finestra di dialogo facendo clic sul pulsante Ok. La connessione selezionata del blocco è d'ora in poi interconnessa con l'operando globale, l'operando globale viene rappresentato nell'editor DCC attraverso una variabile margine.
Nota Le variabili globali e/o le variabili IO devono essere create prima dell'interconnessione; solo successivamente è possibile eseguire l'interconnessione.

DCC per SIMOTION 4.1 Panoramica
SINAMICS/SIMOTION Descrizione dell'editor DCC 92 Manuale di programmazione e d'uso, 03.2007, 6SL3097-2AN00-0CP0
Nota Nel campo di ricerca della finestra di dialogo Accesso facilitato è possibile cercare per nome della variabile, per numero del parametro o per testo del parametro (con DCC-SINAMICS).
Interconnessione con elementi array Nell'editor DCC è possibile eseguire un'interconnessione a elementi array di programmi ST.
Procedimento L'interconnessione può essere eseguita come segue: 1. Nel sistema di engineering SIMOTION SCOUT, creare un nuovo programma ST con una
variabile array, utilizzando il comando Inserisci programma ST. 2. Fare clic con il pulsante destro del mouse e selezionare dal menu di scelta rapida la voce
Interconnessione all'operando. Si apre la finestra di dialogo Accesso facilitato. 3. Selezionare la variabile array da interconnettere. 4. Inserire il numero dell'elemento array da interconnettere. 5. Chiudere la finestra di dialogo facendo clic sul pulsante Ok. La connessione selezionata del blocco è d'ora in poi interconnessa con l'elemento array, l'elemento array viene rappresentato nell'editor DCC attraverso una variabile margine.
Parametri alias Nell'Editor DCC è possibile assegnare ai parametri un identificativo alias. Il motivo dell'assegnazione di un alias può essere ad esempio un nome troppo lungo: l'Editor DCC accetta solo max. 49 caratteri per ogni identificativo.
Procedimento La generazione di un alias può essere eseguita come segue: 1. Fare clic con il pulsante destro del mouse sulla connessione del blocco e selezionare dal
menu di scelta rapida la voce Interconnessione all'operando. Si apre la finestra Accesso facilitato.
2. Selezionare la connessione che deve essere predisposta con un alias.
3. Fare clic sul simbolo dal campo Definizione alias
.
4. Immettere il nome alias nel campo di inserimento. 5. Chiudere la finestra. L'alias è stato creato correttamente e può ora essere utilizzato; il compilatore ora attiva l'alias in base alla necessità, ad esempio durante la conversione.

DCC per SIMOTION 4.1 Panoramica
SINAMICS/SIMOTION Descrizione dell'editor DCC Manuale di programmazione e d'uso, 03.2007, 6SL3097-2AN00-0CP0 93
4.1.4 Creazione di librerie di blocchi
4.1.4.1 Nozioni di base L'editor DCC offre la funzionalità di memorizzazione di uno schema come libreria di blocco. Relativamente ad un tale schema, si tratta di un'interconnessione creata dall'utente, cha ai fini del riutilizzo viene dotata di interfaccia e memorizzata in una libreria. La funzionalità degli schemi come librerie di blocchi offre in sé anche una possibilità di protezione del know-how, dato che gli schemi DCC progettati vengono messi a disposizione esclusivamente come blocchi trasparenti nell'ambito di una libreria di blocchi. La progettazione dello schema DCC eseguita viene nascosta. Lo schema DCC di un blocco creato può essere cancellato definitivamente tramite la funzione Elimina sorgente schema ... nel menu di scelta rapida della libreria. Il comando è disponibile quando tutti i blocchi della libreria sono stati convertiti senza errori. Se il comando viene eseguito, tutte le origini dello schema corrispondenti vengono cancellate e viene conservato nel progetto solo il compilatore. L'operazione non può essere annullata.
Requisiti Nel sistema di engineering SIMOTION SCOUT è già stata creata una nuova libreria DCC.
Figura 4-5 Inserimento della libreria DCC
È già disponibile uno schema DCC, che deve essere salvato come libreria di blocchi. Le connessioni degli schemi vengono visualizzate.
Nota È possibile visualizzare le connessioni degli schemi tramite il simbolo della barra degli strumenti.
Regole per la creazione di librerie di blocchi ● Solo gli schemi possono essere convertiti in librerie di blocchi. ● Relativamente allo schema, può trattarsi di uno schema gerarchico (schema nello
schema) ● Non devono essere disponibili interconnessioni tra gli schemi della libreria. ● Sulle connessioni dell'interfaccia schema dello schema di base e dei blocchi in esso
contenuti non devono essere progettate variabili B&B oppure @parametri. ● Se un ingresso di interfaccia schema deve essere interconnesso a più ingressi dei
blocchi (interni), è necessario interconnettere un blocco NOP adatto.

DCC per SIMOTION 4.1 Panoramica
SINAMICS/SIMOTION Descrizione dell'editor DCC 94 Manuale di programmazione e d'uso, 03.2007, 6SL3097-2AN00-0CP0
● Tutti i blocchi possono essere inseriti solo nello stesso livello esecutivo/gruppo esecutivo. In questo livello esecutivo i blocchi dello schema devono essere elencati direttamente l'uno dopo l'altro.
● Nella cartella dello schema da convertire devono essere contenuti tutti i blocchi di uno schema di base nel gruppo esecutivo con lo stesso nome dello schema.
● Gli operandi globali non sono consentiti, tuttavia devono essere modellati come ingresso e uscita nell'interfaccia schema.
Procedimento Prima di tutto generare nel progetto una nuova libreria utilizzando il tasto Inserisci libreria DCC nella struttura di navigazione ad albero del progetto. Generare infine un nuovo schema DCC utilizzando il tasto Inserisci schema DCC per inserirlo nella libreria e modellare infine lo schema DCC nell'editor DCC. Inserire a questo scopo, ad esempio, un ADDizionatore e un regolatore PI (PIC) nello schema ed interconnetterli. L'interconnessione delle connessioni dei blocchi alle connessioni degli schemi può essere realizzata in due modi. Nel primo caso selezionare nella parte sinistra della finestra il tipo di interfaccia (IN, OUT, IN_OUT), quindi trascinare con il Drag&Drop la connessione dei blocchi desiderata nella parte destra della finestra.
Figura 4-6 Sezione dell'area della finestra di dialogo con le connessioni degli schemi
Nel secondo caso tenere premuto il tasto Ctrl e trascinare con il Drag&Drop la connessione dei blocchi da interconnettere direttamente sul tipo di interfaccia desiderata nella parte sinistra della finestra. Ogni classificazione viene riprodotta nella barra delle variabili dei margini dell'editor DCC. Nell'ambito della classificazione delle connessioni dei blocchi all'interfaccia viene definita l'interfaccia del blocco.

DCC per SIMOTION 4.1 Panoramica
SINAMICS/SIMOTION Descrizione dell'editor DCC Manuale di programmazione e d'uso, 03.2007, 6SL3097-2AN00-0CP0 95
Figura 4-7 Configurazione di esempio di uno schema come tipo di blocco
Una volta effettuata la progettazione è possibile convertire lo schema DCC come tipo di blocco. Operare a questo scopo una selezione nel menu Schema > Converti > Schema come tipo di blocco. Ora nella libreria di blocchi selezionata viene generato un nuovo blocco con ingressi e uscite definiti. La libreria appena generata è disponibile nel menu in Strumenti > Tipi di blocco nell'Editor DCC. La libreria non viene visualizzata in SIMOTION SCOUT, dove sono elencate solo le librerie originali.
4.1.4.2 Creazione di commenti per le librerie di blocchi create dall'utente Nel sistema di engineering SIMOTION SCOUT è possibile inserire ulteriori informazioni per i singoli blocchi di una libreria di blocchi creata dall'utente.
Procedimento 1. Nel sistema di engineering SIMOTION SCOUT selezionare la libreria di blocchi da
elaborare. 2. Selezionare nel menu di scelta rapida della libreria di blocchi la voce Proprietà tipo di
blocco. 3. Nella finestra Proprietà tipo di blocco selezionare lo schema DCC da elaborare e fare clic
sul pulsante Ulteriori proprietà tipo di blocco. 4. Inserire ora le informazioni desiderate e chiudere la finestra con OK.

DCC per SIMOTION 4.1 Panoramica
SINAMICS/SIMOTION Descrizione dell'editor DCC 96 Manuale di programmazione e d'uso, 03.2007, 6SL3097-2AN00-0CP0
4.1.4.3 Particolarità nell'interconnessione 1:n degli ingressi di interfaccia schema Se per uno schema è necessario definire un'interconnessione fra un ingresso di interfaccia schema e un blocco, deve essere operata una distinzione fra due casi. Un'interconnessione 1:1 può essere eseguita senza problemi. Con un'interconnessione multipla (1:N) fra un ingresso di interfaccia schema e più blocchi è però necessario prestare attenzione a una particolarità.
Figura 4-8 Esempio di interconnessione 1:N senza NOP
Se all'interno di uno schema o di un tipo di blocco gerarchico viene eseguita un'interconnessione 1:N su un ingresso, per motivi di coerenza è necessario utilizzare nello schema un blocco NOP_x; a questo scopo, vedere l'esempio di seguito illustrato:

DCC per SIMOTION 4.1 Panoramica
SINAMICS/SIMOTION Descrizione dell'editor DCC Manuale di programmazione e d'uso, 03.2007, 6SL3097-2AN00-0CP0 97
Figura 4-9 Esempio di collegamento 1:N con NOP
4.1.4.4 Dipendenza del blocco creato dalle librerie di blocchi di base Uno schema memorizzato come libreria di blocchi viene creato in base ai blocchi di altre librerie di blocchi. Lo schema conserva anche dopo la propria conversione un riferimento alle librerie di blocchi utilizzate. Questa circostanza causa dei problemi se la libreria creata del sistema di generazione viene supportato su uno o più sistemi di destinazione e le librerie di blocchi utilizzate non sono disponibili sui sistemi di destinazione. La libreria di blocchi non è utilizzabile in queste circostanze. Il supporto di una libreria di blocchi generata automaticamente viene eseguito utilizzando il Copy & Paste. A questo scopo devono essere avviate due istanze di SIMOTION SCOUT. Selezionare ora la libreria da copiare nella prima istanza di SIMOTION SCOUT e passare alla seconda istanza. In quella posizione la libreria può essere resa disponibile tramite Inserimento.

DCC per SIMOTION 4.1 Panoramica
SINAMICS/SIMOTION Descrizione dell'editor DCC 98 Manuale di programmazione e d'uso, 03.2007, 6SL3097-2AN00-0CP0
Nota Prima di copiarla nell'istanza di destinazione di SIMOTION SCOUT è necessario attivare i pacchetti tecnologici necessari, a condizione che non sia ancora stato creato alcuno schema corrispondente.
4.1.5 Modifica di SIMOTION online
4.1.5.1 Cancellazione online dell'interconnessione
Procedimento Selezionare con il puntatore del mouse nello schema DCC la connessione del blocco il cui collegamento si desidera disattivare. Successivamente rimuovere il collegamento con Modifica > Elimina.
Risultato La linea di collegamento tra le connessioni scompare e sulla connessione compare come valore di parametro l'ultimo valore che è stato trasmesso sul collegamento.
Nota I collegamenti agli operandi globali non possono essere creati nuovamente nè cancellati.
4.1.5.2 Creazione online dell'interconnessione
Procedimento Selezionare con il puntatore del mouse nello schema DCC la connessione del blocco da cui si desidera creare un collegamento.
Risultato La linea di collegamento fra le connessioni contrassegnate viene creata e sull'uscita viene visualizzato il valore di parametro corrente che viene trasmesso.

DCC per SIMOTION 4.1 Panoramica
SINAMICS/SIMOTION Descrizione dell'editor DCC Manuale di programmazione e d'uso, 03.2007, 6SL3097-2AN00-0CP0 99
4.1.5.3 Modifica online della parametrizzazione
Procedimento Contrassegnare con un doppio clic l'ingresso del blocco il cui valore di parametro deve essere modificato. Viene visualizzata la finestra di dialogo Proprietà-Connessioni in cui è possibile modificare il valore.
Risultato L'effetto della modifica può essere immediatamente riconosciuto nello schema DCC.
4.1.5.4 Inserimento online del blocco
Procedimento Richiamare con il comando Visualizzazione > Catalogo il catalogo dei blocchi. Aprire la famiglia dei blocchi e trascinare il blocco selezionato con il Drag&Drop nell'area di lavoro.
Nota Non tutti i blocchi sono inseribili online. Questa circostanza è condizionata dal comportamento del sistema globale, ad esempio una richiesta di salvataggio è possibile solo all'avvio. Ulteriori informazioni sono disponibili nei "Dati di progettazione" all'interno della guida online del blocco.
4.1.5.5 Cancellazione online del blocco
Procedimento Contrassegnare il blocco e rimuoverlo con il comando Modifica > Elimina.
4.1.6 DCC e SIMOTION Trace
4.1.6.1 Descrizione del trace Nell'editor DCC di apparecchi basati su SIMOTION è possibile come sempre il trace di ciascuna connessione dei blocchi come variabile e/o l'utilizzo nella condizione di trigger.

DCC per SIMOTION 4.2 Lavorare con DCC-SIMOTION
SINAMICS/SIMOTION Descrizione dell'editor DCC 100 Manuale di programmazione e d'uso, 03.2007, 6SL3097-2AN00-0CP0
4.2 Lavorare con DCC-SIMOTION
4.2.1 Osservazioni preliminari alla progettazione
Osservazioni preliminari Prima di iniziare a lavorare è necessaria una breve spiegazione di che cosa verrà progettato nello schema.
Esempio di progettazione Nell'esempio di progettazione viene illustrato un circuito oscillante semplice che costruisce sulla propria uscita un'oscillazione sinusoidale. Lo schema correlato può essere costruito dall'utente stesso in pochi minuti ed essere eseguito nella modalità di test a titolo dimostrativo. Vengono utilizzati i seguenti blocchi: ● 2 Integratori (INT) ● 1 Sottrattore (SUB) Il circuito oscillante viene costruito (secondo l'equazione differenziale f"(x) = - f(x)) in base a due blocchi integratore accoppiati a reazione tramite una negazione. La frequenza del circuito oscillante viene definita sugli integratori tramite la costante di integrazione. L'ampiezza dell'oscillazione viene definita tramite il valore iniziale sull'uscita dell'integratore. L'editor DCC può essere avviato tramite il sistema di engineering SIMOTION SCOUT.
Struttura dell'esempio di progettazione L'esempio di progettazione si suddivide nelle seguenti singole fasi: 1. Creazione di un nuovo progetto 2. Inserimento dello schema DCC nel progetto 3. Inserimento di blocchi nello schema DCC 4. Interconnessione di blocchi nello schema DCC 5. Conversione dello schema DCC nell'editor DCC 6. Caricamento del programma DCC convertito su una CPU 7. Avvio della CPU 8. Passaggio da funzionamento processo a funzionamento laboratorio 9. Impostazione del modo test e tipi di modalità di test 10. Supervisione dei valori nel funzionamento laboratorio e nel funzionamento processo 11. Collegare e terminare il collegamento delle connessioni alla supervisione

DCC per SIMOTION 4.2 Lavorare con DCC-SIMOTION
SINAMICS/SIMOTION Descrizione dell'editor DCC Manuale di programmazione e d'uso, 03.2007, 6SL3097-2AN00-0CP0 101
12. Utilizzo dell'attributo Enable per il controllo dei gruppi esecutivi 13. Creazione dell'intera documentazione per l'esempio costruito 14. Informazioni relative alla funzione dei dati di riferimento dello schema
4.2.2 Creazione di un progetto ● Creare nel sistema di engineering SIMOTION SCOUT un nuovo progetto, ad es. dcc_ex. ● Tramite Crea nuovo apparecchio creare un nuovo apparecchio, ad es. una CPU C230-2
V4.1. ● Selezionare il pacchetto TPdcblib_SIMOTION_4_1.2.0 [x.y] e chiudere la finestra di
dialogo. ● A questo punto è possibile inserire uno schema.
4.2.3 Inserimento dello schema Inserire il primo schema DCC proprio: ● Fare doppio clic nella navigazione di progetto in Programmi su Inserisci schema DCC. ● Assegnare ora allo schema un nuovo nome. Il campo del testo del nome DCC è già
selezionato e il cursore di scrittura è attivato. ● Editare il nuovo nome, in questo caso: dcc_reg1. ● Se è attivata l'opzione Apri editor automaticamente il DCC viene avviato
automaticamente. In alternativa è possibile aprire il DCC facendo doppio clic sulla voce dcc_reg1.
● Se non è stata importata alcuna libreria viene ora richiesto di importare una libreria: Selezionare TPdcblib_SIMOTION_4_1.2.0 [x.y] nella finestra a sinistra, quindi fare clic sul pulsante >> ed infine su Chiudi.

DCC per SIMOTION 4.2 Lavorare con DCC-SIMOTION
SINAMICS/SIMOTION Descrizione dell'editor DCC 102 Manuale di programmazione e d'uso, 03.2007, 6SL3097-2AN00-0CP0
Figura 4-10 Inserimento dello schema
In questo modo la struttura del progetto è costruita e lo schema è creato. Ora lo schema deve essere reso vivo, devono essere cioè inseriti e interconnessi i blocchi.

DCC per SIMOTION 4.2 Lavorare con DCC-SIMOTION
SINAMICS/SIMOTION Descrizione dell'editor DCC Manuale di programmazione e d'uso, 03.2007, 6SL3097-2AN00-0CP0 103
4.2.4 Inserimento di blocchi Il catalogo dei blocchi può essere posizionato nel punto desiderato sullo schermo.
Figura 4-11 Inserimento di un blocco
● Aprire una famiglia di blocchi, nella figura la famiglia Closed-loop control con i blocchi di regolazione.
● Contrassegnare il blocco desiderato e trascinarlo nello schema tenendo premuto il tasto del mouse (con il Drag&Drop). Il profilo del blocco viene rappresentato con una linea tratteggiata. Rilasciare il tasto del mouse nella posizione adatta. Nello schema vengono rappresentate le reali dimensioni del blocco.
● Per eseguire una ricerca di un blocco inserire il nome del blocco nel campo di inserimento del catalogo dei blocchi e quindi fare clic sul simbolo Binocolo. Viene avviata la ricerca. Utilizzando il Drag&Drop trascinare il blocco trovato in un punto libero dello schema.
Nota Se i blocchi si sovrappongono ad altri elementi dello schema, ad es. altri blocchi o il margine, il blocco che si sovrappone viene rappresentato in grigio e le relative connessioni non vengono visualizzate. Per consentire la visualizzazione di tutte le informazioni relative al blocco è necessario riposizionare i blocchi.

DCC per SIMOTION 4.2 Lavorare con DCC-SIMOTION
SINAMICS/SIMOTION Descrizione dell'editor DCC 104 Manuale di programmazione e d'uso, 03.2007, 6SL3097-2AN00-0CP0
Passaggio alla visualizzazione a pagina Per passare dalla rappresentazione panoramica alla visualizzazione a pagina, fare clic in un punto libero nello schema con il tasto destro del mouse e selezionare nel menu di scelta rapida visualizzato Visualizza questa pagina. Le denominazioni delle connessioni dei blocchi vengono visualizzate in questa rappresentazione ingrandita. È possibile passare alla visualizzazione a pagina o ritornare alla vista panoramica anche facendo doppio clic su uno spazio vuoto della pagina.
Configurazione della rappresentazione dei blocchi La rappresentazione dei blocchi è modificabile. Per modificare la larghezza dei blocchi selezionare Strumenti > Impostazioni > Larghezza blocchi/margine.... Per modificare la denominazione degli ingressi o delle uscite dei blocchi selezionare Strumenti > Impostazioni > Rappresentazione nel sottomenu Connessioni. Il tipo di blocco può essere rappresentato sia testualmente sia graficamente. La configurazione corrispondente è possibile tramite Strumenti > Impostazioni > Rappresentazione nel sottomenu Punti di collegamento blocco.
4.2.5 Interconnessione di blocchi Il passaggio successivo è l'interconnessione.
Procedimento ● Contrassegnare l'uscita Y dell'INTegratore sinistro e quindi l'ingresso X dell'INTegratore
destro. ● Contrassegnare l'uscita Y dell'INTegratore destro e quindi l'ingresso X2 del sottrattore
SUB. ● Contrassegnare l'uscita Y del sottrattore SUB e quindi l'ingresso X dell'INTegratore
sinistro. L'autorouter ha tracciato le linee di collegamento dalle uscite agli ingressi; le connessioni sono interconnesse.

DCC per SIMOTION 4.2 Lavorare con DCC-SIMOTION
SINAMICS/SIMOTION Descrizione dell'editor DCC Manuale di programmazione e d'uso, 03.2007, 6SL3097-2AN00-0CP0 105
4.2.6 Valori di preimpostazione delle connessioni con download delta Le modifiche successive ai valori preimpostati delle connessioni dei blocchi vengono applicati in SIMOTION se nella schermata seguente l'opzione contrassegnata è attivata.
Figura 4-12 Impostazioni per l'applicazione dei dati SIMOTION

DCC per SIMOTION 4.2 Lavorare con DCC-SIMOTION
SINAMICS/SIMOTION Descrizione dell'editor DCC 106 Manuale di programmazione e d'uso, 03.2007, 6SL3097-2AN00-0CP0
4.2.7 Conversione nell'editor DCC con generazione del codice
Conversione
Figura 4-13 Conversione della finestra di dialogo nell'editor DCC
Per avviare la conversione selezionare Schema > Conversione > Schemi come
programma ... oppure il simbolo .
Se durante la conversione si verificano degli errori, al termine del processo (come per il controllo di consistenza) viene automaticamente visualizzata la finestra di dialogo Protocolli.
Nota Utilizzando la funzione Seleziona pacchetti tecnologici per l'apparecchio selezionato è possibile controllare se nel sistema di engineering tutte le librerie di blocchi e i pacchetti tecnologici necessari sono attivati. Il pacchetto base DCBADM deve essere sempre attivo, il pacchetto tecnologico dcblib deve essere attivo se si utilizzano i blocchi della libreria standard.

DCC per SIMOTION 4.2 Lavorare con DCC-SIMOTION
SINAMICS/SIMOTION Descrizione dell'editor DCC Manuale di programmazione e d'uso, 03.2007, 6SL3097-2AN00-0CP0 107
Figura 4-14 Finestra - Selezione dei pacchetti tecnologici
Possibilità di conversione Informazioni dettagliate sulle possibilità di conversione sono disponibili nel capitolo "Conversione".
Valido solo per SIMOTION Con l'opzione Riorganizza interfaccia variabili B&B vengono nuovamente assegnati gli indirizzi per tutte le variabili @ correntemente definite nello schema e vengono cancellate le variabili @ ancora disponibili nell'interfaccia ma non più utilizzate.
Dopo la conversione Al termine del processo di conversione si apre un protocollo di conversione dettagliato. ● Contrassegnare la riga di errore del protocollo e fare clic sul pulsante Vai a per passare
al blocco interessato. ● Il protocollo può essere nuovamente richiamato ed eventualmente stampato in un
momento successivo utilizzando il menu Strumenti > Protocolli.

DCC per SIMOTION 4.2 Lavorare con DCC-SIMOTION
SINAMICS/SIMOTION Descrizione dell'editor DCC 108 Manuale di programmazione e d'uso, 03.2007, 6SL3097-2AN00-0CP0
4.2.8 Caricamento del programma DCC Per poter eseguire un programma DCC su una CPU questo deve essere prima caricato. Il processo di caricamento può essere eseguito solo in SIMOTION SCOUT.
Nota Tramite l'editor DCC, i DCB progettati sono assegnati nel sistema di esecuzione ai task da T1 a T5. Durante il caricamento del progetto i DCB diventano attivi immediatamente dopo che la CPU è in stato di RUN.
4.2.9 Avvio della CPU Per eseguire il programma DCC è necessario avviare la CPU in stato di RUN.
4.2.10 Supervisione nel funzionamento laboratorio Con l'attivazione del modo test, negli schemi DCC nella modalità operativa Funzionamento laboratorio viene attivata anche la funzione Supervisione on oppure .
In questo modo è possibile visualizzare nel modo test lo sviluppo dei valori delle relative connessioni dei blocchi che sono collegate alla visualizzazione, vale a dire che i valori vengono ciclicamente letti e rappresentati. Le opzioni per queste visualizzazioni dinamiche dei valori e i parametri delle connessioni possono essere modificati nel modo test.
Salvataggio di impostazioni Il collegamento di blocchi per la supervisione viene rimosso al termine del test online. Le impostazioni delle connessioni dei blocchi in riferimento al test vengono salvate nel progetto.
Visualizzazione di valori nel test I valori attuali delle connessioni dei blocchi vengono visualizzati se queste sono collegate al test e il loro blocco è collegato alla supervisione.
4.2.11 Supervisione nel funzionamento processo Nel Funzionamento processo è attivata la funzione Supervisione off oppure . Ciò significa che per la visualizzazione dinamica è necessario prima selezionare i blocchi (contrassegnare nello schema) che si desidera sottoporre a supervisione. Eseguire infine il comando del menu Supervisione on. Viceversa in caso di sovraccarico è possibile escludere i singoli blocchi dalla supervisione (contrassegnare il blocco ed eseguire il comando del menu Supervisione off).

DCC per SIMOTION 4.2 Lavorare con DCC-SIMOTION
SINAMICS/SIMOTION Descrizione dell'editor DCC Manuale di programmazione e d'uso, 03.2007, 6SL3097-2AN00-0CP0 109
ATTENZIONE Se la supervisione è disattivata e si contrassegna una connessione per collegarla tramite
al test, viene attivata la supervisione per questa e per tutte le altre connessioni precedentemente collegate di questo blocco.
Con l'attivazione del modo test vengono anche creati i collegamenti alla CPU per tutte le connessioni riportate di una finestra di visualizzazione dei valori. La Supervisione si attiva contrassegnando le singole connessioni nella colonna Supervisione.
4.2.12 Collegamento/fine del collegamento al test Nel modo generazione o nel modo test (funzionamento processo o laboratorio) è possibile collegare le singole connessioni dei blocchi e degli schemi al test: ● Contrassegnare la connessione e fare clic sul menu Test > Collega connessioni o fare
clic sul simbolo nella barra delle funzioni. Nella modalità test viene anche contemporaneamente attivata la supervisione, vale a dire la connessione diventa di colore giallo e viene rappresentata con il suo valore corrente. Se la supervisione era disattivata per questo blocco, per tutte le connessioni già collegate precedentemente al test la supervisione viene sempre attivata. Nel modo generazione o nel modo test (funzionamento processo o laboratorio) è possibile interrompere il collegamento delle singole connessioni dei blocchi e degli schemi al test: ● Fare clic sul menu Test > Termina collegamento a connessioni oppure fare clic sul
simbolo nella barra delle funzioni.
Nota In alternativa tutti i collegamenti delle connessioni al test per un blocco possono essere avviati o terminati anche nel modo generazione se per un blocco contrassegnato si visualizzano tramite il menu di scelta rapida le Proprietà oggetto e si imposta o ripristina nella scheda Connessioni all'interno della colonna Per il test il contrassegno delle singole connessioni.
4.2.13 Supervisione delle connessioni on/off In questo modo si attiva e si disattiva la supervisione (visualizzazione dei valori correnti sulla connessione) delle connessioni del blocco collegate al test: ● automaticamente con l'attivazione del modo test nel funzionamento laboratorio. ● tramite il menu Test > Supervisione on o tramite il simbolo nella barra delle funzioni.
Nel funzionamento laboratorio questa funzione vale per tutti i blocchi, nel funzionamento processo vale solo per i blocchi precedentemente contrassegnati nello schema.
● tramite il menu Test > Supervisione off oppure con il simbolo è possibile terminare nuovamente la supervisione, vale a dire i valori delle connessioni non vengono più aggiornati. Nel funzionamento laboratorio questo vale per tutti i blocchi, nel funzionamento processo vale solo per i blocchi contrassegnati nello schema.
Tutti i valori di ingresso e di uscita attivati vengono aggiornati secondo il ciclo di supervisione impostato.

DCC per SIMOTION 4.2 Lavorare con DCC-SIMOTION
SINAMICS/SIMOTION Descrizione dell'editor DCC 110 Manuale di programmazione e d'uso, 03.2007, 6SL3097-2AN00-0CP0
4.2.14 Attributo Enable L'attributo Enable attiva o disattiva un gruppo esecutivo (on = 1, off = 0). L'attributo Enable ha come impostazione standard 1. Può tuttavia essere anche impostato dinamicamente. Quindi il valore di uscita di un blocco decide se il gruppo viene attivato o disattivato. A questo scopo è possibile interconnettere l'uscita digitale di un blocco con il gruppo esecutivo.
4.2.15 Creazione della documentazione
Documentazione generale L'esempio è stato progettato e testato con successo. Ora è possibile creare una documentazione generale di questo piccolo esempio.
Dati di riferimento schema I dati di riferimento dello schema sono in questo caso i tipi di blocco con riferimenti incrociati e la sequenza di esecuzione. Fare clic nella barra delle funzioni:
Nel menu è possibile aprire tramite Strumenti > Dati di riferimento la finestra Rif schema: Visualizza dati di riferimento schema. In questa finestra è possibile costruire e visualizzare tramite i simboli nella barra delle funzioni gli elenchi corrispondenti. La stampa si avvia come segue:
Successivamente chiudere la finestra di dialogo con Dati di riferimento > Fine.
Nota La finestra Rif schema: Visualizza dati di riferimento schema può essere aperta solo se la finestra dell'editor di esecuzione non è aperta.
Stampa dello schema Si desidera anche stampare lo schema. Poichè su questo schema è stata utilizzata una sola pagina si consiglia di eseguire la stampa nella rappresentazione a pagina singola. Lo schema è ancora impostato su Visualizzazione a pagina. La stampa si avvia come segue:

DCC per SIMOTION 4.3 Impostazioni DCC SIMOTION
SINAMICS/SIMOTION Descrizione dell'editor DCC Manuale di programmazione e d'uso, 03.2007, 6SL3097-2AN00-0CP0 111
4.3 Impostazioni DCC SIMOTION
4.3.1 Regole per l'assegnazione del nome nell'editor DCC Per lo scambio di dati tra SCOUT e l'editor DCC vengono utilizzate delle variabili. Gli identificatori delle variabili utilizzati supportano in questo modo la regolazione degli identificatori in SIMOTION.
Nota Nell'editor DCC la lunghezza dell'identificatore è limitata a max 49 caratteri. In SIMOTION esistono tuttavia anche identificatori più lunghi. In questo caso devono essere utilizzati tutti gli alias oppure devono essere interconnesse tutte le variabili ST.
Per gli identificatori nell'editor DCC valgono dunque le seguenti regole: ● Schema di base:
– non è consentita alcuna parola chiave o un identificatore già definito – deve iniziare con una lettera o un carattere di sottolineatura – può contenere numeri, lettere e "_" – dopo un "_" deve seguire un numero
● Sottoschema: – deve iniziare con una lettera o un carattere di sottolineatura – può contenere numeri e lettere – il "_" non è consentito – Parola chiave o identificatore già definito consentiti (con la conversione viene eseguito
un controllo di univocità) – L'identificatore viene sottoposto a controllo di univocità durante la conversione
nell'editor DCC ● Istanza del blocco:
– può iniziare con un numero – può contenere numeri e lettere – il "_" non è consentito all'inizio – è consentita una parola chiave o un identificatore già definiti – Nell'editor DCC si controlla se l'identificatore è già definito.
● gruppo esecutivo: – è consentita una parola chiave o un identificatore già definiti – Nell'editor DCC si controlla se l'identificatore è già definito.
● Variabili dell'interfaccia schema: – non è consentita alcuna parola chiave o un identificatore già definito – Nell'editor DCC si controlla se l'identificatore è già definito.

DCC per SIMOTION 4.3 Impostazioni DCC SIMOTION
SINAMICS/SIMOTION Descrizione dell'editor DCC 112 Manuale di programmazione e d'uso, 03.2007, 6SL3097-2AN00-0CP0
4.3.2 Lunghezza di nome e campo e convenzioni
Lunghezza di nome e campo e convenzioni
Oggetto Lunghezza Nota Nome dello schema 22 *) Non deve contenere i seguenti
caratteri: \ . : / * ? " < > | # % L'utilizzo del carattere "_" comporta determinate impostazioni.
Commento dello schema 255 Tutti i caratteri ANSI sono consentiti.
Gruppo esecutivo 22 Set di caratteri come con Schema incluso "_"
Tipo di blocco 6 Definito tramite DCC. Commento istanza blocco 80 Tutti i caratteri ANSI sono
consentiti. Commento del parametro 80 Tutti i caratteri ANSI sono
consentiti. Nome del blocco (nome istanza) 16 *) Non deve contenere i seguenti
caratteri: \ . : / * ? " < > | # % L'utilizzo del carattere "_" comporta determinate impostazioni.
Operando globale max. 49 Nel caso in cui i nomi di SIMOTION siano troppo lunghi è necessario definire un ALIAS.
*) Nome di schema e blocco devono comprendere max. 24 caratteri, incluso il separatore.
Vedere anche ● Regole per l'assegnazione del nome nell'editor DCC (Pagina 111)
4.3.3 Rappresentazione della visualizzazione dinamica dei valori I valori vengono emessi accanto alle connessioni secondi il tipo di dati. Questi vengono rappresentati sullo schermo con un colore.
Tabella 4-2 Rappresentazione della visualizzazione dinamica dei valori
Rappresentazione Significato blu su bianco Rappresentazione dei valori nel modo
generazione (offline) Stelle nero su giallo Valori durante il passaggio alla visualizzazione
dinamica

DCC per SIMOTION 4.3 Impostazioni DCC SIMOTION
SINAMICS/SIMOTION Descrizione dell'editor DCC Manuale di programmazione e d'uso, 03.2007, 6SL3097-2AN00-0CP0 113
Rappresentazione Significato Valore nero su giallo Rappresentazione dei valori letti dal runtime
SIMOTION nel modo test #### su sfondo rosso Rappresentazione dei valori se i valori visualizzati
dinamicamente richiesti dal runtime SIMOTION non vengono forniti (errore, sovraccarico)
4.3.4 Interconnessione dei tipi di dati Con DCC SIMOTION non solo le connessioni di tipi identici sono interconnettibili ma: ● BYTE ⇔ SINT ● BYTE ⇔ USINT ● WORD ⇔ INT ● WORD ⇔ UINT ● DWORD ⇔ DINT ● DWORD ⇔ UDINT ● SINT ⇔ USINT ● INT ⇔ UNIT ● DINT ⇔ UDINT ● REAL ⇔ SDTIME ● Enums ⇔ DINT
Vedere anche ● Interconnessione con operandi globali (Pagina 23)
4.3.5 Abbreviazione del tipo di dati nel DCC per blocchi delle connessioni e del trasduttore
Tabella 4-3 Tabella dei tipi di dati
Abbreviazione Parola chiave Designazione Bit BO BOOL numero logico 8 BY BYTE Successione di 8 Bit 8 DI DINT numero intero doppio 32 DW DWORD Successione di 32 Bit 32 I INT numero intero 16 LR LREAL numero con virgola
mobile doppio precisione secondo IEEE754
64

DCC per SIMOTION 4.3 Impostazioni DCC SIMOTION
SINAMICS/SIMOTION Descrizione dell'editor DCC 114 Manuale di programmazione e d'uso, 03.2007, 6SL3097-2AN00-0CP0
Abbreviazione Parola chiave Designazione Bit R REAL numero con virgola
mobile 32
SI SINT numero intero breve preceduto da segno
8
TS SDTIME Il tipo di dati SDTIME deriva dal tipo REAL, 1.0 corrisponde a 1.0 ms I valori negativi non sono definiti.
32
UD UDINT numero intero doppio non preceduto da segno
32
UI UINT numero intero non preceduto da segno
16
US USINT numero intero breve non preceduto da segno
8
W WORD Successione di 16 Bit 16

DCC per SIMOTION 4.4 Errori, avvisi
SINAMICS/SIMOTION Descrizione dell'editor DCC Manuale di programmazione e d'uso, 03.2007, 6SL3097-2AN00-0CP0 115
4.4 Errori, avvisi
4.4.1 Indicazioni per la rappresentazione nei messaggi di errore
Indicazioni per la rappresentazione nei messaggi di errore Se nel DCC viene generato un messaggio di errore o un avviso, risultano eventualmente evidenti caratteri speciali con cui i nomi e le parti di nomi sono contrassegnati. I contrassegni servono per passare direttamente con un doppio clic nella posizione di errore corrispondente. I contrassegni di identificazione hanno il significato seguente: ● Istanza del blocco o ingresso del blocco oppure uscita del blocco
– Rappresentazione: "\." <instance name> [ "." <pin name> ]
– Esempio: Non è stato possibile creare l'interconnessione di "_device\ST_1.i" su "._DCC_6_CFC1_1.x_1"; tipo non valido
● Interconnessione nell'interfaccia schema – Rappresentazione:
"<" <variable name> ">" – Esempio:
La connessione di ingresso DCC_5\<versch_add_1_x_1> dello schema 'DCC_5' non è interconnessa ad una destinazione.
● Livello esecutivo o gruppo esecutivo – Rappresentazione:
"{" <group name> "}" – Esempio:
Gruppo esecutivo vuoto {AG}


SINAMICS/SIMOTION Descrizione dell'editor DCC Manuale di programmazione e d'uso, 03.2007, 6SL3097-2AN00-0CP0 117
Appendice AA.1 Elenco delle abbreviazioni Abbreviazione Descrizione
DCB Drive Control Block DCC Drive Control Chart DO Drive Object / Oggetto di azionamento


SINAMICS/SIMOTION Descrizione dell'editor DCC Manuale di programmazione e d'uso, 03.2007, 6SL3097-2AN00-0CP0 119
Indice analitico
@ @parametro, 88
A Abbreviazioni dei tipi di dati, 113 Attributo Enable, 110
Gruppo esecutivo, 110 Avvertenza per il lettore, 3
B Blocchi generici, 24 Blocco
Blocchi generici, 24 Cancellazione, 23 Cancellazione online, 99 Configurazione della rappresentazione, 22 Connessioni nascoste, 24 Inserimento online, 99 Interconnessione, 22 Proprietà delle connessioni, 23 Proprietà di esecuzione, 22 Pseudocommento, 24 Sequenza di esecuzione, 22 Sovrapposizione, 21 Unità delle connessioni dei blocchi, 24
C Catalogo dei blocchi, 18, 21
Binocolo, 21 Nuovo testo, 18 Trova, 21
Commento Tipo di blocco, 19
Comportamento all'avvio, 37 Init, 37 Inizializzazione, 37 Parte ciclica, 37 Startup, 37
Configurazione della rappresentazione dei blocchi, 22 Connessione
pubblicare, 51 Conversione, 26 Crea nuovo apparecchio, 14 Creazione di un nuovo progetto, 13
D Dati di riferimento schema
Rimandi incrociati degli operandi, 33 Rimandi incrociati dei gruppi esecutivi, 33 Rimandi incrociati dei tipi di blocco, 33
DCC SINAMICS Campo di impiego, caratteristiche, 40
E Editor DCC, 16
Importa libreria DCB, 16 Margine, 23 Regole per l'assegnazione dei nomi (SIMOTION), 111 Requisiti software, 85 Visualizzazione a pagina, 22
Esempio di progettazione SIMOTION, 100
Esempio di progettazione SIMOTION Applicazione dei dati in SIMOTION, 105 Catalogo dei blocchi, 103 Configurazione della rappresentazione dei blocchi, 104 Conversione dello schema DCC, 106 Creazione della documentazione generale, 110 Creazione di un progetto, 101 Dati di riferimento schema, 110 Funzionamento laboratorio, 108 Inserimento dello schema, 101 Inserimento di un blocco, 103 Interconnessione di blocchi, 104 Modalità di processo, 108 Riorganizza interfaccia variabili B&B, 107 Selezione dei pacchetti tecnologici, 106 Stampa dello schema, 110

Indice analitico
SINAMICS/SIMOTION Descrizione dell'editor DCC 120 Manuale di programmazione e d'uso, 03.2007, 6SL3097-2AN00-0CP0
Supervisione nel modo test, 109 Visualizzazione a pagina, 104
Esportazione OPC-XML, 89
G Gruppo esecutivo, 86
Attributo Enable, 110
H Help per blocchi, 12
I Identificativo alias, 92 Importa libreria DCB, 16 Impostazione del clock di sistema, 87 Init, 37 Inizializzazione
Comportamento all'avvio, 37 Inserimento dello schema DCC, 14 Interconnessione
Cancellazione online, 98 Creazione online, 98 Elementi array, 92 Operando globale, 90 Programma ST, 92 Tipi di dati, 113
Interconnessione a elementi array, 92 Interconnessione con operandi globali, 90
L Libreria DCB
Modifica, 28 Libreria di blocchi
Aggiornamento, 18 Cancellazione, 19 Convenzione di denominazione, 18 Importazione, 17 Modifica della lingua, 19
Lunghezza di nome e campo, 112 SIMOTION, 112
M Maplist, 27 Modifica online della parametrizzazione, 99 Modo Test, 30
Ciclo di sorveglianza, 32 Collegamento connessioni, 31 Controllo, 31 Disattiva, 32 Funzionamento laboratorio, 32 Inserimento, 31 Modalità di processo, 32 Modi operativi, 32 Visualizzazione di trend, 30 Visualizzazione di valori, 30
O Operandi globali, 23
Margine, 23 Operando globale
Interconnessione, 90
P Parametri
Alias, 92 Parte ciclica
Comportamento all'avvio, 37 Possibilità di interconnessione
Tipi di dati, 113 Processo di avvio
Init, 37 Startup, 37
Protezione know-how, 35 Protocollo errori, 25 Pseudocommento, 24 pubblicare
Connessione, 51
R Rappresentazione della visualizzazione dinamica dei valori, 112 Regole per l'assegnazione dei nomi
Gruppo esecutivo (SIMOTION), 111 Istanza del blocco (SIMOTION), 111 Schema di base (SIMOTION), 111 SIMOTION, 111 Sottoschema (SIMOTION), 111 Variabili dell'interfaccia schema (SIMOTION), 111
Requisiti software, 85

Indice analitico
SINAMICS/SIMOTION Descrizione dell'editor DCC Manuale di programmazione e d'uso, 03.2007, 6SL3097-2AN00-0CP0 121
S Schema come tipo di blocco, 93
Dipendenze, 97 Interconnessione multipla, 96
Schema DCC Cancellazione online del blocco, 99 Cancellazione online dell'interconnessione, 98 Check Consistency, 25 Conversione, 26 Copia, 29 Copia di gruppi di blocchi, 29 Creazione online dell'interconnessione, 98 Dati di riferimento, 33 Esportazione in WinCC, 89 Inserimento di un blocco, 20 Inserimento online del blocco, 99 Maplist, 27 Modifica online della parametrizzazione, 99
Schema di base, 16 Schema parziale, 16 Sequenza di esecuzione, 87
Modifica, 87 SIMOTION
Esempio di progettazione, 100 SIMOTION SCOUT
Copia di uno schema DCC, 29 Creazione di un progetto, 13 Inserimento dello schema DCC, 14 Inserisci apparecchio, 14 Protezione know-how, 35 Selezione dei pacchetti tecnologici, 26
Sistema esecutivo Gruppo esecutivo, 86 Modifica della sequenza di esecuzione, 87 Sequenza di esecuzione, 87 Task, 86
Sottoschema, 16 Startup, 37
T Task, 86 Task DCC, 86, 91 Tipi di dati
Abbreviazioni, 113 Tipo di blocco, 93
Commento, 19 Diagramma di timing, 20 Dipendenze, 97 Interconnessione multipla, 96 Regole di generazione, 93
Vista impianto, 20 Trace, 99 Trace SIMOTION, 99
V Variabile B&B, 88 Visualizzazione di trend, 30 Visualizzazione di valori, 30