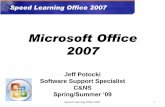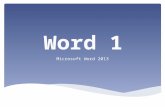September 2015 - Oracle · 2015-10-02 · The style designer window consists of the following three...
Transcript of September 2015 - Oracle · 2015-10-02 · The style designer window consists of the following three...

Style Designer User Guide
Oracle FLEXCUBE Universal BankingRelease 12.1.0.0.0
Part No. E64763-01
September 2015

Style Designer User GuideSeptember 2015Oracle Financial Services Software Limited
Oracle Park
Off Western Express HighwayGoregaon (East)Mumbai, Maharashtra 400 063 IndiaWorldwide Inquiries:Phone: +91 22 6718 3000Fax:+91 22 6718 3001www.oracle.com/financialservices/
Copyright © 2007, 2015, Oracle and/or its affiliates. All rights reserved.
Oracle and Java are registered trademarks of Oracle and/or its affiliates. Other names may be trademarks of their respective owners.
U.S. GOVERNMENT END USERS: Oracle programs, including any operating system, integrated software, any programs installed on the hardware, and/or documentation, delivered to U.S. Government end users are "commercial computer software" pursuant to the applicable Federal Acquisition Regulation and agency-specific supplemental regulations. As such, use, duplication, disclosure, modification, and adaptation of the programs, including any operating system, integrated software, any programs installed on the hardware, and/or documentation, shall be subject to license terms and license restrictions applicable to the programs. No other rights are granted to the U.S. Government.
This software or hardware is developed for general use in a variety of information management applications. It is not developed or intended for use in any inherently dangerous applications, including applications that may create a risk of personal injury. If you use this software or hardware in dangerous applications, then you shall be responsible to take all appropriate failsafe, backup, redundancy, and other measures to ensure its safe use. Oracle Corporation and its affiliates disclaim any liability for any damages caused by use of this software or hardware in dangerous applications.
This software and related documentation are provided under a license agreement containing restrictions on use and disclosure and are protected by intellectual property laws. Except as expressly permitted in your license agreement or allowed by law, you may not use, copy, reproduce, translate, broadcast, modify, license, transmit, distribute, exhibit, perform, publish or display any part, in any form, or by any means. Reverse engineering, disassembly, or decompilation of this software, unless required by law for interoperability, is prohibited.The information contained herein is subject to change without notice and is not warranted to be error-free. If you find any errors, please report them to us in writing.
This software or hardware and documentation may provide access to or information on content, products and services from third parties. Oracle Corporation and its affiliates are not responsible for and expressly disclaim all warranties of any kind with respect to third-party content, products, and services. Oracle Corporation and its affiliates will not be responsible for any loss, costs, or damages incurred due to your access to or use of third-party content, products, or services.

Contents
1. Preface ...................................................................................................... 1-11.1 Introduction.............................................................................................................. 1-1
1.2 Abbreviations........................................................................................................... 1-1
1.3 Documentation Accessibility.................................................................................... 1-1
1.4 Organization ............................................................................................................ 1-1
1.5 Related Documents ................................................................................................. 1-1
1.6 Glossary of Icons..................................................................................................... 1-2
2. Style Designer – An Overview ................................................................ 2-12.1 Introduction.............................................................................................................. 2-1
2.2 Invoking Style Designer........................................................................................... 2-1
2.2.1 Pre-requisites ............................................................................................. 2-1
2.2.2 Modifying Existing Theme .......................................................................... 2-3
2.2.3 Creating New Theme.................................................................................. 2-3
2.2.4 Toolbar ....................................................................................................... 2-4
2.2.5 Navigation Tabs.......................................................................................... 2-5
2.2.6 Workspace.................................................................................................. 2-5
3. User Interface Elements .......................................................................... 3-13.1 Page Templates ...................................................................................................... 3-1
3.2 Form Elements ........................................................................................................ 3-2
3.2.1 Labels ........................................................................................................ 3-2
3.2.2 Inputs ......................................................................................................... 3-2
3.2.3 Buttons ...................................................................................................... 3-3
3.2.4 Field Sets.................................................................................................... 3-3
3.3 Text.......................................................................................................................... 3-3
3.4 Tables...................................................................................................................... 3-3
3.4.1 Forms Table .............................................................................................. 3-4
3.4.2 Dialog Table .............................................................................................. 3-4
3.4.3 Calendar Table .......................................................................................... 3-4
3.4.4 Editable Grid .............................................................................................. 3-5
3.5 Widgets.................................................................................................................... 3-5
3.5.1 Menu Bar ................................................................................................... 3-5
3.5.2 Tool Bar ..................................................................................................... 3-5
3.5.3 Horizontal Tab ........................................................................................... 3-6
3.5.4 Vertical Tab ............................................................................................... 3-7
3.5.5 Tree Menu ................................................................................................. 3-8
4. Operations ............................................................................................... 4-14.1 Changing Font Properties........................................................................................ 4-2
4.2 Changing Font Style ................................................................................................ 4-5
4.3 Changing Text Alignment ........................................................................................ 4-6
4.4 Changing Background Properties............................................................................ 4-7
4.5 Changing Background Image .................................................................................. 4-9
4.6 Changing Border Attributes .................................................................................. 4-11
5. Deployment .............................................................................................. 5-15.1 Modified CSS........................................................................................................... 5-1

5.2 New CSS................................................................................................................. 5-2

1. Preface
1.1 Introduction
This manual is designed to help you quickly get acquainted with Style Designer, a WSYWYG tool that helps you modify the look and feel the Oracle FLEXCUBE user interface.
1.2 Abbreviations
The following abbreviations are used in this User Manual:
1.3 Documentation Accessibility
For information about Oracle's commitment to accessibility, visit the Oracle Accessibility Program website at http://www.oracle.com/pls/topic/lookup?ctx=acc&id=docacc.
1.4 Organization
This manual is organized into the following chapters:
1.5 Related Documents The Procedures User Manual
Abbreviation Description
CSS Cascading Style Sheet
WYSIWYG What You See Is What You Get
Chapter Description
Chapter 1About this Manual gives information on the intended audience. It also lists the various chapters covered in this User Manual
Chapter 2Style Designer - An Overview provides a basic understanding of the style designer utility and its features
Chapter 3User Interface Elements chapter provides an overview of the various interface elements used by Oracle FLEXCUBE
Chapter 4Operations chapter explains the various actions that you can perform to change the look and feel of the interface elements
Chapter 5Deployment chapter explains how to integrate the CSS files modified by Style Designer into Oracle FLEXCUBE
Chapter 6Function ID Glossary has alphabetical listing of Function/Screen ID's used in the module with page references for quick navigation.
1-1

1.6 Glossary of Icons
This User Manual may refer to all or some of the following icons.
Icons Function
Exit
Add row
Delete row
Option List
1-2

2. Style Designer – An Overview
2.1 Introduction
Style Designer is an easy to use stand-alone utility that helps you modify the look and feel of the user interface elements of Oracle FLEXCUBE according to your requirements. It provides a WYSIWYG environment where you can choose the required interface element and modify its appearance as you wish.
The interface elements that constitute Oracle FLEXCUBE user interface can be broadly classified as follows:
Page Templates – base for designing different types of pages
Form Elements – used to collect data from the user or display information
Text – used to display text appearing in the different interface elements
Tables – used to display data in an ordered manner and also to input certain types of details
Widgets – used to display information that the user can act upon
These user interface elements are explained in detail in the subsequent sections. Style designer provides an easy to use editor window where you can modify the characteristics of any of the interface elements listed above.
The changes that you make to the interface elements get updated in the CSS (Cascading Style Sheet) attached to the utility. After making necessary changes to the look and feel of the interface elements, you can attach this style sheet to Oracle FLEXCUBE.
This chapter contains the following sections:
Section 2.2, "Invoking Style Designer"
2.2 Invoking Style Designer
After installing Style Designer, you can invoke the application be double-clicking ‘StyleDesigner.htm’ under CSS folder, available at the location where you have installed the application.
This section contains the following topics:
Section 2.2.1, "Pre-requisites"
Section 2.2.2, "Modifying Existing Theme"
Section 2.2.3, "Creating New Theme"
Section 2.2.4, "Toolbar"
Section 2.2.5, "Navigation Tabs"
Section 2.2.6, "Workspace"
2.2.1 Pre-requisites
You need to take care of the following points to ensure proper functioning of the Style Designer utility.
To run the style designer utility you need to have Internet Explorer version 6.0 or above installed on your PC.
2-1

Before launching Style Designer, you need to copy the ‘Theme’ and ‘Images’ folders of Oracle FLEXCUBE to Style Designer root folder.
For the application to work properly, a minimum screen resolution of 1024x768 should be maintained.
Also, you need to make sure that none of the files in the ‘CSS’ folder has read-only attributes.
For the application to function, you need to allow Active-X interaction in you browser window. The following window pops up initially, when you try to open ‘StyleDesigner.htm’. You need to click ‘Yes’ button here to invoke the application.
If you click ‘No’ in this window or close the window, the following message gets displayed, indicating the error that might have happened during loading of the application and the possible corrections for the same.
2-2

If you select ‘Yes’ in the previous window, to allow Active-X interactions, the following ‘Style Designer’ window gets displayed.
In this screen you can indicate whether you want to modify an existing theme or create a new theme for the interface elements.
2.2.2 Modifying Existing Theme
Select the option ‘Modify Theme’ in the ‘Style Designer’ screen to modify an existing theme. You also need to select the theme which you want to modify from the ‘Select Theme’ drop-down list. The themes that are already present in Oracle FLEXCUBE are displayed in the drop-down list. Select the theme that you wish to modify and click ‘OK’ button to proceed. ‘Modify Theme’ option is selected by default.
Note
While opening the file, Style Designer looks for theme files with 'Ext' prefix. For example, if you choose ‘Flexblue’ from the ‘Select theme’ dropdown list, Style Designer will open the file ‘ExtFlexblue.css’ from the Theme folder. The image folder for this CSS file will also have an ‘Ext’ prefix and the path will be Images\ExtFlexblue.
2.2.3 Creating New Theme
If you want to create a new theme, you need to select the option ‘Create New Theme’ in the ‘Style Designer’ screen.
Specify a name for your theme in the ‘Name’ field and click ‘OK’ button to proceed. Style Designer creates a CSS file for the new theme in the ‘Theme’ folder and an empty folder gets created under ‘Images’ folder for holding images required for the theme.
2-3

Note
While saving the file Style Designer prefixes ‘Ext’ to the name you provide. For example, if the input theme name is ‘Skyblue’, the CSS file name will be ‘ExtSkyBlue.css’ and the image folder name will be ‘ExtSkyBlue’.
Once you click ‘OK’, the Style Designer application screen opens up as shown below.
The style designer window consists of the following three main components:
Toolbar
Navigation Tabs
Workspace
These components are explained in detail in the subsequent sections.
2.2.4 Toolbar
The top-most layer appearing in the application screen indicates the toolbar. The toolbar displays all the actions that you can perform on the interface elements.
Some of the actions that you can perform in the toolbar are listed below:
Change formatting properties like fonts, font size, font style etc.
Change the alignment of the text to left, right or center
Change the color of the font
Change the background properties and background image of the element
Change the border properties of the element
The options in the toolbar are enabled or disabled based on whether the related property is applicable to the interface element you wish to modify.
2-4

2.2.5 Navigation Tabs
The navigation section appears below the toolbar. The navigation section displays tabs at two levels. The tabs at the first level indicate the various interface elements present in Oracle FLEXCUBE. The tabs at the second level display the options present under each interface element type.
For example, Page Templates has the options Landing Page, Forms and Dialog, which get displayed at the second level. You can select the element you wish to modify from the options that are displayed here.
For more details on interface elements refer the chapter ‘User Interface Elements’ in this user manual.
2.2.6 Workspace
The lower portion of the screen, below the toolbar and the navigation tabs, indicates the workspace. The workspace provides a simulation of the interface element that you have selected in the navigation section. The workspace is a WYSWYG area that reflects the modifications you have performed on the selected interface element.
The following diagram illustrates the workspace that gets displayed when you select the ‘Landing Page’ option under ‘Page Templates’.
Once you select an element in the navigation section, the workspace simulates the same and only the actions that you can perform on a selected element will be enabled in the toolbar.
In this case, you can change the background and the border properties of the ‘Menu bar’, ‘Tool bar’ ‘Explorer bar’, ‘Status bar’ and the ‘Dashboard’ elements.
2-5

3. User Interface Elements
The interface elements that constitute Oracle FLEXCUBE user interface can be classified into five major groups as given below:
Page Templates
Form Elements
Text
Tables
Widgets
Each group has many sub-options or sub-elements under them, which are the actual building blocks that decide the look and feel of Oracle FLEXCUBE user interface. The various elements constituting the user interface are discussed in detail in the sections that follow.
This chapter contains the following sections:
Section 3.1, "Page Templates"
Section 3.2, "Form Elements"
Section 3.3, "Text"
Section 3.4, "Tables"
Section 3.5, "Widgets"
3.1 Page Templates
Page templates act as the base for creating a page design. A page template contains visually differentiated sections that act as containers for all other interface elements that appear on the page. There are three different types of page templates, as specified below:
Landing page – used to display the initial page or the landing page when the application gets invoked
Forms – used for function screens, subsystem screens, summary screens etc.
Dialogs - used for displaying warnings, error messages etc.
3-1

The following diagram illustrates how different types of screens are created using page templates:
3.2 Form Elements
This section contains the following topics:
Section 3.2.1, "Labels "
Section 3.2.2, "Inputs "
Section 3.2.3, "Buttons "
Section 3.2.4, "Field Sets"
Form elements are used either to gather information from the user by means of data inputs or to display some information to the user. The following four major types of form elements can be identified in Oracle FLEXCUBE user interface:
Labels
Inputs
Buttons
Field sets
3.2.1 Labels
A label is a name associated with a form element that identifies the element or group of elements. The following graphic displays the different instances of using labels in Oracle FLEXCUBE user interface.
3.2.2 Inputs
Input elements can be any of the following:
3-2

Text box
Text area
Select box
Check box
Radio button
The following graphic displays the different input elements that are used in Oracle FLEXCUBE user interface.
3.2.3 Buttons
Two types of buttons are used in Oracle FLEXCUBE user interface; text buttons and image buttons, as illustrated below:
3.2.4 Field Sets
A set of form elements, grouped together constitute a field set. A field set usually groups a set of fields that are logically related to each other, as indicated in the diagram given below.
Here, ‘Geograhic’ and ‘Unique Identifier’ are field sets that represent two logical groupings of fields.
3.3 Text
Text appearing in a page can be classified as follows:
Normal text
Hyperlink
Heading 1
Heading 2
Heading 3
Heading 4
3.4 Tables
This section contains the following topics:
3-3

Section 3.4.1, "Forms Table "
Section 3.4.2, "Dialog Table "
Section 3.4.3, "Calendar Table "
Section 3.4.4, "Editable Grid "
Tables are used for displaying information in an ordered manner or for capturing information from the users. Tables used in Oracle FLEXCUBE user interface can be classified as follows:
Forms table
Dialog table
Calendar table
Editable grid
3.4.1 Forms Table
Forms table is used to display data in form templates.
3.4.2 Dialog Table
Dialog tables are used to display information in dialog templates.
3.4.3 Calendar Table
Calendar tables are used to display data in calendar format, where you can select a date by clicking the appropriate column.
3-4

3.4.4 Editable Grid
Editable grids are used to capture information in a tabular format. The data is displayed as a grid, each row in the grid representing a set of related details. You can input data in such tables as illustrated in the diagram given below.
3.5 Widgets
This section contains the following topics:
Section 3.5.1, "Menu Bar "
Section 3.5.2, "Tool Bar "
Section 3.5.3, "Horizontal Tab "
Section 3.5.4, "Vertical Tab "
Section 3.5.5, "Tree Menu "
A widget displays information on which the user can perform some actions. It provides a single point of interaction for manipulating data. The different types of widgets used by Oracle FLEXCUBE user interface are as follows:
3.5.1 Menu Bar
The menu bar is positioned at the top of the application screen and displays application-specific menus, links and other elements.
3.5.2 Tool Bar
Tool bar is positioned below the menu bar and displays the icons, buttons etc. used to input information. Toolbars provide a graphical alternative to many of the actions that you can perform using menu bars.
3-5

3.5.3 Horizontal Tab
Horizontal tab is a navigational widget element used to switch between various interface elements. You need to click a tab to activate it and the associated contents become visible.
Only one horizontal tab can be active at a time.
3-6

3.5.4 Vertical Tab
Vertical tabs are functionally similar to horizontal tabs, except that the tabs are positioned vertically.
3-7

3.5.5 Tree Menu
A tree menu is used to display information in a hierarchical form. It consists of items called branches or nodes, which can in turn contain many sub-items. You can expand or collapse a tree node to display or hide the sub-items.
3-8

4. Operations
The operations that you can perform on the various interface elements can broadly be classified as follows:
Text level changes – you can selectively change the attributes like font, font size, font color, text alignment etc. for the text appearing in many of the user interface elements, using Style Designer. You can also apply styles like bold, italic, underline etc. for some of the text elements.
Background and border changes – you can apply the background properties to most of the interface elements. You can change the attributes like the background color, image, position, scrolling and tiling for the elements. You can also change the border properties like border color, style, thickness etc.
To make changes to the appearance of any of the interface elements, you need to first select the element in the navigation tab. The actions that you can perform on the selected element get enabled in the toolbar.
For some elements you can make the selection at two levels, inside level selection to change attributes of the text or the label, and outside level selection to change the properties of the container. You need to point the cursor appropriately to make the correct selection.
For example, for the ‘Horizontal Tab’ element under ‘Widgets’, you can make the selection at two levels as indicated below.
4-1

In the above screen, the label or the text part of the tab is selected for modification and the actions that you can perform on the label are enabled in the toolbar.
Here, the selection is at an outer level and only the background and border attributes are enabled in the toolbar. These properties will be applied to the base of the horizontal tab.
Some of the main operations that you can perform on the user interface elements are explained in the subsequent sections.
This chapter contains the following sections:
Section 4.1, "Changing Font Properties"
Section 4.2, "Changing Font Style"
Section 4.3, "Changing Text Alignment"
Section 4.4, "Changing Background Properties"
Section 4.5, "Changing Background Image"
Section 4.6, "Changing Border Attributes "
4.1 Changing Font Properties
You can change the font properties like font type, size and font color. The steps that you need to perform to modify the font properties for any desired interface element is explained taking an example.
4-2

1. Select the interface element whose font properties you wish to change. You can change font properties only for interface elements involving a text component.
The label element appearing in page body is selected for modification here. The existing font is ‘Times New Roman’ with size ’8 pt’.
2. To change the font type, select the required font from the drop-down list, as indicated below. The font is changed to ‘Courier’ as displayed in the following screen.
3. To change the font size, select the size from the drop-down list provided. You can increase the size up to 10 points and decrease it to a minimum of 8 points. You cannot type in the size that you wish to provide. You can only select the options that are provided in the drop-down list.
The following list shows the maximum size allowed for various elements:
Labels, inputs, inline text button, normal page text, hyperlink, menu bar – maximum text size allowed is 10 pt
Other elements apart from Headings – maximum text size allowed is 11 pt
Headings – maximum text size allowed is 14pt
4-3

The font size is changed to ’10 pt’ as illustrated in the following screen.
4. To change the color of the font, select the text and click the ‘Font Color’ icon in the toolbar. The following ‘Color’ screen gets displayed where you can select the color of the font.
5. To select the color for the font, you can either click the color box displayed or click the hyperlink provided for the color. The colors available appear as a spectrum, as displayed by the following screen. You can make a selection by moving the mouse over the spectrum and clicking to select the desired color.
4-4

The font color is changed as indicated in the following screen.
You can change the font properties for the following interface elements:
All components under ‘Form Elements’, except inline image buttons
All components under ‘Text’
All text components under ‘Tables’ and ‘Widgets’
4.2 Changing Font Style
You can change the appearance of the font by giving special effects like bold, italics underline etc. The steps that you need to perform to modify the font style for any desired interface element are explained taking an example.
1. Select the interface element whose font style you wish to modify. Assume that you wish to change the appearance of ‘Heading 1’ under ‘Text’.
4-5

2. To make the heading bold, click the ‘Bold’ icon in the tool bar. To make the heading italicized, click the ‘Italic’ icon in the toolbar and to under line the heading, click the ‘Underline’ icon in the toolbar. The modified heading is displayed in the screenshot below:
You can change the font style for the following interface elements:
All ‘Button’ components under ‘Form Elements’, except inline image buttons and inline icon buttons
All ‘Fieldsets’ under ‘Form Elements’
All components under ‘Text’
All text elements under ‘Forms’, ‘Calendar’ and ‘Editable Grid’ under ‘Tables’
All text elements under ‘Tree Menu’, ‘Horizontal Tab’ and ‘Vertical Tab’ under ‘Widgets’
Captions in ‘Tool Bar’ under ‘Widgets’.
4.3 Changing Text Alignment
You can change the alignment properties for the table headers appearing in the various types of tables. The following options are provided to change the alignment:
Align Left
Align Center
Align Right
The steps that you need to perform to modify the alignment of a table header element are explained taking an example.
4-6

1. Assume that you want to change the header alignment for a table coming under ‘Forms’.
2. To change the alignment of the table header, select the header as shown above, and click the required alignment icon available in the toolbar. You can change the alignment to Left, Right, or Center.
The following screen displays the ‘Forms’ table after modifying the header alignment.
In the above screen, the table header has been left aligned.
3. You can change the alignment back to default, by clicking the same icon again. i.e. If you click the ‘AlignLeft’ icon to change the header alignment towards left, you can click the ‘AlignLeft’ icon once again to bring the alignment back to default.
You can change the alignment for the table headers appearing in ‘Forms’ tables, ‘Dialogs’ tables and ‘Editable Grids’. You cannot change the alignment for ‘Calendar’ tables.
4.4 Changing Background Properties
You can change the background properties like background color, image, horizontal and vertical positions, scrolling, tiling, etc. for most of the non-text elements appearing in Oracle FLEXCUBE user interface. The steps that you need to perform to modify the background properties for any desired interface element is explained taking an example.
4-7

1. Assume that you wish to change the background properties of the menu bar in the ‘Landing Page’.
2. To modify the background attributes, click the ‘Background’ icon in the toolbar. The following ‘Background’ screen gets displayed where you can make the required changes.
3. You can modify any of the following properties of the background:
Background Image – to modify the image click ‘Browse’ and select the image that you wish to provide as the background.
Tiling – select the tiling option for the background image from the drop-down list provided. The options provided are as follows:
– Do not tile
– Tile horizontally
– Tile vertically
– Tile both directions
Scrolling – select the scrolling property of the background image from the following options in the drop-down list.
– Scrolling background
Horizontal and Vertical positions – specify the horizontal or vertical position of the background image and select the units in which the position is to be calculated. The following units are available for selection
– px – pixels
4-8

– em - a relative unit based on font size
– % - percentage
Background Color – select the background color from the color spectrum that gets displayed when you click the color hyperlink or the color box.
The following screen displays the menu bar after making the changes.
Here the existing background has been replaced with a new background color.
4.5 Changing Background Image
You can change the background image and its attributes like horizontal and vertical positions, scrolling, tiling, etc. for most of the non-text elements appearing in Oracle FLEXCUBE user interface. Background image will be displayed above the background color, if you have specified any. The steps that you need to perform to modify the background image for any desired interface element is explained taking an example.
4. Assume that you wish to change the background image for the ‘Dashboard’ area in the ‘Landing Page’.
5. To modify the background image, you need to select the image by clicking ‘Browse’ positioned next to the ‘Background Image’ text box and selecting the required image from the image folder created for the theme. You can select the image in the ‘Select Image’ screen that gets displayed.
You need to copy the required image to the image folder created for the theme, before using it here. Style Designer prompts for the correct image folder path, if you specify a location other than this.
4-9

6. After selecting the image, you can specify the tiling and position details of the image in the ‘Background’ screen.
The following screen gets displayed, when you select ‘Tile Horizontally’ at ‘Vertical Position’ 50 pixels.
4-10

If you want to tile the image vertically, you can specify the ‘Horizontal Position’ where the tiling should happen. The following screen shows the background image tiled vertically at ‘Horizontal Position’ 100 pixels.
Note
Horizontal and vertical positions are not applicable if you select the tiling option as ‘Tile both directions’.
You can change the background properties for the following interface elements:
All elements under ‘Page Templates’
All ‘Form Elements’ except ‘Labels’
All non-text elements under ‘Tables’ and ‘Widgets’
4.6 Changing Border Attributes
You can change the border properties like border style, width, color etc. for most of the non-text elements appearing in Oracle FLEXCUBE user interface. The steps that you need to perform to modify the border properties for any desired interface element is explained taking an example.
4-11

7. Assume that you wish to change the border attributes for ‘Vertical Tabs’ appearing under ‘Widgets’.
8. To change the border properties, click the ‘Border’ icon in the toolbar. The following ‘Borders’ screen gets displayed, where you can make the changes you need.
You can change the following properties for the borders:
Style – you can change the border style to any of the following options available:
– None
– Solid
– Dotted
– Dashed
Width – select the width for the border from the drop-down-list. Border width cannot be more than 1px.
Unit – select the unit in which the width needs to be calculated from the option available in the drop-down list:
4-12

– px – pixels
Color - select the border color from the color spectrum that gets displayed when you click the color hyperlink or the color box
You can change the border properties independently for the left, right, top and bottom borders.
The following screen displays the vertical tab after changing the border properties.
Here the right, left, top and bottom borders have been modified to solid style with 1 pixel width.
You can change the border attributes for the following interface elements:
All elements under ‘Page Templates’
All ‘Form Elements’ except ‘Labels’
All non-text elements under ‘Tables’ and ‘Widgets’
4-13

5. Deployment
This chapter contains the following sections:
Section 5.1, "Modified CSS"
Section 5.2, "New CSS"
The following steps elaborate the deployment of a modified as well as a newly created CSS file to Oracle FLEXCUBE.
5.1 Modified CSS
The following steps explain how to deploy a modified CSS and related images in Oracle FLEXCUBE:
1. Copy the modified CSS file obtained from Style Designer available in the Theme folder to the application deployed area of the server, i.e., FCJNeoWeb\Theme.
For example, if ExtFlexblue.css is modified, you need to copy the modified ExtFlexblue.css file to FCJNeoWeb\Theme.
2. Copy the modified images (if any) from Style Designer available in the Images folder to the application deployed area of the server, i.e., FCJNeoWeb\Images.
For example, if ExtFlexblue is modified, you need to copy the modified ExtFlexblue image folder to FCJNeoWeb\Images.
3. LOGOFF and LOGIN again with the modified theme.
5-1

5.2 New CSS
The following steps explain how to deploy a newly created CSS and related images in Oracle FLEXCUBE (example has been given for ExtFlexTest.css):
1. The Style Designer will create the new theme CSS file as ExtFlexTest.css and the images folder as ExtFlexTest.
2. Copy the new theme (CSS file) obtained from the Style designer in the Theme folder in the application deployed area of the server, i.e., FCJNeoWeb\Theme.
3. Copy the new images folder from the Style designer to the Images folder in the application deployed area of the server, i.e., FCJNeoWeb\Images.
5-2

If ExtFlexTest is the newly created images folder, copy the ExtFlexTest folder to FCJNeoWeb\Images.
4. Add the new theme to the list of themes in the fcubs.properties file in ‘DEFAULT_STYLE’ attribute, separated by ‘!’ and excluding the prefix ‘Ext’.
The properties file is located at INFRA\FCJNeoWeb\WebContent\fcubs.properties
For example, if there are four themes named Flexblue, Flexbrown, Flexgrey and FlexTest then DEFAULT_STYLE=Flexblue~D!Flexbrown!Flexgrey!FlexTest!
The default style is given as Theme_name~D. In the above example Flexblue is the default theme.
5-3

5. Insert the label for the new theme into ‘CSTB_ITEM_DESC’ table in the database for the label to appear in the login page. Without this the label will appear as null, as displayed below.
6. After inserting label in the database it appears in the login page.
7. Insert script for ExtFlexTest is:
5-4

8. INSERT INTO CSTB_ITEM_DESC VALUES (INFRA,LBL_FLEXTEST,ENG, FlexTest Style,FLEXCUBE).
9. Restart the application and LOGIN with the new theme.
5-5