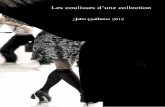Microsoft PowerPoint 2013 An Overview. Quick Access Toolbar Customizable toolbar for one-click...
Transcript of Microsoft PowerPoint 2013 An Overview. Quick Access Toolbar Customizable toolbar for one-click...

Microsoft PowerPoint 2013
An Overview

•Quick Access Toolbar• Customizable toolbar for one-click shortcuts
•Tabs•Backstage View• Tools located outside the document viewing window
Your Environment

• The Quick Access Toolbar is a customizable toolbar that contains a set of commands that are independent of the tab that is currently displayed. • You can move the Quick Access Toolbar from one of the two possible
locations, and you can add buttons that represent commands to the Quick Access Toolbar.• Click Customize Quick Access Toolbar.• In the list, click Show Below the Ribbon or Show Above the Ribbon.
Quick Access Toolbar (QAT)

The Ribbon
• The Ribbon is designed to help you quickly find the commands that you need to complete a task. • Commands are organized in logical groups, which are collected together
under tabs. • Each tab relates to a type of activity, such as writing or laying out a page.
To reduce clutter, some tabs are shown only when needed. For example, the Picture Tools tab is shown only when a picture is selected.

Backstage View• Click on the File tab to display the Backstage View• The Ribbon contains the set of commands for working in a document, while
the Microsoft Office Backstage view is the set of commands you use to do things to a document.• When you click the File tab, you see many of the same basic commands that
you saw when you clicked the Microsoft Office Button or on the File menu in earlier releases of Microsoft Office. You'll find Open, Save, and Print, as well as a new Backstage view tab called Save & Send, which offers multiple options for sharing and sending documents.• From backstage view you are given the option to select a new premade
template or click blank presentation to start with a new document.

Backstage View

Built-In PDF Writer
• All Office 2013 programs include a built-in PDF writer to help you save documents into the PDF format with a click. • Accessible through the Export in
the Backstage view

Your Environment – The Ribbon
• The Ribbon consists of main default tabs and content specific tabs that are hidden until needed, such as pictures and tables.•Main tabs include:• Home• Insert• Design• Transitions• Animations• Slide Show• Review• View

Home Tab
Default tab when a new document is opened.• Clipboard: Copy, cut and paste options• Slides: Add new slides and change the layout of the existing slides
Ex: Click on New Slide image to insert default slide, or click the text to choose from templates
• Font: Font type, color, size• Paragraph: Alignment formatting (indent, text alignment, ordering)• Drawing: Add shapes quickly into your slides• Editing: Find, replace, selection options

Paste Preview• Paste preview is a feature
that previews what the pasted items will affect the document.
• To preview the changes hover the mouse pointer over the Paste option
• Paste options are based on the items being copied. (Ex. Pictures will show different paste options than text and cells from Excel)
Text only option
Keep source formatting option

Insert Tab
The Insert tab contains the tools necessary to insert images, symbols, charts and any other items that will improve the looks of the slides. • Slides: add a new slide (default or specific layout)• Tables: Insert a table• Images: Insert pictures from your computer or online• Apps: Insert apps from the Microsoft App Store• Links: Hyperlinks (shortcuts) to websites and other documents• Comments: Add comments • Text: Insert a text box, word art, date & time. Modify the document’s header
and footer (Ex. add page numbers)• Symbols: Symbols not available in your keyboard ( Math symbols, Greek
letters•Media: Insert multimedia files from your computer or the internet.

Add Video From a Website
• Embedding video in a presentation requires only a click or two, whether it is from your local computer or a website such as YouTube or Bing.• To add a video
• Navigate to the Insert tab• Click the Video button.• Select where to retrieve the video, from File or from Web Site

Add Video From YouTube
• Using YouTube as an example:• Click Video and then online video• Click the YouTube icon• Search for the video you want• Click the video from the results• Click insert
1
2
3
4

Design Tab
The Design tab allows to modify the design of the slides and the page setup• Themes: Select a theme from the collection to give a unique look to the
presentation• Variants: Gives variations on the theme that you have selected • Customize: Add or modify background for the slides

Transitions Tab
The Transitions tab allows to set up transitions between slides that are displayed during the Slide Show• Preview: Shows a preview of the current transitions in the presentation• Transition to This Slide: Select a transition from the available options
which will be applied to the current slide• Timing: Set a custom sound or time delay for the slide which will take
effect during the Slide Show

Animations Tab
Create animations for the items in the slides using the Animations tab• Preview: Preview the current animations in the slide• Animation: With a text field, image, or other object selected, choose an
animation from the available options• The numbers that appear represent the order animations will occur in; these can
be rearranged if needed
• Advanced Animation: Create custom animations and triggers for the items in the slide• Timing: Set up timing for the animations in the slide (delay, duration and
order)

Slide Show Tab
The Slide Show tab contains the options to setup the Slide Show for your presentation (how the presentation is presented to others)• Start Slide Show: Select one of the options to start the slide
show from the beginning or a specific slide• Setup: Record, rehearse and setup the slide show for the
presentation•Monitors: Settings for using monitor and projector
combinations

Review Tab
The Review tab contains options for reviewing and making changes to the document• Proofing: Spellcheck the presentation and look up definitions for unknown
words• Language: Select the language options for proofing the spreadsheet• Comments: Add or manage comments added to a slide to keep track of
changes and important elements• Compare: Compare changes to the current presentation or view side-by-
side with another presentation for comparison

View Tab
• Presentation Views: Change the view of the presentation while you work on it• Master Views: Adjust a master template to apply to every slide in your
presentation• Show: Show or hide rulers, gridlines, and guides visible while working on the
presentation• Zoom: Increase or decrease the size of the canvas• Color/Grayscale: Change the entire presentation’s display to color, grayscale, or
black and white• Window: Manage multiple presentation files at one time• Macros: Create a custom button or hotkey command to perform a series of actions.
Useful when a series of steps needs to be repeated for multiple objects & text

Questions?
• Contact the IT Call Center at 203-365-7575 for Technical Assistance.• Contact [email protected] for additional training
assistance