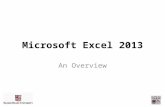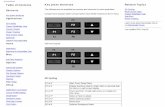Microsoft Word 2013 An Overview. Your Environment Quick Access Toolbar Customizable toolbar for...
-
Upload
mariana-mattick -
Category
Documents
-
view
215 -
download
0
Transcript of Microsoft Word 2013 An Overview. Your Environment Quick Access Toolbar Customizable toolbar for...

Microsoft Word 2013
An Overview

Your Environment
• Quick Access Toolbar• Customizable toolbar for one-click shortcuts
• Tabs• Backstage View• Tools located outside the document viewing
window

Quick Access Toolbar (QAT)• The Quick Access Toolbar is a customizable toolbar that contains a set of
commands that are independent of the tab that is currently displayed. • You can move the Quick Access Toolbar from one of the two possible locations,
and you can add buttons that represent commands to the Quick Access Toolbar.• Click Customize Quick Access Toolbar.• In the list, click Show Below the Ribbon or Show Above the Ribbon.

The Ribbon• The Ribbon is designed to help you quickly find the commands that you
need to complete a task. • Commands are organized in logical groups, which are collected together
under tabs. • Each tab relates to a type of activity, such as writing or laying out a page.
To reduce clutter, some tabs are shown only when needed. For example, the Picture Tools tab is shown only when a picture is selected.

Backstage View• Click on the File tab to display the Backstage view• The Ribbon contains the set of commands for working in a document, while
the Microsoft Office Backstage view is the set of commands you use to do things to a document.
• When you click the File tab, you see many of the same basic commands that you saw when you clicked the Microsoft Office Button or on the File menu in earlier releases of Microsoft Office. You'll find Open, Save, and Print, as well as a new Backstage view tab called Share, which offers multiple options for sharing and sending documents.
• From backstage view you are given the option to select a new premade template or click blank document to start with a new document.

Backstage View

Built-In PDF Writer
• All Office 2013 programs include a built-in PDF writer to help you save documents in PDF format with a click.
• Accessible through the Export in the Backstage View

Text Area
Vertical Scroll Bar
Horizontal Scroll Bar
This is the text area

Your Environment – The Ribbon
• The Ribbon consists of main default tabs and content specific tabs that are hidden until needed, such as pictures and tables.
• Main tabs include:– Home– Insert– Page Layout– References– Mailings– Review– View

Home Tab
Contains most commonly used commands for word processing such as:• Clipboard: Copy, cut and Paste options• Fonts: Font type, color, size• Paragraph: Bulleting, text alignment, line spacing• Styles: Document text styles• Editing: Find, replace, selection options

Paste Preview• Paste preview is a feature
that previews what the pasted items will affect the document.
• To preview the changes hover the mouse pointer over the Paste option
• Paste options are based on the items being copied. (Ex. Pictures will show different paste options than Text and Cells from Excel)
Text only option
Keep source formatting option

Insert Tab
The Insert tab contains the tools necessary to insert images, symbols, charts and any other items that will improve the readability of the document. • Pages: Create a cover page, new blank page in the document, or page break• Table: Create a customizable table• Illustrations: Insert pictures, clip art, shapes• Apps: Microsoft applications from the Office Store • Media: Online Video • Links: Hyperlinks (shortcuts) to websites and other documents• Comments: Write comments on the document. Useful for sharing and editing.• Headers & Footers: Modify the document’s header and footer (Ex. add page numbers)• Text: Insert a text box, word art, date & time• Symbols: Symbols not available in your keyboard ( Math symbols, Greek letters

Design Tab
The design tab gives you options on how to customize the way your document looks. • Document Formatting: changes the page layout and allows
you to change the look of the page (ie: color, effects, ect.) • Page Background: Gives you the option to add a watermark,
change the background color, and add borders

Page Layout Tab
The Page Layout tab contains options to modify page appearance and formatting• Page Setup: Setup your page margins, orientation, sizing and how
it will look like when printed• Paragraph: Change the indentation or spacing • Arrange: Modify the position of text or objects, and position
objects in front of or behind other objects. (Ex: Bring Forward was used in the Paste Preview page to place red squares on top of the screenshots)

References Tab
The References Tab contains options to add references and sources to the document
• Table of Contents: Creating & modifying a table of contents• Footnotes: footnotes and references for academic papers• Citations & Bibliography: easily reference & manage cited works• Captions: Add captions to objects• Index: Create an Index of keywords• Table of Authorities: List references in a legal document
• i.e. cases, statutes, etc.

Mailings Tab
The Mailings Tab holds options for printing envelopes, labels, and performing mail merges• Create: Envelope & Label printing options• Start Mail Merge: import recipients from Outlook• Write & Insert Fields: text that can be changed dynamically• Preview Results: Preview your merged document• Finish: Finalize your merged document

Review Tab
The Review Tab contains options for reviewing and making changes to an existing document• Proofing: Spellcheck the documents and look up definitions for unfamiliar
words• Language: Select the language options for proofing the spreadsheet• Comments: Add or manage comments added to a spreadsheet to keep
track of changes and important elements• Tracking: Keep a record of the changes performed on the document• Changes: Accept or deny the changes performed on the document while
the Tracking option was active• Compare: Compare two versions of a document side-by-side• Protect: Disallow editing or enable selective editing rights for other users

View Tab
The View Tab offers a selection of different views for the document• Document Views: Options for how is the document displayed• Show: Show or hide rules, gridlines or thumbnails on the screen• Zoom Options: Zoom in and out of the document• Window: Setup two documents side by side to compare and
work with both at the same time• Macros: Create a custom button or hotkey command to perform
a series of actions. Useful when a series of steps needs to be repeated for multiple objects & text

Questions?
• Contact the IT Call Center at 203-365-7575 for Technical Assistance.
• Contact [email protected] for additional training assistance.