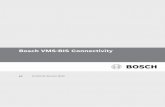Securing MAXPRO VMS & NVR Software - Honeywell...† MAXPRO® VMS Server VMware ESXi Spec V2 †...
Transcript of Securing MAXPRO VMS & NVR Software - Honeywell...† MAXPRO® VMS Server VMware ESXi Spec V2 †...

Securing MAXPRO® VMS & NVR Software
Technical Release BulletinNovember, 2019
This document contains Honeywell proprietary information. Information contained herein is to be used solely for the purpose submitted, and no part of this document or its contents shall be reproduced, published, or disclosed
to a third party without the express permission of Honeywell International.
HONEYWELL DISCLAIMS THE IMPLIED WARRANTIES OF MERCHANTABILITY AND FITNESS FOR A PURPOSE AND MAKES NO EXPRESS WARRANTIES EXCEPT AS MAY BE STATED IN ITS WRITTEN AGREEMENT WITH AND
FOR ITS CUSTOMER.
In no event is Honeywell liable to anyone for any direct, special, or consequential damages. The information and specification in this document are subject to change without notice.
800-26010- A - MAXPRO® VMS & NVR Security Guide

About this document This Technical Note explains about the mandatory security settings that needs to be performed on MAXPRO®VMS & NVR software applications.
Related documents • MAXPRO® VMS Online Help.• MAXPRO® VMS & NVR Installation and Configuration
Guide.• MAXPRO® VMS Known Issues Bulletin.• MAXPRO® VMS Troubleshooting Guide.• MAXPRO® VMS & NVR Operator’s Guide• MAXPRO®VMS_Device_Features_Compatibility_Matrix• MAXPRO®VMS_Alarm_Compatibility_Matrix.• MAXPRO®VMS_PTZ_Compatibility_Matrix.• MAXPRO®VMS_HW_SW_Compatibility_Matrix.• MAXPRO® VMS Analytics Data Sheet.• MAXPRO® VMS Server VMware ESXi Spec V2• MAXPRO® VMS SQL Server Installation Reference Guide.
Support For information about updates to this bulletin, contact your nearest Honeywell office or Technical Assistance Center.
2 800-26010- A - MAXPRO® VMS & NVR Security Guide

Securing MAXPRO® VMS & NVR Softwares
IntroductionThis technical notes explains about the mandatory security settings that needs to be performed on MAXPRO® VMS and MAXPRO® NVR Software applications. This notes also provides the information on how to secure MAXPRO®NVR & VMS recorders using Microsoft Windows Patches.Refer the specific sections accordingly:
Sections See page...
Securing MAXPRO® VMS 4
Securing MAXPRO® NVR 17
Common Security Settings for both MAXPRO® VMS and NVR
IPsec Policies for Secured Video Data Transmission 40
Procuring and Installing CA Certificate 79
Configuring the CA certificate for Security Console 87
Best Practices/Tips for Secure Connection and Accessibility
92
Microsoft® Windows Patches Tested 92
Securing Communication between Client and Server 92
Securing Communication With External Systems 93
MAXPRO®NVR&VMS Security Information 93
MAXPRO®VMS-NVR R600 SQL Express 2017 Microsoft Patches Update
96
Encrypting SQL Server Communications (Over SSL) 96
Creating TLS 1.0/1.1/1.2 Registry entries 98
Enabling TLS 1.2 Support With MAXPRO NVR/VMS 101
800-26010- A - MAXPRO® VMS & NVR Security Guide 3

Securing MAXPRO® VMS
IntroductionThis section explains about the mandatory security settings that needs to be per-formed on MAXPRO VMS. In addition also See "Security Settings for both MAXPRO® VMS and NVR" on page 1-40 for the common settings that needs to performed.
In this section...
Step 1: Create a new Service User and Deny log on1. Click Start and navigate to Control Panel> All Control Panel Items> User
Accounts. The make changes to your use account screen appears.
2. Click Manage Another account/Manage User Account link. The choose the account you would like to change screen appears.
3. Click Create a New Account. The Name the account and choose the account type screen appears.
4. Type the New account name in the box provided. (For example VMSServiceUser2)
5. Click the Administrator option and then click the Create Account button. the newly created account is displayed under choose the account you would like to change screen.
SectionSee page...
Step 1: Create a new Service User and Deny log on 4
Step 2: Update the VMS services with new Service user account Credentials
5
Step 3: Updating the Application pools in IIS 7
Step 4: SQL Permissions for VMS Service User (Only for SQL Standard/Enterprise Edition)
8
Step 5: Restart all the services 8
Creating Windows Users and Mapping them to VMS Operator group
9
Firewall Settings 14
Security Settings for both MAXPRO® VMS and NVR 40
4 800-26010- A - MAXPRO® VMS & NVR Security Guide

Creating a Password for the new Service User account.1. In the choose the account you would like to change screen, click the newly cre-
ated account. (For example VMSServiceUser2). The Make changes to xxxxx account screen appears.
2. Click Create a Password. The Create a password for xxxxx account screen appears.
3. Type the New Password in the box provided. The new password should contain minimum of 12 character length, one number, one uppercase letter and one special character.
4. Confirm the Password in the box provided.
5. Type a Password Hint (Optional).
6. Click Create Password button.
Denying Log on1. In Run command window, type secpol.msc. The Local Security Policy window is
displayed.
2. In the Console tree, double-click Local Policies, and then click User Rights Assignments.
3. In the Details pane, double-click deny log on locally.
4. Click Add User or Group and then add the appropriate account (VMSServiceuser2) to the list of accounts that possess the Logon as a service right.
5. Click Apply and then click OK.
Step 2: Update the VMS services with new Service user account Credentials
1. Launch the Services (Run > Services.msc.) window and Stop the following ser-vices in the order mentioned:
• TrinityServer
• TrinityController
• TrinityWatchDog
• TrinityScheduler
• TrinityJobScheduler
• TrinityAnalyticsService
• TrinityRecorderGroup
• TrinityRedundancyManager
800-26010- A - MAXPRO® VMS & NVR Security Guide 5

• TrinityRedundancyController
2. Right-click on TrinityServer service and then click Properties. The TrinityServer Properties dialog appears.
3. Click the Log on tab.
4. Under This account option:
• Replace the Username from .\Administrator to .\VMSServiceUser2 which is created in Step 1: Create a new Service User and Deny log on in Section .
• Type the Password which is created in Creating password for the new account section.
• Confirm the Password.
5. Click Apply and then click OK.
Note: If you are changing the username of a service for the first time then a service Pop message The account xxxx has been granted the Log On As a service right is displayed. Click OK to proceed.
6. Similarly repeat steps 2 through step 5 to update the account details for the following services.
• TrinityController
• TrinityWatchDog
• TrinityScheduler
• TrinityJobScheduler
• TrinityAnalyticsService
• TrinityRecorderGroup
• TrinityRedundancyManager
• TrinityRedundancyController
7. After updating account details, restart the following services in the order mentioned.
• TrinityServer
• TrinityController
• TrinityWatchDog
• TrinityScheduler
• TrinityJobScheduler
• TrinityAnalyticsService
• TrinityRecorderGroup
• TrinityRedundancyManager
• TrinityRedundancyController
6 800-26010- A - MAXPRO® VMS & NVR Security Guide

Step 3: Updating the Application pools in IIS1. Launch the Internet Information Services (IIS) Manager window. (Run > Inet-
mgr).
2. Under Connections pane expand the main node and then click the Application pools node.The list of application pools are displayed in the Application Pools pane.
3. Click ISOM_Application and then under Actions pane > Edit Application Pool, click Advanced Settings link. The Advanced Settings dialog appears.
4. Under Process Model node, click Identity and then click the browse button,. The Application Pool Identity dialog appears.
5. Under Custom account option, click the Set button. The Set Credentials dialog is displayed.
6. Type the User name (For example: VMSServiceUser2), Password which is created in Step 1: Create a new Service User and Deny log on in Section and then Confirm the Password. Click OK.
7. Click OK in the Application Pool Identity box and Advanced Settings box.
8. Under Connections pane expand the Sites node and then navigate to Default Web site > Live4 node.
9. Under Actions pane > Manage Application/Browse Application, click Advanced Settings link. The Advanced Settings dialog appears.
10. Under General, click Physical Path Credentials and then click the browse button. The Connect as dialog appears.
11. Under Specific User option, click the Set button. The Set Credentials dialog is displayed.
12. Type the User name (For example: VMSServiceUser2), Password which is created in Step 1: Create a new Service User and Deny log on in Section and then Confirm the Password. Click OK.
13. Click OK in the Connect as box and Advanced Settings box.
14. Similarly repeat the step 8 through step 13 for the following application under Sites > Default Web site node.
• MAXPROWeb
• MediaConverter
• Playback4
• UVISOM
15. Log off and log on once again to the machine.
16. In the Run command box type the IISreset command to reset the IIS services.
800-26010- A - MAXPRO® VMS & NVR Security Guide 7

Step 4: SQL Permissions for VMS Service User (Only for SQL Standard/Enterprise Edition)
1. Launch the SQL Server Management Studio.
2. Connect to SQL Server using Windows/SQL Authentication.
3. Navigate SQL Server/Machine Name > Security, right click on Login and then Select New Login. The Login- New dialog box is displayed.
4. In Login New window, type VMSServiceUser2 in the Search box and then click the Search button. The Select User Group dialog is displayed.
5. In the Enter the object name to select, type the VMSServiceUser2 and then click the Check Names button. The VMS service user name is updated and displayed along with Machine. (For example: R15-VMSPC\VMSServiceUser2) Where R15-VMSPC is machine name.)
6. Click OK in Select User Group dialog.
7. In the Login New window, click Windows authentication option. (By default this option is selected)
8. In the Select a Page pane, click Server Roles node.
9. Under Server Roles, select public and sysadmin check boxes.
10. In the Select a Page pane, click User Mapping node and then select the TrinityDatabase check box under User mapped to this login area.
11. Click OK. The new login for VMSServiceUser2 is created.
Step 5: Restart all the services• Check if all the below services are running after restarting the machine. Ensure
that you manually restart if any of the service is stopped.
• TrinityServer
• TrinityController
• TrinityWatchDog
• TrinityScheduler
• TrinityJobScheduler
• TrinityAnalyticsService
• TrinityRecorderGroup
• TrinityRedundancyManager
• TrinityRedundancyController
8 800-26010- A - MAXPRO® VMS & NVR Security Guide

Creating Windows Users and Mapping them to VMS Operator group
Honeywell recommends you to create Windows user and map the same to VMS User Group. After performing the below task operator privileges will have limited access and permissions.
Note: MAXPRO VMS Installation creates the VMSUSERGROUP in the machine.Operator will get only Read and Execute permission on Honeywell folder. Only administrators will have Full control permission on Honeywell folder.
Create a Windows User Account1. Navigate to Control Panel > All Control Panel Items > User Accounts. The Con-
trol panel Home screen appears.
2. Click Manage Another account. The Choose the account you would like to change screen appears as shown below.
3. Click Create a new account. The Name the account and Choose the Account Type screen appears as shown below.
800-26010- A - MAXPRO® VMS & NVR Security Guide 9

4. Type the name (Operator Test) and then select the Standard User option.
5. Click the Create Account button. The new account will be created and listed under Choose the account you would like to change screen as shown below.
10 800-26010- A - MAXPRO® VMS & NVR Security Guide

Map the new account to VMS Operator group1. Choose Start > Computer and then right-click on the Computer to select Man-
age. The Computer Management Screen is displayed.
2. Navigate to System Tools > Local Users and Groups > Users. The list of users are displayed on the right pane as shown below.
3. Right-click on the user created in the above section (Operator Test) and then select Properties. The Operator Test Properties dialog is displayed as shown below.
800-26010- A - MAXPRO® VMS & NVR Security Guide 11

4. Click Member of tab and then click Add. The Select Groups dialog appears as shown below.
5. Click Advanced. The Select Groups windows appears as shown below.
6. Click Find Now to display the list of groups and then locate VMSUSERGROUP. Click OK. The group is displayed under Select Groups dialog as shown below.
12 800-26010- A - MAXPRO® VMS & NVR Security Guide

7. Click OK. The group is displayed under the Operator Test Properties dialog as shown below.
8. Click Apply and then click OK.
800-26010- A - MAXPRO® VMS & NVR Security Guide 13

Firewall Settings See the following tables while configuring the firewall settings for MAXPRO VMS.
Server Side Configuration The following server side application executable files need to be excluded with the following port configuration.
Recorders
Application Description Port Type Port Number
Trinity.SystemServices.exe
Server Operations TCP Custom 20007
Controller TCP Custom 26026
DNS Server TCP Custom 53
Trinity.Controller.exe Controller Operations TCP Custom 26026
Scheduler Scheduler Operations TCP Custom 20010
HVA Honeywell Video Analytics TCP Custom 20008
Health Monitoring Service
Monitoring TCP Custom 20050
Ports Port Type Port Number
Programs DCOM Services TCP Standard 135
File and Printer Sharing TCP Standard 139, 445
TCP Standard 137, 138
DNS Server TCP Standard 53
Client and Server Communication
TCP Standard 80
Applications Application Description Executable File Name
IP Engine Camera Service
HWDVSCameraManager.exe
IP Engine COM Host Service
System32\DllHost.exe
IP Engine Event Service HWDVSEventServer.exe
IP Engine Integrity Service
HWDVSDBSIntegrity.exe
IP Engine Multi Monitor Coordinator
HWDVSMonitoeCoOrdinator.ex
14 800-26010- A - MAXPRO® VMS & NVR Security Guide

Other Recorders
Services Application Description Executable File Name
IP Engine Camera Service
HWDVSCameraManager.exe
IP Engine COM Host Service
System32\DllHost.exe
Ports Port Type Port Number
Recorder Name Port Type Port Number
Fusion TCP Custom 4000
RapidEye TCP Custom 10000
Enterprise TCP Custom 2377
TCP Custom 2367
TCP Custom 2703
TCP Custom 1056
HRXD TCP Custom 8016
TCP Custom 10019
HRDP TCP Custom 4000
Digital Sentry TCP Custom 18772
MileStone TCP Custom 1237
MAXPRO NVR
TCP Custom 20007
TCP Custom 26026
TCP Custom 10000
Embedded Recorder
TCP Custom 37777
800-26010- A - MAXPRO® VMS & NVR Security Guide 15

Client Configuration
UltraKeyTo avoid UltraKey device from going offline on a firewall enabled environment, please allow the following in the firewall rules.
• ICMP 'echo-request' (type 8) packets out.
• ICMP 'echo-reply' (type 0) packets in.
Note: Firewall rule configuration should be done so that the Ultra Key socket connection accepts only from specified IP Address.
Application Name Purpose Type Port Number
MMShell.Exe Server Connection Custom 20007
Rendering Connection (32 Bit)
Custom 20009
Rendering Connection (64 Bit)
Custom 20019
Controller Custom 26026
DNS Server Standard 53
Trinity.RenderingServer.exe Client Connection Custom 20007
DNS Server Standard 53
16 800-26010- A - MAXPRO® VMS & NVR Security Guide

Securing MAXPRO® NVR
IntroductionThis section explains about the mandatory security settings that needs to be per-formed on MAXPRO NVR. In addition also See "Security Settings for both MAXPRO® VMS and NVR" on page 1-40 for the common settings that needs to performed.
Changing the Default Windows Administrator Account Created By NVR
Honeywell recommends to create and use a new Administrator and Service User account to install and configure MAXPRO NVR. NVRServiceUser is used as the log on account for all the NVR services. Perform the following 9 steps in the order as mentioned to change the default windows administrator account created by NVR.When you turn on the machine, NVR-Admin is the user what you see. log on with the default password Password$123. You are prompted to change the password.
Note: You must change the Password for the Administrator user. Ensure that you create a strong password for both Administrator and Service User account. The new password should contain Minimum 12 character length, one number, one uppercase letter and one special character.
Step 1: Create a new user account with administrator privileges1. Click Start and navigate to Control Panel > All Control Panel Items > User
Accounts. The make changes to your use account screen appears.
2. Click Manage Another account/Manage User Account link. The choose the account you would like to change screen appears.
Section See page...
Changing the Default Windows Administrator Account Created By NVR
17
Enabling Remote Desktop 27
Changing the default Windows Password for Windows Log on user on MAXPRO NVR
29
Changing the Windows Password for NVRServiceUser on MAXPRO NVR
30
Setting Up Antivirus Software for MAXPRO NVRs 37
Network Settings for Camera and MAXPRO NVR 38
NetBIOS Naming Convention Limitations 39
Security Settings for both MAXPRO® VMS and NVR 40
800-26010- A - MAXPRO® VMS & NVR Security Guide 17

3. Click Create a New Account. The Name the account and choose the account type screen appears.
4. Type the New account name in the box provided. (For example NVRTestUser)
5. Click the Administrator option and then click the Create Account button. the newly created account is displayed under choose the account you would like to change screen.
Creating a Password for the new account.1. In the choose the account you would like to change screen, click the newly cre-
ated account. (For example NVRTestUser). The Make changes to xxxxx account screen appears.
2. Click Create a Password. The Create a password for xxxxx account screen appears.
3. Type the New Password in the box provided. The new password should contain Minimum 12 character length, one number, one uppercase letter and one special character.
4. Confirm the Password in the box provided.
5. Type a Password Hint (Optional).
6. Click Create Password button.
Step 2: Creating a user in NVR User’s tab1. Launch the MAXPRO NVR application in the machine with Administrator user.
2. Go to Configurator > User tab and create a user with the new account details.
3. Type the following:
• UserName: Provide the username (For example: NVRTestUser) of the new account created in Step 1: Create a new Service User and Deny log on.
• User Description; Provide the description as Administrator.
• Role: Provide the role as NVRAdministrator.
• Password: If you select the Is Window User check box then you don't have to provide the new password created.
• Select the Is Window User check box for the new user.
4. Click Save and close the MAXPRO NVR application.
18 800-26010- A - MAXPRO® VMS & NVR Security Guide

Step 3: Create a new Service User and Deny log on1. Click Start and navigate to Control Panel> All Control Panel Items> User
Accounts. The make changes to your use account screen appears.
2. Click Manage Another account/Manage User Account link. The choose the account you would like to change screen appears.
3. Click Create a New Account. The Name the account and choose the account type screen appears.
4. Type the New account name in the box provided. (For example NVRServiceUser2)
5. Click the Administrator option and then click the Create Account button. the newly created account is displayed under choose the account you would like to change screen.
Creating a Password for the new Service User account.Note: By default the password for NVRServiceUser is tZN"&4x!sF.
1. In the choose the account you would like to change screen, click the newly cre-ated account. (For example NVRServiceUser2). The Make changes to xxxxx account screen appears.
2. Click Create a Password. The Create a password for xxxxx account screen appears.
3. Type the New Password in the box provided. The new password should contain Minimum 12 character length, one number, one uppercase letter and one special character.
4. Confirm the Password in the box provided.
5. Type a Password Hint (Optional).
6. Click Create Password button.
Denying Log on1. In Run command window, type secpol.msc. The Local Security Policy window is
displayed.
2. In the Console tree, double-click Local Policies, and then click User Rights Assignments.
3. In the Details pane, double-click deny log on locally.
4. Click Add User or Group and then add the appropriate account (NVR Service user) to the list of accounts that possess the Log on as a service right.
5. Click Apply and then click OK.
800-26010- A - MAXPRO® VMS & NVR Security Guide 19

Creating a user in NVR User’s tab1. Launch the MAXPRO NVR application in the machine.
2. Go to Configurator > User tab and create a user with the new account details.
3. Type the following:
• UserName: Provide the username (For example: NVRServiceUser2) of the new account created in Step 1: Create a new Service User and Deny log on.
• User Description; Provide the description as Administrator.
• Role: Provide the role as NVRAdministrator.
• Password: If you select the Is Window User check box then you don't have to provide the new password created.
• Select the Is Window User check box for the new user (For example: NVRServiceUser2).
4. Click Save and close the MAXPRO NVR application.
Step 4: Update the NVR services with new Service user account Credentials
1. Launch the Services (Run > Services.msc.) window and Stop the following ser-vices in the order mentioned:
• Trinity Integrity service
• Trinity Update service
• NeoStorageExtWDService
• NEOStorageServer
• NEOStorageServer2
• NEOStorageServer3
• NEOStorageServer4
• TrinityArchival (Applicable only for 4.0 Release version)
• TrinityController
• Trinity Backfill Service
• TrinitySmart VMD services
• TrinityServer
2. Right-click on TrinityServer service and then click Properties. The TrinityServer Properties dialog appears.
3. Click the Log on tab.
4. Under This account option:
20 800-26010- A - MAXPRO® VMS & NVR Security Guide

• Replace the Username from ./Administrator to ./NVRServiceUser2 which is created in Step 1: Create a new Service User and Deny log on in Section .
• Type the Password which is created in Creating password for the new account section.
• Confirm the Password.
5. Click Apply and then click OK.
Note: If you are changing the username of a service for the first time then a service Pop message The account xxxx has been granted the Log On As a service right is displayed. Click OK to proceed.
6. Similarly repeat steps 2 through step 5 to update the account details for the following services.
• Trinity Integrity service
• Trinity Update service
• NeoStorageExtWDService
• NEOStorageServer
• NEOStorageServer2
• NEOStorageServer3
• NEOStorageServer4
• TrinityArchival (Applicable only for 4.0 Release version)
• TrinityController
• Trinity Backfill Service
• TrinitySmart VMD services
• TrinityServer
7. After updating account details, restart the following services in the order mentioned.
• TrinityServer
• TrinitySmart VMD services
• TrinityController
• Trinity Backfill Service
• TrinityArchival (Applicable only for 4.0 Release version)
• NeoStorageExtWDService
• NEOStorageServer
• NEOStorageServer2
• NEOStorageServer3
• NEOStorageServer4
• Trinity Integrity service
800-26010- A - MAXPRO® VMS & NVR Security Guide 21

• Trinity Update service
Step 5: Updating the Application pools in IIS1. Launch the Internet Information Services (IIS) Manager window. (Run > Inet-
mgr).
2. Under Connections pane expand the main node and then click the Application pools node.The list of application pools are displayed in the Application Pools pane.
3. Click ISOM_Application and then under Actions pane > Edit Application Pool, click Advanced Settings link. The Advanced Settings dialog appears.
4. Under Process Model node, click Identity and then click the browse button,. The Application Pool Identity dialog appears.
5. Under Custom account option, click the Set button. The Set Credentials dialog is displayed.
6. Type the User name (For example: NVRServiceUser2), Password which is created in Step 1: Create a new Service User and Deny log on in Section and then Confirm the Password. Click OK.
7. Click OK in the Application Pool Identity box and Advanced Settings box.
8. Under Connections pane expand the Sites node and then navigate to Default Web site > Live node.
9. Under Actions pane > Manage Application/Browse Application, click Advanced Settings link. The Advanced Settings dialog appears.
10. Under General, click Physical Path Credentials and then click the browse button. The Connect as dialog appears.
11. Under Specific User option, click the Set button. The Set Credentials dialog is displayed.
12. Type the User name (For example: NVRServiceUser2), Password which is created in Step 1: Create a new Service User and Deny log on in Section and then Confirm the Password. Click OK.
13. Click OK in the Connect as box and Advanced Settings box.
14. Similarly repeat the step 8 through step 13 for the following application under Sites > Default Web site node.
• MaxproWeb
• MediaConverter
• Playback
• ISOM
15. Log off and log on once again to the machine with above created account credentials.
16. In the Run command box type the IISreset command to rest the IIS services.
22 800-26010- A - MAXPRO® VMS & NVR Security Guide

Step 6: Disable the Administrator Account1. Log on to the machine with newly created account in step 1
2. Launch Computer Management window or Click Start and right-click Computer to choose Manage. The Computer Management window is displayed.
3. Under Computer Management node, click Local Users and Groups > Users. The corresponding users are displayed in the middle pane.
4. Right-click on the Administrator and then select Properties. The Administrator Properties dialog is displayed.
5. In the General tab, select the Account is disabled check box.
6. Click Apply and then click OK.
Below steps should be performed only on NVR 4.0 embedded box shipped from Honeywell:7. Right-click on the NVRTestUser (Applicable only in 4.0 Release version) and
then select Properties. The NVRTestUser Properties dialog is displayed.
8. In the General tab, select the Account is disabled check box.
9. Click Apply and then click OK.
10. Restart the machine and then Log on with the new user credentials.
Step 7: Restart all the services• Check if all the below services are running after restarting the machine. Ensure
that you manually restart if any of the service is stopped.
• TrinityServer
• TrinitySmart VMD services
• TrinityController
• Trinity Backfill Service
• TrinityArchival (Applicable only for 4.0 Release version)
• NeoStorageExtWDService
• NEOStorageServer
• NEOStorageServer2
• NEOStorageServer3
• NEOStorageServer4
• Trinity Integrity service
• Trinity Update service
Note: When you log on as a new user, all the MAXPRO NVR shortcuts will not be displayed and you need to copy the shortcuts from Administrator account to new user account (NVRTestUser).
800-26010- A - MAXPRO® VMS & NVR Security Guide 23

Step 8: Copy MAXPRO NVR Desktop Shortcuts from Administrator to NVRTestUser
After you log on as a new user the following shortcuts will not be available on the desktop. You need to manually copy all the desktop shortcuts from Administrator account to new user account (NVRTestUser).
Note: These shortcuts are applicable only for Server machines.
• MAXPRO NVR
• MAXPRO NVR Web Client
• MAXPRO NVR Wizard
• MAXPROClipPlayer.exe (Applicable only from 4.0 Release version)
• MAXPRONVRStatusMonitor.exe (Applicable only from 4.0 Release version)
• Honeywell Device Search Utility
• Honeywell IP Utility
• Web Configurator Utility
• Ultrakey Configurator Utility
To Copy the MAXPRO NVR Desktop Shortcuts from Administrator to NVRTes-tUser:
1. In Server machine, navigate to C:\User\Public\Desktop and C:\User\Adminis-trator\Desktop and then copy the following shortcuts.
• MAXPRO NVR
• MAXPRO NVR Web Client
• MAXPRO NVR Wizard
• MAXPROClipPlayer.exe (Applicable only from 4.0 Release version)
• MAXPRONVRStatusMonitor.exe (Applicable only from 4.0 Release version)
• Honeywell Device Search Utility
• Honeywell IP Utility
• Web Configurator Utility
• Ultrakey Configurator Utility
2. Paste the above copied shortcuts to C:\User\NVRTestUser\Desktop.
Step 9: Update the user credentials of Task Schedules with new user account (For EX: NVRTestUser)
After performing the above 8 steps, you need to update the user name and password of the following Task Schedules with new user account created in Step 1: Create a new Service User and Deny log on section on page 4:
• IISRecovery
24 800-26010- A - MAXPRO® VMS & NVR Security Guide

• MaxBootAssistant
• TrinityBackupScheduler
To update the Task Schedule credentials:
1. Click Start > Run. In Run command window, type Taskschd.msc. The Task Scheduler window is displayed.
2. Navigate to Task Scheduler Library node on the left pane. The task schedules are displayed on the right pane as shown below.
3. Right click IISRecovery and then select Properties. The IISRecovery Properties dialog box appears as shown below. By default the General tab is selected.
800-26010- A - MAXPRO® VMS & NVR Security Guide 25

4. Click the Change User or Group button. The Select User or Group dialog box appears.
5. Under Enter the Object name to select, type the Windows Log on user name created in Step 1: Create a new Service User and Deny log on section on page 4 and then click Check Names. The System name and Username is displayed (For Example: T69-SYSS\NVR-Admin as shown below.
6. Click OK in Select User or Group window.
7. Click OK in IISRecovery Properties dialog box. A Task Scheduler window appears and prompts you to enter the Password as shown below.
26 800-26010- A - MAXPRO® VMS & NVR Security Guide

8. Type the Windows Log on Password created in Step 1: Create a new Service User and Deny log on section on page 4 and then click OK. The updated credentials are displayed under General Tab > Security Options area as highlighted below.
9. Select the Run with highest privileges check box and then click OK to complete.
10. Similarly repeat the step 3 through step 7 for "MaxBootAssistant" and "TrinityBackupScheduler" and update the credentials.
Enabling Remote DesktopBy default NVR turnkey units will have the Remote Desktop option disabled. Perform the below steps in the order to enable remote desktop.
• Enable remote desktop services
• Enable remote desktop option
800-26010- A - MAXPRO® VMS & NVR Security Guide 27

Safety Precautions for Enabling Remote Desktop• NVR should never be used directly over the Internet. Ensure that you always
establish a connection with VPN first and then access NVR through the VPN.
• Ensure that NVR with Remote Desktop Enabled must have Anti virus software installed and maintained up to date. See Setting Up Antivirus Software for MAXPRO NVRs to configure the Anti virus software.
• Ensure that all the security patches are up to date in your PC.Warning: Running remote desktop services or Terminal Server makes your system vulnerable to
network attacks from malicious entities. This is especially true if your NVR is made accessible over the Internet. Please understand the risks involved with this and enable it only if absolutely necessary.
To enable remote desktop services
1. In the Run command window, type services.msc and then click OK. The Service window appears.
2. From the list of services, locate Remote Desktop Configuration (SessionEnv).
3. Right-click Remote Desktop Configuration (SessionEnv) and then click Properties. The Properties dialog box is displayed.By default the General tab is selected.
4. Select Manual from the Start type drop-down list as shown below and then click OK.
Figure 3-1 Properties Dialog
5. Similarly from the list of services, locate Remote Desktop Services (TermService) service and Remote Desktop Services UserMode Port Redirector (UmRdpService) service.
28 800-26010- A - MAXPRO® VMS & NVR Security Guide

6. Repeat the step 3 and step 4 to enable remote desktop.
To enable remote desktop option
1. Click Start > Computer. Right click on Computer and then select Properties. The Control Panel Home screen appears.
2. Click Remote settings on the left pane. The System Properties dialog box appears as shown below.
Figure 3-2 System Properties
3. Under Remote Desktop, ensure that Allow connections from computers running any version of Remote Desktop (less secure) option is selected and then click OK.
Changing the default Windows Password for Windows Log on user on MAXPRO NVR
Note: For Honeywell turnkey box solutions (XE, SE, PE), the default Windows user name is NVR-Admin and Windows password is Password$123.
You can customize and change the default password.To change the default password
1. Change the Windows password. Perform the steps as explained in the Step1: Changing the Windows password section on page 30.
2. After changing the Windows password you should update the user credentials of Task Schedules with the new username/password created. See Creating Windows Users and Mapping them to VMS Operator group section on page 9.
800-26010- A - MAXPRO® VMS & NVR Security Guide 29

Changing the Windows Password for NVRServiceUser on MAXPRO NVR
Note: For Honeywell turnkey box solutions (XE, SE, PE), the default service user name is NVRServiceUser and Windows password is tZN"&4x!sF.
You can customize and change the default password.To change the default password
1. Change the Windows password. See the Step1: Changing the Windows password section on page 30.
After changing the Windows password, perform the following:
2. Change the password for the following MAXPRO NVR Services. See the Step 2: Changing the NEOStorageServer, NEOStorageServer2, Trinity Smart VMD Service, TrinityServer, TrinityController and TrinityArchival passwords. section on page 31.
• NEOStorageServer
• NEOStorageServer2
• TrinityServer
• TrinityController
• Trinity Smart VMD Service
• TrinityArchival
3. Reset the Cache Credentials for MAXPRO Web in Internet Information Services (IIS) Manager. See the Step 3: Resetting the Cache Credentials for MAXPRO Web in Internet Information Services (IIS) Manager section on page 33.
Note: Ensure that passwords set for the MAXPRO Web in IIS, NEOStorageServer, NEOStorageServer2, TrinityServer, TrinityController and Trinity Smart VMD Service should match with the Windows password.
Step1: Changing the Windows password1. Press Ctrl+Alt+Del and click Change a password...
2. Click the Administrator/NVRServiceUser.
3. Type the Old password, New password and Confirm password. The new password should contain Minimum 12 character length, one number, one uppercase letter and one special character.
30 800-26010- A - MAXPRO® VMS & NVR Security Guide

Step 2: Changing the NEOStorageServer, NEOStorageServer2, Trinity Smart VMD Service, TrinityServer, TrinityController and TrinityArchival passwords.
1. Click Start>Control Panel>Administrative Tools> Services. A list of services are displayed Figure 3.
Figure 3-3 Application Tools
2. Double-click Services. The Services window appears Figure 4
Figure 3-4 Services
800-26010- A - MAXPRO® VMS & NVR Security Guide 31

3. Right-click the NEOStorageServer service and click Properties. The NEOStorage Server Properties dialog box appears Figure 5.
Figure 3-5 NEOStorage Engine Properties
4. Click the Log On tab.
5. Type the new password in Password. The new password should contain Minimum 12 character length, one number, one uppercase letter and one special character.
6. Type the new password again in Confirm Password.
7. Click OK. Follow the similar procedure to change the password for the NeoStorageServer2, Trinity Smart VMD Service, TrinityServer, TrinityController and TrinityArchival services.
8. Restart all the services manually one by one in order to apply the new changes.
9. Launch the MAXPRO NVR desktop client, and verify if the system is running after changing the password.
32 800-26010- A - MAXPRO® VMS & NVR Security Guide

Step 3: Resetting the Cache Credentials for MAXPRO Web in Internet Information Services (IIS) Manager
1. Click Start>Control Panel>Administrative Tools> Internet Information Services (IIS) Manager. The Internet Information Services (IIS) Manager window is dis-played.
2. In the Connection pane, navigate to Machine name > Sites> Default Web Site > MaxproWeb. The MaxproWeb Home screen is displayed Figure 6.
Figure 3-6 MAXPRO Web Home page
800-26010- A - MAXPRO® VMS & NVR Security Guide 33

3. In the Actions pane, click Basic Settings. The Edit Application dialog box appears Figure 7.
Figure 3-7 Edit Application Dialog
4. Click Connect as..., the Connect As dialog appears Figure 8.
Figure 3-8 Connect As Dialog
34 800-26010- A - MAXPRO® VMS & NVR Security Guide

5. Click Set. The Set Credentials dialog appears Figure 9.
Figure 3-9 Set Credentials Dialog
6. Type the User name in the box provided.
7. Type the new Password in the box provided. The new password should contain Minimum 12 character length, one number, one uppercase letter and one special character.
8. Confirm the password and then click OK. Similarly perform the above steps to reset the cache password for other applications that uses the user credentials to authenticate.
To reset the Cache credentials for Application Pools, perform the following:
800-26010- A - MAXPRO® VMS & NVR Security Guide 35

1. Click Start>Control Panel>Administrative Tools> Internet Information Services (IIS) Manager. The Internet Information Services (IIS) Manager window is dis-played.
2. In the Connection pane, navigate to Application Pools. The Application pools screen is displayed Figure 10.
Figure 3-10 Application pools screen
3. In the Application pools pane, select ISOM_Application_pool.
4. In the Actions pane > Edit Application Pool, click Advanced Settings. The Advanced Settings dialog box appears Figure 11.
36 800-26010- A - MAXPRO® VMS & NVR Security Guide

Figure 3-11 Advanced Settings Dialog
5. In the Process Model, select Identity and then click . The Application Pool Identity dialog box appears Figure 12.
Figure 3-12 Advanced Settings - Application Pool Identity Dialog
6. Click Set. The Set Credentials box appears Figure 13.
Figure 3-13 Set Credentials box
7. Type the User name in the box provided.
8. Type the new Password in the box provided. The new password should contain Minimum 12 character length, one number, one uppercase letter and one special character.
9. Confirm the password and then click OK. Open the MAXPRO NVR Web Client from your browser and verify that the logging on to web client works, if a non-Windows MAXPRO NVR user configured in the NVR system.
Setting Up Antivirus Software for MAXPRO NVRsHoneywell supports installing the following Antivirus software on MAXPRO NVRs. The following Antivirus applications have been tested, and function well with the MAXPRO NVR operational parameters.
800-26010- A - MAXPRO® VMS & NVR Security Guide 37

• McAfee VirusScan Version 8.8, McAfee Antispyware
• Microsoft Security Essentials
• Symantec AntiVirus Edition 2008 (Norton), 2010, 2013
• Sophos v7.3.0
• AVG v8.5.409
Auto-protection and Auto-updatesAuto-protection (Live file-system protection) is recommended along with auto-updating through the Internet or a Network Virus Definition Server. When using auto-update, it may be necessary to reboot the NVR for some of the patches/updates to take effect. This is not normally needed during standard virus definition updates; however, occasionally Antivirus Software Engine updates trigger that require system reboots. In this scenario, it is suggested that, if the Antivirus software is installed and configured on an NVR system, auto-updates are disabled and updates need to be done manually by the operator to manage the reboots.
IMPORTANT! Do Not Schedule DATA Drive ScansDo not set the Antivirus software to run any scheduled hard disk scans of DATA (Video Storage) drives. This can hinder the performance of the NVR unit and cause other potential problems. In particular:
• The NVR software is CPU and Memory dependent. Having Antivirus software scan DATA (Video Storage) drives while recording video can cause degradation of recording performance.
• Scanning DATA (Video Storage) drives can also create a problem due to the DATA files constantly being updated and written to. The virus software will attempt to re- scan these files after each data change as video is being saved.
Network Settings for Camera and MAXPRO NVRHoneywell recommends to have a private LAN environment for camera to be con-nected and the same should be connected to NVR camera network port. This should isolate camera network from client network and ensures additional security. Refer the below architecture diagram for LAN connection.
38 800-26010- A - MAXPRO® VMS & NVR Security Guide

MAXPRO NVR Standalone System DiagramThe following figure illustrates the MAXPRO NVR SE system architecture.
Note: The NVR SE box in the above system diagram is used as an example of a typical system. Other System diagrams for NVRs (XE, PE and Software only) look similar to the NVR SE and will only have minor differences.
NetBIOS Naming Convention LimitationsThis section describes the naming conventions for computer accounts in Microsoft Windows, NetBIOS domain names, DNS domain names, Active Directory sites, and organizational units (OUs) that are defined in the Active Directory directory service.
For MAXPRO NVRIn remote connection scenario, NVR Hostname will be more than 15 characters. Net-BIOS naming convention supports only 15 characters for hostname.
• If user is trying to connect to a database and if it is failing, then ensure that the hostname of the computer is not more than 15 characters.
Refer the following Microsoft web page of more details on NetBIOS limitations.https://support.microsoft.com/en-us/help/909264/naming-conventions-in-active-directory-for-computers-domains-sites-and
800-26010- A - MAXPRO® VMS & NVR Security Guide 39

Security Settings for both MAXPRO® VMS and NVR
IPsec Policies for Secured Video Data TransmissionThis section describes how to create highly secured network connections using the IPsec policies for secure video data transmission. The recommended types of poli-cies are:
• Unrestricted
• Blocked
• Secured
User needs create these 3 types of policies depending upon the network devices. The detail explanation is given below.
Unrestricted NetworkUnrestricted network is for connecting within your control (inside LAN), so that you need not perform any security settings for communication between the network devices. This also applies to devices which cannot establish IPsec communication. Example where unrestricted network will be required is as follows:
• Connections between cameras and recorder (MAXPRO NVR)
• Connections between Ultra key, Joysticks keyboards to Recorders (MAXPRO NVR) and Video Management Solutions (MAXPRO VMS)
How to configure Unrestricted connections rule1. In Run command box type secpol.msc and then click OK. The Local Security
Policy window is displayed as shown below.
40 800-26010- A - MAXPRO® VMS & NVR Security Guide

2. Under Security Settings pane, right click on IP Security Policies on Local Computer and then select Create IP Security Policy as shown below.
The IP Security Policy Wizard appears as shown below.
3. Click Next. The IP Security Policy Name wizard appears.
800-26010- A - MAXPRO® VMS & NVR Security Guide 41

4. Type the policy name as Maxpro_IPSec_Allow_And_Block_Policy and then click Next. Request for Secure Communication wizard appears.
5. Select the Activate the default response rule (earlier versions of Window only) check box if required and then click Next. Completing the IP Security Policy Wizard appears.
42 800-26010- A - MAXPRO® VMS & NVR Security Guide

6. Select the Edit Properties check box and then click Finish. The IP Security Policy will be created.
Creating an IP Filter listTo create IP Filter:
1. Click Add in Maxpro_IPSec_Allow_And_Block_Policy_Properties dialog box.
The Welcome wizard is displayed. Click Next.
800-26010- A - MAXPRO® VMS & NVR Security Guide 43

2. Click Next. The Tunnel Endpoint wizard is displayed.
3. Click Next. The Network Type wizard is displayed.
44 800-26010- A - MAXPRO® VMS & NVR Security Guide

4. Ensure that All networks Connections option is selected and then click Next. The IP Filter List wizard is displayed.
5. Click Add. The IP Filter List dialog box appears.
800-26010- A - MAXPRO® VMS & NVR Security Guide 45

6. Type the Name for a filter and then click Add to add the required IPs in the filter. The IP Filter Description and Mirrored Property wizard appears.
7. Type the Description and then click Next. The IP Traffic Source wizard appears.
46 800-26010- A - MAXPRO® VMS & NVR Security Guide

8. Select the Source address from the drop-down list.
9. Type the IP Address or Subnet of this MAXPRO machine and then click Next. The IP Traffic Destination wizard appears.
10. Select the Destination address from the drop-down list.
11. Type the IP Address or Subnet of this MAXPRO machine and then click Next. The IP Protocol Type wizard appears.
800-26010- A - MAXPRO® VMS & NVR Security Guide 47

12. Select the Protocol Type from the drop-down list and then click Next. Completing the IP Filter Wizard is displayed.
13. Select the Edit Properties check box and then click Finish.
Add the required Unrestricted Network devices and Subnets in the IP FilterTo add the required Unrestricted Network devices and subnets in the IP Filter:
48 800-26010- A - MAXPRO® VMS & NVR Security Guide

1. Click Add in the IP Filter dialog box. The
2. Click Add. The Security Rule Wizard appears with the list of IP Filters.
3. Under IP filters list, select the IP Filter created in previous step and then click Next. The Filter Action wizard appears.
800-26010- A - MAXPRO® VMS & NVR Security Guide 49

4. Click the Add button to create IPsec filter to allow connections without any restrictions. The IPSec Welcome Wizard appears.
5. Click Next. The Filter Action Name wizard is displayed.
50 800-26010- A - MAXPRO® VMS & NVR Security Guide

6. Type the Name for filter and then click Next. The Filter Action General Options wizard is displayed.
7. Click the Permit option and then click Next. The IPSec Filter Action wizard appears.
800-26010- A - MAXPRO® VMS & NVR Security Guide 51

8. Select the Edit Properties check box if required and then click Finish.
Blocked Network DevicesUser can configure Blocked connections for all the IP address and can allow only the ones which are in Unrestricted (Permitted) devices lists to connect to the MAXPRO machine.To configure blocked connections rule for all the IP address:
1. Click Add in Maxpro_IPSec_Allow_And_Block_Policy_Properties dialog box.
The Welcome wizard to create IP Security Rule appears.
52 800-26010- A - MAXPRO® VMS & NVR Security Guide

2. Click Next. The Tunnel Endpoint dialog appears.
3. Click This rule does not specify a tunnel option and then click Next. The Network Type dialog appears.
800-26010- A - MAXPRO® VMS & NVR Security Guide 53

4. Select network type as All networks Connections and then click Next. The IP Filter List dialog appears.
5. Create a new IP Filter List for Blocked IPs.
Creating an IP Filter ListTo create IP Filter:
54 800-26010- A - MAXPRO® VMS & NVR Security Guide

a. Click Add in IP Filter List dialog. The IP Filter List dialog appears.
b. Type a Name for the filter. Select Use ADD Wizard check box and then click Add. The IP Filter Description and Mirrored Property dialog appears.
c. Type the Description and select “Mirrored. Match packets with exact opposite source and destination addresses”. Click Next. The IP Traffic Source dialog appears.
800-26010- A - MAXPRO® VMS & NVR Security Guide 55

d. Select the Source address as “A specific IP Address or Subnet” from the drop-down list.
e. Type the IP Address or Subnet of the MAXPRO machine and then click Next. The IP Traffic Destination dialog appears.
f. Select the Destination address as “Any IP Address” from the drop-down list. Click Next. The IP Filter Wizard appears.
56 800-26010- A - MAXPRO® VMS & NVR Security Guide

g. Select the Protocol Type as “Any” from the drop-down list and then click Next. Completing the IP Filter Wizard dialog appears.
h. Clear Edit Properties check box and then click Finish. IP Filter List dialog appears.
800-26010- A - MAXPRO® VMS & NVR Security Guide 57

i. Click OK.
10. Continued from step 5, The Security Rule Wizard appears.
11. Select Blocked IPs and then Click Next. Filter Action dialog appears.
58 800-26010- A - MAXPRO® VMS & NVR Security Guide

12. Create a new IPsec Filter Action for blocked connections.
Creating IPsec Filter Actiona. Click Add in Filter Action dialog. The IPSec Welcome Wizard appears.
b. Click Next. The Filter Action Name dialog appears.
800-26010- A - MAXPRO® VMS & NVR Security Guide 59

c. Type a Name for the filter and then click Next. The Filter Action General Options dialog appears.
d. Select “Block” option and then click Next. Completing the IP Security Filter Action Wizard dialog appears.
60 800-26010- A - MAXPRO® VMS & NVR Security Guide

e. Clear Edit Properties check box and then click Finish. Filter Action dialog appears.
Continued from step 12
6. Select Edit properties and the click Finish.
800-26010- A - MAXPRO® VMS & NVR Security Guide 61

Assign the Policy 1. In Run command box type secpol.msc and then click OK. The Local Security
Policy window is displayed as shown below.
2. Under Security Settings pane, Click on IP Security Policies on Local Computer.
3. Right Click on “Maxpro_IPSec_Allow_And_Block_Policy” and click Assign.
62 800-26010- A - MAXPRO® VMS & NVR Security Guide

4. IPsec Policy for Blocked and Unblocked Communication is created.
Secured NetworkSecured connection is applicable between MAXPRO Machines as listed below:
• MAXPRO VMS Server - MAXPRO NVR Server
• MAXPRO VMS Server - MAXPRO VMS Client
• MAXPRO NVR Server - MAXPRO NVR Client
To establish Secured communication between MAXPRO Machines (IPsec secured communication) using AES/3DES for Encryption and SHA1/MD5 for Integrity, cre-ate IPSec policy with Windows Firewall policy.
800-26010- A - MAXPRO® VMS & NVR Security Guide 63

Creating IPSec policy with Windows Firewall policy.1. In Run command box type firewall.cpl and then click OK. The Windows Firewall
window appears.
2. On left Pane, click Advanced settings. the Windows Firewall with advanced settings dialog appears
3. Click Windows Firewall Properties, the Properties dialog appears.
64 800-26010- A - MAXPRO® VMS & NVR Security Guide

4. In IPsec Settings tab, click the Customize button. The Customize IPsec Settings dialog box appears.
5. Under “Data Protection” select Advanced and click Customize.Customize Data Protection Settings dialog appears.
800-26010- A - MAXPRO® VMS & NVR Security Guide 65

6. Select Require encryption for all connections security rules that use these settings. Remove all the Data Integrity and Encryption protocols.
7. Under Data Integrity and encryption algorithms click Add. Edit Integrity and Encryption Algorithms dialog appears.
8. Select Protocol, Algorithms and Key lifetimes as shown in the above screen and then click OK.
9. Click OK in Customize Data Protection Settings dialog.
66 800-26010- A - MAXPRO® VMS & NVR Security Guide

Create a rule to use the IPsec security settings.1. In Windows Firewall with advanced settings dialog, select Connection Security
Rule and right click.
2. Select New rule. New Connection Security Rule Wizard dialog appears.
3. Select Rule type as server to server. Click Next. The IP Address dialog box appears as shown below.
800-26010- A - MAXPRO® VMS & NVR Security Guide 67

4. Select “These IP Addresses” under Which Computers are in Endpoint 1.
a. Click Add to add IPs to the list.b. Type the required IP under “This IP address or subnet” and then click OK.
3. Select These IP Addresses under “Which Computers are in Endpoint 2”
a. Click Add to add IPs to the list.
b. Type the required IP under “This IP address or subnet” and then click OK.
68 800-26010- A - MAXPRO® VMS & NVR Security Guide

Note: For Endpoint 1 add machine IP where the rule is being created. Add all the other MAXPRO machines as Endpoint 2
3. Click Next. The Requirements screen appears.
4. Ensure Require authentication for inbound and outbound connections option is selected and then click Next. The Authentication method screen appears.
800-26010- A - MAXPRO® VMS & NVR Security Guide 69

5. Under Authentication Method select Advanced and then click Customize. The Customize Advanced Authentication Methods dialog appears.
70 800-26010- A - MAXPRO® VMS & NVR Security Guide

a. Click ADD. Add First Authentication Method dialog appears.
b. Select Preshared Key.c. Type a Key. Example “MAXPRO”
Note: Select Computers (Kerberos v5) if using a Trusted Domain.
d. Click OK.5. Click OK in Customize Advanced Authentication Methods.
800-26010- A - MAXPRO® VMS & NVR Security Guide 71

Note: It is recommended to use CA certificate based Authentication. Honeywell recommends you to use a valid certificate from a Certificate Authority that would ensure robust security along with integrity and authenticity, instead of using self-signed certificate. See Procuring and Installing CA Certificate section.
6. Click Next. The Profile screen appears.
7. Select all network locations under Profile and then click Next. The Name screen appears.
72 800-26010- A - MAXPRO® VMS & NVR Security Guide

8. Type a Name for the Rule and then click Finish.The Rule is created.
Note: If the rule is not enabled, right click on the rule and click Enable.
Note: Create and enable a similar rule for all MAXPRO machines participating in the secured communication. If a secured rule is created on only one end point, there will not be any communication between the machine with rule and machine without rule.
800-26010- A - MAXPRO® VMS & NVR Security Guide 73

Special Exception for IPSec policy (Local Machine)This section explains about creating a rule for Special Exception on Windows Server and Client Machines:To create rule for Special Exception on Windows Server and Client Machines:
1. In the Windows Firewall with Advanced Security window, right-click on Connec-tion Security Rules and then select New Rule as shown below.
The New Connection Security Rule Wizard is displayed as shown below.
2. Click Authentication exemption option and then click Next. The Exempt Computers dialog appears.
74 800-26010- A - MAXPRO® VMS & NVR Security Guide

3. Click Add, to add the Local Machine IP and then click Next. The Profile dialog appears.
4. Under When dose this rule apply?, select the Domain, Private and Public check boxes.
5. Click Next. The Name dialog box appears.
800-26010- A - MAXPRO® VMS & NVR Security Guide 75

6. Type the Name for the rule in the box provided and then click Finish.
7. Under Connection Security Rule, right-click on the rule created and then select Properties as shown below.
8. In the Properties dialog box, navigate to Remote Computers tab as shown in the above figure.
9. Verify the IP address and ensure that These IP addresses option is selected as shown above.
10. Click Apply and then click OK.
76 800-26010- A - MAXPRO® VMS & NVR Security Guide

Password Complexity and Expiry EnhancementsThe following are the enhancements:
• Improved change of password security by introducing complexity requirements. The following are the password requirements.
• The password should have a minimum length of 12 characters.
• The password should consist of at least one number, one uppercase letter and one special character
• If user changes the password, it will expire for every 90 days. Earlier it was no expiry
• If user wants to set the password which should never expire then navigate to Configurator > Users tab. Select the Password Never Expire check box for the specific user.
• User is notified with the message Your Password will expire in no.of days on the top right corner of the screen.
• If Admin password is expired then the administrator can use the Change Password feature in NVR log in screen to create a new one.
Note: Only administrator will have access to user screen and can change the password for operator. Operator should contact administrator for changing the password and settings.
In Upgrade Scenario
• If user upgrades to NVR then the password complexity requirements will be applicable.
In Fresh Installation ScenarioIn case of Fresh Installation, the following are the recommendations:
• Only default username is displayed and the password field will be blank
• User must create new password
• In Create New Password dialog box, leave the Old Password field blanks and proceed.
IPSEC Configuration with CA CertificateIf you are opting for CA signed certificate for authentication, then it is recommended to use the Computer Certificate option method.
How to configure the computer certificate authentication method1. Launch the Windows Firewall with Advanced Security window as shown in
below figure.
2. In the left pane, click Connection Security Rules.
3. Click New Connection Security Rule. The New Connection Security Rule wizard is displayed as shown below.
800-26010- A - MAXPRO® VMS & NVR Security Guide 77

4. In the left pane, click Authentication Method under Steps. The Authentication Method parameters are displayed on the right pane as shown above.
5. Click Computer Certificate option.
6. Click Browse and select the certificate and then click OK.
7. Click Next and perform the steps as mentioned in the wizard to complete the configuration.
78 800-26010- A - MAXPRO® VMS & NVR Security Guide

Procuring and Installing CA CertificateNote: Honeywell recommends you to use a valid certificate from a Certificate Authority that
would ensure robust security along with integrity and authenticity, instead of using self-signed certificate.
Installing the CertificateTo install your newly acquired SSL certificate in IIS 7, first copy the file somewhere on the server and then follow these instructions:
Note: You need to have a certificate acquired from CA authority or generate a SSL certificate before starting this procedure.Honeywell recommends you to use a valid certificate from a Certificate Authority that would ensure robust security along with integrity and authenticity, instead of using self-signed certificate
To install the certificate
1. Click on the Start menu, go to Administrative Tools, and click on Internet Infor-mation Services (IIS) Manager.
2. Click on the name of the server in the Connections column on the left. Double-click on Server Certificates.
3. In the Actions column on the right, click on Complete Certificate Request...as shown below.
800-26010- A - MAXPRO® VMS & NVR Security Guide 79

4. Click the button with the three dots and select the server certificate that you received from the certificate authority. If the certificate doesn't have a .cer file extension, select to view all types. Enter any friendly name you want so you can keep track of the certificate on this server. Click OK.
5. If successful, you will see your newly installed certificate in the list. If you receive an error stating that the request or private key cannot be found, make sure you are using the correct certificate and that you are installing it to the
80 800-26010- A - MAXPRO® VMS & NVR Security Guide

same server that you generated the CSR on. If you are sure of those two things, you may just need to create a new Certificate Request and reissue/replace the certificate. Contact your certificate authority if you have problems with this.
Installing an SSL Certificate in Windows Server 2008 (IIS 7.0)Windows Server 2008 includes Internet Information Services (IIS) 7.0. This new ver-sion makes several big changes in the way that SSL certificates are generated, mak-ing it much easier than previous versions of IIS. In addition to the new method of requesting and installing SSL certificates, IIS 7 includes the ability to:
• Request more than one SSL certificate at a time
• Import, export, and renew SSL certificates easily in IIS
• Quickly create a self-signed certificate for testing
Create the Certificate Signing RequestThe first step in ordering an SSL certificate is generating a Certificate Signing Request. This is very easy to do in IIS7 using the following instructions. perform the below steps to create the Certificate Signing Request:
800-26010- A - MAXPRO® VMS & NVR Security Guide 81

1. Click on the Start menu, go to Administrative Tools, and then click on Internet Information Services (IIS) Manager. The IIS manger window is displayed.
2. Click on the name of the server in the Connections pane on the left. Double-click on Server Certificates.
3. In the Actions pane on the right, click on Create Certificate Request. The Request Certificate dialog box appears
82 800-26010- A - MAXPRO® VMS & NVR Security Guide

4. Enter all of the following information about your company and the domain you are securing and then click Next.
5. Leave the default Cryptographic Service Provider. Increase the Bit length to 2048 bit or higher. Click Next.
Name Description Examples
Common Name The fully qualified domain name (FQDN) of your server. This must match exactly what you type in your web browser or you will receive a name mismatch error.
*.google.commail.google.com
Organization The legal name of your organization. This should not be abbreviated and should include suffixes such as Inc, Corp, or LLC.
Google Inc.
Organizational Unit
The division of your organization handling the certificate. (Most CAs don't validate this field)
ITWeb
City/Locality The city where your organization is located. Mountain View
State/province The state/region where your organization is located. This shouldn't be abbreviated.
California
Country/Region
The two-letter ISO code for the country where your organization is location.
USGB
800-26010- A - MAXPRO® VMS & NVR Security Guide 83

6. Click the button with the three dots and enter a location and filename where you want to save the CSR file. Click Finish.
7. Once you have generated a CSR you can use it to order the certificate from a certificate authority. If you don't already have a favorite, you can compare SSL features from each provider using our SSL Wizard or by comparing cheap SSL certificates, Wildcard Certificates, or EV certificates. Once you paste the contents of the CSR and complete the ordering process, your order is validated, and you will receive the SSL certificate file.
84 800-26010- A - MAXPRO® VMS & NVR Security Guide

Bind the Certificate to a website1. In the Internet Information Manager (IIS) window, expand the server node
under Connections pane.
2. Navigate to Sites > Default Web Site.
3. Click Bindings in the right-most pane. The Site Bindings dialog appears.
4. Click on the Add...button
5. Change the Type to https and then select the SSL certificate that you just installed. Click OK.
6. You will now see the binding for port 443 listed. Click Close.
800-26010- A - MAXPRO® VMS & NVR Security Guide 85

Install any Intermediate CertificatesMost SSL providers issue server certificates off of an Intermediate certificate so you will need to install this Intermediate certificate to the server as well or your visitors will receive a Certificate Not Trusted Error. You can install each Intermediate certifi-cate (sometimes there is more than one) using these instructions:
1. Download the intermediate certificate to a folder on the server.
2. Double click the certificate to open the certificate details.
3. At the bottom of the General tab, click the Install Certificate button to start the certificate import wizard. Click Next.
4. Select Place all certificates in the following store and click Browse.
86 800-26010- A - MAXPRO® VMS & NVR Security Guide

5. Check the Show physical stores check box, then expand the Intermediate Certification Authorities folder, select the Local Computer folder beneath it. Click OK.
6. Click Next, then Finish to finish installing the intermediate certificate.
Configuring the CA certificate for Security ConsoleThis section explains the procedure to install and configure the CA certificate for Security Console application.
Install and configure a Certificate from AuthorityPre-requisite• Install an intermediate certificate.
There are many CA Certificate providers. In the below installation and configuration, DigiCert is considered as an example. Different issuers may provide different Certifi-cate tool kits but the procedures are similar. Users should refer the specific manual of the tool kit.
800-26010- A - MAXPRO® VMS & NVR Security Guide 87

1. Download the DigiCertUtil.exe from https://www.digicert.com/util/DigiCertUtil.zip and extract the zip file.
2. Double-click DigiCertUtil.exe for Windows to run. The DigiCert Certificate Utility for Windows wizard appears as shown below.
3. On the left pane, click SSL and then click Import link as highlighted above. The Certificate Import wizard is displayed as shown below.
4. Click Browse to browse the .cer certificate file (i.e. your_domain_com.cer) that you have received from DigiCert and then click Next. The next wizard is displayed as shown below.
88 800-26010- A - MAXPRO® VMS & NVR Security Guide

5. In the Enter a new friendly name or you can accept the default box, type a friendly name for the certificate and then click Finish. The selected certificate is listed under SSL certificates as shown below.
Note: The friendly name is not part of the certificate. However, it is used to identify the certificate. It is recommended to add DigiCert and the expiry date at the end of your friendly name. For example: yoursite-digicert-(expiration date). This information helps in identifying the issuer and expiration date for each certificate. It also helps in distinguishing multiple certificates with the same domain name.
800-26010- A - MAXPRO® VMS & NVR Security Guide 89

6. In DigiCert Certificate Utility for Windows, click SSL and then select the certificate imported in step 4.
7. Click Export Certificate. The Certificate Export Wizard appears as shown below.
8. Click Export the Private Key and Key File (Apache compatible format) options and then click Next. The Certificate Export wizard is displayed.
9. Browse the export folder and then type the file name. Click Finish. The certificate gets exported and the certificate file and key file are listed as shown below.
90 800-26010- A - MAXPRO® VMS & NVR Security Guide

10. Navigate to the Security Console installation folder, the default folder is C:\Program Files (x86)\Honeywell\Security Console\Streaming.
11. Double click deployconf.exe to run the Cube Streaming Service Deployment Tool. The Cube Streaming Service Deployment Tool is displayed.
12. Type the domain name of the server in Service Address box.
13. Browse and select the .crt file and .key file which is exported in step 9.
800-26010- A - MAXPRO® VMS & NVR Security Guide 91

14. Click OK to complete.
Best Practices/Tips for Secure Connection and AccessibilityWhile installing, connecting and accessing MAXPRO NVR, ensure that you adhere to the below guidelines:
1. Close the browser upon logout (MAXPRO Web Client).
2. Do not install any email client on the NVR or VMS server.
3. Log on as Administrator only when administrative activity need to be performed. Operator privileges is preferred for all other activity.
In Four Eye Authentication• When an Operator (non-admin) logs into the Web Client and tries to view playback
for any video then an error message “Four Eye authentication Privilege Failure” is displayed. This is applicable for both web and Mobile App.
In Anonymization• Anonymization is not supported in Web. If user tries to view Anonymized video and
if camera Anonymized option is enabled then an error message “Trying to access Anonymized Stream” is displayed. This is applicable for both Web and Mobile App.
Microsoft® Windows Patches TestedPlease refer to the Microsoft® Windows Patches Tested with MAXPRO®NVR and MAX-PRO VMS document for further details on Windows updates that have been tested with the current software version shipping with MAXPRO NVR/VMS. The document is avail-able at http://www.security.honeywell.com/hota/compatibility/index.html.
Securing Communication between Client and ServerTo secure the communication between client and server for MAXPRO NVR and VMS, perform the following steps:
In MAXPRO NVR:
1. Navigate to Preferences Dialog Box > Advance Settings tab, click Certificate Based Encryption option.
2. Perform the steps as explained in Procuring and Installing CA Certificate section on page 79.
92 800-26010- A - MAXPRO® VMS & NVR Security Guide

In MAXPRO VMS:
1. Navigate to Preferences Dialog Box > Advance Settings tab, click Certificate Based Encryption option.
2. Perform the steps as explained in Procuring and Installing CA Certificate section on page 79.
Securing Communication With External SystemsPlease ensure that the communication between Cameras, NVRs, VMS, NTP Server and any Gateway Module (such as Video Guard device) should be within private LAN or over VPN with high security.It is recommended to use Series 30 camera with HTTPS streaming for encrypted video communication to the recording system. Please refer to the 800-25609-A_Honeywell 30 Series IP Cameras Network Security Guide to use recommended CA certificate for camera communication.
Note: For cameras other than Series 30 models, please refer to the IPsec Policies for Secured Video Data Transmission section on page 40.
MAXPRO®NVR&VMS Security Information
IntroductionThis section contains information on how to secure MAXPRO®NVR & VMS recorders using Microsoft Windows Patches. Honeywell downloads the latest Windows updates from the Microsoft Website and performs testing every month. The recommended Win-dows updates are published on the Honeywell website monthly and it is the end-user’s responsibility to check and install the recommended updates every month to secure MAXPRO® NVR & VMS.
Reference SiteTo download the Windows update patches: https://mywebtech.honeywell.com/Systems/DownloadCenterProd?id=23
Version CompatibilityThis section is applicable for all the versions of MAXPRO®NVR & VMS software releases:
Guidelines for Securing MAXPRO®NVR & VMS:1. Install the Windows Patches every month and ensure that it is up to date. See How
to Install Windows Patches section.
2. Install Anti Virus Software: Honeywell recommends McAfee version 8.8.0 (8.8.0.1240) to be installed in your PC and ensure that it is updated regularly.
800-26010- A - MAXPRO® VMS & NVR Security Guide 93

How to Install Windows Patches
Step 1: Windows Update service should be Running1. Type services.msc in the Run command box and then click OK. The Services win-
dow is displayed with the list of services.
2. Locate the Windows Update Service, by default it is Stopped and the Startup Type is set to Manual (Trigger Start) as shown below.
3. Right-click on the Windows Update service and then click Start as shown below.
The Widows Update services progress is displayed and the Status turns to Running as shown below.
94 800-26010- A - MAXPRO® VMS & NVR Security Guide

Step 2: Check for Windows Updates and Install1. Click Start > Control Panel > Windows Update. The Windows update screen is dis-
played.
2. Under Control Panel area, click Check for Updates. The system will check for the updates if any and displays the patches list.
3. Verify the Windows update list with Microsoft® Windows Patches Tested with MAXPRO®NVR and MAXPRO®VMS document available in Honeywell Download center or Hota (http://www.security.honeywell.com/hota/index.html).
4. Click Download on the recommended patch. Once the download is complete, click Install. The following message is displayed if the Windows is up to date.
Note: After installing the Windows updates, some updates may require system reboot.
5. Once the Windows update installation is complete, ensure that the Windows Service is Stopped.(Right-click and then click Stop).
800-26010- A - MAXPRO® VMS & NVR Security Guide 95

MAXPRO®VMS-NVR R600 SQL Express 2017 Microsoft Patches UpdateThis section explains about updating the cumulative update patches from Microsoft for SQL Server 2017/SQL Server 2017 Express edition for the fixes and security vulnerabil-ities in earlier build versions of SQL Server setup.
• Refer to the MAXPRO VMS-NVR R600 SQL Express 2017 Microsoft Update Guide for the complete information on how to install SQL updates.
Reference SiteTo know the latest qualified Microsoft SQL Server patches: https://mywebtech.honeywell.com/Systems/DownloadCenterProd?id=23 To download the SQL Server Patches: https://support.microsoft.com/en-in/help/4515579/cumulative-update-17-for-sql-server-2017
Encrypting SQL Server Communications (Over SSL)1. Create CA certificate for the SQL Server machine (If you don’t have already). The
Certificate must be created with FQDN.OrIn case of CA certificate is not available due to whatsoever reason then as an alter-nate, create a self-signed certificate (Not Recommended).
To create a Self-Signed certificate using Power Shell 4:
• Execute the script as shown below:
New-SelfSignedCertificate -certstorelocation cert:\localmachine\my -dnsname <Fully Qualified domain name of the server> -keySpec KeyExchange -FriendlyName SQLCert.
Note: The newly created certificate must be in either the local computer certificate store or the current user certificate store. The SQL Server Service Account must have the necessary permission to access the SSL certificate.
2. If SQL Server service account is not known then to identify it, execute the below query in the SSMS editor, Select service_account from sys.dm_server_services• The certificate should contain/meet the following parameters and criteria:
• The current system time must be after the Valid from property and before the Valid to property of the certificate.
96 800-26010- A - MAXPRO® VMS & NVR Security Guide

• The certificate must be meant for server authentication. This requires the Enhanced Key Usage property of the certificate to specify Server Authentication (1.3.6.1.5.5.7.3.1).
• The certificate must be created using the AT_KEYEXCHANGE > KeySpec option. The certificate's key usage property (KEY_USAGE) should also include key encipherment for example: (CERT_KEY_ENCIPHERMENT_KEY_USAGE).
• The Subject property of the certificate must indicate that the common name (CN) is same as the host name Or completely qualified domain name (FQDN) of the server computer.If SQL Server is running on a Failover cluster, then the common name must match the host name Or FQDN of the virtual server. The certificates must be provisioned on all nodes in the Failover cluster.
3. Launch MMC. From the File menu, click Add/Remove Snap-in... option.
4. Choose Certificates > Computer Account and then select Local Computer from the Computer drop-down list.
5. Under Personal, locate the new certificate created, and in the Details section, verify the thumb print value generated in the Power Shell window.
6. Under Certificates Snap-in, navigate to Certificates >Personal node. Right-click on the Certificates, point to All Tasks and then click Import.
7. Right-click on the imported certificate, point to All Tasks, and then click Manage Private Keys.
8. In the Security dialog box, provide Read permission for the SQL Server Service user account.
9. Follow and perform the steps as explained in the Certificate Import Wizard to add a certificate to the computer. Once done close the MMC console.
10. Launch the SQL Server Configuration Manager and then navigate to SQL Server Network Configuration> Protocols for MSSQLSERVER.
11. Click Properties > Certificate tab, select the newly created Certificate and then click Apply.
12. Navigate to Registry > Microsoft SQL Server><MSSQL Instance>> MSSQLServer> SuperSocketNelLib> Certificate and then verify the value in the Data column.
13. Lunch the SQL Server Configuration Manager and then navigate to SQL Server Network Configuration > Protocols for MSSQLSERVER.
14. Click Properties > Flags tab, select the Yes check box under Force Encryption.
15. Navigate to Registry> Microsoft SQL Server> <MSSQL Instance>MSSQLServer> SuperSocketNelLib> ForceEncryption and then verify the change in the value of the Data column.
16. Launch the SQL Server Configuration Manager and restart the SQL Server Services.
17. Navigate to C>Program Files>Microsoft SQL Server> <Default INSTANCE> > MSSQL> Log > ERRORLOG and then locate the message The certificate <value> was successfully loaded for encryption.
800-26010- A - MAXPRO® VMS & NVR Security Guide 97

Configuring the Client to Request Encrypted Connections1. Copy the original certificate or the exported certificate file to the client computer.
2. On the client computer, use the Certificates snap-in to install the Root certificate or the exported certificate file.
3. In the Console pane, right-click on the SQL Server Native Client Configuration option, and then click Properties.
4. In Flags page, select the Yes check box under Force protocol encryption.
Creating TLS 1.0/1.1/1.2 Registry entries This section describes the steps on how to create TLS 1.0/1.1/1.2 registry entries in the Registry Editor window to encrypt MAXPRO NVR/VMS. The MAXPRO installer will not create these entires automatically. User need to manually create these entries to work smoothly with MAXPRO NVR/VMS.
Pre-requisiteBefore creating registry entries for TLS, ensure to check the below flag value is set to 1. If the below flag is not available in Registry Editor then user need to create manually.
a. Check for the below flag value as shown:
b. If the above flag value is not available then:• Navigate to the Key path given in the above figure
• Repeat the sub steps (of Step 6) from a to g to create the SchUseStrongCrypto value and set the Value data to 1. The newly create sample flag is shown below.
98 800-26010- A - MAXPRO® VMS & NVR Security Guide

To create TLS 1.0/1.1/1.2 Registry entries
1. Launch the Registry Editor and navigate to Computer\HKEY_LOCAL_MA-CHINE\SYSTEM\CurrentControlSet\Control\SecurityProviders\SCHANNEL\Pro-tocols
2. Right-click on Protocols Node and then choose New > Key. A new Key element is created shown below.
800-26010- A - MAXPRO® VMS & NVR Security Guide 99

3. Rename the Key based on the requirement (for example: TLS 1.1/TLS1.2).
4. Right-click on the newly created node (For example TLS 1.2) and then choose New > Key. A new Key element is created.
5. Rename the new key element as Client. Repeat the step 4 to create one more new key and rename as Server. The hierarchy of TLS 1.2 > Client > Server is shown as highlighted below.
6. Click Client node, the corresponding parameters are displayed on the right pane.
a. Right-click and then choose New > DWORD (32-bit) value. A New Value#1 parameter is created as shown below.
100 800-26010- A - MAXPRO® VMS & NVR Security Guide

b. Double-click the New Value#1 parameter. The Edit DWORD (32-bit) Value dialog box appears.
c. Type the Value name (for example: Enabled) and set the Value data as 1.d. Click OK. A new parameter is created.e. Similarly, repeat the steps a and b to create one more value parameter.
f. Type the Value name (for example: DisabledByDefault) and set the Value data as 0.
g. Click OK. Two new parameter are created under Client.
8. Click the Server node, the corresponding parameters are displayed on the right pane.
9. Similarly, repeat the sub steps (of Step 6) from a to g to create Enabled and Disabled parameters under Server. The TLS structure and the parameters are created as shown below.
Enabling TLS 1.2 Support With MAXPRO NVR/VMS This section describes the steps on how to make MAXPRO VMS and MAXPRO NVR func-tion smoothly using TLS 1.2. Any version of SQL below 2016 requires updates to sup-port TLS 1.2. User need to install the SQL Service packs based on the SQL installed on the machine to support TLS 1.2.
Note: This is only qualified/applicable for MAXPRO NVR 5.0 SP1 and higher or MAXPRO VMS R500 SP1 and higher versions.
800-26010- A - MAXPRO® VMS & NVR Security Guide 101

Installing SQL Service Pack on older SQL Server Versions Before installing or upgrading MAXPRO NVR/VMS (Both Fresh installation or Upgrade), user need to install the below SQL Service Pack prerequisite on older version of SQL server installations. This enables the user to work with MAXPRO NVR/VMS with any ver-sion of SQL below version 2016. Perform the required steps from the below sections based on your SQL version.
For Systems Running with SQL Server 2012
1. Download the SQL Server 2012 Service Pack 4 from Microsoft available in: https://support.microsoft.com/en-us/help/4018073/sql-server-2012-service-pack-4-release-information.
2. Links will be displayed for the standard and express versions of SP4. Choose the appropriate option for installation (MAXPRO installs SQL Express by default). You may need both the (x64) and (x86) versions depending on your install.
3. Stop all the Trinity Services.
4. Install one or both versions depending on your SQL environment. (Installing both doesn’t harm anything).
5. Restart the server.
For Systems Running with SQL Server 2014
1. Download SQL Server 2014 Service Pack 3 from Microsoft available in: https://support.microsoft.com/en-us/help/4022619/sql-server-2014-service-pack-3-release-information
2. Links will be displayed for the standard and express versions of SP3. Choose the appropriate option for installation (MAXPRO installs SQL Express by default). You may need both the (x64) and (x86) versions depending on your install.
3. Stop all Trinity Services.
4. Install one or both versions depending on your SQL environment. (Installing both doesn’t harm anything).
5. Restart the server.
Post Installation Steps to Retain TLS 1.2 SettingsAfter installing/upgrading MAXPRO NVR/VMS (Both Fresh installation or Upgrade), if a user wants to turn off old security protocols such as TLS 1.0 and TLS 1; and wants to keep only TLS 1.2 in the system then user should configure the registry settings. See Cre-ating TLS 1.0/1.1/1.2 Registry entries on how to create TLS registry entries.To Turn OFF TLS 1.0/1.1 and to Turn ON TLS 1.2:
102 800-26010- A - MAXPRO® VMS & NVR Security Guide

1. Launch the Registry Editor and navigate to Protocols as shown below.
2. Expand the node of TLS 1.0 and 1.1 to set the values to Turn OFF as explained in the below table.
3. Expand the node of TLS 1.2 to set the values to Turn ON as explained in the below table.
Path Machine TLS1.0 (To Turn OFF) TLS1.1 (To Turn OFF) TLS1.2 (To Turn ON)
Navigate to: Computer\HKEY_LOCAL_MACHINE\SYSTEM\CurrentControlSet\Control\SecurityProviders\SCHANNEL\Protocols
Client DWORD: DisabledByDefault Value: 1DWORD: EnabledValue: 0
DWORD: DisabledByDefault Value: 1DWORD: EnabledValue: 0
DWORD: DisabledByDefault Value: 0DWORD: EnabledValue: 1
Server DWORD: DisabledByDefault Value: 1DWORD: EnabledValue: 0
DWORD: DisabledByDefault Value: 1DWORD: EnabledValue: 0
DWORD: DisabledByDefault Value: 0DWORD: EnabledValue: 1
800-26010- A - MAXPRO® VMS & NVR Security Guide 103

This page is intentionally left blank
104 800-26010- A - MAXPRO® VMS & NVR Security Guide

™
Honeywell Building Technologies - Security Americas (Head Office)Honeywell Commercial Security
715 Peachtree St. NE
Atlanta, GA 30308
www.security.honeywell.com/
+1 800 323 4576
Honeywell Building Technologies - Security MexicoMexico: Av. Santa Fe 94, Torre A, Piso 1, Col. Zedec,
CP 0121, CDMX, Mexico.
Colombia: Edificio Punto 99, Carrera 11a.
98-50, Piso 7, Bogota, Colombia.
01.800.083.59.25
www.honeywell.com
Honeywell Colombia SASCarrera 11A # 98-50
Edificio Punto 99, Piso 7, Bogotá DC
Colombia
Honeywell Building Technologies – Security Middle East/N. Africa Emaar Business Park, Sheikh Zayed Road
Building No. 2, 2nd floor, 201
Post Office Box 232362
Dubai, United Arab Emirates
: +971 44541704
www.honeywell.com/security/me
Honeywell Building Technologies – Security Europe/South Africa Aston Fields Road, Whitehouse Industrial Estate
Runcorn, WA7 3DL,
United Kingdom
www.honeywell.com/security/uk
08448 000 235
Honeywell Building Technologies – Security Northern EuropeStationsplein Z-W 961,
1117 CE Schiphol-Oost, Netherlands
www.security.honeywell.com/nl
+31 (0) 299 410 200
Honeywell Building Technologies – Security DeutschlandJohannes-Mauthe-Straße 14 72458 Albstadt, Germany
www.security.honeywell.de
+49 (0) 7431 801-0
Honeywell Building Technologies – Security FranceImmeuble Lavoisier
Parc de Haute Technologie 3-7 rue Georges Besse 92160 Antony, France
www.security.honeywell.com/fr
+33 (0) 1 40 96 20 50
Honeywell Building Technologies – Security & Fire (Pacific)Honeywell Ltd. 9 Columbia Way, BAULKHAM HILLS NSW 2153
Visit: www.honeywellsecurity.com.au, Email: [email protected]
Tech Support: Australia: 1300 220 345, New Zealand: +64 9 623 5050
Honeywell Building Technologies – Security Italia SpA Via Achille Grandi 22, 20097 San Donato Milanese (MI), ITALY
www.security.honeywell.com/it
Honeywell Commercial Security - EspañaJosefa Valcárcel, 24
28027 - Madrid
España
www.honeywell.com
+34 902 667 800
Honeywell Building Technologies – Security Россия и СНГ 121059 Moscow, UI, Kiev 7 Russia
www.security.honeywell.com/ru
+7 (495) 797-93-71
Honeywell Building Technologies – Security Asia PacificBuilding #1, 555 Huanke Road,
Zhang Jiang Hi-Tech Park Pudong New Area,
Shanghai, 201203, China
www.asia.security.honeywell.com
400 840 2233
Honeywell Building Technologies – Security and Fire (ASEAN) Honeywell International Sdn Bhd
Level 25, UOA Corp Tower, Lobby B
Avenue 10, The Vertical, Bangsar South City
59200, Kuala Lumpur, Malaysia
Visit Partner Connect: www.partnerconnect.honeywell.com
Email: [email protected]
Technical support (Small & Medium Business): Vietnam: +84 4 4458 3369
Thailand: +66 2 0182439
Indonesia: +62 21 2188 9000
Malaysia: +60 3 7624 1530
Singapore: +65 3158 6830
Philippines: +63 2 231 3380
Honeywell Home and Building Technologies (India) HBT India Buildings
Unitech Trade Centre, 5th Floor,
Sector – 43, Block C, Sushant Lok Phase – 1,
Gurgaon – 122002, Haryana, India
Visit Partner Connect: www.partnerconnect.honeywell.com
Email: [email protected]
Toll Free No: 1-800-103-0339
+91 124 4975000
Honeywell Building Technologies – Security and Fire (Korea)Honeywell Co., Ltd. (Korea)
5F SangAm IT Tower,
434, Worldcup Buk-ro, Mapo-gu,
Seoul 03922, Korea
Visit: http://www.honeywell.com
Email: [email protected]
Customer support: [email protected]; +82 1522-8779
+82-2-799-6114
www.honeywell.com/security
+1 800 323 4576 (North America only)
https//honeywellsystems.com/ss/techsupp/index.html
www.honeywell.com/security/uk
+44 (0) 1928 754 028 (Europe only)
https//honeywellsystems.com/ss/techsupp/index.html
Document: 800-26010-A - MAXPRO®VMS and NVR R600_Security Guide – 11/2019
© 2019 Honeywell International Inc. All rights reserved. No part of this publication may be reproduced by any means without written permission from Honeywell. The information in this publication is believed to be accurate in all respects. However, Honeywell cannot assume responsibility for any consequences resulting from the use thereof. The information contained herein is subject to change without notice. Revisions or new editions to this publication may be issued to incorporate such changes. For patent information, see www.honeywell.com/patents.