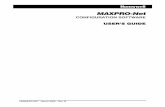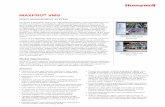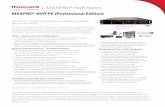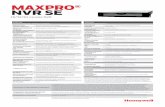MAXPRO VMS R560 Troubleshooting Guide...MAXPRO VMS R560 Troubleshooting Guide 3 Troubleshooting...
Transcript of MAXPRO VMS R560 Troubleshooting Guide...MAXPRO VMS R560 Troubleshooting Guide 3 Troubleshooting...
2 MAXPRO VMS R560 Troubleshooting Guide
Revis ions
Date Description
February, 2019 Updated for R550 release
May, 2019 Updated for R560 release
. . . . .
T R O U B L E S H O O T I N G M A X P R O V M SOverview
MAXPRO VMS R560 Troubleshooting Guide 3
Troubleshooting MAXPRO VMS
Overview
This document is a guide to troubleshoot common problems that might arise while working with the MAXPRO VMS application. The document provides a description of the problem, the possible cause and solution.
General
Live video is not loading smoothly in 4k monitor and it takes more time to load the camera. Until the cameras load it displays a empty screen.
Cause: NA
Solution
:User need to wait until the live video is displayed.
T-SQL execution command line utility has stopped working message is displayed while installing VMS R450 Build 455
Cause
SQL Express 2016 SP1 has this bug, for which Microsoft has provided a cumulative update with the fix of this T-SQL Execution Issue.
Solution
Download and install the Microsoft® SQL Server® 2014 SP1 Latest Cumulative Update and then install the R450 patch. Download the patch from https://www.microsoft.com/en-us/download/details.aspx?id=51186.Refer http://www.daktronics.com/support/kb/Pages/DD3302767.aspx website for more details.
T-SQL Crashes while installing R490 build.
Cause
This issues occurs due to access violation exception. This is already a known issue agreed by Microsoft.
Solution
User need to update/install the Service Pack 1 for SQL Server 2014 (KB3058865) windows patch in the machine where the crash is noticed.
Refer the Microsoft Windows patches website given below and perform the steps to solve this issue.
https://support.microsoft.com/en-us/help/3072814/fix-access-violation-occurs-when-you-connect-to-an-instance-of-sql-ser
T R O U B L E S H O O T I N G M A X P R O V M S
General
4 MAXPRO VMS R560 Troubleshooting Guide
Certification Validation message is displayed while launching the LPR dashboard.
Cause
This issue occurs because, while installing R410, user might have installed the web Client in both Server and Client. Due to this individual certificates are generated.
While launching the LPR Dashboard/Web client , due to different certificates available in both server and client, the validation fails.
Solution
It is recommended to install the web client in server only. But if user has installed it in client also then export the certificate from server machine and Import/replace the same in individual client machines. Once done launch the LPR Dashboard.
To export a certificate from Server machine:
1. Click Start and then type mmc in the Search bar. Press ENTER. The Console Root window is displayed.
2. On the File menu, click Add/Remove Snap-in.
3. Under Available snap-ins dialog box, click Certificates and then click Add. The Certificates snap-in wizard appears.
4. Under This snap-in will always manage certificates for, click Computer account and then click Next.
5. Under Select the computer you want to this snap-in to manage, click the Local Computer option.
6. Click Finish and then click OK in Available snap-ins dialog box. A new Certificate is added under Console Root as shown below.
7. Under Console Root, navigate to Certificates > Trusted Root Certification Authorities and then click Certificates. The list of certificates are displayed as shown below.
8. Locate the Maxpro certificate on the right pane and then right-click to choose All Tasks > Export as shown below. The Certificate Export Wizard appears
9. Click Next in Certificate Export Wizard. The Export File Format screen appears
10. Under Select the format you want to use, ensure you click DER encoded binary X.509 (.CER) option.
11. Click Next. The file to export screen appears.
12. Under File name, click Browse to specify a name for the certificate and then click Save.
13. Click Next. The Completing the Certificate Export Wizard is displayed. Verify the details and then click Finish. The Export was successful message is displayed.
To import the certificate
1. Double-click on the Certificate exported from the Server. The Certificate Wizard is displayed.
2. Click Install Certificate. The certificate Welcome screen appears.
3. Under Store Location, click Current User option and then click Next. The Certificate store screen appears.
4. Click Automatically select certificate store based on the type of certificate option and then click Next.
5. Verify the details under Completing the certificate Import Wizard and then click Finish. The Import was successful message is displayed.
MAXPRO Web clients are connecting with VMS server, but only in the machines where Web Server is installed/configured.
. . . . .
T R O U B L E S H O O T I N G M A X P R O V M SGeneral
MAXPRO VMS R560 Troubleshooting Guide 5
Cause
This is noticed rarely and in few machines. SERVER SECURITY CERTIFICATE IS NOT YET VALID” message and only “Click here to close this webpage” message is displayed. The “Continue” link will not be available in the Certificate Error Page
Solution
a. Export the certificate (Maxpro) from the webserver i.e., from NVR/VMS or client where maxproweb website is configured.
b. Import and add to trusted store on client machine.
To export a certificate:
1. Click Start and then type mmc in the Search bar. Press ENTER.
2. On the File menu, click Add/Remove Snap-in.
3. Under Available snap-ins, click Certificates and then click Add.
4. Under This snap-in will always manage certificates for, click Computer account and then click Next.
5. In the Details pane, click the certificate that you want to export.
6. On the Action menu, point to All Tasks, and then click Export.
7. In the Certificate Export Wizard, click No, do not export the private key. (This option will appear only if the private key is marked as exportable and you have access to the private key.)
8. Provide the following information in the Certificate Export Wizard:
9. Click the file format that you want to use to store the exported certificate: a DER-encoded file/ a Base64-encoded file.
10. In File name, type a file name and path. Click Next, and then click Finish.
Note: Adding certificates to the Trusted Root Certification Authorities store for a local computer. An Administrator privileges are required to complete this procedure.
To add certificates to the Trusted Root Certification Authorities store for a local computer
1. Click Start and then type mmc in the Search bar. Press ENTER.
2. On the File menu, click Add/Remove Snap-in.
3. Under Available snap-ins, click Certificates and then click Add.
4. Under This snap-in will always manage certificates for, click Computer account, and then click Next.
5. Click Local computer, and click Finish.
6. If you have no more snap-ins to add to the console, click OK.
7. In the console tree, double-click Certificates.
8. Right-click the Trusted Root Certification Authorities store.
9. Click Import to import the certificates and follow the steps in the Certificate Import Wizard.
Unable to see application tabs in MAXPRO VMS Client
Cause
You might not have sufficient privilege to see the application tabs such as Viewer,Configurator, Search, Reports.
Solution
T R O U B L E S H O O T I N G M A X P R O V M S
General
6 MAXPRO VMS R560 Troubleshooting Guide
Contact your administrator to enable the privileges for viewing the required application tabs. Only a user with administrator role can enable such privileges.
Unable to log on to MAXPRO VMS
1. The “User authentication failed” message appears.
Cause
The user name or password is wrong.
Solution
Verify the user name or password.
2. The “Workstation not configured” message appears.
Cause
You are not associated to the workstation in which you are trying to log on or the workstation is not added in MAXPRO VMS.
Solution
Add the workstation in the system and associate the workstation for the user. Only a user with administrator role can associate user to the workstation. To associate user to the workstation, see MAXPRO VMS online help.
3. The “Server doesn't exist in the specified IP” message appears.
Cause
The possible causes are:
• The server or trinity services might not be running.
• The server settings might be incorrect.
• The network might be disconnected.
• The MAXPRO VMS Server and Client might be of different versions.
Solution
• Check if the Trinity services (Trinity Server and Trinity Controller) are running on the servercomputer.
To check whether the server is running
a. Choose Start>Settings>Control Panel
b. Double-click Administrative Tools, and then double-click Services.
Or
a. Choose Start>Run, and then type services.msc. The Services window appears.
b. In the Services window, check the status of Trinity services. Start the Trinity services ifthey are not running. To start the Trinity services.
• Right-click on the status column corresponding to TrinityServer, and then select Start.
• Right-click on the status column corresponding to TrinityController, and then select Start.
• Check your server settings in the login screen and type the correct Server IP/Name.
To check the server settings
. . . . .
T R O U B L E S H O O T I N G M A X P R O V M SGeneral
MAXPRO VMS R560 Troubleshooting Guide 7
a. In the login screen, click Server Settings. The Server Settings dialog box appears.
b. Type the correct Server IP/Name.
• Connect the network LAN, if it is disconnected.
• Install the same version of MAXPRO VMS Server and Client.
Unable to switch camera or salvo view on a digital monitor (Viewer) using ultrakey or virtual keyboard
Cause
• The monitor ID configured in the MAXPRO VMS shortcut on the desktop is incorrect.
Solution
• Close the existing Viewer and launch the same using MAXPRO VMS Agent which is available in the desktop tray. Alternatively, to manually assign the correct Monitor ID, do the following:
a. Right click the MAXPRO VMS icon your desktop and select Properties. The MAXPRO VMS Properties dialog box appears.
b. Click Shortcut tab.
c. In the Target text box, after MMShell.exe, leave a space, and then type -MONITOR ID=,along with the number you want to specify for the monitor. For example, if the monitor ID is3, then type -MONITOR ID=3.
d. Click Apply, and then click OK.
• Launch the Viewer by double clicking the updated short cut key on the desktop.
T R O U B L E S H O O T I N G M A X P R O V M S
Viewer
8 MAXPRO VMS R560 Troubleshooting Guide
Viewer
In ENVR/DVR/4K NVR, Relative jump does not respond if you try to jump to 1minute, 15 minutes and so on. Most of the time it jumps 3 to 4 seconds ahead or back.
Cause
This is possible because eNVR, MAXPROVMS and Cameras are not in Time sync.
Solution
None
The “Video loss” message appears on the panels.
Cause
The video streaming to the NVR/DVR for that channel is lost.
Solution
Check the cable connection to the recorder.
Unable to View/Perform Panamorph operations
Cause
• You do not have a license for ImmervisionPanamorph.
• The panamorph lens is not fitted correctly.
• Panamorph Settings are not be enabled in video input configuration for the panamorphsupported camera.
Solution
• Ensure that you have purchased license for using the Panamorph feature.
• Ensure that the panamorph lens is fitted correctly and adjusted for panamorph view.
• Ensure that you select the Enable Panamorph check box in the Video Input Configuration page.
Cannot load the video to the panel and the “access denied” message is displayed
Cause
You might not have sufficient privilege.
Solution
Contact your administrator to enable privileges to load video. Only a user with administrator role can enable privileges.
Camera status is not shown in the Devices window
Cause
The possible causes are:
• Trinity Controller service in the server computer might not be running
• Network connection to the device from server computer is lost or the device is down.
. . . . .
T R O U B L E S H O O T I N G M A X P R O V M SViewer
MAXPRO VMS R560 Troubleshooting Guide 9
Solution
• Start the Trinity controller service if it is not running.
• Restore the network connection from the server computer to the device or make sure the device is up and running.
Alarms are not displayed in MAXPRO VMS Viewer
Cause
The possible causes are:
• Events are not associated to the devices.
• Events are not associated to Event Groups.
• Monitor is not associated to Event Groups.
• User is not associated to Event Groups.
• User is not associated to the partition to which the device is associated
• User might not have sufficient privilege to view alarms tab.
• Network connection to the server or client is lost.
• “Alarm filter threshold” value is greater than the events severity value.
Solution
• Associate events to the devices. To associate events to a devices, refer to MAXPRO VMSonline help.
• Associate corresponding device events the required Event Groups
• Associate the required Event Groups to the logged in Monitor. For details refer MAXPROVMS online help.
• Associate the required Event Groups to the user. Only a user with administrator role canperform this. Contact your administrator for the same.
• Associate the user to the partition to which the devices are associated. Only a user withadministrator role can perform this. Contact your administrator for the same.
• Contact your administrator to enable privileges to access the alarm tab.
• Restore the network connection between server and client.
• Set appropriate 'Alarm filter threshold' value.
Cannot perform PTZ operation
Cause
The possible causes are:
• You might not have sufficient privilege to perform the PTZ operations
• PTZ Camera is configured as a Fixed Camera in MAXPRO VMS
• Digital PTZ might have been enabled for a analog camera.
• The request operator is of low priority and user with higher priority might be performingthe PTZ.
• The Controller is offline.
• Network connection between the server and the client is lost.
• “PTZ Done by” in the Control Settings tab of the Camera does not have the right optionselected.
Solution
• Contact your administrator to enable privileges to perform PTZ operations
• Change the camera configuration to PTZ camera from Fixed
• Disable digital PTZ.
T R O U B L E S H O O T I N G M A X P R O V M S
Viewer
10 MAXPRO VMS R560 Troubleshooting Guide
• Contact your administrator to enable exclusive priority or wait for the user to leave control of the camera.
• Start the controller services. To start the controller services.
• Double-click Administrative Tools, and then double-click Services.
Or
• Choose Start>Run, and then type services.msc. The Services window appears.
• In the Services window, right-click on the status column corresponding to TrinityController, and then select Start.
• Restore the network connection between server and client.
• “PTZ Done by” should have the right option selected among Device, Switcher and Serial port.
Clip Export button disabled
Cause
• You might not have sufficient privilege to export clips.
Solution
Contact your administrator to enable privileges to export clips. Only a user with administrator role can enable privileges.
Export failed with message “Clip Export Aborted Due To Error”
Cause
The possible causes are:
• System time might not be synchronized across recorder, server, and client.
• Gap in recording within the specified clip duration.
• Change in resolution within the specified clip duration.
• The recorder’s maximum number of playback connections are already exhausted by one or more Viewers that are playing recorded Video.
• Connection to the device might be lost while exporting the clip.
Solution
• Synchronize the system time across recorder, server, and client.
• Choose the option “Auto split on recording gap” for the same duration in clip export window, and then export again.
Or
• Select the clip start and end time so that the duration does not have any recording gaps.
• Select the clip start & end time such that the entire duration is recorded with the same resolution.
• Close one or more Video panels (either in the logged in monitor or any other monitor logged in by a different user) showing playback video from the recorder. Perform clip export again.
• Connect to the device again and export the clip.
Cameras or recorders are not displayed in the Viewer Device Tree
Cause
The possible causes are:
• You might not have sufficient partition access to view the devices.
. . . . .
T R O U B L E S H O O T I N G M A X P R O V M SViewer
MAXPRO VMS R560 Troubleshooting Guide 11
• Wrong partition might have been selected in the tree view device filter.
• Cameras or recorders are not associated to the partition to which user is associated.
Solution
• Contact your administrator to enable required partition access to the user.
• Select the correct partition in the device filter or select “All Partitions”.
• Associate the cameras or recorders to the required partition.
Video clips displayed using the search option displays different time than the actual recorded time in the recorder
System time is not synchronized between server, client, and devices or the Daylight Savings Time (DST) settings are not set properly.
Solution
Synchronize the system time between server, client and devices. Enable the DST settings appropriately in server, client, and devices.
Unable to view Viewer properly or Status bar buttons in the Viewer are not fully visible
Cause
The monitor’s display resolution set in the workstation computer might be incorrect or inappropriate for running MAXPRO VMS Viewer.
Solution
Set the workstation’s monitor resolution to 1024 x 768 pixels and above.
The “Connecting to Camera” and “Video Loss” message appears continuously on the panel
Cause
Rendering server is unable to connect with the Viewer.
Solution
Configure the static IP to Loopback Adapter and restart the computer.
Device tree view not showing all the cameras
Cause
Filter might be applied to the tree.
Solution
Click the Toggle filter button in the Intellisense search box below the device tree.
Shared device tree view appears empty
Cause
User might not have sufficient permission to view shared device tree.
Solution
Contact your administrator to enable privileges for shared device. Only a user with administrator role can enable privileges.
T R O U B L E S H O O T I N G M A X P R O V M S
Viewer
12 MAXPRO VMS R560 Troubleshooting Guide
Unable to save salvo view with a particular name
Cause
The salvo view name might be already in use.
Solution
Choose a unique name and save the salvo view.
Digital Output Trunk (DOT) not working from Viewer
Cause
• The viewer might not have been logged in as a valid monitor.
• DOT might not have been configured properly.
Solution
• Configure the current viewer as a monitor and login again.
• Verify DOT settings.
Analog Monitor operations are not happening from Viewer
Cause
Intercept key list is missing key code.
Solution
Restore default intercept key.
Note: All configured intercept keys will be lost.
Unable to drag and drop a device from any tree
Cause
Shift key is pressed in the keyboard (keyboard issue).
Solution
Release the shift key locking or change the keyboard.
Time jump displays “Video Loss” or “No recording available” message
Cause
MAXPRO VMS client and recorder is not time synced.
Solution
Synchronize the time between the MAXPRO VMS client and the recorder.
While performing video related operations on a live video, entire VMS client/panels gets freeze.
Cause:
Windows updates are not installed properly.
. . . . .
T R O U B L E S H O O T I N G M A X P R O V M SViewer
MAXPRO VMS R560 Troubleshooting Guide 13
Solution:
Follow the below steps:
• For Windows 7 Sp1 machines, access the link (https://support.microsoft.com/en-us/kb/2964487) and then install the update along with the pre-requisites.
• For Windows 8.1 machines, access the link (https://support.microsoft.com/en-us/kb/3036228) and then install the update to resolve the issue along with the pre-requisites.
Mismatch between the versions of DVM and VMS adapters that supports required cameras.
Cause
Device goes off line and load in DVM Database.
Solution
Install VMS R310 Build 326 which replaces all the adapters with the latest.
T R O U B L E S H O O T I N G M A X P R O V M S
Trinity Controller
14 MAXPRO VMS R560 Troubleshooting Guide
Trinity Controller
“not able to login connection failed” message is displayed, if the installed patch contains special characters such as % # & @
Cause
Due to presence of special character (%) in the installed path
Solution
None.
Unable to logon to any of the client, “Loading Viewer” message is displayed in Viewer tab for a long duration.
Cause
The Trinity Server service memory consumption is more
Solution
Restart the Trinity Server service in Services window.
Sometimes, after changing the configuration for alarm notification and until the Trinity Server services are restarted, MAPRO VMS does not send email notification
Cause
Live update issue
Solution
Restart the Trinity Server services in the Services window.
Unable to connect to MaxproVMS server from the UltraKey keyboard
Cause
• The keyboard is not enabled in configurator.
• The serial port settings is wrong in the Ultrakey (connected serially) or in the configurator.
• UltraKey is connected over ethernet and server's IP address specified in the keyboard settings is wrong.
• MaxPro Net is installed on the same computer and is using 26026 port.
Solution
• Enable the keyboard in Configurator and cold boot Trinity Controller.
• Verify the serial port settings in Configurator and keyboard. For more details, refer to the MAXPRO VMS online help.
• Verify the server's IP Address in keyboard and the specify the correct IP address if it is wrong.
• Stop Maxpro-Net services on the computer or uninstall Maxpro-Net.
MGP is not receiving alarms.
. . . . .
T R O U B L E S H O O T I N G M A X P R O V M STrinity Controller
MAXPRO VMS R560 Troubleshooting Guide 15
Cause
• LINK is disabled for that alarm.
• Configuration might not be proper in MGP.
Solution
• Enable LINK for the required alarm
• Set the alarm configuration properly in MGP.
Controller appears offline on the status bar
Cause
• TrinityController service is not running.
• Network port number in Special Parameters tab of TrinityController and the port number specified in the Server Settings in the login screen of MAXPRO VMS do not match.
• Network connection between Server and Viewer computers might not be proper.
Solution
• Restart TrinityControllerservices. To restart TrinityController:
• Choose Start>Run, and then type services.msc. The Services window appears. • Right-click TrinityContoller, and then select Start.
• Verify the network port number and assign the same port number at both the place.
• Check the network connection between Server and Viewer computers.
TrinityController is not functioning properly even after restarting it.
Cause
• Cache files required for TrinityController might not be proper.
Solution
• Ensure that the cache files are present in the computer.
To check the cache files
• Go to HKEY_LOCAL_MACHINE\SOFTWARE\Honeywell\TrinityFramework\Controller and get the cache files path and ensure that the cache files are present.
• Check if the file size of SPARAM.TCC and TITLE.TCC files are more than 5 KB.
• Restart TrinityServer and TrinityController if the cache files are not present or if the SPARAM.TCC and TITLE.TCC files size are less than 5 KB.
Unable to see a user in the login menu from keyboard
Cause
PIN might not be configured for the user in the Configurator.
Solution
Configure PIN number for the user in the Configurator.
PTZ from Viewer is not happening after performing an import operation of MaxPro-Net (.mpn and.max)
Cause
T R O U B L E S H O O T I N G M A X P R O V M S
Trinity Controller
16 MAXPRO VMS R560 Troubleshooting Guide
Intercept key macros for keys 86 to 99 might have been overwritten during the import operation.
Solution
Perform one of these steps.
• Restore default intercept key.
Note: All configured intercept keys would be lost.
• Check intercept key macros for keys 86 to 99. They should be as listed in the following table.
Review commands from keyboard are not working on an analog or digital monitor after performing an import operation of MaxPro-Net (.mpn and.max)
Cause
Intercept key macros for keys 78 to 84 might have been overwritten during import.
Solution
Key Code Description Replacement Macro Release Macro
86 zoom in command $K@K=T1{%40:g} $K@K=T1{%46:o}
87 zoom out command
$K@K=T1{%41:h} $K@K=T1{%46:o}
88 focus far command b q
89 focus near command
a q
90 iris open command i ~
91 iris close command e ~
92 ptz wash command n
93 ptz wipe command m
94
95 ptz flashback command
z !
96 tilt up command $K@K=T1{%44:k} $K@K=T1{%46:y}
97 tilt down command $K@K=T1{%45:j} $K@K=T1{%46:y}
98 pan left command $K@K=T1{%42:d} $K@K=T1{%46:t}
99 pan right command $K@K=T1{%43:c} $K@K=T1{%46:t}
. . . . .
T R O U B L E S H O O T I N G M A X P R O V M STrinity Controller
MAXPRO VMS R560 Troubleshooting Guide 17
Check intercept key macros for keys 78 to 84. They should be as listed in the following table.
Unable to switch network camera on a local analog monitor
Cause
• Network node ID configuration is wrong in one of the nodes.
• Input Trunk is not configured in the local node.
• Output Trunk is not configured in the network node.
• The call up numbers of Local Input Trunk and Network Output Trunk do not match.
Solution
• Configure the correct Network node ID for the nodes and also configure the correct ID for Ethernet node in one of the nodes.
• Configure Input Trunk in the local node.
• Configure Output Trunk in the network node.
• Make sure that the call up numbers of the Local Input Trunk and Network Output Trunk match.
The status of the cameras connected to the recorder is not getting updated properly or the PTZ through the recorder is not working properly
Cause
There might be a problem in communication between recorder and Trinity Controller.
Solution
• Reload the recorder. If the problems persists, restart TrinityController service.
The “Trunk Busy” message appears when user tries to switch digital camera on the analog monitor though Digital Input Trunk is available
Cause
Default input for an analog monitor is a digital camera and the available trunk is being used for it.
Solution
Check the default inputs for all analog monitors and make sure that none of them are digital cameras.
Key Code Description Replacement Macro Release Macro
78 Play [M@M=^115;0]
79 Go to live [K@K=F1][M@M=C@C]
80 Rewind [M@M=^121;0;1;1]
81 Pause [M@M=^116;0]
82 Forward [M@M=^126;0;1;1]
83 Text Toggle [M@M=^128;0]
84 Play resume [M@M=^115;0]
T R O U B L E S H O O T I N G M A X P R O V M S
Trinity Controller
18 MAXPRO VMS R560 Troubleshooting Guide
Points to remember while selecting a camera
The following set of points help you resolve problems you might face while selecting a camera.
• Type the camera selection number and press Enter. In case if your are not using the correct number of digits, press the CAM key again to begin a new camera selection number.
• If you are working on analog monitor, then stop the scan sequence or tour sequence on the monitor before manually selecting the camera.
• If Camera is analog and monitor is digital, check for proper Digital Output Trunk (DOT) configuration. For more details, refer to MAXPRO VMS online help.
• If Camera is digital and monitor is analog, check for proper Digital Input Trunk (DIT) configuration. For more details, refer to MAXPRO VMS online help.
If the analog portion of a hybrid camera is configured to communicate to VideoBlox hardware using VideoBlox protocol, user is not able to switch the camera on analog monitor
Cause
Known issues in communicating with VideoBlox hardware using VideoBlox protocol.
Solution
Configure the camera to communicate to VideoBlox hardware using Maxpro protocol through MegaPIT or GPIO.
Sometimes, after adding I/O in MAXPRO VMS, Live update of Alarm does not get reflected in the controller service, the associated alarms do not get raised
Cause
Sometimes, Live Update of alarms is not working.
Solution
Cold Boot TrinityController after adding I/O.
. . . . .
T R O U B L E S H O O T I N G M A X P R O V M SConfigurator
MAXPRO VMS R560 Troubleshooting Guide 19
Configurator
Email Notification does not have the clip attached
Cause:
• The event configured for notification displays False corresponding to Attach Clip in theAlarm Notification page.
• The recorder and MAXPRO VMS server are not time synchronized.
• The camera does not display video.
• The configured alarm input for email notification is not associated with camera(s).
Solution:
• Select True corresponding to Attach Clip In the Alarm Notification page.
• Time Sync and Timezone Sync the recorder and MAXPRO VMS server. (Timezone Syncnot required for a Rapid Eye recorder as the recorder configuration allows to select atimezone for the recorder. Please note that the timezone takes effect only for the clipexport and not for other playback operations.)
• Ensure that the camera is in enabled status, recording is enabled and live view is workingas expected.
• For an alarm input event notification, ensure that the alarm input is associated withcamera(s) in the Alarm Input Configuration page.
Desired recorder type is not displayed in the recorder configuration page
Cause
The possible causes are:
• The device driver for the device is not installed in the MAXPRO VMS Server
• The MAXPRO VMS license does not have license for the desired device.
Solution
• Install the device driver for the device in the MAXPRO VMS Server machine
• Contact your system administrator to get appropriate license supporting the desireddevice.
The title.mpn or title.max files are not shown in the browsing window even though windows explorer shows it
Cause
Selection of the source type might be wrong in the Configurator.
Solution
Select the proper source type. For more details, refer to MAXPRO VMS online help.
T R O U B L E S H O O T I N G M A X P R O V M S
Localization
20 MAXPRO VMS R560 Troubleshooting Guide
Localization
Language does not get listed in the Viewer login screen
Cause
• Language files might not be updated.
• During the installation, the language file selection option is unchecked.
Solution
Refer to the MAXPRO VMS R310 Localization Guide. pdf which is as part of the DVD contents to update the language.
Viewer does not display contents in the selected language which was displayed earlier
Cause
Satellite dlls for selected language might not be present in the bin folder or they might have been deleted.
Solution
Reinstall MAXPRO VMS R310. The required dlls get generated.
. . . . .
T R O U B L E S H O O T I N G M A X P R O V M SIP Utility Troubleshoot
MAXPRO VMS R560 Troubleshooting Guide 21
IP Utility Troubleshoot
Able to discover cameras but cannot perform any operation.
Cause
User might not have the required privilege.
Solution
Provide “Configure EQUIP Camera” privilege for the user. For more details, refer to the MAXPRO VMS online help.
T R O U B L E S H O O T I N G M A X P R O V M S
Scheduler
22 MAXPRO VMS R560 Troubleshooting Guide
Scheduler
Clicking scheduler link hangs the viewer for about 60 seconds.
Cause
• TrinityScheduler service might have been stopped.
Solution
• Start Trinity Scheduler.
To start the scheduler services
• Choose Start>Run, and then type services.msc. The Services window appears.• Right-click TrinityScheduler, and then select Start.
Saved records not displayed for scheduler pages
Cause
TrinityScheduler service might have been stopped.
Solution
Start Trinity Scheduler.
To start the scheduler services
• Choose Start>Run, and then type services.msc. The Services window appears.• Right-click TrinityScheduler, and then select Start.
Failed to schedule job
Cause
• TrinityJobScheduler service might have been stopped.
• The Server and client computers are not time synched.
Solution
• Start Trinity Scheduler.
To start the scheduler services
• Choose Start>Run, and then type services.msc. The Services window appears.• Right-click TrinityScheduler, and then select Start.
• Synchronize time between Server and client.
Scheduled Job not executed
Cause
The Server and client computers are not time synched.
Solution
Synchronize time between Server and client.
Failed to save alarm configuration
Cause
Devices other than camera might have been selected in case of input devices. For example, digital trunk is selected for configuration.
. . . . .
T R O U B L E S H O O T I N G M A X P R O V M SScheduler
MAXPRO VMS R560 Troubleshooting Guide 23
Solution
Remove devices other than cameras from selection in case of input devices.
Fails to send E-mail
Cause
SMTP server configuration is wrong or access is denied to SMTP server.
Solution
Verify SMTP server configuration and the required access.
T R O U B L E S H O O T I N G M A X P R O V M S
Analytics
24 MAXPRO VMS R560 Troubleshooting Guide
Analytics
Analytics alarms are not displayed in MAXPROVMS viewer
Cause
The possible causes are:
• Alarm filter threshold' value is greater than the 'analytics events' severity value.
• Analytics events are not associated to the devices.
• Analytics events are not associated to Event groups.
• Monitor is not associated to Event groups.
• User is not associated to Event groups.
• User is not associated to the partition to which the device is associated.
• User might not have sufficient privilege to view alarms tab.
• Network connection to the analytics server or trinity server or client is lost.
Solution
• Set appropriate 'Alarm filter threshold' value compared to 'analytics events' severity level. To set 'Analytics event' severity level, refer to 'Video analytics getting started guide.pdf'.
• Associate events to the devices. To associate events to devices, refer to the MAXPRO VMS online help.
• Associate corresponding device events to the required Event Groups.
• Associate the required Event Groups to the logged in Monitor. For more details, refer to MAXPRO VMS online help.
• Associate the required Event Groups to the user. Only a user with administrator role can perform this. Contact your administrator for the same.
• Associate the user to the partition to which the devices are associated. Only a user with administrator role can perform this. Contact your administrator for the same.
• Contact your administrator to enable privileges to access the alarm tab.
• Restore the network connection between server and client.
Launch HVA Live Monitor link disabled
Cause
User might not have sufficient privilege to launch HVA live monitor station.
Solution
Contact your administrator to enable privileges to launch HVA live monitor station. Only a user with administrator role can enable privileges.
Launch HVA Live Configurator link disabled
Cause
User might not have sufficient privilege to launch HVA configurator.
Solution
Contact your administrator to enable privileges to launch HVA configurator. Only a user with administrator role can enable privileges.
Alarms are getting displayed twice in MAXPRO VMS viewer
. . . . .
T R O U B L E S H O O T I N G M A X P R O V M SAnalytics
MAXPRO VMS R560 Troubleshooting Guide 25
Cause
The same event might have been configured twice. One event instance might have been configured with event attributes and the other event might have been configured with no attributes.
Solution
Remove the appropriate event instance from the event list. To associate/disassociate events, and event attributes to event, see MAXPRO VMS online help.
CPU usage is overloaded in analytics server computer
Cause
• Number of cameras added might have exceeded the limit.
• Frame rate (FPS) might have been set higher than 15 FPS.
Solution
Refer to the MAXPRO VMS Analytics Data Sheet matrix while configuring cameras for analytics.
Sometimes when launched from MAXPRO VMS Viewer, HVA Configuration tool or HVA Live Monitoring tool fail to connect to TrinityAnalytics Server
Cause
Known issues with Trinity Analytics Server.
Solution
Restart the Trinity Analytics Server.
T R O U B L E S H O O T I N G M A X P R O V M S
Device Integration
26 MAXPRO VMS R560 Troubleshooting Guide
Device Integration
VMS to VMS Integration
“Fail to connect to device” message is displayed for child VMS cameras in Master but the same camera connects to the device in child VMS
Cause
Issue with configuration.
Solution
Delete and add the VMS Recorder once again.
MAXPRO NVR Integration
After discovering MAXPRO NVR cameras in VMS, delete a camera, add a new one and rediscover. Device Status doesn't get updated for the newly added camera
Cause
After rediscovery refresh is not happening automatically.
Solution
• Go to device tree view on viewer.
• Right click the recorder node.
• Click Refresh from Device for the camera or Reload Device for the recorder.
On performing Jump from Calender control, video just pauses and does not jump
Cause
Known issue with MAXPRO NVR.
Solution
Click the Play button after jumping from the Calendar control.
MileStone Integration
Mark-in for Milestone cameras are not getting marked in on the selected time instead it is getting marked on current time. As a result user may not be able to select duration for clip export from the timeline
Cause
SDK Limitation.
. . . . .
T R O U B L E S H O O T I N G M A X P R O V M SDevice Integration
MAXPRO VMS R560 Troubleshooting Guide 27
Solution
• Open the Clip Export dialog box in the Viewer.
• Select the clip's start and end time.
If a camera reconnects, PTZ on that camera stops working
Cause
Device limitation.
Solution
Perform PTZ on the camera from Milestone Enterprise Management application.
Sometimes, Playback operations do not happen on Milestone cameras
Cause
Device limitation.
Solution
Redo the Playback operation.
Playback is not working from the stored snapshots for milestone cameras
Cause
Device limitation.
Solution
Redo Playback operation.
Sometimes, Milestone cameras stop responding to PTZ operations
Cause
Device limitation.
Solution
Perform the PTZ operation again from MAXPRO VMS.
Sometimes, after reconnecting to NVR, video does not get restored automatically
Cause
After reconnection refresh is not happening automatically.
Solution
• Click the menu on the top right corner of the Viewer page.
• Click Refresh Display Services.
Sometimes, in the long run, if the Milestone cameras are left streaming, the message “Connection refused reason: Invalid token” is observed on the video panel
T R O U B L E S H O O T I N G M A X P R O V M S
Device Integration
28 MAXPRO VMS R560 Troubleshooting Guide
Cause
In long run reconnection is possible due to network problem, and after reconnection refresh does not happening automatically.
Solution
• Cick the menu on the top right corner of the Viewer page.
• Click Refresh Display Services.
If we configure a Milestone recorder with an invalid IP address and try to discover cameras on that recorder, MAXPRO VMS Viewer becomes unresponsive
Cause
SDK Limitation.
Solution
Logoff and logon to MAXPRO VMS.
DigitalSentry Integration
Add bookmark from video panel context menu does not work
Cause
Device Limitation.
Solution
• Display the timeline in Full mode
• Add Bookmark from timeline by right clicking the timeline of respective camera.
Using a single COM port to do PTZ on multiple analog cameras (daisy chained wiring) does not work
Cause
Device limitation.
Solution
Use only one COM port for a single camera.
Sometimes, after drag-drop of a recorder, if the navigate button on the Viewer is clicked to see the next set of cameras, the Rendering server crashes
Cause
Device Limitation.
Solution
Click Ok on the error dialog box that appears. The Rendering operation resumes.
Sometimes, DigitalSentry recorder becomes unresponsive if multiple playback operations are performed on cameras connected to that recorder
. . . . .
T R O U B L E S H O O T I N G M A X P R O V M SDevice Integration
MAXPRO VMS R560 Troubleshooting Guide 29
Cause
Unable to handle multiple Camera connections at a time.
Solution
Restart the DigitalSentry recorder manually.
Sometimes, on doing playback operations “No recording available” message is appearing on the video panel even though recording is available in the device
Cause
Unable to fetch recorder videos sometimes (rarely).
Solution
Redo the playback operation.
Sometimes, video does not get restored in MAXPRO VMS viewer after reconnecting to DigitalSentry recorder
Cause
Known issue with DigitalSentry SDK.
Solution
• Click the menu on the top right corner of the Viewer page.
• Click Refresh Display Services.
Video is not restored after Network disconnection and reconnection
Cause
Known issue with DigitalSentry SDK.
Solution
• Click the menu on the top right corner of the Viewer page.
• Click Refresh Display Services.
Sometimes, in long run DigitalSentry device becomes unresponsive and as a result video freezes in MAXPRO VMS Viewer
Cause
Sometimes device connection is lost in the long run.
Solution
Restart the DigitalSentry recorder manually.
Fusion Integration
Playback of Video plays the video in less than 1x speed. If the camera is configured for recording at higher resolution and FPS
T R O U B L E S H O O T I N G M A X P R O V M S
Device Integration
30 MAXPRO VMS R560 Troubleshooting Guide
Cause
SDK Limitation.
Solution
Redo the playback operation.
Sometimes, If clip export is done for multiple cameras simultaneously, it fails with the error “Video Retrieval error”
Cause
Sometimes, multiple camera selection is not working.
Solution
• Click the menu on the top right corner of the Viewer page.
• Click Refresh Display Services.
Video is not restored after Network disconnection and reconnection
Cause
SDK Limitation.
Solution
• Click the menu on the top right corner of the Viewer page.
• Click Refresh Display Services.
HRDP Integration
Recorder refuses connection on long run with H.264 240 IPS recorder
Cause
Device Limitation.
Solution
Restart the Recorder.
Rapid Eye Integration
After upgrading to R500, RapidEye cameras stop streaming
Cause
Solution
Reinstall the Microsoft Visual C++ 2015 Redistributable to solve this issue.
. . . . .
T R O U B L E S H O O T I N G M A X P R O V M SDevice Integration
MAXPRO VMS R560 Troubleshooting Guide 31
Sometimes, when switching to Sync Playback mode “No recording available” message is observed on the video panel even though recording is available in the device
Cause
Device limitation.
Solution
• Close the camera showing the error message.
• Drag-drop that camera again.
On rare occasions, it has been observed that with maximum load on long run, the unit hangs
Cause
Device limitation.
Solution
The RapidEye unit reboots by itself and video is restored.
When RapidEye and IP Engine are installed on the same MAXPRO VMS server, from RapidEye sync playback does not work
Cause
Older dll of RapidEye Adapter dll was registered.
Solution
Manually re-register the latest RapidEye Adapter dll from the installed path of RapidEye Adapter.
IP Engine Integration
Few seconds gap could be observed on the timeline if background and motion based recording are present for the same time. As a result user cannot Mark In-Mark Out from Timeline
Cause
This issue is observed only if background and motion recording are running at the same time.
Solution
Mark In-Mark Out from the video panel.
If the password of a PSIA camera is changed to something other than the default password “1234”, then IP Engine fails to connect to the camera and gets video from it
Cause
Implementation has some issue.
Solution
Update the new password in IP Engine database using the SQL script.
T R O U B L E S H O O T I N G M A X P R O V M S
Device Integration
32 MAXPRO VMS R560 Troubleshooting Guide
The camera status in the Device tree is not updated in the viewer after upgrading from previous builds of IP Engine to R310
Cause
Cache files would have not updated.
Solution
Reload the device, by right-clicking on the device and selecting Reload Device.
Timeline data is not displayed in MAXPRO VMS
Cause
a. The MAXPRO VMS client computer and the IP Engine database server/camera Server are not time synced.
b. The computer name or IP address of the IP Engine database server is not added to theTrusted Sites in Internet Explorer.
Solution
a. Sync the time on all the computers using tools such as NetTime.
b. On the MAXPRO VMS client computer add the IP Engine database server computer name to the trusted sites in Internet Explorer.
Enterprise Integration
Camera doesn't exit message displayed for the cameras if multiple enterprise recorders are configured under one workstation
Cause
TBA
Solution
Restart the Rendering Server.
Occasionally while doing Clip export in MPG format, the operation fails and displays in the clip export status
Cause
These are known limitations with MPG format. Hence it is recommended to perform Clip export operation in SDC format with Enterprise 5.75 Build 19.
Solution
Perform the Clip Export operation again (or) perform clip export in sdc format.
On rare occasions, when an Enterprise camera is dragged and dropped on the viewer, one of the following errors is observed: No Data, Black screen or Failure message
Cause
Device Limitation.
Solution
• Close the camera.
. . . . .
T R O U B L E S H O O T I N G M A X P R O V M SDevice Integration
MAXPRO VMS R560 Troubleshooting Guide 33
• Drag-drop the camera again.
T R O U B L E S H O O T I N G M A X P R O V M S
Installation
34 MAXPRO VMS R560 Troubleshooting Guide
Installation
While installing MAXPRO VMS R500, the installer is not able to enable the Mandatory Windows Features. DISM - ERROR 6800 is displayed.
Cause
Depending on the machine the list of Mandatory Windows Features varies and this needs to enabled. This is due to change in functionality break due to the dependency.
Solution
Disable McAfee/Antivirus Updates OR enable Windows features Manually.ORRefer the below link for more details
https://answers.microsoft.com/en-us/windows/forum/windows_10-update-winpc/dism-error-6800/78757e00-42e3-4b21-9486-b712c2ba5073
“Failed to upgrade Microsoft .Net Framework 4.6.1setup”error message is displayed in upgrade scenarios, if Windows service pack is not installed in the machine.
Cause
Windows service pack is not installed
Solution
Apply Service pack 1 and uninstall and reinstall the VMS.
MSMQ related permission is not available for Trinity Recorder group service
Cause
Permission to create/install MSMQ is not configured for Trinity Recorder group service.
Solution
10. Ensure “tdihostserviceuser” user is created in the MAXPRO VMS server.
11. The MSMQ feature should be enabled in windows feature (MAXPRO VMS R310 Prerequisites enables this)
12. “Recorder Group Service” is accessing MSMQ, check the permission to service user.
13. Service user should have send and receive message permissions for trinity_ds1_thm_events and trinity_ds1_thm_status private queues.
14. Add MSMQ permission to service user.
. . . . .
T R O U B L E S H O O T I N G M A X P R O V M SInstallation
MAXPRO VMS R560 Troubleshooting Guide 35
Unable to access Trinity Service Account SQL
Cause
Permission to access Trinity Service Account SQL is not configured.
Solution
1. The logon account under which the Trinity Services are running can be either Windows administrator user or Windows non-administrator user.
2. The user should have Public and Sys Admin privilege under “Server Roles”, and db_owner and public privilege under “User Mapping”. These settings are present under “Server Roles” in SQL Management Studio.
T R O U B L E S H O O T I N G M A X P R O V M S
Installation
36 MAXPRO VMS R560 Troubleshooting Guide
During installation with Non-admin privileges, the system restarts but after the system restart, installation does not continue automatically. If you manually restart the installation “User needs admin permission to install and setup will abort now” error message is displayed.
Cause
System may need admin privileges to continue with the installation.
Solution
None.
After upgrading from 185 SP1 to R310, unable to play the exported clip in Viewer
Cause
TrinityDirectXClipAdaptor.dll is not registered automatically.
Solution
Manually register the TrinityDirectXClipAdaptor.dll
While installing Client directly pointing to the VMS Server, Client Workstation name is not added directly into the VMS Server. (MVMS-10302)
Cause
. . . . .
T R O U B L E S H O O T I N G M A X P R O V M SInstallation
MAXPRO VMS R560 Troubleshooting Guide 37
The possible causes are:
• SQL Browser service of the Server machine is not started• Firewall is enabled • SQL port number is not added to firewall in the Server machine
Solution
1. Enable the remote SQL Connection.
2. Disable the Windows firewall or Configure the Windows Firewall for SQL Server Named Instance.
To enable the remote SQL Connection
1. Click Start -> All Programs -> Microsoft SQL Server 2008 -> Configuration Tools -> SQL Server Configuration Manager. The SQL Server Configuration Manager window appears.
2. In the left pane navigate to SQL Server Configuration Manager (Local) > SQL Server Network Configuration -> Protocols for SQLEXPRESS node.
3. Under Protocols, double-click Named Pipes. The Named Pipe Properties dialog box appears.
4. Select Yes to enable from the drop down and then click Apply. A warning message is displayed as shown below.
5. Click OK.
6. Repeat the step 3 through step 5 to enable the TCP/IP protocol.
T R O U B L E S H O O T I N G M A X P R O V M S
Installation
38 MAXPRO VMS R560 Troubleshooting Guide
7. In the Services window, start the SQL Browser and restart the SQL Server services.
8. Disable the Windows firewall or add the SQL port number to firewall rule.
Configuring the Windows Firewall for SQL Server Named Instance
To configure the Windows Firewall for SQL Server Named Instance
1. Click Start > Run and then type wf.msc in the search box. Windows Firewall with Advanced Security window appears.
2. In the Windows Firewall with Advanced Security on Local Computer pane, right-click on the Inbound Rules and then select New Rule. The New Inbound Rule Wizard window appears as shown below.
. . . . .
T R O U B L E S H O O T I N G M A X P R O V M SInstallation
MAXPRO VMS R560 Troubleshooting Guide 39
3. Click Port and then click Next. The Protocols and Ports screen appears.
4. Click Port and then type the port number in the Specific Local Ports box.
5. Click Next. The Actions screen appears. Retain the default settings and then click Next. The Profile screen appears.
T R O U B L E S H O O T I N G M A X P R O V M S
Installation
40 MAXPRO VMS R560 Troubleshooting Guide
6. Select the required profile check box and then click Next. The Name screen appears.
7. Type the name and then click Finish.
. . . . .
T R O U B L E S H O O T I N G M A X P R O V M SInstallation
MAXPRO VMS R560 Troubleshooting Guide 41
Assigning the Port Number to Named InstanceAfter you configure the named instance to run a specific port then you can assign that port to the rule created in previous section.
1. Double-click the newly created rule (For example: Sample Name). The properties dialog box is displayed.
2. Click the Protocols and Ports tab.
3. In the Local Port, type a comma followed by the port number.
4. Click Apply and then click OK.
Configuring MSMQ
By default on Windows server machines, access to MSMQ services are restricted.
Cause
The Log on account for MSMQ services is not configured.
Solution
To resolve this issue configure the Log on account for MSMQ services.
T R O U B L E S H O O T I N G M A X P R O V M S
Installation
42 MAXPRO VMS R560 Troubleshooting Guide
On Windows 2008 Server 64 bit (Chinese), after installation when the viewer is launched in English language, the Help is not loaded
Cause
Setup is not copying the Help folder.
Solution
Copy the contents of the Help folder available in installation setup at the location MAXPROVMSTrinityFrameworkComponents\Help to MAXPRO VMS installation directory inside MMHelp folder available at the location \Honeywell\TrinityFramework\MMHelp.
Sometimes, on Windows 2008 Server 64 bit (Chinese), after installation, Trinity Server/Trinity Controller do not start automatically
Cause
Installation Username/ Password is not applied while Windows Services are created.
Solution
Launch the Service Control Manager and re-enter the password for TrinityServer and TrinityController.
Honeywell Security and Fire (Head Office)2700 Blankenbaker Pkwy, Suite 150Louisville, KY 40299, USAwww.honeywellvideo.com +1.800.796.2288
Honeywell Security and Fire ( Australia Pty Ltd.Unit 5, Riverside Centre, 24-28 River Road WestParramatta, NSW 2150, Australiawww.honeywellsecurity.com/au +61.2.8837.9300
Honeywell Security and Fire ( Asia Pacific)33/F Tower A, City Center, 100 Zun Yi RoadShanghai 200051, Chinawww.asia.security.honeywell.com +86 21.2527.4568
Honeywell Security and Fire ( AsiaFlat A, 16/F, CDW Building, 388 Castle Peak RoadTsuen Wan, N.T., Hong Kongwww.asia.security.honeywell.com +852.2405.2323
Honeywell Security and Fire ( FranceParc Gutenberg, 8, Voie La Cardon91120, Palaiseau, Francewww.honeywell.com/security/fr +33.01.64.53.80.40
Honeywell Security and Fire ( Italia SpA)Via Treviso 2 / 431020 San VendemianoTreviso, Italywww.honeywell.com/security/it +39.04.38.36.51
Honeywell Security and Fire ( España)Mijancas 1. 3a PlantaP.Ind. Las Mercedes28022 Madrid, Spainwww.honeywell.com/security/es +34.902. 667.800
Honeywell Security and Fire ( Northern EuropeNetwerk 1211446 WV Purmerend, The Netherlandswww.honeywell.com/security/nl +31.299.410.200Honeywell Security and Fire ( Group)Aston Fields Road, Whitehouse Ind EstRuncorn, Cheshire, WA7 3DL, UKwww.honeywell.com/security/uk +44 (0)1928 756999Honeywell Security and Fire ( South Africa)Unit 6 Galaxy Park, 17 Galaxy AvenueLinbro Park, P.O. Box 599042100 Kengray, Johannesburg, South Africawww.honeywell.co.za +27.11.574.2500Honeywell Security and Fire ( Deutschland)Johannes-Mauthe-Straße 14D-72458 Albstadt, Germanywww.security.honeywell.com/de +49.74 31.8 01.0Honeywell Security and Fire ( Poland)Chmielewskiego 22a, 70-028Szczecin, Polskawww.ultrak.pl +48.91.485.40.60Honeywell Security and Fire ( Czech Republic)Havránkova 33, BrnoDolní Heršpice, 619 00, Czech Republicwww.olympo.cz +420.543.558.111Honeywell Security and Fire ( Slovakia Republic)Vajnorská 142, 83104 BratislavaSlovakiawww.olympo.sk +421.2.444.54.660
Honeywell Security & Fire PacificUnit 5, 24-28 River Rd West,Parramatta NSW - 2150, Australiawww.honeywellsecurity.com.auHSFPAC.Support@honeywell.comPh: 1800 220 345
© 2019 Honeywell International Inc. All rights reserved. No part of this publication may be reproduced by any means without written permission from Honeywell Video Systems. The information in this publication is believed to be accurate in all respects. However, Honeywell Video Systems cannot assume responsibility for any consequences resulting from the use thereof. The information contained herein is subject to change without notice. Revisions or new editions to this publication may be issued to incorporate such changes.
Document 800-23560-J – 5/2019