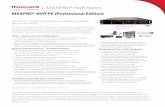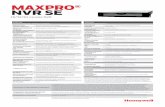MAXPRO NVR Commissioning and Installation Guide · MAXPRO NVR Commissioning and Installation Guide...
Transcript of MAXPRO NVR Commissioning and Installation Guide · MAXPRO NVR Commissioning and Installation Guide...

Issue 1
Document 800-09355V1 – Rev A– 10/2011
MAXPRO® NVR
Commissioning and Installation Guide

2
This page is intentionally left blank

Revisions
Issue Date Description
1.0 July 7, 2011 New document
1.1 October 13, 2011 Added the "Upgrading MAXPRO NVR" section on p.34
3

4
This page is intentionally left blank

M A X P R O N V R
Table of Contents
5
About This Guide . . . . . . . . . . . . . . . . . . . . . . . . . . . . . . . . . . . . . . . . . . . . . . . . . . 7
Introduction . . . . . . . . . . . . . . . . . . . . . . . . . . . . . . . . . . . . . . . . . . . . . . . . . . . . . . . . . . . . . . . . . . . . 7Intended Audience . . . . . . . . . . . . . . . . . . . . . . . . . . . . . . . . . . . . . . . . . . . . . . . . . . . . . . . . . . . . . . 7Overview Of Contents . . . . . . . . . . . . . . . . . . . . . . . . . . . . . . . . . . . . . . . . . . . . . . . . . . . . . . . . . . . . 7Cautions and Warnings . . . . . . . . . . . . . . . . . . . . . . . . . . . . . . . . . . . . . . . . . . . . . . . . . . . . . . . . . . . 8FCC Compliance Statement . . . . . . . . . . . . . . . . . . . . . . . . . . . . . . . . . . . . . . . . . . . . . . . . . . . . . . . 8Important Safeguards . . . . . . . . . . . . . . . . . . . . . . . . . . . . . . . . . . . . . . . . . . . . . . . . . . . . . . . . . . . . 9Warranty and Service . . . . . . . . . . . . . . . . . . . . . . . . . . . . . . . . . . . . . . . . . . . . . . . . . . . . . . . . . . . 11Related Documents . . . . . . . . . . . . . . . . . . . . . . . . . . . . . . . . . . . . . . . . . . . . . . . . . . . . . . . . . . . . . 11Typographical Conventions . . . . . . . . . . . . . . . . . . . . . . . . . . . . . . . . . . . . . . . . . . . . . . . . . . . . . . 12
Commissioning Plan . . . . . . . . . . . . . . . . . . . . . . . . . . . . . . . . . . . . . . . . . . . . . . . 13
Overview . . . . . . . . . . . . . . . . . . . . . . . . . . . . . . . . . . . . . . . . . . . . . . . . . . . . . . . . . . . . . . . . . . . . . 13Steps In The Commissioning Process . . . . . . . . . . . . . . . . . . . . . . . . . . . . . . . . . . . . . . . . . . . . . . 13
Setting Up The MAXPRO NVR. . . . . . . . . . . . . . . . . . . . . . . . . . . . . . . . . . . . . . . . . . . . . . . . . . . 13
Installing The Software In The Server And Client Computers . . . . . . . . . . . . . . . . . . . . . . . . . . . 13
Configuring MAXPRO NVR . . . . . . . . . . . . . . . . . . . . . . . . . . . . . . . . . . . . . . . . . . . . . . . . . . . . . 14
Verifying The Configuration. . . . . . . . . . . . . . . . . . . . . . . . . . . . . . . . . . . . . . . . . . . . . . . . . . . . . 14
Setting Up The MAXPRO NVR . . . . . . . . . . . . . . . . . . . . . . . . . . . . . . . . . . . . . . . 15
Overview . . . . . . . . . . . . . . . . . . . . . . . . . . . . . . . . . . . . . . . . . . . . . . . . . . . . . . . . . . . . . . . . . . . . . 15
Hardware Specifications For The MAXPRO NVR Unit. . . . . . . . . . . . . . . . . . . . . . . . . . . . . . . . . 15
MAXPRO NVR System Diagrams . . . . . . . . . . . . . . . . . . . . . . . . . . . . . . . . . . . . . . . . . . . . . . . . . . 16
MAXPRO NVR XE (Xpress Edition) System Diagram. . . . . . . . . . . . . . . . . . . . . . . . . . . . . . . . . . 16
MAXPRO NVR SE (Standard Edition) System Diagram. . . . . . . . . . . . . . . . . . . . . . . . . . . . . . . . 17
Changing The MAXPRO NVR IP Address . . . . . . . . . . . . . . . . . . . . . . . . . . . . . . . . . . . . . . . . . . 17
Connecting The Monitors . . . . . . . . . . . . . . . . . . . . . . . . . . . . . . . . . . . . . . . . . . . . . . . . . . . . . . . . 19
Configuring The Monitor Display Properties. . . . . . . . . . . . . . . . . . . . . . . . . . . . . . . . . . . . . . . . 19
Connecting The Keyboard . . . . . . . . . . . . . . . . . . . . . . . . . . . . . . . . . . . . . . . . . . . . . . . . . . . . . . . 20Turning On The MAXPRO NVR Unit . . . . . . . . . . . . . . . . . . . . . . . . . . . . . . . . . . . . . . . . . . . . . . . . 20
Installing MAXPRO NVR . . . . . . . . . . . . . . . . . . . . . . . . . . . . . . . . . . . . . . . . . . . . 21
Overview . . . . . . . . . . . . . . . . . . . . . . . . . . . . . . . . . . . . . . . . . . . . . . . . . . . . . . . . . . . . . . . . . . . . . 21
Before You Begin . . . . . . . . . . . . . . . . . . . . . . . . . . . . . . . . . . . . . . . . . . . . . . . . . . . . . . . . . . . . 21
System Requirements . . . . . . . . . . . . . . . . . . . . . . . . . . . . . . . . . . . . . . . . . . . . . . . . . . . . . . . . . 21
MAXPRO NVR Installation . . . . . . . . . . . . . . . . . . . . . . . . . . . . . . . . . . . . . . . . . . . . . . . . . . . . . . . . 22How To Install MAXPRO NVR . . . . . . . . . . . . . . . . . . . . . . . . . . . . . . . . . . . . . . . . . . . . . . . . . . . . . 23Full Installation . . . . . . . . . . . . . . . . . . . . . . . . . . . . . . . . . . . . . . . . . . . . . . . . . . . . . . . . . . . . . . . . . 26Client Installation . . . . . . . . . . . . . . . . . . . . . . . . . . . . . . . . . . . . . . . . . . . . . . . . . . . . . . . . . . . . . . . 31Upgrading MAXPRO NVR . . . . . . . . . . . . . . . . . . . . . . . . . . . . . . . . . . . . . . . . . . . . . . . . . . . . . . . . 34Uninstalling MAXPRO NVR . . . . . . . . . . . . . . . . . . . . . . . . . . . . . . . . . . . . . . . . . . . . . . . . . . . . . . . 36
Client Uninstall . . . . . . . . . . . . . . . . . . . . . . . . . . . . . . . . . . . . . . . . . . . . . . . . . . . . . . . . . . . . . . 36
Full Uninstall . . . . . . . . . . . . . . . . . . . . . . . . . . . . . . . . . . . . . . . . . . . . . . . . . . . . . . . . . . . . . . . . 38
Configuring MAXPRO NVR . . . . . . . . . . . . . . . . . . . . . . . . . . . . . . . . . . . . . . . . . . 43
Overview . . . . . . . . . . . . . . . . . . . . . . . . . . . . . . . . . . . . . . . . . . . . . . . . . . . . . . . . . . . . . . . . . . . . . 43

M A X P R O N V R
Table of Contents
6
Basic Tasks In The Configuration Process . . . . . . . . . . . . . . . . . . . . . . . . . . . . . . . . . . . . . . . . . 43
Configuring Honeywell IP Cameras . . . . . . . . . . . . . . . . . . . . . . . . . . . . . . . . . . . . . . . . . . . . . . 44
Configuring The System Settings For MAXPRO NVR . . . . . . . . . . . . . . . . . . . . . . . . . . . . . . . . . 46
Configuring Disk Management Settings . . . . . . . . . . . . . . . . . . . . . . . . . . . . . . . . . . . . . . . . . . . 46
Configuring Schedule Based Recording For Cameras . . . . . . . . . . . . . . . . . . . . . . . . . . . . . . . 47
Performing User Administration . . . . . . . . . . . . . . . . . . . . . . . . . . . . . . . . . . . . . . . . . . . . . . . . . 47
Verifying the Configuration . . . . . . . . . . . . . . . . . . . . . . . . . . . . . . . . . . . . . . . . . 49
Overview . . . . . . . . . . . . . . . . . . . . . . . . . . . . . . . . . . . . . . . . . . . . . . . . . . . . . . . . . . . . . . . . . . . . . .49
Before You begin. . . . . . . . . . . . . . . . . . . . . . . . . . . . . . . . . . . . . . . . . . . . . . . . . . . . . . . . . . . . . 49
Activities To Perform In This Phase. . . . . . . . . . . . . . . . . . . . . . . . . . . . . . . . . . . . . . . . . . . . . . . 49
Checking Connection With The MAXPRO NVR Server . . . . . . . . . . . . . . . . . . . . . . . . . . . . . . . . . .49Checking Device Listing In The Devices Window . . . . . . . . . . . . . . . . . . . . . . . . . . . . . . . . . . . . . .50Check For Acknowledgement And Clearing Of Alarms . . . . . . . . . . . . . . . . . . . . . . . . . . . . . . . . .50Checking Live Video From Cameras . . . . . . . . . . . . . . . . . . . . . . . . . . . . . . . . . . . . . . . . . . . . . . . .51Checking Playback Of Recorded Video . . . . . . . . . . . . . . . . . . . . . . . . . . . . . . . . . . . . . . . . . . . . .51Checking Panning, Tilting, And Zooming . . . . . . . . . . . . . . . . . . . . . . . . . . . . . . . . . . . . . . . . . . . .51Checking Creation Of Images . . . . . . . . . . . . . . . . . . . . . . . . . . . . . . . . . . . . . . . . . . . . . . . . . . . . .51Checking Creation Of Clips . . . . . . . . . . . . . . . . . . . . . . . . . . . . . . . . . . . . . . . . . . . . . . . . . . . . . . .52Checking The Salvo View Feature . . . . . . . . . . . . . . . . . . . . . . . . . . . . . . . . . . . . . . . . . . . . . . . . . .52Checking The Search For Recorded Video In MAXPRO NVR . . . . . . . . . . . . . . . . . . . . . . . . . . . .52Checking The Generation Of Event History And Operator Log Report . . . . . . . . . . . . . . . . . . . . .53

MAXPRO NVR Commissioning and Installation Guide 7
. . . . .
. . . . . . . . . . . . . . . . . . . . . . . . . . . . . . . . . . .ABOUT THIS GUIDE
. . . . . . . . . . . . . . . . . . . . . . . . . . . . . . . . . . . . . . . . . . . . . . . . . . . . . . . . . . .INTRODUCTION
This guide introduces the MAXPRO® NVR. It covers how to install and configure the MAXPRO® NVR system.
MAXPRO® NVR is a Network Video Recorder (NVR) based on MAXPRO® VMS platform. MAXPRO® NVR is offered as a Single-box solution, and is available in two editions:
• MAXPRO® NVR XE (Xpress Edition) supports up to 16 IP cameras.
• MAXPRO® NVR SE (Standard Edition) supports up to 32 IP cameras.
Honeywell’s MAXPRO NVR boxed solution is an ideal solution for entry into IP video surveillance systems. MAXPRO NVR utilizes Honeywell's High-definition cameras to offer a powerful high definition IP recording and security monitoring system for different installations.
MAXPRO NVR comes pre-installed with the required software and pre-licensed with the required channels depending on the MAXPRO NVR edition you purchase.
. . . . . . . . . . . . . . . . . . . . . . . . . . . . . . . . . . . . . . . . . . . . . . . . . . . . . . . . . . .INTENDED AUDIENCE
This document is intended for field and commissioning engineers.
. . . . . . . . . . . . . . . . . . . . . . . . . . . . . . . . . . . . . . . . . . . . . . . . . . . . . . . . . . .OVERVIEW OF CONTENTS
The following table describes the contents of each chapter in this guide.
No Chapter Description
1 Commissioning Plan on page 13
Description of the process involved in commissioning the MAXPRO NVR.
2 Setting Up The MAXPRO NVR on page 15
• Hardware specifications for MAXPRO NVR
• System diagrams for MAXPRO NVR.
• Procedures for connecting the monitors and configuring the monitor display properties.
• Procedures for connecting the keyboards.
3 Installing MAXPRO NVR on page 21
Steps for installing MAXPRO NVR.

A B O U T T H I S G U I D E
Cautions and Warnings
8 MAXPRO NVR Commissioning and Installation Guide
. . . . . . . . . . . . . . . . . . . . . . . . . . . . . . . . . . . . . . . . . . . . . . . . . . . . . . . . . . .CAUTIONS AND WARNINGS
Installation and servicing should be performed only by qualified and experienced technicians to conform to all local codes and to maintain your warranty.
WARNING! 12 VDC/24 VAC models require the use of CSA Certified/UL Listed Class 2 power adapters to ensure compliance with electrical safety standards
. . . . . . . . . . . . . . . . . . . . . . . . . . . . . . . . . . . . . . . . . . . . . . . . . . . . . . . . . . .FCC COMPLIANCE STATEMENT
Information to the User: This equipment has been tested and found to comply with the limits for a Class B digital device. Pursuant to Part 15 of the FCC Rules, these limits are designed to provide reasonable protection against harmful interference in a residential installation. This equipment generates, uses, and can radiate radio frequency energy and, if not installed and used in accordance with the instruction manual, may cause harmful interference to radio communications. However, there is no guarantee that interference will not occur in a particular installation.
4 Configuring MAXPRO NVR on page 43
Basic tasks for configuring MAXPRO NVR.
Verifying the Configuration on page 49
Verifying the MAXPRO NVR configuration.
No Chapter Description
WEEE (Waste Electrical and Electronic Equipment). Correct disposal of this product (applicable in the European Union and other European countries with separate collection systems). This product should be disposed of, at the end of its useful life, as per applicable local laws, regulations, and procedures.

. .
. .
.
A B O U T T H I S G U I D E
Important Safeguards
MAXPRO NVR Commissioning and Installation Guide 9
If this equipment does cause harmful interference to radio or television reception, which can be determined by turning the equipment off and on, the user is encouraged to try to correct the interference by one of the following measures:
• Reorient or relocate the receiving antenna• Increase the separation between the equipment and receiver• Connect the equipment to an outlet on a circuit different from that to which the receiver is
connected• Consult the dealer or a radio/TV technician for help.
Caution: Changes or modifications not expressly approved by the party responsible for compliance could void the user’s authority to operate the equipment.
This Class B digital apparatus complies with Canadian ICES-003.Cet appareil numérique de la Classe B est conforme à la norme NMB-003 du Canada.
. . . . . . . . . . . . . . . . . . . . . . . . . . . . . . . . . . . . . . . . . . . . . . . . . . . . . . . . . . .IMPORTANT SAFEGUARDS
1. Read Instructions
All the safety and operating instructions should be read before the appliance is operated.
2. Retain Instructions
The safety and operating instructions should be retained for future reference.
3. Cleaning
Unplug this equipment from the wall outlet before cleaning it. Do not use liquid aerosol cleaners. Use a damp soft cloth for cleaning.
4. Attachments
Never add any attachments and/or equipment without the approval of the manufacturer as such additions may result in the risk of fire, electric shock, or other personal injury.
5. Water and/or Moisture
Do not use this equipment near water or in contact with water.
6. Ventilation
Place this equipment only in an upright position. The equipment has an open-frame Switching Mode Power Supply (SMPS), which can cause a fire or electric shock if anything is inserted through the ventilation holes on the side of the equipment.
7. Accessories
Do not place this equipment on an unstable cart, stand, or table. The equipment may fall, causing serious injury to a child or adult, and serious damage to the equipment. Wall or shelf mounting should follow the manufacturer's instructions, and should use a mounting kit approved by the manufacturer.
This equipment and cart combination should be moved with care. Quick stops, excessive force, and uneven surfaces may cause the equipment and cart combination to overturn.
8. Power Sources
This equipment should be operated only from the type of power source indicated on the marking label. If you are not sure of the type of power, please consult your equipment dealer or local power company.

A B O U T T H I S G U I D E
Important Safeguards
10 MAXPRO NVR Commissioning and Installation Guide
9. Power Cords
Operator or installer must remove power, BNC, alarm, and other connections before moving the equipment.
10. Lightning
For added protection for this equipment during a lightning storm, or when it is left unattended and unused for long periods of time, unplug it from the wall outlet and disconnect the antenna or cable system. This will prevent damage to the equipment due to lightning and power-line surges.
11. Overloading
Do not overload wall outlets and extension cords to avoid the risk of fire or electric shock.
12. Objects and Liquids
Never push objects of any kind through openings of this equipment as they may touch dangerous voltage points or short out parts that could result in a fire or electric shock. Never spill liquid of any kind on the equipment.
13. Servicing
Do not attempt to service this equipment yourself. Refer all servicing to qualified service personnel.
14. Damage Requiring Service
Unplug this equipment from the wall outlet and refer servicing to qualified service personnel under the following conditions:
• When the power-supply cord or the plug has been damaged• If liquid is spilled or objects have fallen into the equipment• If the equipment has been exposed to rain or water• If the equipment does not operate normally by following the operating instructions,
adjust only those controls that are covered by the operating instructions as an improper adjustment of other controls may result in damage and will often require extensive work by a qualified technician to restore the equipment to its normal operation.
• If the equipment has been dropped or the cabinet damaged• When the equipment exhibits a distinct change in performance-this indicates a need
for service.
15. Replacement Parts
When replacement parts are required, be sure the service technician has used replacement parts specified by the manufacturer or that have the same characteristics as the original part. Unauthorized substitutions may result in fire, electric shock, or other hazards.
16. Safety Check
Upon completion of any service or repairs to this equipment, ask the service technician to perform safety checks to determine that the equipment is in proper operating condition.
17. Field Installation
This installation should be made by a qualified service person and should conform to all local codes.
18. Correct Batteries
WARNING! Risk of explosion if battery is replaced by an incorrect type. Dispose of used batteries according to the instructions.

. .
. .
.
A B O U T T H I S G U I D E
Warranty and Service
MAXPRO NVR Commissioning and Installation Guide 11
19. Operating Temperature
An operating temperature range is specified so that the customer and installer may determine a suitable operating environment for the equipment.
20. Elevated Operating Ambient Temperature
If installed in a closed or multi-unit rack assembly, the operating ambient temperature of the rack environment may be greater than room ambient. Therefore, consideration should be given to installing the equipment in an environment compatible with the specified operating temperature range.
21. Reduced Air Flow
Installation of the equipment in the rack should be such that the amount of airflow required for safe operation of the equipment is not compromised.
22. Mechanical Loading
Mounting of the equipment in the rack should be such that a hazardous condition is not caused by uneven mechanical loading.
23. Circuit Overloading
Consideration should be given to connection of the equipment to supply circuit and the effect that overloading of circuits might have on over-current protection and supply wiring. Appropriate consideration of equipment nameplate ratings should be used when addressing this concern.
24. Reliable Earthing (Grounding)
Reliable grounding of rack mounted equipment should be maintained. Particular attention should be given to supply connections other than direct connections to the branch circuit (for example, use of power strips).
. . . . . . . . . . . . . . . . . . . . . . . . . . . . . . . . . . . . . . . . . . . . . . . . . . . . . . . . . . .WARRANTY AND SERVICE
Subject to the terms and conditions listed on the Product warranty, during the warranty period Honeywell will repair or replace, at its sole option, free of charge, any defective products returned prepaid.
In the event you have a problem with any Honeywell product, please call Customer Service at 1.800.796.CCTV for assistance or to request a Return Merchandise Authorization (RMA) number.
Be sure to have the model number, serial number, and the nature of the problem available for the technical service representative.
Prior authorization must be obtained for all returns, exchanges, or credits. Items shipped to Honeywell without a clearly identified Return Merchandise Authorization (RMA) number may be refused.
. . . . . . . . . . . . . . . . . . . . . . . . . . . . . . . . . . . . . . . . . . . . . . . . . . . . . . . . . . .RELATED DOCUMENTS
This document listed in the table serves as a necessary prerequisite for understanding MAXPRO NVR.
Document title Part number Description
MAXPRO NVR Operator’s Guide
800-09356V1 Rev A
This document is written for everyday MAXPRO NVR users who perform the basic video surveillance operations.

A B O U T T H I S G U I D E
Typographical Conventions
12 MAXPRO NVR Commissioning and Installation Guide
. . . . . . . . . . . . . . . . . . . . . . . . . . . . . . . . . . . . . . . . . . . . . . . . . . . . . . . . . . .TYPOGRAPHICAL CONVENTIONS
This document uses the following typographical conventions:
Font What it represents Example
Swiss721 BT Words or characters that you must type. The word “enter” is used if you must type text and then press the Enter or Return key.
Enter the password.
Menu titles and other items you select Double-click Open from the File menu.
Buttons you click to perform actions Click Exit to close the program.
Italic Placeholders: words that vary depending on the situation
user name
Cross-reference to external source Refer to the System Administrator Guide.
Cross-reference within document See Chapter 2, Installation.

MAXPRO NVR Commissioning and Installation Guide 13
1. . . . .
. . . . . . . . . . . . . . . . . . . . . . . . . . . . . . . . . . .COMMISSIONING PLAN
. . . . . . . . . . . . . . . . . . . . . . . . . . . . . . . . . . . . . . . . . . . . . . . . . . . . . . . . . . .OVERVIEW
Commissioning is the process of installing, configuring, and setting up the MAXPRO NVR system hardware and software. At the end of the commissioning process, the MAXPRO NVR system is equipped for use by operators to perform video surveillance operations.
. . . . . . . . . . . . . . . . . . . . . . . . . . . . . . . . . . . . . . . . . . . . . . . . . . . . . . . . . . .STEPS IN THE COMMISSIONING PROCESS
The process of commissioning involves the following phases.
SETTING UP T HE MAXPRO NVRSetting up the MAXPRO NVR involves:
• Determining the number of MAXPRO NVR units and client computers at the location.
• Connecting the monitors to the MAXPRO NVR unit. After connecting the monitors, configure the monitor display properties.
• Connecting the serial keyboards (for example, Ultrakey) to the MAXPRO NVR unit.
• Turning on the MAXPRO NVR unit.
Note: See Setting Up The MAXPRO NVR on page 15 for information on how to setup the MAXPRO NVR unit.
I NSTALLING T HE S OFTWARE IN T HE S ERVER AND C LIENT COMPUTERS
Caution: For the Honeywell’s boxed solutions: MAXPRO NVR SE (Standard Edition) and MAXPRO NVR XE (Xpress Edition), the server and client software is already installed on the box. Hence the instructions in this section are NOT applicable.

C O M M I S S I O N I N G P L A N
Steps In The Commissioning Process
14 MAXPRO NVR Commissioning and Installation Guide
1
Installing the software involves the following steps:
• The server and client computers meet the minimum hardware and software requirements.
• Installing the MAXPRO NVR software.
Note: See Installing MAXPRO NVR on page 21 for information on software requirements and installation instructions for the MAXPRO NVR software.
CONFIGURING MAXPRO NVRIn this phase, you need to configure the MAXPRO NVR through the user interface. Configuring MAXPRO NVR includes the following:
• Configuring the Honeywell IP cameras• Configuring the system level settings• Configuring the disk management settings• Configuring the schedule based recording for cameras• Configuring the input and output for cameras• Performing user administration
Note: See Configuring MAXPRO NVR on page 43 for information on how to configure the MAXPRO NVR system.
VERIFYING T HE CONFIGURATION• Verifying the configuration involves checking whether the surveillance operations can be
performed using MAXPRO NVR. Surveillance operations include: viewing the live video, performing the pan, tilt, and zoom on the video, and starting the video recording.
Note: See Verifying the Configuration on page 49 for information on how to perform the verification.

MAXPRO NVR Commissioning and Installation Guide 15
2. . . . .
. . . . . . . . . . . . . . . . . . . . . . . . . . . . . . . . . . .SETTING UP THE MAXPRO NVR
. . . . . . . . . . . . . . . . . . . . . . . . . . . . . . . . . . . . . . . . . . . . . . . . . . . . . . . . . . .OVERVIEW
Setting up the MAXPRO NVR unit and client computers is the first phase in the commissioning process.
HARDWARE SPECIF ICATIONS FOR THE MAXPRO NVR UNITRefer to the MAXPRO NVR Quick Install Guide for information on hardware specifications for the MAXPRO NVR unit.

S E T T I N G U P T H E M A X P R O N V R
MAXPRO NVR System Diagrams
16 MAXPRO NVR Commissioning and Installation Guide
2
. . . . . . . . . . . . . . . . . . . . . . . . . . . . . . . . . . . . . . . . . . . . . . . . . . . . . . . . . . .MAXPRO NVR SYSTEM DIAGRAMS
MAXPRO NVR XE (XPRESS EDITION) SYSTEM DIAGRAMThe following figure illustrates the MAXPRO NVR XE (Xpress Edition) system diagram.

. .
. .
.
S E T T I N G U P T H E M A X P R O N V R
MAXPRO NVR System Diagrams
MAXPRO NVR Commissioning and Installation Guide 17
MAXPRO NVR SE (STANDARD EDITION) SYSTEM DIAGRAMThe following figure illustrates the PAL version of MAXPRO NVR SE system diagram.
HCD554IPHD3MDIPHD4DIP
MAXPRO NVR SE
Client Workstation
DVI/VGA DVI/VGA
CAT5e CAT5e
CAT5e
CAT5eCAT5e
Network Switch PoE

S E T T I N G U P T H E M A X P R O N V R
MAXPRO NVR System Diagrams
18 MAXPRO NVR Commissioning and Installation Guide
2
The following figure illustrates the NTSC version of MAXPRO NVR SE system diagram.
CHANGING THE MAXPRO NVR IP ADDRESSThe MAXPRO NVR unit by default comes with the static IP address. If you are using a DHCP based network, the IP address settings on the MAXPRO NVR must be changed from static to DHCP.To change the MAXPRO NVR IP address1. After the MAXPRO NVR unit is booted, minimize the MAXPRO NVR application.
2. Choose Start>Control Panel. The Control Panel window appears.

. .
. .
.
S E T T I N G U P T H E M A X P R O N V R
MAXPRO NVR System Diagrams
MAXPRO NVR Commissioning and Installation Guide 19
3. Double-click Network Connections. The Network Connections window similar to the following figure appears.
4. Right-click on your Local Area Network Connection, and click Properties. The Local Area Connection Properties dialog box similar to the following figure appears.
5. Select Internet Protocol Version4(TCP/IPv4) check box, and then click Properties.The Internet Protocol Version4(TCP/IPv4) Properties dialog box similar to the following figure appears.

S E T T I N G U P T H E M A X P R O N V R
Connecting The Monitors
20 MAXPRO NVR Commissioning and Installation Guide
2
6. Select the Obtain an IP Address automatically option to change from static IP network to DHCP.
7. Click OK.
. . . . . . . . . . . . . . . . . . . . . . . . . . . . . . . . . . . . . . . . . . . . . . . . . . . . . . . . . . .CONNECTING THE MONITORS
The number of monitors that you can connect to the MAXPRO NVR varies based on the NVR Edition you purchase. Refer to the MAXPRO NVR Quick Install Guide for more information.
CONFIGURING THE MONITOR DISPLAY PROPERTIESThe recommended display settings for the monitor are dialog box resolution of 1280 x 1024 pixels and color quality of 65K colors non-interlaced. The display settings can be configured from the Windows control panel or from the Windows desktop through the context menu. To configure the display settings from the context menu in the Windows desktop 1. Right-click the Windows desktop to display the context-menu.
2. Click Properties. The Display Properties dialog box appears.
3. Click the Settings tab.
4. Select the dialog box resolution and color quality.
5. Click Apply to save the settings.
6. Click OK to close the dialog box.
To configure the display settings from the Windows control panel 1. Go to Windows control panel.
Note: To open the control panel, click Start > Settings > Control Panel.
2. Double-click the Display icon. The Display Properties dialog box appears.
3. Click the Settings tab.
4. Select the dialog box resolution and color quality.
5. Click Apply to save the settings.
6. Click OK to close the dialog box.

. .
. .
.
S E T T I N G U P T H E M A X P R O N V R
Connecting The Keyboard
MAXPRO NVR Commissioning and Installation Guide 21
. . . . . . . . . . . . . . . . . . . . . . . . . . . . . . . . . . . . . . . . . . . . . . . . . . . . . . . . . . .CONNECTING THE KEYBOARD
Keyboards (all the supported models of MAXPRO VMS) can be connected to MAXPRO NVR without any configuration.You can also connect Honeywell’s UltraKey keyboard that represents an industry-leading approach to intelligent, user-friendly control of video management systems. Using the Ultra key keyboard, you can perform actions such as selecting a panel, PTZ operations, selecting a video source such as a camera, and others in the Viewer tab. To connect a Keyboard to MAXPRO NVR• Connect the Keyboard to the DB-9 Connector on the rear panel of the MAXPRO NVR unit.
Or• Alternatively the UltraKey can be connected through the Ethernet. Set the UltraKey IP
Address and System Controller (IP Address of MAXPRO NVR) through the UltraKey configuration settings. For more information, refer to the UltraKey manual.
. . . . . . . . . . . . . . . . . . . . . . . . . . . . . . . . . . . . . . . . . . . . . . . . . . . . . . . . . . .TURNING ON THE MAXPRO NVR UNIT
This section describes the process of turning on the MAXPRO NVR unit.
Note: It is recommended to use an Uninterrupted Power Supply (UPS) for the MAXPRO NVR unit and the cameras. Powering the cameras and unit from a UPS ensures that the MAXPRO NVR unit can continue to record video during a power outage. If you need to monitor video during a power outage, consider a UPS for the monitor as well.
To turn on the power for MAXPRO NVR1. Turn on camera(s) and other hardware connected to the MAXPRO NVR unit.
2. Press and hold the power button on front of the MAXPRO NVR unit.
Tip: The power button turns “blue” after the MAXPRO NVR unit is turned on. For a pictorial illustration of the power button on the MAXPRO NVR unit, refer to the MAXPRO NVR Quick Install Guide.
3. After powering-up, the MAXPRO NVR Wizard automatically starts up.
Note: Refer to the MAXPRO NVR Quick Install Guide for more information on the MAXPRO NVR Wizard.
To turn off the power for MAXPRO NVR1. Close the MAXPRO NVR application.
2. Choose Start>Shut Down. Wait for the MAXPRO NVR unit to shut down

S E T T I N G U P T H E M A X P R O N V R
Turning On The MAXPRO NVR Unit
22 MAXPRO NVR Commissioning and Installation Guide
2

MAXPRO NVR Commissioning and Installation Guide 21
3. . . . .
. . . . . . . . . . . . . . . . . . . . . . . . . . . . . . . . . . .INSTALLING MAXPRO NVR
. . . . . . . . . . . . . . . . . . . . . . . . . . . . . . . . . . . . . . . . . . . . . . . . . . . . . . . . . . .OVERVIEW
Caution: For Honeywell’s boxed solutions, MAXPRO NVR SE (Standard Edition) and MAXPRO NVR XE (Xpress Edition), the server and client software is pre-installed on the box. Hence the instructions in this chapter are NOT applicable.
This chapter describes the procedures for installing MAXPRO NVR software. Follow the appropriate section in this chapter to complete your MAXPRO NVR software installation.
BEFORE YOU BEGIN• Ensure that the client and server computers meet the software requirements.
SYSTEM REQUIREMENTSThe client and server computers must meet the following hardware and software specifications.
Table 2-1 Software Specifications
Operating System Microsoft® Windows® 7 Professional for MAXPRO NVR Server and MAXPRO NVR Workstation
Antivirus McAfee® VirusScan 7.1.0, McAfee® VirusScan 8, or Symantec™ Antivirus V10
Monitor Resolution 1024x1024 pixels (resolution), 65K colors non-interlaced (color quality)

I N S T A L L I N G M A X P R O N V R
MAXPRO NVR Installation
22 MAXPRO NVR Commissioning and Installation Guide
3
. . . . . . . . . . . . . . . . . . . . . . . . . . . . . . . . . . . . . . . . . . . . . . . . . . . . . . . . . . .MAXPRO NVR INSTALLATION
To complete the MAXPRO NVR installation follow the procedures in these sections.
1. First, How To Install MAXPRO NVR on page 23
2. Choose the installation that best suits your requirements, and follow the appropriate steps.
• Full Installation on page 26• Client Installation on page 31
Disk For MAXPRO NVR Server -:2TB SATA (7200RPM) Hard Disk Drive. 2TB SATA (7200RPM) ADD Hard Disk Drive
For MAXPRO NVR Workstation - Single Disk or RAID 0 or 0+1 10K SATA 80GB or 10K to 15K SAS 73GB with Windows Operating System
System Memory (RAM) Minimum 4GB RAM for both MAXPRO NVR Workstation and MAXPRO NVR Server
CPU For MAXPRO NVR Server - Intel® Xeon® E5630 2.53GHz, 12M cache, 5.86 GT/s QPI, Turbo, HT, 4C
For MAXPRO NVR Workstation - Intel® Core™ 2 Duo Processor E6750 2.66 GHz or Quad Core Intel® Xeon® E5405 2.0 GHz (faster speeds are optional)
Table 2-1 Software Specifications

. .
. .
.
I N S T A L L I N G M A X P R O N V R
How To Install MAXPRO NVR
MAXPRO NVR Commissioning and Installation Guide 23
. . . . . . . . . . . . . . . . . . . . . . . . . . . . . . . . . . . . . . . . . . . . . . . . . . . . . . . . . . .HOW TO INSTALL MAXPRO NVRTo install MAXPRO NVR
1. Insert the MAXPRO NVR CD/DVD in to the CD/DVD drive. The setup runs automatically. If the setup does not run automatically, browse to the Setup folder on the CD/DVD, and double-click Setup.exe. Figure 1-1 appears.
Figure 1-1 Welcome
2. Click Next. Figure 1-2 appears displaying the license agreement for the MAXPRO NVR.
Figure 1-2 License Agreement

I N S T A L L I N G M A X P R O N V R
How To Install MAXPRO NVR
24 MAXPRO NVR Commissioning and Installation Guide
3
3. Read the license agreement, and then click I accept the terms of the license agreement to accept the license agreement.
4. Click Next. Figure 1-3 appears.
Figure 1-3 Customer Information
5. Type your Registered To name.
6. Type your Company Name.
7. Click Next. Figure 1-4 appears.
Figure 1-4 Choose Destination Folder
8. Click Change if you want to change the destination folder, and then select the folder where MAXPRO NVR must be installed.

. .
. .
.
I N S T A L L I N G M A X P R O N V R
How To Install MAXPRO NVR
MAXPRO NVR Commissioning and Installation Guide 25
9. Click Next. Figure 1-5 appears.
Figure 1-5 Validation of User Credentials
10. Select the Domain Name/Host Name.
11. Type the User Name.
12. Type the Password.
13. Click Next. Figure 1-6 appears.
Figure 1-6 Installation Type

I N S T A L L I N G M A X P R O N V R
Full Installation
26 MAXPRO NVR Commissioning and Installation Guide
3
14. Select Client Installation or Full Installation that applies to your installation.
. . . . . . . . . . . . . . . . . . . . . . . . . . . . . . . . . . . . . . . . . . . . . . . . . . . . . . . . . . .FULL INSTALLATION
Full installation can be selected when you are operating MAXPRO NVR from a location that consists of adapters, recording engine, and database server. Full installation requires computers with performance configuration.
Full installation can be done to:
• Server and Client.To perform full installation
1. Perform steps 1 through 14 of How To Install MAXPRO NVR on page 23, select Full Installation in Figure 1-6, and then click Next. Figure 1-7 appears.
Figure 1-7 Database Server Login
2. Click Browse, and then select any existing SQL database. You can select the existing SQL database on the same network. If you do not want to select an existing database, proceed to step 3.
3. Select Connect using option as Windows authentication or SQL Server authentication. Type the Login ID and Password if you select SQL Sever authentication.
• If you are installing MAXPRO NVR on a new computer that does not have SQL Server 2005 Express installed, you are prompted to install it as shown in Figure 1-8.
Table 2-2 Select Features to Install
Full Installation Installs Trinity Framework, Database, Recording Engine, Adapters, Server and Client on the same computer.
Client Installation Installs Client, Trinity Framework, and Adapters. See Client Installation on page 31.

. .
. .
.
I N S T A L L I N G M A X P R O N V R
Full Installation
MAXPRO NVR Commissioning and Installation Guide 27
Figure 1-8 Prompt for installing SQL Server 2005 Express
• Click Yes to proceed, and follow the on-screen instructions to install SQL Server 2005 Express.
4. Click Next. The message “Do you want to retain the same Configuration Settings from previous installation” appears as shown in Figure 1-9.
Figure 1-9 Retaining the Configuration Settings from previous installation
5. Click Yes or No as applicable.
• If you click “No”. Figure 1-11 appears. Go to step 6.• If you click “Yes”, Figure 1-10 appears.

I N S T A L L I N G M A X P R O N V R
Full Installation
28 MAXPRO NVR Commissioning and Installation Guide
3
Figure 1-10 Enter Backup File Path
• If you installing MAXPRO NVR on the same computer, the path for storing the database and metadata is automatically displayed. If you are installing MAXPRO NVR on a different computer, then type the path that points to the database and metadata that is specified during the previous uninstallation of MAXPRO NVR.
• Click Next. Figure 1-11 appears.
Figure 1-11 Choose Trinity Database Location
6. The default path for Trinity database is displayed. Click Browse to select a different path for the Trinity database.

. .
. .
.
I N S T A L L I N G M A X P R O N V R
Full Installation
MAXPRO NVR Commissioning and Installation Guide 29
7. Click Next. The message “TrinityDatabase file already exists. Do you want to retain the database” appears. This message appears only if you have opted to retain the database and not metadata during the previous uninstallation.
• If you click “Yes”, the existing Trinity Database is retained for this installation. Figure 1-13 appears. Go to step 8.
• If you click “No”, the existing trinity database is not retained for this installation. Figure 1-12 appears.
Figure 1-12 Choose Clip Directory Location
• The default path for saving the recorded video is displayed. Click Browse to select a different path for storing the recorded video.
Note: Usually the recorded video is stored on a different drive other than C:\. For Honeywell provided servers, drive F:\ is the default for storing recorded video.
• Click Next. Figure 1-13 appears.

I N S T A L L I N G M A X P R O N V R
Full Installation
30 MAXPRO NVR Commissioning and Installation Guide
3
Figure 1-13 Start Copying Files
8. If you want to review or change any settings click Back, otherwise click Next. The setup status of various components appears. Figure 1-14 appears after MAXPRO NVR is successfully installed.
Figure 1-14 InstallShield Wizard Complete
9. Click Finish. You are prompted to reboot the computer to complete the MAXPRO NVR installation.
10. 10. Click OK. The computer reboots.

. .
. .
.
I N S T A L L I N G M A X P R O N V R
Client Installation
MAXPRO NVR Commissioning and Installation Guide 31
. . . . . . . . . . . . . . . . . . . . . . . . . . . . . . . . . . . . . . . . . . . . . . . . . . . . . . . . . . .CLIENT INSTALLATION
Client installation gives you an option to install MAXPRO NVR Client, Trinity Framework, and Adapters.
To perform client installation
1. Perform steps 1 through 14 of How To Install MAXPRO NVR on page 23. Figure 1-15 appears.
Figure 1-15 Installation Type
2. Select Client Installation, and then click Next. Figure 1-16 appears.
Figure 1-16 MAXPRO NVR 1.0 Client Configuration

I N S T A L L I N G M A X P R O N V R
Client Installation
32 MAXPRO NVR Commissioning and Installation Guide
3
3. Type the MAXPRO NVR Server name. and then click Next. Figure 1-17 appears.
Figure 1-17 Start Copying Files
Note: If you do not know the server name or if the server is not accessible, then type the local host name.
4. If you want to review or change any settings click Back, otherwise click Next The setup status of various components appears. Figure 1-18 appears after MAXPRO NVR is successfully installed.

. .
. .
.
I N S T A L L I N G M A X P R O N V R
Client Installation
MAXPRO NVR Commissioning and Installation Guide 33
Figure 1-18 InstallShield Wizard Complete
5. Click Finish. You are prompted to reboot the computer to complete the MAXPRO NVR installation.
6. Click OK. The computer reboots.

I N S T A L L I N G M A X P R O N V R
Upgrading MAXPRO NVR
34 MAXPRO NVR Commissioning and Installation Guide
3
. . . . . . . . . . . . . . . . . . . . . . . . . . . . . . . . . . . . . . . . . . . . . . . . . . . . . . . . . . .UPGRADING MAXPRO NVRThis section describes the procedure for upgrading the current version of MAXPRO NVR to MAXPRO NVR Build 15 Hotfix.
To upgrade to MAXPRO NVR Build 15 Hotfix
1. Insert the MAXPRO NVR setup CD/DVD into the CD/DVD drive, browse to the MAXPRO NVR setup folder, and then double-click Setup.exe or Go to the MAXPRO NVR setup folder on your computer, and then double-click Setup.exe. Figure 1-19 appears.
Figure 1-19 Welcome to MAXPRO NVR Upgrade
2. Click Next. Figure 1-20 appears.
Figure 1-20 Validation of User Credentials
3. In the Domain Name/Host Name list, select the domain name or host name.
4. In the User Name box, type the user name.

. .
. .
.
I N S T A L L I N G M A X P R O N V R
Upgrading MAXPRO NVR
MAXPRO NVR Commissioning and Installation Guide 35
5. In the Password box, type the password.
6. Click Next. Figure 1-21 appears.
Figure 1-21 Start Copying Files
7. Click Next. The upgrade status of various components appears. Figure 1-22 appears after the upgrade is finished.
Figure 1-22 Upgrade Complete
8. Click Finish. You are prompted to reboot the computer to complete the MAXPRO NVR upgrade.
9. Click OK. The computer reboots.

I N S T A L L I N G M A X P R O N V R
Uninstalling MAXPRO NVR
36 MAXPRO NVR Commissioning and Installation Guide
3
. . . . . . . . . . . . . . . . . . . . . . . . . . . . . . . . . . . . . . . . . . . . . . . . . . . . . . . . . . .UNINSTALLING MAXPRO NVRTo uninstall MAXPRO NVR, choose any of the following uninstall procedures that best suit your requirements
• Client uninstall• Full uninstall
CLIENT UNINSTALLChoose this option to uninstall Trinity Framework, MAXPRO NVR Client and Adapter components.
To uninstall the client
1. Insert the MAXPRO NVR setup CD/DVD into the CD/DVD drive, browse to the MAXPRO NVR setup folder, and then double-click Setup.exe or Go to the MAXPRO NVR setup folder on your computer, and then double-click Setup.exe. Figure 1-23 appears.
Figure 1-23 Welcome to MAXPRO NVR Uninstall Wizard
2. Click Next. The message “Do you want to completely remove the selected application and all of its features” appears. The uninstall status of various components appears. Figure 1-24 appears after the uninstall is finished.

. .
. .
.
I N S T A L L I N G M A X P R O N V R
Uninstalling MAXPRO NVR
MAXPRO NVR Commissioning and Installation Guide 37
Figure 1-24 Uninstall Complete
3. Click Finish. You are prompted to reboot your computer to complete the uninstall procedure.

I N S T A L L I N G M A X P R O N V R
Uninstalling MAXPRO NVR
38 MAXPRO NVR Commissioning and Installation Guide
3
FULL UNINSTALLChoose this option to retain a backup of database and clip metadata as per your input. The following components are uninstalled: MAXPRO NVR Server, Trinity Framework, MAXPRO NVR client, MAXPRO NVR Recording Engine and Adapter components.
To perform full uninstall
1. Insert the MAXPRO NVR setup CD/DVD into the CD/DVD drive, browse to the MAXPRO NVR setup folder, and then double-click Setup.exe or Go to the MAXPRO NVR setup folder on your computer, and then double-click Setup.exe. Figure 1-25 appears.
Figure 1-25 Welcome to MAXPRO NVR Uninstall Wizard
2. Click Next. Figure 1-26 appears.

. .
. .
.
I N S T A L L I N G M A X P R O N V R
Uninstalling MAXPRO NVR
MAXPRO NVR Commissioning and Installation Guide 39
Figure 1-26 Restoring Trinity Database
3. Click Yes or No as applicable.
• If you click “Yes” and then click Next, the database is retained for future installations of MAXPRO NVR. Figure 1-27 appears. Go to step 4.
• If you click “No” and then click Next, the database is deleted. The uninstall status of various components appears. Figure 1-29 appears after the uinstall is finished. Go to step 7.
Figure 1-27 Retaining Clip Metadata

I N S T A L L I N G M A X P R O N V R
Uninstalling MAXPRO NVR
40 MAXPRO NVR Commissioning and Installation Guide
3
4. Click Yes or No as applicable.
• If you click “Yes” and then click Next, the clip metadata path is retained for future installations of MAXPRO NVR. Figure 1-28 appears. Go to step 5.
• If you click “No” and then click Next, the clip metadata path is deleted. The uninstallation status of various components appears. Figure 1-29 appears. Go to step 7
Figure 1-28 Choose Backup File Location
5. The default backup location for storing the database and metadata is displayed. Click Browse to specify a new path.
6. Click Next. The uninstall status of various components appears. Figure 1-29 appears. Go to step 7.

. .
. .
.
I N S T A L L I N G M A X P R O N V R
Uninstalling MAXPRO NVR
MAXPRO NVR Commissioning and Installation Guide 41
Figure 1-29 Uinstall Complete
7. Click Finish. You are prompted to reboot your computer to complete the uninstall procedure.

I N S T A L L I N G M A X P R O N V R
Uninstalling MAXPRO NVR
42 MAXPRO NVR Commissioning and Installation Guide
3
This page is intentionally left blank

MAXPRO NVR Commissioning and Installation Guide 43
4. . . . .
. . . . . . . . . . . . . . . . . . . . . . . . . . . . . . . . . . .CONFIGURING MAXPRO NVR
. . . . . . . . . . . . . . . . . . . . . . . . . . . . . . . . . . . . . . . . . . . . . . . . . . . . . . . . . . .OVERVIEW
Configuring MAXPRO NVR involves setting up the system to perform video surveillance and IP recording operations. This is the most important phase for commissioning MAXPRO NVR system as it involves setting up the MAXPRO NVR IP address, organizing devices, users, and roles.
BASIC T ASKS IN T HE C ONFIGURATION P ROCESS
The configuration process involves the following steps:
• Configuring the system level settings• Configuring the disk management settings• Configuring the schedule based recording for cameras• Configuring the input and output for cameras• Performing user administration.
To go to the Configurator tab
1. Double-click on your desktop. The MAXPRO NVR Log On dialog box appears.
Caution: Only on the Honeywell provided systems, a default Windows user, “Administrator” and password “Password1” is already configured and hence you are automatically logged in.
2. Type the Username. The default user name is “admin”.
3. Type your Password. The default password for “trinity”.
Note: Select the Windows Logged-In User check box for logging on using the Windows user name and password. If the Windows Logged-In User check box is cleared, the MAXPRO NVR user name and password is used for authentication. If there is no profile set as default, then select the Profile corresponding to the MAXPRO NVR server to which you want to connect.

C O N F I G U R I N G M A X P R O N V R
Overview
44 MAXPRO NVR Commissioning and Installation Guide
4
Note: Set profiles if you have multiple MAXPRO NVR units and use the drop-down to choose which NVR unit you would like to connect to.
4. Select the Display Video on Alarm check box to display the viewer as an alarm monitor.
5. Press Enter or click icon.The Viewer screen appears by default.
6. Click the Configurator tab to open the Configurator screen.The System page opens by default.
CONFIGURING HONEYWELL IP CAMERASTo configure Honeywell IP cameras
1. Click the Camera tab to open the Camera page.
Under Discover cameras here, all the Honeywell IP cameras connected to the network are automatically discovered and listed. You can choose one or more or all the Honeywell IP cameras listed as per your surveillance requirements. By default, the check boxes corresponding to all the discovered cameras are selected.
Note: The cameras are added based on the Advanced Discovery Settings. For more information refer to MAXPRO NVR Operator’s Guide.
2. Click Add to add all the discovered cameras or To add only specific cameras, first clear the check boxes of the cameras you do not want to add, and then click Add. The selected cameras appear under the Camera pane. The cameras added have the default parameters for all their settings.
3. Under Camera pane, select a camera to change the default parameters for the following settings.
• Enable/Disable - Enables or disables a camera for recording and live view. By default the check box corresponding to a camera to enable live video preview is checked. To disable live video preview, click to clear the check box corresponding to a camera. The live video appears under Video Preview at the bottom right corner of the Camera page.
• Number - Displays the camera number.
Note: You cannot modify the camera number.
• Camera Name - Displays the camera name. You can type a new camera name limited to a maximum of 18 alphanumeric characters.
• IP Address - Type the IP address for the camera as applicable.
• Camera Type - Displays the type of camera.
• Fixed/PTZ - Indicates whether the camera is PTZ or fixed.

. .
. .
.
C O N F I G U R I N G M A X P R O N V R
Overview
MAXPRO NVR Commissioning and Installation Guide 45
Note: By default, Honeywell ACUIX cameras are PTZ enabled.
• Continuous Recording - All cameras added are defaulted to “24/7” recording. You can choose the recording for the camera from the drop-down list.
• Event Based Recording - This is “None” by default. You can choose an event based recording from the drop-down list. Use this option if want to do motion based recording.
• User Name- Displays the default user name, “Admin” for the camera. You can type a new user name for the camera as applicable.
Caution: Change this only if the user has been changed on the camera.
• Password - Displays the password for the camera. You can type a new password for the camera as applicable.
Caution: Change this only if the password has been changed on the camera.
4. Click to open the Camera Advanced Settings pane.This pane is disabled when there are no cameras available in the system.
• Click Launch Web View for Advanced Set Up to launch the web page for the camera. Use the camera's web page, to view the IP and firmware settings, bit rate statistics, camera exposure, day night and white balance settings, and set up video motion detection and other analytic events.
• Select the Video Format (NTSC or PAL) as applicable.
• The Compression Format is defaulted to “MPEG4”.
• The Resolution is defaulted to a value based on the camera model.For example, HD3MDIP model defaults to 1280x720 resolution.
• Select the PTZ Sensitivity for PTZ cameras. Available PTZ options are: Low, Normal, High and Maximum.
Note: The PTZ Sensitivity field is not available for fixed cameras.
• The Compression ratio is defaulted to “Medium”. You can select a new Compression ratio as applicable. The higher the compression, the lower the bit rate, the lower the image quality and the more processor power is consumed.
• Select the FPS (Frames per second) for a camera. FPS refers to the number of pictures displayed in exactly one second. FPS is a measure of how much information is used to store and display motion video. The term applies to digital video. Each frame is a still image; displaying frames in quick succession creates the illusion of motion.

C O N F I G U R I N G M A X P R O N V R
Overview
46 MAXPRO NVR Commissioning and Installation Guide
4
Note: For live streaming, 30 FPS is the default frame rate in NTSC format and 25 FPS is the default frame rate in PAL format.
• The GOP (Group of Pictures) is defaulted to “5”. Type a new GOP as applicable. GOPs are individual frames (number of pictures) that are grouped together and played back for viewing.A GOP consists of “IFrame” picture type that represents a fixed image independent of other picture types. Each GOP begins with this type of picture.
• The FPS is dependent on the GOP value entered. Select the FPS for Background recording. The available options are “Same as Live”, “Every IFrame”, “Every Second IFrame”, Every Third IFrame”.
• Select the FPS for Event based recording. The available options are “Same as Live”, “Every IFrame”, “Every Second IFrame”, Every Third IFrame”.
• Select the Event Recording clip deletion duration.
• Select the Background (Continuous) Recording clip deletion duration.
5. Click Save.
Note: If a particular camera is not discovered by the system, you can add it manually by clicking Add.
CONFIGURING T HE S YSTEM S ETTINGS F OR MAXPRO NVR The System settings help in configuring the following:
• General System Settings - enable configuring the device name, device description, and device address for MAXPRO NVR.
• Recording Settings - enable configuring the times associated to event and user based recording.
• Email Settings - enable configuring the SMTP server settings for e-mail communication of events.
• Holiday/Exception Settings for Schedules - enable configuring the holidays and exceptions for schedule based recording.
To configure the system settings
• Click the Configurator tab. The System page appears by default.
CONFIGURING D ISK M ANAGEMENT S ETTINGSThe Disk Management settings help you to configure the disk settings for saving the recorded video.
To configure the disk management settings
1. Click the Configurator tab. The System page appears by default.
2. Click the Disk tab to open the Disk Management page.

. .
. .
.
C O N F I G U R I N G M A X P R O N V R
Overview
MAXPRO NVR Commissioning and Installation Guide 47
CONFIGURING S CHEDULE BASED R ECORDING F OR CAMERASYou can create schedules for camera(s) to record video at recurring intervals for continuous recording or event based recording (for example, motion event). There are four default schedules: 24 x 7, Weekday, DayTime, NightTime.
To configure schedules
1. Click the Configurator tab. The System page appears by default.
2. Click the Schedule tab to open the Schedule page.
PERFORMING U SER A DMINISTRATIONA user in MAXPRO NVR is responsible for performing various operations like viewing video, reporting alarms, and other video surveillance tasks. You can create two types of users in MAXPRO NVR System Local User
A system local user can access only MAXPRO NVR. This user may not have access to a client workstation.
Windows User
A windows user can access client workstation and also MAXPRO NVR.
Users and Roles
Roles are provided to a user. These roles comprise in them a set of privileges. When a user is associated to a role, the privileges that are available for the role are also assigned to the user.
The “admin” User
The first time MAXPRO NVR is installed, a default user named “admin” is created. The “admin” user is assigned the role “NVRAdministrator”. Only user with “NVRAdministrator” privilege can add new users, assign roles to the added users, add or modify the privileges to the users, and perform various configurations in MAXPRO NVR.
To perform user administration
1. Click the Configurator tab. The System page appears by default.
2. Click the User tab to open the User page.

C O N F I G U R I N G M A X P R O N V R
Overview
48 MAXPRO NVR Commissioning and Installation Guide
4
This page is intentionally left blank

MAXPRO NVR Commissioning and Installation Guide 49
5. . . . .
. . . . . . . . . . . . . . . . . . . . . . . . . . . . . . . . . . .VERIFYING THE CONFIGURATION
. . . . . . . . . . . . . . . . . . . . . . . . . . . . . . . . . . . . . . . . . . . . . . . . . . . . . . . . . . .OVERVIEW
Verifying the configuration of the MAXPRO NVR is the final phase in the commissioning process. In this phase, you need to verify the working of the MAXPRO NVR.
BEFORE Y OU BEGINEnsure that the configuration of MAXPRO NVR is complete.
ACTIVITIES T O PERFORM IN T HIS PHASE In this phase, using the MAXPRO NVR user interface, check for the following one after the other.
• Connection with the MAXPRO NVR sever (logging on)
• Camera listing in the devices window
• Live video display from cameras
• Playback of recorded video
• Inserting comments and marking the point of interest using the bookmark feature in Timeline window
• Playback of loop (mark in and mark out feature) in Timeline window
• Panning, tilting, and zooming functions
• Acknowledgement of alarms and clearing of alarms
• Image creation
• Clip creation
• Video from the surrounding cameras (video pursuit or surrounding cameras feature in MAXPRO NVR)
• Saving the salvo layout using the salvo view feature
• Searching recorded video MAXPRO NVR
• Generating and viewing the event and operator log report
CHECKING CONNECTION WITH THE MAXPRO NVR
. . . . . . . . . . . . . . . . . . . . . . . . . . . . . . . . . . . . . . . . . . . . . . . . . . . . . . . . . . .SERVER
The MAXPRO NVR server addresses are stored in profiles. You can save the address of each server in profiles from the Log On dialog box that appears when you start MAXPRO NVR.

VE R I F Y I N G T H E C O N F I G U R A T I O N
Checking Device Listing In The Devices Window
50 MAXPRO NVR Commissioning and Installation Guide
5
To connect to a MAXPRO NVR server from the client computer
1. In the Username box, type the user name. The default user name is “admin”.
2. In the Password box, type the password. The default password f is “trinity”.
3. In the Profile box, select the profile in which the server address is saved.
4. Press Enter or click . The Viewer Screen appears.
You can set a profile as the default profile. When a profile is set as default, you need not select the profile each time you log on to MAXPRO NVR. You can also modify and delete profiles.
Note: Refer to the MAXPRO NVR Operator’s Guide for more information on how to save server addresses in profiles, how to set a profile as default profile, and how to modify and delete profiles.
CHECKING DEVICE L ISTING IN THE DEVICES
. . . . . . . . . . . . . . . . . . . . . . . . . . . . . . . . . . . . . . . . . . . . . . . . . . . . . . . . . . .WINDOW
By default, the Viewer tab is selected when you log on to MAXPRO NVR. The Devices window in the Viewer tab lists the Honeywell IP cameras connected to MAXPRO NVR.
Note: Refer to the MAXPRO NVR Operator’s Guide for more information on the Device window.
CHECK FOR ACKNOWLEDGEMENT AND CLEARING
. . . . . . . . . . . . . . . . . . . . . . . . . . . . . . . . . . . . . . . . . . . . . . . . . . . . . . . . . . .OF ALARMS
Clicking the Alarms tab next to the Device tab opens the Alarms window that lists all the alarms in a floating window. You can acknowledge and clear the alarms.
Alarms notify the occurrence of events to the operators. You can configure alarms to be triggered when events such as recorder disk space nearing full, motion detection, and others happen. The events that trigger an alarm can be selected while configuring the recorders, cameras, and switchers. The events can be associated to event groups.
Each alarm goes through the following states.
New or Unacknowledged
When an alarm is triggered it appears in the Alarm window. You can click the Alarm tab to view the Alarm window. The state of the alarm after it is triggered is referred to as unacknowledged. You can view the list of all the unacknowledged alarms in a table in the Alarm window.
Note: Refer to the MAXPRO NVR Operator’s Guide for more information on the Alarms.

. .
. .
.
VE R I F Y I N G T H E C O N F I G U R A T I O N
Checking Live Video From Cameras
MAXPRO NVR Commissioning and Installation Guide 51
. . . . . . . . . . . . . . . . . . . . . . . . . . . . . . . . . . . . . . . . . . . . . . . . . . . . . . . . . . .CHECKING L IVE V IDEO FROM CAMERAS
To ensure that all the cameras are connected and functioning properly, you need to check for live video from them.
To select the cameras and view live video
• Double-click a camera in the Devices window. You can also drag a camera to a panel in the salvo layout. The panel starts displaying live video.
You can select multiple cameras and view live video in different panels of the salvo layout.
Note: Refer to the MAXPRO NVR Operator’s Guide for more information on how to view live video from cameras.
. . . . . . . . . . . . . . . . . . . . . . . . . . . . . . . . . . . . . . . . . . . . . . . . . . . . . . . . . . .CHECKING PLAYBACK OF RECORDED V IDEO
To playback video, the recording from the camera must be available and the recording settings for the camera must be configured. Recorded video can be played from the Timeline window.
The following operations can be performed on the recorded video.
• Playing recorded video using the timeline• Playing recorded video using Mark In and Mark Out points in timeline• Marking points of interest in the timeline using bookmarks
Note: Refer to the MAXPRO NVR Operator’s Guide for more information on how to configure the recording settings for the cameras connected to MAXPRO NVR.
. . . . . . . . . . . . . . . . . . . . . . . . . . . . . . . . . . . . . . . . . . . . . . . . . . . . . . . . . . .CHECKING PANNING, T ILTING, AND ZOOMING
Using the digital PTZ feature in MAXPRO NVR, you can perform panning and tilting on live and recorded video and clips. The digital PTZ feature when enabled allows you to perform panning and tilting on the video display that is zoomed or enlarged in a panel.
Note: Refer to the MAXPRO NVR Operator’s Guide for more information on PTZ.
. . . . . . . . . . . . . . . . . . . . . . . . . . . . . . . . . . . . . . . . . . . . . . . . . . . . . . . . . . .CHECKING CREATION OF IMAGES
A frame of video displayed in the panel can be saved as an image. The image can be saved in Bitmapped Graphics (BMP), Joint Photographic Experts Group (JPG) format, Portable Graphics format (PNG), and Graphics Interchange Format (GIF).
Only the images saved in the ImagesAndClips folder at the location in the hard drive in which MAXPRO NVR files are installed can be viewed in the Image/ Clip window. You can double-

VE R I F Y I N G T H E C O N F I G U R A T I O N
Checking Creation Of Clips
52 MAXPRO NVR Commissioning and Installation Guide
5
click the image view option in the site window to view images on the salvo layout. You can view the images in the form of thumbnails or filmstrip. You can also select the image size large, medium, and small as per the requirement.
For example, X:\ProgramFiles\Honeywell\TrinityFramework\ImagesAndClips. Here, X: is the hard drive.
Note: Refer to the MAXPRO NVR Operator’s Guide for more information on creating images.
. . . . . . . . . . . . . . . . . . . . . . . . . . . . . . . . . . . . . . . . . . . . . . . . . . . . . . . . . . .CHECKING CREATION OF CLIPS
You can create clips from recorded video. These clips can be saved with digital signatures. Digital signatures ensure authenticity of clips. Digital signatures are primarily used to authenticate videos that are produced in courts as evidence. A digital signature generates a unique string for the clip using algorithms recommended by the W3CThe World Wide Web Consortium (W3C) is an international consortium where member organizations, a full-time staff, and the public work together to develop Web standards. standards. If the video in the clip is modified, a verification check for the unique string fails indicating that the content is tampered. When a clip is saved with the digital signature, a package file with the.PKG extension is created to save the clip.
Note: Refer to the MAXPRO NVR Operator’s Guide for more information on creating clips.
. . . . . . . . . . . . . . . . . . . . . . . . . . . . . . . . . . . . . . . . . . . . . . . . . . . . . . . . . . .CHECKING THE SALVO V IEW FEATURE
A salvo layout that is customized based on the preferences of the operators is referred to as a salvo view. Cameras and scan sequences that are selected frequently and the preferred salvo layout can be saved as a salvo view.
Note: Refer to the MAXPRO NVR Operator’s Guide for more information on how to create, select, and manage salvo views.
CHECKING THE SEARCH FOR RECORDED VIDEO IN
. . . . . . . . . . . . . . . . . . . . . . . . . . . . . . . . . . . . . . . . . . . . . . . . . . . . . . . . . . .MAXPRO NVR
Operators can search for recorded video from cameras connected to MAXPRO NVR. The search results can be filtered based on conditions like video recorded today, yesterday, and others.
You can search for recorded video from the Search tab.

. .
. .
.
VE R I F Y I N G T H E C O N F I G U R A T I O N
Checking The Generation Of Event History And Operator Log Report
MAXPRO NVR Commissioning and Installation Guide 53
Note: Refer to the MAXPRO NVR Operator’s Guide for more information on how to search for recorded video, and how to play the search results,
CHECKING THE GENERATION OF EVENT HISTORY
. . . . . . . . . . . . . . . . . . . . . . . . . . . . . . . . . . . . . . . . . . . . . . . . . . . . . . . . . . .AND OPERATOR LOG REPORT
Two types of reports, namely event history report and operator log report can be generated.
The event history report can be generated for cameras, monitors, and recorders. The event history report lists the events related to a device during a time period. For example, for a camera, you can generate the event history report to know the occurrence of events like enabling of camera motion detection, starting of background recording, and so on.
The operator log report can be generated to view the activities performed by users. The operator log report lists the activities performed by users during a time period. For example, creating clips, adding bookmarks.
You can generate reports from the Report tab.
Note: Refer to the MAXPRO NVR Operator’s Guide for more information on how to generate and view the reports.

VE R I F Y I N G T H E C O N F I G U R A T I O N
Checking The Generation Of Event History And Operator Log Report
54 MAXPRO NVR Commissioning and Installation Guide
5
This page is intentionally left blank


Honeywell Systems (Head Office)2700 Blankenbaker Pkwy, Suite 150Louisville, KY 40299, USAwww.honeywellvideo.com +1.800.796.2288
Honeywell Security Europe/South AfricaAston Fields Road, Whitehouse Industrial EstateRuncorn, Cheshire, WA7 3DL, UKwww.honeywell.com/security/uk +44.01928.754028
Honeywell Systems Caribbean/Latin America9315 NW 112th Ave.Miami, FL 33178, USAwww.honeywellvideo.com +1.305.805.8188
Honeywell Systems PacificLevel 3, 2 Richardson PlaceNorth Ryde, NSW 2113, Australiawww.honeywellsecurity.com.au +61.2.9353.7000
Honeywell Systems Asia35F Tower A, City Center, 100 Zun Yi RoadShanghai 200051, Chinawww.asia.security.honeywell.com +86 21.5257.4568
Honeywell Security Middle East/N. AfricaPost Office Box 18530LOB Building 08, Office 199Jebel Ali, Dubai, United Arab Emirateswww.honeywell.com/security/me +971.04.881.5506
Honeywell Security Northern EuropeAmpèrestraat 411446 TR Purmerend, The Netherlandswww.honeywell.com/security/nl +31.299.410.200
Honeywell Security DeutschlandJohannes-Mauthe-Straße 14D-72458 Albstadt, Germanywww.honeywell.com/security/de +49 74 31 / 8 01-18 70
Honeywell Security FranceImmeuble LavoisierParc de Haute Technologie3-7 rue Georges Besse92160 Antony, Francewww.honeywell.com/security/fr +33.(0).1.40.96.20.50
Honeywell Security Italia SpAVia della Resistenza 53/5920090 BuccinascoMilan, Italywww.honeywell.com/security/it +39.02.4888.051
Honeywell Security EspañaAvenida de Italia, n° 7, 2a plantaC.T.C. Coslada28821 Coslada, Madrid, Spainwww.honeywell.com/security/es +34.902.667.800
© 2011 Honeywell International Inc. All rights reserved. No part of this publication may be reproduced by any means without written permission from Honeywell. The information in this publication is believed to be accurate in all respects. However, Honeywell cannot assume responsibility for any consequences resulting from the use thereof. The information contained herein is subject to change without notice. Revisions or new editions to this publication may be issued to incorporate such changes.
Document 800-09355V1 – Rev A – 10/11
www.honeywellvideo.com+1.800.796.CCTV (North America only)