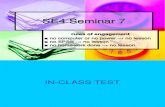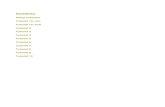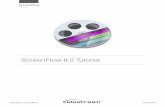ScreenFlow Tutorial
-
Upload
saaverodrigo -
Category
Documents
-
view
30 -
download
0
Transcript of ScreenFlow Tutorial

ScreenFlowTutorial

ScreenFlow ii Telestream, Inc.
Table of Contents1. ScreenFlow Basics .......................................................................................................... 1
Recording with ScreenFlow .......................................................................................... 1Main Window ............................................................................................................ 1Export ...................................................................................................................... 2Publish ..................................................................................................................... 3
2. Editing your Document .................................................................................................... 5Editing Overview ....................................................................................................... 5Scaling the Desktop .................................................................................................... 5Adding Reflection ...................................................................................................... 7Adding a Callout ........................................................................................................ 8Callout Effects ........................................................................................................... 9
3. Transitions ................................................................................................................... 12Adding a Transition .................................................................................................. 12
4. Summary ..................................................................................................................... 14Thank you! .............................................................................................................. 14

ScreenFlow 1 Telestream, Inc.
Chapter 1. ScreenFlow BasicsRecording with ScreenFlow
Recording with ScreenFlow.
When ScreenFlow first launches, you will be presented with the Recording dialog:
Choose the devices you wish to record, and press the record button.
To stop the recording, press command-shift-2.
Main Window
Main Window.
When you finish your recording, ScreenFlow creates a new document, as shown below.
(This tutorial uses a pre-built document. You can follow along with the exact same document by closingyour document and using the “Open Tutorial Document” item from the Help Menu in ScreenFlow).

ScreenFlow Basics
ScreenFlow 2 Telestream, Inc.
Press Play.
ScreenFlow can immediately play the presentation. The play button ( ) is just below the video view.
Export.
Normally, you’d use this window to Edit your Document. However, let’s first Export a movie.
Export
Exporting.
Press Command-E or select “Export” from the File menu to export your presentation:

ScreenFlow Basics
ScreenFlow 3 Telestream, Inc.
Configure the Export.
You can choose a preset codec from the list or you can create your own.When you press the “Customize” button, ScreenFlow opens the QuickTime Codec dialog to allow you tochoose any codec and configure it as you like.For this tutorial, just keep the default.
Very often, you want to reduce your screencast in size. We offer a very quick way to do this by using the“Dimensions” popup to reduce the size.Leave this as 50% for now.
ScreenFlow can do motion blur on your output.If you are using ScreenFlow to rotate or move objects around, this can greatly increase the quality of theoutput, but it is very slow.Leave this off for now.
Export.
Press the “Export” button and ScreenFlow will create a movie called “ScreenFlow.mov” on your desktop.
Publish
Publishing.
In addition to writing your screencast to disk, you may also publish it to the web. Select “Publish toYouTube” from the File menu. You will first get a login dialog. When you have successfully logged inyou get a dialog for the metadata for your video clip. Press “Publish” to submit your video to YouTube.(This may take a while.)

ScreenFlow Basics
ScreenFlow 4 Telestream, Inc.

ScreenFlow 5 Telestream, Inc.
Chapter 2. Editing your DocumentEditing Overview
Overview.
So far in this Tutorial, we have accomplished the basic record-export cycle.
In this chapter, we’ll show you how to edit your document.
After your export was completed, you should be looking at the main window:
(This tutorial uses a pre-built document. You can follow along with the exact same document by closingyour document and using the “Open Tutorial Document” item from the Help Menu in ScreenFlow).
Areas of the Main Window.
• Preview — Top Left—Shows a preview of your presentation.
• Properties — Top Right—The properties of your presentation.
• Timeline — Bottom—The timing of objects in your presentation.
Scaling the Desktop
Select the Screen Recording clip.

Editing your Document
ScreenFlow 6 Telestream, Inc.
We’re going to scale the clip, but first we need to select it:
Click on the “Screen Recording” in the Timeline or click on the Screen Recording in the Preview.
Notice that the outline of the clip in the Timeline is yellow, and you can see a rectangle and drag handlesaround the clip in the Preview:
Scale to 80%.
You can now scale the Screen Recording clip by sliding the “Scale” property in the Video Properties:
The Result.
Below we have scaled the Screen Recording clip to 80%.
The “black area” around the Screen Recording will still be in your resulting movie.We are resizing so that we can add a reflection that will show in the black area.

Editing your Document
ScreenFlow 7 Telestream, Inc.
Adding Reflection
Adding Reflection.
Next, let's add reflection.
To do this, simply check the Reflection checkbox in the Video Properties.
Here is what the Preview looks like with reflection turned on (you can see the reflection just below thedock):

Editing your Document
ScreenFlow 8 Telestream, Inc.
Adding a Callout
Adding a Callout.
Lastly, we're going to add a callout to focus the viewer's attention on the mouse click at the start of thepresentation.
Move the Scrubber to 3s (3 seconds) in the Timeline.The Scrubber is in the Timeline: it's the triangle with the red line coming down from it.The Scrubber tells you where in the presentation you are currently editing.Moving it to 3 seconds means you will edit at 3 seconds.
Make sure your Screen Recording clip is selected (click on it), and then select “Add Callout” from theActions Menu. Your timeline should look like this:
This callout is now effective from time 3s (three second) until time 7s (seven seconds).If you play your presentation, you'd see the mouse highlighted starting at 3 seconds until 7 seconds intothe presentation.
Editing Callout Duration.

Editing your Document
ScreenFlow 9 Telestream, Inc.
Now edit the duration of the action by clicking near the right edge of the action and dragging the rightside of it until it is at 5s (5 seconds).
You will know when you are near the edge as the Mouse Pointer will change to to indicate you cannow click and move the edge.
The action should now look like the following in your timeline:
Play the Presentation.
The callout is now effective from time 3s (three second) until time 5s (five seconds).
When you play the presentation, you'll see the mouse highlighted starting at 3 seconds until 5 seconds.
In our case, the default highlight effects aren't the best way to focus the viewer's attention on the mousewhen we clicked in the menu bar. In the next section, we'll add effects to the callout to better highlightthe screencast.
Callout Effects
Add Callout Effects.
We're going to change some of the properties of the callout to really focus the viewer of our movie.
First, make sure that the callout is selected by clicking on it (it becomes yellow to indicate it has beenselected).
Then change the following values in the Callout Properties. (You select the Callout Properties tab byclicking on the icon at the top right of the Main Window.)
• Zoom Up—Set to 300%
• Border—Set to 200
• Build In Duration—Set to 0.60s
• Build Out Duration—Set to 0.40s
Here is what the Callout Properties should look like:

Editing your Document
ScreenFlow 10 Telestream, Inc.
The Final Result.
If you now play the presentation, here is what happens:
• From 0.0 to 3.0 seconds - Presentation plays as normal
• From 3.0 to 3.6 seconds - Area around mouse starts to zoom up
• From 3.6 to 4.6 seconds - Area around mouse is zoomed up
• From 4.6 to 5.0 seconds - Area around mouse zooms back to normal
Here is what the preview looks like if you move the scrubber to 4 seconds (4s):

Editing your Document
ScreenFlow 11 Telestream, Inc.

ScreenFlow 12 Telestream, Inc.
Chapter 3. TransitionsAdding a Transition
We’re going to add a second clip and making a nice-looking transition between the two.
Start by adding a new recording: Press shift-command-R, or select “Add Additional Recording…” fromthe “File” menu. You now have two screen recordings in your Document Media area. Drag your newrecording to after the first clip in the timeline (you may need to zoom the timeline to have sufficient space).
Now, simply drag the second clip so that it and the first overlap. You will see that the overlapping areais marked with an icon indicating the type of transition.
Let’s change the transition to a “Plane”. Move the mouse into the box marking the transition and pressthe icon that appears. A context menu listing all available transitions pops up. Select “Plane”. You willnotice that the icon in the transition box changes to represent this transition. Now play the presentationto see the transition.

Transitions
ScreenFlow 13 Telestream, Inc.

ScreenFlow 14 Telestream, Inc.
Chapter 4. SummaryThank you!
This tutorial took you through the major functionality that ScreenFlow offers to the first time user.
There are many features left for you to discover, but this should get you on your way.
See our full documentation (Available from the Help Menu) for more detailed information on any of theabove subjects.