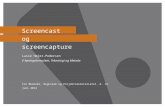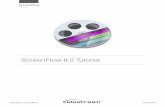ScreenFlow Version 3.0 Tutorial · Tour 2– Editing Your Screencast 4 February 2012 ScreenFlow...
Transcript of ScreenFlow Version 3.0 Tutorial · Tour 2– Editing Your Screencast 4 February 2012 ScreenFlow...

Tut
orial3.0


ScreenFlow Version 3.0 Tutorial i
Copyrights and Trademark NoticesCopyright © 2012 Telestream, Inc. All rights reserved. No part of this publication may be reproduced, transmitted, transcribed, altered, or translated into any languages without the written permission of Telestream. Information and specifications in this document are subject to change without notice and do not represent a commitment on the part of Telestream.
Telestream, Flip4Mac, FlipFactory, Episode, Telestream MAP, MetaFlip, GraphicsFactory, MotionResolve, ScreenFlow, and Split-and-Stitch are registered trademarks and Pipeline, Launch, Wirecast, Videocue, Drive-in, and Vantage are trademarks of Telestream, Inc.
QuickTime, Mac OS X, and Safari are trademarks of Apple, Inc. Bonjour, the Bonjour logo, and the Bonjour symbol are trademarks of Apple, Inc.
MainConcept is a registered trademark of MainConcept LLC and MainConcept AG. Copyright 2004 MainConcept Multimedia Technologies.
Microsoft, Windows NT|2000|XP|XP Professional|Server 2003, Vista, Media Player, Media Encoder, .Net, Internet Explorer, SQL Server 2005 Express Edition, and Windows Media Technologies are trademarks of Microsoft Corporation.
ScreenFlow User’s Guide | 81020 February 2012

ScreenFlow Version 3.0 Tutorialii
February 2012 ScreenFlow User’s Guide | 81020

1
Getting Started
These tours are designed to introduce you to the features and capabilities of ScreenFlow.
We encourage you to take these tours before beginning a project. They help you to gain a basic understanding of how ScreenFlow works and help to familiarize yourself with the program.
Every ScreenFlow project is a three step process: first you record your presentation, next you edit your screencast, and finally you export your screencast to a video file or publish it directly to an Internet video service such as YouTube and others.
For video tutorials, please visit our ScreenFlow demos page.
Tours Tour 1 – Recording With ScreenFlow
Tour 2– Editing Your Screencast
Tour 3– Exporting Your Screencast

Getting StartedTour 1 – Recording With ScreenFlow
2
Tour 1 – Recording With ScreenFlowWhen launching the program, ScreenFlow displays a Configure Recording window.
Figure 1. Screenflow Recording Window
Before you create your first screencast, take a moment to consider ways of approaching the process.
This first tour focuses on creating a high quality recording for editing and publishing. When creating a screencast, it is important to prepare your recording properly while considering how you intend to use this screencast later in your workflow.
We recommend that you create at least one sample recording to familiarize yourself with the program before creating your intended screencast.
Configuring Your RecordingUse the Configure Recording window to specify your recording sources. This automatically opens when you launch the application, but it can also be accessed from ScreenFlow Helper > Configure Recording… or File > New Recording.
Record Desktop from. This option records your computer display. This source records by default and cannot be deselected. If you have multiple displays connected, you can choose between them. ScreenFlow cannot record multiple displays simultaneously.
Record Video from. This option records video from any camera connected to your computer. Use the dropdown menu to choose from multiple cameras. Upon selecting a source, a preview image displays below.
Record Audio from. This option records from any microphone connected to your computer. Use the dropdown menu to choose from multiple microphones. Upon selecting the source, the volume level is displayed below.
Record Computer Audio. Choose this option to record all sounds played through your computer. The ScreenFlow audio driver must be installed to use this setting. If the driver is not installed, you are prompted to install it.
Beginning Your RecordingWhen you are ready, click the Record button. ScreenFlow enters a countdown mode before recording. You can change the length of this countdown.
February 2012 ScreenFlow User’s Guide | 81020

Getting StartedTour 1 – Recording With ScreenFlow
3
Create a short presentation then stop your recording: press Shift-Command-2 or select Stop Record from the ScreenFlow Helper menu in the upper-right corner of your monitor. .
When you stop recording, ScreenFlow opens your recording in the ScreenFlow editing window with all of your recorded sources placed in the timeline.
Monitor video and computer audio are combined into one clip; camera video and microphone audio are combined in another clip, to maintain video/audio sync. Video and audio can be separated by selecting the clip and choosing Edit > Detach Audio.
ScreenFlow User’s Guide | 81020 February 2012

Getting StartedTour 2– Editing Your Screencast
4
Tour 2– Editing Your ScreencastThe purpose of this tour is to familiarize you with the basic editing features of ScreenFlow. This tour describes some of the most common and basic editing techniques.
When you finish your recording, ScreenFlow creates a new document and recorded material is placed at the beginning of the timeline. All media in the timeline is referenced to your project’s stored media. Changes made in the timeline or on the canvas do not alter your original recording.
The Editing WindowThe space used for editing is the editing window, which consists of three main panels.
Figure 2. Editing Window
CanvasThe large, central area of the editing window is called the canvas. This offers a preview of all content in your screencast. The gray space around the preview is for content that will not be present in your exported video. This is used to display off-screen content present in scaling or pan effects. The content displayed on the canvas reflects the position of the scrubber on the timeline.
You can also set the canvas size and background color using the canvas controls.
Canvas
TimelineCanvas controls Playback controls
Properties
February 2012 ScreenFlow User’s Guide | 81020

Getting StartedTour 2– Editing Your Screencast
5
TimelineThe wide area at the bottom of the screen is the timeline. This is a visual representation of the temporal length of your screencast. The scale at the top of the timeline represents measurements of time.
The red vertical line on the timeline is called the scrubber. This represents the current temporal position of the preview currently displayed on the canvas.
The timeline is divided into tracks to manage different clips overlapping at the same time. If the clip is visual (i.e. video, image, or text), the upper most track is displayed over the lower tracks.
Between the canvas and the timeline are playback controls to play your screencast as well as jump to the beginning or end of your screencast.
PropertiesOn the upper-right side of the editing window are the Properties tabs. These are the main editing controls of ScreenFlow and allow you to configure each clip in your screencast. It also includes the media library which stores all recorded and imported media in an unaltered state.
CroppingScreenFlow provides two different types of cropping.
Figure 3. Canvas Controls
Canvas CroppingCanvas cropping is used to change the resolution or aspect ratio of the workspace you have to edit in. This can be useful if you want to constrain your screencast to only a portion of the total recording (i.e. a foreground window).
ScreenFlow User’s Guide | 81020 February 2012

Getting StartedTour 2– Editing Your Screencast
6
Canvas cropping is accessible through the canvas control button. This is set by numerically entering the width and height values or dragging the edge of the canvas with your mouse cursor.
The canvas cannot be set to a value larger than the original recording. Remember, the canvas size represents your total usable display space, which converts to the frame size of your video when you export or publish it.
Image CroppingImage cropping is useful for removing content from the edge of a visual clip. Unlike canvas cropping, image cropping does not limit your workspace but simply alters the content of video or image material.
To crop an image, select the video or still image presented on your canvas. This highlights the image and place handles on the sides. Hold the Control key and drag the edge of the image to crop it.
ActionsActions are property changes used to transition the media from one state to another. Actions are added to a clip by selecting the clip, opening the property that you want to alter, then clicking the Add Action button at the bottom of the properties pane. The action is placed in relation to the position of the scrubber, but can be moved on the clip. The duration of the action is changed by dragging the edge of the action to lengthen or shorten the action.
Figure 4. Video Properties Action
Place the scrubber before or after the action to make changes to the property relative to the action. When the scrubber is placed before the action, this sets the properties of the clip before the action. When the scrubber is placed after the action, this sets the properties of the clip after the action.
Video PropertiesVideo properties can be used to make changes to any recorded or imported video or image file. This includes both screen and camera recordings.
This tour focuses on the most common features.
February 2012 ScreenFlow User’s Guide | 81020

Getting StartedTour 2– Editing Your Screencast
7
Figure 5. Video Properties
Scale. Use this option to change the size of a video or image relative to the size of the canvas. This can be used for highlighting a particular portion of the screen or with a video action to create a zoom effect.
Use the slider or enter a percentage value to change the image scale.
Position. Position represents the location of your video or image on the canvas. The position is based on the exact placement of the center of your image. Values in the position field are represented in pixels.
You can reposition the image by dragging the image on the canvas, nudging the image with the arrow keys, or entering a numerical value in the position fields.
Opacity. This is the degree to which the image is translucent. The greater the value, the more opaque the image. If the value is set to zero, the image is invisible.
This is used with a video action to fade an image in or out. It is particularly useful if you would like to periodically display your camera recording.
Screen Recording PropertiesScreen recording properties are effects specific to demonstrations using the mouse and keyboard. They can only be applied to screen recording clips.
This tour focuses on the most common features.
ScreenFlow User’s Guide | 81020 February 2012

Getting StartedTour 2– Editing Your Screencast
8
Figure 6. Screen Recording Properties
Pointer Zoom. Often it can be difficult to see the mouse in a screencast, particularly if the video has been significantly resized. Increasing the pointer zoom value makes the mouse cursor larger and easier for the viewer to follow.
Click Effect. This feature can be used to make a visual effect when you click your mouse. Select Radar to project a red circle with each click or Invert to change the cursor from black to white with each click.
Sound on Click. Select this option to generate a click sound when the mouse button is pressed.
Show Keys Pressed. Select this option to display the text as you were typing it while recording.
Show Modifier Keys Pressed. Select this option to display modifiers used in hotkey commands, F1 through F12, and the arrow keys.
Callout PropertiesCallout Properties are used to highlight a specific portion of the screen. They can only be applied to screen recordings. Unlike the other properties, Callout Properties must be used with an action.
This tour focuses on the most common features.
February 2012 ScreenFlow User’s Guide | 81020

Getting StartedTour 2– Editing Your Screencast
9
Figure 7. Callout Properties
Highlight. Callouts are capable of highlighting an area in three different ways. Mouse cursor highlights a circular space around the mouse cursor. Foreground Window highlights any window which is currently active. Freehand allows you to draw the area you want to highlight.
Opacity. The opacity slider controls the opacity of the space outside the callout. A low value makes the surrounding area opaque while a high value makes the surrounding area invisible.
Zoom Up. This option magnifies the area inside the callout to make it more prominent.
Border. This option increases the range of the callout area to draw attention to a larger space. This feature is not available with freehand callouts.
Media LibraryThe media library stores all recorded and imported media in an unaltered state. This material may be dragged to your timeline or canvas for editing. You may drag this content into your project multiple times to copy the same material.
ScreenFlow User’s Guide | 81020 February 2012

Getting StartedTour 3– Exporting Your Screencast
10
Tour 3– Exporting Your ScreencastThe purpose of this tour is to familiarize you with exporting your screencast. Screencast projects are not video files – they are saved as Screenflow documents (with a screenflow extension), which can only be opened and used by ScreenFlow.
There are two ways to publish your screencasts – by exporting them to a standard video file format (QuickTime or Windows Media) or publishing them directly to an Internet video service, like YouTube.
Determining the correct export settings for your screencast depends on the complexity of your screencast and the intended use of the video after it has been produced.
This tour explores the basics of ScreenFlow’s export options.
Select File > Export or press Command-E to export your presentation:
Figure 8. Export Settings Window
Save As. Choose a name for your exported video (default: ScreenFlow.mov).
Where. Choose a location to export your video.
Preset. ScreenFlow has several export presets for your convenience. This tour focuses on the most commonly used presets.
• Web - High. This is the default export option which encodes using the H.264 codec. It was chosen as the default codec based on both image quality and file size.
• Web - Low. This is an export option similar to Web - High, but formatted for a low bandwidth. It plays more smoothly on slow internet connections but the image quality is not as good as Web - High.
• Lossless. This is an uncompressed export format ideal for additional editing. This for-mat has the highest quality image but also the largest file size. When exported at 100%, the image quality is identical to the original recording.
iPad / iPhone / Apple TV / iPod. These export options are formatted based on the recommended video specifications for these devices. They cannot be altered.
February 2012 ScreenFlow User’s Guide | 81020

Getting StartedTour 3– Exporting Your Screencast
11
Windows Media. This option exports a video in the WMV format. This is a popular format for Windows users. This option uses a QuickTime plugin called Flip4Mac which must be licensed separately.
DimensionsThese options are used to set the dimensions of your video export. You should not set a size larger that your canvas size. This does not improve image quality.
Scale by. Use this option to scale your project by a percentage value. This is an easy way to shrink your screencast while maintaining the aspect ratio.
Scale to custom size. Use this option to set the exact width and height of your exported video. Click the Letterbox Content box to add letterboxing to your export.
Publish to YouTube/Vimeo/FlashIn addition to encoding a video file, ScreenFlow can also publish screencasts directly to YouTube, Vimeo, and Flash. These options are accessible from the File menu.
ScreenFlow User’s Guide | 81020 February 2012

Getting StartedTour 3– Exporting Your Screencast
12
February 2012 ScreenFlow User’s Guide | 81020