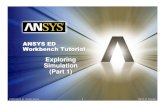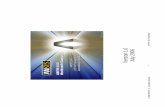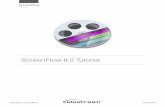ScreenFlow 10.0 Tutorial
Transcript of ScreenFlow 10.0 Tutorial

Tutorial
ScreenFlow 10.0 Tutorial
ScreenFlow Tutorial | 314548 December 15, 2021


2
Installation
This chapter specifies the platform requirements for ScreenFlow, and describes how to install, upgrade, and uninstall ScreenFlow and related subsystems.
Note: These topics apply only to purchases of ScreenFlow from the Telestream Web Store. If you purchased ScreenFlow from the Mac App Store, refer to their installation and upgrade instructions.
Topics■ System Requirements
■ Installing ScreenFlow via Telestream Web Store
■ Unlocking ScreenFlow via Telestream Web Store
■ Activating Your Telestream Web Store License
■ Installing Telestream Audio
■ Deactivating Your ScreenFlow License
■ Removing ScreenFlow from Your Computer
Be sure to review the platform requirements before installing ScreenFlow.

InstallationSystem Requirements
3
ScreenFlow User Guide
System Requirements• Apple Silicon + Intel-based Mac with 64-bit processor - Core i3+ recommended
• Operating Systems
– macOS Monterey 12
– macOS Big Sur 11.3
– macOS Catalina 10.15
• Minimum 4 GB RAM
• 20 GB hard drive
• Apple macOS-approved graphics card
• Apple Silicon + Intel-based1 Mac2 with 64-bit processor - Core i3+ recommended.
• Online Help browser requirements: Safari.
Note: ScreenFlow does not support “Hackintosh” systems.ScreenFlow requires a GPU officially supported by Apple..ScreenFlow does not support NVIDIA "Web Drivers."

InstallationInstalling ScreenFlow via Telestream Web Store
4
ScreenFlow User Guide
Installing ScreenFlow via Telestream Web StoreNote: You must be logged in as an administrator in order to continue.
ScreenFlow is available from Telestream as a disk image (dmg) file, as well as from the Mac Apps Store. This topic is for users who have downloaded ScreenFlow from the Telestream Web site.
To install ScreenFlow, do the following:
1. To download and launch the ScreenFlow installer, do one of the following:
• Using the Safari browser, download or open the ScreenFlow .dmg installer file.MacOS automatically mounts the disk image and runs the installer.
• Using a browser other than Safari, download the ScreenFlow .dmg file. Double-click the .dmg file to run the ScreenFlow installer.
Note: The installer attempts to close applications including QuickTime, Final Cut Pro, Episode Desktop, and Pipeline Control before installation. If the installer can’t close these applications, installation will fail after about a minute.
The installer displays an icon for ScreenFlow and an icon for the Applications folder.
2. Drag the ScreenFlow icon onto the Applications folder.
3. Enter an administrative user’s name and password to continue.
4. When installation is complete, Close the installer—ScreenFlow is installed and ready for you to use.
Unlocking ScreenFlow via Telestream Web StoreYou must purchase a ScreenFlow license in order to export movies without watermarking them.
Note: This topic does not apply to users who purchased from the Mac App Store. The App Store has its own installation and licensing procedure.
Note: You must be logged in as an administrator in order to continue.
1. To purchase a ScreenFlow license, follow these steps:
2. Start ScreenFlow.
3. Select ScreenFlow > Preferences and click the Licenses tab, as shown in Figure 1.

InstallationActivating Your Telestream Web Store License
5
ScreenFlow User Guide
Figure 1. Preferences Licenses Pane
4. Click Purchase. This redirects you to the Telestream online store where you can purchase or upgrade your license.
When the purchase is complete, the ScreenFlow license installs automatically.
Note: If ScreenFlow doesn’t display a Purchase button, then you have already registered ScreenFlow and it’s been activated and unlocked.
Activating Your Telestream Web Store LicenseIf you have already purchased a license through the Telestream Web Store, Telestream sent you an email receipt containing your license key.
Note: If your Macintosh is not connected to the Internet, follow the instructions in the Manual Activation Guide to activate your license and unlock ScreenFlow.
The easiest way to register the license key and activate ScreenFlow is to click on the link provided in your email receipt. If the link doesn’t work, register ScreenFlow as follows:
1. Launch ScreenFlow.
2. Select ScreenFlow > Preferences and click the Licenses tab.
Note: If ScreenFlow doesn’t display a Purchase menu, then you have already registered and unlocked ScreenFlow.
3. Enter your serial number and click Activate, as shown here in 4.
Click License tab
Click Purchase

InstallationInstalling Telestream Audio
6
ScreenFlow User Guide
4. Enter Your Serial Number To Unlock ScreenFlow
Note: If the Activate button is dimmed, it means that the license is invalid. Double-check your license from the e-mail. Make sure that all letters are capitalized, dashes are included, and all 0’s are zeros, not the capital letter O. It may also help to copy and paste your serial number from your e-mail, but be careful not to copy any additional text such as a space. If you are still having problems, please contact technical support.
Now your serial number is activated and ScreenFlow is unlocked. Close the Preferences window to continue.
Installing Telestream AudioTo capture computer audio, ScreenFlow must install the Telestream audio driver.
Note: To proceed, you must log in as an administrator.
The installation process begins automatically if you attempt to record computer audio without the driver installed.
Note: If you purchased ScreenFlow from the Mac App Store, ScreenFlow directs you to the Telestream website to download and install the driver.
To install the Telestream audio driver manually, follow these steps:
1. In ScreenFlow, select ScreenFlow > Preferences. Then click the Advanced tab.
2. Using the Installer application, click the Install Driver button.ScreenFlow displays the Install Telestream Audio dialog.
Click License tab
Click Activate
Enter serial number

InstallationInstalling Telestream Audio
7
ScreenFlow User Guide
3. Click Continue.The installer displays a space requirement message.
4. Click Install.
5. To install the driver, enter your password and click OK.The installer installs the Telestream audio driver.
6. To close the Installation Complete dialog, click Close.
Upgrading Telestream Audio
Note: If ScreenFlow prompts you to upgrade the audio driver, exit out of the upgrade message by selecting Cancel. Before installing the current audio driver, uninstall the current audio driver. Then, install the latest version of the audio driver, either manually or using the Record Computer Audio checkbox.
To upgrade the Telestream audio driver manually, follow these steps:
1. In ScreenFlow, select ScreenFlow > Preferences. Then click the Advanced tab.
2. Click the Install Driver button to display the Install window, then click Continue.
3. When ScreenFlow displays the space requirement message, click Install.
4. Enter your password and click Install Software.
5. After ScreenFlow installs the Telestream audio driver, click Close.
To upgrade the Telestream Audio driver through the New Recording tab, follow these steps:
1. Launch ScreenFlow to display the Welcome window.
2. Select New Recording.
3. Check Record Computer Audio.
4. When ScreenFlow displays the upgrade message, select Upgrade, and click Continue.
5. When ScreenFlow displays the space requirement message, click Continue.
6. Enter your password and click Install Software.
7. After ScreenFlow installs the Telestream audio driver, click Close.
Uninstalling the Telestream Audio DriverTo uninstall the Telestream audio driver, do the following
1. Select ScreenFlow > Preferences.
2. Click the Advanced tab.
3. Click Uninstall Driver and enter the password.

InstallationDeactivating Your ScreenFlow License
8
ScreenFlow User Guide
Configuring the Telestream Audio Capture DeviceYou can use Audio MIDI setup to control the sample rate at which the Telestream Audio Capture device records audio. The sample rate you select for the Telestream Audio Capture device is the sample rate at which ScreenFlow records the audio. The ScreenFlow default sample rate is 48 kHz.
Normally ScreenFlow has an inherent latency. Audio flows to the Telestream audio driver, back to ScreenFlow recording system, then out through the speakers. However, you can configure the audio driver to eliminate latency. To enable recording without latency, do the following:
1. Go to Preferences > Advanced.
2. Check both of these boxes:
• Allow device to be Sound Output
• Disable Sound Output Monitoring
3. Open Audio MIDI setup and press the (+) button. Then select Create Multi-Output Device.
4. Add your system Speakers to this Multi-Output Device.
5. Add your Telestream Audio Capture to this Multi-Output Device.
6. Right click (or click the Gear button) and then select Use This Device For Sound Output.
7. (Optional) If desired, also select Play Alerts and Sound Effects Through This Device.
When configured in this way, audio will flow immediately to your output device. ScreenFlow can record the audio at the same time without adding latency to the recording.
Note: When you configure ScreenFlow without latency, ScreenFlow disables the audio level controls.
Note: Consider configuring your Digital Audio Workstation (DAW) to route desired channels to the Telestream Audio Capture Device. The DAW adds an output from the DAW directly to ScreenFlow, while leaving your workflow untouched.
Deactivating Your ScreenFlow LicenseIf you want to use your ScreenFlow license on another computer, you must deactivate it first. Then, you can activate the license in ScreenFlow running on another computer
Note: This topic does not apply to users who purchased from the Mac App Store. The App Store has its own installation and licensing procedure.

InstallationDeactivating Your ScreenFlow License
9
ScreenFlow User Guide
Your user must be an administrator. If your user is not an administrative account, you’ll need to create one (or log on with one) in order to continue.
To deactivate your ScreenFlow license, follow these steps:
1. Start ScreenFlow.
2. Select ScreenFlow > Preferences and click the Licenses tab, as shown in Figure 2.
Figure 2. Preferences Licenses Pane
3. Click Deactivate to deactivate the license on this computer. Now, you can use the same license in ScreenFlow running on another computer. Please allow 15 minutes before trying to reactivate your license.
Click License tab
Click Deactivate

InstallationRemoving ScreenFlow from Your Computer
10
ScreenFlow User Guide
Removing ScreenFlow from Your ComputerTo uninstall ScreenFlow, open the Applications folder and drag the ScreenFlow application to the trash. (The ScreenFlow license is stored separately, so you do not need to re-activate your license if you reinstall ScreenFlow.)
To completely remove ScreenFlow that has been upgraded to a newer version, move the following files to your trash.
User Library1. Make sure ScreenFlow is not open. (save any work in progress)
2. Open a new Finder window.
3. Select the GO menu at the top of screen, press and hold the Option key and select the Library that is displayed.
4. In the Library folder open the Caches folder.
5. Delete all folders that start with net.telestream.screenflow (4/5/6/7/8/9).
System Library1. Make sure ScreenFlow is not open. (save any work in progress)
2. Open a new Finder window.
3. Select the GO menu at the top of screen, select Computer > Macintosh HD > Library > Preferences.
4. In the Preference folder, delete all folders that start with net.telestream.screenflow (4/5/6/7/8/9). You will be asked for your admin password.
Note: You may also need to reactivate you license.
Other FilesDelete all of the following files:
~/Library/Preferences/WSG985FR47.net.telestream.screenflowhelper.plist
~/Library/Saved\ Application\ State/net.telestream.screenflow6/7/8/9.savedState
~/Library/Application Support/ScreenFlow/Global Library
/System/Library/Extensions/TelestreamAudio.kext

InstallationRemoving ScreenFlow from Your Computer
11
ScreenFlow User Guide

12
Tutorials
For a quick introduction to the main features of ScreenFlow, take the following three tours. We encourage you to take these tours before beginning your first ScreenFlow project so that you’ll have a basic familiarity with the program before you begin.
The creation of a ScreenFlow project is a three step process. First, record or import video. Next edit the project. Finally, export your finished video to a file or publish it directly to an Internet video service.
Topics■ Tour 1: Recording a Screencast
■ Tour 2: Editing a Screencast
■ Tour 3: Publishing a Screencast

TutorialsTour 1: Recording a Screencast
13
ScreenFlow User Guide
Tour 1: Recording a ScreencastIn this first tour, you will learn how to record a screencast. Before creating a video for publication, record a few sample screencasts. This will familiarize you with ScreenFlow recording options. First, select the sources you want to record. Then, record a screencast
Selecting Your SourcesTo select your video and audio sources, do the following:
1. Connect any external video or audio sources to your Mac by cable.
2. On the Welcome screen, click New Recording.ScreenFlow opens the New Recording dialog, showing fields for selecting sources.
Figure 3. New Recording Window
3. Check the box next to the first Record field to enable the field.
4. In the first Record field, click the arrows to the right of the field.ScreenFlow opens a drop-down menu of sources.
5. Click a source from the list that you want to record.
Note: When you select Computer Audio as a source, ScreenFlow might display the message, “Recording Audio from other applications in ScreenFlow.” If it does, please consult ScreenFlow 7.3.1: New Audio Driver located on the Telestream Knowledge Base at:http://telestream.force.com/kb/articles/Knowledge_Article/ScreenFlow-7-3-1-New-Audio-Driver
Select New Recording
Check to add a source
Select a source
Plus menu

TutorialsTour 1: Recording a Screencast
14
ScreenFlow User Guide
6. To add another source, check the box for another Record field, and select the desired source from the drop-down menu. Repeat this step for every source you want to add.
7. To add additional source fields, click the “+” icon toward the bottom of the dialog.
8. Click the icon containing an ellipse (...) to the right of a source field, to open advanced options for the source. Select the option desired.
Note: Also, you can select sources by navigating to Configure Recording in ScreenFlow Helper.
Recording Video and Audio1. Click the Record button.
ScreenFlow enters a countdown mode before recording. You can change the length of this countdown (see Setting the Countdown Window Preference).
2. After the countdown, create a short presentation.
3. To stop the recording: press Shift-Command-2 or select Stop Record from the ScreenFlow Helper menu in the upper-right corner of your display.When you stop recording, ScreenFlow opens your recording in the ScreenFlow editing window with all of your recorded sources placed on the timeline.ScreenFlow captures all sources synchronously, whether audio, video, or both.ScreenFlow combines display video and computer audio into one clip and saves the clip as an .scc file. ScreenFlow also combines camera video and microphone audio into another clip and adds it to your project.

TutorialsTour 1: Recording a Screencast
15
ScreenFlow User Guide
Capturing Part of the ScreenTo record only a portion of the screen, do the following:
1. On the New Recording dialog, click the Partial Screen Record button to the left of the red Record button.ScreenFlow darkens the screen and draws a rectangular capture area.
Note: While the rectangular selection is present, you can’t interact with any windows on the desktop.
2. Drag an edge or corner of the rectangle to resize it.
3. Click the Record button.ScreenFlow enters a countdown mode before recording. You can change the length of this countdown (see Setting the Countdown Window Preference).
4. After the countdown, create a short presentation.
5. To stop the recording: press Shift-Command-2 or select Stop Record from the ScreenFlow Helper menu in the upper-right corner of your display.When you stop recording, ScreenFlow opens your recording in the ScreenFlow editing window with all of your recorded sources placed on the timeline.
You can cancel partial-screen capture, start the recording, or use presets to constrain the region you are capturing from the control strip towards the bottom of the screen. (See Partial Screen Capture for more detail).

TutorialsTour 2: Editing a Screencast
16
ScreenFlow User Guide
Tour 2: Editing a ScreencastThe purpose of this tour is to familiarize you with the basic editing features of ScreenFlow. This tour describes some of the most common and basic editing techniques.
For a comprehensive description of editing features, see The Editor Window.
When you finish your recording, ScreenFlow creates a new document and places recorded media at the beginning of the timeline. The media elements on the timeline reference your project’s stored media. Changes made on the timeline or on the canvas do not alter your original recording.
The Editing WindowThe space used for editing is the editing window, which consists of three main parts: Canvas Controls, Playback Controls, and Timeline area.
Figure 4. Editing WindowCanvas
Timeline areaPlayback controls
Properties

TutorialsTour 2: Editing a Screencast
17
ScreenFlow User Guide
Canvas Controls
The large, central area of the editing window is called the canvas. This offers a preview of all visual elements in your project. The gray space around the preview is for elements that will not be present in your exported video. This is used to display off-screen elements present in scaling and panning effects. The elements displayed on the canvas reflect the position of the scrubber on the timeline.
You can set the canvas size and background color using the canvas controls (see Configuring the Canvas).
Timeline Area
The wide area at the bottom of the screen is the timeline. This is a visual representation of the length in time of your screencast. The scale at the top of the timeline represents measurements of time.
The red vertical line on the timeline is called the scrubber. This represents the current temporal position of the preview currently displayed on the canvas.
The timeline is divided into tracks to manage different clips overlapping at the same time. If the clip is visual (i.e. video, image, or text), the upper most track is displayed over the lower tracks.
Between the canvas and the timeline are playback controls which enable you to play your screencast and jump to the beginning or end of your video.
Properties
On the upper-right side of the editing window are the Properties tabs. These are the main editing controls of ScreenFlow and allow you to configure each clip in your screencast. It also includes the media library which stores all recorded and imported media in an unaltered state.
For more information, see Configuring Video Properties and Configuring Audio Properties.
Canvas CroppingCanvas cropping is used to change the resolution or aspect ratio of the workspace you have to edit in. This can be useful if you want to constrain your screencast to only a portion of the total recording (i.e. a foreground window).

TutorialsTour 2: Editing a Screencast
18
ScreenFlow User Guide
Canvas cropping is accessible through the canvas cropping button located on the top-right side of the window.
This is set by numerically entering the width and height values or dragging the edge of the canvas with your mouse cursor.
Note: The canvas can be set to a size larger than the original recording by using the File > Document Settings. Remember, the canvas size represents your total usable display space, which converts to the frame size of your video when you export or publish it.
Image CroppingTo crop an image, select the video or still image on the canvas. Hold the Control key and drag the edge or handles of the image to constrain and crop it. Hold the Control and Shift keys and drag to just crop the image.
ActionsActions are property changes used to transition the media from one state to another.
Actions are added to a clip by selecting the clip, opening the property that you want to alter, then clicking the Add Action button (+Action) at the top of the properties pane. The action is placed in relation to the position of the scrubber, but can be moved on the clip. The duration of the action is changed by dragging the edge of the action to lengthen or shorten the action.
Canvas cropping button
Action Action button

TutorialsTour 2: Editing a Screencast
19
ScreenFlow User Guide
Figure 5. Video Properties Action
Place the scrubber before or after the action to make changes to the property relative to the action. When the scrubber is placed before the action, this sets the properties of the clip before the action. When the scrubber is placed after the action, this sets the properties of the clip after the action.

TutorialsTour 2: Editing a Screencast
20
ScreenFlow User Guide
Video PropertiesVideo properties can be used to make changes to any recorded or imported video, video action, or image file. This includes both screen and camera recordings.
This tour focuses on the most common features. For more details, see Configuring Video Properties.
Figure 6. Video Properties
Scale Use this option to change the size of a video or image relative to the size of the canvas. This can be used for highlighting a particular portion of the screen or with a video action to create a zoom effect. Use the slider or enter a percentage value to change the image scale.
Position Position represents the location of your video or image on the canvas. The position is based on the exact placement of the center of your image. Values in the position field are represented in pixels. You cannot reposition the clip on the canvas

TutorialsTour 2: Editing a Screencast
21
ScreenFlow User Guide
with arrow keys all of the time. The clip must be selected using the mouse. If the clip is selected on the timeline, the arrow keys do not adjust the location of the clip on the canvas.
You can reposition the image by dragging the image on the canvas, nudging the image with the arrow keys, or entering a numerical value in the position fields.
XYZ Rotation You can rotate the image on its X, Y, or Z axis by entering a value in degrees, or by clicking and dragging (in circular motion) the rotation icon to the right of the value field.
Opacity This is the degree to which the image is translucent. The greater the value, the more opaque the image. If the value is set to zero, the image is invisible. This is used with a video action to fade an image in or out. It is particularly useful if you would like to periodically display your camera recording.
Cropping Click the disclosure triangle down to display cropping options. Set the crop margins (by pixel) for left, right, top and bottom.
Reflection Check to implement reflection. Use the slider to set the value or enter it manually (0 to 100%). Reflection creates a mirror image of the selected clip below the clip itself. The greater the value, the more opaque the reflection. When set to zero, the reflection is invisible.
Corner Round Move the slider to round the corners on your media display.
Drop Shadow Check to create a shadow effect behind a still image. If the image uses a transparency, the shadow only reflects the non-transparent part of your image. Use the thumb wheel (or enter the value manually) to set the Angle of the shadow relative to the image in degrees (-180 to 80 degrees). The default is -45 degrees. You can also select a shadow color by clicking in the Color box to open the color pallet. Slide the Offset slider to set how far the shadow is displayed from its object. Slide the Opacity slider to adjust the transparency of the shadow. Slide the Blur Size slider to adjust the amount of blur (fuzziness) in the shadow.
Color Controls Click the disclosure triangle down to display color options, and adjust saturation, brightness, and contrast using the sliders.
Filters and Effects Click the plus icon to add filters to the selected clip.
Screen Recording PropertiesScreen recording properties are effects specific to demonstrations using the mouse and keyboard. They can only be applied to screen recording clips.
This tour focuses on the most common features. For more details, see Configuring Screen Recording Properties.

TutorialsTour 2: Editing a Screencast
22
ScreenFlow User Guide
Figure 7. Screen Recording Properties
Show Mouse Pointer. When checked, any mouse pointer icon activity in the screen recording is displayed. When unchecked, the mouse pointer is hidden.
Pointer Zoom. Often it can be difficult to see the mouse in a screencast, particularly if the video has been significantly resized. Increasing the pointer zoom value makes the mouse cursor larger and easier for the viewer to follow.
Click Effect. This feature can be used to make a visual effect when you click your mouse. Select Radar to screencast a red circle with each click or Invert to change the cursor from black to white with each click.
Pointer. Select the icon image used as the mouse pointer.
Opacity. This is the degree to which the mouse pointer is translucent. The greater the value, the more opaque the image. If the value is set to zero, the image is invisible.
Sound on Click. Select this option to generate a click sound when the mouse button is pressed. You can set the volume by moving the Volume slider (or by entering a value manually). You can also select the source of your click sound by clicking Choose and navigating to a file containing the sound you want.
Show Keystrokes. Check to displays keys being typed during a recording. Select between Show All Keys and Show Modifier Keys (F1 through F12 and arrow keys). Enter values for Height and Position of the Keystrokes display. Set the Width by moving the slider.
Attached To Clip. When checked, the keystroke bar will be attached to the screen recording clip, and will be affected by any changes made to the recording. This includes scaling, cropping, and any changes made to the canvas crop. When unchecked, the

TutorialsTour 2: Editing a Screencast
23
ScreenFlow User Guide
keystroke bar will only be affected by changes to canvas crop, and will remain centered to the canvas if any changes are made.
Callout PropertiesCallout Properties are used to highlight a specific portion of the screen. They can be applied to screen recordings, images, or video clips. Unlike the other properties, Callout Properties must be used with an action.
This tour focuses on the most common features. For more details, see Configuring Callout Properties.
Figure 8. Callout Properties
Highlight. Callouts are capable of highlighting an area in three different ways. Mouse cursor highlights a circular space around the mouse cursor. Foreground Window highlights any window which is currently active. Freehand allows you to draw the area you want to highlight.
Opacity. The opacity slider controls the opacity of the space outside the callout. A low value makes the surrounding area more visible, while a high value makes the surrounding area less visible.
Blur. Move the slider to increase/decrease the amount of blur in the callout.
Blur Background. Check to blur the background of the callout and not just the edges.
Zoom Up. This option magnifies the area inside the callout to make it more prominent.
Border. This option increases the range of the callout area to draw attention to a larger space. This feature is not available with freehand callouts.

TutorialsTour 2: Editing a Screencast
24
ScreenFlow User Guide
Outline Enter the value (in pixels) to create an outline around the callout area (range: 0 to 59.) Click the color box to change the color of the outline
Shadow. Check to add a drop-shadow around the callout. Move the slider to adjust the amount of shadow.
Feather. Specify the blend value (in pixels) to apply to the callout border to create a smooth transition between the callout area and the surrounding space (range: 0-20).
Round. Applies to foreground window callouts only. Specify the round-off value (in pixels) of the callout edge to create a more gentle appearance (range: 0-59).
Build. Specify the transition time of the callout, in seconds, up to 2 decimal places, and from 0 to 4 seconds. Duration In determines the amount of build-in time to reach the full effect of the callout. Duration Out determines the amount of build-out time to return to normal.
Touch Callout PropertiesTouch callouts work in a similar fashion to freehand callouts. When the action is selected in the timeline, the video view enters a modal editing state which is represented by the timeline. Only the currently selected clip and some editing controls in the top right corner of the video view are highlighted. This modal editing state can be exited by clicking away from the touch callout, or by clicking the close button on the editing tools.
The touch callouts are configured through a tab in the ScreenFlow inspector where the touch callouts can also be added.
Touch Callout tab

TutorialsTour 2: Editing a Screencast
25
ScreenFlow User Guide
Count Select the number of Touch Callouts.
Fill Check to choose Solid Color Gradient from the popup menu. For solid color, select a color from the color wheel.
Outline Enter the value (in pixels) to create an outline around the callout area (range: 0 to 59.) Click the color box to change the color of the outline.
Size Move the slider to set the size of the Touch Callout area (in pixels). You can also enter size value and press the Enter key.
Spacing Move the slider to set the distance between multiple Touch Callouts. This setting is grayed-out if you have only one Touch Callout.
Opacity Enter a value, or click the up or down arrows, to set the amount of opacity (transparency) of a selected Touch Callout.
Rotation Enter a value, or click the up or down arrows, to set the amount of rotation of a selected Touch Callout.
(See Configuring Touch Callouts for more information.)

TutorialsTour 2: Editing a Screencast
26
ScreenFlow User Guide
Media LibraryThe media library stores all recorded and imported media in an unaltered state. This media may be dragged from the media library to your timeline or canvas for inclusion in the project. You can drag this media into your project multiple times to replicate the same file.
For more information, see The Media Library.

TutorialsTour 3: Publishing a Screencast
27
ScreenFlow User Guide
Tour 3: Publishing a ScreencastThe purpose of this tour is to familiarize you with publishing your screencast. ScreenFlow screencasts are not video files—they are saved as ScreenFlow documents (with a .screenflow extension), which can only be opened and used by ScreenFlow.
There are two ways to publish your screencasts—by exporting them to a standard video file format or publishing them directly to an Internet video service, like Vimeo or YouTube.
Determining the correct export settings for your screencast depends on the complexity of your screencast and the intended use of the video after it has been produced.
This tour explores the basics of ScreenFlow’s export options. For a comprehensive description, see Media Export and Project Archiving.
Select File > Export or press Command-E to export your presentation:
Figure 9. Export Settings Window
Save As Choose a name for your exported video (default: ScreenFlow.mp4).
Where Choose a location to export your video.
Type you can export automatically or manually. (See Exporting Your Video for details.)
Encoding Quality Select: Fastest, Normal, or Slowest.
Note: Fastest is only available if your computer has an Intel QuickSync-enabled CPU.

TutorialsTour 3: Publishing a Screencast
28
ScreenFlow User Guide
Resolution Select a resolution, or select Custom which opens Width and Height fields to enter custom resolution values.
Letterbox Content Check to display letterbox content (text display of audio content)/
Options Use these controls to specify motion blur, add chapter tracks, add captions, and burn-in captions depending on your encoding options.
PublishingIn addition to encoding a video file, ScreenFlow can also publish screencasts directly to Vimeo, YouTube, Google Drive, Dropbox, Wistia, Box and Imgur. These options are accessible from the File menu. For more information, see Media Export and Project Archiving.

TutorialsTour 3: Publishing a Screencast
29
ScreenFlow User Guide