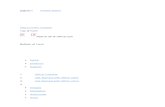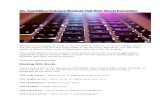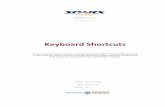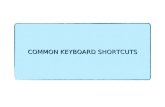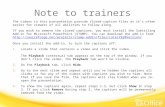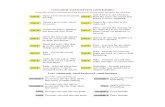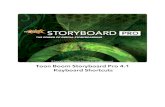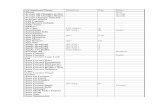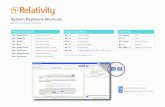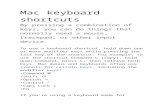Save quickly to pdfa with keyboard shortcuts
-
Upload
oregon-law-practice-management -
Category
Technology
-
view
808 -
download
0
description
Transcript of Save quickly to pdfa with keyboard shortcuts

OREGON LAW PRACTICE MANAGEMENT
Save Quickly to PDF/A with Keyboard Shortcuts
If you are a user of federal court Case Management and Electronic Case Filing (CM/ECF), then you are already familiar with the transition to PDF/A for electronic filing of court documents. Perhaps you have searched for a quick, easy way to convert your PDFs.
You could use your mouse and follow the eight steps described in this blog post* by Rick Borstein, author of the Acrobat for Legal Professionals Blog.
Or you can try this:
Keyboard Shortcut: <Alt> F A M A or <Alt> F A M A <Alt> E For the Brave
Remember keyboard shortcuts? We used them with impunity in early versions of WordPerfect and Word, but what have they done for us lately? Perhaps you’re like me and have fallen out of the habit. I blame it in part on the touch screen technology of smartphones and tablets. But when Jim Calloway of the Oklahoma Bar Association challenged me to find and publish a shortcut to saving PDFs in PDF/A format, I responded “Game on!” (Actually, I think I said “Good idea, Jim!”) Here are two keyboard sequences for your consideration. UPPERCASE is used solely to make these shortcuts easier to read, please don’t hold down the <Shift> key – it isn’t necessary.
For those who wish to quickly access Save As PDF/A:
Hold down the <Alt> key, type “F,” then A M A. Notice you are now in the Save As dialog box with PDF/A selected under “Save as type.” Click Settings… and follow the steps described in Rick Borstein’s blog post.
For the real keyboard shortcut believers:
<Alt> F A M A <Alt> E
This combination will take you directly to Preflight Settings. The Preflight Dialog box looks like this:

The radio button “Save as PDF/A-1b” and check box “Apply Corrections” should already be chosen. Leave these two options selected for the reasons given by Rick Borstein.
From here, only two “mouse moves” are required:
Check “Create PDF/A-1b according to the following PDF/A-1b conversion profile; and Click OK.
Open a PDF and try it: <Alt> F A M A <Alt> E, check “Create PDF/A-1b according to the following PDF/A-1b conversion profile” and click OK. Write <Alt> F A M A <Alt> E on a post-it note and keep it by your monitor until you have the shortcut memorized.
Can’t I Use a Macro To Do This?
Macros (or Actions) in Acrobat can be used to automate any number of steps, including “Preflight Print Production,” which is what we’re doing when we save to PDF/A. This will be the subject of my next post.
My thanks to Jim Calloway of the Oklahoma Bar Association for the idea and to Barron Henley of Affinity Consulting who inspired me. I’ve heard Barron speak many times at the ABATECHSHOW. More

recently, we were fortunate enough to have him come out for presentations on Acrobat and going paperless. Thank you Jim and Barron!
Copyright 2012 Beverly Michaelis
* Note – due to a numbering glitch in Rick’s post, the steps jump from “5″ back to “3,” but there are eight steps if you use your mouse to “File, Save As PDF/A.” If you can’t wait until next week to read about Actions (macros) for saving to PDF/A, then check out this post.
Originally published May 7, 2012 at http://oregonlawpracticemanagement.com/2012/05/07/save-quickly-to-pdfa/.