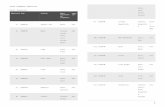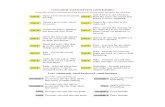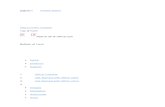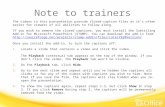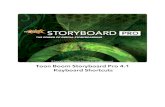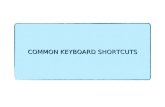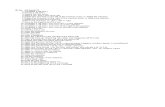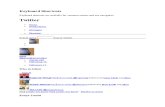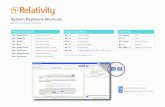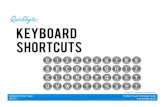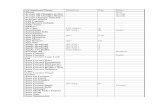Msoffice Keyboard Shortcuts
-
Upload
santosh-kumar -
Category
Documents
-
view
366 -
download
11
description
Transcript of Msoffice Keyboard Shortcuts
Dear friends
This Part of the page will be very useful to you those who often use MS-Office applications. Give you feed backs.
I
Open the Internet Options dialog box for Microsoft Internet Explorer, where you can change accessibility settings
ALT+O, and then press R
Refresh the topic (useful if you have linked to a Web page)
ALT+O, and then press P
Print all topics in a book or a selected topic only
ALT+F4
Close the Help window
Note If you use a or other , you'll get the best results with Help if you enter questions in the Answer Wizard tab in the
Help window rather than in the Office Assistant balloon or in the Ask a Question box.
Use the Contents, Index, and Answer Wizard pane
Some of the content in this topic may not be applicable to some languages.
Press F6 to switch from the Help topic to the Contents, Answer Wizard, Index.
CTRL+TAB
Switch to the next tab
ALT+C
Switch to the Contents tab
ALT+A
Switch to the Answer Wizard tab
ALT+I
Switch to the Index tab
ENTER
Open a selected book or Help topic
DOWN ARROW
Select the next book or Help topic
UP ARROW
Select the previous book or Help topic
SHIFT+F10
Display a shortcut menu
Note If you use a or other , you'll get the best results with Help if you enter questions in the Answer Wizard tab in the
Help window rather than in the Microsoft Office Assistant balloon or in the Ask a Question box.
Use the Help topic pane
Some of the content in this topic may not be applicable to some languages.
To use the Help window, the Microsoft Office Assistant must be turned off. To turn off the Assistant, press F1 to display
the Assistant. Press ALT+O to open the Options tab in the Office Assistant dialog box. Press ALT+U to clear the Use
the Office Assistant check box, and then press ENTER. Press F1 to display the Help window.
F1
Display the Help window if the Assistant is turned off (if the Assistant is turned on, F1 displays the Assistant balloon).
In the Help window
F6
Switch between the Help topic and the Contents, Answer Wizard, Index
TAB
Select the next hidden text or hyperlink, or Show All or Hide All at the top of a topic
SHIFT+TAB
Select the previous hidden text or hyperlink, or the Browser View button at the top of a Microsoft Office Web site
article
ENTER
Perform the action for the selected Show All, Hide All, hidden text, or hyperlink
ALT+O
Display the Options menu to access any Help command
ALT+O, and then press T
Hide or show the pane with the Contents, Answer Wizard, and Index tabs
ALT+O, and then press B
Display the previously viewed topic
ALT+O, and then press F
Display the next topic in a previously displayed sequence of topics
ALT+O, and then press H
Return to the specified home page
ALT+O, and then press S
Stop the Help window from opening a Help topic (useful if you want to stop a Web page from downloading)
ALT+O, and then press I
Open the Internet Options dialog box for Microsoft Internet Explorer, where you can change accessibility settings
ALT+O, and then press R
Refresh the topic (useful if you have linked to a Web page)
ALT+O, and then press P
Print all topics in a book or a selected topic only
ALT+F4
Close the Help window
Note If you use a or other , you'll get the best results with Help if you enter questions in the Answer Wizard tab in the
Help window rather than in the Office Assistant balloon or in the Ask a Question box.
Microsoft Office interface or Microsoft Office Basics
Display and use windows
Some of the content in this topic may not be applicable to some languages.
ALT+TAB
Switch to the next window
ALT+SHIFT+TAB
Switch to the previous window
CTRL+W or CTRL+F4
Close the active window
CTRL+F5
Restore the size of the active window after you've maximized it
F6
Move to a from another pane in the program window (clockwise direction). You may need to press F6 more than once.
Note If pressing F6 doesn't display the task pane you want, try pressing ALT to place focus on the menu bar, and then
pressing CTRL+TAB to move to the task pane.
SHIFT+F6
Move to a pane from another pane in the program window (counterclockwise direction)
CTRL+F6
When more than one window is open, switch to the next window
CTRL+SHIFT+F6
Switch to the previous window
CTRL+F7
When a document window is not maximized, performs the Move command (on the Control menu for the window). Use
the arrow keys to move the window, and, when finished, press ESC.
CTRL+F8
When a document window is not maximized, performs the Size command (on the Control menu for the window). Use
the arrow keys to resize the window, and, when finished, press ESC.
CTRL+F9
Minimize a window to an icon (works only for some Microsoft Office programs)
CTRL+F10
Maximize or restore a selected window
PRINT SCREEN
Copy a picture of the screen to the Clipboard
ALT+PRINT SCREEN
Copy a picture of the selected window to the Clipboard
Access and use smart tags
ALT+SHIFT+F10
Display the menu or message for a smart tag. If more than one smart tag is present, switch to the next smart tag and
display its menu or message.
DOWN ARROW
Select the next item in a smart tag menu.
UP ARROW
Select the previous item in a smart tag menu.
ENTER
Perform the action for the selected item in a smart tag menu.
ESC
Close the smart tag menu or message.
Tip
You can ask to be notified by a sound whenever a smart tag appears. To hear audio cues, you must have a sound card.
You must also have Microsoft Office Sounds installed on your computer.
If you have access to the World Wide Web, you can download Microsoft Office Sounds from the . On the Help menu,
click Office on the Web and search for "Microsoft Office Sounds." After you've installed the sound files, you need to
select the Provide feedback with sound check box on the General tab of the Options dialog box (Tools menu). When
you select (or clear) this check box, the setting affects all Office programs that support sound.
Note The in this topic goes to the Web. You can switch back to Help at any time.
Access and use task panes
F6
Move to a from another pane in the program window. (You may need to press F6 more than once.)
Note If pressing F6 doesn't display the task pane you want, try pressing ALT to place focus on the menu bar, and then
pressing CTRL+TAB to move to the task pane. In addition, if you open a dialog box from the Reveal Formatting task
pane, the focus may be in your document after you close the dialog box, rather than in the task pane. You can use F6
or CTRL+TAB to return to the task pane.
CTRL+TAB
When a menu or is active, move to a task pane. (You may need to press CTRL+TAB more than once.)
TAB or SHIFT+TAB
When a task pane is active, select the next or previous option in the task pane.
CTRL+DOWN ARROW
Display the full set of commands on the task pane menu.
DOWN ARROW or UP ARROW
Move among choices in a selected submenu; move among certain options in a group of options.
SPACEBAR or ENTER
Open the selected menu, or perform the action assigned to the selected button.
SHIFT+F10
Open a ; open a drop-down menu for the selected gallery item.
HOME or END
When a menu or submenu is visible, select the first or last command on the menu or submenu.
PAGE UP or PAGE DOWN
Scroll up or down in the selected gallery list.
CTRL+HOME or CTRL+END
Move to the top or bottom of the selected gallery list.
Access and use menus and toolbars
F10 or ALT
Select the , or close an open menu and submenu at the same time.
CTRL+TAB or CTRL+SHIFT+TAB
Select a toolbar after pressing F10 or ALT to select the menu bar. When a toolbar is selected, select the next or
previous toolbar or menu bar.
TAB or SHIFT+TAB
When a or menu bar is selected, select the next or previous button or menu.
ENTER
Open the selected menu, or perform the action for the selected button or command.
SHIFT+F10
Display the for the selected item.
ALT+SPACEBAR
Display the window shortcut menu (Control menu).
DOWN ARROW or UP ARROW
When a menu or is open, select the next or previous command.
LEFT ARROW or RIGHT ARROW
Select the menu to the left or right. When a submenu is open, switch between the main menu and the submenu.
HOME or END
Select the first or last command on the menu or submenu.
ESC
Close an open menu. When a submenu is open, close only the submenu.
SHIFT+DOWN ARROW
When a menu is selected, display the list of commands.
CTRL+DOWN ARROW
When a shortened menu is open, display the full set of commands.
ALT+CTRL+= (equal sign)
Add a toolbar button to a menu. When you type this shortcut key and then click a toolbar button, Microsoft Word adds
the button to the appropriate menu. For example, click Bullets on the Formatting toolbar to add the Bullets command
to the Format menu.
ALT+CTRL+- (dash key)
Remove a command from a menu. When you type this shortcut key and then select a menu command, the command is
removed. You can add the menu command back to the menu if you change your mind.
ALT+CTRL++ (plus key on numeric keypad)
Customize the shortcut key for a menu command. When you type this shortcut key and then select a menu command,
the Customize Keyboard dialog box opens so you can add, change, or remove the shortcut key.
Note You can use the keyboard to select any menu command on the menu bar. Press ALT to select the menu bar.
Press the letter that is underlined in the menu name that contains the command you want. In the menu that appears,
press the letter underlined in the command name that you want.
Resize and move toolbars, menus, and task panes
Press ALT to select the .
Press CTRL+TAB repeatedly to select the or you want.
Do one of the following:
Resize a toolbar
In the toolbar, press CTRL+SPACE to display the Toolbar Options menu.
Select the Size command, and then press ENTER.
Use the arrow keys to resize the toolbar. Press CTRL+ the arrow keys to resize one pixel at a time.
Move a toolbar
In the toolbar, press CTRL+SPACE to display the Toolbar Options menu.
Select the Move command, and then press ENTER.
Use the arrow keys to position the toolbar. Press CTRL+ the arrow keys to move one pixel at a time. To undock the
toolbar, press DOWN ARROW repeatedly. To dock the toolbar vertically on the left or right side, press LEFT ARROW
or RIGHT ARROW respectively when the toolbar is all the way to the left or right side.
Resize a task pane
In the task pane, press CTRL+SPACE to display a menu of additional commands.
Use the DOWN ARROW key to select the Size command, and then press ENTER.
Use the arrow keys to resize the task pane. Use CTRL+ the arrow keys to resize by one pixel at a time.
Move a task pane
In the task pane, press CTRL+SPACE to display a menu of additional commands.
Use the DOWN ARROW key to select the Move command, and then press ENTER.
Use the arrow keys to position the task pane. Use CTRL+ the arrow keys to move one pixel at a time.
When you are finished moving or resizing, press ESC.
Use dialog boxes
TAB
Move to the next option or option group
SHIFT+TAB
Move to the previous option or option group
CTRL+TAB
Switch to the next tab in a dialog box
CTRL+SHIFT+TAB
Switch to the previous tab in a dialog box
Arrow keys
Move between options in an open drop-down list, or between options in a group of options
SPACEBAR
Perform the action assigned to the selected button; check or clear the selected check box
First letter of an option in a drop-down list
Open the list if it is closed and move to that option in the list
ALT+ the letter underlined in an option
Select an option; select or clear a check box
ALT+DOWN ARROW
Open a selected drop-down list
ESC
Close a selected drop-down list; cancel a command and close a dialog box
ENTER
Perform the action assigned to a default button in a dialog box
Use edit boxes within dialog boxes
An edit box is a blank in which you type or paste an entry, such as your user name or the to a folder.
HOME
Move to the beginning of the entry
END
Move to the end of the entry
LEFT ARROW or RIGHT ARROW
Move one character to the left or right
CTRL+LEFT ARROW
Move one word to the left
CTRL+RIGHT ARROW
Move one word to the right
SHIFT+LEFT ARROW
Select or unselect one character to the left
SHIFT+RIGHT ARROW
Select or unselect one character to the right
CTRL+SHIFT+LEFT ARROW
Select or unselect one word to the left
CTRL+SHIFT+RIGHT ARROW
Select or unselect one word to the right
SHIFT+HOME
Select from the insertion point to the beginning of the entry
SHIFT+END
Select from the insertion point to the end of the entry
Use the Open, Save As, and Insert Picture dialog boxes
CTRL+F12
Display the Open dialog box
F12
Display the Save As dialog box
ALT+1
Go to the previous folder ()
ALT+2
Open the folder up one level from the open folder (Up One Level button )
ALT+3
Close the dialog box and open your search page (Search the Web button )
ALT+4
Delete the selected folder or file (Delete button )
ALT+5
Create a new subfolder in the open folder (Create New Folder button )
ALT+6
Switch between List, Details, Properties, and Preview views (Click the arrow next to Views )
ALT+7 or ALT+L
Show the Tools menu (Tools button)
SHIFT+F10
Display a for a selected item such as a folder or file
TAB
Move between options or areas in the dialog box
F4 or ALT+I
Open the Look in list
F5
Update the files visible in the Open or Save As dialog box (File menu)
Quick reference
Common tasks done in a Microsoft Word document
CTRL+SHIFT+SPACEBAR
Create a nonbreaking space
CTRL+HYPHEN
Create a nonbreaking hyphen
CTRL+B
Make letters bold
CTRL+I
Make letters italic
CTRL+U
Make letters underline
CTRL+SHIFT+
Increase font size
CTRL+SPACEBAR
Remove paragraph or character formatting
CTRL+C
Copy the selected text or object
CTRL+X
Cut the selected text or object
CTRL+V
Paste text or an object
CTRL+Z
Undo the last action
CTRL+Y
Redo the last action
Language bar
Speech and handwriting recognition
Left ALT+SHIFT
Switch between languages or keyboard layouts
+V
Switch microphone on or off
+T
Switch between Voice Command mode and Dictation mode
+C
Open the Correction dialog box
+H
Turn handwriting on or off
ALT+~
Turn Japanese on 101 keyboard on or off
Right ALT
Turn Korean IME on 101 keyboard on or off
CTRL+SPACEBAR
Turn Chinese IME on 101 keyboard on or off
Notes
You can set the key combination for switching between languages or keyboard layouts in the Advanced Key Setting
dialog box. To open the Advanced Key Setting dialog box, right-click the Language bar, and then click Settings.
Under Preferences, click Key Settings.
The Windows logo key () is available on the bottom row of keys on most keyboards.
Sending e-mail messages
Use the following keys (if you are e-mailing a document or a message) when the e-mail header is active. To activate the
e-mail header, press SHIFT+TAB.
ALT+S
Send the or message
CTRL+SHIFT+B
Open the Address Book
ALT+K, CTRL+K
When the insertion point is in the message header, check the names on the To, Cc, and Bcc lines against the Address
Book.
ALT+. (period)
Open the Address Book in the To field
ALT+C
When the insertion point is in the message header, open the Address Book in the Cc field
ALT+B
If the Bcc field is visible, open the Address Book in the Bcc field. To display the Bcc field, open the Address Book for
any field and insert or type a name in the Bcc box.
ALT+J
Go to the Subject field
ALT+P
Open the Microsoft Outlook Message Options dialog box
CTRL+SHIFT+G
Create a message flag
TAB
When the insertion point is in the message header, select the next box in the e-mail header. When the last box in the email
header is active, TAB selects the body of the document or message.
SHIFT+TAB
Select the previous field or button in the e-mail header
CTRL+TAB
When the insertion point is in the message header, select the Send button. You can then use the arrow keys to move to
the other buttons. To perform the action for the selected button or command, press ENTER.
Working with documents and Web pages
Create, view, and save documents
CTRL+N
Create a new document of the same type as the current or most recent document
CTRL+O
Open a document
CTRL+W
Close a document
ALT+CTRL+S
Split the document window
ALT+SHIFT+C
Remove the document window split
CTRL+S
Save a document
Find, replace, and browse through text
CTRL+F
Find text, formatting, and special items
ALT+CTRL+Y
Repeat find (after closing Find and Replace window)
CTRL+H
Replace text, specific formatting, and special items
CTRL+G
Go to a page, bookmark, footnote, table, comment, graphic, or other location
ALT+CTRL+Z
Go back to a page, bookmark, footnote, table, comment, graphic, or other location
ALT+CTRL+HOME
Browse through a document
Undo and redo actions
ESC
Cancel an action
CTRL+Z
Undo an action
CTRL+Y
Redo or repeat an action
Switch to another view
ALT+CTRL+P
Switch to
ALT+CTRL+O
Switch to
ALT+CTRL+N
Switch to
CTRL+\
Move between a master document and its subdocuments
Outline view
In outline view, press
ALT+SHIFT+LEFT ARROW
Promote a paragraph
ALT+SHIFT+RIGHT ARROW
Demote a paragraph
CTRL+SHIFT+N
Demote to body text
ALT+SHIFT+UP ARROW
Move selected paragraphs up
ALT+SHIFT+DOWN ARROW
Move selected paragraphs down
ALT+SHIFT+PLUS SIGN
Expand text under a heading
ALT+SHIFT+MINUS SIGN
Collapse text under a heading
ALT+SHIFT+A
Expand or collapse all text or headings
The slash (/) key on the numeric keypad
Hide or display character formatting
ALT+SHIFT+L
Show the first line of body text or all body text
ALT+SHIFT+1
Show all headings with the Heading 1 style
ALT+SHIFT+n
Show all headings up to Heading n
CTRL+TAB
Insert a tab character
Printing and previewing documents
CTRL+P
Print a document
ALT+CTRL+I
Switch in or out of
Arrow keys
Move around the preview page when zoomed in
PAGE UP or PAGE DOWN
Move by one preview page when zoomed out
CTRL+HOME
Move to the first preview page when zoomed out
CTRL+END
Move to the last preview page when zoomed out
Reviewing documents
ALT+CTRL+M
Insert a
CTRL+SHIFT+E
Turn on or off
ALT+SHIFT+C
Close the Reviewing Pane if it is open
References, footnotes, and endnotes
ALT+SHIFT+O
Mark a table of contents entry
ALT+SHIFT+I
Mark a table of authorities entry (citation)
ALT+SHIFT+X
Mark an index entry
ALT+CTRL+F
Insert a footnote
ALT+CTRL+D
Insert an endnote
Working with Web pages
CTRL+K
Insert a
ALT+LEFT ARROW
Go back one page
ALT+RIGHT ARROW
Go forward one page
F9
Refresh
Note To use keys to go back or forward one page or to refresh a page, the Web toolbar must be showing. If the Web
toolbar is not showing, press ALT+V, press T, use the arrow keys to select Web, and then press ENTER.
Editing and moving text and graphics
Delete text and graphics
BACKSPACE
Delete one character to the left
CTRL+BACKSPACE
Delete one word to the left
DELETE
Delete one character to the right
CTRL+DELETE
Delete one word to the right
CTRL+X
Cut selected text to the Clipboard
CTRL+Z
Undo the last action
CTRL+F3
Cut to the
Copy and move text and graphics
CTRL+C
Copy text or graphics
CTRL+C, CTRL+C
Display the Office Clipboard
F2 (then move the insertion point and press ENTER)
Move text or graphics
ALT+F3
Create
CTRL+V
Paste the Clipboard contents
CTRL+SHIFT+F3
Paste the contents
ALT+SHIFT+R
Copy the header or footer used in the previous section of the document
Insert special characters
CTRL+F9
A field
ENTER (after typing the first few characters of the AutoText entry name and when the ScreenTip appears)
An entry
SHIFT+ENTER
A line break
CTRL+ENTER
A page break
CTRL+SHIFT+ENTER
A column break
CTRL+HYPHEN
An optional hyphen
CTRL+SHIFT+HYPHEN
A nonbreaking hyphen
CTRL+SHIFT+SPACEBAR
A nonbreaking space
ALT+CTRL+C
The copyright symbol
ALT+CTRL+R
The registered trademark symbol
ALT+CTRL+T
The trademark symbol
ALT+CTRL+period
An ellipsis
Select text and graphics
Select text by holding down SHIFT and pressing the key that moves the insertion point.
Select multiple areas that aren't next to each other
After making your first selection, hold down CTRL, and then select any other items you want.
Extend a selection
F8
Turn extend mode on
F8, and then press LEFT ARROW or RIGHT ARROW
Select the nearest character
F8 (press once to select a word, twice to select a sentence, and so forth)
Increase the size of a selection
SHIFT+F8
Reduce the size of a selection
ESC
Turn extend mode off
SHIFT+RIGHT ARROW
One character to the right
SHIFT+LEFT ARROW
One character to the left
CTRL+SHIFT+RIGHT ARROW
To the end of a word
CTRL+SHIFT+LEFT ARROW
To the beginning of a word
SHIFT+END
To the end of a line
SHIFT+HOME
To the beginning of a line
SHIFT+DOWN ARROW
One line down
SHIFT+UP ARROW
One line up
CTRL+SHIFT+DOWN ARROW
To the end of a paragraph
CTRL+SHIFT+UP ARROW
To the beginning of a paragraph
SHIFT+PAGE DOWN
One screen down
SHIFT+PAGE UP
One screen up
CTRL+SHIFT+HOME
To the beginning of a document
CTRL+SHIFT+END
To the end of a document
ALT+CTRL+SHIFT+PAGE DOWN
To the end of a window
CTRL+A
To include the entire document
CTRL+SHIFT+F8, and then use the arrow keys; press ESC to cancel selection mode
To a vertical block of text
F8+arrow keys; press ESC to cancel selection mode
To a specific location in a document
Tip
If you know the key combination to move the insertion point, you can generally select the text by using the same key
combination while holding down SHIFT. For example, CTRL+RIGHT ARROW moves the insertion point to the next
word, and CTRL+SHIFT+RIGHT ARROW selects the text from the insertion point to the beginning of the next word.
Select text and graphics in a table
TAB
Select the next cell's contents
SHIFT+TAB
Select the preceding cell's contents
Hold down SHIFT and press an arrow key repeatedly
Extend a selection to adjacent cells
Click in the column's top or bottom cell. Hold down SHIFT and press the UP ARROW or DOWN ARROW key
repeatedly
Select a column
CTRL+SHIFT+F8, and then use the arrow keys; press ESC to cancel selection mode
Extend a selection (or block)
SHIFT+F8
Reduce the selection size
ALT+5 on the numeric keypad (with NUM LOCK off)
Select an entire table
Move the insertion point
LEFT ARROW
One character to the left
RIGHT ARROW
One character to the right
CTRL+LEFT ARROW
One word to the left
CTRL+RIGHT ARROW
One word to the right
CTRL+UP ARROW
One paragraph up
CTRL+DOWN ARROW
One paragraph down
SHIFT+TAB
One cell to the left (in a table)
TAB
One cell to the right (in a table)
UP ARROW
Up one line
DOWN ARROW
Down one line
END
To the end of a line
HOME
To the beginning of a line
ALT+CTRL+PAGE UP
To the top of the window
ALT+CTRL+PAGE DOWN
To the end of the window
PAGE UP
Up one screen (scrolling)
PAGE DOWN
Down one screen (scrolling)
CTRL+PAGE DOWN
To the top of the next page
CTRL+PAGE UP
To the top of the previous page
CTRL+END
To the end of a document
CTRL+HOME
To the beginning of a document
SHIFT+F5
To a previous revision
SHIFT+F5
To the location of the insertion point when the document was last closed
Move around in a table
TAB
Next cell in a row
SHIFT+TAB
Previous cell in a row
ALT+HOME
First cell in a row
ALT+END
Last cell in a row
ALT+PAGE UP
First cell in a column
ALT+PAGE DOWN
Last cell in a column
UP ARROW
Previous row
DOWN ARROW
Next row
Insert paragraphs and tab characters in a table
ENTER
New paragraphs in a cell
CTRL+TAB
Tab characters in a cell
Character and paragraph formatting
Copy formatting
CTRL+SHIFT+C
Copy formatting from text
CTRL+SHIFT+V
Apply copied formatting to text
Change or resize the font
CTRL+SHIFT+F
Change the font
CTRL+SHIFT+P
Change the font size
CTRL+SHIFT+>
Increase the font size
CTRL+SHIFT+