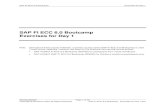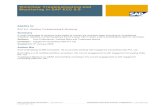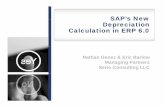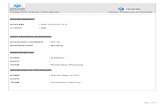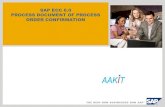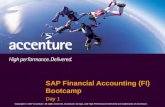SAP - SD - Pricing,Accounting,Human Resources with ECC 6.0
description
Transcript of SAP - SD - Pricing,Accounting,Human Resources with ECC 6.0

MSIS 5123
Enterprise Resource Planning
SAP Project
Project Option #1SAP Software(Structured)
Student: Rajesh Shelmeda SAP ID: User - 78
1

Table of Contents
Topic Group #6 Pricing and Accounting
A. Pricing using the Condition Technique ………………………3
1. Determine Pricing Procedure: Document Pricing Procedure3. Define Pricing Procedure Determination4. Test the Basic Pricing Procedure5. Pricing with Discounts6. Too many Discounts and Minimum Pricing 7. SAP glossary definitions
B. Financial Accounting ……………………………..…………………6
1. General Ledger Accounts2. General Ledger Master Records3. CO-Controlling4. Transactions
a. G/L Document Entryb. Vendor Invoice Paymentc. Posting and Repostingd. Allocating via Statistical Key Figurese. Allocation via Assessments
5. SAP glossary definitions
Topic Group #5 Human Resources
A. Creating Organizational Structures……………………………..14
B. Displaying and Printing the Organizational Structure…………15
C. SAP Glossary definitions
Project Experiences …………………………………………………16
Screen shots………………………. …………………………………17
2

Topic Group #6 Pricing & Accounting
Pricing using the Condition Technique
In this exercise we are going to see a unique Pricing procedure used by SAP for each combination of sales document type and customer. The document type helps determine the pricing procedure suitable for it.
1) Determining Pricing Procedure: Document Pricing Procedure
For a unique combination of sales document type and customer, SAP allows a pricing procedure to be defined. To see how it works, we need to look at the configuration data in the Tools drop down menu. Here we find the configuration data that defines the settings for various sales orders. This can be accessed by navigating to the SAP Reference IMG where the menu system is shown. The menu system contains paths which run transactions that configure SAP system and determine how it runs. To see the system settings which are made already, we need to navigate to Sales Document Types. Here we can start a transaction to see them. A page which contains the option of entering a Document pricing procedure is shown. When an option is chosen and a search is made, the procedures corresponding to the option entered are listed.
2) Determine Pricing Procedure: Customer Pricing Procedure
In this step, for a given customer, a pricing procedure can be set up. The customer here is 78Houghton Health Club. In this process a code is set up for the given customer which determines the pricing procedure to be used. We navigate to the Master Data and further down to the business partner change. Upon reaching the Customer Change screen, a search is enabled where the customer is searched for using a search criterion (78, here). On finding the customer, the Company code, Distribution Channel, Division details are entered to obtain General Data about the customer. From this screen, navigate to Sales Area Data and change the Pricing procedure from 1 to Z. This change is then saved to adopt the procedure chosen.
3) Defining Pricing Procedure Determination
When a standard order is created for 78Houghton Health Club, pricing procedure A and customer procedure Z are created. To make the configuration settings corresponding to this, we need to navigate to Edit Project in the Tools drop down. Then we jump to a path which allows defining and assigning pricing procedures. The screen allows making entries corresponding to pricing procedure determined for the given customer (procedures A, Z). After the entries are made, the pricing procedure is saved. For the given customer, procedure ZFSPRC is chosen.
3

4) Test the Basic Pricing Procedure
The pricing procedure created above can be tested by creating a sales order for 78Houghton Health Club. To create a sales order, navigate to Logistics and jump to create order through the code provided. Enter the information corresponding to the order (78FS for the organization, DI for division etc). Search for the sold-to party with the criterion 78 and select it. The standard order overview now shows the customer number for the given customer. Assign a purchase order number, PO (HHC178, here). In the material field, make a drop down view to see a pop up window which lists the material groups. From this, select Sales and enter 78 for the material description, then execute it. Choose 78NRG-B to see that the material number has been entered. Enter order quantity (10, here) and execute the screen. This will cause information from the database to be called up and the pricing procedure is also run (ZFSPRC, here). A new SAP session can be created to check where the standard price is set. The sales order screen in the other session contains pricing condition records for the current order and can be viewed by selecting the pricing condition. To check how the price was calculated, we need to navigate to Analysis. A screen is displayed which shows all the pricing conditions for the procedure chosen. It lists various pricing conditions, discount conditions etc. The prices listed for a particular pricing procedure, if incorrect, can be changed. This can be done by browsing back to the pricing screen and manually entering the pricing condition and the amount. This, when executed makes sure that the earlier improper price is overridden by the manual entry.
5) Pricing with Discounts This step describes handling discounts. To see how discounts are handled, we need to
navigate to the Master Data in Logistics and jump to create a condition. A screen is displayed which allows entry of a particular discount type (K004, here for material discount). Execute the screen to find a fast entry screen. Upon access to this screen, enter the fields for material (78F110, here) and select Sales to find another screen where two more entries are made. These two entries are the scale, quantity which determines the amount of discount for a quantity which is greater than equal to the quantity entered in the screen. Now save this pricing condition. Go back to the sales order session and update the screen and delete the manual pricing condition (PB00). A screen shows up where pricing type B is chosen to recalculate the pricing for 78NRG-B bars according to the new pricing condition. To add more to the existing conditions, add a percentage discount for the given customer. Choose a discount type, say K007 and enter it in the screen which is obtained by jumping from Master Data to selection of a condition under Logistics. Execute the screen after entering the discount type. Upon execution, search for the customer number for 78Houghton Health Club. Call up the data on the customer and click on Scales icon. On the screen which is now shown, enter a value for Scale and Amount (1000 and 10, here) i.e., if the customer orders 1000 or more number of products, discount by 10%. Save this
4

action now so as to apply this discount condition to the sales order transaction. To check if the new condition is applied or not, cancel the current sales order and create a new one. The new sales order can be now reviewed and it can be seen that all conditions, including the latest percentage discount have been applied.
6) Too many Discounts and Minimum Pricing
This step involves creating condition records for certain pricing conditions. To create a record we need to navigate to Create conditions under Logistics. Here, we are creating a record for a sales deal, KA00 which gives a discount for a particular combination of customer and material (10% discount for 78NRG-B bars over $1000). To see the impact of this order cancel the prior sales order and create a new one for 10 cases of 78NRG-B bars for 78Houghton Health Club. A final screen displaying all the pricing conditions should be popping up if everything goes right.
SAP Glossary Definitions for Pricing data items
Pricing code: An alphanumeric identifier that is used to assign an item to a group of items for pricing. Pricing codes are normally used to calculate discount rates.
Pricing component: An element of a pricing arrangement. A pricing component is always assigned a pricing component type that defines whether the pricing component can be used for value-based or quantity-based calculation of the total value of a line item.
Pricing model: Method of calculating NPV key figures. For example, discounting cash flows and the standard model for options. External price calculators can be used in addition to the pricing models delivered by SAP.
Pricing worklist: Group of special pricing documents that are created in the pricing
worklist function when the pricing work list is created.
Pricing table: Table (list) containing the calculations carried out in the sales price calculation.
Pricing type: An indicator that controls whether pricing must be performed again when copying a document or whether the process must be transferred unchanged.
5

Financial Accounting
This exercise deals with the areas of a SAP ERP system where financial impact is seen.
1) General Ledger Accounts
Any transaction in a SAP ERP system where financial impact is seen has itself stored in a General Ledger (G/L) account or sub-ledger accounts that are posted to G/L via reconciliation accounts. The task of these accounts is to provide a picture for external accounting and accounts. The G/L has features like automatic posting of sub-ledger items in G/L accounts, updating of G/L accounts, evaluation and reporting on current account data etc. For the Fitter Snacker Company, the G/L accounts are in three groups:
a) Balance sheet (BS) [ 100000-399999 ]b) Profit and loss(PL) [ 400000-999999 ]c) Reconciliation(RA)[ 110000-310000 ]
2) General Ledger Master Records
G/L accounts are maintained as Master Data which is the data used in business like accounts, materials, customers, vendors, etc and does not change over an extended period of time. A typical example is the address of a customer. It differs from transactional data in that the latter is regularly removed and archived whereas Master Data is always kept in place. To view the G/L accounts for the present customer, i.e., Fitter Snacker Company, we have to jump to the G/L account list in the Master Data which comes under the Financial Accounting section of the SAP menu. On navigating, we can see a screen which where the company code (78FS) needs to be entered. This leads to a screen which shows the details.
3) CO-Controlling
Expenses in Financial Accounting which are relevant to cost accounting need to have a valid controlling object before they are posted. The controlling objects can be cost center, order, etc. These expenses are divided into different types such as
a. primary cost elements: there exist G/L accounts for such expensesb. cost elements: there exist no G/L accounts for such expenses
The Cost centers are used to track where costs occur in the organization. As the costs are incurred, they are assigned or posted to the appropriate cost center. The cost centers are organized hierarchically. To display the hierarchy, drop down to Accounting and jump to the Standard hierarchy under the Master Data. It produces a screen where the field
6

“Controlling area” is to be entered. Here, for the Fitter Snacker Company, enter 78FS and then execute the screen. This displays the various cost centers that make up the group.To display the primary, secondary cost elements drop down to Cost Element in the Accounting Master Data. Then jump to Collective Processing and select display. Now, on the screen produced, select the option “All cost elements” and execute the screen. This produces the cost elements for the current organization.
4) Transactions
To see how FI and CO modules operate, various transactions can be entered in SAP ERP. To make the transactions easy, standard default values can be set up for data entry fields. This is done by Parameter IDs (PID), which are given default values.
To set up parameter ID values, navigate to own data under User profile. On the screen produced, select the parameters tab and give default values to parameter IDs (78FS, 78PR, USD, CHFS etc). Then save the settings.
Transaction No.1: G/L Document Entry
a) For the Fitter Snacker Company, the cash purchase of office by supplies by marketing department is used to make a G/L Document entry. To do this jump to the Accounting General Ledger drop down and navigate to G/L Account Document. In the Document date, Currency, method of payment, Amount is entered for two G/L accounts (74000 and 100000). This information informs SAP about the appropriate account to record the transactions to. The CO module needs to be informed using a cost center. Scroll to the cost center column in the screen and enter A040 and simulate it. Now save the screen, upon which we can exit the screen. b) In order to verify the G/L document entered above, jump to The Accounting General Ledger and navigate to Display balances. On the next screen, enter 100000 for the G/L account and execute the screen. This produces another screen displaying the amount entered and other information. Double click on this to get a report where the document can be displayed. On this screen, click on the header icon to get the information regarding the current G/L account being verified.
c) A default tolerance group is inbuilt in SAP system to avoid the transaction limits crossing $10,000. In order to verify if this tolerance is in effect, we try to violate this limit and try to record other G/L Document with an amount that exceeds the transaction limit. To do this, life before, we jump to Accounting G/L and navigate to Enter G/L document. Then we enter data which exceeds tolerance limits ($15000 for both G/L accounts). Now simulate this to see that SAP does not allow us to do this and displays an error message saying the obvious “you may post documents up to USD 10,000.00”.
7

Transaction No.2: Vendor Invoice Payment
For Rent expense account, we post an invoice from Lansing Leasing to the P/L (profit and Loss) account. In order to do this, we need to enter data for Lansing Leasing as a master record in SAP ERP system.
Creating new vendor Master record
Navigate to Master Records under Accounts payable and select Create. We get a screen which prompts the entry of Account group. Enter KRED and execute the screen. We get a screen in which the following data is entered:
Title: CompanyName: 78Lansing LeasingSearch term ½: 78Street/House number: 536 Abbott Rd.Postal Code: 48824City: E. LansingCountry: USRegion: MILanguage: English
Now enter MI0000000 for jurisdiction code and execute the screen. Now move three pages forward to get to the vendor creation page. Enter 300000 in the Reconciliation account field and execute the screen. Now move one page forward to get to the Payment Transaction Accounting screen. Here, enter 0001 in the Payt Terms field (immediate due net payment) and save the vendor master record.
Post Vendor Invoice
To post the invoice which was sent by Lansing Leasing above, go to the drop down path in the Accounts Payable section under Financial Accounting and jump to Invoice, producing a screen. Here, enter the vendor name i.e., Lansing Leasing. Use the search method to find the Vendor number for the current vendor by using the search criterion 78. When the search is made, all the vendors who posted are listed in a screen. Find Lansing Leasing and double click on it to see that the vendor number is now entered in the Invoice screen, as we wanted. The rest of the fields in the screen are filled up using the data:
G/L account: 780000Amount: 4875Cost Center: A060Invoice date: Today’s date
8

Vendor: obtained from search
After the data is entered, click on the Simulate button and check if the postings were correct. On getting correct postings, save the screen to post the invoice.
Post outgoing payment
Now that the invoice has been posted from Lansing Leasing, a payment can be made and posted. To do this, navigate to Accounts payable under financial accounting and jump to post under Outgoing payments. In the screen that pops up, enter the following information:
Document date: Today’s dateBank data Account: 100000Amount: 4875Text: LeaseAccount: search for 78Lansing Leasing
Now execute the screen. On the resulting screen, verify a proper payment assignment and save the screen to post the payment. Exit to the main menu and check the invoices from the Accounts display/change under Accounts payable. When we get there, we need to enter 78Lansing Leasing in the Vendor account field (if it is not pre entered) and then the screen be executed. In the screen, now check on the cleared items field and re-execute. This produces a screen showing the status of various invoices including the one we just posted for 78Lansing Leasing.
Transaction3: Posting and Reposting
The functionality of CO module is understood in this transaction. Another invoice for rent expense is first posted to an incorrect cost center and reposted to the correct cost center.
To enter the rent invoice, jump to Accounts payable under financial accounting and navigate to Invoice under Document Entry. In the screen produced, enter the following information:
Vendor: 78Lansing LeasingInvoice date: Today’s dateAmount: 10000G/L Account: 788888D/C: DebitAmount in doc. curr: 10000Cost center: A010 (incorrect! only to be reposted and proved wrong).
9

Save the screen and exit.To review the Invoice posting, navigate in the following path:
AccountingControllingCost Center AccountingInformation SystemReports for Cost Center AccountingLine ItemsCost Centers: Actual Line Items
This produces a screen in which the fields Cost center and cost element are entered as A010 and 780000 and the screen executed. This leads to a screen from which more details can be obtained regarding the Rent which is posted under Finance cost center. Now exit.
Reposting the Cost to the Correct Cost center
To repost to a correct cost center, navigate through the path shown below:
AccountingControllingCost center AccountingActual PostingsRepost Line ItemsEnter
This produces a screen in which incorrect information is shown. Execute this erroneous screen and these results in a warning message, whose explanation gives more clarity to the issue. Click on cancel to get a screen where the Acct Assgt1 column is changed to A060 (administration cost center) from A010 (the incorrect Finance cost center). Now save the changes, since the correction has been made. Exit to SAP easy access screen. To verify this repost we just implemented follow the following path:
AccountingControllingCost Center Accounting Information System Reports for Cost Center Accounting Line Items Cost Centers: Actual Line Items
This leads to a new screen. Enter A010 to A060 for the cost center field and 780000 for cost element field. Now execute the screen and see that the rent cost has been removed from A010 and has been rightly applied to A060. Exit the screen.
Transaction4: Allocation via Statistical Key Figures
To allocate rent expense to the appropriate cost centers, we need to define the square footage for each cost center. To do this, follow the path:
AccountingControllingCost Center AccountingActual PostingsStatistical key figuresEnter
This produces a screen. In that screen the following data is entered: A010 through A020 under Rec. CCtr column
10

480,520,200,590,310,400 respectively under Total Quantity columnSQFT under StatKF column. Save this entry. This makes sure that the rent expense is distributed from cost center to each administrative cost center according to its proportion of the office space. Exit to the SAP main screen.
Create distribution cycle
To tell SAP when to distribute the rent expense, we need to set up a cycle. To do this, follow the menu path shown below:
AccountingControllingCost Center AccountingPeriod-End ClosingSingle FunctionsAllocationsDistribution
In the period column, enter 1 to 12 and the current year as the Fiscal year. Then navigate ExtrasCycleCreate to produce a screen. Here, enter 78DIST for cycle and 01/01/2008, then click enter. Enter Monthly Distributions for Text and uncheck the Iterative option under Indicators to pull up a new screen. Now, enter the following information:
Segment name: RENT Distribution of rent
Sender/Receiver tab:Sender cost center: A060Sender cost element: 780000Receiver Cost center group: 78HQ
Now click on Recvr tracing factor tab to pull up another screen and select Actual stat.key figures. Then enter SQFT in the Stat. key fig. column and save the screen. Exit to the actual distribution screen and enter 78DIST for cycle and 01/01/2008 for StartDate. Execute this to pull up a screen showing the Actual distribution basic list showing senders and receivers and messages information. Check the warnings shown and close down the window. Double click on Monthly distributions to show the final distribution of rent expenses from A060 to all other administrative cost centers. Go back to the Initial screen and uncheck the Testrun option. Now execute again to distribute the expense to the administrative departments.
11

Transaction5: Allocation via Assessments
This step shows another method to distribute costs via assessments. In this exercise, a utility expense is distributed to the three production departments using fixed percentages.To create the G/L Document entry for the rent expense, follow the menu path:
AccountingFinancial AccountingGeneral LedgerPostingEnter G/L Account Document Then the Account document screen is produced. Enter the following information:
Doc. date: Today’s dateFirst line of items:G /L acct: 750000D/C: DebitAmount in doc. curr: 10000Cost center: A060Second line of items:G/L acct: 100000D/C: CreditAmount in doc. curr: 10000
Now enter and simulate the screen to verify the postings. Save the settings and exit to the main screen.
Create an assessment cycle
To distribute the $10,000 posted above using a fixed percentage to the production centers we need to create an assessment cycle. To set up one, follow the menu path:
AccountingControllingCost Center AccountingPeriod-end closingSingle FunctionsAllocationsAssessment
This results in the Initial screen to execute actual assessment. Enter the period and year data; traverse ExtrasCycleCreate to pull up the screen to create an assessment cycle. Here, enter 78ASSM for cycle and 1/1/2008 for staring date. Then execute the screen. In the header data, enter Monthly Assessments in the Text field. Click on Attach segment icon and pull up the Segment screen. Enter the data in segment header, senders/receivers, receiver tracking factor tabs and save the settings. Exit to the assessment screen and enter 78DIST for cycle and 1/1/2008 for current year. Execute the screen to pull up the Actual assessment basic list screen which shows the final result. Review the steps as before and verify.
12

SAP Glossary definitions in financial accounting
G/L Account Contract: A means of transferring amounts from a G/L account to another G/L account
G/L Account Length: The number of digits in a general ledger account
Controlling level: Level on which the controlling process is based a) Single-object controlling: only one level is possible. This is
determined directly by the controlling level. b) Single-object controlling on PS projects: The controlling level determines the level down to which the hierarchy levels of the PS project can be used as possible levels. c) Controlling on account assignment objects: The controlling level determines the deepest level to which the account assignment object can be assigned.
Controlling area: An organizational unit within a company, used to represent a closed system for cost accounting purposes .A controlling area may include single or multiple company codes that may use different currencies. These company codes must use the same operative chart of accounts. All internal allocations refer exclusively to objects in the same controlling area.
Cost center budget: The budget is the approved cost structure for an action or project in a particular period. Budgeting differs from cost planning in that it is binding. While you must estimate costs as accurately as possible during the planning phase, it is in the approval phase that you prescribe your funds, in the form of a budget.
Cost collector: A CO object generated for a settlement unit per settlement period. It is used to collect the costs incurred on a settlement unit per settlement period or settlement variant.
13

Topic Group #5 Human Resources
1) Creating Organizational Structures
To create an organizational structure, the following menu path is to be followed:
Human ResourcesOrganizational ManagementOrganizational plan Organization and StaffingCreate On the window which pops up, set the validity period for the organizational structure. Execute the screen and we end up at Organization and staffing creation page.Enter 78FSHR and 78FitterSnacker Organization for the new organizational unit name and description and then jump to the account assignment tab and customize the default value of the controlling area. The customized values are 78Fitter Snacker for the controlling area, 78FS for company code and 78FS for Personnel area. Save the setting now.
To create the manufacturing group, click on 78Fitter Snacker organization in the top left window and click on the create icon. On the next screen double click on the Organizational unit line. This adds a new organizational unit under 78Fitter Snacker organization. Add basic data to this new unit (78 MANU and 78Manufacturing Group for Organizational unit). Switch to assignment tab now and save. Of the three personnel areas i.e. Receiving, Warehouse and production, Production personnel is created first. Then the organizational unit line is chosen and basic data about it is entered in the basic data tab i.e. 78PROD and 78 PRODUCTION are entered in the Organizational unit column. Now switch to Account assignment tab and go to the Master cost center search, calling up a search window. Enter the search criterion in the restrictions area (78FS for controlling area and company code) and press enter. This produces the Restrictions page from which P010 (production cost center) is selected and saved.
To create the manager for this personnel area, click on 78Production and then click on create icon. On the “choose relationship” window which pops up select position and enter the basic data (78PRODMGR and 78 Production Manager for position) and as before, switch to account assignment tab. Here, enter 78FS for company code and personnel area and save. To designate this position as head of production area (aka chief), click back on the basic data tab and select “display key date”. Here, check the mark beside the “Head of organization unit” to designate this person as the head of production. Save the settings. In a similar manner, production scheduler position can be created and saved.
14

2) Displaying and printing the Organizational Structure
To enable display and printing an organizational structure, a printer connection needs to be established. Follow the path SystemUser profileOwn data. Now click on the defaults tab. In the field output device, enter LOCL and save this setting. To print the organizational structure, click on 78Fitter Snacker Organization and click on the “expand” node and then the print icon. The organization structure is now displayed and is ready to be printed.
SAP Glossary definitions in Human Resources Data Items
HR Master Data: Data relating to employees that remains relatively constant
Examples:
Personnel number Name Address Bank details Social insurance number Health insurance fund
Organization unit: An organization unit represents any type of organizational entity found within a company, for example, subsidiaries, divisions, departments, or special project teams. Organizational units are one of the objects that make up organizational plans.
Organizational data profile: Standard roles are defined in the organizational data profile for each standard role. You can create mandatory fields in these. The organizational data profile must be assigned to a transaction type in Customizing.
Organizational management: This component allows you to:
model the functional organizational structure (department hierarchy, for example) as well as the reporting structure of your enterprise as an organizational plan.
15

Analyze this current organizational plan according to your desired evaluation paths and, on this basis, to carry out workforce requirements and personnel cost planning.
Create further organizational plans as planning scenarios, in order to simulate new structures in the framework of Business Process (Re-)Engineering.
Create effective Workflow Management by accessing the reporting structure.
Organizational Management includes the sub-components "Organizational plan" and "Structural graphics", with which you can create and edit organizational plans.
Organizational personnel structure: The assigning of employees to positions, jobs and organizational units for the purpose of documenting and evaluating the organizational status of the employee.
My Project Experience
I belong to an engineering background and ERP was quite new to me. I had fair amount of knowledge in Finance and accounting thanks to my undergrad degree. ERP right away was an interesting way of looking how what I know before, works in an organization. The project made me walk through the careful and detailed procedures to be undertaken to successfully get a job done. Navigating through SAP was troublesome sometimes especially because occasionally I would miss a small check mark or an essential column is left unattended to. I was at ease with the Human Resources exercise and Accounting exercise. The pricing was something not very common to my knowledge. I treat my experience using SAP as a very rich addition to my knowledge as I am going to the field of financial applications with oracle and SAP. The very basic knowledge I need was made familiar to me, at the right time through the course and particularly the project. I could see and feel how it would be if I were in any one of the parts of the organization say human resources, accounting etc. and I am given a task which needs to be accomplished with the help of an ERP software in the organization.
16

Screen Shots
Pricing
17

Accounting: Transaction 1
18

19

20

21

22

Transaction 2:
23

24

Transaction: 3
25

26

27

28

Transaction: 4
29

30

31

Transaction: 5
32

33

34

Human Resoures Organization Structure
35