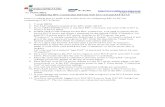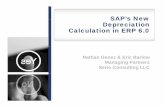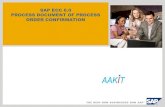SAP FI ECC 6.0 Bootcamp - Exercises for Day 1
-
Upload
a-pang-pond -
Category
Documents
-
view
897 -
download
11
Transcript of SAP FI ECC 6.0 Bootcamp - Exercises for Day 1

SAP FI ECC 6.0 Bootcamp Exercises for Day 1
Z65402/Z65590 Page 1 of 48 Copyright © Accenture 2007 All Rights Reserved SAP FI ECC 6.0 Bootcamp - Exercises for Day 1.doc
SAP FI ECC 6.0 Bootcamp Exercises for Day 1 Note: Throughout these course materials, a generic course name (SAP FI ECC 6.0 Bootcamp) is used.
These course materials, however, are used for the following myLearning course entries:
• SAP ACNINT FI ECC 6.0 Bootcamp (Z65402) for participants from mixed workforces
• SAP ACNINT SWF FI ECC 6.0 Bootcamp (Z65590) for Solutions workforce participants only

SAP FI ECC 6.0 Bootcamp Exercises for Day 1
Z65402/Z65590 Page 2 of 48 Copyright © Accenture 2007 All Rights Reserved SAP FI ECC 6.0 Bootcamp - Exercises for Day 1.doc
Table of Contents
Table of Contents.................................................................................................2
General Ledger – Master Data...................................................................................... 3 Exercise 1.1: Create a GL Account......................................................................3 Exercise 1.2: Create a GL Account with Reference .............................................8 Exercise 1.3: Change a GL Account ....................................................................11 Exercise 1.4: Configuration: Change Field Status................................................13
General Ledger – Business Transactions & Open and Cleared Items .................. 17 Exercise 1.5: Post FI Document...........................................................................17 Exercise 1.6: Change FI Document .....................................................................28 Exercise 1.7: Park FI Document ..........................................................................32 Exercise 1.8: Post Parked Document ..................................................................40 Exercise 1.9: Reverse Document.........................................................................44 Exercise 1.10: Post with Reference .....................................................................47

SAP FI ECC 6.0 Bootcamp Exercises for Day 1
Z65402/Z65590 Page 3 of 48 Copyright © Accenture 2007 All Rights Reserved SAP FI ECC 6.0 Bootcamp - Exercises for Day 1.doc
General Ledger – Master Data Estimated Completion Time: 20 minutes
Exercise 1.1: Create a GL Account
Instructions
1. Access the Edit GL Account Centrally screen.
Path: IMG > Financial Accounting (New) > General Ledger Accounting(New) > Master Data > GL Accounts > GL Account Creation and Processing > Edit GL Account (Individual Processing) > Edit GL Account Centrally
Transaction Code: FS00
2. Enter 4999XX in the GL account field. (note: XX = your participant no)
3. Enter R100 in the Company code field.
4. Click the Create icon.

SAP FI ECC 6.0 Bootcamp Exercises for Day 1
Z65402/Z65590 Page 4 of 48 Copyright © Accenture 2007 All Rights Reserved SAP FI ECC 6.0 Bootcamp - Exercises for Day 1.doc
5. In the Control in chart of accounts section
Select Type/description tab
Click the Account Group drop-down list to select account group.
Select General GL Accounts
6. Select the account group type to create:
P&L Statement Account
7. In the Description section enter descriptions of the account in the following fields
Short text – Training Expense XX (note: XX = your participant no)
GL acct long text – Training Expense XX (note: XX = your participant no)
8. In the Consolidation data in Chart of Accounts enter an account number
Group Account Number field - 312600
9. Click the Control data tab.

SAP FI ECC 6.0 Bootcamp Exercises for Day 1
Z65402/Z65590 Page 5 of 48 Copyright © Accenture 2007 All Rights Reserved SAP FI ECC 6.0 Bootcamp - Exercises for Day 1.doc
10. In the Account control in company code section verify the currency
Account currency field = EUR
Only balances in local crcy check box = unchecked
11. Is this a tax relevant or tax posting account? Tax category field = - (only input tax allowed)
12. Can this account be created without a tax code entered?
Posting without tax allowed field = Unchecked
Note: GR/IR accounts and tax relevant accounts may NOT necessarily require a tax posting
13. Is this an accounts payable, accounts receivable, notes receivable or fixed asset account?
Line Item display – checked
Sort key field – Select 001 Posting Date
14. Click the Create/bank/interest tab.

SAP FI ECC 6.0 Bootcamp Exercises for Day 1
Z65402/Z65590 Page 6 of 48 Copyright © Accenture 2007 All Rights Reserved SAP FI ECC 6.0 Bootcamp - Exercises for Day 1.doc
15. In the Control of documentation creation in company code section, enter the field status group of the account
Field status group field - G004
16. In Bank/Financial Details in company code section
Leave all the fields blank
Note: For cash or bank account, enter Planning level and check relevant to cash flow
17. Click the Save icon or CRTL+S
18. Verify ‘Data saved’ is displayed in the status bar.
19. Click the Exit icon (SHIFT + F3) and return to the SAP Easy Access screen is displayed.
You have completed the Create GL Account transaction.

SAP FI ECC 6.0 Bootcamp Exercises for Day 1
Z65402/Z65590 Page 7 of 48 Copyright © Accenture 2007 All Rights Reserved SAP FI ECC 6.0 Bootcamp - Exercises for Day 1.doc
Practice Exercise Feedback Display GL Account
Instructions
1. Access the Edit GL Account Centrally screen.
Path: IMG > Financial Accounting (New) > General Ledger Accounting(New) > Master Data > GL Accounts > GL Account Creation and Processing > Edit GL Account (Individual Processing) > Edit GL Account Centrally
Transaction Code: FS00
2. Enter GL account you just created in GL Account field
3. Enter R100 in the Company code field.
4. Click the Display icon.
5. Review each of the fields listed in the table below.
Check Your Work
Display GL Account Centrally screen: GL account no.: 4999XX (note: XX = your participant no) Company code: R100
Type/description tab: Account group: General GL Accounts PL statement acct: Radio button is selected Short text: Training Expense XX (note: XX = your participant no) GL acct long text: Training Expense XX (note: XX = your
participant no) General Account Number: 312600
Control data tab: Account currency: EUR Only balances in local crcy: check box unchecked Line item display: check box is checked Sort key: 001 posting date
Create/bank/interest tab: Field status group: G004
You have completed the Display GL Account transaction.

SAP FI ECC 6.0 Bootcamp Exercises for Day 1
Z65402/Z65590 Page 8 of 48 Copyright © Accenture 2007 All Rights Reserved SAP FI ECC 6.0 Bootcamp - Exercises for Day 1.doc
Exercise 1.2: Create a GL Account with Reference
Scenario Create the new Petty Cash GL account 1039XX using existing 100000 Account as reference (note: XX = your participant no)
Instructions
1. Access the Edit GL Account Centrally screen.
Path: IMG > Financial Accounting (New) > General Ledger Accounting(New) > Master Data > GL Accounts > GL Account Creation and Processing > Edit GL Account (Individual Processing) > Edit GL Account Centrally
Transaction Code: FS00
2. Enter GL account: 1039XX (note: the new account to be created)
3. Enter Company code field.
4. Click the with reference button.
5. Enter the GL account number to reference in the GL account no. field
Note: existing account to be used as reference
6. Enter Company code field.

SAP FI ECC 6.0 Bootcamp Exercises for Day 1
Z65402/Z65590 Page 9 of 48 Copyright © Accenture 2007 All Rights Reserved SAP FI ECC 6.0 Bootcamp - Exercises for Day 1.doc
7. Click Enter or Execute icon
8. In the Description section enter descriptions of the account in the following fields
Short text: Petty Cash - TRNXX (note: XX = your participant no)
GL acct long text: Petty Cash - TrainingXX (note: XX = your participant no)
9. On the Control tab clear the Alternative account no. field.
10. Review each of the fields listed in the Feedback table below.
11. Click the Save icon or CRTL+S
12. Click the Exit icon (SHIFT + F3) and return to the SAP Easy Access screen is displayed.
You have completed the Create GL Account with Reference transaction.

SAP FI ECC 6.0 Bootcamp Exercises for Day 1
Z65402/Z65590 Page 10 of 48 Copyright © Accenture 2007 All Rights Reserved SAP FI ECC 6.0 Bootcamp - Exercises for Day 1.doc
Practice Exercise Feedback 2 Create GL Account with Reference
Check Your Work
Display GL Account Centrally screen:
Transaction: FS00
GL account no.: Your new GL account
Company code: R100
All the fields should be the same as reference account except for account description that is changed in step 8.
You have completed the Create GL Account with Reference transaction.

SAP FI ECC 6.0 Bootcamp Exercises for Day 1
Z65402/Z65590 Page 11 of 48 Copyright © Accenture 2007 All Rights Reserved SAP FI ECC 6.0 Bootcamp - Exercises for Day 1.doc
Exercise 1.3: Change a GL Account
Scenario Description of the previously created GL account needs to be changed
Instructions
1. Access the Edit GL Account Centrally screen.
Path: IMG > Financial Accounting (New) > General Ledger Accounting(New) > Master Data > GL Accounts > GL Account Creation and Processing > Edit GL Account (Individual Processing) > Edit GL Account Centrally
Transaction Code: FS00
2. Enter 4999XX in the GL account field. (note: XX = your participant no)
3. Enter R100 in the Company code field.
4. Click the Change icon.
5. In the Description section, edit descriptions of the account in the following fields:
Short text – SAP Training Exp XX (note: XX = your participant no)
GL acct long text – SAP Training Expense XX (note: XX = your participant no)
6. Click the Save icon or CRTL+S
7. Verify that “Data saved” displays in the status bar.

SAP FI ECC 6.0 Bootcamp Exercises for Day 1
Z65402/Z65590 Page 12 of 48 Copyright © Accenture 2007 All Rights Reserved SAP FI ECC 6.0 Bootcamp - Exercises for Day 1.doc
8. Click the Exit icon (SHIFT + F3) and return to the SAP Easy Access screen is displayed.
You have completed the Change GL Account transaction.

SAP FI ECC 6.0 Bootcamp Exercises for Day 1
Z65402/Z65590 Page 13 of 48 Copyright © Accenture 2007 All Rights Reserved SAP FI ECC 6.0 Bootcamp - Exercises for Day 1.doc
Exercise 1.4: Configuration: Change Field Status
Scenario Field status variant for Petty Cash account that you have created earlier needs to be modified. When posting to the account, unnecessary fields do not need to be displayed. You need to copy existing field status variant to a new one and update the Petty Cash GL master data.
Instructions
1. Access the SAP Implementation Guide (IMG).
Path: Tools > Accelerated SAP > Customizing > Edit Project
Transaction code: SPRO
2. Click the SAP Reference IMG button

SAP FI ECC 6.0 Bootcamp Exercises for Day 1
Z65402/Z65590 Page 14 of 48 Copyright © Accenture 2007 All Rights Reserved SAP FI ECC 6.0 Bootcamp - Exercises for Day 1.doc
Menu selections for the Implementation Guide (IMG) display.
3. Maintain Field Status Variants
Path: Enterprise Controlling > Consolidation > Integration: Preparation for Consolidation > Preparation in the Sender System > Further Settings for Business Area Consolidations > Financial Accounting > Maintain Field Status Groups for GL Accounts
4. Click on Execute button
5. Highlight field status variant 1000 IDES Group
6. Double click on Field status groups folder (see screen shot above).
7. Highlight G001 General field status group and click Copy as button.

SAP FI ECC 6.0 Bootcamp Exercises for Day 1
Z65402/Z65590 Page 15 of 48 Copyright © Accenture 2007 All Rights Reserved SAP FI ECC 6.0 Bootcamp - Exercises for Day 1.doc
8. Enter the new field status group name and description
Field status group field: YXXX (XX = your participant no)
Text field: Reserves – XX (XX = your participant no)
9. Click Enter.
Message will appear at the status bar: Number of entries copied: 1
10. Double click on the new field status group. The following screen will appear.
11. Double click on Additional account assignment group, suppress the following fields; i.e., change the radio button selection to Suppress.
Commitment item
Business area
Trading partner business area

SAP FI ECC 6.0 Bootcamp Exercises for Day 1
Z65402/Z65590 Page 16 of 48 Copyright © Accenture 2007 All Rights Reserved SAP FI ECC 6.0 Bootcamp - Exercises for Day 1.doc
12. Click back icon . Double click on Real estate management, suppress the following fields:
Real estate management
13. Click back icon . Double click on Financial assets management, suppress the following fields:
Financial assets management
14. Click Save icon or CTRL + S.
Message will appear at the status bar: Data was saved
15. Referring to Exercise 3 - Change GL Account for account 1030XX (XX = your participant no) change the field Status Group to YXXX, just created.
Note: The field status group setup determine fields to be entered at the document posting. At the next exercise you will be posting FI document and you can try how changing the GL account field status group shall impact the posting screen.
You have completed the Configuration: Change Field Status transaction.

SAP FI ECC 6.0 Bootcamp Exercises for Day 1
Z65402/Z65590 Page 17 of 48 Copyright © Accenture 2007 All Rights Reserved SAP FI ECC 6.0 Bootcamp - Exercises for Day 1.doc
General Ledger – Business Transactions & Open and Cleared Items
Estimated Completion Time: 30 minutes
Exercise 1.5: Post FI Document
Scenario There was an error in a posting transaction last week. Postage of 800 EUR was charged incorrectly to the Other Adm Expense account of cost centre Management. You need to post to the correct account Office Supplies account of cost centre Training.
Enter today’s date for both the document date and the posting date.
Use SA (GL account document) for document type
R100 for company code
AUD for currency
“Correction PstXX” for Reference (XX = your participant no)
For the line items
Debit (posting key 40) 476000 Office Supplies with 800 Eur and assigned to cost centre T81100 Training
Then credit (posting key 50) 476500 Other Adm Expense with the same amount and assigned to cost centre M81100 Management
Enter a short description of this transaction in Text as “Correction Posting Other Adm to Office Supplies”
Do not put tax code and check calculate tax as you are posting correction document and the tax has been recorded in the incorrect document last week
You need to record the document number after posting it. Then you will display the posted document and the account balance to verify the information.
Instructions
1. Access the Enter GL Account Posting: Header Data screen.
Path: SAP Easy Access > Accounting > Financial Accounting > General Ledger > Posting > General Posting
Transaction Code: F-02

SAP FI ECC 6.0 Bootcamp Exercises for Day 1
Z65402/Z65590 Page 18 of 48 Copyright © Accenture 2007 All Rights Reserved SAP FI ECC 6.0 Bootcamp - Exercises for Day 1.doc
2. Enter information in the following fields:
Field: Enter:
Document date Today’s date
Posting date Today’s date
Document Type SA
Company code R100
Currency EUR
Reference “Correction PstXX” (XX = your participant no)
Note: The fields above are HEADER information. This is required for any or all FI documents and applicable to all line items in the document.
3. In the First line item section, enter the posting key:
PstKy field – 40
Account Field – 476000

SAP FI ECC 6.0 Bootcamp Exercises for Day 1
Z65402/Z65590 Page 19 of 48 Copyright © Accenture 2007 All Rights Reserved SAP FI ECC 6.0 Bootcamp - Exercises for Day 1.doc
4. Click Enter icon or execute icon
5. In the Item 1/Debit entry/40 section, enter the following:
Amount field – 800
Cost Center – T81100
Tax code – V0
Text field - Correction Posting Other Adm to Office Supplies
6. In the Next line item section, enter the following:
PstKy field - 50
Account field – 476500
7. Click Enter or execute icon
Note: The message is appearing because in the GL master data, the account is relevant to tax code. We can continue the posting since posting without tax allowed option is selected.
8. In the Item 2/Credit entry/50 section, enter the posting amount:
Amount field – 800
Cost Center - M81100
Text field - Correction Posting Other Adm to Office Supplies
9. Click the Document overview icon

SAP FI ECC 6.0 Bootcamp Exercises for Day 1
Z65402/Z65590 Page 20 of 48 Copyright © Accenture 2007 All Rights Reserved SAP FI ECC 6.0 Bootcamp - Exercises for Day 1.doc
.
10. Do you need to edit the line items?
If: Then:
Yes 1. Double click the specific line item to edit.
2. Review the fields. Make changes as needed.
3. Repeat step to edit additional line items.
4. Go to next step
No Go to next step
11. Do you need to delete a line item?
If: Then:
Yes 1. Place the cursor on the line item to delete.
2. Right click on the mouse and select Delete item.

SAP FI ECC 6.0 Bootcamp Exercises for Day 1
Z65402/Z65590 Page 21 of 48 Copyright © Accenture 2007 All Rights Reserved SAP FI ECC 6.0 Bootcamp - Exercises for Day 1.doc
No Go to next step
12. Review the entries before posting by simulating the document. Simulate step will show all the lines to be posted including automatic lines generated by the system; e.g., tax lines.
Note: Use Reset button to correct any line items after simulation
Path: Document > Simulate
13. Click the Save icon or CTRL + S.
14. Verify that “Document XXX was posted in company code XXX” displays in the status bar.
15. Click the Exit icon until the SAP Easy Access screen is displayed.
You have completed the Post FI Document transaction.
Note: Transaction FB50 can also be used to post FI document.
Path: Accounting > Financial Accounting > General Ledger > Posting > Enter GL Account Document
Transaction FB50L can be used to post to specific ledgers (if new GL is active)

SAP FI ECC 6.0 Bootcamp Exercises for Day 1
Z65402/Z65590 Page 22 of 48 Copyright © Accenture 2007 All Rights Reserved SAP FI ECC 6.0 Bootcamp - Exercises for Day 1.doc
Practice Exercise Feedback Display FI Document
Instructions
Display the FI Document you just posted and compare the information with the feedback on the next page.
Note: Use transaction code FB03.
1. Access the Display Document: Initial screen.
Path: Accounting > Financial Accounting > General Ledger > Document > Display
Transaction Code: FB03
2. Do you know the FI Document number?
If: Then:
Yes In the Keys for Financial Accounting section
1. Document number field
2. Company code field.
3. Click the Enter icon .
4. Go to next step
No Click the List button
Enter Company code field.
Enter Fiscal year field.
Enter other available search criteria from the General selections section.

SAP FI ECC 6.0 Bootcamp Exercises for Day 1
Z65402/Z65590 Page 23 of 48 Copyright © Accenture 2007 All Rights Reserved SAP FI ECC 6.0 Bootcamp - Exercises for Day 1.doc
Click Execute icon
Double Click the Document No
3. Review the information on the screen.
4. Double click the required line item.
Screen Display Document: Line Item XXX is displayed.
5. Review the information in each field.
6. Click the Document overview icon
Screen Document Overview is displayed.
7. Click the Exit icon until the SAP Easy Access screen is displayed.
You have completed the Display FI Document transaction.

SAP FI ECC 6.0 Bootcamp Exercises for Day 1
Z65402/Z65590 Page 24 of 48 Copyright © Accenture 2007 All Rights Reserved SAP FI ECC 6.0 Bootcamp - Exercises for Day 1.doc
Check Your Work
Document: Overview screen:
Header section: Doc. type: SA Doc. number: The document number that you posted and recorded Doc. date: Today’s date Doc. currency: EUR Company code: R100 Posting date: Today’s date Fiscal year: The current year Period: The current period
Line item section: PK: 40 - First line item Account: 476000 Account short text: Office Supplies Amount: 800 Text: Correction Posting Other Adm to Office Supplies PK: 50 – Second line item Account: 476500 Account short text: Other Administrative Expense Amount: 800- Text: Correction Posting Other Adm to Office Supplies
Display Document: Line Item 001 screen: GL account: 476000 Company code: R100 Amount: 800 Cost centre: T81100
Display Document: Line Item 002 screen: GL account: 476500 Company code: R100 Amount: 800 Cost centre: M81100
You have completed the Display FI Document transaction.

SAP FI ECC 6.0 Bootcamp Exercises for Day 1
Z65402/Z65590 Page 25 of 48 Copyright © Accenture 2007 All Rights Reserved SAP FI ECC 6.0 Bootcamp - Exercises for Day 1.doc
Practice Exercise Feedback Display GL Account Line Item Instructions 1. Display the account line items of the office supplies account and compare the
information with the feedback on the next page.
2. Access the GL Account Line Item Display screen.
Path: Accounting > Financial Accounting > General Ledger > Account > Display/Change Line Items
Transaction Code: FBL3N
3. In the GL account selection section
Enter the GL account field (Use a GL Account previously mentioned)
Enter the Company code field.
4. What GL account line items do you want to display?

SAP FI ECC 6.0 Bootcamp Exercises for Day 1
Z65402/Z65590 Page 26 of 48 Copyright © Accenture 2007 All Rights Reserved SAP FI ECC 6.0 Bootcamp - Exercises for Day 1.doc
If you want to display:
Then:
Open items 1. In the Line item selection section - Click the Open items radio button
2. Enter the key date of open item in the Open at key date field.
3. Go to step 4.
Cleared Items 1. In the Line item selection section - click the Cleared items radio button
2. Enter the date in the Clearing date field.
3. Go to step 4.
All items 1. In the Line item selection section - Click the All items radio button
2. Enter the Posting date field.
3. Go to step 4.
Note: There are other display selection options in this screen and additional documentation. Click the “Dynamic selections” icon and “Program documentation” icon, as needed. Open item / Cleared item selection is more relevant for GL accounts with open item management
5. Click the Execute icon
6. Review the fields and information on the screen.
7. Double click the line item selected.

SAP FI ECC 6.0 Bootcamp Exercises for Day 1
Z65402/Z65590 Page 27 of 48 Copyright © Accenture 2007 All Rights Reserved SAP FI ECC 6.0 Bootcamp - Exercises for Day 1.doc
8. Click the Document overview button
9. Click the Exit icon until the SAP Easy Access screen is displayed.
Note : Transaction FAGLB03 is used if new GL functionality is active
You have completed the Display GL Account Line Item transaction.

SAP FI ECC 6.0 Bootcamp Exercises for Day 1
Z65402/Z65590 Page 28 of 48 Copyright © Accenture 2007 All Rights Reserved SAP FI ECC 6.0 Bootcamp - Exercises for Day 1.doc
Exercise 1.6: Change FI Document
Instructions
1. Access the Change Document: Initial screen.
Path: Accounting > Financial Accounting > General Ledger > Document > Change
Transaction Code: FB02
2. Do you know the FI Document number?
If: Then:
Yes In the Keys for Financial Accounting section
1. Document number field
2. Company code field.
3. Click the Enter icon.
4. Go to next step
No Click the List button
Enter Company code field.
Enter Fiscal year field.
Enter other available search criteria from the General selections section.
Click Execute icon
Double Click the Document No
3. Double click the specific line item to edit.
4. Review the Assignment and Text fields Make changes, as needed.
5. Click the Save icon or CTRL + S.
6. Verify that “Changes have been saved” displays in the status bar.

SAP FI ECC 6.0 Bootcamp Exercises for Day 1
Z65402/Z65590 Page 29 of 48 Copyright © Accenture 2007 All Rights Reserved SAP FI ECC 6.0 Bootcamp - Exercises for Day 1.doc
7. Click the Exit icon until the SAP Easy Access screen is displayed.
You have completed the Change FI Document transaction.

SAP FI ECC 6.0 Bootcamp Exercises for Day 1
Z65402/Z65590 Page 30 of 48 Copyright © Accenture 2007 All Rights Reserved SAP FI ECC 6.0 Bootcamp - Exercises for Day 1.doc
Practice Exercise Feedback
Display Changes to FI Document
Instructions 1. Access the Document Changes: Initial Screen.
Path: Accounting > Financial Accounting > General Ledger > Document > Display Changes
Transaction Code: FB04
2. Enter Company code field.
3. Enter Document number field.
4. Click the Enter icon
5. To view all changes, click the All changes button .

SAP FI ECC 6.0 Bootcamp Exercises for Day 1
Z65402/Z65590 Page 31 of 48 Copyright © Accenture 2007 All Rights Reserved SAP FI ECC 6.0 Bootcamp - Exercises for Day 1.doc
6. Click the desired field to display.
7. Click the Choose icon
8. Review the detailed changes.
9. Click the Enter icon
10. Click the Exit icon until the SAP Easy Access screen displays.
You have completed the Display Changes to FI Document transaction.
Note: You can access the same screen through Display FI Document (FB03) or Change FI Document (FB02). Select Environment > Document Changes.

SAP FI ECC 6.0 Bootcamp Exercises for Day 1
Z65402/Z65590 Page 32 of 48 Copyright © Accenture 2007 All Rights Reserved SAP FI ECC 6.0 Bootcamp - Exercises for Day 1.doc
Exercise 1.7: Park FI Document
Scenario You are a new employee in the accounting department, and you are not authorized to enter FI documents without being reviewed by your supervisor. You use park document facility to enter the journal. Later on, your supervisor will review the journal and post the accounting document.
You need to post journal for account Office Supplies account of cost centre Training to account Trade Payable – Domestic Adjustment account.
Enter today’s date for both the document date and the posting date.
Use SA (GL account document) for document type
R100 for company code
EUR for currency
“Payable Adj XX” for Reference (XX = your participant no)
For the line items
Debit (posting key 40) 476000 Office Supplies of 1500 and assigned to cost centre T81100 Training
Then credit (posting key 50) 160099 Trade Payable – Domestic Adjustment with the same amount
Enter a short description of this transaction in Text as “Office Supply FI Bootcamp Training XX” (XX = your participant no)
Use tax code V2 Domestic input tax
You need to record the document number after posting it. In the next exercise, you will display and post the parked document.
Instructions 1. Access the Park Document: Header Data screen.
Path: Accounting > Financial Accounting > General Ledger > Posting
Transaction Code: F-65

SAP FI ECC 6.0 Bootcamp Exercises for Day 1
Z65402/Z65590 Page 33 of 48 Copyright © Accenture 2007 All Rights Reserved SAP FI ECC 6.0 Bootcamp - Exercises for Day 1.doc
2. Enter information in the following fields:
Field: Enter:
Document date Today’s date
Posting date Today’s date
Document Type SA
Company code R100
Currency EUR
Reference “Payable Adj XX” (XX = your participant no)
Note: The fields above are HEADER information. This is required for any or all FI documents and applicable to all line items in the document.
3. In the First line item section, enter the posting key:
PstKy field – 40
Account Field – 476000

SAP FI ECC 6.0 Bootcamp Exercises for Day 1
Z65402/Z65590 Page 34 of 48 Copyright © Accenture 2007 All Rights Reserved SAP FI ECC 6.0 Bootcamp - Exercises for Day 1.doc
4. Click Enter icon or execute icon
5. In the Item 1/Debit entry/40 section, enter the following:
Amount field – 1500
Tax code field – V2
Check on Calculate Tax
Cost centre field - T81100
Text field - Office Supply FI Bootcamp Training XX” (XX = your participant no)
6. In the Next line item section, enter the following:
PstKy field - 50
Account field – 160099
7. Click Enter or execute icon
8. In the Item 2/Credit entry/50 section, enter the posting amount:
Amount field – 1500
Text field - Office Supply FI Bootcamp Training XX” (XX = your participant no)
9. Click the Document overview icon
The tax line that is created automatically by the system is not appearing. System will only display the lines when we Simulate the document. The simulate function is not available for document parking.
When we post FI document using other transaction, after simulating the document, we need to Reset the automatically created lines before we can park the document.

SAP FI ECC 6.0 Bootcamp Exercises for Day 1
Z65402/Z65590 Page 35 of 48 Copyright © Accenture 2007 All Rights Reserved SAP FI ECC 6.0 Bootcamp - Exercises for Day 1.doc
10. Do you need to edit the line items?
If: Then:
Yes 1. Double click the specific line item to edit.
2. Review the fields. Make changes as needed.
3. Repeat step to edit additional line items.
4. Go to next step
No Go to next step
11. Do you need to delete a line item?
If: Then:
Yes 1. Place the cursor on the line item to delete.
2. Right click on the mouse and select Delete item.
3. Go to next step
No Go to next step
12. Click the Save icon or CTRL + S.
13. Verify that “Document XXX R100 was parked” displays in the status bar.
14. Click the Exit icon until the SAP Easy Access screen is displayed.
You have completed the Park FI Document transaction.

SAP FI ECC 6.0 Bootcamp Exercises for Day 1
Z65402/Z65590 Page 36 of 48 Copyright © Accenture 2007 All Rights Reserved SAP FI ECC 6.0 Bootcamp - Exercises for Day 1.doc
Note: Park document can also be done through Posting FI document transaction (F-02/FB01/FB50). Select Environment>Park (see screen shot below)

SAP FI ECC 6.0 Bootcamp Exercises for Day 1
Z65402/Z65590 Page 37 of 48 Copyright © Accenture 2007 All Rights Reserved SAP FI ECC 6.0 Bootcamp - Exercises for Day 1.doc
Practice Exercise Feedback Display Parked Document
Instructions
Display parked document you just posted and compare the information with the feedback on the next page.
Note: Use transaction code FBV3.
1. Access the Display Document: Initial screen.
Path: Accounting > Financial Accounting > General Ledger > Document > Parked Documents > Display
Transaction Code: FBV3
2. Do you know the FI Document number?
If: Then:
Yes 1. Document number field
2. Company code field.
3. Click the Enter icon.
4. Go to next step
No Click the List button
Enter Company code field.
Enter Fiscal year field.
Enter other available search criteria from the General selections section.
Click Execute icon .
Double Click the Document No
3. Review the information on the screen.

SAP FI ECC 6.0 Bootcamp Exercises for Day 1
Z65402/Z65590 Page 38 of 48 Copyright © Accenture 2007 All Rights Reserved SAP FI ECC 6.0 Bootcamp - Exercises for Day 1.doc
4. Double click the required line item.
Screen Display Document: Line Item XXX is displayed.
5. Review the information in each field.
6. Click the Document overview icon .
Screen Document Overview is displayed.
7. Click the Exit icon until the SAP Easy Access screen is displayed.
You have completed the Display Parked Document transaction.

SAP FI ECC 6.0 Bootcamp Exercises for Day 1
Z65402/Z65590 Page 39 of 48 Copyright © Accenture 2007 All Rights Reserved SAP FI ECC 6.0 Bootcamp - Exercises for Day 1.doc
Check Your Work
Document: Overview screen:
Header section: Doc. type: SA Doc. number: The document number that you posted and recorded Doc. date: Today’s date Doc. currency: EUR Company code: R100 Posting date: Today’s date Fiscal year: The current year Period: The current period Reference: Payable Adj XX (XX = your participant no)
Line item section: PK: 40 - First line item Account: 476000 Account short text: Office Supplies Amount: 1500 Text: Office Supply FI Bootcamp Training XX PK: 50 – Second line item Account: 160099 Account short text: Trade Payable – Domestic Adjustment Amount: 1500- Text: Office Supply FI Bootcamp Training XX
Display Document: Line Item 001 screen: GL account: 476000 Company code: R100 Amount: 1500 Cost centre: T81100
Display Document: Line Item 002 screen: GL account: 160099 Company code: R100 Amount: 1500

SAP FI ECC 6.0 Bootcamp Exercises for Day 1
Z65402/Z65590 Page 40 of 48 Copyright © Accenture 2007 All Rights Reserved SAP FI ECC 6.0 Bootcamp - Exercises for Day 1.doc
Exercise 1.8: Post Parked Document
Scenario As a team lead, you need to review and post parked documents created by your team.
Instructions 1. Access the Enter GL Account Posting: Header Data screen.
Path: Accounting > Financial Accounting > General Ledger > Document > Parked Documents > Post/Delete
Transaction Code: FBV0
2. Do you know the FI Document number?
If: Then:
Yes 1. Document number field
2. Company code field.
3. Click the Enter icon.
4. Go to next step
No Click the List button
Enter Company code field.
Enter Fiscal year field.
Enter other available search criteria from the General selections section.
Click Execute icon .
Double Click the Document No
3. Review the information on the screen.
4. Double click the required line item.
5. Review the information in each field.

SAP FI ECC 6.0 Bootcamp Exercises for Day 1
Z65402/Z65590 Page 41 of 48 Copyright © Accenture 2007 All Rights Reserved SAP FI ECC 6.0 Bootcamp - Exercises for Day 1.doc
6. Click the Document overview icon .
7. Click the Save icon
• Note the document number; you are going to use the document for subsequent exercise.
8. Verify ‘Document XXXXXX was posted in company code XXXX’ is displayed in the status bar.
9. Click the Exit icon until the SAP Easy Access screen is displayed.
You have completed the Post Parked Document transaction.

SAP FI ECC 6.0 Bootcamp Exercises for Day 1
Z65402/Z65590 Page 42 of 48 Copyright © Accenture 2007 All Rights Reserved SAP FI ECC 6.0 Bootcamp - Exercises for Day 1.doc
Practice Exercise Feedback Display FI Document
Instructions
Display the FI Document you just posted and compare the information with the feedback on the next page.
Note: Use transaction code FB03.
1. Access the Display Document: Initial screen.
Path: Accounting > Financial Accounting > General Ledger > Document > Display
Transaction Code: FB03
2. Do you know the FI Document number?
If: Then:
Yes In the Keys for Financial Accounting section
1. Document number field
2. Company code field.
3. Click the Enter icon.
4. Go to next step
No Click the List button
Enter Company code field.
Enter Fiscal year field.
Enter other available search criteria from the General selections section.
Click Execute icon
Double Click the Document No
3. Review the information on the screen.

SAP FI ECC 6.0 Bootcamp Exercises for Day 1
Z65402/Z65590 Page 43 of 48 Copyright © Accenture 2007 All Rights Reserved SAP FI ECC 6.0 Bootcamp - Exercises for Day 1.doc
4. Double click the required line item.
Screen Display Document: Line Item XXX is displayed.
5. Review the information in each field.
6. Click the Document overview icon .
Screen Document Overview is displayed.
7. Click the Exit icon until the SAP Easy Access screen is displayed.
You have completed the Display FI Document transaction.

SAP FI ECC 6.0 Bootcamp Exercises for Day 1
Z65402/Z65590 Page 44 of 48 Copyright © Accenture 2007 All Rights Reserved SAP FI ECC 6.0 Bootcamp - Exercises for Day 1.doc
Exercise 1.9: Reverse Document
Scenario After posting the document, you realize that you have entered the same transaction twice into the system. One of the documents needs to be reversed.
Instructions 1. Access the Reverse Document: Header Data screen.
Path: Accounting > Financial Accounting > General Ledger > Document > Reverse > Individual Reversal
Transaction Code: FB08
2. Enter information in the following fields in the Document details section.
Field: Enter:
Document no. The FI Document number to reverse.
Use document number from exercise 8.
Company code The company code.
Fiscal year The fiscal year.
3. Enter information in the following fields in the Reverse posting details section.
Field: Enter:
Reversal reason The reason for reversal code – 01
Posting date The date for posting the reversal - today
Posting period The fiscal period for posting the reversal -11

SAP FI ECC 6.0 Bootcamp Exercises for Day 1
Z65402/Z65590 Page 45 of 48 Copyright © Accenture 2007 All Rights Reserved SAP FI ECC 6.0 Bootcamp - Exercises for Day 1.doc
4. Click the Display before reversal button
Verify that the document is the right document to be reversed.
5. Click the Back icon .
6. Click the Post icon
“Document XXXXXX was posted in company code XXXX” displayed on the status bar
7. Click the Exit icon until the SAP Easy Access screen displays.
You have completed the Reverse Document transaction.

SAP FI ECC 6.0 Bootcamp Exercises for Day 1
Z65402/Z65590 Page 46 of 48 Copyright © Accenture 2007 All Rights Reserved SAP FI ECC 6.0 Bootcamp - Exercises for Day 1.doc
Practice Exercise Feedback Display FI Document
Instructions
Display the FI Document you just reversed and check the reversal document number. After that, display the reversal FI document and check the reversed document number.
Note: Use transaction code FB03.
1. Access the Display Document: Initial screen.
Path: Accounting > Financial Accounting > General Ledger > Document > Display Transaction Code: FB03
2. Enter the following information
• Document number (one from a previous exercise)
• Company Code = R100
• Fiscal Year = 2007
3. Review the information on the screen.
• For document that you reversed, Reversed by field is populated with the Reversal document number
4. Click the Exit icon until the SAP Easy Access screen is displayed.
You have completed the Display FI Document transaction.

SAP FI Bootcamp Exercises for Day 1
Z65402/Z65590 Page 47 of 48 Copyright © Accenture 2007 All Rights Reserved SAP FI ECC 6.0 Bootcamp - Exercises for Day 1.doc
Exercise 1.10: Post with Reference
Scenario You need to post another correction posting as in Exercise 5. However, the cost centre and the amount are different. Use FI document that you posted in Exercise 5 as a reference and make correction before you post the document.
Instructions Post with Reference
1. Access the Enter GL Account Posting: Header Data screen.
Path: Accounting > Financial Accounting > General Ledger > Posting > General Posting
Transaction Code: F-02
2. Click the Post with reference button

SAP FI Bootcamp Exercises for Day 1
Z65402/Z65590 Page 48 of 48 Copyright © Accenture 2007 All Rights Reserved SAP FI ECC 6.0 Bootcamp - Exercises for Day 1.doc
3. In the Reference section, enter the Document number
Note: The document number referenced must be for a GL journal entry.
4. Click the Enter icon
5. All the fields have been defaulted from the reference document. Make the following changes:
• Reference field: Correction RefXX (XX = your participant no)
6. Click the Enter icon
7. Double click on a line item and edit the following details
• Amount field: 1000
• Cost centre field in line 1: T81100
• Cost centre field in line 2: D81400
8. Click the Back icon .
9. Click the Save (Post) icon
10. Click the Exit icon until the SAP Easy Access screen displays.
You have completed the Post with Reference transaction.