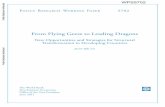Quilt-Pro 6 - Curved Flying Geese Using a Custom...
Transcript of Quilt-Pro 6 - Curved Flying Geese Using a Custom...

Quilt-Pro 6 - Curved Flying Geese Using a Custom Grid
Using the Polygon tool draw the center triangle along the curved grid as shown in the image.
For each Triangle, use the Polygon tool click once on points 1 and 2 and then double click on the point 3.
Continue in the same manner until all of the center triangles have been added.
If one or more points appear to overlap another patch, click on the Reshape tool to edit the node. I used the Snap to Line tool to help the patch line up with the patch above it. The Zoom in tool can be helpful in situations like this.
Select the Snap to Grid tool.
To draw the side triangles you will use the Polygon tool.
If the patch doesn't match the curve add a few more points to the patch using the Reshape tool option, Insert Point. These additional points will help to smooth the patch so that it looks more like a curve. Select the Move point option to pull the lines toward the curved line. You may need to release all the Snap options to get the line to move.
This block design is created using a custom grid discussed in Part 1 of this lesson. If you haven't already completed Creating Custom Grid lesson, read it here and then return to this lesson.
Curved Flying Geese

Quilt-Pro 6 - Curved Flying Geese Using a Custom Grid
Work on one side first then the other. See image.
You could simply add a 12" x 12" background piece to finish the block and then use Effects menu, Send to Back. However, for this lesson we're going to add a curved pieced background.
Change the Grid back to the solid grid using Option/Screen settings. Choose Solid grid and set the Grid size to .25.
Select the Snap to Point tool and using the Polygon tool draw the block side using the points as shown in the image.
Then use the Snap to Grid tool and Reshape tool to edit the block corners so that all lines are smooth on the outside edge.
Curved Flying Geese

Quilt-Pro 6 - Curved Flying Geese Using a Custom Grid
Repeat for the other side of the block.
Color as desired and save the block.
If you have any questions about this lesson, please contact Tech Support here.
Curved Flying Geese