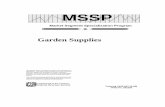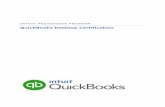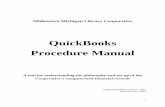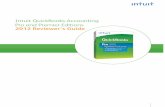QuickBooks Procedureswallners-quickbooks.weebly.com/uploads/2/2/9/6/22960132/... · Web viewPer...
Transcript of QuickBooks Procedureswallners-quickbooks.weebly.com/uploads/2/2/9/6/22960132/... · Web viewPer...


2 | P a g e

Table of ContentsDealing with NSF Checks.......................................................................................................................................6
In QuickBooks, you can deal with NSF checks in either of two ways:...............................................................6Entering Statement Charges................................................................................................................................6Creating Statements for Customers.....................................................................................................................6How to generate a statement to account for the NSF Charge..............................................................................6How to create the NSF Item................................................................................................................................7How to record the NSF fee and check in the bank register.................................................................................7How to record the NSF check in your checking register.....................................................................................8How Enter a Statement Charge for the Customer’s NSF Fee.............................................................................8How to create a statement to send to a customer.................................................................................................8
Writing Off Bad Debt..............................................................................................................................................9Treating Bad Debt as a Discount.........................................................................................................................9Using a Credit Memo to Write Off a Bad Debt...................................................................................................9Create New Expense Account in Chart of Accounts...........................................................................................9How to create the Bad Debt Item......................................................................................................................10Creating the Credit Memo.................................................................................................................................10
Setting Up and Managing Classes.........................................................................................................................11Changing the Preference to use Classes............................................................................................................11Set Up the Class List..........................................................................................................................................11Apply a Class to an Invoice...............................................................................................................................11Add a Class to an Existing Invoice....................................................................................................................12Running Class Reports......................................................................................................................................12
Creating an Estimate and Progress Invoices..........................................................................................................13Create a Job for a Customer...............................................................................................................................13Create an Estimate for a Job..............................................................................................................................14Converting an Estimate to an Invoice................................................................................................................15Create a Progress Invoice Based on an Estimate...............................................................................................15
In QBs you can pass onto the Customer/Job the following costs:.........................................................................16Preparing for Job Costing:.....................................................................................................................................16Instructions for Adding a New Customer/Job.......................................................................................................17
Additional Information Tab...............................................................................................................................18Payment Info tab................................................................................................................................................18Job Info tab........................................................................................................................................................19
Methods of Entering Time.....................................................................................................................................19
3 | P a g e

Instructions for Tracking Mileage.........................................................................................................................21Instructions for Paying Bills..................................................................................................................................24
Terms.................................................................................................................................................................24Understanding Payment Terms..........................................................................................................................24From the Vendors Center...................................................................................................................................24
Instructions for Appling Discounts or Credits to Bills You Pay...........................................................................27Applying a discount to a bill payment...............................................................................................................27Applying credits to a bill payment.....................................................................................................................27
Instructions for Creating Invoices with Billable Costs..........................................................................................28To do this task....................................................................................................................................................28
Set a preference for how to handle billable time and costs in the future...............................................................30Remove a cost from the list...................................................................................................................................31Jobs & Profitability Reports..................................................................................................................................32Job Estimates Reports............................................................................................................................................32Job Costs & Bills Reports......................................................................................................................................33Pricing Levels........................................................................................................................................................34
Fixed Percentage Price Levels...........................................................................................................................34Per Item Price Levels.........................................................................................................................................34How to Create or Edit a Price Level..................................................................................................................34Using Price Levels.............................................................................................................................................35
Setting Up and Managing Inventory......................................................................................................................36Turn On the Inventory Feature..........................................................................................................................36Creating Inventory Items through the Item List................................................................................................36Inventory Item Steps..........................................................................................................................................37Creating a Purchase Order.................................................................................................................................37Receiving Shipments against Purchase Orders with a Bill................................................................................38Receiving Shipments against Purchase Orders without a Bill...........................................................................38Including Expenses on a Bill for Items..............................................................................................................39Adjusting Your Inventory..................................................................................................................................39How to make an Inventory Adjustment.............................................................................................................39
Activating Sales Tax and Setting Preferences.......................................................................................................40Some Concepts..................................................................................................................................................40Enable Sales Tax................................................................................................................................................40Sales Tax Items..................................................................................................................................................40Procedures..........................................................................................................................................................41Multiple Jurisdictions........................................................................................................................................41Customers and Items..........................................................................................................................................42
4 | P a g e

Putting It All Together.......................................................................................................................................43Paying sales tax..................................................................................................................................................43
Instructions for Removing Unpaid Invoices from QuickBooks............................................................................45Ways to use a pending sale................................................................................................................................45Ways to Reverse Pending Option......................................................................................................................45
Reconcile Credit Cards..........................................................................................................................................46Performing Account Reconciliation..................................................................................................................46Enter a Bill for a partial Payment on the Credit Card Account.........................................................................46
Petty Cash Account................................................................................................................................................47Instructions for Opening the Petty Cash Account.............................................................................................47Funding the Petty Cash Account.......................................................................................................................47Instructions for Funding....................................................................................................................................47Entering in Petty Cash Expenditures.................................................................................................................48
Set Up Fixed Asset Accounts................................................................................................................................49Create the Fixed Asset Account and Subaccounts............................................................................................49Create a New Fixed Asset Item.........................................................................................................................49Record a Depreciation Transaction...................................................................................................................50Memorize a Depreciation Transaction...............................................................................................................50Setting Up and Working with a Long Term Liability.......................................................................................50Fund the Long Term Liability Account.............................................................................................................50Write a check for the Down Payment................................................................................................................51Look at the Effect on the Fixed Asset Account.................................................................................................51Set Up a Loan in the Loan Manager..................................................................................................................51
Memorizing a transaction......................................................................................................................................53How memorized transactions work .................................................................................................................53Using a memorized transaction.........................................................................................................................53Entering a transaction from the Memorized Transaction list............................................................................54
Customize Your Reports........................................................................................................................................55Add a Filter........................................................................................................................................................55Change the Font and Number Formatting.........................................................................................................56
Creating a Simple Report on Invoices...................................................................................................................57Setting Up Users for a Company...........................................................................................................................58
Set Up an Administrator....................................................................................................................................58Add a User.........................................................................................................................................................58
5 | P a g e

Dealing with NSF ChecksIn QuickBooks, you can deal with NSF checks in either of two ways:
1. You can re-invoice the customer, although this is not the preferred method if the original transactions involved sales tax. (because you would have to back out the tax out of the related liability account)
2. You can also generate a statement for the customer, which does not affect sales or sales tax reports.
Entering Statement Charges
If you decide to enter a charge for a customer without producing an invoice you can use the Accounts Receivable register window. It is important that you choose the correct customer to whom you wish to apply the charge. Any transactions entered in a customer’s account receivable will show up on statements that you print for them.
Creating Statements for Customers
There are many opportunities in which you may want to send your customer a statement rather than an invoice. You may have one customer that has many jobs and you want to send them an itemized statement
Sending out itemized statements at the end of the year to make sure your records match your customer’s history
How to generate a statement to account for the NSF Charge
1. Create an Other Charge item for the NSF service charge (see below example)2. Records the bank’s NSF fee in your bank account register (use “bank service charge” as the account)3. Records the NSF check in your bank account register (indicate the customer/job as the payee and
accounts receivable as the account).4. Enter a statement charge for the customer’s NSF fee5. Send the customer a statement that shows the NSF check and fee
6 | P a g e

7 | P a g e

How to create the NSF Item
1. Click the Items & Services icon in the Company center of the Home Page2. Click the Item Menu button and choose NEW3. Choose Other Charge as the type4. Tap TAB and type NSF Charge5. Tap TAB and then type Non-Sufficient Funds Service Charge6. Tap TAB and fill in the AMOUNT OR % (example $35.00)7. Tap TAB and then type “n” to choose Non as the Tax Code8. Choose Other Income as the account9. Click OK to create new item
How to record the NSF fee and check in the bank register
1. Click the “Register” icon on the icon bar2. Click OK to choose Checking as the account to use3. Steps for recording the NSF fee charged by the bank:
a. Type date in the Date columnb. Tap TAB and then tap DELETE to remove the check number automatically enteredc. Tap TAB 2X and type amount charged by bank (25.00) in the Payment columnd. Tap TAB, and then type ‘b’ to fill in Bank Service Charges as the accounte. Tab TAB, and then type NSF fee-Name of Customer (Mission Renovations)f. Tap ENTER to accept new transaction
8 | P a g e
NSF Fee
Recording Check

How to record the NSF check in your checking register
1. Type date in the Date Column2. Tap TAB, and then tap DELETE to remove the check number automatically entered3. Tap TAB, and type Renee Barley in the Payee section4. Tap TAB, and type amount the payment amount (400.00)5. Click the Account field drop-down arrow, scrolling up if necessary, and choose ACCOUNTS
RECEIVABLE from the list.6. Tap TAB, and then type NSF check as the memo7. Tap ENTER to accept the new transaction
How Enter a Statement Charge for the Customer’s NSF Fee
1. Choose Customers ~ Center Statement Charges from the menu bar2. Choose the customer whose accounts receivable register you wish to view (notice the check amount is
entered)3. Enter the information for the statement charge4. Record the Transaction
How to create a statement to send to a customer
1. Choose Customers ~ Create Statements from the menu bar2. Choose the date range for which you wish to create statements3. Choose the customer(s) for whom you wish to create statements4. Choose any additional options, such as a customer template and whether to create statements with zero
balances5. (Optional) Click Preview to view the statement(s)6. Click Print or Email to deliver the statement(s) to the customer(s).
9 | P a g e

Writing Off Bad DebtIn QuickBooks, you can deal with writing off money owed as bad debt in either of two ways:
1. You can treat it as a discount (your sales tax liability will not be affected)2. You can also use a credit memo (your sales tax liability will be affected). This is the recommended
procedure unless the business has ready paid the Board of Equalization).
Regardless of the method, you will need to create an Expense Account in which to direct the bad debt.
Treating Bad Debt as a Discount
In order to treat bad debt as a discount (not recommended), you would enter it as a discount in the Receive Payment window. Make sure, though, that you use the proper Expense Account for the bad debt (i.e., Bad Debt Expense). If you receive a partial payment from a customer, you can also choose to “Write Off the extra amount” in the Receive Payments Window if you do not expect to ever receive the remaining balance.
Using a Credit Memo to Write Off a Bad Debt
In this method, you will create a credit memo in order to write off a bad debt. When you choose this method, you will use an “OTHER CHARGE” item to “route” the bad debt to the appropriate expense account (which will be debited), and Accounts Receivable will be credited. You can include both taxable and non-taxable bad debts on a single credit memo. You will finish the procedure by applying the credit memo to the original invoice.
Create New Expense Account in Chart of Accounts
1. Click on Chart of Accounts icon from Company Center2. Click on Account button on bottom left3. Choose Expense as the account type, and then click Continue4. Tap TAB 2X – and type Bad Debt Expense5. Click Save & Close to create the new account
10 | P a g e

How to create the Bad Debt Item
1. Click the Items & Services icon in the Company center of the Home Page2. Click the Item Menu button and choose NEW3. Choose Other Charge as the type4. Tap TAB 1X and then type Bad Debt5. Tap TAB and type amount of Bad Debt (example $215.00)6. Tap TAB and then type “n” to choose Non as the Tax Code7. Choose Bad Debt Expense as the account8. Click OK to create new item
Creating the Credit Memo
1. Click the Refunds & Credits link in the Customers center of the Home page2. Choose the correct customer from the Customer: Job field3. Tap TAB, and type “BD1” as the Credit No.4. Click to remove the checkmark from the “To Be Printed Option”5. Click in the Item column, type “b” to choose Bad Debt, and then tap TAB
QuickBooks displays a warning that the Bad Debt Write-Off Item is directed to an expense account. In this case it is appropriate because a bad debt is an expense.
6. Click OK to dismiss the warning.7. Click Save & Close8. Choose the APPLY TO AN INVOICE option to apply the credit to an invoice as shown below, and
then click OK9. Click done to apply the credit to all the selected invoices.
11 | P a g e

Setting Up and Managing ClassesChanging the Preference to use Classes
1. Choose Edit > Preferences from the Menu Bar2. Follow these steps to change the preference
Once you turn on this preference, QBs will add class columns to many forms and registers such as the Create Invoices and Bills forms, and Customer Accounts Receivable registers. You can also run reports such as the P&L by class.
Set Up the Class List
To begin class tracking, you must create the classes you wish to apply to transactions.
1. Choose Lists > Class List from the menu bar2. Click the Class menu button and choose New3. Type Team One, and then click Next4. Type Team Two, and then click Next5. Type Other or Operating, and then click OK6. Close the Class List
12 | P a g e
1. Choose the Accounting category
3. Place a checkmark in the Use Class Tracking option box
2. Click the Company Preferences tab
4. Click OK to activate the new preference

Apply a Class to an Invoice
1. Recreate the following invoice2. If you a Classifying the entire Invoice into a single class use the drop-down arrow in the Class Field and
choose desired class3. If you need to Classify each item separately use the drop-down arrow in the Class Column and choose a
different class for each line
Remember Classes can be should universally be applied to sales receipts,credit card charges, and all checks written.
Add a Class to an Existing Invoice
1. Team One was responsible for invoice number 8. Follow these steps to assign the proper class.
Running Class Reports
1. Choose Reports > Company & Financial > Profit & Loss by Class2. You should also run a Profit & Loss Unclassified report and make a decision if you can/should
reclassify all previously created transactions.
13 | P a g e
1. Choose Team One for all 3 lines of the invoice
2. Click Save and Close
Choose YES to save the changes to
the transaction

14 | P a g e

Creating an Estimate and Progress InvoicesWhen you create an estimate, QBs creates a non-posting account that allows you to track your outstanding estimates (displayed at the bottom of your Chart of Accounts). You can create estimates for either customers or jobs. Before you can create an estimate, you must turn on this feature in your Preference window.
4. Choose Edit > Preferences from the Menu Bar5. Follow these steps to change the preference
Create a Job for a Customer
1. Choose Customers > Customer Center from the Menu bar2. Right-click on Sam Smith Construction and choose Add Job from the shortcut menu.3. Follow these steps to finish setting up the new job:
15 | P a g e
1. Click the Jobs &
Estimates category
3. Click Yes to choose Create Estimates &
Progress Invoicing
2. Click the Company
Preferences tab
2. Type City Center as Job
Name
1. Display the Job Infor tab
5. Tap TAB and type 11/30/08 as the Projected End Date
4. Tap TAB and type 09/30/08 as
the Start Date3. Type p to choose Pending from the Job Status List
6. Tap TAB 2x and type Landscaping for new city center as Job Description
8. Click OK7. Click the drop-down arrow and choose Commercial
4. Click OK button

Create an Estimate for a Job
The new created job now appears chosen in the Customer & Job List, ready for you to create an estimate.
6. Make sure the new City Center job is chosen, and then click the New Transactions button on the Customer Center toolbar and choose Estimates.
7. If necessary, click OK 3X to bypass the Tracking Change Orders on Estimates, Professional Services Form, and Manufacturing and Wholesale Forms windows.
The create Estimates window opens, with the new job already filled in.
8. Follow these steps to create the estimate:
16 | P a g e
1. Tap Tab 2X and type t to choose Team One from
the class list
2. Tap Tab 3X and type 091008
3. Tap Tab 3X & type d to choose
Design
4. Tap Tab 2X and type 30 as the quantity
5. Tap Tab 1X and type 60 as
the cost
6. Tap Tab 4X and type i to choose
Installation
8. Click Alt key + M and type We look forward to doing business
with you! Then, tap Tab and Quick Add the new message
7. Tap Tab 2x and type 60 as the quantity
9. Click Save & Close, clicking Yes to approve the transaction

Converting an Estimate to an Invoice
Once you have created an estimate, QBs allows you to invoice in stages rather than for the entire estimate amount. You can either invoice a customer for the entire amount or for a percentage of the total amount. You can even specify different percentages for each line items or which items to include.
Once you have chosen how much you wish to include on the invoice, you will see an invoice based on the Progress Invoice Template. Notice the new columns included on this invoice template: Est Amt., Prior Amt., and Total %.
Create a Progress Invoice Based on an Estimate
1. Choose Invoices icon from the Customer Center2. Type c to fill in City Center form the Customer & Job List and tab Tab 1X
a. QBs displays an Available Estimates window that lists all available estimated for the selected customer or job
3. Single-click to select the Estimate in the Available Estimates window and tap ENTERa. The Create Progress Invoice Based on Estimate window appears
4. Tap Tab 3X and type 092308 as the Date5. Choose “We appreciate your prompt payment” in the Customer Message Field6. Click Save & Close
17 | P a g e
1. Click in the circle to the left
of “Create Invoice for a %
of the entire estimate”
3. Click OKThe Invoice will
appear
2. Click in the “% of estimate” box and
type 33.33

Job Costing in QuickBooks Using Jobs is another way to keep track of larger orders or jobs
Using Jobs is more efficient to track income/expenses if you perform more than one job for a customer
You can also use the Job Info Tab in the customer’s record to track the work status
In QBs you can pass onto the Customer/Job the following costs:
Billable Time:Record the hours spent on the job, using either a weekly timesheet or a single activity entry. Assign the hours to the customer or job. Each entry will automatically be checked in the Billable column on the form.
Job-Related Purchases:Items purchased for a job, subcontracted services. Use a bill, check, or credit card charge to record the purchase. On the Items tab, enter each item or service you purchased. In the Customer:Job column, be sure to assign each item or service to the customer or job (if you're tracking by job).
Overhead expenses:Expenses not caused by any specific job (rent, office supplies, etc.) should not be assigned to a Customer:Job. However, you might still want to see these expenses on job costing reports. To do that, create a dummy Customer:Job called "Overhead" and then assign all of your overhead costs to that fake job.
Mileage:Record the mileage in the Enter Vehicle Mileage window. If you want to change the amount for this expense, you can change it on the invoice.
Preparing for Job Costing:In order to conduct job costing in QBs, you will need to take three basic steps:1. Set up your data in the Customer & Job List2. Enter all job revenues and expenses3. Use QuickBooks reports to analyze job information
The first two steps are covered as long as you set up your customers and jobs correctly and then enter them properly on ALL sales and purchase.
18 | P a g e

Instructions for Adding a New Customer/JobIn QBs, the term "customer" means anyone who pays you for your services or products.
You can add new customers to the list at any time. QB uses the list to hold information about the people and companies to whom you sell your products and services.
1. From the Customer Center click on Customers button
2. Then click on the New Customer & Jobs button as seen below:
3. This screen is used to: Add new customers to your Customer: Job list To change information about customers who are already on the list.
While most of the fields should be obvious you need to make sure the information entered is correct and complete.
4. Use the Customer Name box to give the customer a name that you will recognize when recording transactions making sure to: Correctly spell their name Put last name first unless you want to identify them by their company’s name Capitalize the first letter
19 | P a g e

It is best to ignore the Opening Balance and As Of boxes.If you do this, you are essentially setting up the debit part of an entry without the corresponding credit
part and will have to perform several journal entries in order to fix your incomplete bookkeeping.
Additional Information TabIt is best to supply as much additional information you can about your customers. If you click the Additional Info tab, QB displays several other boxes that you can use to collect and store customer information.
Type drop-down list box to categorize a customer as fitting into a particular "customer type".
Once you have assigned a customer type to each customer, you can create reports that provide useful information about the customers you serve. For example, if you have categorized your customers by market segment, you can create a separate sales report for each segment such as residential, commercial, industrial, etc.Terms drop-down list box to identify the customer's default payment terms such as Due Upon Receipt or Net 30.Rep drop-down list box identifies the customer's default sales representatives.
Preferred Send Method is used to preset how you want to send invoices, statements, or estimates to this customer, including e-mail or Fax.Resale Number is entered indicating that you don't charge sales tax on items that a customer buys for resale. However, be cautioned that this field is for information only; you will still need to suppress sales taxes in the ordering process.
You can also specify a default price level, and even click the Define Fields button to specify additional fields that you want to collect and report for the customer.
Payment Info tab
Contains a set of boxes where you can record:
• Customer's Account Number• Credit Limit• Preferred Payment Method• Credit Card Information
20 | P a g e

Job Info tab
The Job Info tab lets you describe information associated with a particular job being performed for a customer. You use the Job Info tab if you not only set up a customer but also set up a job for that customer.
To add more than one job to a given customer, you need to choose “Add Job” from the customer menu screen.
Billable Time and Costs FeatureThe Time Tracking feature allows you to create weekly timesheets so you can break down the hours by Customer/Job or to record single activities for a customer/job. In addition to these payroll benefits, time tracking allows you to:
Invoice customers for the number of hours worked
Automatically fills in the hours worked on paychecks
Tracks time for subcontractors by automatically billing in time data on bills and checks
Tracks payrolls costs by job, class, or type of work performed
Tracks billable vs. non-billable time
Methods of Entering TimeWhen you enter a single activity, it is recorded on the employee’s weekly timesheet. A single activity can be entered by typing in the amount of time or by using the timer feature to actually track the exact amount of time on a task. If you choose to use the time feature, you can only use it for times activities on the current day.
21 | P a g e

There are 2 methods by which you can enter time data in QBs: As a single activity when it occurs (see below)
You can either type the amount of time in the single activity window or use the built in time to record the exact amount of time.
As a weekly timesheet when it occurs (see below)
The weekly timessheet allows you to enter time data for multiple customer/jobs, service items, and payroll items for a single employee. You can use this information to create paychecks when you process payroll.
22 | P a g e
This “Not Billed” label is misleading. It indicates that this time has yet to be billed. The check in the Billable checkbox shows that you intend to use this data in the future to bill a customer.
You can either type in the duration of a task or click “start to record the actual time.
The column to the far right is the “billable” column. If a checkmark is in this field, you can bill the customer for the time. If an invoice icon appear, it means the invoice has already been billed.
By checking this box, you are choosing to bill the customer for this time.

Vehicle Mileage TrackingQuickBooks can track mileage for your business vehicles. You can use the mileage information for tax deductions for your vehicles, and to bill customers for mileage expenses. You cannot use vehicle mileage tracking to reimburse your employees for mileage.
Instructions for Tracking Mileage1. Go to the Company menu and click Enter Vehicle Mileage.
23 | P a g e
The Copy Last Sheet button allows you to enter the data from the last pay period if it is the same, or so that you can use it with modifications.

2. Select a date from the calendar for the Effective Date and press Tab.3. Click Mileage Rates to enter the IRS rate for that date, then click Close.
4. Enter the current mileage rates for vehicle mileage.5. Add a vehicle to the Vehicle List.6. Enter mileage for a vehicle.7. Run vehicle mileage reports.8. REMEMBER TO charge your customer for the mileage.
24 | P a g e
Making sure you fill each
area correctly!!
Click on the % Mileage Rates button to choose which rate will be
used
By checking this box, you are choosing to bill the customer for this time.

Passing Expenses on to CustomerWhen you enter a bill, you may be purchasing equipment or supplies for which you wish to pass on the expense to the customer/job. QBs allows you to easily indicate which expenses are to be billed to a customer by providing a “Billable?” column in the Enter Bills window. Simply ensure that there is a checkmark in the column, and it will be easy to create a customer invoice for the item(s).The Cost of Goods Sold comprises expenses that are directly related to the manufacture of products or services that the company sells. Some expenses that might be considered Costs of Goods Sold are labor, raw materials, depreciation, and overhead. You cannot pass on the Cost of Goods Sold to a customer, so make sure that you use the proper type of account (expense) if the costs are to be billed to your customer. (FYI: it is instead incorporated into the final price of the product)
25 | P a g e

Instructions for Paying BillsIn order to track your bills and bill payments (preferred method for proper accounting) it is paramount that you to use the Pay Bills process. The pay bills process is as follows:
Terms A vendor is anyone you pay to run your business Payment Terms is the date payments are due Account is the expense account on the Chart of Accounts A discount is an amount deducted from your bill by a vendor A credit (or bill credit) is money due to you from a vendor for overpayment of a previous bill, return of
items, or any other reason
Understanding Payment TermsIn QB you can specify Payment Terms when you set up the vendor's record in order to properly pay your vendors. QB uses the terms to determine:
Bill due date Date you must pay by, to receive a discount for early payment
Example: 2% 10 Net 30 means "2% discount if paid within 10 days, with the net (or total) amount due in 30 days" if the terms are standard terms, or "2% discount if paid by the 10th of the month, with the net amount due by the 30th of the month" if the terms are date-driven terms.
From the Vendors Center Enter the Bill—using the Enter Bills form type all pertinent information related to the vendor
o Select a Vendoro Enter the Amount of the billo Ensure that the Payment Terms are correct per bill or vendor (should be set-up at the time you
create a new vendor or anytime you pay a bill)o Expense the bill, making sure to select the correct account(s) on the Expense tabo MAKE SURE YOU, select a Customer: Job to whom you wish to pass the expense (see image
below)o Click OK
26 | P a g e

Pay a Bill—Open the Pay Bills windowo Select the bill (s) waiting to be paido Be sure to double check the Payment Account and Payment Method for type of payment
(checks, credit cards, Electronic Funds Transfer)
Finally, if the Payment Account/Method is Checking go to File > Print Forms > Checks
Important technical information: If you enter a bill in the Enter Bills window, always use Pay Bills window to pay it.
27 | P a g e
Be sure to double-check that the Check # is correct!!
By checking this box, you are choosing to bill the customer for this time.

28 | P a g e
If you're sure you don't need to track your bills and bill payments, you can use the:
Write Checks or Enter Credit Card Charges window
Just make sure to not mix your methods for a given bill

Instructions for Appling Discounts or Credits to Bills You PayApplying a discount to a bill payment
Enter the bill as normal and complete the payment information but don't record the payment yet
Select and highlight the bill for which you want to apply a discount Click the Set Discount button From the Discount and Credits window choose the Discount Account where you track income
from discounts Click the Done button. Click the Pay Selected Bills button
Applying credits to a bill payment Enter the bill as normal and complete the payment information but don't record the payment yet Select and highlight the bill to which you want to apply a credit Click the Set Credits button In the Credits pane, select each credit waiting to be used for this bill Click the Done button Finish paying the bill in the Pay Bills window
29 | P a g e

Instructions for Creating Invoices with Billable CostsTo do this task
1. Go to the Customer center and click Invoices icon.
Click the drop-down arrow at the top of the invoice from and choose client’s name from your Customer & Job List.
Notice that the customer’s address and terms fill in for you from the underlying list.
2. Then, tap Tab 1X (this is an important step in this process)
The window below will appear and click on appropriate radio button then click on OK button
3. When the Billable Time/Costs window appears, it means the customer or job you are creating an invoice or sales receipt for has outstanding billable time, expenses, mileage, or items.
Use this window to choose whether to pass along billable time and costs at this time, and also to optionally set a preference for how this is handled in the future.
30 | P a g e
Then click on the appropriate tab: Time Expenses Mileage Items

4. Then choose which option you want for transferring Billable Time into the invoice
No matter which option you select, you can always add billable time and costs to your invoice or sales receipt later by clicking the Add Time/Costs button at the bottom of the form window.
31 | P a g e
Be sure to check on the Options button to either: Enter a separate line on
the invoice for each activity
or Combine activities with the same service items.
Notice that the billable expenses are automatically entered into the
invoice

5. To finish the Invoice, then tap 2X to move to the date field.
6. Choose the correct date (reconfirm terms).
When you type in a date you do not need to include the slash marks, QBs will format the date properly for you once you tab to the next field.
7. Fill in the item(s) name for which you wish to bill your customer.
8. Type the quantity for each item entered.
9. Choose or type a customer message, if desired.
10. Then decide how you want to print each invoice such as one-at-a-time for in batches from File menu, click Print Forms, and then click the type of form you want to print.
11. In the Select (forms) to Print window, select the items you want to print.
12. Click OK
13. Review your print options, and make any necessary changes to them.
14. Click Print.
Set a preference for how to handle billable time and costs in the future
To do this task
1. Choose whether or not to display the Choose Billable Time and Costs window, as described above.2. Click Save this as a preference to skip this window in the future and automatically display (or not
display) the Choose Billable Time and Costs window in the future.
If you don't save your choice as a preference, QuickBooks will continue to display this Billable Time/Costs window in the future whenever you create an invoice or sales receipt with billable time or costs.
32 | P a g e
Be sure to remove the “To be
printed” option if you are printing invoice one-at-a-
time

Remove a cost from the list
If you know that you will never bill the customer for a cost, you can remove that cost from the list.
To do this task
1. Open an invoice and click Add Time/Costs to open the Choose Billable Time and Costs window.2. Click to open the Expenses tab.3. Click in the Hide column next to the Amount column.
This removes the cost permanently from the list. It does not remove the original transaction (check, credit card charge, bill, and so on) from your records. Your reports will still show the cost as associated with the customer or job.
33 | P a g e

Available Reports for Job Costing
Jobs & Profitability Reports
These reports can be found in Pro, Premier and Enterprise in Reports > Jobs, Time & Mileage.
Job Profitability Summary – This report summarizes how much profit your company has made from each customer.
Job Profitability Detail – This report drills down to the detailed costs and revenues for each job phase you billed to the selected customer or job, so you can see which parts of the job were profitable and which parts were not.
Item Profitability – This report summarizes how much profit you have made from each item or job phase you sell.
Profit & Loss by Job – This report shows how much profit you are making or losing on each job.
Unbilled Costs by Job – This report lists the costs you assigned to a specific customer or job but have not yet billed as reimbursable expenses.
Job Estimates Reports
These reports can be found in Pro, Premier and Enterprise in Reports > Jobs, Time & Mileage.
Job Estimates vs. Actuals Summary – This report summarizes how accurately your company estimated job-related costs and revenues. The report summarizes estimated to actual costs and estimated to actual revenue for all customers.
Job Estimates vs. Actuals Detail – This report drills down to the detailed costs and revenues for the selected customer or job. It compares estimated to actual costs and estimated to actual revenue for each job phase you billed. That way, you can see which parts of the job you estimated accurately and which parts you did not.
Job Progress Invoices vs. Estimates – This report compares each estimate with progress invoices based on the estimate. For each customer or job, this report shows whether or not the estimate is active, the estimate total, the total invoiced from the estimate on progress invoices, and the percentage of the estimate already invoiced on progress invoices.
Item Estimates vs. Actuals – This report summarizes how accurately your company estimated costs and revenues for the items and job phases you sell. The report summarizes estimated to actual cost and estimated to actual revenue for all your items.
Estimates by Job – This report lists all active estimates assigned to a customer or job.
Open Purchase Orders by Job – This report shows the remaining purchase order line items that have not been received and their expected delivery date for each customer or job.
34 | P a g e

Job Costs & Bills Reports
These reports can only be found in the Contractors and Accountants editions of QuickBooks. Some of them are also available in the Professional Services edition.
Costs to Complete by Job Summary – Once you enter how far along each of your jobs are, this report summarizes the cost to complete each of your jobs that have active estimates. It also shows how far you are over or under your estimate.
Costs to Complete by Job Detail – This report drills down to the detailed estimated cost by phase to complete the selected customer or job, and how far you are over or under your estimate.
Job Costs by Vendor and Job Summary - This report lists the job-related expenses you have incurred for each job, subtotaled by vendor.
Job Costs by Vendor and Detail – This report shows a detailed list of all the job-related expenses you have incurred for each vendor, subtotaled by job.
Job Costs Job and Vendor Summary - This report lists the job-related expenses you have incurred for each vendor, subtotaled by job.
Job Costs Job and Vendor Detail – This report shows a detailed list of all the job-related expenses you have incurred for each vendor, subtotaled by job.
Job Costs Detail - This report lists the expenses you have incurred for each job. This report is useful if you need to break out all material supplier purchases, all subcontractors bills, and all the labor costs for each job.
Unpaid Bills by Job – This report lists the bills you have not yet paid, sorted by customers and jobs. It lists only bills with an associated customer or job. This report is useful if you wait to pay vendor bills for a specific job when you receive a payment from the customer.
Unpaid Job Bills by Vendor – This report shows all bills you have not yet paid, sorted by vendor or subcontractor, and lists any customer or job associated with each item on the bill.
Expenses Not Assigned to Jobs – This report lists expenses that you have not assigned to a customer or job, totaled by vendor. Use this report to help identify costs that you may have forgotten to pass along to your customers.
Job Status – This report lists information for each active customer and job.
35 | P a g e

Pricing LevelsPrice Levels let you set custom pricing for different customers or jobs. Once you create a Price Level and associate it with one or more customers or jobs, each time you create an invoice, estimate, sales receipt, sales order or credit memo for those customers or jobs, QBs automatically pulls up the correct custom price for a customer or job. You create price levels, then use them on sales forms to adjust the price of an item. You can also manually adjust the prices while creating a sales form.
Note: Price levels associated with customers are automatically used for billable time and reimbursable mileage items. They are not automatically used for reimbursable items and expenses from purchase transactions or invoices created from estimates.
Fixed Percentage Price Levels
Fixed percentage price levels let you increase or decrease prices of all items for a particular customer or job by a fixed percentage.
For example, you might use a fixed percentage price level for a customer who gets a 10% discount on all the products and services you offer.
Per Item Price Levels
Per item price levels let you set custom prices for items that are associated with different customers or jobs.
For example, you might use a per item price level for your preferred customers who are charged $8 for product A (regularly priced at $10), $5 for product B (regularly priced at $5.50), and your standard price for product C.
Note: Per Item price levels are only available if you have QuickBooks Premier or Enterprise editions.
How to Create or Edit a Price LevelNote: You must have the price levels preference enabled to create or edit price levels.
1. Go to the Lists menu and click Price Level list.2. Click Price Level at the bottom of the list and click New or Edit Price
Level.
3. Enter the Name of the New Price Level.
4. Choose the Price Level Type.
The type can be either Fixed % or Per Item.36 | P a g e

If you choose fixed percentage, you can increase or decrease prices on all items by a fixed percentage. You can also round sales prices up to the whole dollar, if you have set this Company preference when you elected to use price levels.
If you choose per item, you have the flexibility to set the dollar amount prices of individual items for different customers or jobs. (only available if you have QuickBooks Premier or higher)
5. For Fixed Percentage Price Levels, choose whether to increase or decrease and enter a percentage. (
orFor per Item Price Levels, either enter the new price in the Custom Price column, or choose one or more items from the list and click the Adjust Selected Prices button to adjust the prices in bulk.
6. Click OK to go back to the Price Level List.
Using Price LevelsYou can use price levels in two different ways:
1. You can apply a price level directly to items on a sales form.
2. You can associate a price level with one or more customers or jobs.
Note: If you associate a price level with a customer, whenever you create a sales form for that customer, items will automatically appear with the new amount. Applicable sales forms are: invoices, estimates, sales receipts, credit memos, or sales orders.
37 | P a g e

Setting Up and Managing InventoryTurn On the Inventory Feature
1. Choose Edit > Preferences from the Menu Bar2. Follow these steps to change the preference
3. Click OK to activate the new preference
The options for Inventory and purchase orders are made active automatically when you select this option.
Creating Inventory Items through the Item List
1. Before you can see anything on a sales form or purchase order –IT MUST BE SET UP AS AN ITEM Along with the Sales Tax
2. Click the Item & Services link in the Company area or go to the Lists menu and click Item List 3. Click the Item menu button and choose New or Click “CTRL + N”.
38 | P a g e
1. Choose the Items & Inventory category
3. Place a checkmark in the 3 Purchase
Orders & Inventory option boxes
2. Click the Company
Preferences tab

Inventory Item Steps
1. Click to choose Inventory Part2. Tap Tab 1X and type Water Fountain3. Tap Tab 3x and type “Free Standing
Water Fountain”4. Tap Tab 1X and type 14.50 as the Costs5. Tap Tab 2X and type 42.00 as the Sales
Price6. Choose Sales as the Income Account (we
will Quick Add this account)7. Click in the Record Point field and type 5
as the amount8. Either click Next to set-up another item or
OK
Creating a Purchase Order
9. Click the Purchase Orders icon on the Home Page in the Vendor Center10. Follow these steps to create a purchase order
39 | P a g e
A. Choose Creative Garden Designs as
the VendorB. Tap TAB 4X
and then type 07/22/08
C. Click in the Item Column and type
‘w’ to fill in Water Fountain
D. Tap TAB, 2X, type 10 in the Qty column, and then tap TAB
E. Click Save and Close to
record the purchase order

Receiving Shipments against Purchase Orders with a Bill
11. From the Vendors Center click Receive Items icon and choose “Receive Inventory with Bill”
12. Choose the correct vendor and tap TAB 13. If there are open purchase orders for this vendor, QB gives you a chance to
receive against them. Click YES in the Open PO’s Exist window14. You MUST click to place a checkmark in the first column next to the correct Purchase Order in the Open
Purchase Orders window and then click OK.15. Be sure to change the date for proper tracking16. Make sure to change the line items if there are differences (inventory not received):
a. Quantityb. Costc. Deleting an item completely from the detail area
17. Save the item receipt18. The Bill is now waiting to be paid from the Pay Bills window
Receiving Shipments against Purchase Orders without a Bill
19. From the Vendors Center click Receive Items icon and choose “Receive Inventory without Bill”
20. Choose the correct vendor and tap TAB 21. If there are open purchase orders for this vendor, QB gives you a chance to
receive against them. Click YES in the Open PO’s Exist window22. You MUST click to place a checkmark in the first column next to the correct Purchase Order in the Open
Purchase Orders window and then click OK.23. Be sure to change the date for proper tracking24. Make sure to change the line items if there are differences (inventory not received):
a. Quantityb. Costc. Deleting an item completely from the detail area
25. Save the item receipt26. WHEN the bill arrives select “Enter Bills Against Inventory” link27. Then select the correct Vendor in the Select Item Receipt window and be sure to select the correct Items
Receipt and click on OK.28. The Enter Bills window will automatically pop-up next > Select the correct Item Receipt then choose
OK.
40 | P a g e

Including Expenses on a Bill for Items
29. When you receive the items, QBs will use the Items tab rather than the Expenses taba. Since Inventory is considered an Asset Account rather than an expense
30. For all additional shipping and handling charges you incur – you must use the Expense tab
If you are going to pay a bill with a credit card, use the ENTER CREDIT CARD CHARGES window, so that QBs will prompt you to receive against open POs.
Adjusting Your Inventory
Changing the Quantity of your InventoryYou can either enter the new quantity on hand (because you have conducted an annual inventory count) or the quantity different (this works well if you know how many items you have to remove) through the “Adjust Quantity on Hand: icon. If you choose to enter the quantity difference, make sure you enter a MINUS sign in front of the number to show a decrease in the number of items.
Adjusting the Value of your InventoryIf you need to adjust the value of your inventory, you can use the same icon, but you will need to tell QBs that you want to adjust the value by placing a check make in the Value Adjustment checkbox.
How to make an Inventory Adjustment
Inventory Adjustment is a new account so QBs will prompt you to set it up.1. Choose Expense as Account Type2. Tap TAB and type 63500 as the account number3. Click Save and Close to create the new account
41 | P a g e
3. Click in the Adjustment Account field, type Inventory Adjustment and then tap TAB2. Click in the Qty
Difference Column to the right of the Birdbath entry and type -1
1. Type today’s date as the Adjustment Date
Value Adjustment checkbox
4. Click Save & Close to record the inventory adjustment

Activating Sales Tax and Setting PreferencesSome Concepts
If you are going to charge sales tax on an invoice, several things must be set up:
The sales tax preference must be enabled. You need one or more sales tax items and possibly some sales tax groups in your Item List. When you create an invoice, you must have:
o taxable customer tax code selectedo sales tax item or sales tax group selected for the taxo Plus, any taxable charges must be set as being taxable on the detail line
Enable Sales Tax
To start, you need to enable the sales tax preference. Select Edit then Preferences and select the Sales Tax preference. Click on “Yes” for the question “Do you charge sales tax”.
In the lower half of this screen there are several options to review to make sure they are set properly for your business (how often you pay sales tax, and so forth).
Sales Tax Items
Before you can collect the tax fees, you must have an entry in the Item List. For Sales Taxes you will be creating one or more Sales Tax Items in the item list which are then joined together in a Group Tax Item.
42 | P a g e

Procedures
You can do this by clicking on the add sales tax item button in the preferences screen, or by adding an item to the item list in the normal way.
Enter the percentage for the sales tax, and a vendor for who you pay that sales tax to (typically your state sales tax agency).
Multiple Jurisdictions
So what do you do if you have multiple jurisdictions? You could have a situation where you have a state tax, a county tax, a city tax or even more. When you file your reports to the state tax agency you need to split out the amounts by jurisdiction, usually.
To manage this, create a sales tax item for each jurisdiction. One for the state, one for each county you work with, one for each city. However you need to break it down for your reporting. Then, create a sales tax group item and add each of the jurisdiction taxes:
43 | P a g e

If you use this sales tax group in an invoice the rate will be 8.1%, but the program will report each tax separately.
Please note that if you have a large number of taxable jurisdictions this can become very complex. You need to have a sales tax item for each jurisdiction, and a sales tax group for each location that has different combinations.
There are third party add-on products that help with sales tax tracking, but these usually are reasonable only if you have a large number of invoices to process.
Back in the preferences section, in the dropdown list Your most common sales tax item you can select the sales tax item or group that you most commonly use.
Customers and Items
Now, let’s look at your customers and items. Some customers are taxable, others are not. Some items and services are taxable, others are not. We will set up both to have the usual value for taxation, although you can always override this when needed.
Edit your customer, you can specify which sales tax item or group to use for this customer. Also, the tax code needs to be set – it should be set to tax.
44 | P a g e

Edit your items to specify if they are taxable or not – select the tax code of tax.
45 | P a g e

Putting It All Together
After invoicing your customer the default values for the tax related questions are taken from the customer record and item records used. Three things must be set to have sales tax calculate:
The customer tax code must be taxable The tax item or group must be selected The tax setting on the item must be selected.
If this all happens, sales tax is calculated properly
Remember, you can override these if you need to change something for a specific situation. If one line isn’t to be taxable for some reason, change the tax setting on that line to non taxable. If the customer should get a different tax rate, change the tax item or group for the invoice. You can also change the customer tax code.
Paying sales tax
Collected sales tax is held by QuickBooks (It is held in the Current Liability Account until time to paid)
These taxes are never actually the property of your business therefore will never show up on the Profit & Loss Report1. Find out what you owe
a. Use sales Tax Payable registerb. Use Sales Tax Liability report
2. As of 2007 QBs has a new feature that helps you manage all your sales tax activities The Manage Sales Tax window which provides links to all the tasks you will be performing
46 | P a g e

To view the report click the Sales Tax
Liability Link
If paying a different amount than displayed
choose the Adjust Sales Tax Due Link
3. Pay your tax agencies
47 | P a g e

Instructions for Removing Unpaid Invoices from QuickBooksWhen you enter an invoice, a sales receipt, or a credit memo, you can mark the sale as pending.
Ways to use a pending sale
To do this task
1. When you've finished filling in the invoice or sales receipt, go to the Edit menu and choose one of the following:
o For an invoice, choose Mark Invoice as Pending.o For a sales receipt, choose Mark Sales Receipt as Pending.o For a credit memo, choose Mark Credit Memo as Pending.
When you choose the command, QuickBooks displays and prints "Pending-non-posting” on the form.
2. Save the transaction.
Ways to Reverse Pending Option
1. When it is time to reactivate the invoice or sales receipt, go to the Edit menu and choose one of the following:
o For an invoice, choose Mark Invoice as Final.o For a sales receipt, choose Mark Sales Receipt as Final.o For a credit memo, choose Mark Credit Memo as Final.
2. Save the transaction and handle as normal.
48 | P a g e

Reconcile Credit CardsYou can reconcile your credit cards the same way as you reconcile your bank.
Once you have reconciled the credit card, you have the option to pay any amount due. You can choose to either write a check or enter a bill for the credit card payment. QuickBooks takes the balance due on the credit card and fills it in to either the Enter bills or the Write Checks window. If you don’t plan to pay the entire bill, you can enter the amount manually.
Performing Account Reconciliation
1. From the Chart of Accounts2. Single-click on the account you wish to reconcile3. Click the Activities button4. Choose the Account and enter the date of the credit card statement & ending balance5. Using the credit card statement enter in the statement date and ending balance6. Enter any finance charges7. Click Continue8. Choose to show transactions on or before the statement ending data only
Enter a Bill for a partial Payment on the Credit Card Account
9. Choose either the “Write a check for payment now” or “Enter a bill for payment later” option.10. Click OK to continue (there is a pause as QBs records the cleared transactions and opens the Enter Bill window. Once the
transactions are cleared, QBs displays a congratulatory message.)
11. Click the Close button at the bottom of the Select Reconciliation Report window to bypast creating a report. QBs displays the Enter Bill window.
12. Follow these steps to complete the bill entry.
13. Click Save & Close to record the bill and close the window.
49 | P a g e
1. Enter Vendor Name
2. Tab TAB & Enter Date
3. Tap TAB and enter Refer Info
4. Tap TAB and enter Payment Amount
5. Tap TAB until you are in Acct Section and select correct acct.

Petty Cash Account Petty cash is the money you use for small out-of-pocket business-related expenses Petty Cash is a Bank Account type Since you want to make sure your accounting system is as accurate as possible – it is best to track cash
expenses in QuickBooks
Ease of Use
Because it is another Bank Account you can easily:
Set the account up Put money into the account for funding Record the money you take out of it towards your expense accounts Replenish the account
Instructions for Opening the Petty Cash Account
1. Open Chart of Accounts from Banking Center from the Home window
2. Tap CTRL + N (shortcut for new account)
3. Choose Bank as the account > then Continue
4. Enter Petty Cash as the name of the account
5. Click Save & Close
Funding the Petty Cash Account
In order to have cash the account must be “funded”.
Instructions for Funding1. Type a check to Petty Cash (vendor) for the amount of the fund (the check must go through your regular
bank)
50 | P a g e

2. Choose Petty Cash in the Account Column3. Select Save & Close to record the transaction
Entering in Petty Cash Expenditures
To enter the transactions you can use:
1. Write Check method making sure to use Petty Cash as the Bank account
2. The Register method which enters petty cash expenditures direction into the register.
51 | P a g e

Set Up Fixed Asset AccountsCreate the Fixed Asset Account and Subaccounts
You will create a main fixed asset account for the truck and two subaccounts: Cost and Accumulated Depreciation.
3. Click the Chart of Accounts button from the Company Center4. Click “CTRL + N” to create the main fixed asset account
5. You will be in the number section, type 16500 as the number
6. Tab TAB and then type Company Truck7. Click Save & New8. Double check that FIXED ASSET is the Account type9. Tab TAB and type 16510 as the number10. Tap TAB and type Accumulated Depreciation as the
Account Name11. Click in the Box to the left of Subaccount of, then Choose 16500*Company Truck as the subaccount12. Click Save and New13. Repeat steps 6-9 for an additional subaccount for the Company Truck account names 16520*Cost14. Click Save & Close
Create a New Fixed Asset Item
15. Choose Lists > Fixed Asset Item List from the menu bar16. Click the Item menu button and choose New form the menu
52 | P a g e
Type Ford Truck 1 here
Tap TAB 3X, & type 2008 Ford F-150, green
Tap TAB and type 25000 here
Tap Tab and type 070110
Click this drop-down arrow and choose 16500*Company
Truck
Tap TAB and type Dixon Ford here
Click in the Asset Description field and type Ford F-150 Truck
Click in the Serial # field and type V02
Tap TAB & type 070208
Click OK button

Record a Depreciation Transaction
You will not record the 1st depreciation transaction. Don’t get worried when it shows the value of the asset as -$250 at the end of this step. You will enter the cost later in this lesson.
17. From the Chart of Accounts, locate and double-click the Company Truck Accumulated Depreciation subaccount
18. In the Date area type – 07310819. Tap TAB 3Xand type 250 as the amount in the Decrease area20. Tap TAB and type d to prompt QBs to fill in 62400*Depreciation Expense21. Click Record
Memorize a Depreciation Transaction
22. Click anywhere within the last transaction you created23. Choose Edit > Memorize General Journal from the menu bar24. Follow these steps to memorize the depreciation transaction.
Setting Up and Working with a Long Term Liability
First, you will create a new liability account.
1. Click the Chart of Accounts icon from the Company Center2. In the Account Type choose – OTHER ACCOUNT TYPES – LONG TERM LIABILITY3. Click Continue4. Type 26000 as the Account Number and Truck Loan as the Account Name5. Click Save & Close to record the new account
Fund the Long Term Liability Account
You have just received the new truck, and California Bank and Trust issued the funds on your behalf to the car dealership. It is now time to record the starting balance for the loan and the cost of the truck.
6. Double-click the Truck Loan account in the Chart of Accounts window7. In the Data area type 070208 as the date for this transaction
53 | P a g e
Type Co. Truck Depreciation as the
Name
Tap Tab and type 59 as the Number Remaining
Tap TAB & type 083108 as the Next
Date
Tap TAB & type m to choose Monthly
from the How Often list
Click OK and Close the register window. Click
Yes if prompted to record

8. Tap TAB 3X and type 22500 as the loan amount9. Click the Account drop-down arrow and choose the Company Truck Cost subaccount – 16520*cost10. Click Record and close the Truck Loan register window
Write a check for the Down Payment
11. Choose Write Checks icon from the Banking Center12. Tap Tab, type Dixon Ford, and then tap Tab and Quick Add it as a vendor13. Type 2500 as the Amount14. Tap TAB 2X, and then type Down Payment on F-150 in the Memo section15. Tab TAB 3X and type 16520 to choose the Cost subaccount in the Account Column, and then tap TAB
Look at the Effect on the Fixed Asset Account
16. Scroll through the Chart of Accounts list until you see the Company Truck account and two subaccounts17. Scroll down and notice that the two accounts you will use with the Loan Manager are already set up:
a. 60400*Bank Service Chargesb. 63450*Loan Interest, a subaccount of Interest Expense
Set Up a Loan in the Loan Manager
18. Choose Bank > Loan Manager from the menu bar19. Click the Add a Loan Button20. In the Account Name area, choose Truck Loan21. Choose Dixon Ford as the Lender22. Tap TAB and type 070208 as the Origination Date23. Tap TAB and type 60 as the Term 24. Click the Next button
25. Type 080207 in the Due Date of Next Payment26. Tap Tab and in the Payment Account area type 440.24 27. Click the Next button
54 | P a g e

28. Type 6.5 as the Interest Rate29. Choose Checking as the Payment Account30. Make sure that Loan Interest is chosen as the Interest Expense
Account 31. Make sure that Bank Service Charges is chosen as the
Fees/Charges Expense Account 32. Click the Finish Button
55 | P a g e

Memorizing a transactionA transaction is any business agreement or exchange that you make with another person or business. In QuickBooks, you use various forms (invoices, bills, checks, etc.) to perform these transactions. If you have a transaction that you frequently enter, you can save time by memorizing it for future use.
How memorized transactions work
1. Enter the transaction as you'd like it memorized.
If the content of certain fields will change each time you recall the transaction, leave those fields blank.
For example, you might want to leave the Amount field blank on your monthly utility bill. That way, you can fill in the amount each time you recall the bill.
1. Go to the Edit menu and click Memorize.
2. In the Memorize Transaction window, enter a name that will help you recognize the transaction on the Memorized Transaction list.
3. You then need to make the following choices:
Whether you want to be reminded to enter the transaction
How Often the transaction will be entered
Next date the transaction will be entered
4. Click OK to memorize the transaction.
5. If you are only entering the transaction information for future use, close the transaction window by clicking the Clear button and then clicking the close box at the top of the window.
56 | P a g e

Using a memorized transaction
If you have a transaction that you frequently enter, you can save time by memorizing the transaction for future use.
If you use the transaction on a regular basis (for example, monthly), you can set it up as a recurring transaction when you memorize it. Otherwise, you can use it as needed by entering it from the Memorized Transaction list.
Entering a transaction from the Memorized Transaction list
This procedure assumes that you've already created the memorized transaction that you want to use.
1. Go to the Lists menu and click Memorized Transaction List.
2. Select the memorized transaction you want to use.
3. Click Enter Transaction.
4. Make any necessary changes or additions.
5. Save the transaction.
57 | P a g e

Customize Your ReportsThe QuickBooks default report basis is Accrual. Sometimes though you may need to have the default for a particular report changed to a Cash basis
31. Choose Edit > Preferences from the Menu Bar32. Follow these steps to change the preference
33. Click OK
Add a Filter
34. Choose Reports > Company & Financial > Profit & Loss by Class from the menu bar35. Follow these steps to set a custom data range:
You will see the Profit & Loss by Class report displayed for June-July 2007.
36. Click the Modify Report Button on the report toolbar.37. Follow these steps to apply a filter that will include only income accounts on the report.
58 | P a g e
1. Click the Reports &
Graphs category
3. Click to Choose Cash
2. Click the Company Preferences tab
3. Click Refresh2. Tap TAB and type 073108 to set the end date
1. Tap TAB and type 06/01/08 to set the start date
Modify Report button

You will now see the report with no expense accounts shown.
Change the Font and Number Formatting
38. Click the Modify Report Button on the report toolbar39. Follow these steps to change the formatting:
59 | P a g e
3. Click OK
2. Click this drop-down arrow and choose All Ordinary
Income Accounts
1. Click the Filters tab
4. Click Change Font
3. Click Report Title in the Change
Font for box
2. Choose in Parentheses
1. Click the Fonts & Numbers tab
2. Click 16 for the Size
1. Type t and choose Tahoma
for the font
3. Click the Color drop-down button
and choose Maroon
1. Click OK2. Click YES to change
all related fonts 3. Click OK

Creating a Simple Report on InvoicesQuickBooks doesn't provide a report that displays a simple listing of invoices (Date, Invoice Number, Customer, Amount on a single line). You can create this report using the following steps:
1. Choose Reports > Banking > Missing Checks (yes, that's right, it's not a typo).2. Click OK in the Specify Account dialog that opens (it doesn't matter what bank account is displayed).3. When the Missing Checks report opens, click Modify Report.4. Move to the Header/Footer tab and change the text in the Report Title field to Invoices.5. Move to the Filters tab and make the following changes:
In the Current Filter Choices box, select the Amount filter and click Remove Selected Filter. In the Filter list, select Account and then select your Accounts Receivable account from the
Account drop-down list. In the Filter List, choose Transaction Type and select Invoice from the Transaction Type drop-
down list.6. Move to the Display tab and deselect all columns except the following:
Date Num Name Paid Amount
7. Click OK to save your changes.
A simple list of invoices appears, and QuickBooks inserts data about missing invoice numbers or duplicate invoice numbers in the appropriate places.
60 | P a g e

Setting Up Users for a CompanySet Up an Administrator
1. Choose Company > Set Up Users from the menu bar2. Type “YOUR NAME” as the administrator3. Tap Tab and type 123 as the password4. Tap Tab and type 123 again5. Click OK
When you choose a password for your company file, it should be difficult for anyone to guess. The password “123” is used here for instructional purposes; it should not be used for your own file.
Add a User
1. Click the Add User button in the User List window, and then follow these steps to add “New Name”2. Tap TAB and type 1233. Tab TAB and type 123 again4. Click Next Twice
Each time you click Next as your move through the “Set up user password and access” screens, you can change the access for the user in one of nine areas.
5. Choose the Full Access for Sales and Accounts Receivable option and click Next.6. Click in the circle to the left of Selective Access for Purchases and Accounts Payable. The Create
transactions only option will be automatically selected.7. Click Finish (notice the user has been added to the User List)8. Click View User (you will see a summary of the access you have given to the user. You can change this
at any time by opening the User List, clicking on the user’s name, and clicking the Edit User button.9. Click the Leave button in the View user access window10. Close the User List.
61 | P a g e