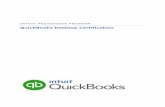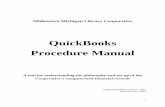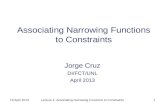proadvisor.intuit.com · Web viewThis function is available in QuickBooks Premier and Enterprise...
Transcript of proadvisor.intuit.com · Web viewThis function is available in QuickBooks Premier and Enterprise...
TABLE OF CONTENTS
Lesson Objectives 6-2
Using Sales Forms for Payment in the Future 6-3
Using Sales Forms for Payment at the Time of Sale 6-4
Filling in a Sales Form 6-5
Filling in the Line Item Area 6-6
Completing the Sales Form 6-7
Repeating a Sale 6-9
Creating Batch Invoices 6-11
Entering a New Service Item 6-14
Creating New Price Levels 6-16
Associating Price Levels with Customers 6-18
Using Price Levels on Sales Forms 6-19
Assigning Price Levels to Individual Line Items 6-21
Using the Income Tracker 6-22
Creating Invoice Letters 6-23
Generating Reminder Statements 6-25
Entering Sales Information — Review Questions 6-28
Review Activities 6-30
Answers to Review Questions 6-31
Lesson 6: Entering Sales Information 1
LESSON OBJECTIVES To learn about the different formats available for sales forms
To save sales and purchase forms in Portable Document Format (PDF)
To practice creating a new invoice
To learn the purpose and use of the QuickBooks Item list
To see how QuickBooks records the information you enter on sales forms
To memorize an invoice transaction for reuse
To add a new item to the Item list
To add a new price level to the Price Level list
To associate a price level with a customer
To create invoice letters
To generate reminder statements
NOTES
Lesson 6: Entering Sales Information 2
USING SALES FORMS FOR PAYMENT IN THE FUTUREAny time you make a sale in your business, you record it in QuickBooks on a sales form. A sales form can be an invoice (when you expect payment to come later), a sales receipt (when you expect payment at the time you make the sale), or a credit memo.
The type of sales form you use (invoice or sales receipt) depends on whether you expect payment in the future or at the time of the sale. If you expect to receive payment at some future date, you enter an invoice.
To display a completed invoice form in QuickBooks:
1. Click the Create Invoices icon on the Home page.
2. Click Previous (1 time) to display previously created invoices.
3. Close the Create Invoices window.
NOTES
Lesson 6: Entering Sales Information 3
USING SALES FORMS FOR PAYMENT AT THE TIME OF SALEIf you receive full payment at the time you make a sale—either by cash, check, or credit card—you fill out a sales receipt instead of an invoice. Like the invoice, the QuickBooks sales receipt includes information about the items or services purchased, but it also includes information about how payment was made.
To display a completed sales receipt in QuickBooks:
1. Click Create Sales Receipts on the Home page.
2. If the Integrated Payment Process window appears, close it.
3. Click Previous (1 time) to view the previously entered sale.
4. Close the Enter Sales Receipts window.
NOTES
Lesson 6: Entering Sales Information 4
FILLING IN A SALES FORMFilling in an invoice is just like filling in a paper form; you enter the customer information first, followed by a description of the charges.
To enter customer information on an invoice:
1. On the Home page, click Create Invoices.
2. In the Template field, select Rock Castle Invoice from the drop-down list.
3. In the Customer:Job field, click the arrow next to the drop-down list.
4. Choose Jacobsen, Doug:Kitchen for the customer and job.
5. When the “Billable Time/Costs” Window pops up, select Exclude and click OK
NOTES
Lesson 6: Entering Sales Information 5
FILLING IN THE LINE ITEM AREAOn the bottom half of the invoice, you list each service or product you’re selling on its own line, along with the amount the customer owes for that item. Because information about individual items is on separate lines, the lines are called line items.
But items are not just products you sell or services you provide to clients. Line items can be anything you might want to put in the detail area of an invoice, like a discount, a subtotal line, a markup, or a sales tax calculation.
To complete the line item area of an invoice:
1. In the Item field, type Removal.
2. Press Tab.
3. Type 40 in the Quanity column.
4. Press Tab to have QuickBooks update the invoice total.
NOTES
Lesson 6: Entering Sales Information 6
COMPLETING THE SALES FORMTo complete and record the invoice:
1. Click the Print Preview button near the top of the screen.
2. Click Zoom In and use the scroll bars to see the invoice items at greater magnification.
3. Click Close.
4. In the Create Invoices window, record the sale by clicking Save & Close.
Lesson 6: Entering Sales Information 7
QuickBooks records the invoice in your accounts receivable register. If this were a sales receipt, QuickBooks would record the sale in your Undeposited Funds account until you deposit the money at the bank, or record a deposit in the bank account you specified in the Enter Sales Receipts window. (The option to select an account into which you want to deposit the payment is only available when the Payments preference “Use Undeposited Funds as a default deposit to account” is turned off.)
The accounts receivable register keeps track of how much money your customers owe you.
To see the Accounts Receivable register:
1. From the Company menu, choose Chart of Accounts.
2. In the Chart of Accounts, double-click the Accounts Receivable account.
3. Select the sale we just recorded in the register (for Doug Jacobsen).
4. Double-click the entry.
5. Keep the invoice window open, you’ll use it in the next exercise.
NOTES
Lesson 6: Entering Sales Information 8
REPEATING A SALEMany of the sales you make in your business are ones you repeat again and again. For example, you may have a standing monthly order from a customer, or you may perform essentially the same services for more than one client. QuickBooks lets you memorize sales forms so that you don’t have to retype the information.
To memorize the invoice:
1. Make sure you have the invoice you want to memorize displayed on your screen.
2. From the task ribbon in the upper right of the task bar, choose Memorize.
3. In the Name field, type a description that helps you recognize the memorized invoice, or keep the default description QuickBooks has provided.
4. Click OK.
5. Close the Create Invoice, Accounts Receivable, and the Chart of Accounts windows.
NOTES
Lesson 6: Entering Sales Information 9
To recall a memorized sale:
1. From the Lists menu, choose Memorized Transaction List.
2. Double-click the transaction you just added.
3. Click Save & Close to record the invoice.
4. Press the Esc key to close the Memorized Transaction list.
NOTES
Lesson 6: Entering Sales Information 10
CREATING BATCH INVOICESTo create a batch invoice:
1. From the Customers menu, choose Create Batch Invoices.
2. Click OK to close the message.
3. In the Look for field, type Shed.
4. Click Search
5. In the Billing Group field, type Sheds and click Tab.
6. Click Setup.
7. Click Select All.
8. Click Add.
Lesson 6: Entering Sales Information 11
9. Click Save Group.
10. Click Next.
11. Enter the following information:
Item Code: RepairsDescription: Repair work. Annual Shed roof maintenance .Quantity: 1
12. Click Next.
13.Review the list of customers to invoice and click Create Invoices.
14. Click Email
15. Since you are using sample data you cannot email the invoices, so click Close.
16. Click Close to close the Batch Invoice Summary.
17. Click Create Invoices.
18. Click the Previous button.
Lesson 6: Entering Sales Information 12
19.Review the invoice for annual shed roof maintenance that you created.
20. Click Previous again.
21. Notice that the information on the invoice is the same.
22. Close the Create Invoices window.
NOTES
Lesson 6: Entering Sales Information 13
ENTERING A NEW SERVICE ITEMWhen you begin using your own QuickBooks company file, you’ll need to create your own line items to include on your invoices. In the next exercise, you’ll see how to add information to the Item list.
To create a new service item:
1. From the Customers menu, choose Item List.
2. Click the Item menu button (bottom left), and then choose New. If a message about the Add/Edit Multiple List Entries item feature appears, click OK to close it..
3. In the Type field, select Service from the drop-down list.
4. In the Item Name/Number field, type Plumbing.
5. Click the Subitem of checkbox to select it.
6. In the drop-down list below the Subitem of field, select Repairs.
7. In the Description field, type Plumbing repairs and maintenance and press Tab.
8. In the Rate field, type 55.
9. In the Tax Code drop-down list, select Non.
Lesson 6: Entering Sales Information 14
10. In the Account field, select 40130 Construction:Labor from the drop-down list.
11. Click OK to add the new item to Rock Castle Construction’s Item list.
12. Close the Item list.
NOTES
Lesson 6: Entering Sales Information 15
CREATING NEW PRICE LEVELSFor each price level you create, you assign a name and percentage increase or decrease to the item’s base sales price. You can create up to 100 price levels to use on invoices, sales receipts, estimates, and credit memos.
To create a new price level:
1. From the Lists menu, choose Price Level List.
2. From the Price Level menu button, choose New.
3. In the Price Level Name field type Special
4. From the Price Level Type drop down list, select Fixed %.
5. Leave decrease selected in the This price level will field, and then type 10 in the percentage (item prices by) field. Always enter the percentage as a positive number.
6. From the Round up to nearest drop-down list, choose 1.00 minus .01.
Lesson 6: Entering Sales Information 16
ASSOCIATING PRICE LEVELS WITH CUSTOMERSWhen you assign price levels to customers, QuickBooks calculates rates and amounts on sales forms based on the price level associated with that customer.
To associate a price level with a customer:
1. Click Customer Icon on the icon bar.
2. In the Customers & Jobs list, select Lew Plumbing - C.
3. Double Click on Name to Edit
4. Click the Payment Settings tab.
5. From the Price Level drop-down list, choose Commercial.
6. Click OK to close the Edit Customer window and save your changes.
Leave the Customer Center open for the next exercise.
NOTES
Lesson 6: Entering Sales Information 18
USING PRICE LEVELS ON SALES FORMSTo use a price level associated with a customer:
1. Make sure Lew Plumbing - C is selected in the Customers & Jobs list.
2. Click the New Transactions menu button and choose Invoices from the drop-down menu.
3. Press Tab.
4. Click in the Item column and choose Framing from the drop-down list.
5. In the Quanity field, type 8
6. Tab to the next line, in the Item field and choose Wood Door:Exterior from the drop-down list.
7. In the Quanity field, type 2
Lesson 6: Entering Sales Information 19
8. Keep the invoice open and choose Item List from the Lists menu.
9. In the Item List, go to Framing.
Note that the price for framing is $55.00, but the rate on the invoice is $49.50—10 percent less than the base sales price, rounded to the nearest dollar minus one cent. QuickBooks has automatically reduced the rate on the invoice by 10 percent and rounded the amount according to your price level setting.
10. In the Item list, scroll to the Wood Door:Exterior item and note that the base sales price is $120.00—10 percent greater than the rate listed on the invoice using the Commercial price level. It appears on the invoice as $108.00, including the discount and rounding settings.
11. Close the Item list.
12.Record the invoice by clicking Save & Close.
NOTES
Lesson 6: Entering Sales Information 20
ASSIGNING PRICE LEVELS TO INDIVIDUAL LINE ITEMS This function is available in QuickBooks Premier and Enterprise Editions.
In addition to associating price levels with customers, you can also use price levels on an individual basis on sales forms. The following are some examples of when you might want to do this.
You’ve associated a price level with a customer, but want to charge the base sales price for an item on a sale to that customer
You want to use a price level for one or more items, but you don’t want to assign a price level to the customer for whom you’re recording the sale
To apply a price to a single line item:
In a sales form with line items, click in the Rate column and select the price level you want to use from the drop-down list that displays. (Or, you can enter your own price for that item, even if it is not in the drop-down list.)
When you move out of that field on the form, QuickBooks recalculates the amount and balance due.
NOTE
Lesson 6: Entering Sales Information 21
USING THE INCOME TRACKERThe Income Tacker Center helps you manage collecting payments from your customers. It lists all overdue and almost due invoices in a single place, as well as Unbilled Estimates. You can send email reminders to one customer or many customers, and it tracks customer notes about your collection efforts.
To review overdue and nearly due payments for all customers:
1. Click the Customer icon.
2. Click Income Tracker.
3. Notice that you have no Overdue invoices. Click the Unpaid tab.
4. Open the down-facing arrow in the Action column, notice you can, receive payment, print or email row.
5. Click on the Unbilled tab, these are open Estimates that can be turned into and Invoice from this window.
6. Close the Income Tracker.
NOTES
Lesson 6: Entering Sales Information 22
CREATING INVOICE LETTERSTo create an invoice letter:
1. From the Reports menu, choose Customers & Receivables, and then choose Open Invoices from the submenu.
2. In the Report window, scroll down until you see the listings for Anton Teschner:Sun Room.
3. Double-click on the line for invoice #1085.
4. In the Send/Ship folder, click the Prepare Letter icon, display the drop-down list.
5. Select Prepare Letter.
If QuickBooks prompts you to find letters, click Copy.
6. Choose Cover Letter.
7. Click Next.
8. Type Tom Ferguson in the Name field and then type President in the Title field.
Lesson 6: Entering Sales Information 23
9. Click Next.
10. You don’t need to save the letter for this exercise, so close the Microsoft Word file without saving.
11. In QuickBooks, click Cancel because you don’t need to print envelopes now.
12. From the Window menu, choose Close All.
NOTES
Lesson 6: Entering Sales Information 24
GENERATING REMINDER STATEMENTSReminder statements summarize a customer's account with a company by listing recent invoices, credit memos, and payments received. You can use reminder statements when you bill through invoices but want to remind your customers about delinquent payments.
Reminder statements are different from other “forms” in QuickBooks such as invoices, sales receipts, or checks, in that they are not transactions. Furthermore, because QuickBooks already has all the information you need to create reminder statements, you don't have to fill them out. Instead, you review the information that will appear on each statement, decide whether to add finance charges, and print them.
To generate reminder statements:
1. Click Home to display the Home page, then click Statements.
2. For Statement Date, enter 1/15/2019.
3. In the Enter Statement Date and Type section of the window, select the All open transactions as of Statement Date option.
4. Leave the default Statement Period From selected.
5. In the Select Customers section, select All Customers.
6. In the Select Additional Options section, click to select the Show invoice item details on statements checkbox.
Lesson 6: Entering Sales Information 25
7. Click to select Do not create statements with a balance less than 0.00 .
8. Click Assess Finance Charges.
9. Type 1/15/2019 in Assessment Date, tab to advance
10.Verify that there is a checkmark next to Lew Plumbing - C.
11. Select Unmark All for this exercise, then slect Lew Plumbing – C.
Lesson 6: Entering Sales Information 26
12. Click Assess Charges.
13.Answer Yes when QuickBooks displays the message telling you that finance charges have already been assessed today.
14. Click Preview.
15. Click Close.
16. Close the Create Statements window.
NOTES
Lesson 6: Entering Sales Information 27
ENTERING SALES INFORMATION — REVIEW QUESTIONS1. When receiving payment at the time of sale, you create a ___________________________ in
QuickBooks.
2. When customers are returning items, you record the return on a __________________________________.
3. In QuickBooks, you can record payments made using which of the following?
a. Cashb. Checkc. Credit cardd. All of the above
4. True or false: QuickBooks lets you save sales forms as PDF files.
a. Trueb. False
5. If you regularly invoice a customer for similar items or services, you can ______________________ the invoice to save time.
6. From which list (or lists) does QuickBooks get the information for A, B, and C in the graphic below?
a. __________________________________b. __________________________________c. __________________________________
Lesson 6: Entering Sales Information 28
7. List the item types used in the line item area of the invoice above.
______________________________________________________________________________________________________________________________________________________________________________________________________________________________________________________________________________________________________
8. On which of the following can you not use price levels?
a. Invoicesb. Sales receiptsc. Credit memosd. Purchase orders
9. QuickBooks: Pro allows you to assign price levels to which of the following?
a. Specific customersb. Individual line items on sales formsc. Both a and bd. None of the above
10. If a wood door costs $120.00 and you set the rounding option to 1.00 minus .11, what price would appear on an invoice for the wood door?
a. $120.11b. $120.89c. $119.89d. $119.11
11.Which of the two methods described in this lesson for providing customers with information about overdue invoices allows you to assess finance charges?
a. ___________________________________________b. ___________________________________________
Lesson 6: Entering Sales Information 29
REVIEW ACTIVITIES1. Create an invoice for Rock Castle Construction that uses the new Repairs:Plumbing
line item. Create the invoice for a new customer by adding information to the Customer list “on the fly.”
2. Filling out a sales receipt is similar to filling out an invoice form. Create a sales receipt for a customer of Rock Castle Construction, and select the Undeposited Funds option. (You need to select this option only if the preference to use that account as the default deposit to account is not set.) After you create the sales receipt, open the Undeposited Funds account register to see the transaction QuickBooks created automatically.
3. Create a new price level for Rock Castle Construction for their January sales event. You want all the prices to be 10% off and rounded to the nearest $.95. Then, create an invoice and add some items. Apply the January Sales Event price level and see the affect on the price listed. How would you change the price level so that all prices are rounded to the nearest $.49?
Lesson 6: Entering Sales Information 30
ANSWERS TO REVIEW QUESTIONS1. When receiving payment at the time of sale, you create a sales receipt in QuickBooks.
2. When customers are returning items, you record the return on a credit memo.
3. In QuickBooks, you can record payments made using which of the following?
a. Cashb. Checkc. Credit cardd. All of the above
4. True or false: QuickBooks lets you save sales forms as PDF files.
a. Trueb. False
5. If you regularly invoice a customer for similar items or services, you can memorize the invoice to save time.
6. From which list (or lists) does QuickBooks get the information for A, B, and C in the graphic below?
a. Customers & Jobs Listb. Customers & Jobs list (if associated terms with the customer); Terms listc. Item List
Lesson 6: Entering Sales Information 31
7. List the item types used in the line item area of the invoice above.
Inventory Part, Subtotal, Discount and Service
8. On which of the following can you not use price levels?
a. Invoicesb. Sales receiptsc. Credit memosd. Purchase orders
9. QuickBooks: Pro allows you to assign price levels to which of the following?
a. Specific customersb. Individual line items on sales formsc. Both a and bd. None of the above
10. If a wood door costs $120.00 and you set the rounding option to 1.00 minus .11, what price would appear on an invoice for the wood door?
a. $120.11b. $120.89c. $119.89d. $119.11
11.Which of the two methods described in this lesson for providing customers with information about overdue invoices allows you to assess finance charges?
a. Invoice lettersb. Reminder statements
Lesson 6: Entering Sales Information 32