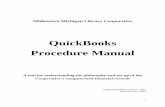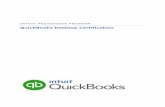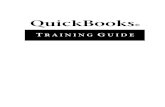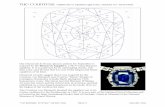Lesson 1 Understanding QuickBooks Organization · The Countess of QuickBooks & Tech Support...
Transcript of Lesson 1 Understanding QuickBooks Organization · The Countess of QuickBooks & Tech Support...

Lesson 1 – Understanding QuickBooks Organization Date: January 10, 2012 (1:00 EST, 12:00 CDT, 11:00 MDT 10:00 PDT) Time: 1.5 hours Presented by: Vickie Ayres
The Countess of QuickBooks & Tech Support Specialist for QuickBooks & Quoting Note: This webinar is being demonstrated with QuickBooks Premier 2011, installed as Contractors Edition. The basic concepts are the same in all versions of QuickBooks even if some screens or features appear differently in your version of QuickBooks.
If you are a brand new QuickBooks user you will need to create a new company file. You can have many company files and only own one
version of QuickBooks. If you already have a QuickBooks company file, you might want to start a new company a “Fresh Start”. You
might want to rearrange your information or business practices or if your accounting is not accurate it might be easier to start over than to
repair everything. Even if you start a new company you will be able to access your old company file for information and reports. You can
even import your vendors and/or customers into a new company file, so that you don’t have to re-enter contact info and account
numbers.
QuickBooks has a handy wizard called the “Easy Step Interview” that will help you create a new company file. I am going to lead you
through the setup of your company file without using the Interview. By not using the Interview you will learn more about what all the
different parts and pieces in QuickBooks, how they work and how they are linked to each other. This layer of understanding of
QuickBooks will be invaluable to you.
I am demonstrating using QuickBooks Premier 2011. You should be working with QuickBooks 2009 or newer. You can use Pro or
Premier, this is a great opportunity to see the features in Premier that make it different from Pro. You will need to have QuickBooks
installed on your computer and registered, in order to follow the instructions and complete the Lesson 1 project. The first step is to open
QuickBooks and it will take you to the last company file you had open. This information about creating a new company file is for use at
a later date if needed. In order to start a new company file you will need to choose File > New Company > Skip Interview
NOTE: For your Lesson 1 Project you will use the sample
company file I will send to you today after our class.
Starting a new Company completely from scratch is a LOT
of work. I want you to start working right away with the
concepts and features in QuickBooks instead of spending
hours creating a Chart of Accounts and a complete Item
List perfectly linked to that Chart of Accounts.

Here is where you enter your company name, address, etc… If you are creating a practice company file give it a fictional name; you don’t
want to confuse a practice company file with your current working company file.
Note: If your company entity is an LLC, you will need to know if it is a single or multi member entity. Check with your accountant.

3
Your fiscal year is typically the same as the calendar year, even if your company was opened in the middle of the year.
Resist the urge to choose an industry…..QuickBooks will automatically create a lot of accounts for you that you may or may not need.
You can create accounts all at once or as you need them.

4
QuickBooks wants to know where you would like to store your QuickBooks data file and the associated files that go with it. Even though
QuickBooks recommends to store all of the files and folders in its own folder it won’t create it for you. I recommend that you browse to
your Document folder and create a “QuickBooks Data” folder. Inside of that folder create a folder with your company name and a year-
designating the year this data file was created.
The default folder QuickBooks will toss your files and folders into is buried pretty deep and can be hard to locate later. By creating your
own folder and keeping it in the Document folder you will know right where it is if you need to work with the files and folders later. By
putting your "QuickBooks company file" in the Document folder you increase the odds that global backups will capture it and be
included in backup processes.

5
TaDa!

6
In 2011, the next screen that opens walks you through setting up Vendors, Items and Bank Accounts. Its kind of nice as it lets you enter
them in a table that feels like an Excel Spreadsheet. However we are going to use the regular dialog screens within QuickBooks to create
ours. Everyone is on different versions and years of QuickBooks in the class, this will be more universal for everyone. It also helps you
learn more about QuickBooks and its linkage.
Let's set the Open Window List up so that you can see what screens you have open and you can toggle to any of them easily.

7
Preferences:
Let's take a look at your Preferences in QuickBooks Edit >Preferences. These are all pretty self explanatory, however, if you are
wondering what something means, just click on the Help button in the screen.
At the end of the year or a financial reporting period, you might want to add a closing date and password. That would require someone to
enter a password for transactions prior to the closing date. It can still be changed but it will might make you think twice before changing
information in an accounting period that is closed. Note: QuickBooks 2011 lets you use Estimates and PO from a “closed” accounting
period.
Not all preferences have choices on each tab; click both tabs to view available options.

8
We can’t select default accounts here as we haven’t set them up yet. If you have a special account to escrow sales tax or payroll liabilities,
you will want to return here to choose these defaults.
This tab in Checking sets a warning, lets your account number swith vendors print on the memo line, if you decide to print checks and
sets Payroll Default accounts. We also have some Online Banking settings here. I use Online banking and recommend it. To look at my
balance, pay bills, do quick reconciliations off cycle, etc… However, I think that the “dumping” of transactions directly into your
QuickBooks company file is an advanced skill and often creates more work than it saves. People think it is the “Easy Button for
accounting, but that is not often the case. You have to understand what happens when you download transactions in the background, you
have to do a considerable amount of mapping to make sure it doesn’t create hundreds of duplicate vendors for you over the course of
time. Get your feet wet and then get some good advice before trying this feature. It is best especially if your company is small to medium
size, to just enter your transactions one at a time and control where they go.

9
Notice, I have changed my background colors, we are designers, so we need designer backgrounds…..
One Window means every screen opens in a maximized position. It isn’t necessary to close your screens all the time. It is likely you will
want to come back to it and you can use the “Open Window List” to get back to them quickly. Place a check mark in “Don’t save the
desktop” and uncheck the “Show Live Community”, this will help QuickBooks open more quickly. If you want a specific area to open
every time you open QuickBooks, make sure it is open on the screen before you open this prefernce setting, then choose “Save Current”.
For example I like to have the snapshot open every time I start QuickBooks, so opened the snapshot, then opened this preference setting,
clicked Ok and closed QuickBooks. Now every time I open QuickBooks, my Snapshot opens, Love That!
Setting up Finance Charges: It's important to set up your finance charges in advance, even if you don’t expect to use them. You will
need an income account to keep track of how much money you earn from Finance Charges. When you type in the account name
“Finance Charge Income” QuickBooks will tell you that you don’t have one and you can choose to set it up right now “on the fly.”

10
Follow the screen prompts creating the account as an “Other Income” account. It isn’t a regular income account because this is not the
principal source of income for your company.
Your invoices should contain notification text indicating what your finance charge policies and rates are, we will cover how to put that in
the footer in an upcoming lesson. The law in your state is what counts. This information will be available online or you could check with
your attorney or accountant. I have included a screen shot of the Indiana website that gives me the rules for what I can and cannot do
about finance charges. As a part of your project for Lesson 1, I would like you to find out what the rules are in your state and decide what
your policy and rates will be.

11
Important Preference: You will want to set up items that have default descriptions. You will want to change the default text to specifics
when working in an estimate and you don’t want QuickBooks to forbid you from editing or asking you if its “OK” every time you try it.
You want to turn on the Inventory and Purchase Order function here. In Lesson 2, we will learn all about Inventory vs. Non-Inventory
Items.

12
You can edit the default wording for how you refer to projects if you like. I will show you where you can use this but I personally find
this feature more trouble than it's worth.
NOTE: This screen will not appear in earlier versions. In 2008 these settings are in Sales & Customers. We won’t be covering using
Credit Card Merchant Service in the group lessons. These are the settings for this sample company file. There are so many different CC
processing services it would make it difficult to cover every situation in the group lesson. I can help you in your private session if you need
to work on this. Minutes Matter and I personally use Intuits service and LOVE it. It makes posting payments and fees from Intuit really
seamless.

13
I really like to have the Reminders page load every time I open QuickBooks. These settings let me know if something needs my attention.
This setting is on the My Preferences tab.
This setting makes Cash the default setting for reports. It is the most common way to use reports. For this sample company file we will
default to Cash basis but if your accountant advises you to use accrual, you should of course follow their advice.

14
This setting allows you to make time and costs “Billable” so that QuickBooks will ask you at the time of the invoice if you want to add any
of these billable items to the invoice.
Even if you are doing wholesale work, we recommend that you get setup with your state to charge sales tax. Most states require you to
file and report “Non-Taxable income even if you are strictly wholesale. Set it up in QuickBooks just in case the odd occasion arises where
you need to collect sales tax. This screen shot shows setting up a “Sales Tax Item” on the fly. In the middle of the Item setup we can
setup a Sales Tax Vendor at the same time.

15
I recommend setting up and using Microsoft Outlook so that you can send your emailed forms through it, especially if your QuickBooks
year/version is 2010 or older. It automatically saves a copy of the email in the sent email file so you have some verification of emails sent.
That is not available through the QuickBooks Email service. If you use QuickBooks email service make sure and bcc yourself so you can
get a copy in your email account to file away. 2011 QuickBooks allows you to use your web based email, Hotmail, yahoo, etc…
See the bcc field? You can enter your email here to receive a copy delivered to your email every time you send something to your client.
You can edit all of the defaults for each type of transaction.

16
You can check off any of these that seem pertinent to you. The more you check off the fewer spelling errors will be flagged.
I love the 1099 feature in QuickBooks. In order for QuickBooks to generate a 1099 for a vendor, three things must be true.
They have to be setup as a 1099 vendor (second tab in vendor setup) Don’t forget to collect tax numbers with a W-9 form from your
vendors every year
The thing you pay them for must be associated with a potential 1099 account (the screen above is where you do that mapping)
They have to be paid more than the threshold indicated. Set this up and at the end of the year, print your own 1099’s without
making an appointment with your accountant.
Even if you do not want to print and send them yourself, at the very least with a click of your mouse you can send a 1099 report to your
accountant, that you know is correct.
NOTE: Stay informed about 1099’s with your accontant, the rules are changing and making this more difficult every year. For example
new in 2011 reporting, if you paid the 1099’able vendor with a credit card, it can not be included in the 1099 you send to them. Cred it
Card companies are sending them separate 1099’s for that income. They will not be happy if they get that same income on two separate
1099’s.
TIP: When that spelling dialog box comes up read it!
Begin adding words to the dictionary, to prevent
QuickBooks from spell checking the same words or
abbreviations repeatedly.
2011 QuickBooks allows you to manage the words you
have added to your QuickBooks dictionary

17
This preference setting will allow us to track time.

18
Setting Up Accounts and Opening Balances
Bank Accts - Checking? Savings? Money Market?
Type Name Ending/Opening Balance
Date Acct number *1234
Bank Citibank Checking 1245.67 12-31 *1234
Loan Citibank Line of Credit 1053.44 12-29 *4456
Credit Card VISA *7865 2012.66 12-28 *7865
Note: As you create accounts QuickBooks will ask you if you want to use on-line banking to download transactions. I recommend not
downloading transactions until you are very comfortable with QuickBooks.
1 - Lists > Chart of Accounts – right click anyplace on the list and choose New
2 - Choose the type of account you want to set up and choose Continue

19
The screen shots below show the setup for the Credit Account and the Loan account.
Setup credit cards accounts for what you owe in the same way that you did the Bank accounts.
Create Opening Balances in the same way also, use the ending balance from the last statement received prior to the Start Date for
this company file.
I personally like to enter the last four digits
for account numbers. I travel with my laptop
and don’t want all that info out in the world.
You have one shot at creating an opening
balance. There is a special trick to add an
Opening Balance later, but it is easier to do
it at this point.
VERY IMPORTANT:
The Opening Balance is the Ending balance
from the last statement you receive on your
account, before the start date for this
company file. If you don’t use the balance
from the statement you will not be able to
reconcile later.
Enter the Statement Date here.

20
This loan is setup as an Other Current Liability instead of a Long Term Liability because it is assumed it will be paid in the short
term vs. over a long period of time. A Building mortgage would be a Long Term Liability.

21
Setting Up Vendors with Opening Balances:
Vendor Acct number Balance Due
Fabricut *20-3678 1512.44
Minutes Matter 349.00
This process will automatically create an account in your Chart of Accounts for Accounts Payable, accumulating all of the vendor
balances you owe at the time of this new company file setup.

22
Setup Customers with Opening Balances:
Customer:Job(Project) Balance Due
ABC Design Firm:Phillips, Stone:Miller LR 515.33
Adams, Amy:LR 2012.00
Customers can be setup on the fly in an Estimate or from the Customer Center.
This is a setup screen for the Customer:
Your Customer Center will have one Customer in it. Lets add a Project for this Customer. Choose New Customer & Job and
then choose Add Job from the menu.

23
By creating Customers and Jobs under those customers you will start creating your Customer list. The opening balances need to
be entered for each job/project, not under the customer level. This will create an Accounts Receivable account in your Chart of
Accounts. It is critical that you set up Opening Balances for Customers here, THAT HAVE ALREADY HAD SALES
TAX REPORTED AND PAID TO THE GOVERNMENT IN PRIOR ACCOUNTING PERIODS OR COMPANY
FILES. If Sales Tax has not been reported and/or paid on a job, you should enter an Invoice for them in this new
company file. The Invoice will create new sales tax in the company file to be reported and paid.
When you add the Customer ABC Design Firm, that will be your Customer, you will add a job for the Designer within the firm.
When you have more than one designer within a firm you will add a sub-job under that designer. Notice how I used the client
name and room in that level. You don’t want to create levels more than three deep. Your Customer List in the Customer Center
is displayed below.

24
Let's take a look at your Chart of Accounts. Your company file is starting to represent what your company really looked like at a
point in time. Notice how your opening balances created some Accounts Payable and Accounts Receivable?
Note: Make any Payroll Accounts inactive if they are in the Chart of Account. Right-click on them and choose “Make Inactive”.
Now we need to bring all of the registers up to date for those bank and credit card accounts we created. For example, when you
receive your statement from the bank sometimes it is missing a check that has not been cashed or there may be a deposit that
won’t show up until next month's statement. These are outstanding transactions, and they need to be entered into the company
file so your accounts reflect how much money you REALLY have, your Real & True Balance.
Let's look at the check register: Lists > Chart of Accounts double-click on the Checking account to open register.
We are going to enter some outstanding transactions. Even though QuickBooks will allow you to enter these in the “Register
View” we don’t recommend you do it that way. It is better to use the proper screen and make that process a habit. The Register
View only allows you to choose accounts, Cost of Goods and Expense accounts. You need to choose accounts sometimes and
Items sometimes. These are the outstanding transactions we will be doing.
a check to pay down a credit card
a check to pay sales tax due from last year
a check we paid to our installer that is not cashed yet
a deposit that did not show up on the statement
Equity Accounts – At the end of every
accounting period (defined by your fiscal year)
QuickBooks will calculate how much profit
your company earned. That does not
necessarily mean how much money you have
left in the checking account. When you pay
down principal that creates profit or income.
Other transactions can do the same thing. So
even if all the money is gone…. you can still
show a profit. QuickBooks keeps track of how
much profit is left in the Equity type accounts.
Check with your accountant to find out what
kind of General Journal Entries need to be
made to bring your equity accounts up to date.

25
Under the menu Banking > Make Deposits create a deposit slip indicate the Customer:Job and indicate what kind of
sale/income that it was. Done is better than Perfect…We know some sales are combinations of fabric, lining, labor, etc…For
historical entry, you can
create a “summary sale”
that indicates the kind of
sale it was.
Hold down your Ctrl key and the “W” key at the same time, this will open up the check writing screen. You can create vendors
and expense accounts on the fly while in a transaction. Your expense accounts and sales tax vendor have been created in your
sample company file.
NOTE: This is the only
time you would ever create a
check this way to pay Sales
Tax Liabilities. In a later
lesson we will show the
proper way to generate Sales
Tax payment checks.
This vendor was created for
you.
New Expense Account –
Sales Tax Expense
Uncheck the To Be Printed
box, you won’t be printing
historical transactions
Creating this deposit will require
creating a
Sales account (income)
and a sub-account Window
Treatments (income)
You can do it right here “on the
fly”
Your sample company file
already has these created for
you.

26
This check is a little different from the others. We have used an Item on the Item tab.
Let's talk about Items, we will be creating them in the Item List. If you go to the grocery, someplace in the store they have a list
of everything they sell on a list with prices that they expect to pay when buying it and the price they plan to sell it for. The Item
List in QuickBooks is what you can sell in your store/business. It has a cost and a selling price, these are set for your most
common selling situation. If you are primarily wholesale to the trade set your selling price to your wholesale pricing. If you do an
occasional retail job, you can always edit your pricing on the fly on the Estimate. If you are primarily selling to the public or
Retail, set your selling price up with Retail pricing. When you occasionally sell something with a trade discount, you can do that
on the fly on the Estimate.
Note: We sell Items, We buy Items and the Chart of Accounts keeps track of how much we buy and sell. The same account in
the COA can be linked to multiple items. For example, we could have an Item for Vases, and one for Mirrors. The purchase
and sale of both of those items can be tracked with an Accessories income account and an Accessories expense/Cost of Goods
account. A Cost of Goods account is just an expense account with a fancy name.
New Vendor - Visa
Credit Cards must be setup in two places, in the
Chart of Accounts and in the Vendor List, we
need an account to track our transactions and
we need a Vendor so we can pay them.
“VISA *7865” is not a new account in the
Chart of Accounts, we created it as our Credit
Card account earlier.

27
Lets look at our Item list: List>Item List. Below is the setup screen for the Flat Rate installation item. This item has been set up to
be a sub-item, of 600 SUB-CONTRACTORS. This creates hierarchy in your list.
We can create items by scratch or Duplicate them. Duplicating Items is available in 2010 and newer. Duplicating an item already
in your Item List, means you have a “template” for doing it properly. Right-click on the item you want to duplicate and choose
“Duplicate Item”. How simple could that be?
What else do you want to sell in your company? For now let's setup one Service and one Non-Inventory Parts.
Item Name Description Cost Expense Account under COG:
Selling Price
Income Account under Sales:
Create each one as an Item in your Item List and we will use them next week to create Estimates for our customers.
This is a service item, labor for
installing. There are several other
types of items.

28
Your new Right Start company file Chart of Accounts looks like this:
When we added vendors with opening balances it created an Accounts Payable account.
Lesson 1 Project
Set your View for Open Window List and One Window
Review your Preferences Edit>Preferences
Finance Charges
o Investigate the rules for Finance Charges in your state and decide what your policy and rates will be. Setup your
Finance Charges using Edit>Preferences>Finance Charges
Set up a Bank, Credit Card and Loan Account using information from the table
Set up two Vendors with opening balances using information from the table
Set up two Customers with one job/project each using the information from table
Enter the four outstanding transactions listed
Create two new Items from table information
We added:
Checking account
The Customers we added with Opening
Balances created an Accounts Receivable
account
Credit Card account
Loan