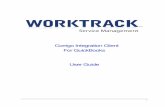TimeCurve QuickBooks Utility User Manualtimecurvesoft.com/downloads/TimeCurve QuickBooks Utility...
Transcript of TimeCurve QuickBooks Utility User Manualtimecurvesoft.com/downloads/TimeCurve QuickBooks Utility...
-
1
TimeCurve QuickBooks Utility
User Manual
Version 1.0
-
2
Index Of Contents
1. Overview ................................................................................................................3 1.1 Purpose of QuickBooks Utility application.........................................................................................3 1.2 Minimum Requirements ............................................................................................................................3 1.3 Overview of Data Synchronization ........................................................................................................3 1.4 Order of Steps When Synchronizing Data...........................................................................................4
2. Using QuickBooks Utility Application.......................................................................4 2.1 Running QuickBooks in Administrative Mode..................................................................................4 2.2 Launching QB Utility for the First Time...............................................................................................4 2.3 QB Utility Login Screen...............................................................................................................................5 2.4 Initial Data Load ............................................................................................................................................6 2.5 Import Invoices Tab.....................................................................................................................................7 2.6 Import Timesheets Tab ..............................................................................................................................9 2.7 Export Clients Tab .....................................................................................................................................10 2.8 Export Employees Tab.............................................................................................................................10
-
3
1. Overview
1.1 Purpose of QuickBooks Utility application
QuickBooks Utility Application (QB Utility) is a Windows Desktop program used to
synchronize data between Windows Desktop version of QuickBooks and TimeCurve
Scheduler Online. QB Utility must be installed on the same PC where QuickBooks is
installed in order to communicate with it.
1.2 Minimum Requirements
QB Utility can be installed on any Windows PC, including Windows XP, Vista,
Windows 7 and Windows 8. Additionally QB Utility will work with a QuickBooks
version 2010 or higher.
1.3 Overview of Data Synchronization
QB Utility serves the purpose of a data and communication bridge between your
local QuickBooks Windows company file and TimeCurve Scheduler Online. Data
exchange between QuickBooks and TimeCurve Scheduler is bi-directional:
Data imported from QuickBooks to TimeCurve Scheduler Online:
• Clients • Employees • Client Charge Rates • Employee Pay Rates • Client Types
Data exported from TimeCurve Scheduler to QuickBooks:
• Invoices for clients • Timesheets for employees
Please note that while you can explicitly select which clients and employees are
exported into TimeCurve Scheduler, the rates and client types are exported behind
the scenes in its entirety. Additionally keep in mind that only active clients,
employees, rates and types will be included into export list. Entities that are marked
in QuickBooks as inactive will not be exported.
-
4
1.4 Order of Steps When Synchronizing Data
Before first schedule can be created in TimeCurve Scheduler Online, a list of clients,
client charge rates, employees and employee pay rates must be exported from
QuickBooks. Once this data is successfully exported, you will be able to create
schedules in TimeCurve Scheduler and then import invoices and timesheets into
QuickBooks based on these schedules.
2. Using QuickBooks Utility Application
2.1 Running QuickBooks in Administrative Mode
Prior to starting QB Utility after installation, make sure that your QuickBooks is
open and running in Administrative Mode. To start QuickBooks in Administrative
Mode, RIGHT-CLICK on QuickBooks Icon on your desktop and select “Run as
Administrator” in popup menu.
2.2 Launching QB Utility for the First Time
The very first time QB Utility is run, it will need to be permitted to connect to
QuickBooks. QuickBooks will display Authentication Dialog where administrator
needs to click on Allow button to establish permanent access to QuickBooks data.
Select one of the authentication options and click on Continue button. Follow
QuickBooks prompts to complete the process. This is a one time process that takes
place only during the first time QB utility is run.
-
5
2.3 QB Utility Login Screen
QB Utility opens to display a Login Screen. Use your TimeCurve Scheduler Online
credentials to login. Please note that you will receive an error if a user with these
credentials already logged into TimeCurve online. Any given user can be logged in
once either to TimeCurve Scheduler Online or QB Utility.
-
6
2.4 Initial Data Load
Upon successful login, QB Utility will collect necessary data both from QuickBooks
and TimeCurve Scheduler online to prepare for data synchronization. It will display
progress bar to indicate the status of initialization. During the initial data load
information is not transferred to or from QuickBooks.
-
7
2.5 Import Invoices Tab
The invoices tab section is used to import (generate) invoices into QuickBooks,
based on the schedules created in TimeCurve Scheduler. Please note that in order to
create schedules in TimeCurve Scheduler Online, you first need to export the list of
clients, client charge rates, employees and employee pay rates. Please see sections
further in the document describing these operations.
The Invoices Tab loads by default a list of clients with schedules for the current
week (Mon – Sun). Please note that it will only display clients that have existing
schedules in TimeCurve Scheduler for the selected date range.
Use date picker controls located at the top of the screen to select a different date
range. QB Utility will refresh the list of clients based on the new date range selected.
You can filter the client list by selecting a client type from the drop down list called
“Customer Type”. Please note that this list will be empty if you do not have any
customer types setup in QuickBooks.
-
8
The “Template” dropdown box contains a list of available invoice templates which
QB Utility loads from QuickBooks when it starts up. Select one of the templates to be
used to generate invoices in QuickBooks.
Finally you can set the invoice due date using date picker located under the template
drop down box.
The last step is to select one or more clients in the list for which the invoices will be
generated, by placing a checkbox next to their names. You can select all of the clients
in the list by clicking on “Select All” button in the bottom left corner of the screen.
Please note that all of the invoices generated in QuickBooks will be based on the
selections that you have made for invoice template and invoice due date. If you need
to generate different sets of invoices, or invoices with different due dates, then
generate invoices for smaller groups by selecting a subset of clients. To generate
invoices click on “Import” button in the bottom right corner.
-
9
2.6 Import Timesheets Tab
The timesheets tab section is used to import (generate) employee timesheets into
QuickBooks, based on the schedules created in TimeCurve Scheduler. Please note
that in order to create schedules in TimeCurve Scheduler Online, you first need to
export the list of clients, client charge rates, employees and employee pay rates.
Please see sections further in the document describing these operations.
The Timesheets Tab loads by default a list of employees with schedules for the
current week (Mon – Sun). Please note that it will only display employees that have
existing schedules in TimeCurve Scheduler for the selected date range.
Use date picker controls located at the top of the screen to select a different date
range. QB Utility will refresh the list of employees based on the new date range
selected.
To generate timesheets select one or more employees in the list, by placing a
checkbox next to the name. You can select all of the employees in the list by clicking
on “Select All” button in the bottom left corner of the screen. To generate timesheets
click on “Import” button in the bottom right corner.
-
10
2.7 Export Clients Tab
The Export Clients Tab is an area used to setup export of Client list from QuickBooks
to TimeCurve Scheduler Online. When this tab is opened QB Utility loads and
displays a list of active Clients from QuickBooks. You can select individual Clients to
be imported by placing a checkbox next to the name or click on “Select All” button to
select all clients in the list. To export clients to TimeCurve Scheduler Online, click on
“Export” button in the bottom right corner. Please note that QB Utility will also
import behind the scene the Client Types and Charge Rates from QuickBooks.
2.8 Export Employees Tab
The Export Employees Tab is an area used to setup export of Employee list from
QuickBooks to TimeCurve Scheduler Online. When this tab is opened QB Utility
loads and displays a list of active Employees from QuickBooks. You can select
individual Employees to be imported by placing a checkbox next to the name or click
-
11
on “Select All” button to select all clients in the list. To export employees to
TimeCurve Scheduler Online, click on “Export” button in the bottom right corner.
Please note that QB Utility will also import behind the scene the Pay Rates from
QuickBooks.