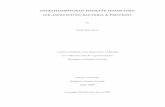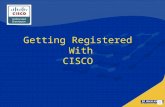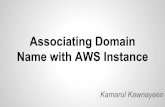Step by-step--associating standards
-
date post
19-Oct-2014 -
Category
Education
-
view
122 -
download
0
description
Transcript of Step by-step--associating standards

Associate Standards
For more information on training and professional development, please contact us at [email protected]
Associating Questions to Questions
You can associate one or more specific standards to a question using the CPS™ Question Author.
To associate specific standards to a question, follow these instructions.
1. Select Prepare > Lessons & Assessments.
2. Select the lesson you want to associate standards with. Then, from the question side of the
window, double-click the question to be associated with a standard.

Associate Standards
For more information on training and professional development, please contact us at [email protected]
3. The CPS - Question Author window appears.
4. In the Options group, click Question > Standards.

Associate Standards
For more information on training and professional development, please contact us at [email protected]
5. The CPS - Question Standards window appears.
6. Click the box(es) beside the
standard(s) you want to associate
with this question. Click the plus
sign next to listed CPS databases
to see and select any child-level
standards contained in those
databases.
7. Click OK to save
the association and return to the
CPS Question Author.
8. In the Navigate group, click Save > Close to return to the Prepare > Lessons & Assessments
tab.

Associate Standards
For more information on training and professional development, please contact us at [email protected]
The standards associated with a question will be visible on the question side (right side) of the
Lessons & Assessments window.
Associate Dynamic Standards to Questions
The Dynamic Standards feature allows you to easily align state standards to your questions during a
delivery session. This feature lets you choose a subset or a list of standards applicable to the lesson
you are engaging.
You can choose to be prompted with this subset before you ask each question, or you can
automatically apply all the standards in your subset to all of the questions in the lesson you are
engaging.
To associate Dynamic Standards to your questions
1. Select Engage > Lessons & Assessments.

Associate Standards
For more information on training and professional development, please contact us at [email protected]
2. From the lesson side (left or top window), click the box next to the lesson you want to engage.
The Engage Options group appears.
3. From the Engage Options group, select Advanced.
4. The Advanced Engage Options window opens.

Associate Standards
For more information on training and professional development, please contact us at [email protected]
5. Click the Dynamic Standards icon.
6. The Dynamic Standards Setup window opens to show all standards you have downloaded.

Associate Standards
For more information on training and professional development, please contact us at [email protected]
7. Select each standard to be included in your subset.
8. Select or deselect the Prompt for Dynamic Standards and Automatically Align Selected
Dynamic Standards options at the bottom of the window.
a. Prompt for Dynamic Standards is the default setting. If you leave this option selected,
the Dynamic Standards Setup window will open with each question you ask. This
allows you to decide, upon delivering the questions, which standards to align with each
question. This option is especially useful with the Verbal Question feature.
b. If you choose Automatically Align Selected Dynamic Standards, CPS will
automatically align the standards you define in your subset with each question in your
session, and CPS will not prompt you with the Dynamic Standards Setup window.
c. You may also leave both boxes unchecked. If unchecked, CPS will not prompt you with
the Dynamic Standards Setup window, and CPS will not automatically align standards
to your questions. If you de-select both boxes, you can still select a subset of standards
and align those standards to your questions by clicking the dynamic standards button at
any time.
d. Note: If you currently have state standards aligned with your questions, you do not
need to re-select them in the Dynamic Standards Setup window. The standards you
choose in the Dynamic Standards Setup window will be aligned in addition to those
you have predefined.

Associate Standards
For more information on training and professional development, please contact us at [email protected]
9. Click OK to return to the Advanced Engage Options window.
10. Click OK to return to the Engage >
Lessons & Assessments tab.
Note: Dynamic standards can be set
up at any time during a verbal
question session by clicking the
Dynamic Standards icon in the Verbal
Questions Setup window.
11. In the Teach group, click Engage to
start the lesson. If you chose to be
prompted with dynamic standards,
then the Dynamic Standards
Alignment window will appear when
you start your session. Choose your
standards and click OK.
12. To add more standards, you can click Settings to access all standards in your Database. Select
the additional standards then click OK.

Associate Standards
For more information on training and professional development, please contact us at [email protected]
13. The additional standards will be added to the Dynamic Standards Alignment window for use
throughout the lesson, if desired.