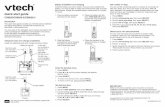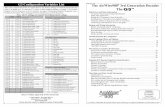QUICK START GUIDE - INSTRUCTIONS
Transcript of QUICK START GUIDE - INSTRUCTIONS
Get ready for the ultimate test of knowledge, mental agility, logic
and strategy as contestants in the Outsmarted Quiz Show. It’s a race
against time for you AND your fellow contestants as you make your
way around the game board to attain the six IQ rings.
Collect all six IQ rings to make it into the dramatic Final Round, where
victory is yours for the taking!
Feel the pressure… Rack your brains… Beatthe clock! As you try not to be… Outsmarted!
QU
ICK
ST
AR
T I
NS
TR
UC
TIO
NS
Start out by selecting a genius miniature torepresent each player or team. Place allparticipating miniatures in the yellow start circle onthe physical game board, ready to begin.
Next, you’ll need to register your game’s uniquelicense key in the Outsmarted app. You will findyour license key inside the game box. Forassistance with the registration process, please visitour support website: www.outsmarted.app
Once you’re registered, you will see the newlyunlocked home screen as follows:
Now that you’re registered in the Outsmarted app,the next step is to create some individual playerprofiles by tapping on the PLAYERS / TEAMS icon.Be sure to select the correct age band for eachnew player, as this is how Outsmarted ensuresplayers receive age-appropriate questions.
If you decide to play in teams, you’ll also need tocreate team profiles. Teams require a minimum oftwo players, and a maximum of four players perteam. Competing teams do not need to have thesame number of players.
Once you’ve created all the players and teamsyou require, you’re ready to start your first game!
** Surname field requires at least one character, i.e. an
initial. It cannot be left blank.
** 10 MB is the maximum file size for player profile
photos when selecting from your device’s photo gallery.
QUICK START INSTRUCTIONS
STEP 1 - GETTING STARTED
STEP 2 – CREATE PLAYERS
STEP 3 – CREATE TEAMS (OPTIONAL)
Game setup only takes a minute, but it’s importantto understand the various game options availableto you when creating a new game.
Select ‘NEW GAME’ from the Home Screen toinitiate a new game. If you’re playing in teams,you’ll need to select one of the TEAM PLAYoptions, if playing as individuals, you’ll need toselect one of the four SOLO PLAY options.
POINTS VS STANDARD GAMES
You can choose either a STANDARD or POINTS-based game. For both options, you can play a fullgame with no time limit, or a timed game that lastsfor a fixed duration (30, 60 or 90 minutes).
STANDARD GAMES
In Standard games, the aim is simple: Collect the 6IQ rings on the board and make it to the FinalRound. Complete the Final Round to win thegame.
POINTS GAMES
The aim with Points-based games is to collect themost points during the game, very similar to a TVgameshow.
** If there’s no outright winner in a fixed duration game
then the player or team with the most IQ rings wins in a
standard game. In points-based games the player or
team with the most points wins. In the event of a tie, the
player or team with the most remaining assists wins the
game.
Next, select the players or teams that will
participate from the player / teams you created
earlier on. Assign the chosen genius character to
match the physical miniature representing them
on the physical game board.
ALLOCATE ASSISTS
Allocate your chosen number of assists for eachplayer or team. We recommend allocating nomore than 2 of each of the three available assists,as a starting point (six assists total).
** You don’t need to add more assists for Juniors orTeens, as they will be given questions relevant totheir age. However, you can allocate a particularplayer or team less or more assists if required.
TURBO MODE – ON OR OFF?
When set to “on” (it’s set on by default), TurboMode will activate any time a player or teamanswers 4 to 6 consecutive questions correctlyduring their turn. Once activated, assists areunavailable for the remainder of that turn and thetime allocated to answer each subsequentquestion drops by five seconds!
** Enabling Turbo Mode is a great way to inject even
more excitement into the game, ensuring no single
player or team can remain in play for too long. That’s
why it’s on by default!
QUICK START INSTRUCTIONS
STEP 4 – START A NEW GAME
Finally, select the question pack(s) you’d like to use for your game
You can select multiple packs at a time, if available, and Outsmarted will serve questions from each at random.
You can also replace any of the standard six categories in the game with one of the available custom categories in the categories tab.
** Over time, the range of packs and categories available will increase to include a full library of question content.
Once you have chosen your question packs and categories, tap next and you will arrive at the Leaderboard screen.
At this point, you can either start the game OR connect additional local devices or remote players, before you begin.
You have a choice of two distinct views when connecting additional devices, we cover the difference between these two views and how to connect remote players or teams later in this guide.
If you do not wish to add additional devices toyour game, please proceed directly to Step 5.
** Note - In the top right you will now see a signal meter
which shows the strength of your connection to the
Outsmarted game servers. This is important. We
recommend ensuring you have sufficient bandwidth
and have a strong and consistent signal to ensure that
the app runs smoothly. Signal strength is crucial if you
intend to connect further local or remote devices to the
game!
Connecting additional controllers is simple.
First, download the free Outsmarted app onto thedevice you wish to connect. (Note - you do notneed to register the license key on these devices).
On the controller, select ‘Join Game’ and thenselect ‘Controller View’. Now, enter the ‘JoinGame code’ that is currently being displayed onthe main (host) device (bottom left of screen). Youwill then be shown all available players or teams,select ONLY those you wish to allocate to thatcontroller.
At this point the host device will confirm that thecontroller has been successfully connected to thegame and which players or teams are connectedvia the controller.
Repeat the above process for all the devices youwish to connect. Once all joining devices areconnected, tap Start Now on the main (host)device to start the game.
** Tip – You can easily share the Join Game code from
the host device to all joining devices by tapping the
share icon, adjacent to the code. This feature is only
available on iOS (Apple) and Android devices, and is
not supported in the Windows 10 version of the
Outsmarted app.
** Tip – Joining devices can also join as a Full View
device, which will show the full question (including
images and videos) display, that’s shown on the main
device. Any remote players or teams have to join as Full
View devices. Controller View provides an optimized
handheld screen layout, ideal for just being able to
select an answer.
QUICK START INSTRUCTIONS
STEP 4 – START A NEW GAME CONT..
QUICK START INSTRUCTIONS
STEP 5 – YOU’RE READY TO PLAY!!
WAY IN
IQ RING
RANDOMQUESTION
Outsmarted determines the order of play, and who gets to roll first. Each player/ team must roll
the dice when Outsmarted says it is their turn (the virtual dice in the bottom right of the question
selection screen can also be used instead of the real dice). Proceed from the Start Circle in the
chosen direction, moving the exact number of spaces rolled on the dice. The player/ team must
then select the corresponding question category in the Outsmarted app that they have landed
on.
Landing on an IQ Ring – You must throw the exact number required to land on an IQ ring space.
It’s important to note that you are only allowed to enter a ring space from one entry point, and
exit from the opposing exit point, as shown in the diagram.
When a player lands on an IQ ring they must select ‘RING QUESTION’ in the Outsmarted app and
then the category that corresponds to the ring they have landed on. Once you have landed on
a ring space, if you fail to win the ring on your first attempt, you can try again on your next turn
and do not need to exit and re-enter the ring space.
The multicoloured spaces represent random questions. When you land on one of these
Outsmarted selects your question’s category at random.
The grey “roll again” spaces allow the in-play player or team to continue their turn and roll again.
If a player accidentally chooses the wrong question category, they have the option to go back
to the question selection screen using the back arrow.
Note - Players / teams can only collect one of each category of IQ ring WAY OUT
ROLL AGAIN
The pre-question screen is shown immediately before every question served by the Outsmarted app. It shows information about the category of the upcomingquestion, the player or team’s details, and also any information about possible bonuses or assists that will be awarded for a correct answer.
QUESTIONCATEGORY
GO BACK
PLAYER / TEAMYOUR MINIATURE POTENTIAL REWARDS
START THE QUESTION
ADJUST AUDIO LEVELS
SIGNAL STRENGTH
REMOTE PLAY - PUSH TO TALK
QUICK START INSTRUCTIONS
STEP 6 – THE PRE-QUESTION SCREEN
INCOMING CHAT VOLUME LEVEL
** You can use more than one assist per individual question
Take away two of the
wrong answers
The question screen is the most important screen in the game! It contains a lot of important information, and of course, the question itself!
QUESTION IMAGE OR VIDEO CLIP WINDOW
CATEGORY
COUNTDOWN TIMER
IQ RING STATUS
AVAILABLE ASSISTS
THE QUESTION
SELECTABLE ANSWERS
Get an additional 30
seconds on the clock
Avoid the question completely
and skip to the next!
QUICK START INSTRUCTIONS
STEP 7 – THE QUESTION SCREEN
At the end of each round (once each player or team has had a turn), the app reverts to the leaderboardscreen which shows the relative positions of all players/ teams. The leaderboard screen also shows individualplayer/ team statistics by tapping the dropdown arrow adjacent to the character thumbnails.
The leaderboard screen also provides an opportunity to reconnect a local controller or remote device thatmay have been disconnected during a round of turns, due to connection or device issues. To reconnect adevice, just navigate back to the Home Screen on the disconnected device, reselect Join Game and re-enter the Join Game code, which is always displayed on the leaderboard screen. This ensures gamecontinuity, should a device get disconnected during a round of turns.
The Final Round
Once a player/ team has collected all six IQ Rings, the game is not yet over. At that point, they’ll enter theFinal Round. If they then successfully complete the Final Round, they will win the game. In fixed-time games(30, 60 or 90-minute games), the game will also end once any player/ team has completed the Final Round.
To complete the Final Round, the competing player/ team must select and answer 3 questions correctly,within 60 seconds. All Final Round questions are text-based questions and do not feature images, videos orsound.
If the player / team fails to complete the Final Round on their first attempt, they’ll have another chance tocomplete it on their next turn. Any questions answered correctly in previous Final Round attempts counttowards the requirement to achieve 3 correct answers. For example, if a player / team answers one questioncorrectly in their first attempt at the Final Round, on their next attempt, they will only need 2 correct answerswithin 60-seconds to win the game.
Once a player/ team has won the game, the app proceeds to the victory screen, which shows a podiumwith the final positions of the top 3 players/ teams and the option to view the game’s statistics.
The Leaderboard
QUICK START INSTRUCTIONS
The Wheel Spin – Try your luck!
Occasionally, at random throughout gameplay, players/ teams will be given a wheel spin, either at the startof their turn, or as a reward for a correct answer. In Standard games (not Points-based games) if a player/team is lucky, they can win 3 x assists (one of each), or even head straight to a ring of their choice. In Points-based games, the wheel will multiply the total number of points for the proceeding question by the multiplefactor on the wheel (e.g. x2 / x3 / x4 etc.)
The Help Button
Outsmarted was designed to be straightforward and intuitive, but if you need assistance at any time, justtap on the Help button on the app’s Home screen. This will open the Outsmarted support website(www.outsmarted.app) which includes a knowledgebase, tutorials, game updates and app downloadlinks. We also provide a technical support / contact form for assistance and / or to make suggestions andgive us feedback.
Game Statistics
Player and team statistics, including number of wins and percentage of correct answers are shown on theStatistics screen, accessible from the Home Screen. There are separate tabs for player and team statistics.
How, When & Where to use the Autosave Function
The Autosave feature is available on the Home screen. It enables a game to be resumed that wasprematurely terminated by the Host device. If the Host device exits the app mid-game, intentionally or not,due to a crash or lost internet connection, the game can be resumed at the exact point connection waslost or the app was terminated, by opening the Autosaved game from the Home screen. If the Host deviceexits the game first by selecting the back arrow in the game, the game will end and it can not be resumed.
When the Host device re-opens the autosaved game, any device (local or remote) that wishes to re-jointhe game, should re-join using the instructions in Step 5.
HELP STATISTICS
QUICK START INSTRUCTIONS
Remote players/ teams should ALWAYS connect to a game using FULL VIEW. If Controller view is selected by a remote player/ team, they will not be able to view
images & videos pertaining to questions, which are integral to the questions. For any game owners wishing to connect additional devices locally, they can either
select CONTROLLER VIEW or FULL VIEW for each additional device. Below we explain the difference between the two options:
CONTROLLER OR FULL VIEW?
CONTROLLER VIEW
Ideal when using as a handheld device (e.g. small mobile phone),
using it only to answer questions, assuming you have sight of the host
device to view any images or videos pertaining to the question.
** Does not display question images & videos clips
** Has larger answer fields and a central countdown clock
** Has immersive haptic / vibrating feedback on supported devices
** Plays only selected sound effects
FULL VIEW
Ideal when connecting locally, where the host device has a
small(er) screen, and/ or you’d like to view question images and
video clips on the connected device itself.
** Displays all question images and videos clips
** Has smaller buttons with a non-optimised view
** Has no haptic/ vibrating feedback
** Plays ALL selected sound effects
VS
REMOTE PLAY – HOST DEVICE
Initiating a Game with Remote Players/ Teams - Anyone can download the Outsmarted app and join a game, they don’t need to own the game themselves. Only thegame owner who has registered the app with their license key can add players and teams, and initiate new games! So in order for players or teams to join a gameremotely, the game owner must add those players / teams to the app using their host (main) device, the same way they would, for local players/ teams in the sameroom. Remote players / teams cannot join a game until their profiles have first been created on the boardgame owner’s host device. Once the joining remote players/ teams have been created, the host device should provide remote players & teams the ‘Join Game’ code, to enable them to join the game (see Step 5).
Sharing the Join Game Code - The share icon adjacent to the Join Game Code (in this example it’s eu_dumlt) allows the host to share it with remote players/ teams viaWhatsApp / SMS / email and more. This feature is not available in the Windows 10 version of the app. If the host is inviting remote players / teams using a Windowsdevice, the code will need to be shared manually.
Important next steps:
** After providing remote players / teams with the ‘Join Game’ code, it’s essential that the host remains inside the Outsmarted app whilst the remote players / teams join the game.
Navigating away to any other app whilst remote players / teams are connecting will inactivate the multiplayer room that’s created for a remote play game, and force the host to go
back to the Home Screen and repeat the entire game setup process.
** Each time a remote player / team successfully joins a game, the host device will receive confirmation of this in a popup, and then an icon will be shown next to the player’s / team’s
profile image on the leaderboard.
** The host must wait until ALL remote players/ teams are connected before pressing TAP TO START. Once that button is pressed, the game begins.
REMOTE PLAY GUIDE
REMOTE PLAY – JOINING DEVICE (S)
Download the app - Any player/ team wishing to join the host’s game must first download and install the free Outsmarted app. Links to the latest version of the app can
be found here: www.outsmarted.app/downloads, or directly on the Apple and/ or Google Play stores.
Join the game using the provided Join Game Code - Once the app is installed, the remote player / team must open the app and select ‘Join Game’ and then enter
the Join Game Code sent to them by the host. If the remote devices connecting to the game cannot see their player or team profile when joining, please remind the
boardgame owner to create all player / team profiles on their host device, and to select them as participants in the game during game setup.
Important!!
** Remote players/ teams should not attempt to register their devices with the host’s license key. This is not only unnecessary, it will cause future issues with repeat questions for the host /
game owner.
** Remote players/ teams must ensure they ONLY select the players / teams that their joining device will be answering questions for, and should not assign competing players / teams to
their device.
REMOTE PLAY GUIDE
IN-APP VOICE CHAT
Once a remote device has successfully connected to the host’s game, a microphone and speaker icon will appear in the top right of the leaderboard screen onall connected devices. This allows all connected devices to use the in-app voice chat to talk to the other players / teams. The in-app voice chat is ‘push to talk’,and works just like a walkie talkie, only by pressing on + holding the microphone icon, can players / teams speak with other players/ team. When pressed andheld, the icon will turn red and activate the mic (if not activated, it remains white). When the microphone is activated, all other players / teams connected to thegame will be able to hear you, unless they decided to mute incoming audio communication.
Pressing on the speaker icon adjacent to the microphone allows you to adjust the volume level of all incoming voice-chat, if this volume level is set to zero thenall incoming voice-chat is muted on that device.
REMOTE DEVICE – AFTER JOINING GAME
Once a remote device has joined the game they are taken to the leaderboard screen and must wait for the host to begin the game.
HOST DEVICE – ONCE EVERYONE HAS JOINED GAME
The host device can see who has connected successfully on the leaderboard, connected player/teams have a connection icon adjacent to their photo oravatar. Once all devices are connected, the host should tap ‘TAP TO START’ to move to the question selection screen and begin the game.
IMPORTANT!!!
** All connected devices can hear all voice chat initiated from all other connected devices.
** Once all remote devices are connected, we’d recommend all players / teams test the microphone button and in-app voice chat, to become familiar with howit works and adjust the voice-chat volume level to suit, before proceeding with the game.
REMOTE PLAY GUIDE
TWO WAYS TO PLAY REMOTELY
There are two ways to play remotely.
OPTION 1 (MULTIPLE GAME OWNERS ONLY) – If the remote player(s)/ team(s) also own Outsmarted then they can use their own physical board with only the
genius miniatures that represent them as players / teams.
OPTION 2 (USING THE IN-APP VIRTUAL BOARD) **RECOMMENDED** – The Outsmarted app has both a built-in virtual board and in-app voice chat for remote
players / teams to use. Anyone joining the game remotely will be able to roll the dice virtually and move their miniature from within the app on their own virtual
board. Additionally, the “push to talk” in-app voice chat is all that is needed for a fun & immersive remote play experience. We recommend this method of play
to keep it simple! With this Option there is no need for remote players / teams to be physically represented on the host’s gameboard, with a genius miniature.
In summary, with this recommended option, once it’s a remote player’s / team’s turn, they will do the following:
• STEP 1 – Roll the virtual dice from within the app
• STEP 2 – Select the virtual board, decide where to move their genius miniature based on the roll, and then tap that space to move to it, within the app
• STEP 3 – Select the question category from within the app
** Note – For any player(s)/ team(s) who prefer to have all physical miniatures on the board, remote players can still use the virtual board and the host can mirror their virtual
moves on the physical game board.
REMOTE PLAY GUIDE
TROUBLESHOOTING
MULTIPLAYER GAMES & LATENCY
Typically, online multiplayer games (where latency and a reliable + consistent internet connection are crucial), are played with PC’s or laptops with either a
wired-ethernet connection or fast Wi-Fi connection, to ensure reliability.
Outsmarted, similarly requires a good low latency, reliable connection. However, it is typically played using mobile devices, which have inherently less reliable
connection consistency and available bandwidth. So it’s important to note, that connection issues may occur and affect the overall experience. The potential
for latency and connectivity issues increases with each additional joining device, so we recommend using additional devices sparingly. We also recommend that
any devices joining in a local game (all devices in the same physical space as the board) connect using the home Wi-Fi connection, and not mobile data, which
is typically less reliable and not as fast & consistent as Wi-Fi.
ENSURING THE BEST GAMEPLAY EXPERIENCE
There are a few simple measures which can greatly improve multiplayer game reliability, and make recovery from a connection issue simple. We recommend the
following measures to ensure smooth gameplay, free from connection issues:
• Play the game in the room of your house which has the strongest Wi-Fi or mobile data signal. The connection signal bars within the app will help guide you
• Where possible, connect using your Wi-Fi connection, which is typically more stable and reliable than mobile data
• Keep connected devices to the minimum necessary for the number of players/ teams, i.e. don’t connect more local controllers than you need, unnecessarily
• If each team connects using a device, we highly recommend only using one device per team
• Don’t move around into other rooms with connected devices, to ensure signal strength continuity
• Make sure all connected devices always remain in the Outsmarted app during a game. Even leaving the app momentarily to read a message may cause the
app to get disconnected from the game server
REMOTE PLAY GUIDE
TROUBLESHOOTING (CONTINUED)
• Make sure any connected devices have sufficient battery to play what might be a 2-hour game. This is particularly important for the host device
WHAT TO DO IF YOU GET DISCONNECTED
If connection issues are persistent in remote-play games, or a device loses connection, we recommend the following steps:
• If a remotely connected device momentarily disconnects from the game, the app will likely automatically resolve the issue, and reconnect once the following
question loads. At that point, you can resume as normal. No action is necessary.
• If a disconnected device doesn’t automatically reconnect to the game on the next question, the remote device will need to wait until the full round of turns is
complete, and re-join the game again at the leaderboard screen. They can re-join the game using the original code they were sent at the start of the game, or
request that the host resends the Join Game Code, which the host will see every time the leaderboard screen loads.
• If the Host device disconnects from the game, or a remote device is unable to reconnect on the leaderboard screen as described above, we recommend the
host closes the Outsmarted app natively from within Android, iOS or Windows (do not exit the game from within the app), and then restarts the app. At this point,
the host will be able to select the OPEN AUTOSAVED GAME button from the Home screen, which will resume the game at the point it was disconnected. Remote
devices will then also be able to re-join the game by requesting and entering the Join Game Code from the host.
ENJOY THE GAME!!!
REMOTE PLAY GUIDE