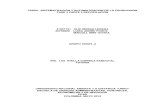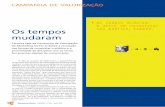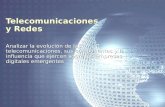Punto1 fase3 alejandro yanes (4)
-
Upload
yonatan-carrillo-mora -
Category
Education
-
view
33 -
download
1
Transcript of Punto1 fase3 alejandro yanes (4)

103380 - ENSAMBLE Y MANTENIMIENTO DE COMPUTADORES Momento 4: FASE 3 - Mantenimiento Preventivo del Computador
1. Elabore una descripción sobre las herramientas y técnicas para la
Solución de problemas que a nivel de Hardware y Software se presentan en un PC.
Con el uso habitual del ordenador pueden surgir algunos problemas o errores en el sistema
operativo que hacen que el PC no funcione como debiera. A continuación relaciono una serie
de herramientas que ayudarán a hacerles frente y a solucionar esos problemas.
Herramientas a nivel de software: existen numerosas herramientas para tal fin, trabajare
las siguientes:
En Windows: deberíamos tener en cuenta estos 5 puntos inicialmente.
a) Depuración de archivos:
Este proceso consiste en la eliminación de los archivos generados por las aplicaciones instaladas en la computadora y que ya no se utilizan.
b) La desfragmentación de disco duro: la desfragmentación es el proceso en el cual se acomodan los archivos de un disco, este se realiza cuando el disco se fragmenta, esto sucede cuando el sistema ha escrito diferentes versiones de los archivos, esto es, cuando un archivo después de
ser modificado no ocupa direcciones de memoria contiguas en el disco duro.
c) La eliminación de archivos TMP (temporales):

103380 - ENSAMBLE Y MANTENIMIENTO DE COMPUTADORES Momento 4: FASE 3 - Mantenimiento Preventivo del Computador
Este proceso consiste en la eliminación de los archivos generados por las aplicaciones instaladas en la computadora y que ya no se utilizan. d) Liberación de espacio en el disco duro: El liberador de espacio busca en la unidad y enumera los archivos temporales, archivos de cache de Internet y archivos de programa innecesarios que puede eliminar de forma segura.
e) Ejecución de Antivirus:
Este se utiliza para realizar una análisis del sistema en busca de algún virus para prevenir que el equipo se infecte o bien para eliminar alguno ya adquirido. Aunque hoy en dia, la eliminación de un virus se convierte en una tarea titánica ya que estos han ido evolucionando hasta ser casi indetectables. seguidamente cualquiera de las herramientas adicionales: a) Live USB para Windows se utilizan como herramienta para reparar el inicio
dañado de tu ordenador, comprobar el disco duro o hacer un backup de tus datos
si ya es imposible recuperar el sistema.
b) AOMEI PE Builder es una herramienta libre para Aomei Backupper y Asistente de
partición Aomei, y un programa gratuito para crear un entorno de arranque basado
en Windows PE (Windows Pre-instalación para el Medio Ambiente) sin necesidad
de instalar AIK / WAIK, que integra un conjunto de herramientas que le permite
arrancar el ordenador para tareas de recuperación rápida y fácil mantenimiento
cuando el sistema nativo está dañado o no se puede utilizar.
Técnicas a nivel de hardware:
1.-Desconectar el equipo de la corriente electrica y después el monitor, bocinas, ratón, teclado y unidades conectadas al equipo.

103380 - ENSAMBLE Y MANTENIMIENTO DE COMPUTADORES Momento 4: FASE 3 - Mantenimiento Preventivo del Computador
2.-Destornillar el chasis.
3.-Ponerse la pulsera antiestática y conectarla al chasis.
4.-Desconectar los componentes necesarios para una mejor limpieza: fuente de poder, ventilador, etc.
5.- Soplar los ventiladores y al hacerlo poner un desarmador en los ventiladores para que cuando empiece a soplar no den vuelta.
6.-Empesar a soplar muy bien por dentro y por fuera pero siempre y cuando no peguemos tanto las mangueras a la tarjeta madre porque podemos dañar algo.
7.-Conectar los componentes que se hayan quitado asegurando muy bien los tornillos para que ningún componente se mueva.
8.- Volver a armar CPU debes de seguridad muy bien los tornillos.
9.- Limpiar gabinete por fuera con la espuma o en líquido y la estopa.
10.- Limpiar el monitor con mucho cuidado, el teclado con la ayuda de isopos y ratón con el soplador muy bien y después limpiarlo con la estopa y la espuma o líquido (el ratón no necesita soplar).

103380 - ENSAMBLE Y MANTENIMIENTO DE COMPUTADORES Momento 4: FASE 3 - Mantenimiento Preventivo del Computador
11.-Cuando tengas toda limpio hasta la mesa donde se va a colocar puedes empezar a conectar todo de nuevo con cuidado y de manera correcta. (Al final conectar la corriente eléctrica).
. Investigue y describa al menos siete (7) ejercicios físicos que son utilizados
como pausas activas, actividad importante para todos aquellos usuarios que
tiene como principal elemento de trabajo el computador. Esta información debe
ir acompañada obligatoriamente con imágenes que describan la actividad a
realizar, puede ser imágenes tomadas de Internet referenciando la dirección web
de donde fue tomada o imágenes propias realizadas por los estudiantes.
Pausas activas: son aquellos descansos que sirven para liberar tensión a las
personas principalmente que trabajan horas al frente de un computador que sirven
para liberar tensión de los largos periodos de trabajo y todo esto ayuda para el
mejoramiento de la calidad de nuestro trabajo en otras palabras se puede decir que es
un programa de gimnasia laboral que se ha venido implementando todas las mañanas
antes de iniciar labores, todo esto nos crea conciencia respecto a nuestra salud o
autocuidado evitando la monotonía en nuestro ambiente laboral, al hacer estos
ejercicios debemos tener en cuenta la respiración que juega un papel importante ya
que nos ayuda a limpiar, revitalizar y purificar el cuerpo ya que organiza el
metabolismo y ritmo cardiaco.
A continuación veremos 7 ejemplos de ejercicios representados en imágenes para una
mayor comprensión:
1. Ejercicio estiramiento de muñecas.

103380 - ENSAMBLE Y MANTENIMIENTO DE COMPUTADORES Momento 4: FASE 3 - Mantenimiento Preventivo del Computador
Carrillo, Y. (2016). Ilustración de las pausas activas. [Figura]. Recuperado de
http://pausasactivas.com/pausas-activas-ejercicios-oficina/
Para evitar los problemas asociados con el síndrome del túnel del carpo, es muy
recomendado durante su pausa activa realizar estiramientos de los tendones de la
muñeca. Para realizar este ejercicio, tome sus dedos y diríjalos hacia el suelo por
unos segundos y hacia arriba por otros segundos, realice el estiramiento efectuando
presión hacia el cuerpo; al terminar la rutina con una mano, pase a la otra.
2. Ejercicio de estiramiento de torso, brazos, muñecas y manos

103380 - ENSAMBLE Y MANTENIMIENTO DE COMPUTADORES Momento 4: FASE 3 - Mantenimiento Preventivo del Computador
Carrillo, Y. (2016). Ilustración de las pausas activas. [Figura]. Recuperado de
http://pausasactivas.com/pausas-activas-ejercicios-oficina/
Este es un sencillo y potente ejercicio multi-usos, pues con tan solo un movimiento
estaremos estirando y relajando casi la mitad del cuerpo. Para hacerlo, junte sus
manos, súbalas por encima de su cabeza y extendiendo los codos ejerza presión
hacia arriba, sostenga por unos 5 o 20 segundos y relaje el cuerpo. Este es el ejercicio
que nunca deberá faltar en sus pausas activas, Este ejercicio puede desarrollarse,
sentado o de pie.
3. Ejercicio para la relajación de la zona vertical.
Carrillo, Y. (2016). Ilustración de las pausas activas. [Figura]. Recuperado de
http://pausasactivas.com/pausas-activas-ejercicios-oficina/

103380 - ENSAMBLE Y MANTENIMIENTO DE COMPUTADORES Momento 4: FASE 3 - Mantenimiento Preventivo del Computador
Entrelace las manos y trasládelas hacia atrás de la espalda, luego hacia arriba y
ejerza presión sosteniendo por unos 10 segundos. Con este ejercicio a través de sus
pausas activas, ganará elasticidad y optimizará la relajación muscular.
4. Ejercicio para la zona vertical y túnel del Carpio
Carrillo, Y. (2016). Ilustración de las pausas activas. [Figura]. Recuperado de
http://pausasactivas.com/pausas-activas-ejercicios-oficina/

103380 - ENSAMBLE Y MANTENIMIENTO DE COMPUTADORES Momento 4: FASE 3 - Mantenimiento Preventivo del Computador
Tome ambas manos, entrelace los dedos entre sí y lleve los brazos hacia arriba y sostenga
durante unos 10 segundos; este ejercicio será más efectivo si usted se pone en punta de pie.
Gracias a este ejercicio usted ganará elasticidad a través de sus pausas activas.
5. Ejercicio para los músculos del cuello
Carrillo, Y. (2016). Ilustración de las pausas activas. [Figura]. Recuperado de
http://pausasactivas.com/pausas-activas-ejercicios-oficina/

103380 - ENSAMBLE Y MANTENIMIENTO DE COMPUTADORES Momento 4: FASE 3 - Mantenimiento Preventivo del Computador
Para relajar los músculos del cuello, lleve la cabeza hacia atrás, sostenga unos 10 segundos
y luego relaje el cuello, dese un breve descanso y repita esta rutina por 5 veces, Este
ejercicio puede desarrollarse, sentado o de pie.
6. Ejercicios para antes de cada labor.
Carrillo, Y. (2016). Ilustración de las pausas activas. [Figura]. Recuperado de
http://pausasactivas.com/pausas-activas-ejercicios-oficina/
Justo antes de realizar una nueva labor, realice una pausa activa que consista en calentar
previamente sus manos, para que prepare sus articulaciones y fluya la sangre a través de
toda su mano. Para ello realice este sencillo ejercicio, que consiste en abrir y cerrar las

103380 - ENSAMBLE Y MANTENIMIENTO DE COMPUTADORES Momento 4: FASE 3 - Mantenimiento Preventivo del Computador
manos de forma sistemática y repetitiva. Haga el tiempo que sea necesario hasta lograr un
buen calentamiento de la zona para iniciar labores.
7. Ejercicio para las muñecas
Carrillo, Y. (2016). Ilustración de las pausas activas. [Figura]. Recuperado de
http://pausasactivas.com/pausas-activas-ejercicios-oficina/

103380 - ENSAMBLE Y MANTENIMIENTO DE COMPUTADORES Momento 4: FASE 3 - Mantenimiento Preventivo del Computador
En complemento con el ejercicio anterior, rote sus muñecas en varias direcciones, y alterne
los movimientos. Realice este ejercicio con cada mano hacia todas las posiciones (Girar
hacia la derecha, izquierda y rotación hacia arriba y hacia abajo.
3. Elabore un informe completo que incluya aspectos como: (interfaz gráfica,
tipo de licencia, funcionamiento) sobre los programas más utilizados para
generar copias de seguridad en Windows y Linux. Instale un programa de
Copia de Seguridad o Backup de licencia libre en el sistema operativo
Windows y anexe cuatro (4) imágenes: tres (3) de ellas como parte del
proceso de instalación del programa y otra donde se evidencie el
momento en el que se va a generar la copia de seguridad.
Existen diversos programas para hacer copias de seguridad o Backup que son muy
importantes a la hora de recuperar datos o archivos al momento de tener una eventualidad
con la pérdida de archivos ya que ellos hacen una copia d manera original para la
recuperación.
Vamos a indagar sobre unos programas para ver su interfaz gráfica, tipo de licencia y su
funcionamiento para investigarlos más a fondo y sabe cuál es su función para asi identificar
cada una de ellas.
Comodo Backup 2.2
Comodo Backup es un programa fácil de usar que te permite crear, programar y ejecutar sus
copias de seguridad propios en 5 minutos. Simplemente elija carpetas de origen y destino,
elija el horario que desea que se ejecute y listo. A partir de ahora, si los datos se pierden,
dañan o se suprimen rápidamente se puede recuperar, este programa de recuperación es
adecuado tanto como principiantes o expertos en la materia otras de las características es
que incluyen la sincronización de copias de seguridad, e-mail de presentación de informes.

103380 - ENSAMBLE Y MANTENIMIENTO DE COMPUTADORES Momento 4: FASE 3 - Mantenimiento Preventivo del Computador
Características:
Ejecución de backup desde cualquier lugar (Red, FTP, DVD, ISO, CD,
Almacenamiento online, etc.
Almacenamiento inteligente, ya que Comodo organiza por categorías (música, videos,
imágenes, etc.) todo nuestro contenido tan pronto comencemos con el proceso de
copia de seguridad.
Almacenamiento online, con la cuenta gratuita de Comodo tendremos hasta 10 GB de
almacenamiento y podremos consultar todo el contenido desde cualquier lugar del
mundo como si estuviéramos en nuestro equipo local.
Opción de crear scripts y líneas de comandos para el backup o la restauración.
Mayor seguridad al poder elegir el nivel de compresión y encriptación de nuestros
archivos.
Sincronización constante.
Integración y única compatibilidad con todos los Sistemas Operativos de Windows
Interfaz

103380 - ENSAMBLE Y MANTENIMIENTO DE COMPUTADORES Momento 4: FASE 3 - Mantenimiento Preventivo del Computador
Carrillo, Y. (2016). Ilustración interfaz Comodo backup. [Figura]. Recuperado de
https://www.solvetic.com/tutoriales/article/2616-herramientas-gratuitas-para-hacer-copias-de-
seguridad-backup/?_st=1
Como podemos ver contamos con diferentes opciones, en la ventana Home vemos un
resumen de las últimas copias de seguridad realizadas al sistema así como las últimas veces
que hemos realizado una restauración o un almacenamiento en línea.
Las opciones que tenemos son:
Copia: Desde esta opción seleccionaremos el origen de la copia, Discos duros, Ficheros de
registros, Ficheros y Directorios, etc. que han de ser respaldados.

103380 - ENSAMBLE Y MANTENIMIENTO DE COMPUTADORES Momento 4: FASE 3 - Mantenimiento Preventivo del Computador
Profile: Usando esta opción podremos configurar nuestro perfil parea realizar las copias de
forma automática.
Restaurar: Desde esta opción podremos buscar copias en el sistema para restaurarlas a una
fecha determinada y estas copias las podremos buscar desde el almacenamiento Online,
desde el equipo, desde la red, entre otras opciones.
Manejar: Usando esta opción podremos gestionar las copias de seguridad almacenadas o
ver los dispositivos que están montados para backup.
Online Storage: Con esta opción podremos crear nuestra cuerna online totalmente gratis y
obtener hasta 10 GB de almacenamiento.
Carrillo, Y. (2016). Ilustración interfaz Comodo backup. [Figura]. Recuperado de
https://www.solvetic.com/tutoriales/article/2616-herramientas-gratuitas-para-hacer-copias-de-
seguridad-backup/?_st=1

103380 - ENSAMBLE Y MANTENIMIENTO DE COMPUTADORES Momento 4: FASE 3 - Mantenimiento Preventivo del Computador
En esta parte se configura para registrarnos y obtener una cuenta dándole clic en register
account now y se siguen los pasos.
Como podemos observar en la interfaz del programa es muy sencillo de manejar pero
debemos tener en cuenta los pasos a seguir para crear alguna copia de seguridad ya que
estos procedimientos son de mucho cuidado.
Requerimientos mínimos de Hardware y Software:
Sistema operativo: Windows 7, Vista, XP (SP2), 2000. (Plataforma de 32 y 64 bits.)
CPU: Intel Pentium III
Memoria: 256 MB RAM
Espacio en disco: 23 MB
Tipo de licencia
Licencia Versión 10: Freeware
Gratuita
Simple Backup
Se trata de una opción muy sencilla pero no por ello exenta de opciones. En este caso nos
permite definir qué directorios incluimos en las copias de seguridad y dentro de los mismos
que tipo de archivos. Por ejemplo, podemos omitir los archivos de música o copiar sólo los de
imagen. Tiene la opción de crear expresiones regulares para definir estos aspectos, lo que
flexibiliza mucho la selección de los archivos, Podemos programar las copias de forma diaria,

103380 - ENSAMBLE Y MANTENIMIENTO DE COMPUTADORES Momento 4: FASE 3 - Mantenimiento Preventivo del Computador
semanal o mensual. A la vez también las podemos realizar de forma manual. El gran pero
que le podemos poner a esta opción es que no realiza copias diferenciales, lo que traducido
quiere decir que sólo copiará los archivos que hayan cambiado desde la última copia de
seguridad completa.
Interfaz
Carrillo, Y. (2016). Ilustración interfaz simple backup. [Figura]. Recuperado de
http://www.genbeta.com/linux/cinco-aplicaciones-de-copia-de-seguridad-en-linux
Cuenta con unos sencillos comandos para su ejecución y está diseñado para trabajar con
sistema operativo Linux y es de licencia gratuita a la hora de su adquisición o descarga.
Paso a paso para generar copia de seguridad.

103380 - ENSAMBLE Y MANTENIMIENTO DE COMPUTADORES Momento 4: FASE 3 - Mantenimiento Preventivo del Computador
Para configurar las copias deberás acceder por "Sistema" --> "Administración" --> "Simple
Bakcup Config"
Carrillo, Y. (2016). Ilustración interfaz simple backup. [Figura]. Recuperado de
http://www.genbeta.com/linux/cinco-aplicaciones-de-copia-de-seguridad-en-linux

103380 - ENSAMBLE Y MANTENIMIENTO DE COMPUTADORES Momento 4: FASE 3 - Mantenimiento Preventivo del Computador
Accederás a una pantalla en la que podrás configurar las carpetas a incluir en la copia, los
archivos a excluir (directorios, tipos de archivos, por tamaño, por el nombre), el destino de la
copia (incluso te permite guardar la copia en una carpeta de internet), la periodicidad (hora)
de las copias y la programación de eliminación de estas (purga).
Carrillo, Y. (2016). Ilustración interfaz simple backup. [Figura]. Recuperado de
http://www.genbeta.com/linux/cinco-aplicaciones-de-copia-de-seguridad-en-linux

103380 - ENSAMBLE Y MANTENIMIENTO DE COMPUTADORES Momento 4: FASE 3 - Mantenimiento Preventivo del Computador
Para restaurar una copia deberás acceder por "Sistema" --> "Administración" --> "Simple
Backup Restore"
Carrillo, Y. (2016). Ilustración interfaz simple backup. [Figura]. Recuperado de
http://www.genbeta.com/linux/cinco-aplicaciones-de-copia-de-seguridad-en-linux

103380 - ENSAMBLE Y MANTENIMIENTO DE COMPUTADORES Momento 4: FASE 3 - Mantenimiento Preventivo del Computador
Aquí deberás escoger la carpeta donde se encuentran las copias, seleccionar la copia de
respaldo deseada, los archivos/directorios a restaurar, para terminar pulsamos sobre
"Restaurar" o "Restaurar como..." dependiendo si la restauración la queremos realizar sobre
en la misma ubicación donde esta cuando se hizo la copia o en otra ubicación.
Carrillo, Y. (2016). Ilustración interfaz simple backup. [Figura]. Recuperado de
http://www.genbeta.com/linux/cinco-aplicaciones-de-copia-de-seguridad-en-linux

103380 - ENSAMBLE Y MANTENIMIENTO DE COMPUTADORES Momento 4: FASE 3 - Mantenimiento Preventivo del Computador
Tipo de licencia
Es un tipo de licencia de modo gratuito.
Programa a instalar: Comodo backup
Imagen #1. Instalación de backup Comodo. (25/11/2016). "Elaboración Propia"

103380 - ENSAMBLE Y MANTENIMIENTO DE COMPUTADORES Momento 4: FASE 3 - Mantenimiento Preventivo del Computador
Imagen #2. Instalación de backup Comodo. (25/11/2016). "Elaboración Propia"

103380 - ENSAMBLE Y MANTENIMIENTO DE COMPUTADORES Momento 4: FASE 3 - Mantenimiento Preventivo del Computador
Imagen #3. Instalación de backup Comodo. (25/11/2016). "Elaboración Propia"
. Investigue sobre las diferentes clases de virus informáticos, sus comportamientos, como detectarlos y
relacionar como mínimo cinco (5) programas antivirus más utilizados en Windows (se deberá incluir una
imagen.
De acuerdo a la investigación sobre los virus informáticos, para mi concepto este son los 5 más comunes que
nos dan problemas a nosotros los usuarios.
1. El phishing.
Es un virus que entra a nuestra computadora e intenta robarnos nuestras contraseñas como cuenta de correo,
bancarias, en el caso de los juegos online estos tratan de robar a los personajes y bienes virtuales, este virus es
objeto de codicia de los delincuentes informáticos para sacar beneficios económicos vendiendo nuestras
credenciales y posesiones en subasta a otros jugadores.
¿Cómo evitamos el phishing?

103380 - ENSAMBLE Y MANTENIMIENTO DE COMPUTADORES Momento 4: FASE 3 - Mantenimiento Preventivo del Computador
Asegurarnos de que siempre entramos en nuestro juego tecleando la dirección directamente en el navegador,
no hacer caso de e-mails que nos solicitan cambios de contraseñas e informándonos sobre qué es el phishing
puede prevenir que seamos objeto de robos.
2. Troyanos.
es un virus que se aloja en nuestro pc sin nosotros darnos cuenta y que pueden estar capturando toda la
información que intercambiamos por la red, dicha información se envía de forma periódica a su autor que al
igual que en el caso anterior sacará un beneficio .
¿Cómo evitar troyanos?
Contar con una buena protección antivirus y analizar de forma frecuente nuestro sistema en busca de este tipo
de amenazas nos ayudarán, sin duda, a estar protegidos y prevenidos contra esta práctica.
3. Los cracks o parches ilegales.
Con el fin de ahorrarse unos pesos, que en época de crisis no viene mal, algunos usuarios descargan copias
ilegales de juegos sin tener en cuenta que, la mayoría de las veces, el crack necesario para activar el juego
está infectado y contiene malware.
¿Cómo evitar parches ilegales?
Evitemos pues descargar este tipo de archivos y, mucho menos, ejecutarlos. De este modo evitaremos que
entren virus al ordenador.
4. Las conexiones gratuitas.
Mucho cuidado con las conexiones que utilizamos para conectarnos a la red. En ocasiones, las ganas de
continuar con el juego o la necesidad de revisar nuestros emails pueden llevarnos a buscar conexiones
disponibles y gratuitas a toda costa, obviando las medidas más básicas de seguridad. Esto se traduce en

103380 - ENSAMBLE Y MANTENIMIENTO DE COMPUTADORES Momento 4: FASE 3 - Mantenimiento Preventivo del Computador
que conectarnos a nuestras cuentas online desde una red Wi-Fi insegura puede hacer que nuestros datos
caigan en manos no muy aconsejables.
5. Los mods.
Es decir, la extensión que modifica un juego original proporcionando nuevas posibilidades, ambientaciones,
personajes, diálogos, objetos, etc. puede, además de contar con el beneplácito de los creadores del juego,
también contienen malware. No obstante, también existen mods que otorgan ventajas excesivas a algunos
jugadores.
¿Cómo evitar los mods?
Los expertos en seguridad informática de Ontinet nos recomiendan a todos los usuarios contar con un
antivirus actualizado y un cortafuegos, actualizar tanto el sistema como los posibles parches que vayan
apareciendo de sus juegos favoritos y usar el sentido común para evitar caer en las trampas de los ciber
delincuentes.
A continuación les comparto los 5 tipos de antivirus más utilizados para combatir estos huéspedes.
Avast.
Avast es un potente y funcional antivirus capaz de detectar una larga lista de virus, gusanos, troyanos e incluso
virus capaces de modificarse a sí mismos.
Gracias a Avast, la posibilidad de infección y el riesgo de perder datos o tener que reinstalar el sistema queda
reducida al mínimo.
Avast no sólo analiza el PC con gran eficiencia y eficacia, sino que además comprueba la integridad de datos a
fin de poder recuperar esos archivos más fácilmente en caso de infección.
Avast ofrece dos interfaces diferentes, una para usuarios novatos que no quieren complicarse la vida con
demasiadas opciones de configuración, y otra orientada a usuarios más expertos.

103380 - ENSAMBLE Y MANTENIMIENTO DE COMPUTADORES Momento 4: FASE 3 - Mantenimiento Preventivo del Computador
Avast te protege de virus de macros (uno de los tipos más peligrosos hoy en día) y virus residentes. Se integra
con el Explorador de Windows, de manera que te permite escanear archivos desde el menú contextual, y
renueva las bases de datos de virus cada mes.
Carrillo, y. (2016). Interfaz antivirus [figura]. Recuperado de http://avast.soft2k.com/imagenes
libre
Microsoft Security Essentials
anteriormente conocido con el nombre código Morro, abreviado como MSE) es un software antivirus gratuito
creado y desarrollado por Microsoft, que proporciona protección contra virus informáticos, software espía,
"rootkits" y troyanos para sistemas operativos de escritorio de la familia Microsoft Windows, como XP, Vista y
7.1 MSE reemplaza a Windows Live OneCare (servicio de antivirus de suscripción) y a Windows Defender
(antispyware) nada más que en Windows 8 el programa ya viene instalado solo que con el nombre de Windows

103380 - ENSAMBLE Y MANTENIMIENTO DE COMPUTADORES Momento 4: FASE 3 - Mantenimiento Preventivo del Computador
Defender.2 A pesar de estar relacionado con la familia de productos de protección y seguridad empresarial
Microsoft Forefront, Microsoft Security Essentials está enfocado al uso doméstico y pequeños negocios.
Carrillo, y. (2016). Interfaz antivirus [figura]. Recuperado de https://www.microsoft.com/en-us/safety/pc-
security/microsoft-security-essentials.aspx
Libre
ESET NOD32.
ESET NOD32 es un programa antivirus desarrollado por la empresa ESET, de origen eslovaco. El producto está
disponible para Windows, Linux, FreeBSD y Novell, y tiene versiones para estaciones de trabajo, servidores de
archivos, servidores de correo electrónico y una herramienta de administración remota.

103380 - ENSAMBLE Y MANTENIMIENTO DE COMPUTADORES Momento 4: FASE 3 - Mantenimiento Preventivo del Computador
Carrillo, y. (2016). Interfaz antivirus [figura]. Recuperado de
http://www.pcmag.com/slideshow_viewer/0,3253,l=318131&a=318108&po=1,00.asp
Comercial

103380 - ENSAMBLE Y MANTENIMIENTO DE COMPUTADORES Momento 4: FASE 3 - Mantenimiento Preventivo del Computador
AVG.
VG Anti-Virus es un grupo de productos antivirus para sistemas Windows y Linux.AVG es desarrollado por la
empresa Grisoft, empresa checa fundada en 1991 por Jan Gritzbach.Entre sus productos, uno de los más
destacados es el AVG Anti-Virus Free, una versión gratuita de su antivirus para usuarios hogareños y
organizaciones sin fines de lucro. AVG Anti-Virus Free contaba con más de 40 millones de usuarios para 2007.
Carrillo, y. (2016). Interfaz antivirus [figura]. Recuperado de http://en.pcfavour.info/avg-antivirus-free/
Comercial
McAfee.
Análisis de su PC: le permite ejecutar un análisis rápido, completo o personalizado para eliminar virus, spyware
y otras amenazas del equipo.
• Análisis en tiempo real: analiza archivos, programas, correo electrónico y MI en busca de amenazas
cada vez que usted o el equipo los use.

103380 - ENSAMBLE Y MANTENIMIENTO DE COMPUTADORES Momento 4: FASE 3 - Mantenimiento Preventivo del Computador
• Análisis planificado: configura análisis completos periódicos del equipo.
Protección del correo electrónico y la Web:
• Personal Firewall: protege el equipo frente a piratas informáticos que lo pueden secuestrar o que
pueden robar información personal.
• Anti-Spam: impide que el correo basura y los ataques de phishing invadan la bandeja de entrada.
• SiteAdvisor® : ofrece informes y clasificaciones de seguridad de sitios que le permiten saber qué sitios
son seguros y cuáles no antes de visitarlos.
• SiteAdvisor® Plus: proporciona informes y clasificaciones de seguridad y, además, comprueba los
vínculos de los mensajes de correo electrónico y mensajería instantánea para protegerle mientras se relaciona
en la red.
Copia de seguridad y protección de datos:
Si dispone de Antivirus Plus, la ventana de protección aparece como Protección de datos.
• Anti-Theft: le permite bloquear archivos en cajas fuertes digitales seguras en el equipo, de forma que
sólo usted puede acceder a ellos.
• Online Backup: le permite guardar los archivos más importantes online, de modo que puede acceder a
ellos desde cualquier lugar y en cualquier momento.
• Shredder: le ayuda a borrar información confidencial del equipo de forma permanente.
Red doméstica: X
• Mi red doméstica: le ofrece una visión general de equipos y dispositivos en la red y le permite reparar
problemas de seguridad en equipos con McAfee.
Si dispone de McAfee Total Protección, también puede usar Mi red doméstica para supervisar los
intrusos de la red.
Optimización del equipo:

103380 - ENSAMBLE Y MANTENIMIENTO DE COMPUTADORES Momento 4: FASE 3 - Mantenimiento Preventivo del Computador
• QuickClean: ayuda a mejorar el rendimiento del equipo porque le permite borrar los archivos
innecesarios.
Control parental:
• Control parental: le permite controlar lo que su familia puede ver y hacer en la Web.
Carrillo, y. (2016). Interfaz antivirus [figura]. Recuperado de http://stelapps.com/android/mcafee-antivirus-
security
Comercial
5. Elabore un informe detallado sobre qué hacer para la recuperación de datos en un desastre ocurrido en un
disco duro.
Existen diversas formas de recuperar archivos de un disco duro ya si el archivo fue eliminado o el disco duro se
averió, primero que todo debemos examinar la causa del problema.

103380 - ENSAMBLE Y MANTENIMIENTO DE COMPUTADORES Momento 4: FASE 3 - Mantenimiento Preventivo del Computador
Pese a tomar medidas de prevención o realizar copias de seguridad, que un disco duro falle y podamos perder
información valiosa entra dentro de las posibilidades del día a día habida cuenta de que el disco duro puede
sufrir accidentes, errores de diversa índole, que tiene una determinada vida útil o algo tan básico como borrar
por accidente un determinado archivo.
Cuando un disco duro no es reconocido por nuestro sistema operativo, hace ruidos extraños o directamente
parece "muerto", cómo recuperar la información que contiene, especialmente si es personal y/o del trabajo y
no tenemos copia de seguridad, es una necesidad. Aunque dependiendo del tipo de error tendremos que
recurrir o no a una empresa especializada, hay software y algunas comprobaciones que nos pueden ser de
mucha ayuda para conocer la situación a la que nos enfrentamos y poder actuar en consecuencia para
recuperar la información perdida en un disco duro.
Tipos de fallo en un disco duro: cómo reconocerlos
Hablar de que un disco duro está averiado nos puede servir de entrada para ponernos en alerta pero debemos
afinar mucho más el diagnóstico para conocer de qué manera podemos actuar para tratar de recuperar la
información. Decimos la información porque lo habitual es que si un disco duro ha sido dañado, lo más
probable es que podamos recuperar la información pero no seguir usando esa unidad con seguridad.
Ante un disco duro averiado lo primero que debemos conocer es si se trata de un fallo físico o de software.
Empezaremos analizando la parte física y para ello, si es un disco duro interno, lo más cómodo es retirarlo de
su lugar habitual pero manteniéndolo conectado, de manera que lo podamos manipular cómodamente. No hay
que olvidarse de descargarnos de electricidad estática antes de cualquier operación con él.
Que el fallo del disco duro sea físico/electrónico o lógico/software va a determinar que podamos
solucionarlo nosotros mismos y la cantidad de información que se podrá recuperar
Una vez extraído el disco duro debemos comprobar si al encenderlo el disco duro gira o emite ruidos que no
podemos asociar al habitual cuando hemos estado funcionando con él normalmente. Si al ponerlo en
funcionamiento no hace ruido ni parece que los discos giren (en el caso de los mecánicos), hay que asegurarse

103380 - ENSAMBLE Y MANTENIMIENTO DE COMPUTADORES Momento 4: FASE 3 - Mantenimiento Preventivo del Computador
que no es problema de la alimentación. Lo mejor es revisar que los cables están bien conectados y no hay
desperfectos en ellos. Si pese a todo sigue sin hacer nada, podemos probar a cambiar los cables para descartar
que esté ahí el fallo.
Carrillo, y. (2016). Como recuperar información de un disco duro [figura]. Recuperado de
http://www.xataka.com/especiales/como-recuperar-informacion-de-un-disco-duro-averiado
Otra comprobación sencilla y directa para desechar que el problema sea de alimentación del ordenador y no
del disco duro es conectarlo a otro ordenador directamente (si funciona, el problema puede estar en la fuente
de alimentación de nuestro equipo) o por medio de una carcasa externa.
Además de lo relacionado con la alimentación, entre los fallos electrónicos de un disco duro hay que considerar
los relacionados con la placa lógica del disco (PCB). Hace unos años, buscar un modelo exactamente igual y
cambiar la PCB podía servir en casos muy concretos, pero esa tarea que parece de entrada sencilla es casi
imposible de realizar con discos actuales, los cuales tienen algunos componentes como los cabezales parame
trizados para ese disco en concreto.
Los fallos físicos de los discos duros suelen requerir la intervención de empresas especializadas, con un coste
alto para el usuario doméstico. En todo caso el disco ya no se podrá usar más con seguridad

103380 - ENSAMBLE Y MANTENIMIENTO DE COMPUTADORES Momento 4: FASE 3 - Mantenimiento Preventivo del Computador
En estos casos es recomendable tratar de buscar solución a temas de PCB en servicios técnicos que cuentan
con entorno, herramientas y piezas que podrían servir para recuperar la información que ha quedado
inaccesible en el disco duro.
Si al conectar el disco duro éste se enciende pero emite ruidos extraños (el típico es un clac-clac repetitivo) hay
que empezar a pensar que el problema es mecánico y debido a errores de lectura del cabezal por un
desplazamiento del mismo o a que los platos están dañados. Aquí una pequeña parada: si escuchaste alguna
vez el "truco" de congelar el disco duro, salvo que tu unidad sea muy antigua y de muy baja capacidad, mejor
no lo intentes. No funcionará con los nuevos materiales de los platos, que ya no se ven afectados a ese nivel
por el calor, y hay más riesgos de perder los datos completamente que de solucionar el problema.
Carrillo, y. (2016). Como recuperar información de un disco duro [figura]. Recuperado de
http://www.xataka.com/especiales/como-recuperar-informacion-de-un-disco-duro-averiado
Estos fallos de cabezales se pueden deber a golpes, vibraciones continuas o degradación de la emulsión.
Además de por el ruido repetitivo (también puede arrancar con ruido y luego apagarse de golpe), lo habitual es
que la unidad no sea reconocida por la BIOS y suela fallar el arranque del sistema.

103380 - ENSAMBLE Y MANTENIMIENTO DE COMPUTADORES Momento 4: FASE 3 - Mantenimiento Preventivo del Computador
Si logramos que un disco duro con fallo físico funcione un tiempo, lo único que debemos hacer es realizar un
clonado para tratar de recuperar la información en la copia y no el disco dañado
En la mayoría de los casos de fallos físicos o electrónicos, se va a requerir la intervención de una empresa
especializada que realizará cambios o limpieza del cabezal, trasplante de platos, reparación de módulos de
firmware…
Una regla importante a cumplir con cualquier fallo del disco duro es que, si logramos recuperarlo o que
funcione un tiempo suficiente, lo primero debe ser realizar un clonado del mismo para trabajar en esa copia y
asegurarnos que no perdemos una base que está y que podríamos perder definitivamente actuando
directamente sobre el disco duro dañado.
Reparar un disco duro que falla o da errores
La hora de tratar de recuperar información de un disco duro averiado, la mejor de las situaciones es que el
daño no sea físico (o éste solo haya provocado sectores defectuosos) sino lógico. Los motivos pueden ser
numerosos: un formateo no premeditado, corrupción de ficheros, borrado de determinados documentos o
incluso algún virus. En muchos de estos casos, el usuario con ayuda de software específico puede recuperar
toda o parte de la información.
Si nuestro disco tiene sectores defectuosos deberemos actuar lo antes posible para que la información que
podamos recuperar sea la mayor posible
Partiendo de la situación en que el sistema operativo arranca pero o bien una partición, disco duro externo o
incluso zonas del interno, no son accesibles, hay diferentes caminos que podemos tomar para tratar de salvar
la información.
Comprobar errores disco duro
Si el error es por sectores defectuosos, que pueden venir provocados por degradación del propio disco duro o
por fallos del cabezal puntuales, el disco duro será accesible parcialmente y la actuación deberemos hacerla
inmediatamente para evitar que el problema se vaya agravando. Lo habitual es que notemos los síntomas por

103380 - ENSAMBLE Y MANTENIMIENTO DE COMPUTADORES Momento 4: FASE 3 - Mantenimiento Preventivo del Computador
una ralentización repentina del funcionamiento del disco duro o incluso ruidos cuando se trata de acceder a la
zona afectada por esos sectores defectuosos.
Aunque se puede recuperar la totalidad de la información si el daño no es físico, incluso la de los sectores
defectuosos, no hay una garantía del 100% de que ocurra siempre así.
Lo primero a realizar si el sistema operativo arranca y pensamos que hay errores en sectores, será un
diagnóstico del disco duro, lo cual podemos realizar con la propia función incluida en Windows para comprobar
si hay errores del disco o herramientas gratuitas como CrystalDiskInfo, bastante más completas. Si usamos la
herramienta de Windows desde ella misma podremos aplicar ya soluciones que nos propone la misma.

103380 - ENSAMBLE Y MANTENIMIENTO DE COMPUTADORES Momento 4: FASE 3 - Mantenimiento Preventivo del Computador
Carrillo, y. (2016). Como recuperar información de un disco duro [figura]. Recuperado de
http://www.xataka.com/especiales/como-recuperar-informacion-de-un-disco-duro-averiado
Un disco duro con sectores defectuosos, incluso reparado, deja de ser fiable para almacenar información que
no queramos perder
Si con esta acción no queda solucionado el problema, podemos recurrir a software especializado en reparar
sectores dañados como HDD Regenerator, que trabaja en los sectores con fallos de magnetización. Una vez
acabado el proceso de recuperación llega la hora de realizar un clonado del disco duro para iniciar la
recuperación de la información de esa unidad.
Si estos métodos no funcionan, hay que recurrir a métodos más agresivos como el formateo a bajo nivel que
nos proporcionan herramientas como HDD LLF o Lowvel. En estos casos la información ya no será recuperable
pero podremos obtener una unidad de disco donde, aislando los sectores defectuosos en una partición, poder
darle un uso no esencial pues será cuestión de tiempo que el disco pueda volver a fallar.
Carrillo, y. (2016). Como recuperar información de un disco duro [figura]. Recuperado de
http://www.xataka.com/especiales/como-recuperar-informacion-de-un-disco-duro-averiado

103380 - ENSAMBLE Y MANTENIMIENTO DE COMPUTADORES Momento 4: FASE 3 - Mantenimiento Preventivo del Computador
Cómo recuperar archivos borrados
Lo más sencillo al trabajar con un disco duro donde queremos recuperar información es que podamos usar
determinado software para rescatar imágenes, datos o documentos que hemos perdido por corrupción de
ficheros, formateo o borrado de archivos por accidente. Lo mismo se aplica a tarjetas de memoria o discos USB
de forma general.
Para recuperar un archivo borrado de un disco duro el tiempo que pasa desde que lo eliminamos es clave
para tener éxito en la recuperación. Trata de salvarlo en cuando puedas.
Cuando un archivo se borra de un disco duro, en realidad lo que ocurre es que el sistema operativo recibe la
información de que ese espacio que antes ocupaba una imagen o documento está de nuevo libre para ser
utilizado. Por lo tanto la información se mantiene físicamente y hay bastantes probabilidades de que podamos
recuperarla de forma sencilla.

103380 - ENSAMBLE Y MANTENIMIENTO DE COMPUTADORES Momento 4: FASE 3 - Mantenimiento Preventivo del Computador
Carrillo, y. (2016). Como recuperar información de un disco duro [figura]. Recuperado de
http://www.xataka.com/especiales/como-recuperar-informacion-de-un-disco-duro-averiado
Lo más importante al tratar de recuperar información borrada de un disco duro es hacerlo lo antes posible, ya
que tanto nosotros mismos como el propio sistema operativo podría ocupar ese espacio con nueva
información en cualquier momento y hacer más complejo y costoso tratar de recuperarlo. Si el documento a
recuperar es de suma importancia, lo mejor es desconectar el disco duro y usarlo como esclavo en otro
ordenador para evitar que el sistema operativo lo use más allá de lo necesario. Y si podemos, debemos
ejecutar el software de recuperación desde una unidad diferente de la que tratamos de analizar en busca del
archivo borrado.
Uno de los programas más sencillos e intuitivos para recuperar archivos borrados es Recuva, Filerecovery o
Pandora Recovery. En todos ellos se realiza una búsqueda de archivos borrados, de los que podemos conocer
el estado y si son recuperables o no.
Si queremos ir más allá podemos usar TestDisk, que además de ayudarnos a recuperar archivos, puede analizar
unidades, reparar particiones, realizar copias de seguridad o trabajar con errores de arranque de nuestro PC. Si
lo que buscamos es algo más específico para fotos de tarjetas de memoria, Undelete Plus nos puede servir
perfectamente.

103380 - ENSAMBLE Y MANTENIMIENTO DE COMPUTADORES Momento 4: FASE 3 - Mantenimiento Preventivo del Computador
Tomado de:
Carrillo, A. A. (2016). Como recuperar información de un disco duro averiado. Xacataca mexico: motor
pasión mexico. http://www.xataka.com/especiales/como-recuperar-informacion-de-un-disco-duro-averiado
Elabore un informe detallado de dos (2) programas utilizados para extraer los drivers (controladores) de los
dispositivos existentes en el PC.
Driver Magician Lite.
Carrillo, y. (2016). Programas para extraer drivers [figura]. Recuperado de
http://www.genbeta.com/windows/cuatro-alternativas-para-recuperar-nuestros-controladores
Driver Magician ofrece una solución profesional para los controladores de dispositivos de copia de seguridad, restauración, actualización y eliminación en el sistema operativo Windows. Identifica todo el hardware en el sistema, extrae sus conductores asociados del disco duro y los respalda en una ubicación de su elección. A continuación, cuando el formato y reinstalar / actualizar su sistema operativo, puede restaurar todos los drivers "guardados" como si tuvieras los disquetes de controladores originales en sus manos. Después de

103380 - ENSAMBLE Y MANTENIMIENTO DE COMPUTADORES Momento 4: FASE 3 - Mantenimiento Preventivo del Computador
reiniciar un sistema, su PC se cargan y operar con los controladores de hardware necesarios. Lo que es más, Driver Magician ha construido en la base de datos de los controladores más recientes, con la posibilidad de ir a la Internet para recibir las actualizaciones de controladores. Se ahorra un montón de tiempo para encontrar los controladores adecuados y los conductores maduros, obviamente, aumentará el rendimiento del hardware. Si hay dispositivos desconocidos en su PC, Driver Magician te ayuda a detectar fácil y rápidamente con su base en la base de datos de identificador de hardware.
Características principales:
Copias de seguridad de los controladores de dispositivos de su equipo en cuatro modos. Restaurar controladores de dispositivos de copia de seguridad en un solo clic del ratón. Actualización de los controladores de dispositivo de su PC para mejorar el rendimiento y la estabilidad
del sistema. Desinstalar controladores de dispositivo identificador de base de Live Update dispositivo y la base de datos de actualización del controlador. Detectar los dispositivos desconocidos. Realice copias de seguridad de más elementos, como Mis documentos y escritorio. Restaurar más artículos de copia de seguridad. Clonar todos los conductores a un paquete de auto-configuración (.exe), para poder restaurar los
conductores sin instalar Driver Magician. Obtener información detallada del hardware
Slim Drivers.

103380 - ENSAMBLE Y MANTENIMIENTO DE COMPUTADORES Momento 4: FASE 3 - Mantenimiento Preventivo del Computador
Carrillo, y. (2016). Programas para extraer drivers [figura]. Recuperado de
http://www.genbeta.com/windows/cuatro-alternativas-para-recuperar-nuestros-controladores
Esta es una aplicación que transciende más allá de la simple copia de seguridad de los drivers de nuestro
equipo puesto que además es capaz de buscar actualizaciones de los controladores de nuestro equipo. Esta
opción es importante sobre todo para aquellos drivers que utilizamos de los fabricantes de los componentes,
no los que nos incluye Windows dado que estos se actualizan junto con el sistema.
También nos incluye la opción de instalar las actualizaciones que tenemos pendientes de Windows. De esta
manera también nos ayuda a mantener todo el sistema, y no sólo los controladores actualizados. Respecto a
Driver Magician tiene la desventaja de que tenemos que instalarlo en nuestros equipos. Está disponible en
versión beta para Windows Xp, Vista y 7.
Lo mejor de esta opción es la posibilidad de poder buscar nuevas versiones de los controladores de nuestros
equipos además de realizar la copia de seguridad de los mismos. Lo peor es que no nos da la opción de poder
guardar la copia de seguridad de los controladores del propio sistema, por lo que si tenemos alguna
actualización y el resultado de la misma afecta al trabajo de algún componente no tendremos a mano el
controlador anterior que nos estaba funcionando correctamente.
1. SlimDrivers y DriverUpdate ™ le dan una visión fácil de leer de todos sus dispositivos, la detección de
cualquiera de los componentes desconocidos en cuestión de segundos.
2. SlimDrivers y DriverUpdate ™ optimizar su interfaz de tarjeta gráfica, reduciendo los problemas y que le da el
máximo provecho de su juego-juego.
3. SlimDrivers y DriverUpdate ™ reducen la probabilidad de errores de forma espectacular mediante la
prevención de conflictos de hardware.
4SlimDrivers y DriverUpdate ™ no se hacen esperar. Cuanto más se usan, más rápido que reciben, creando
exacta y hasta a la hora de las vistas generales el sistema para una respuesta más rápida.
5. SlimDrivers y DriverUpdate ™ eliminan versiones de los controladores innecesarios u obsoletos para ahorrar
espacio en disco y prevenir conflictos de datos.
6. SlimDrivers y DriverUpdate ™ toman el misterio de la planificación de su instalación, que le proporciona una
lectura elegante e intuitiva de su perfil de conductor conjunto.
7. SlimDrivers y DriverUpdate ™ protege su sistema de copia de seguridad con un solo clic y rehabilitación de
instalaciones. Ellos protegen sus datos asegurándose de que siempre se puede recuperar un controlador o del
ajuste anterior.

103380 - ENSAMBLE Y MANTENIMIENTO DE COMPUTADORES Momento 4: FASE 3 - Mantenimiento Preventivo del Computador
Carrillo, A. A. (2016). Programas para extraer drivers. Xacataca mexico: motor pasión mexico
http://www.genbeta.com/windows/cuatro-alternativas-para-recuperar-nuestros-controladores