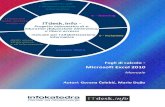Priručnik Baze podataka - Microsoft Access 2010 - itdesk.info · ca ITdesk.info –...
Transcript of Priručnik Baze podataka - Microsoft Access 2010 - itdesk.info · ca ITdesk.info –...

ITdesk.info –
пројекaт paчунaрскe e-eдyкaцијe ca слободним приcтупом
- Приручник за дигиталну писменост
пοкрет paчунaрског описмењaвaњa
изградња мoдeрнoг дрyштва
е-yчeњe
e-инклузиja
cлободaн приcтyп
љyдcкa прaвa нa eдyкaцијy и инфoрмaциje
Базе података - Microsoft Access 2010
Приручник
Аутори: Горана Челебић и Марио Дујло

Главни наслов:
ITdesk.info – пројекат рачунарске е-едукације са слободним приступом - Приручник за
дигиталну писменост
Поднаслов:
Базе података - Microsoft Access 2010, приручник
Аутори:
Горана Челебић и Марио Дујло
Локализовао:
Зоран Гајдар
Cтручна рецензија
Проф. др. Небојша Денић, Факултет информационих технологија Алфа Универзитет, Београд
Насловна страна:
Силвија Бунић
Издавач:
Отворено друштво за размену идеја (ОДРАЗИ), Загреб
Cтручна рецензија хрватске верзије:
Инфокатедра, центар за образовање одраслих, Загреб
ISBN:
978-953-7908-14-0
Место и година издавања:
Загреб, 2011.
Agencija za odgoj i obrazovanje Republike Hrvatske odobrila je uporabu ovog pomoćnog nastavnog sredstva u osnovnim školama rješenjem klasa: 602-09/14-01/0009 urbroj: 561-03-03/15-14-4 Zagreb, travanj 2014.
Ауторско право:
Слободно копирајте, штампајте и даље дистрибуирајте целу или део ове публикације,
укључујући и у сврху организованих школовања, било у јавним или у приватним едукационим
организацијама, али искључиво у некомерцијалне сврхе (дакле без наплате крајњим
корисницима за коришћење публикације) као и уз навођење извора (извор: www.ITdesk.info –
пројекат рачунарске е-едукације са слободним приступом). Изведени (деривисани) радови
нису допуштени без претходног одобрења носиоца ауторских права (удружење Отворено
друштво за размену идеја - ОДРАЗИ). Контакт за тражење дозволе: [email protected] .

ITdesk.info – пројекат рачунарске е-едукације са слободним приступом
ITdesk.info is licensed under a Creative Commons Attribution-
Noncommercial-No Derivative Works 3.0 Croatia License
Предговор
Данашње друштво обележено је наглим растом и развојем информационе
технологије (ИТ), што је резултирало великом зависношћу друштва, у ширем
смислу, од знања и компетентности особе у подручју ИТ. И премда та
зависност расте из дана у дан, људско право на образовање и информације
није проширено и на подручје ИТ. Појавили су се проблеми који утичу на
друштво у целини, који стварају препреке и удаљавају људе од главног
разлога и мотивације за напредак, од прилике. Бити рачунарски неписмена
особа, данас значи бити особа која није у могућности да учествује у
модерном друштву, бити особа без прилике. Упркос признању Европске
комисије, УНЕСКО-а, Организације за економски развој и сарадњу (OECD) и
осталих релевантних институција о неопходности и корисности
информатичке писмености, још увек постоје групе људи с отежаним
приступом основном рачунарском образовању (нпр. особе с инвалидитетом,
особе с потешкоћама у учењу, радници мигранти, незапослене особе, особе
које живе на удаљеним местима где немају приступ рачунарској едукацији).
Овај приручник, заједно с осталим материјалом објављеним на страници
ITdesk.info, представља наш допринос реализацији и промоцији људског
права на едукацију и информације у подручју ИТ. Надамо се да ће вам ова
едукација помоћи у савладавању основних рачунарских вештина и с том
надом желимо вам да научите што више и тако постанете активни члан
модерног ИТ друштва.
Искрено,
ITdesk.info тим Потврдили техничку исправност хрватске верзије:

ITdesk.info – пројекат рачунарске е-едукације са слободним приступом
ITdesk.info is licensed under a Creative Commons Attribution-
Noncommercial-No Derivative Works 3.0 Croatia License
САДРЖАЈ:
Предговор ............................................................................................................................1
1 База података – основни појмови ...............................................................................1
1.1 Разлика између појмова: податак и информација ...........................................................1
1.2 Организација базе података - табеле, слогови, поља.......................................................1
1.3 Примери употребе великих база података .......................................................................1
1.4 Организација базе података ..............................................................................................2
1.5 Повезивање табела - везе .................................................................................................5
2 Апликација базе података - Microsoft Access 2010 ....................................................8
2.1 Саставни делови прозора апликације ...............................................................................8
2.2 Основне радње: отварање, затварање апликације за рад с базом података ..................9
2.3 Рад с базом података ....................................................................................................... 13
3 Табеле ..........................................................................................................................15
3.1 Слогови ............................................................................................................................ 15
3.2 Дизајн базе података ....................................................................................................... 15
4 Приказ информација ..................................................................................................21
4.1 Основне операције .......................................................................................................... 21
4.2 Упити ................................................................................................................................ 23
5 Објекти .........................................................................................................................29
5.1 Обрасци............................................................................................................................ 29
6 Извештаји ....................................................................................................................32
6.1 Извештаји и извоз података ............................................................................................ 32
6.2 Штампање ........................................................................................................................ 38
7 Општи услови коришћења .........................................................................................42

ITdesk.info – пројекат рачунарске е-едукације са слободним приступом
ITdesk.info is licensed under a Creative Commons Attribution-Noncommercial-
No Derivative Works 3.0 Croatia License 1/42
1 БАЗА ПОДАТАКА – ОСНОВНИ ПОЈМОВИ
База података је структурирана збирка међусобно повезаних података. У релационој
бази подаци се складиште у табелама.
1.1 РАЗЛИКА ИЗМЕЂУ ПОЈМОВА : ПОДАТАК И ИНФОРМАЦИЈА
Податак је чињеница која може бити представљена звуком, сликом, текстом или бројем. Податак, сам по себи, не мора бити релевантан, али ако се обради и стави у неки контекст, он поприма значење и постаје информација. Информација је тај контекст, односно значење придодато податку.
Као пример податка, узмимо звук за узбуњивање: када бисмо га слушали ван контекста, он би био само неугодан и продоран звук. У тренутку када му је човек доделио значење „непосредна опасност“, он је постао (свима позната) информација.
1.2 ОРГАНИЗАЦИЈА БАЗЕ ПОДАТАКА - ТАБЕЛЕ, СЛОГОВИ , ПОЉА
Табела је најважнији елемент базе података. Састављена је од редова и колона који садрже податке о неком појму. Запис или слог се у табели приказује редом и садржи податке о неком појму. Поља су поједине карактеристике записа и у табели се налазе у колонама. Врста податка, који се може уписати у поље, одређује се типом податка (текстуални, логички, валутни, бројчани...).
Пољима се, осим типа, може одредити:
величина (Field Size);
облик (Format) – нпр. може се задати да се уз износ додаје ознака валуте;
задата вредност (Default value) – у пољу ће, ако ништа није уписано, бити записана вредност која му је задата;
правило провере (Validation Rule) – проверава се да ли је уписани податак исправан, односно проверава се да ли је задовољен постављени критеријум.
1.3 ПРИМЕРИ УПОТРЕБЕ ВЕЛИКИХ БАЗА ПОДАТАКА
резервација авионских карата
базе података владиних институција
банковни рачуни
подаци о пацијентима

ITdesk.info – пројекат рачунарске е-едукације са слободним приступом
ITdesk.info is licensed under a Creative Commons Attribution-Noncommercial-
No Derivative Works 3.0 Croatia License 2/42
1.4 ОРГАНИЗАЦИЈА БАЗЕ ПОДАТАКА
1.4.1 ШТА ТАБЕЛЕ САДРЖЕ И НА ЧЕГА СЕ ПОДАЦИ У ТАБЕЛИ ОДНОСЕ
Табела је најважнији елемент базе података. Састављена је од редова и колона који садрже податке о неком појму. Свака табела треба да садржи податке о једном субјекту. Нпр. табела Kupci ће садржавати потребне податке о купцима.
Запис или слог се у табели приказује редом и садржи податке везане за неки појам. Нпр. све податке о једном купцу.
Поља су поједине карактеристике записа и у табели су представљени колонама. Врста податка који се може уписати у поље одређује се типом податка (текстуални, логички, валутни, бројчани…). Нпр. Име, Презиме, Адреса, Место, Тел, имејл...
Сл. 1 Записи и поља табеле
1.4.2 ЗАШТО СВАКО ПОЉЕ У ТАБЕЛИ ТРЕБА ДА САДРЖИ САМО ЈЕДАН ЕЛЕМЕНТ
ПОДАТКА ТЈ. ЈЕДНУ ВРСТУ ПОДАТКА
На сл. 1 Записи и поља табеле можете видети пример доброг дизајна табеле: свако
поље садржи само један елемент податка. Име се уписује у једно поље, презиме у
друго, улица и број (адреса) у треће, итд. А лош пример дизајна би био, на пример, ово:
Сл. 2 Пример лошег дизајна
Ту се налазе два елемента податка у једном пољу (име и презиме у пољу Ime) и чак три
у другом (улица и број, град и поштански број). Подаци су нефлексибилни и то јако
отежава сортирање података, као и стварање упита и извештаја.
Поље
Запис
imejl Mesto

ITdesk.info – пројекат рачунарске е-едукације са слободним приступом
ITdesk.info is licensed under a Creative Commons Attribution-Noncommercial-
No Derivative Works 3.0 Croatia License 3/42
Бољи пример дизајна с подацима из прве табеле био би ово:
Сл. 3 Пример доброг дизајна
Сваким елементом у свом пољу олакшава се сортирање и стварање упита и извештаја.
1.4.3 ПОВЕЗАНОСТ ВРСТЕ ПОДАТАКА И САДРЖАЈА ПОЉА
Садржај поља је одређена врста податка у табели.
Може бити текст, број, валута, датум и време, да/не,
итд.
Сл. 4 Врсте података
Када се додаје поље, треба притиснути десни тастер
миша на заглавље Кликните да додате (Click to Add).
Поље се може додати у Приказу дизајна (Design View), у
колони Тип податка (Data Type).
Сл. 5 Тип податка (Data Type)
1.4.4 ОСНОВНА СВОЈСТВА ПОЉА
Поља у табели имају одговарајућа својства попут величине поља, облика записа и
уобичајене вредности. Та својства могу се мењати у Карактеристикама поља (Field
Properties).
Сл. 6 Својство Величина поља (Field Size)

ITdesk.info – пројекат рачунарске е-едукације са слободним приступом
ITdesk.info is licensed under a Creative Commons Attribution-Noncommercial-
No Derivative Works 3.0 Croatia License 4/42
Величина поља (Field Size) – нпр. унапред је одређено 255 знакова за текст.
Сл. 7 Приказ својства поља
Облик записа (Format) – нпр. за датум и време може се бирати неколико начина
приказа (уобичајено – General, дуги – Long, кратки – Short, итд.).
Сл. 8 Приказ својства поља
Уобичајене вредности (Default Value) – нпр. за Да/Не (Yes/No) тип податка, уобичајена
вредност је 0.
1.4.5 ПОЈАМ ПРИМАРНОГ КЉУЧА
Примарни кључ је поље (поља) које недвосмислено идентификује сваки запис складиштен у табелу. Одређивање примарних кључева је врло важан део пројектирања базе података. Треба водити рачуна о томе да је он заиста јединствен за сваки запис. На сл. 9 примарни кључ је поље ID коме је као тип податка додељен Самонумерисање (AutoNumber) – што значи да приликом уноса систем сам генерише нови јединствени ID (број) за сваки нови запис.
Примарним кључевима се аутоматски додељују индекси, што значајно убрзава претрагу и домашај података. Примарни кључеви се често користе за креирање веза између табела.
Сл. 9 Поље ID – примарни кључ табеле Kupci
1.4.6 ПОЈАМ ИНДЕКСА И ШТА НАМ ОН ОМОГУЋУЈЕ
У индексу је сачувана локација записа на неком пољу или пољима. Индекси у табели се користе према принципу речника појмова у књизи – приликом тражења податка гледа се његова локација у индексу. Користе се да се убрза претрага и домашај података. Код

ITdesk.info – пројекат рачунарске е-едукације са слободним приступом
ITdesk.info is licensed under a Creative Commons Attribution-Noncommercial-
No Derivative Works 3.0 Croatia License 5/42
табела с малим бројем слогова није потребно користити индексе јер се неће приметити убрзање приликом претраживања или сортирања. Али ако постоји пуно података, постављајући одговарајуће индексе на одређена поља може се очекивати значајно убрзање приликом претраге и сортирања.
1.5 ПОВЕЗИВАЊЕ ТАБЕЛА - ВЕЗЕ
Често се базе података састоје из више табела. На пример, база података интернет продавнице могла би се састојати, поред других табела, и од табеле Kupci и табеле Dostava. Сама чињеница да можемо имати више табела унутар једне базе података сугерише да је табеле могуће повезати. Повезнице табела унутар једне базе података зову се „везе“.
1.5.1 ЗАШТО СЕ ПОВЕЗУЈУ ТАБЕЛЕ У БАЗИ ПОДАТАКА
Везе (релације) међу табелама заснивају се преко примарних кључева и принципа једнакости поља. Табеле се повезују да би се могли радити упити, извештаји и обрасци с подацима смештеним у више табела. На сл. 10 тако је повезано поље IDkupca, које је примарни кључ табеле Kupci, с пољем IDkupca табеле Dostava.
Сл. 10 Веза (1xn) између табеле Kupci и Dostava
1.5.2 ПРЕДУСЛОВ ЗА СТВАРАЊЕ ВЕЗЕ ИЗМЕЂУ ТАБЕЛА У БАЗИ ПОДАТАКА
Да би се створила релација (веза) између две или више табела, потребно је имати поља
која имају исти тип податка (*поља не морају да буду истог назива) у тим табелама. На
горњој слици приказана су поља ID kupca, која су једнака и у табели Kupci и у табели
Dostava.
1.5.3 ВРСТЕ ВЕЗА/РЕЛАЦИЈА МЕЂУ ТАБЕЛАМА
1 : M (One To Many) – једно поље у релацији је примарни кључ. Ради се о најчешћем типу везе.
1 : 1 (One to One) – оба поља у релацији су примарни кључеви. Овај тип релације се најмање користи.
M : M (Many to Many) – приликом оваквог повезивања ствара се и трећа табела у којој се примарни кључ састоји од два поља која су страни кључеви из табела које се повезују.

ITdesk.info – пројекат рачунарске е-едукације са слободним приступом
ITdesk.info is licensed under a Creative Commons Attribution-Noncommercial-
No Derivative Works 3.0 Croatia License 6/42
1.5.4 КРЕИРАЊЕ ВЕЗА/РЕЛАЦИЈА ИЗМЕЂУ ТАБЕЛА
На картици Алатке базе података (Database Tools), у групи Односи (Relationships) бира
се алатка .
За приказ табела које желимо да повежемо, потребно је кликнути на алатку на картици Дизајн (Design), у групи Алатке (Tools).
Отвара се дијалошки оквир Прикажи табелу (Show Table) (сл. 11) у којем треба означити и дугметом Додај (Add) додати табеле које желимо да прикажемо у оквиру Односи (Relationships).
Сл. 11 Дијалошки оквир Прикажи табеле (Show Table)
Релација се може креирати и методом “ухвати, повуци и пусти“ (drag and drop) (сл. 12) тако што се:
позиционира на поље ID које је примарни кључ табеле Kupci;
притисне леви тастер миша, држи и вуче до поља Kupac ID у табели Korpa на којем треба отпустити тастер;
отвара се дијалошки оквир Уреди односе (Edit Relationships) (сл. 13);
притиском на дугме Креирај (Create) креира се релација.
Сл. 12 Креирање везе између табела Kupci и Korpa
Сл. 13 Дијалошки оквир Уреди односе (Edit Relationships)
Korpa
Mesto
Korpa

ITdesk.info – пројекат рачунарске е-едукације са слободним приступом
ITdesk.info is licensed under a Creative Commons Attribution-Noncommercial-
No Derivative Works 3.0 Croatia License 7/42
1.5.5 ЗАШТО ЈЕ БИТНО ЗАДРЖАТИ ИНТЕГРИТЕТ ПОВЕЗАНОСТИ ИЗМЕЂУ ТАБЕЛА?
Референцијални интегритет осигурава целовитост свих записа у бази. Његовом применом потврђује се ваљаност веза међу табелама и онемогућује случајну измену или брисање повезаних података.
У дијалошком оквиру Уреди односе (Edit Relationships) (сл.13) квачицом треба означити опцију Наметни референцијални интегритет (Enforce Referential Integrity).
Ако покушате да обришете неког купца из табеле Kupci (која је повезана с табелом Korpa) – Microsoft Access апликација ће вас на то упозорити (sl. 14)
Сл.14 Упозорење о немогућности брисања податка везаног за другу табелу
1.5.6 БРИСАЊЕ ВЕЗА/РЕЛАЦИЈА ИЗМЕЂУ ТАБЕЛА
Потребно је означити везу и:
притиснути десни тастер миша и из брзог менија одабрати наредбу Избриши (Delete),
притиснути тастер Delete на тастатури.
1.5.7 КО ИЗРАЂУЈЕ, УПРАВЉА , ПОПУЊАВА И ОДРЖАВА БАЗУ ПОДАТАКА
Дизајнери базе података су стручњаци који израђују професионалне базе података.
Администратори базе података су одговорни за одржавање и функционалност базе. Међу њихове задатке спада и одређивање дозволе приступа одређеним подацима за одређену категорију корисника. Администратори базе података осигуравају опоравак базе у случају квара или већих грешака.
Корисник базе података води бригу о уносу и одржавању података као и о домашају информација.
Администратор базе података има највећи ниво корисничких права (приступ и
манипулација) над базом података. Он по потреби корисницима даје или ускраћује
право приступа подацима.
Администратор базе података је одговоран за функционисање, израду сигурносних
копија (backup) и опоравак базе података у случају њеног квара.
'Korpa'

ITdesk.info – пројекат рачунарске е-едукације са слободним приступом
ITdesk.info is licensed under a Creative Commons Attribution-Noncommercial-
No Derivative Works 3.0 Croatia License 8/42
2 АПЛИКАЦИЈА БАЗЕ ПОДАТАКА - MICROSOFT ACCESS 2010
2.1 САСТАВНИ ДЕЛОВИ ПРОЗОРА АПЛИКАЦИЈЕ
Дугмад за манипулацију прозором користе се за максимизирање, минимизирање или затварање прозора.
Насловна трака садржи информације о називу базе и апликације у којој је израђена.
Картице (Tabs):
Датотека (File) – користи се за обављање основних операција над базом (чување, отварање постојеће, израђивање нове).
Почетак (Home) – садржи алатке за обраду текста, сортирање, наредбе за копирање, сечење и лепљење .
Креирај (Create) – користи се за израду објеката – табела, упита, образаца и извештаја.
Спољни подаци (External Data) – садржи алатке за контролу увозних података.
Алатке базе података (Database Tools) – садржи алатку за сажимање и поправљање базе (Compact and Repair Database), алатке за приказ веза и зависних објеката, Visual Basic Editor…
Додатни одељци с картицама се појављују када је отворен неки објекат у бази. На сл. 15 приказан је нови одељак Алатке табеле (Table Tools) који се појавио након креирања табеле.
Сл.15 Додатни одељак Алатке табеле (Table Tools)
Трака с алаткама за брзи приступ (Quick Access Toolbar) служи за приступ најчешће коришћеним алаткама. Може се приказати изнад или испод Главне траке (Ribbon).
Сл.16 Трака с алаткама за брзи приступ (Quick Access Toolbar)
Главна трака (Ribbon) садржи картице с логично груписаним наредбама.
Сл. 17 Главна трака (Ribbon)

ITdesk.info – пројекат рачунарске е-едукације са слободним приступом
ITdesk.info is licensed under a Creative Commons Attribution-Noncommercial-
No Derivative Works 3.0 Croatia License 9/42
Оквир с објектима базе података налази се с леве стране прозора и у њему су приказани сви објекти у бази:
Табеле (Tables),
Упити (Queries),
Обрасци (Forms),
Извештаји (Reports).
Сл.18 Оквир с објектима базе података
Траке за хоризонталну и вертикалну навигацију (клизачи) користе се за долазак на жељену локацију.
Изнад статусне траке, налази се Трака за навигацију и претраживање слогова.
Сл. 19 Трака за навигацију и претраживање слогова
Статусна трака приказује информације о врсти приказа објекта у бази.
2.2 ОСНОВНЕ РАДЊЕ: ОТВАРАЊЕ, ЗАТВАРАЊЕ АПЛИКАЦИЈЕ ЗА РАД С БАЗОМ
ПОДАТАКА
Покретање апликације:
Апликација се може покренути на неколико начина:
у менију Start – треба кликнути на Сви програми (All Programs) и у фасцикли Microsoft Office одабрати Microsoft Access 2010;
употребом функције Претражи (Search) – треба укуцати реч 'access' и из понуђених резултата одабрати Microsoft Access 2010;
двоструким кликом на пречицу (shortcut) програма која се обично налази на радној површини (desktopu) рачунара.
Затварање апликације
Апликација се може затворити на више начина:
одабиром манипулационог дугмета Затвори (Close);
преко картице Датотека (File), одабиром функције Изађи (Exit);
комбинацијом тастера Alt + F4.

ITdesk.info – пројекат рачунарске е-едукације са слободним приступом
ITdesk.info is licensed under a Creative Commons Attribution-Noncommercial-
No Derivative Works 3.0 Croatia License 10/42
2.2.1 ОТВАРАЊЕ И ЗАТВАРАЊЕ БАЗЕ ПОДАТАКА
Постојећа база података отвара се:
наредбом Отвори (Open) на картици Датотека (File);
употребом пречице на тастатури Ctrl + O;
двоструким кликом левог тастера миша на икону базе података;
притиском десног тастера миша на исту и коришћењем наредбе Отвори (Open).
Приликом затварања базе података, најједноставније је користити опцију Затвори базу
података (Close Database) која се налази на картици Датотека (File).
2.2.2 КРЕИРАЊЕ НОВЕ И ЧУВАЊЕ БАЗЕ ПОДАТАКА НА ОДРЕЂЕНУ ЛОКАЦИЈУ
Креирање нове базе података
На картици Датотека (File) одабере се наредба Нова (New). За израду нове празне базе потребно је одабрати предложак Празна база података (Blank Database) и:
два пута брзо кликнути на њега,
притиснути дугме Креирај (Create).
Чување базе података
Чување базе података обавља се кликом на наредбу Сачувај (Save), на картици Датотека (File). Можете се послужити и комбинацијом тастера Ctrl + S или дугметом
Сачувај (Save) , које се налази на Траци с алаткама за брзи приступ (Quick Access Toolbar).
Пре чувања саме базе, потребно је затворити (и сачувати) све објекте у бази. Ако то нисте учинили, појавиће се дијалошки оквир који вас на то упозорава (сл. 20).
Сл. 20 Затварање свих отворених објеката у бази
Ако објекте нисте сачували, сада то учините.
Сл. 21 Чување табеле

ITdesk.info – пројекат рачунарске е-едукације са слободним приступом
ITdesk.info is licensed under a Creative Commons Attribution-Noncommercial-
No Derivative Works 3.0 Croatia License 11/42
У случају да табелу чувате први пут, појавиће се дијалошки оквир Сачувај као (Save As) у којем одређујете назив табели.
Сл. 22 Сачувај табелу као (Save As) – прво чување табеле
Након затварања и чувања свих објеката, базу можете сачувати.
2.2.3 ПОДЕШАВАЊЕ РАДНОГ ОКРУЖЕЊА - ТРАКА И АЛАТНИХ ТРАКА
Главна трака (Ribbon) подешава се на картици Датотека (File). Кликне се на Опције (Options) и одабере картица Прилагоди Главну траку (Ribbon). Ако неку од заданих картица (tab) не желите да приказујете, једноставно уклоните квачицу поред ње. Понуђена је и могућност креирања сопствене картице која се може подесити тако да у потпуности одговара вашим потребама. На левој страни дијалошког оквира треба одабрати жељену алатку и кликом на дугме Додај (Add) га додати на картицу. Aко алатку желите да уклоните с картице, означите је и кликните на дугме Уклони (Remove).
Минимизирање Главне траке ради се тако што се:
на подручју траке притисне десни тастер миша и из брзог менија одабере наредба Минимизирај Главну траку (Minimize the Ribbon);
притисне дугме које се налази испод манипулационих дугмади;
двоструко кликне на назив картице.
Максимизирање Главне траке ради се тако што се:
на подручју менија притисне десни тастер миша и из брзог менија одабере наредба Минимизирај Главну траку (Minimize the Ribbon) (уклони се квачица);
притисне дугме које се налази испод манипулационих дугмади;
двоструко кликне на назив
картице.
Сл. 23 Подешавање Главне
траке (Ribbon)

ITdesk.info – пројекат рачунарске е-едукације са слободним приступом
ITdesk.info is licensed under a Creative Commons Attribution-Noncommercial-
No Derivative Works 3.0 Croatia License 12/42
Подешавање Траке с алаткама брзог менија:
Трака с алаткама за брзи приступ (Quick Access Toolbar) користи се за брзи приступ најчешће коришћеним алаткама. На картици Датотека (File) треба кликнути на Опције (Options) и одабрати картицу Трака с алаткама за брзи приступ (Quick Access Toolbar). Према потребама додају се жељене и уклањају непотребне алатке.
Сл. 24 Подешавање Траке с алаткама за брзи приступ (Quick Access Toolbar)
Трака с алаткама за брзи приступ (Quick Access Toolbar) може се приказивати испод или изнад Главне траке (Ribbon). Потребно је на подручју траке притиснути десни тастер миша и из брзог менија одабрати наредбе Прикажи Траку с алаткама за брзи приступ испод Главне траке (Show Quick Access Toolbar Below the Ribbon) или Прикажи Траку с алаткама за брзи приступ изнад Главне траке (Show Quick Access Toolbar Above the Ribbon).
2.2.4 ФУНКЦИЈА ПОМОЋИ
Функцији Помоћ (Help) приступа се путем картице Датотека (File). С десне стране прозора, налазе се подаци о верзији апликације која се користи. Одабиром картице Microsoft Office Помоћ (Microsoft Office Help) отвара се прозор с доступном листом тема помоћи. У текстуални оквир Претражи (Search) уписује се појам који желимо да
истражимо. Функција Помоћ може се позвати и притиском на икону која се налази испод манипулационих дугмади или функционим тастером F1.

ITdesk.info – пројекат рачунарске е-едукације са слободним приступом
ITdesk.info is licensed under a Creative Commons Attribution-Noncommercial-
No Derivative Works 3.0 Croatia License 13/42
2.3 РАД С БАЗОМ ПОДАТАКА
Отварање табеле:
у оквиру с објектима потребно је два пута брзо кликнути на њу;
позиционира се на њу, притисне се десни тастер миша и у брзом менију одабере наредба Отвори (Open)
Сл.25 Оквир с објектима
Чување табеле (упита, обрасца, извештаја)
Чување било ког објекта базе података (табеле, упита, обрасца, извештаја) обавља се тако што се на менију Датотека (File) одабере наредба Сачувај (Save).
Сл.26 Картица Датотека (File) – наредба Сачувај (Save)
Затварање табеле (упита, обрасца, извештаја)
Табела се затвара притиском на дугме Затвори (Close). могу се користити и пречице на тастатури Ctrl+W i Ctrl+F4.
Врсте приказа у табели, упиту, обрасцу, извештају
Приказ табеле мења се путем алатке Приказ (View). Да бисте табелу приказали у
приказу Дизајн (Design View), притисните икону на картици Почетак (Home).
Брисање табеле, упита, обрасца, извештаја
У оквиру с објектима, треба означити објекат (табела, упит, образац, извештај) који желимо да обришемо и:
притиснемо десни тастер миша и из брзог менија одаберемо наредбу Избриши (Delete);
на картици Почетак (Home) под групом Записи (Records) одаберемо наредбу Избриши (Delete).

ITdesk.info – пројекат рачунарске е-едукације са слободним приступом
ITdesk.info is licensed under a Creative Commons Attribution-Noncommercial-
No Derivative Works 3.0 Croatia License 14/42
Навигација међу слоговима у табели, упиту, обрасцу
притиском на дугмади у навигационој траци ;
притиском на тастере: горе, доле, лево, десно, PageUp, PageDown, Tab, Home, End;
једноструким кликом на поље.
Сортирање слогова у табели, упиту, обрасцу у растућем, падајућем нумеричком и
абецедном реду
на картици Почетак (Home) под групом Групирај и сортирај (Sort&Filter) одабере се алатка за узлазно сортирање или алатка за силазно
сортирање ;
ако сте означили поље којем је као тип податка задата нумеричка вредност (autonumber, number, currency), притиском на десни тастер миша из брзог менија одаберете Сортирај од најмањег до највећег (Sort Smallest to Largest) или Сортирај од највећег до најмањег (Sort Largest to Smallest);
ако сте означили поље којем је као тип податка задат текст, притиском на десни тастер миша из брзог менија одаберете Сортирај од A до Z (Sort A to Z) или Сортирај од Z да A (Sort Z to A).
Сл. 27 Брзи мени – наредбе за сортирање нумеричких вредности

ITdesk.info – пројекат рачунарске е-едукације са слободним приступом
ITdesk.info is licensed under a Creative Commons Attribution-Noncommercial-
No Derivative Works 3.0 Croatia License 15/42
3 ТАБЕЛЕ
3.1 СЛОГОВИ
Додавање слогова у табели
Потребно је кликнути на запис означен звездицом и уписати новог аутора – у поље AutorID не може се уписивати јер му је као тип податка додељен Самонумерисање (AutoNumber) (систем ће аутоматски генерисати број).
Сл. 28 Додавање новог записа
Брисање слогова у табели
Потребно је означити ред који желимо да обришемо и притиснемо тастер Delete.
Промена података у запису
Потребно је означити податак или део податка који желимо да променимо, обрисати унос тастером Delete и уписати нови податак. Може се само означити и слог и уписати нови податак.
Брисање података у запису
Потребно је означити податак или његов део и притиснути тастер Delete.
3.2 ДИЗАЈН БАЗЕ ПОДАТАКА
3.2.1 ОСНОВНЕ РАДЊЕ
Креирање и именовање табеле
Табела се креира путем картице Креирај (Create) тако што се у групи Табеле (Tables)
одабере алатка .
Притиском на дугме Затвори (Close) јавља се дијалошки оквир где вас програм пита желите ли да сачувате табелу, а затим дијалошки оквир Сачувај као (Save As) у којем уписујете име табеле.
Mesto i-mejl

ITdesk.info – пројекат рачунарске е-едукације са слободним приступом
ITdesk.info is licensed under a Creative Commons Attribution-Noncommercial-
No Derivative Works 3.0 Croatia License 16/42
Сл. 29 Дијалошки оквир Сачувај као (Save As)
Приказ дизајн (Design View) – након што је одређен назив поља, потребно је кликнути десно од њега у колону Тип податка (Data Type) и у падајућем менију одабрати одговарајући тип податка.
Типови података у пољима (често коришћени):
Текст (Text) – прихвата текст и нумеричке знакове
Број (Number) – прихвата искључиво бројеве
Датум/Време (Date/Time) – унос датума и времена
Валута (Currency) – унос валутних вредности
Самонумерисање (AutoNumber) систем аутоматски генерише редни број за сваки запис; није допуштен упис
Да/Не (Yes/No)
Сл. 30 Приказ дизајн – одређивање типа поља
Приказ листе с подацима (Datasheet View) – у одељку Алатке табеле (Table Tools) под картицом Поља (Fields) у групи Обликовање (Formatting), кликом на падајући мени Тип податка (Data Type)
Сл. 31 Приказ листе с подацима – одређивање типа поља
3.2.2 РАД С ПОДЕШАВАЊИМА ПОЉА
Промена подешавања поља
Величина поља (Field Size) – ако је пољу као тип податка додељен текст, ту се уписује величина поља (максимална величина је 255 знакова).
Cena

ITdesk.info – пројекат рачунарске е-едукације са слободним приступом
ITdesk.info is licensed under a Creative Commons Attribution-Noncommercial-
No Derivative Works 3.0 Croatia License 17/42
Сл. 32 Одређивање величине поља
Облик броја (Format) – ако је пољу као тип податка додељен текст, кликом на Облик (Format) одлучује се за неки од понуђених приказа (општи, проценат...).
Сл. 33 Одређивање облика приказа броја
Облик датума/времена – ако је као тип податка пољу додељен датум/време, кликом на Облик (Format) одлучује се за неки од понуђених приказа датума/времена.
Сл. 34 Одабир облика приказа датума/времена
Задата вредност (Default Value) – овим својством одређује се вредност коју ће Access аутоматски уносити у табелу (нпр. сл. 35 – ако се ништа не упише, као број комада неког производа исписиваће се 0).
Сл. 35 Задата вредност (Default Value)

ITdesk.info – пројекат рачунарске е-едукације са слободним приступом
ITdesk.info is licensed under a Creative Commons Attribution-Noncommercial-
No Derivative Works 3.0 Croatia License 18/42
3.2.3 ПРАВИЛА ЗА ВАЛИДАЦИЈУ БРОЈЕВА , ДАТУМА/ВРЕМЕНА , ВАЛУТЕ
Правило провере ваљаности (Validation Rule) – користи се за проверу уноса вредности у пољу. Ако овде упишете израз < 50, све бројеве који су већи или једнаки 50 нећете моћи уписати у ово поље и апликација ће вас на то упозорити.
Приликом писања правила провере ваљаности за датумска поља, испред и иза сваког датума ставља се знак #. Нпр. ако желите да осигурате да се не уписују датуми између 01.01.1970. и 01.01.1975., постављате правило >#01.01.1970# And <#01.01.1975#.
Сл. 36 Правило провере ваљаности (Validation Rule)
3.2.4 ОПАСНОСТИ ПРИ ПРОМЕНИ ВРСТЕ ПОДАТАКА , ПОДЕШАВАЊА ПОЉА У
ТАБЕЛИ
На пример, ако у поље Broj (Number) покушате да упишете некакав текст – систем ће вам јавити грешку јер се у поље Number уписују искључиво нумеричке вредности. При промени врсте податка и њихових атрибута треба поступати опрезно јер може доћи до губитка података као и нарушавања интегритета базе.
3.2.5 ПРИМАРНИ КЉУЧ
Примарни кључ је поље (polja) које једногласно идентификује сваки запис складиштен у табелу. одређивање примарних кључева је врло важан део пројектовања базе података и треба водити рачуна о томе да је он заиста јединствен за сваки запис. На сл. 37 примарни кључ је поље ID којем је као тип податка додељен Самонумерисање (AutoNumber) – што значи да приликом уноса систем сам генерише јединствени ID (број) за сваки нови запис.
Сл. 37 поље ID – примарни кључ табеле Kupci
Mesto
Imejl

ITdesk.info – пројекат рачунарске е-едукације са слободним приступом
ITdesk.info is licensed under a Creative Commons Attribution-Noncommercial-
No Derivative Works 3.0 Croatia License 19/42
Дефинисање поља као примарног кључа (Design View)
Пре дефинисања примарног кључа потребно је прећи у Приказ дизајна (Design View), означити поље које ће се дефинисати као примарни кључ и:
под одељком Алатке табеле (Table Tools) у групи Алатке (Tools) одабрати икону
;
или притиснути десни тастер миша на одабраном пољу и из брзог менија одабрати наредбу Примарни кључ (Primary key).
Уклањање примарног кључа
под одељком Алатке табеле (Table Tools) у групи Алатке (Tools) кликнути на
икону ;
или притиснути десни тастер миша на одабраном пољу и из брзог менија одабрати наредбу Примарни кључ (Primary key).
3.2.6 ИНДЕКСИРАЊЕ ПОЉА
Примарним кључевима се аутоматски додељују индекси и двоструки записи нису допуштени. Својство индексирања поља (Indexed) одређује се у картици Опште (General):
Не (No) је задана опција за сва поља, осим примарног кључа којем се аутоматски додељује индекс без двоструких записа;
Да (дупликати допуштени) - Yes (Duplicates OK) – пољу се поставља индекс и допуштају двоструки записи;
Да (без дупликата) – Yes (No Duplicates) – индексира поље и не дозвољава двоструке вредности.
Сл. 38 Картица Општо (General) – индексирање поља

ITdesk.info – пројекат рачунарске е-едукације са слободним приступом
ITdesk.info is licensed under a Creative Commons Attribution-Noncommercial-
No Derivative Works 3.0 Croatia License 20/42
3.2.7 ДОДАВАЊЕ ПОЉА У ТАБЕЛУ
Додавање поља у постојећу табелу
У приказ листе података (Datasheet View)
Потребно је означити колону испред које желимо да уметнемо поље и притиснемо десни тастер миша. Из брзог менија треба одабрати наредбу Уметни поље (Insert Field).
У приказу дизајна (Design View)
У одељку Алатке табеле (Table Tools), под картицом Дизајн (Design), потребно је
одабрати икону или означити поље, притиснути десни тастер миша и из брзог менија одабрати наредбу Уметни поље (Insert Field).
3.2.8 МЕЊАЊЕ ШИРИНЕ КОЛОНЕ У ТАБЕЛИ
На картици Почетак (Home), под групом Записи (Records) треба одабрати наредбу
, затим у падајућем менију кликнути на Ширина поља (Field Width) и уписати ширину.

ITdesk.info – пројекат рачунарске е-едукације са слободним приступом
ITdesk.info is licensed under a Creative Commons Attribution-Noncommercial-
No Derivative Works 3.0 Croatia License 21/42
4 ПРИКАЗ ИНФОРМАЦИЈА
4.1 ОСНОВНЕ ОПЕРАЦИЈЕ
4.1.1 ФУНКЦИЈА ЗА ТРАЖЕЊЕ ОДРЕЂЕНЕ РЕЧИ , БРОЈА , ДАТУМА У ПОЉУ
Функције Тражи (Find) и Замени (Replace) користе се када желимо да пронађемо и заменимо мале количине података. Функције се налазе на почетној картици (Home) под групом Пронађи (Find). Може се до њих доћи и преко пречица на тастатури: Ctrl+F за функцију Тражи и Ctrl+H за функцију Замени.
Претраживање слогова
Поље у којем се тражи неки податак је потребно означити, а затим на почетној картици
(Home) потражити икону .
У оквир с текстом Пронаћи ово (Find What) треба уписати податак који се тражи и притиснути дугме Пронађи следећи (Find Next).
Сл. 39 Дијалошки оквир Find and Replace – функција Find
Замена слогова
Након што је поље означено, на почетној картици (Home) потребно је кликнути на
икону .
У текстуални оквир Пронађи ово (Find What) треба уписати податак који желимо да пронађемо, а у Замени овим (Replace With), податак којим желимо да га заменимо. Затим треба кликнути на дугме Пронађи следећи (Find Next) и, када гa MS Access пронађе, кликнути на дугме Замени (Replace).
Сл. 40 Дијалошки оквир Find and Replace – функција Replace

ITdesk.info – пројекат рачунарске е-едукације са слободним приступом
ITdesk.info is licensed under a Creative Commons Attribution-Noncommercial-
No Derivative Works 3.0 Croatia License 22/42
4.1.2 ФИЛТРИРАЊЕ ТАБЕЛЕ И ОБРАСЦА – РАД С ФИЛТЕРИМА
Филтер се користи за ограничење приказа података на само одређене записе, а да се притом зада некакав услов. Подаци који не задовољавају тај услов неће се приказивати.
Алатка за филтрирање података налази се на картици Почетак (Home), под групом Сортирај и Филтрирај (Sort and Filter).
Потребно је означити поље које желимо да филтрирамо и притиснемо икону функције Filter. На пример, у отвореном дијалошком оквиру наредбом Text Filters (тип податка у
пољу је текст), бирамо услов Једнако (Equals) и у дијалошки оквир Прилагођени филтер(Custom Filter) уписујемо презиме на основу којег радимо филтер (нпр. Cohen). У табели ће се приказивати све особе с презименом Cohen.
Сл. 41 Филтрирање података у пољу „Prezime“ Сл. 42 Постављање услова
Уклањање филтера с табеле, обрасца
Уклањање се обавља притиском на ознаку филтера у филтрираном пољу (сл. 43), одабиром наредбе Уклони филтер са...(Clear filter from...).
Сл. 43 Уклањање филтера с поља „Prezime“

ITdesk.info – пројекат рачунарске е-едукације са слободним приступом
ITdesk.info is licensed under a Creative Commons Attribution-Noncommercial-
No Derivative Works 3.0 Croatia License 23/42
4.2 УПИТИ
Чему служе упити
Упити (Queries) у Microsoft Access апликацији служе за извлачење података из табеле
који су задовољили неки услов. Могу служити и за промену података као и анализу
истих. Такође, резултати упита могу бити извори података за обрасце и извештаје.
4.2.1 КРЕИРАЊЕ И ИМЕНОВАЊЕ УПИТА ИЗ ЈЕДНЕ ТАБЕЛЕ
Коришћењем одређеног услова претраживања
Упити се могу креирати или помоћу чаробњака за упите или уз помоћ Дизајнера упита
(Query Design). С Дизајнером упита одређују се подаци са којима ће се радити, табеле
или упити из којих су ти подаци и дефинишу се критеријуми.
Чаробњак за упите (Query Wizard) и Дизајнер упита (Query Design) се налазе на
картици Креирај (Create) у групи Упити (Queries).
Сл. 44 Картица Креирај (Create)
За стварање једноставног упита, из једне табеле, треба покренути Дизајнер упита
(Query Design) и прво одредити која ће се табела користити (могу се користити и
претходно ускладиштени упити).
Одабрали смо табелу Nameštaj за следећи пример:
Сл. 45 Табела „Nameštaj“
Nameštaj
Cena

ITdesk.info – пројекат рачунарске е-едукације са слободним приступом
ITdesk.info is licensed under a Creative Commons Attribution-Noncommercial-
No Derivative Works 3.0 Croatia License 24/42
Сл. 46 Дијалошки оквир Прикажи табелу
(Show Table)
Након тога, бирамо поља која желимо у упиту. Најједноставније је уз помоћ методе
“ухвати, повуци и пусти“ (drag and drop), а можемо и преко менија који се појави кад
кликнемо у једно поље. У овом случају смо додали Opis, Vrstu и Cenu.
Сл. 47 Додавање поља
Сада можемо додати и неки критеријум, с тим да текстуални критеријуми треба да
буду унутар наводника. За овај пример смо одредили да нам упит испише сав намештај
који је „Chair“ (столица).
Vrste nameštaja
Nameštaj
nameštaja
Nameštaj
Cena
Nameštaj Nameštaj Nameštaj Cena

ITdesk.info – пројекат рачунарске е-едукације са слободним приступом
ITdesk.info is licensed under a Creative Commons Attribution-Noncommercial-
No Derivative Works 3.0 Croatia License 25/42
Сл. 48 Постављање критеријума
И ово је резултат упита:
Сл. 49 Резултат упита
Коришћењем одређеног услова претраживања
За креирање упита из две (или више) тебеле, користећи одређени услов, пратите све
кораке из горњег примера, само се користи више табела. Уз то, табеле које се користе
морају бити везане (имати релацију) једна с другом. Нпр. постоји табела Kupci (која има
поља ID, Ime, Prezime, Grad, Telefon, Adresa) и Interesi Kupaca (која има ID proizvoda, ID
Kupaca и Proizvod). Табеле су повезане преко поља ID Kupca. Ради се упит с којим
желите да добијете Ime, Prezime, и Proizvod.
Дакле, у првом кораку додајете табеле Kupci и Interesi Kupaca. У другом кораку уз
помоћ методе “ухвати, повуци и пусти“ (или менија) додајете поља која желите (Ime,
Prezime из табеле Kupci као и Proizvodi из табеле Interesi Kupaca) и покрећете упит.
4.2.2 ДОДАВАЊЕ УСЛОВА У УПИТ
Користећи један или више следећих оператора: = (једнако), <> (различито од), < (мање од), <=(мање или једнако од), > (веће од), >= (веће или једнако од)
У критеријуме се могу додати и оператори. Нпр. из табеле Nameštaj, може се
направити упит који ће исписати све цене веће од €3.000 и за то се користи оператор
„>“.
Nameštaj
nameštaja
Cena
Cena
Nameštaj Nameštaj Nameštaj
Cena

ITdesk.info – пројекат рачунарске е-едукације са слободним приступом
ITdesk.info is licensed under a Creative Commons Attribution-Noncommercial-
No Derivative Works 3.0 Croatia License 26/42
Сл. 50 Упит који исписује сав
намештај већи од €3.000
Резултат упита је следећи:
Сл. 51 Резултат упита
Исто тако, могу се користити и други услови, користећи неке од следећих оператора: =
(Једнако), <> (различито од), <= (мање или једнако од), >= (веће или једнако од).
Користећи један или више логичких оператора: AND (И), OR (ИЛИ), NOT (НЕ)
Можемо имати и логичке операторе: AND (И), OR (ИЛИ) и NOT (НЕ).
Нпр. NOT „Chair“ критеријум под пољем Vrsta ће исписати сав намештај осим столица.
„Chair“ OR „Clock“ ће исписати све столице и сатове (Clock).
4.2.3 ЏОКЕР ЗНАКОВИ И КАКО ИХ КОРИСТИТИ У УПИТИМА, * ILI %, ? ILI _.
Џокер знакове обично користимо с дијалогом Пронађи и замени (Find & Replace) како
би пронашли и заменили податке у Access бази података, а можемо их користити у
упитима.
* Подудара се с било којим бројем знакова. Звездица се користи на било којем
месту у речи, нпр.: tele* ће пронаћи речи telefon, televizor и telekomunikacije.
? Подудара се с било којим абецедним знаком, нпр.: c?sta ће пронаћи речи cesta и
cista
[ ] Подудара се с било којим знаком у заградама, нпр: c[ei]la ће пронаћи речи cesta
и cista-
! Подудара се с било којим знаком који није у заградама, нпр. b[!ae]la проналази
bila и bola, али не bala или bela.
Nameštaj Nameštaj Nameštaj
Cena
Cena

ITdesk.info – пројекат рачунарске е-едукације са слободним приступом
ITdesk.info is licensed under a Creative Commons Attribution-Noncommercial-
No Derivative Works 3.0 Croatia License 27/42
- Подудара се с било којим знаком у опсегу. Опсег се мора навести у растућем
низу. Нпр. r[t-v]pa проналази rtpa, rupa и rvpa.
# Подудара се с било којим нумеричким знаком. Нпр.: 19#3 проналази 1903, 1913,
1923 па све до 1983 и на крају 1993.
4.2.4 УРЕЂИВАЊЕ УПИТА
Додавањем, мењањем, брисањем услова
За мењање и брисање услова само треба означити услов и променити га уписивањем
или избрисати помоћу тастера Delete.
За додавање више услова може се користити логички оператор OR или друга поља за
критеријуме, као што је приказано на слици испод.
Сл. 52a Постављање услова
Постављањем овог услова, упит ће исписати све столице, сатове и ормариће.
Сл.52b Постављање услова уписивањем оператора
Упит приказује све купце из Загреба или Сплита којима презиме није Марушић.
Додавањем, брисањем, премештањем, скривањем, откривањем поља
Поља у дизајнерском приказу се могу и додавати, брисати, премештати и
скривати/откривати. Додавање је већ објашњено, док за брисање поља само га треба
означити (позиционирати курсор миша на мало заглавље и кад се појави црна стрелица
која показује према доле, притиснути леви тастер миша) и притиснути тастер Delete.
Nameštaj Nameštaj Nameštaj
Cena
Mesto

ITdesk.info – пројекат рачунарске е-едукације са слободним приступом
ITdesk.info is licensed under a Creative Commons Attribution-Noncommercial-
No Derivative Works 3.0 Croatia License 28/42
За премештање поља опет треба означити поље и поново притиснути леви тастер
миша. Када се појави мали четвороугао, можемо померати поље где желимо.
За скривање/откривање поља, треба само означити (или одзначити) потврдни оквир
Прикажи (Show).
Сл. 53 Потврдни оквир Show
4.2.5 ПОКРЕТАЊЕ УПИТА
Упит се покреће из одељка Алатке упита (Query Tools), под картицом Дизајн (Design) у
групи Резултати (Results), кликом на наредбу Изведи (Run) .
Резултати упита се приказују табели с подацима (Dynaset – Dynamic Set) – селектирани и сортирани подаци према упиту, из једне или више табела, с тиме да се не ради о фиксној табели, него о динамичком „приказу“ тих података, који се могу мењати и уносити нови.

ITdesk.info – пројекат рачунарске е-едукације са слободним приступом
ITdesk.info is licensed under a Creative Commons Attribution-Noncommercial-
No Derivative Works 3.0 Croatia License 29/42
5 ОБЈЕКТИ
Објекти базе података
Табела (Table) је најважнији елемент сваке базе, користи се за складишење података.
Састоји се од записа (слогова) који су представљени речима и поља која су
представљена колонама табеле.
Упити (Queries) кориснику омогућавају преглед једне или више табела, сортирање и
селекцију података, додавање и брисање података…
Обрасци (Forms) се користе за унос, брисање или измену података у табелама при
чему се подаци виде у графичком приказу, а не у табелама.
Извештаји (Reports) се користе приликом припреме података за испис, они
представљају излаз базе података.
Макро наредбе (Macros) се користе за аутоматизацију акција или поступака. Оне
дефинишу акције које се извршавају као одговор на одређени догађај (нпр. притиском
на дугме којем смо доделили макронаредбу изводимо упит).
Модули (Modules) су блокови програмског кода писани у програмском језику VBA
(Visual Basic for Applications).
5.1 ОБРАСЦИ
Образац је објекат базе података чија је улога интеракција с корисником. Корисник,
притом, не види табеле већ обрасце који приказују слогове, које је на тај начин лакше
прегледавати и мењати.
Креирање и именовање обрасца
Ако имате означену неку табелу, након што притиснете дугме Образац (Form) на
картици Креирај (Create), Access ће аутоматски креирати образац са свим пољима из
табеле (Сл.55а).
Сл.55а Oбразац креиран са свим пољима из табеле
Nameštaj
Nameštaj
Nameštaj
nameštaja
ID nameštaja
Opis
Vrsta
Cena

ITdesk.info – пројекат рачунарске е-едукације са слободним приступом
ITdesk.info is licensed under a Creative Commons Attribution-Noncommercial-
No Derivative Works 3.0 Croatia License 30/42
Образац се може креирати и помоћу Дизајнера обрасца (Form Design) или Чаробњака
за обрасце (Form Wizard). У дизајну треба сва поља ручно додавати и затим их
обликовати по жељи.
Сл. 55 б Чаробњак за обрасце
(Form Wizard) – Design View
5.1.1 УПОТРЕБА ОБРАСЦА
За унос нових слогова
Једна од предности коришћења обрасца је и унос нових слогова без коришћења
табеле. Употребом дугмета Нови празни слог (New Blank Record) нови слог је убачен.
Сл. 56 Дугме Нови празни слог (New Blank Record)
Сл. 57 Нови слог
Брисање слогова
Након што сте се, користећи навигациону дугмад, позиционирали на слог који желите
да обришете (притом се налазите у Form View), кликните на дугме које се
налази на картици Почетак (Home), под групом Записи (Records).
Nameštaj
Nameštaj1
e
name štaja
ID nameštaja
Opis
Vrsta
Cena

ITdesk.info – пројекат рачунарске е-едукације са слободним приступом
ITdesk.info is licensed under a Creative Commons Attribution-Noncommercial-
No Derivative Works 3.0 Croatia License 31/42
Додавање, мењање, брисање података у обрасцима
У обрасцима се могу мењати и брисати стари подаци, и додавати нови. Потребно је
одабрати слог који желите, означите поље за унос и унесете нове податке или
обришете старе уз помоћ тастера Delete.
У обрасцу из примера, ID nameštaja се аутоматски генерише, Opis и Cenu сами уносимо
и бирамо Vrstu од неколико понуђених.
Сл. 58 Додавање података у обрасцу
5.1.2 УРЕЂИВАЊЕ ЗАГЛАВЉА И ПОДНОЖЈА ОБРАСЦА
Додавање и мењање текста у заглављу и подножју обрасца најлакше се може обавити
у Приказу дизајна (Design View) обрасца, док се само мењање лако може обавити и у
Приказу изгледа (Layout).
Потребно је означити текст у заглављу или подножју и унети нови текст.
Сл. 59 Унос текста у
заглавље
Nameštaj

ITdesk.info – пројекат рачунарске е-едукације са слободним приступом
ITdesk.info is licensed under a Creative Commons Attribution-Noncommercial-
No Derivative Works 3.0 Croatia License 32/42
6 ИЗВЕШТАЈИ
6.1 ИЗВЕШТАЈИ И ИЗВОЗ ПОДАТАКА
Једноставно речено, извештаји су исписи листе слогова табела или упита. За ту сврху
може се користити наредба Штампање (Print), али ако желимо да постигнемо
професионалнији изглед, користе се извештаји.
6.1.1 ИМЕНОВАЊЕ И КРЕИРАЊЕ ИЗВЕШТАЈА БАЗИРАНОГ НА ТАБЕЛИ ИЛИ УПИТУ
Као и код образаца, када је означена нека табела или упит, притиском левог тастера
миша на Извештај (Report), Microsoft Access апликација ће аутоматски генерисати
извештај. И опет се може користити Чаробњак за извештаје (Report Wizard) или сами
можете дизајнирати извештај од почетка у Дизајнеру извештаја (Report Design).
Сл. 60 Приказ табела и садржаја означене табеле
Табела Nameštaj је била означена па смо добили извештај са слике горе након
употребе дугмета Извештај (Report).
Nameštaj3
Nameštaj Nameštaj
nameštaja
Cena

ITdesk.info – пројекат рачунарске е-едукације са слободним приступом
ITdesk.info is licensed under a Creative Commons Attribution-Noncommercial-
No Derivative Works 3.0 Croatia License 33/42
Сл. 61. Дизајнер извештаја (Report Design)
У Дизајнеру извештаја (Report Design) почиње дизајн од почетка и сами уносите поља
и постављате их по жељи.
Чаробњак за извештаје (Report Wizard) вас кроз кораке води кроз дизајн чиме
дефинишете све елементе:
Cena
ID nameštaja
Cena
ID nameštaja
ID nameštaja, Opis, Vrsta, Cena
Table: Nameštaj

ITdesk.info – пројекат рачунарске е-едукације са слободним приступом
ITdesk.info is licensed under a Creative Commons Attribution-Noncommercial-
No Derivative Works 3.0 Croatia License 34/42
Сл. 62. Чаробњак за извештаје (Report Wizard)
6.1.2 ПОДЕШАВАЊЕ ПОЛОЖАЈА ПОЉА С ПОДАЦИМА И НАСЛОВА У ИЗВЕШТАЈУ
Мењање распореда поља с подацима и наслова у извештајима најлакше се обавља у
Приказу дизајна (Design View). Означи се поље и када се појави курсор у облику
четири стрелице (горе, доле, лево, десно), премести се поље на жељено место помоћу
методе “ухвати, повуци и пусти“ (drag and drop).
Сл. 63. Подешавање положаја поља у приказу дизајна (Design View)
Nameštaj3

ITdesk.info – пројекат рачунарске е-едукације са слободним приступом
ITdesk.info is licensed under a Creative Commons Attribution-Noncommercial-
No Derivative Works 3.0 Croatia License 35/42
6.1.3 ПРИКАЗ ОДРЕЂЕНИХ ПОЉА У ИЗВЕШТАЈУ ГРУПИСАНИХ ПРЕМА
КРИТЕРИЈУМИМА : ЗБИРА , МИНИМУМА , МАКСИМУМА , ПРОСЕКА , БРОЈАЊА ,
ТАЧКАМА ПРЕКИДА
У извештајима можемо имати и поља за збир, минимум, максимум, итд. Означи се
поље за које желимо да добијемо збир (или остало), притиснемо дугме Totals и
одаберемо функцију по жељи. Појавиће се поље са збиром у Подножју извештаја
(Report Footer) које се онда може премештати по жељи.
Сл. 64 Поље са збиром у подножју извештаја (Report Footer)
Сл. 65. Падајући мени са понуђеним функцијама
6.1.4 УРЕЂИВАЊЕ ПОДНОЖЈА И ЗАГЛАВЉА
Као и код образаца, додавање и мењање текста у заглављу и подножју обрасца
најлакше се обавља у Приказу дизајна (Design View) извештаја. Опет, само се означи
текст у заглављу или подножју и унесе нови.
=Sum([Cena])

ITdesk.info – пројекат рачунарске е-едукације са слободним приступом
ITdesk.info is licensed under a Creative Commons Attribution-Noncommercial-
No Derivative Works 3.0 Croatia License 36/42
6.1.5 ИЗВОЗ ТАБЕЛЕ ИЛИ РЕЗУЛТАТА УПИТА
Извоз табеле у прорачунску табелу (.xslx)
Потребно је употребити алатку која се налази у групи Извоз (Export) картице Спољни подаци (External Data). Притиском на дугме Претражи (Browse) бира се назив и локација на коју ће се сачувати радни лист. Ако се квачицом означе опције:
Извези податке с обликовањем и распоредом (Export data with formatting and layout) – у већој мери ће се сачувати изглед и обликовање података у табели.
Отвори одредишне датотеке након завршетка операције извоза (Open the destination file after the export operation is complete) – отвара радни лист у који су извезени подаци (доступно ако је одабрана претходна опција).
Извези само изабране записе (Export only the selected records) – извозе се само означени подаци (опција је доступна ако је означена опција извоза обликованих података).
Сл. 66 Дијалошки оквир Извоз - Excel унакрсна табела (Export – Excel Spreadsheet)
Извоз табеле у текстуалну датотеку (.txt)
Потребно је употребити алатку која се налази у групи Извоз (Export) картице Спољни подаци (External Data). Притиском на дугме Претражи (Browse) бира се назив и локација на којој ће се сачувати текстуални документ.

ITdesk.info – пројекат рачунарске е-едукације са слободним приступом
ITdesk.info is licensed under a Creative Commons Attribution-Noncommercial-
No Derivative Works 3.0 Croatia License 37/42
Извоз табеле у XML датотеку с подацима (.xml)
Потребно је употребити алатку која се налази у групи Извоз (Export) картице Спољни подаци (External Data). Притиском на дугме Претражи (Browse) бира се назив и локација на којој ће се сачувати XML датотека. У дијалошком оквиру Извоз XML-a (Export XML) (сл. 68) квачицом се означава опција Подаци (XML) (Data (XML)).
Сл. 67 Дијалошки оквир Export XML

ITdesk.info – пројекат рачунарске е-едукације са слободним приступом
ITdesk.info is licensed under a Creative Commons Attribution-Noncommercial-
No Derivative Works 3.0 Croatia License 38/42
6.2 ШТАМПАЊЕ
6.2.1 ПОДЕШАВАЊЕ ИЗГЛЕДА ШТАМПАЊА
На картици Датотека (File) треба одабрати наредбу Штампање (Print), затим кликнути на Претпреглед штампања (Print preview). У групи Распоред на страници (Page Layout) притиском на иконе Портрет (Portrait) и Пејзаж (Landscape) мења се оријентација странице. Притиском на икону Величина (Size) у групи Величина странице (Page Size) мења се величина папира.
Сл. 68 Претпреглед штампања (Print preview)
Позивање наредбе Штампање (Print):
преко картице Датотека (File), тако што се одабере наредба Штампање (Print);
комбинацијом тастера Ctrl + P;
притиском на дугме ако се налазите у Претпрегледу штампања (Print preview).
Сл. 69 Мени Датотека (File)

ITdesk.info – пројекат рачунарске е-едукације са слободним приступом
ITdesk.info is licensed under a Creative Commons Attribution-Noncommercial-
No Derivative Works 3.0 Croatia License 39/42
6.2.2 ПОДЕШАВАЊЕ ШТАМПАЊА
Опсег штампања:
Све (All) – ова опција се употребљава за штампање читаве табеле;
Штампај задани распон (Pages From) – штампа задани распон страница;
Одабрани записи (Selected Records) – штампа само означене делове табеле.
Број примерака:
Ако нпр. табелу желите да иштампате у неколико примера, у оквиру Број примерака (Number of Copies) одређујете број примерака.
Сл. 70 Дијалошки оквир Штампање (Print)
6.2.3 ШТАМПАЊЕ СЛОГОВА УПОТРЕБОМ ИЗГЛЕДА ОБРАСЦА
На пример, ако желите да иштампате записе од 4 до 8, позиционираћете се на запис 4, кликнути на* Бирач слога (Record Selector), притиснути тастер Shift и навигационим дугметом се кретати до записа 8. Отпуштате тастер Shift и на картици Датотека (File) бирате наредбу Штампање (Print).
6.2.4 ШТАМПАЊЕ КРЕИРАНОГ УПИТА
Након што сте двоструким кликом отворили упит, на картици Датотека (File) одаберете наредбу Штампање (Print) и ако не треба да намештате подешавања штампе, кликнете
на Брзо штампање (Quick Print). Дугме Брзо штампање (Quick Print) можете додати
у Траку с алаткама за брзи приступ (Quick Access Toolbar), тако да вам буде на дохват руке.
*Постављање дугмета на траку с алаткама обављате тако што кликнете на стрелицу с десне стране траке с алаткама и у менију одаберете Quick Print.

ITdesk.info – пројекат рачунарске е-едукације са слободним приступом
ITdesk.info is licensed under a Creative Commons Attribution-Noncommercial-
No Derivative Works 3.0 Croatia License 40/42
Сл. 71 Додавање дугмета Quick Print
6.2.5 ШТАМПАЊЕ ИЗВЕШТАЈА
У навигационом оквиру означите извештај који желите да иштампате, притиснете десни тастер и у брзом менију одаберете наредбу Штампање (Print).
Сл. 72 Навигациони оквир (Navigation pane)
Korpa

ITdesk.info – пројекат рачунарске е-едукације са слободним приступом
ITdesk.info is licensed under a Creative Commons Attribution-Noncommercial-
No Derivative Works 3.0 Croatia License 41/42
Овај приручник је намењен за учење уз материјале
објављене на следећим линковима:
* Скрипта:
www.itdesk.info/srp/e-edukacija/Microsoft Access 2010 skripta.pdf
* Пробни испит за 5. modul је објављен на линку:
www.itdesk.info/srp/e-edukacija/primer ispita/primer ispita modul 5.pdf
* Видео презентација која приказује решавање примера испита модула 5 се налази
на линку: www.itdesk.info/srp/resenje-primera-ispita-baze-podataka/
* Квизови који корисници сами решавају:
www.itdesk.info/srp/baze-podataka-kviz-1/
www.itdesk.info/srp/baze-podataka-kviz-2/
На линковима испод се налазе видео презентације овог модула на хрватском које још
нису локализоване.
* Видео презентације које приказују рад у Microsoft Access 2010 су на следећим
линковима:
www.itdesk.info/hrvatski/microsoft-access-2010-1/
www.itdesk.info/hrvatski/microsoft-access-2010-2/
за отварање линка који се налази унутар .pdf документа само притисните леви тастер
миша на један од наведених линкова. Веб страница на коју линк показује ће се
отворити у интернет претраживачу којег имате инсталираног на рачунару.)

ITdesk.info – пројекат рачунарске е-едукације са слободним приступом
ITdesk.info is licensed under a Creative Commons Attribution-Noncommercial-
No Derivative Works 3.0 Croatia License 42/42
7 ОПШТИ УСЛОВИ КОРИШЋЕЊА:
Веб страницу www.ITdesk.info је покренуло удружење „Отворено друштво за
размену идеја - ОДРАЗИ“ у склопу активног промовисања људског права на
слободан приступ информацијама и људског права на едукацију.
Слободно копирајте и дистрибуирајте овај документ, уз услов да не мењате
ништа у њему!
Над свим програмима и услугама наведеним на веб страницама ITdesk Home на веб адреси
ITdesk.info искључиво право поседују њихови аутори. Microsoft, Windows, и Windowsxx су
регистровани заштитни знакови компаније Microsoft Corporation. Остали заштитни знаци
коришћени на ITdesk Home Web страницама су искључиво власништво њихових власника. Уколико имате питања везана за употребу или редистрибуцију било којег програма , молимо
контактирајте ауторе дотичног програма. Сва додатна питања пошаљите на [email protected].
___________________________________
Ове веб странице садрже линкове на остале веб странице или изворе. ITdesk.info тим НИЈЕ
одговоран за текстуални и/или рекламни садржај, односно за производе који су на тим веб страницама/изворима понуђени, као што НИЈЕ одговоран ни за садржај који је путем њих
доступан; могућност коришћења или тачност садржаја. Линкове користите на сопствену
одговорност. Такође, ITdesk.info тим не гарантује:
да је садржај на овим веб страницама ослобођен од грешака или погодан за сваку сврху,
да ће ове веб странице или веб услуге функционисати без грешака или прекида,
да ће бити одговарајући за ваше потребе,
да имплементација таквог садржаја неће нарушавати патенте, ауторска права, заштитни
знак или остала права неке треће стране.
Уколико се не слажете с овим општим условима коришћења или ако нисте задовољни веб страницама које пружамо, прекините с коришћењем ових веб страница и веб услуга. ITdesk.info
тим није одговоран вама, нити трећим особама за било коју насталу штету, била она директна,
индиректна, случајна или последична, повезана с вашом употребом или произлазила из ваше употребе, погрешне употребе ових веб страница или веб услуга. Иако ваше потраживање може
бити базирано на гаранцији, уговору, прекршају или неком другом правном упоришту,
независно од наше обавештености о могућности настанка такве штете, ослобађамо се сваке
одговорности. Прихватање ограничења наше одговорности неопходан је предуслов коришћења ових веб страница и веб услуга.
Сви софтвери наведени у овом или другим документима објављеним на страници ITdesk.info су наведени само за едукативне сврхе или као пример стога ми, на било који начин, не
преферирамо наведени софтвер у односу на неки други софтвер. Било коју изјаву да неки
наведени софтвер преферирамо више у односу на други, који се спомиње или не спомиње у материјалима, сматраће се као лажни исказ. Нашу директну и безрезервну подршку имају
једино софтвери отвореног кода (open source) који омогућују корисницима да без препрека
постану дигитално писмени, користе рачунар и учествују у модерном информатичком друштву.

– пројекат рачунарске е-едукације
са слободним приступом
Издавач:
Отворено друштво за размену идеја
(ОДРАЗИ), Загреб
ISBN: 978-953-7908-14-0