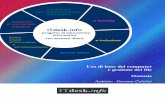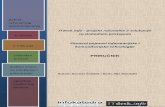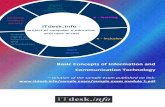Proračunske tablice – LibreOffice 3.6 Calc - ITdesk.info · izgradnja ITdesk.info – projekt...
Transcript of Proračunske tablice – LibreOffice 3.6 Calc - ITdesk.info · izgradnja ITdesk.info – projekt...
ITdesk.info –
projekt računalne e-edukacije sa slobodnim pristupom
- Priručnik za digitalnu pismenost
pokret računalnog
opismenjavanja
izgradnja modernog
društva
e - učenje
e - inkluzija
slobodan
pristup
ljudska prava na edukaciju i
informacije
Proračunske tablice – LibreOffice 3.6 Calc
Priručnik
Autor: Igor Filipović
Izvornik: Autori:
Gorana Čelebić, Mario Dujlo Glavni naslov:
ITdesk.info – projekt računalne e-edukacije sa slobodnim pristupom - Priručnik za digitalnu pismenost Podnaslovi:
• Proračunske tablice – Microsoft Excel 2010, priručnik (ISBN: 978-953-56758-3-9) Nakladnik:
Otvoreno društvo za razmjenu ideja (ODRAZI), Zagreb Stručna recenzija:
Infokatedra, centar za obrazovanje, Zagreb Lektorica:
Ema Čišić Naslovnica:
Silvija Bunić Mjesto i godina izdavanja: Zagreb, 2011.
Prilagodili za program LibreOffice:
Autor:
Igor Filipović
Glavni naslov:
ITdesk.info – projekt računalne e-edukacije sa slobodnim pristupom - Priručnik za digitalnu pismenost
Podnaslov:
Proračunske tablice – LibreOffice 3.6 Calc, priručnik
Stručna recenzija:
Frane Šesnić, mag.ing.elektrotehnike, EdukaCentar, ustanova za obrazovanje
Lektorica:
Ema Čišić
Naslovnica:
Silvija Bunić
Nakladnik:
Otvoreno društvo za razmjenu ideja (ODRAZI), Zagreb
ISBN:
978-953-56758-3-9
Mjesto i godina izdavanja:
Zagreb, 2012. Agencija za odgoj i obrazovanje Republike Hrvatske odobrila je uporabu ovog pomoćnog nastavnog sredstva u osnovnim školama rješenjem klasa: 602-09/14-01/0005 urbroj: 561-03-03/15-14-4 Zagreb, travanj 2014.
Autorsko pravo:
Slobodno kopirajte, tiskajte i dalje distribuirajte cijelu ili dio ove publikacije, uključujući i u svrhu organiziranih školovanja, bilo u javnim ili u privatnim edukacijskim organizacijama, ali isključivo u nekomercijalne svrhe (dakle bez naplate krajnjim korisnicima/cama za korištenje publikacije) te uz navođenje izvora (izvor: www.ITdesk.info - projekt računalne e-edukacije sa slobodnim pristupom). Izvedeni (derivirani) radovi nisu dopušteni bez prethodnog odobrenja nositelja autorskih prava (udruga Otvoreno društvo za razmjenu ideja - ODRAZI). Kontakt za traženje dozvole: [email protected]
ITdesk.info – projekt računalne e-edukacije sa slobodnim pristupom
ITdesk.info is licensed under a Creative Commons Attribution-
Noncommercial-No Derivative Works 3.0 Croatia License
Predgovor
Današnje društvo obilježeno je naglim rastom i razvojem informacijske tehnologije
(IT), što je rezultiralo velikom ovisnošću društva, u širem smislu, o znanju i
kompetencijama osobe u IT području. I premda ta ovisnost raste iz dana u dan,
ljudsko pravo na obrazovanje i informacije nije prošireno i na IT područje. Pojavili
su se problemi koji utječu na društvo u cjelini, koji stvaraju prepreke i udaljavaju
ljude od glavnog razloga i motivacije za napredak, od prilike. Biti računalno
nepismena osoba, danas znači biti osoba koja nije u mogućnosti sudjelovati u
modernom društvu, biti osoba bez prilike. Unatoč priznanju Europske komisije,
UNESCO-a, OECD-a i ostalih relevantnih institucija o neophodnosti i korisnosti
informatičke pismenosti, još uvijek postoje grupe ljudi s otežanim pristupom
osnovnoj računalnoj naobrazbi (npr. osobe s invaliditetom, osobe s poteškoćama
u učenju, radnice/i migranti, nezaposlene osobe, osobe koje žive na udaljenim
mjestima gdje nemaju pristup računalnoj edukaciji).
Ovaj priručnik, zajedno s ostalim materijalom objavljenim na stranici ITdesk.info,
predstavlja naš doprinos realizaciji i promociji ljudskog prava na edukaciju i
informacije u IT području. Nadamo se da će Vam ova edukacija pomoći u
savladavanju osnovnih računalnih vještina i s tom nadom želimo Vam da naučite
što više i tako postanete aktivni/a član/ica modernog IT društva.
Iskreno Vaši,
ITdesk.info team Stručna recenzija:
ITdesk.info – projekt računalne e-edukacije sa slobodnim pristupom
ITdesk.info is licensed under a Creative Commons Attribution-
Noncommercial-No Derivative Works 3.0 Croatia License
SADRŽAJ:
Aplikacija LibreOFFice 3.6 Calc ...............................................................................................1
Elementi sučelja ..........................................................................................................................1
Osnovne radnje s proračunskim tablicama ......................................................................................2
Ćelije ......................................................................................................................................6
Umetanje, označavanje ...................................................................................................................6
Uređivanje sadržaja u ćelijama ........................................................................................................7
Sortiranje sadržaja u ćelijama ..........................................................................................................8
Kopiranje, premještanje, brisanje sadržaja ćelije .............................................................................9
Rad s radnim listovima ........................................................................................................12
Redovi i stupci ............................................................................................................................... 12
Zamrzavanje ili odmrzavanje naslova redaka i/ili stupaca .............................................................. 13
Radni listovi .................................................................................................................................. 14
Formule i funkcije ................................................................................................................16
Formule ........................................................................................................................................ 16
Funkcije ........................................................................................................................................ 18
Oblikovanje sadržaja ćelije ..................................................................................................21
Rad s grafikonima ................................................................................................................25
Kreiranje grafikona ........................................................................................................................ 25
Uređivanje grafikona ..................................................................................................................... 26
Ispis ......................................................................................................................................28
Postavke ....................................................................................................................................... 28
Priprema za ispis ........................................................................................................................... 30
Opći uvjeti korištenja ...........................................................................................................33
ITdesk.info – projekt računalne e-edukacije sa slobodnim pristupom
ITdesk.info is licensed under a Creative Commons Attribution-
Noncommercial-No Derivative Works 3.0 Croatia License 1/33
APLIKACIJA LIBREOFFICE 3.6 CALC
Elementi sučelja
Slika 1. Elementi sučelja
1. Gumbi za manipulaciju prozorom koriste se za maksimiziranje, minimiziranje ili zatvaranje prozora.
2. Naslovna traka dokumenta sadrži informacije o nazivu dokumenta i aplikacije u kojoj je izrađen.
3. Kartice (tabs):
Datoteka (File) – koristi se za obavljanje osnovne operacije nad datotekom
(spremanje, otvaranje postojeće, kreiranje nove, ispis, …);
Uredi (Edit) – sadrži naredbe za uređivanje dokumenta (poput kopiraj, zalijepi,
izreži, pretraži, ...);
Pogled (View) – sadrži naredbe za upravljanje prikazom dokumenta (poput
zumiraj, prikaz alatnih traka, ...);
Umetni (Insert) – sadrži naredbe za ubacivanje elemenata u dokument (poput
zaglavlja, podnožja, slike, ...);
Oblikovanje (Format) – sadrži kontrole za formatiranje rasporeda na dokumentu
(stilovi i oblikovanje, samopopravljanje, ...);
Alati (Tools) – sadrži funkcije (pravopis i gramatika, prilagodbe, opcije, ...);
Podaci (Data) – sadrži funkcije za upravljanje podacima (filtriranje, sortiranje,
raspon, validacija, ...);
Prozor (Window) – sadrži kontrole za prikaz prozora (podijeli, zamrzni, novi
prozor, zatvori prozor, ...);
ITdesk.info – projekt računalne e-edukacije sa slobodnim pristupom
ITdesk.info is licensed under a Creative Commons Attribution-
Noncommercial-No Derivative Works 3.0 Croatia License 2/33
Pomoć (Help) – koristi se za pomoć pri radu s aplikacijom te kao ažuriranje nove
inačice aplikacije i sl.
4. Standardna alatna traka (Standard Toolbar) sadrži alate za rad s dokumentom, podacima i dr.
5. Alatna traka oblikovanja (Formatting Toolbar) sadrži kontrole za oblikovanje teksta.
6. Traka za unos formula (Formula Bar) služi za prikaz i uređivanje funkcija nad podacima, poput (suma, prosjek, i mnoge druge funkcije).
7. Broj retka, počinje od 1.
8. Oznaka stupca, počinje od A.
9. Selekcija (označavanje) ćelija
10. Izbornik nad selektiranim (označenim) ćelijama.
11. Traka za vertikalnu navigaciju (na dnu prozora je traka za horizontalnu navigaciju).
12. Izbornik lista, služi za pristup radnim listovima otvorenog dokumenta.
13. Statusna traka (Status Bar) – prikazuje informacije o trenutnom stanju programa, kao što je status stavki u prozoru programa, tok zadatka koji se trenutno izvršava ili informacije o izabranoj stavci.
OSNOVNE RADNJE S PRORAČUNSKIM TABLICAMA
Naslovi su stupaca zbog lakše preglednosti označeni slovima, a naslovi redaka brojevima. Radni listovi se sastoje od stupaca i redaka, a osnovna jedinica im je ćelija. Svaka ćelija ima svoje koordinate (adresu) koje se izražavaju slovom stupca i brojem pripadnog retka. Ćeliju se označava tako da se pozicionira u nju (klikne se na nju). Želi li se selektirati više ćelija u nizu (tj. raspon ćelija), nakon označavanja prve ćelije u nizu potrebno je pritisnuti i zadržati lijevu tipku miša i vući sve dok se ne označi željeni raspon te potom otpustiti tipku miša.
Trake za horizontalnu i vertikalnu navigaciju (klizači) koriste se za dolazak na željenu lokaciju u dokumentu.
Statusna traka (Status Bar) prikazuje status nekih posebnih programskih funkcija. Moguće ju je podesiti sukladno potrebama korisnika.
Okvir s nazivom ćelije (Name Box) prikazuje trenutnu lokaciju ćelije u kojoj ste pozicionirani.
Traka za unos formula (Formula Bar) služi za upisivanje funkcije kojima se želite služiti.
Pokretanje aplikacije
Potrebno je kliknuti na izbornik Start, zatim iz izbornika Svi programi (All Programs) odabrati mapu LibreOffice 3.6. Potom valja odabrati aplikaciju LibreOffice Calc. Otvara se nova radna knjiga s jednim radnim listom.
ITdesk.info – projekt računalne e-edukacije sa slobodnim pristupom
ITdesk.info is licensed under a Creative Commons Attribution-
Noncommercial-No Derivative Works 3.0 Croatia License 3/33
Može se otvoriti i putem prečice koja se obično nalazi na radnoj površini (Desktop) računala ili upotrebom funkcije Pretraži (Search). Potrebno je utipkati riječ 'calc' i iz ponuđenih rezultata odabrati LibreOffice Calc.
Zatvaranje aplikacije
Aplikaciju je moguće zatvoriti odabirom manipulacijskog gumba Zatvori (Close), korištenjem izbornika Datoteka (File) i njegove funkcije Izađi (Exit), kao i kombinacijom tipki Alt + F4. U slučaju da dokument nije spremljen, prilikom pokušaja zatvaranja javlja se dijaloški okvir u kojem odlučujete želite li je spremiti.
Otvaranje radnih knjiga
Prethodno spremljene radne knjige može se otvoriti tako da se na izborniku Datoteka (File) odabere naredbu Otvori (Open) te u dijaloškom okviru koji se pojavi označi radnu knjigu koju se želi otvoriti i upotrijebi gumb Otvori (Open). Dijaloški okvir za otvaranje prethodno spremljenih radnih knjiga može se pozvati tipkovnom prečicom Ctrl + O.
Za otvaranje više radnih knjiga odjednom potrebno je u dijaloškom okviru označiti sve radne knjige koje se želi otvoriti (pritisne se tipku Shift ako su u slijedu, tipku Ctrl ako nisu) i tek tada kliknuti na gumb Otvori (Open).
Zatvaranje radnih knjiga
Radnu knjigu može se zatvoriti na nekoliko načina:
gumb Zatvori (Close) s desne strane trake s izbornicima;
u izborniku Datoteka (File) odabrati Zatvori (Close);
prečicom na tipkovnici CTRL + W.
Kreiranje nove radne knjige na osnovi zadanog predloška
Iz izbornika Datoteka (File) potrebno je odabrati naredbu Nova (New) te potom odabrati Proračunska tablica (Spreadsheet). Najbrži način je prečicom CTRL + N ili klikom na sličicu u standardnoj alatnoj traci prikazanoj na slici dolje. Otvara se nova radna knjiga.
ITdesk.info – projekt računalne e-edukacije sa slobodnim pristupom
ITdesk.info is licensed under a Creative Commons Attribution-
Noncommercial-No Derivative Works 3.0 Croatia License 4/33
Slika 2. Naredba nova radna knjiga
Također, iz izbornika Datoteka (File) valja odabrati naredbu Nova (New) te potom odabrati
opciju Predlošci i Dokumenti (Templates and Documents). Otvorit će se dijaloški okvir gdje
možete odabrati jedan od ponuđenih predložaka. Ako želite preuzeti s interneta neki
predložak, možete pogledati u LibreOffice Templates klikom na link Get more templates
online... te novi predložak pohraniti na računalo.
Spremanje radne knjige na određenu lokaciju na disku pod istim ili drugim imenom
Radnu knjigu sprema se klikom na naredbu Spremi (Save), u izborniku Datoteka (File). Spremanje se može obaviti i kombinacijom tipki Ctrl + S ili klikom na ikonu u obliku zelene
strelice prema dolje na Standardnoj alatnoj traci (Standard Toolbar) .
Za spremanje radne knjige pod drugim imenom potrebno je odabrati Spremi kao (Save As) iz izbornika Datoteka (File). U dijaloškom okviru koji se pojavi unosi se novo ime datoteke u polju Naziv datoteke (File name). Za svako naknadno spremanje dovoljno je upotrijebiti gumb Spremi (Save) na Standardnoj alatnoj traci ili prečicu na tipkovnici Ctrl + S.
Spremanje radne knjige u drugom datotečnom obliku
Želi li se radnu knjigu spremiti kao drugi tip datoteke, iz izbornika Datoteka (File) odabere se naredbu Spremi kao (Save As). U dijaloškom okviru Spremi kao (Save As) potrebno je kliknuti na padajući izbornik Spremi u obliku (Save As Type) i odabrati željeni tip. Ako želite izraditi Predložak (Template), odabrat ćete Predložak programa LibreOffice (ODF Spreadsheet Template (*.ods)). Za spremanje radne knjige u obliku Microsoftove Excel datoteke, odabire se Microsoft Excel 97/2000/XP/2003 (.xls) ili ako želite noviju inačicu MS Excela odabire se Microsoft Excel 2007/2010 XML (.xslx).
Prebacivanje između otvorenih radnih knjiga:
Prelaskom preko ikone aplikacije u Programskoj traci prikazuje se pregled (Preview) otvorenih datoteka, a klikom na minijature iz jednog prozora prelazi se u drugi;
ITdesk.info – projekt računalne e-edukacije sa slobodnim pristupom
ITdesk.info is licensed under a Creative Commons Attribution-
Noncommercial-No Derivative Works 3.0 Croatia License 5/33
Kombinacijom tipki Alt + Tab;
Putem kartice Prozor (Window) → Ime dokumenta.
Promjena primarne mape za spremanje radnih knjiga
Želite li promijeniti primarnu mapu za spremanje radnih knjiga, odabirete karticu Alati (Tools). Potom odaberete Opcije (Options), u dijaloškom okviru odaberete LibreOffice → Paths, zatim označite MyDocuments i kliknete na gumb Uredi (Edit). U sljedećem dijaloškom okviru odaberete mapu u koju želite pohranjivati svoje radne knjige.
Funkcije Pomoć i Zumiranje
Funkciji Pomoć pristupa se pomoću kartice LibreOffice Pomoć (LibreOffice Help) ili klikom na
ikonu koja se nalazi na standardnoj alatnoj traci. Nakon aktivacije pomoći otvara se internet preglednik s web-stranicom LibreOffice pomoći. Najbrži način pozivanja funkcije Pomoć (Help) je upotreba funkcijske tipke F1.
Dijaloški okvir Zumiranje (Zoom) otvara se klikom na alat u kartici Pogled (View). Moguće je odabrati između predloženih vrijednosti uvećanja ili unijeti vlastitu vrijednost koja mora biti cijeli broj u rasponu od 0 do 100. Dijaloški okvir Zumiranje (Zoom) može se otvoriti duplim klikom na vrijednost u postocima u desnom kutu Statusne trake. Za trenutačno
zumiranje može se koristiti i Klizač za zumiranje (Zoom Slider) kao i tipku Ctrl i kotačić miša.
Podešavanje alatnih traka
Alatna traka (Toolbar) podešava se putem kartice Pogled (View) → Alatne trake (Toolbars) te potom valja odabrati alatnu traku koju trebate. Ako neku od alatnih traka ne želite prikazivati, jednostavno uklonite kvačicu pokraj nje. Ponuđena je i mogućnost kreiranja vlastite alatne trake koju je moguće podesiti tako da u potpunosti odgovara vašim potrebama. To činite tako da odaberete Pogled (View) → Alatne trake (Toolbars) → Prilagodi (Customize).
ITdesk.info – projekt računalne e-edukacije sa slobodnim pristupom
ITdesk.info is licensed under a Creative Commons Attribution-
Noncommercial-No Derivative Works 3.0 Croatia License 6/33
ĆELIJE
UMETANJE, OZNAČAVANJE
U jednu ćeliju upisuje se samo jedan podatak. Ako se, primjerice, radi tablicu s osobnim podacima u jednu ćeliju upisuje se ime, u drugu prezime, u treću adresa i sl.
Prazan redak ili stupac između raspona podataka i formule kod nekih funkcija može dovesti do krivih rezultata pa ih je poželjno izbjegavati.
Prilikom izračuna, zbog bolje preglednosti preporuča se umetanje praznog retka prije retka za ukupan iznos.
Brojevi su najčešće korišteni tip podatka i prilikom upisa u ćeliju poravnavaju se po desnoj strani. Prilikom upisa decimalnih brojeva, kao decimalni separator koristi se zarez (ako se radi o hrvatskim postavkama). Ako se broj ili formulu želi unijeti kao tekst, ispred izraza stavlja se apostrof (npr. '0041). Tekst se poravnava po lijevoj strani ćelije.
Datum i vrijeme se pamte kao brojevi. Prilikom upisa datuma, kao separator koristi se točka ili povlaka (dd-mm-gg ili dd.mm.gg – dan, mjesec, godina). Važno je upamtiti da se nakon godine ne stavlja nikakav znak. Datum se pamti kao cijeli broj koji predstavlja vrijeme koje je proteklo od 1. siječnja 1900. Kao separator za upis vremena koristi se dvotočku (hh:mm:ss – sat, minuta, sekunda). Vrijeme se pamti kao decimalni broj koji predstavlja broj sekundi proteklih od ponoći. Poravnavaju se po desnoj strani.
Tekstom se smatra sve ono što aplikacija ne prepoznaje kao broj, datum ili vrijeme. Poravnava se po lijevoj strani. U slučaju da tekst prelazi veličinu ćelije, a ćelija pored je popunjena, bit će vidljiv samo dio teksta koji stane u ćeliju. Cijeli sadržaj ćelije može se vidjeti u traci za unos formula. Ako tekst često prelazi veličinu ćelije, savjetujemo da proširite širinu ćelije radi preglednosti podataka.
Ćelije se mogu označiti (selektirati):
Klikom na nju - pritiskom lijeve tipke miša na ćeliju ona postaje aktivna, što naznačuje crni okvir. Sadržaj te ćelije je vidljiv u Traci za unos formula (Formula Bar) a promjene koje se naprave (oblikovanje ćelije, unos ili brisanje sadržaja) će se odnositi na tu ćeliju.
Tipke sa strelicama - nakon pozicioniranja na neku ćeliju, do sljedeće ćelije se pomiče pomoću tipki sa strelicama.
Metodom „uhvati-povuci–pusti“ (drag and drop) - tako da se pritisne i zadrži lijevu tipku miša te vuče miša dok se ne označi željeni raspon ćelija.
Upotrebom tipke Ctrl - drži se pritisnutu, a lijevom tipkom miša valja označiti željene ćelije; na taj način označava se proizvoljan broj ne-susjednih ćelija.
Upotrebom tipke Shift - potrebno je kliknuti u početnu ćeliju, pritisnuti tipku Shift i
ITdesk.info – projekt računalne e-edukacije sa slobodnim pristupom
ITdesk.info is licensed under a Creative Commons Attribution-
Noncommercial-No Derivative Works 3.0 Croatia License 7/33
pomoću tipki sa strelicama (ili mišem) označiti željeni raspon ćelija; na taj način označavaju se susjedne ćelije.
Redovi i stupci selektiraju se klikom na njihovo zaglavlje. Ako želite selektirati više redaka ili stupaca, kliknete na njihovo zaglavlje, držite pritisnutu lijevu tipku miša i vučete po zaglavlju dok ne označite potreban broj redaka ili stupaca.
Također možete koristiti tipke Ctrl (za označavanje ne-susjednih) i Shift (susjednih) redaka i stupaca.
Označavanje cijeloga radnog lista radi se klikom na prazno polje u gornjem lijevom kutu radnog lista (lijevo od stupca A i iznad broja 1). Brži način za označavanje cijeloga radnog lista je prečac CTRL + A.
UREĐIVANJE SADRŽAJA U ĆELIJAMA
Unos sadržaja u ćeliju – prvo se označi željena ćelija te se potom upiše tekst, broj,
datum i dr.
Dodavanje sadržaja u ćeliju – dva puta se pritisne lijeva tipka miša na željenu poziciju
u ćeliji i unese dodatni sadržaj.
Izmjena postojećeg sadržaja – označi se ćeliju koju se želi izmijeniti i unese se novi
sadržaj.
U slučaju da uneseni sadržaj prelazi širinu ćelije, bit će ispisan preko susjednih ćelija ako u
njima nema unosa.
Promjena položaja točke umetanja:
tipka TAB na tipkovnici;
tipke sa strelicama na tipkovnici;
pritiskom lijeve tipke miša u željenu ćeliju.
Funkciju Poništi (Undo) se koristi kada se želite vratiti korak unazad, odnosno kada niste zadovoljni rezultatom i želite poništiti vašu zadnju radnju. Ako ste pogriješili, npr. slučajno izbrisali grafikon, pomoću funkcije Poništi (Undo) ga u tren oka vraćate. Radi se o praktičnoj i često korištenoj funkciji. Nalazi se u Standardnoj alatnoj traci (Standard Toolbar), a može se pokrenuti i kombinacijom tipki Ctrl + Z.
Funkcijom Ponovi (Redo) poništava se rezultat funkcije Poništi (Undo). Može se koristiti onoliko puta koliko ste koristili funkciju Poništi (Undo). Pokreće se u Standardnoj alatnoj traci (Standard Toolbar) ili kombinacijom tipki Ctrl + Y.
Funkcije Traži (Find) i Traži i Zamijeni (Find & Replace) koriste se kada se želi pronaći i zamijeniti male količine podataka. Funkcije se nalaze na kartici Uredi (Edit). Kliknete li na funkciju Traži (ili upotrijebite prečac na tipkovnici Ctrl + F), otvorit će se dijaloški okvir na dnu
ITdesk.info – projekt računalne e-edukacije sa slobodnim pristupom
ITdesk.info is licensed under a Creative Commons Attribution-
Noncommercial-No Derivative Works 3.0 Croatia License 8/33
dokumenta u kojem valja upisati podatak koji želite pronaći. Ako kliknete na Traži i zamijeni (Find & Replace), otvorit će se dijaloški okvir u kojem možete upisati u polje Tragati za (Search for) pojam koji želite mijenjati, a zatim u polje Zamijeni za (Replace with) unesite pojam koji želite ubaciti umjesto traženog pojma. Klikom na gumb Traži (Find), pretraga izbacuje traženi pojam koji je sljedeći u nizu. Ako kliknete na gumb Traži sve (Find All), pretraga označava sve pojmove na radnoj knjizi koji se poklapaju s traženim pojmom. Klikom na gumb Zamijeni (Replace), zamijeniti će se jedan (sljedeći) traženi pojam sa željenim pojmom koji ste htjeli zamijeniti. Daljnim klikanjem gumba Zamijeni, mijenjate svaki sljedeći pojam. Ako kliknete na gumb Zamijeni sve (Replace All), zamijenit će se svi pojmovi na dokumentu željenim pojmom. Brži način za otvaranje dijaloškog okvira za zamjenu pojma je prečac CTRL + H.
SORTIRANJE SADRŽAJA U ĆELIJAMA
Nakon što se željeni raspon podataka označi, na kartici Podaci (Data) Sortiraj (Sort) se otvori dijaloški okvir u kojem pomoću padajućeg izbornika izabirete vrijednost po kojoj želite sortirati podatke.
Ili
na standardnoj alatnoj traci valja kliknuti na gumb:
ako ih se želi uzlazno sortirati (od najmanje do najveće vrijednosti, A-Ž), ili
za silazno sortiranje (od najveće do najmanje vrijednosti, Ž-A).
Sortiranje teksta
Prije korištenja funkcije, odabranom rasponu ćelija koji se želi sortirati potrebno je utvrditi tip podatka. U ovom slučaju tip podatka je tekst. Odabrani alfanumerički niz sortira se uzlazno, tj. od najmanjeg prema najvećem ili silazno od najvećeg prema najmanjem.
Tekst i tekst koji uključuje brojeve pohranjene u obliku teksta sortiraju se prema sljedećem redoslijedu:
0 1 2 3 4 5 6 7 8 9 (razmak) ! " # $ % & ( ) * , . / : ; ? @ [ \ ] ^ _ ` { | } ~ + < = > A B C D E F G H I J K L M N O P Q R S T U V W X Y Z a b c d e f g h i j k l m n o p q r s t u v w y z
Sortiranje teksta je osjetljivo na mala i velika slova, zato će ista riječ s velikim početnim slovom biti postavljena prije riječi s malim početnim slovom.
Sortiranje brojeva
U ćelijama u kojima je tip podatka broj, sortiranje se obavlja prema zadanom kriteriju – od
ITdesk.info – projekt računalne e-edukacije sa slobodnim pristupom
ITdesk.info is licensed under a Creative Commons Attribution-
Noncommercial-No Derivative Works 3.0 Croatia License 9/33
najmanjeg broja prema najvećem ili obrnuto.
Sortiranje datuma ili vremena
U ćelijama u kojima je tip podatka datum ili vrijeme sortiranje se vrši od najranijeg prema najkasnijem datumu ili obrnuto, ovisno o zadanom kriteriju.
KOPIRANJE, PREMJEŠTANJE, BRISANJE SADRŽAJA ĆELIJE
Kopirati se može pojedinu ćeliju, raspon ćelija, stupce i retke, prilagođeni odabir ćelija (CTRL označavanje) ili cijeli radni list. Kopirani sadržaj može se kopirati na odabrano mjesto unutar radnog lista, između radnih listova ili radnih knjiga.
Kopiranje preko kartice Uredi (Edit)
Potrebno je označiti ćeliju, niz ćelija, stupac, redak, ili radni list koji se želi kopirati i pod karticom Uredi (Edit) odabrati naredbu Kopiraj (Copy). Zatim valja kliknuti na ćeliju (stupac, redak, radni list ili radnu knjigu) u koju se želi kopirati i u istom izborniku odabrati Zalijepi (Paste).
Kopiranje metodom desnog klika:
1. označi se sadržaj koji se želi kopirati i nad njim klikne desnom tipkom miša, 2. otvara se brzi izbornik u kojem valja odabrati naredbu Kopiraj (Copy), 3. pozicionira se mišem na mjesto na koje se želi kopirati (klikom na njega) i pritisne
desnu tipku miša, 4. ponovno se otvara brzi izbornik iz kojeg valja izabrati naredbu Zalijepi (Paste).
Kopiranje kombinacijom tipki
Označi se sadržaj koji se želi kopirati i pritisne tipke CTRL + C. Klikne se na mjesto na koje se želi kopirati i pritisne kombinaciju tipki CTRL + V.
Kopiranje pomoću miša
Označi se ćeliju, pritisne tipku CTRL i ponovo se klikne na istu ćeliju. Kada ćelija poprimi plavu boju, klikom na ćeliju se odvuče na drugu lokaciju.
Funkcija Samoispuna (Autofill)
Funkcija Samoispuna (Autofill) je najbrži način za kopiranje sadržaja neke ćelije, upisane formule ili oblikovanja ćelije. Potrebno je kliknuti na ćeliju i pozicionirati se u njen donji desni kut. Kad pokazivač prijeđe u znak crnog križića, valja kliknuti na njega i vući (gore, dolje, lijevo ili desno) sve dok sadržaj ćelije ne kopirate na željena mjesta u radnom listu. Korištenje Samoispune (Autofill) je vrlo praktično pri kopiranju formula. Dovoljno je jednom upisati
ITdesk.info – projekt računalne e-edukacije sa slobodnim pristupom
ITdesk.info is licensed under a Creative Commons Attribution-
Noncommercial-No Derivative Works 3.0 Croatia License 10/33
formulu i korištenjem funkcije je primijeniti na ćelije pokraj.
Npr. upišite brojeve 5 i 10 u ćelije A1 i A2, označite ih i povucite držač ispune (u donjem desnom kutu) prema dolje – funkcija Samoispuna (Autofill) automatski nastavlja niz (15, 20...). Pritisnete li pritom tipku CTRL, brojevi 5 i 10 se kopiraju ispod (isti princip vrijedi i za datum i vrijeme).
Za brojeve korištenjem Samoispune broj će se kopirati, kombinacijom s tipkom CTRL broj se
uvećava za 1. Za više označenih ćelija s brojevima, Samoispuna nastavlja niz, kombinacijom s
tipkom CTRL brojevi će se kopirati (isti princip vrijedi i za datum i vrijeme).
Premještanje sadržaja uporabom miša
Za premještanje sadržaja ćelija na drugo mjesto na istom radnom listu, prvo valja označiti željene ćelije i postaviti miša unutar označenih ćelija te se klikom na označene ćelije može pomaknuti sadržaj ćelija. Dok se pomiče sadržaj ćelija, miš mijenja svoj izgled u strelicu s kvadratićem što znači da trenutno pomičemo sadržaj na drugu lokaciju.
Premještanje sadržaja metodom desnog klika
Potrebno je označiti sadržaj koji se želi premjestiti i na njega kliknuti desnom tipkom miša. Otvara se brzi izbornik u kojem valja odabrati naredbu Izreži (Cut), pozicionirati se mišem na mjesto na koje se želi premjestiti ćeliju (kliknuti na njega) i pritisnuti desnu tipku miša. Ponovo se otvara brzi izbornik iz kojega, ovaj put, valja odabrati naredbu Zalijepi (Paste).
Premještanje sadržaja preko kartice Uredi (Edit)
Sadržaj ćelije može se premjestiti u drugu ćeliju, radni list ili knjigu. Za premještanje se koristi funkciju Izreži (Cut). Označi se ćeliju, niz ćelija, stupac ili redak koji se želi premjestiti i u kartici Uredi (Edit) odabere naredbu Izreži (Cut). Valja kliknuti na ćeliju (stupac, redak, radni list ili radnu knjigu) u koju se želi premjestiti izrezani sadržaj i u istom izborniku odabrati Zalijepi (Paste).
Premještanje sadržaja kombinacijom tipki
Označi se sadržaj koji se želi premjestiti i pritisne tipke CTRL + X. Klikne se na mjesto na koje se želi premjestiti i pritisne kombinaciju tipki CTRL + V.
Načini brisanja sadržaja ćelija
Preko kartice Uredi (Edit)
Označi se ćeliju, niz ćelija, stupac ili redak koje se želi izbrisati i na kartici Uredi (Edit),
odabere Obriši sadržaj (Delete Contents). Otvara se dijaloški okvir u kojem, ako želite
ITdesk.info – projekt računalne e-edukacije sa slobodnim pristupom
ITdesk.info is licensed under a Creative Commons Attribution-
Noncommercial-No Derivative Works 3.0 Croatia License 11/33
izbrisati kompletan sadržaj ćelije, odabirete naredbu Obriši sve (Delete All).
Metodom desnog klika:
Označi se ćelije čiji se sadržaj želi obrisati, pozicionira se na njih i klikne desnom tipkom miša. Otvara se brzi izbornik u kojem valja odabrati naredbu Obriši sadržaj (Delete Contents). Tom metodom uklanja se samo sadržaj ćelije, dok njeno oblikovanje ostaje nepromijenjeno.
Ovom metodom može se također brisati samo stilove i oblikovanje ćelija tako da se označi ćelije i, klikom na desnu tipku izabere opciju Obriši oblikovanje (Clear Direct Formatting).
Upotrebom tipke Delete:
Ćelije se označi i pritisne tipku Delete ili Backspace. Tom metodom uklanja se samo sadržaj ćelije, dok njeno oblikovanje ostaje nepromijenjeno.
ITdesk.info – projekt računalne e-edukacije sa slobodnim pristupom
ITdesk.info is licensed under a Creative Commons Attribution-
Noncommercial-No Derivative Works 3.0 Croatia License 12/33
RAD S RADNIM LISTOVIMA
REDOVI I STUPCI
Označavanje niza susjednih redaka radi se na jedan od tri načina:
Pokazivačem se pozicionira u zaglavlje retka. Zatim valja kliknuti na početni redak, držeći pritom pritisnutu lijevu tipku miša, i vući ga dok se ne označi željeni broj redaka.
Pozicionira se u zaglavlje retka. Zatim valja kliknuti na početni redak, držeći pritom pritisnutu tipku SHIFT, i kliknuti na posljednji redak koji se želi označiti.
Pozicionira se u zaglavlje retka. Zatim valja kliknuti na početni redak, držeći pritom pritisnutu tipku SHIFT, i strelicama na tipkovnici označavati željene retke.
Označavanje nesusjednih redaka
Potrebno je pozicionirati se u zaglavlje retka, kliknuti na početni redak i pritom držati pritisnutu tipku CTRL te klikom lijeve tipke miša označavati željene retke, stupce ili ćelije.
Označavanje stupaca vrši se na isti način kao i označavanje redaka.
Označavanje niza susjednih stupaca radi se na jedan od tri načina:
Pokazivačem miša se pozicionira u zaglavlje stupca, klikne na početni stupac, držeći pritom pritisnutu lijevu tipku miša, i vuče dok se ne označi željeni broj stupaca. Potom se otpusti tipku miša.
Pozicionira se u zaglavlje stupca, klikne na početni stupac, držeći pritom pritisnutu tipku SHIFT, i klikne na posljednji stupac koji se želi označiti. Potom se otpusti tipku SHIFT.
Pozicionira se u zaglavlje stupca, klikne na početni stupac, držeći pritom pritisnutu tipku SHIFT, i strelicama na tipkovnici označava se željene stupce. Potom se otpusti tipku SHIFT.
Označavanje nesusjednih stupaca
Pozicionira se u zaglavlje stupca. Zatim valja kliknuti na početni stupac, držati pritisnutu tipku CTRL i klikom lijeve tipke miša označavati željene retke, stupce ili ćelije.
Umetanje redaka/stupaca
Prvo valja označiti redak ili stupac iza kojega želite umetnuti redak ili stupac. Na kartici Umetni (Insert) odabirete naredbe Retci (Rows) ili Stupci (Columns). Stupac se dodaje desno od označenog stupca, a redak se dodaje ispod označenog retka.
Retke i stupce moguće je ubacivati i pomoću desne tipke miša, tako da označite stupac ili
ITdesk.info – projekt računalne e-edukacije sa slobodnim pristupom
ITdesk.info is licensed under a Creative Commons Attribution-
Noncommercial-No Derivative Works 3.0 Croatia License 13/33
redak i potom kliknete na desnu tipku miša. Na izborniku se izabere opcija Umetni (Insert). Otvorit će se dijaloški okvir kojim birate želite li ubaciti samo jednu ćeliju, a ostale pomaknuti prema dolje - Pomakni ćelije dolje (Shift cells down), ili desno - Pomakni ćelije desno (Shift cells right), ili želite li ubaciti cijeli redak - Cijeli redak (Entire row), ili stupac - Cijeli stupac (Entire column).
Brisanje redaka/stupaca
Pozicionira se u zaglavlje retka/stupca, označi ga se te se na kartici Uredi (Edit) odabere naredba Izbriši ćelije (Delete Cells).
Ili:
Desnim klikom miša na zaglavlje retka ili stupca otvara se brzi izbornik s kojeg valja odabrati naredbu Izbriši retke (Delete Rows) ili Izbriši stupce (Delete Coulums).
Mijenjanje visine retka/širine stupca
Pozicionira se na zaglavlje retka ili stupca i desnim klikom s brzog izbornika, ovisno o tome radi li se o retku ili stupcu, odabere se naredbe Visina retka (Row hight) ili Širina stupca (Column width). U dijaloškom okviru upisuje se željenu visinu ili širinu.
Ili: Pozicionira se na rub retka/stupca u zaglavlju. Kad se pokazivač promijeni u znak:
valja pritisnuti i zadržati lijevu tipku miša te vući pokazivač miša dok se ne postigne ciljanu visinu retka;
valja pritisnuti i zadržati lijevu tipku miša te vući pokazivač miša dok se ne postigne ciljanu širinu stupca.
Podešavanje optimalne visine ili širine
Ako sadržaj nekih ćelija u retku/stupcu prelazi njihovu veličinu, ne prikazuju se svi podaci. U tom slučaju potrebno je optimizirati njihovu visinu i širinu tako da je vidljiv sadržaj svih ćelija.
Pozicionira se u zaglavlje retka/stupca i kad se pokazivač promijeni u znak potrebno je na tom mjestu dva puta brzo kliknuti.
ZAMRZAVANJE ILI ODMRZAVANJE NASLOVA REDAKA I/ILI STUPACA
Naredbu Zamrzni (Freeze) koristi se kada se radi s opsežnim tablicama koje sadrže velike količine podataka, a radi lakšeg uvida u podatke praktično je „zamrznuti“ neke od redaka i/ili stupaca tablice. Ako se krećete kroz dugačku listu podataka, poželjno je zamrznuti redak ili stupac s njihovim nazivima, kako bi u svakom trenutku znali o kojem se podatku u listi radi.
Prvo je potrebno označiti dio na radnom listu koji se želi zamrznuti (učiniti stalno vidljivim) i to na sljedeći način:
ITdesk.info – projekt računalne e-edukacije sa slobodnim pristupom
ITdesk.info is licensed under a Creative Commons Attribution-
Noncommercial-No Derivative Works 3.0 Croatia License 14/33
zamrzavanje i redaka i stupaca: označi se ćeliju koja se nalazi desno od stupca koji se želi zamrznuti i ispod retka koji se želi zamrznuti te se na kartici Prozor (Window) odabere naredba Zamrzni (Freeze);
zamrzavanje ili više redaka ili više stupaca: označi se stupac koji se nalazi desno od stupca koji se želi zamrznuti ili se označi redak ispod retka koji se želi zamrznuti te se na kartici Prozor (Window) odabere naredba Zamrzni (Freeze).
Naredbu Zamrzni (Freeze) poništava se istim putem: klikom na naredbu Zamrzni (Freeze) valja maknuti kvačicu.
RADNI LISTOVI
Prijelaz s jednog radnog lista na drugi obavlja se klikom na karticu s imenom radnog lista na koji se želi pozicionirati pri dnu prozora aplikacije. Ako niste promijenili njihove nazive, bit će prikazana njihova generička imena (Sheet1, Sheet2...). Kartica aktivnoga radnog lista (radni list na kojem se nalazite) je istaknuta u odnosu na druge radne listove i naslov joj je podebljan. Ako ima puno radnih listova (ili oni imaju dugačka imena), za prikaz naziva koriste se gumbi sa strelicama koji se nalaze ispred naziva radnih listova.
Umetanje radnih listova:
klikom na ikonu koja se nalazi uz ime zadnjega radnog lista u radnoj knjizi pri dnu
prozora aplikacije ;
desni klik na list ispred kojeg se želi umetnuti novi radni list i odabrati naredbu Umetni list (Insert sheet), pritom se javlja dijaloški okvir u kojem birate gdje želite ubaciti novi list, koliko listova želite ubaciti, ime lista i dr.;
preko kartice Umetni (Insert) kliknuti na naredbu List (Sheet...).
Brisanje radnih listova:
desni klik na list koji se želi obrisati i odabir naredbe Obriši list (Delete sheet);
preko kartice Uredi (Edit) mišem se valja spustiti do naredbe List (Sheet) te kliknuti na naredbu Obriši (Delete).
Zbog boljeg snalaženja među radnim listovima, preporučuje se davanje naziva koji odgovaraju njihovoj namjeni, umjesto ostavljanja njihovih generičkih imena (Sheet1, Sheet2...).
Premještanje i kopiranje radnih listova:
metodom „uhvati-povuci-pusti“ (drag and drop) valja kliknuti na radni list koji se želi premjestiti i vući ga do mjesta na koje ga se želi pozicionirati;
preko kartice Uredi (Edit) potrebno je odabrati naredbu List (Sheet) te potom kliknuti na naredbu Premjesti/Kopiraj list (Move/Copy List). Otvara se dijaloški okvir u kojem su ponuđene opcije kopiranja ili premještanja lista u istu ili drugu radnu knjigu te
ITdesk.info – projekt računalne e-edukacije sa slobodnim pristupom
ITdesk.info is licensed under a Creative Commons Attribution-
Noncommercial-No Derivative Works 3.0 Croatia License 15/33
odabir redoslijeda koji će radni list zauzeti u odnosu na duge listove. Također se nudi i mogućnost imenovanja tog lista;
desni klik na radni list i iz brzog izbornika odabir naredbe Premjesti/Kopiraj list (Move/Copy Sheet) – otvara se dijaloški okvir opisan u prethodnoj točki.
Preimenovanje radnih listova:
dva puta brzo kliknuti na radni list koji se želi preimenovati;
preko kartice Oblikovanje (Format) pod naredbom List (Sheet) odabrati naredbu Preimenuj (Rename);
desni klik na radni list koji se želi preimenovati i iz brzog izbornika odabrati naredbu Preimenuj list (Rename Sheet).
ITdesk.info – projekt računalne e-edukacije sa slobodnim pristupom
ITdesk.info is licensed under a Creative Commons Attribution-
Noncommercial-No Derivative Works 3.0 Croatia License 16/33
FORMULE I FUNKCIJE
FORMULE
Upisom formule u jednu ćeliju izračunavaju se vrijednosti iz drugih ćelija. Važno je zapamtiti da svaka formula počinje znakom jednakosti (=) i može sadržavati funkcije (npr. SUM, ROUND), operatore (npr. +, *, >), reference (npr. D3) ili konstante (npr br. 2). Funkcije su unaprijed zadani izrazi (formule) koje obavljaju neki zadatak. Reference (nazivi) predstavljaju adresu ćelije ili njihovog raspona (D3 ili D3:D4).
Ako, primjerice, želite izračunati produkt dvije ćelije (npr. D3 i D4), u ćeliju u kojoj želite prikazati rezultat upisujete formulu =D3*D4.
Koristite obavezan znak jednakosti (=).
Upisujete reference (nazive) ćelija s kojima računate (D3 i D4) ili kliknite mišem na ćelije.
Upisujete matematički operator s kojim se želite koristiti (*).
Neke standardne greške
Greška #NAME? se javlja kad LibreOffice Calc ne prepoznaje tekst u formuli.
Upisali ste naziv koji ne postoji.
Upisali ste pogrešan naziv.
Upisali ste netočan naziv funkcije.
Upotrijebili ste funkciju Euroconvert bez učitanog dodatka Alati za valutu Euro.
Izostavili ste dvotočku (:) prilikom upisa raspona ćelija.
Greška #DIV/0! se javlja kada se broj dijeli s nulom ili s praznom ćelijom.
Greška #REF! se javlja kod nevaljane reference ćelije (moguće je da ste izbrisali ćelije na koje su se referirale druge formule).
Relativne adrese
Adresiranje ćelija u LibreOffice Calcu je u svojoj osnovi relativno - temelji se na relativnoj adresi ćelije koja sadrži formulu i ćelija čije su adrese u formuli. Prilikom kopiranja ćelije koja
Slika 3. Primjeri često korištenih formula
ITdesk.info – projekt računalne e-edukacije sa slobodnim pristupom
ITdesk.info is licensed under a Creative Commons Attribution-
Noncommercial-No Derivative Works 3.0 Croatia License 17/33
sadrži formulu, mijenjaju se njena relativna adresa, kao i relativna adresa ćelija koje se nalaze u formuli. Da je ne biste svaki put iznova morali upisivati, formulu kopirate i ona se automatski prilagođava ćeliji u kojoj je kopirana.
Primjeri relativne adrese ćelija: A1, B5, H3 itd.
Ćelije B2 i C2 zbrajate tako da u ćeliju D2 upišete formulu =B2+C2. Kako je adresa ćelija relativna, dovoljno je kopirati formulu jer se ona prilagođava ćeliji u koju kopirate. Označite ćeliju D2, pozicionirate se na njen desni rub, pritisnete i zadržite lijevu tipku miša te jednostavno povučete prema dolje. Rezultat je vidljiv na slici desno. Formula iz ćelije D2 je primijenjena na ćeliju D3.
Apsolutne adrese
Postoji i druga vrsta adresiranja – apsolutno adresiranje. Koristi se kada ne želite da se formula, prilikom kopiranja, prilagođava novoj ćeliji nego želite iskoristiti baš tu određenu adresu ćelije. Apsolutna adresa, za razliku od relativne, određuje fiksnu lokaciju ćelije. Adresu ćelije postavljate kao apsolutnu upotrebom tipke F4 ili upisivanjem znaka $. Primjer apsolutne adrese ćelije je $B$11.
U ovom slučaju koristite apsolutno adresiranje ćelije $B$11 i ne želite da se ona kopiranjem prilagođava novoj ćeliji. Time osiguravate množenje s uvijek istom ćelijom, odnosno s brojem 1000.
Slika 4. Kopiranjem formule koja koristi relativne adrese ćelija, ona se prilagođava ćeliji u kojoj je kopirana
Slika 5. Primjeri apsolutnog adresiranja ćelije
ITdesk.info – projekt računalne e-edukacije sa slobodnim pristupom
ITdesk.info is licensed under a Creative Commons Attribution-
Noncommercial-No Derivative Works 3.0 Croatia License 18/33
Primjeri mješovitih adresa - B$11 (relativna adresa stupca B i apsolutna adresa retka 11), $B11 (apsolutna adresa stupca B i relativna adresa retka 11).
FUNKCIJE
Funkcije su unaprijed definirani izrazi (formule) koje obavljaju neki izračun koristeći pritom vrijednosti koje se zovu argumenti funkcije. Svaka funkcija ima svoju sintaksu: ime_funkcije(argument1;argument2;...).
Načini upisivanja funkcija
Direktno upisivanje je kompleksnija metoda upisivanja funkcije jer podrazumijeva poznavanje njene sintakse. Obavlja se tako da se pozicionira u ćeliju u kojoj se želi ispisivati rezultat i unese ispravan oblik funkcije. Nakon što se upiše ime funkcije i otvori zagrada gdje nakon toga slijedi argument funkcije, pojavit će se žuta napomena koja pokazuje koje argumente očekuje ta funkcija. Ako je više argumenata za pojedinu funkciju, razdvajaju se; (točka-zarezom), a ako su kriteriji ili nekakav tekst stavljaju se unutar navodnika. Funkciju
koju se upisuje, osim u ćeliji, vidi se i u traci s formulama.
Ako, primjerice, želite izračunati zbroj ćelija u rasponu (A1:A10) pišete: =SUM(A1:A10).
Gumb Funkcijski čarobnjak (Function Wizard)
Klikom na gumb Funkcijski čarobnjak (Function Wizard) u Traci za unos formula (Formula
Bar).
Putem kartice Umetni (Insert)
Na kartici Umetni (Insert), klikom na naredbu Funkcija (Function) otvara se dijaloški okvir u kojem možete izabrati funkciju te za svaku pojedinu funkciju unosite argumente i birate
raspon ćelija .
Putem kombinacije tipki
Pritiskom tipki CTRL + F2 otvorit će se dijaloški okvir za izbor funkcija.
Funkcija SUM
Funkcija SUM zbraja sve brojeve u određenom rasponu ćelija. Njena sintaksa je
SUM(number1;number2;...), pri čemu number1 i number2 predstavljaju niz argumenata (od
ITdesk.info – projekt računalne e-edukacije sa slobodnim pristupom
ITdesk.info is licensed under a Creative Commons Attribution-
Noncommercial-No Derivative Works 3.0 Croatia License 19/33
1 do 30) koje se želi zbrojiti.
Ako želite npr. izračunati sumu raspona ćelija (A1:A10), upisat ćete =SUM(A1:A10).
Funkcija AVERAGE
Funkciju AVERAGE koristite za računanje aritmetičke sredine (prosjeka). Sintaksa joj je: AVERAGE(number1;number2;...), pri čemu number1 i number2 predstavljaju niz argumenata (od 1 do 30) kojima želite odrediti prosjek.
Ako želite npr. izračunati aritmetičku sredinu raspona ćelija (A1:A10), upisat ćete =AVERAGE(A1:A10).
Funkcije MIN i MAX
Funkcijama MIN i MAX određuje se najmanju, odnosno najveću vrijednost iz zadanog skupa vrijednosti. Sintaksa im je sljedeća: MIN(number1;number2;...) i MAX(number1;number2;...), pri čemu number1 i number2 predstavljaju niz brojeva (od 1 do 255) među kojima se želi odrediti najmanju ili najveću vrijednost.
Ako želite npr. izračunati najmanju vrijednost raspona ćelija (A1:A10), upisat ćete =MIN(A1:A10).
Funkcija ROUND
Funkciju ROUND koristi se da bi se broj zaokružilo na određeni broj decimala. Sintaksa joj je: ROUND(number;num_digits), pri čemu je number broj koji se zaokružuje, a num_digits broj decimalnih mjesta na koje ga se želi zaokružiti.
Ako npr. broj u ćeliji A1 želite zaokružiti na dvije decimale, upisujete =ROUND(A1;2).
Funkcija COUNT
Funkcijom COUNT prebrojavaju se ćelije koje sadržavaju brojeve i numeričke vrijednosti na popisu argumenata. Sintaksa joj je COUNT(value1;[value2];...), pri čemu je value1 obavezan argument i sadrži reference ćelija ili raspona ćelija u kojem se želi prebrojavati podatke, a value2 je dodatan argument.
Ako, primjerice, želite prebrojati ćelije u rasponu (A1:A10), upisujete =COUNT(A1:A10).
Funkcija COUNTA
Funkcijom COUNTA prebrojavaju se sve ćelije koje nisu prazne (uključujući i greške) u nekom rasponu ćelija. Sintaksa joj je COUNTA(value1;[value2];...), pri čemu je value1 obavezan argument i sadrži reference ćelija ili raspona ćelija u kojem se želi prebrojavati podatke, a
ITdesk.info – projekt računalne e-edukacije sa slobodnim pristupom
ITdesk.info is licensed under a Creative Commons Attribution-
Noncommercial-No Derivative Works 3.0 Croatia License 20/33
value2 je dodatan argument.
Ako, primjerice, želite prebrojati ćelije u rasponu (A1:A10), upisujete =COUNTA(A1:A10).
Logička funkcija IF
Funkciju IF koristi se kada se želi provjeriti istinitost logičke tvrdnje koja je zadana u prvom argumentu, s time da:
ako je tvrdnja istinita – ispisuje se vrijednost zadana drugim argumentom ili poziva drugu funkciju;
ako tvrdnja nije istinita - funkcija vraća vrijednost trećeg argumenta ili poziva drugu funkciju.
Sintaksa joj je: IF(Test;Then_value;Otherwise_value), pri čemu je:
prvi argument Test – bilo koji izraz koji se može vrednovati kao istinit (TRUE) ili lažan (FALSE);
drugi argument Then_value – vrijednost koju funkcija vraća ako je logical_test istinit;
treći argument Otherwise_value – vrijednost koju funkcija vraća ako je logical_test neistinit.
Npr. želite provjeriti je li u ćeliji B3 upisan izraz „neki tekst“. Upisujete obavezan znak jednakosti, zatim ime funkcije IF i unutar zagrade formirate:
prvi argument, odnosno tvrdnju koju testirate – B3=“neki tekst“;
drugi argument, odnosno vrijednost koju želite da funkcija vrati ako je prvi argument istinit – u ovom slučaju želite da ispisuje riječ „točno“;
treći argument, odnosno vrijednost koju želite da funkcija vrati ako prvi argument nije istinit – u ovom slučaju želite da ispisuje riječ „netočno“.
Pritom ne smijete zaboraviti na separatore (;) između argumenata.
Slika 6. Primjer IF funkcije
ITdesk.info – projekt računalne e-edukacije sa slobodnim pristupom
ITdesk.info is licensed under a Creative Commons Attribution-
Noncommercial-No Derivative Works 3.0 Croatia License 21/33
OBLIKOVANJE SADRŽAJA ĆELIJE
Da bi se ćelijama odredio tip podatka, a time i njihov prikaz, koristi se naredbu Oblikuj ćelije (Format Cells). Do naredbe se dolazi preko:
kartice Oblikovanje (Format), a zatim valja kliknuti na naredbu Ćelije (Cells);
desnog klika na ćeliju koju se želi oblikovati te iz brzog izbornika valja odabrati Oblikuj ćelije (Format Cells);
Kombinacijom tipki CTRL + 1.
Otvara se dijaloški okvir u kojem je potrebno odabrati karticu Numbers.
Slika 7. Dijaloški okvir Oblikuj ćelije (Format Cells)
Prilikom oblikovanja brojeva može se odabrati broj decimalnih mjesta ili uključiti opciju prikaza točke kao separatora tisućica.
Ako se za tip podatka odabere datum, može ga se prikazivati u više formata, npr. kao 29. srpanj 2010. ili 29.07.10.
U prikazu podatka kao valute odabire se odgovarajući broj decimalnih mjesta te simbol valute, npr. 100,00 kn.
Podatak se može prikazivati i kao postotak kojem je također moguće odrediti broj decimalnih
ITdesk.info – projekt računalne e-edukacije sa slobodnim pristupom
ITdesk.info is licensed under a Creative Commons Attribution-
Noncommercial-No Derivative Works 3.0 Croatia License 22/33
mjesta.
Na alatnoj traci za oblikovanje nalaze se alati za promjenu vrste i veličine fonta, podebljani, nakošeni ili podcrtani prikaz te promjenu boje teksta. Ako se sadržaju ćelije želi dodati neki efekt (superscript, striketrough…), potrebno je kliknuti na karticu Oblikovanje (Format), zatim odabrati naredbu Ćelije (Cells). Otvorit će se dijaloški okvir Oblikuj ćelije (Format Cells) u kojoj se odabere kartica Font efekti (Font Effects) te se izabere željeni efekt.
Vrsta i veličina fonta
Slika 8. Alatna traka Oblikovanje (Format)
Potrebno je označiti ćelije kojima se želi promijeniti font iz npr. Times New Roman u Arial. Valja kliknuti na strelicu pokraj naziva fonta (u ovom slučaju Times New Roman), čime se otvara padajući izbornik u kojem se odabire font Arial. Fontu se može odrediti i veličinu i to
tako da je sami upišete ili odaberete iz padajućeg izbornika
ili
desna tipka miša nad označenim ćelijama naredba Oblikuj ćelije (Format Cells) kartica Font.
Ako se sadržaj ćelije želi prikazati podebljano, valja kliknuti na ikonu Bold ili upotrijebiti kombinaciju tipki CTRL + B. Za ukošeni prikaz koristi se ikonu Italic ili kombinaciju tipki CTRL + I, a za podcrtani prikaz ikonu Underline i kombinaciju tipki CTRL + U.
Odabirom ikone Boja pozadine (Background Color) mijenja se boju pozadini označene ćelije. Kliknete li na strelicu pokraj ikone, otvara se padajući izbornik s ponuđenom paletom
boja. Želite li promijeniti boju sadržaja ćelije, odabrat ćete ikonu Boja fonta (Font Color)
ili
desna tipka miša nad označenim ćelijama naredba Oblikuj ćelije (Format Cells) kartica Pozadina (Background).
Desna tipka miša nad označenim ćelijama naredba Oblikuj ćelije (Format Cells) kartica Font Efekti (Font Effects) opcija Boja fonta (Font Color).
Poravnanje, rubovi
Ako želite da se dulji tekst u ćeliji (ćelijama) prikazuje u nekoliko redova, putem kartice Oblikovanje (Format) Ćelije (Cells), odaberite karticu Poravnanje (Alignment) te označite
ITdesk.info – projekt računalne e-edukacije sa slobodnim pristupom
ITdesk.info is licensed under a Creative Commons Attribution-
Noncommercial-No Derivative Works 3.0 Croatia License 23/33
kvačicom Prelomi tekst automatski (Wrap text automatically).
Naredbi se može pristupiti kombinacijom tipki CTRL + 1. U grupi Poravnanje (Alignment) potrebno je kvačicom označiti Prelomi tekst automatski (Wrap text automatically).
Ili:
desna tipka miša nad označenim ćelijama naredba Oblikuj ćelije (Format Cells) kartica Poravnanje (Alignment) opcija Prelomi tekst automatski (Wrap text automatically).
Na alatnoj traci za oblikovanje nalazi se Poravnanje (Alignment). Mogu se podešavati različite opcije koje se tiču položaja u kojem se nalazi sadržaj ćelije u odnosu njene rubove. Grupa Poravnanje (Alignment) nalazi se na kartici Oblikovanje (Format) Ćelije (Cells), i sadrži naredbe za:
Horizontalno poravnanje – Align Left, Align Center Horizontally, Align Right, Justified, Filed, Distibuted
Vertikalno poravnanje – Top, Middle, Bottom, Justified, Filed, Distibuted
Orijentaciju teksta
Uvlaku sadržaja ćelije – Decrease Indent, Increase Indent
Omatanje teksta – Wrap text automatically
Spajanje i centriranje ćelija – Merge & Center Cells
Spajanje ćelija i centriranje naslova preko niza spojenih ćelija
Ako se želi spojiti više ćelija i tekst unutar njih poravnati centralno, koristi se naredbu Spoji i centriraj ćelije (Merge&Center Cells).
Kada želite spojiti dvije ili više susjednih ćelija (vodoravnih ili okomitih), koristite naredbu Spoji (Merge Cells). Spajanje ćelija može se obaviti na više načina:
Preko alatne trake za oblikovanje
Valja kliknuti na naredbu Spoji i centriraj ćelije (Merge & Center Cells) .
Metodom desnog klika
Potrebno je označiti ćelije koje se žele spojiti, pozicionirati se na njih pokazivačem i pritisnuti desnu tipku miša. U brzom izborniku valja kliknuti na naredbu Spoji ćelije (Merge Cells).
Spaja li se dvije ili više ćelija koje sadrže podatke, sačuvat će se jedino sadržaj prve, odnosno krajnje lijeve ćelije u nizu.
ITdesk.info – projekt računalne e-edukacije sa slobodnim pristupom
ITdesk.info is licensed under a Creative Commons Attribution-
Noncommercial-No Derivative Works 3.0 Croatia License 24/33
Razdvajanje ćelija
Razdvajanje ćelija vrši se suprotnim putem, tako da označite ćelije koje želite razdvojiti i opet
koristite naredbu Spoji i centriraj ćelije (Merge & Center Cells) .
Metodom desnog klika: potrebno je označiti ćeliju koju se želi razdvojiti, pozicionira se na
nju pokazivačem i pritisne desnu tipku miša. U brzom izborniku valja kliknuti na naredbu
Spoji ćelije (Merge Cells).
Dodavanje rubova ćelijama
Na kartici Oblikovanje (Format), potrebno je kliknuti na naredbu Ćelije (Cells). Otvara se dijaloški okvir Oblikuj ćelije (Format Cells). Na kartici Obrubi (Borders) odabire se vrstu (unutarnje, vanjske, samo gornja ili donja granica), stil (puna, dvostruka, iscrtana linija) i boju rubova.
Drugi način – valja pritisnuti desnu tipku miša nad označenim ćelijama u brzom izborniku odabrati naredbu Oblikuj ćelije (Format Cells) kartica Obrubi (Borders).
Klikom na strelicu pokraj ikone otvara se padajući izbornik u kojem se, osim prethodno navedenih opcija, nudi i mogućnost crtanja rubova, što može biti korisno pri izradi kompleksnijih tablica, te mogućnost brisanja granica.
ITdesk.info – projekt računalne e-edukacije sa slobodnim pristupom
ITdesk.info is licensed under a Creative Commons Attribution-
Noncommercial-No Derivative Works 3.0 Croatia License 25/33
RAD S GRAFIKONIMA
Grafikon je grafički prikaz tabličnih podataka. Grafikon i tablični podaci su povezani, tj.
promjene u tablici reflektiraju se na grafikonu.
KREIRANJE GRAFIKONA
Alati za umetanje grafikona se nalaze na kartici Umetni (Insert), naredba Grafikon (Chart). Potrebno je označiti ćelije koje se žele prikazati grafikonom i kliknuti na jednu od ikona.
Slika 9. Dijalog Grafikon čarobnjak (Chart Wizard)
U Grafikon čarobnjaku (Chart Wizard) se pomoću četiri koraka kreira grafikon. U prvom
koraku izaberete vrstu grafikona, poput stupčastog (Column), trakastog (Bar), tortnog (Pie),
linijskog (Line) i dr. U drugom koraku birate raspon podataka u ćelijama. Te su ćelije
automatski povezane s tim grafikonom i ako promijenite vrijednost u njima, automatski će se
mijenjati i izgled grafikona. Treći korak služi za dodatne prilagodbe serija podataka u rasponu
ćelija. Taj korak možete preskočiti. Četvrti korak služi za imenovanje i oznake grafikona te
dodavanje legende grafikona. Nakon završetka izrade grafikona, prikazat će se alatna traka
za grafikone , na
kojoj možete podešavati svojstva toga grafikona.
Ako se u nekom trenutku predomislite i npr. poželite podatke umjesto u stupčanom prikazati
u linijskom grafikonu, potrebno je kliknuti na naredbu Tip grafikona (Chart Type) , ili kliknuti desnom tipkom miša i iz brzog izbornika odabrati naredbu Tip grafikona (Chart
ITdesk.info – projekt računalne e-edukacije sa slobodnim pristupom
ITdesk.info is licensed under a Creative Commons Attribution-
Noncommercial-No Derivative Works 3.0 Croatia License 26/33
Type).
Premještanje, promjena veličine, brisanje grafikona
Ako grafikon želite premjestiti na drugo mjesto u radnom listu:
označite grafikon (klikom na njega), pritisnite i zadržite lijevu tipku miša na njemu, vucite pokazivač miša do željene pozicije te otpustite tipku miša, ili
izrežite ga naredbom Izreži (Cut) (tipkovna prečica CTRL + X) i zalijepite na predviđeno mjesto pomoću naredbe Zalijepi (Paste) (tipkovna prečica CTRL + V).
Pritisnite desnu tipku miša i odaberete naredbu Pozicija i veličina (Postition and Size). Otvorit će se dijaloški okvir u kojem odabirete X i Y koordinate za poziciju.
Premjestiti grafikon na drugi radni list može se tako da ga izrežete naredbom Izreži (Cut) (tipkovna prečica CTRL + X) i zalijepite na predviđeno mjesto pomoću naredbe Zalijepi (Paste) (tipkovna prečica CTRL + V).
Promjena veličine grafikona
Desna tipka miša na rub grafikona Pozicija i veličina (Postition and Size), u otvorenom dijaloškom okviru pod grupom Veličina (Size) podesiti Širinu (Width) i Visinu (Height).
Pozicionirati se u kut grafikona i kad se pokazivač promijeni u strelicu s dva vrha, držati i vući dok se ne postigne željenu veličinu.
Brisanje grafikona
Potrebno je kliknuti na grafikon i pritisnuti tipku Delete.
UREĐIVANJE GRAFIKONA
Mijenjanje boje pozadine grafikona
Za promjenu pozadine grafikona prvo morate označiti željeni grafikon dvostrukim klikom
lijeve tipke miša na grafikon ili klikom desne tipke miša te odabirom naredbe Uredi (Edit).
Kad je grafikon označen, pojavljuje se alatna traka za oblikovanje grafikona. Klikom na
naredbu Oblikuj označeno (Format selection), otvara se dijaloški okvir u kojem na kartici
Područje (Area) izabirete boju iz padajućeg izbornika.
Mijenjanje boje stupca, trake, crte, isječka torte u grafikonu
Slično kao i kod boje pozadine cijeloga grafikona ili područja legende, istim postupcima
mijenjaju se boje stupca, trake, crte, isječka torte, itd. u grafikonu. Samo je prvi korak
ITdesk.info – projekt računalne e-edukacije sa slobodnim pristupom
ITdesk.info is licensed under a Creative Commons Attribution-
Noncommercial-No Derivative Works 3.0 Croatia License 27/33
drugačiji: umjesto označavanja cijeloga grafikona, moraju se posebno označiti stupci (ili
jedan stupac – dvostrukim pritiskom lijeve tipke miša na stupac), trake, crte, itd. Zatim valja
odabrati:
- Format Wall - područje iscrtavanja na grafikonu,
- Format Title – naziv legende ili polja ili koordinata.
Također se može, kao što je prije spomenuto, na kartici Oblikovanje (Format) koristiti
Oblikovanje označenoga (Format Selection).
Tekst u naslovu, legendi ili osima oblikuje se kao i svaki drugi tekst - tako da se taj dio
grafikona (naslov, os ili legendu) označi i na kartici Oblikovanje (Format) koristi Font.
ITdesk.info – projekt računalne e-edukacije sa slobodnim pristupom
ITdesk.info is licensed under a Creative Commons Attribution-
Noncommercial-No Derivative Works 3.0 Croatia License 28/33
ISPIS
POSTAVKE
Slika 10. Dijaloški okvir Ispis (Print)
Ispis radnog lista
Na kartici Datoteka (File) nalazi se naredba Ispis (Print). Otvara se dijaloški okvir za
ispisivanje dokumenta (slika 8). Na kartici Opće (General), odaberete kojim pisačem želite
ispisati, zatim pod grupom Raspon i kopije (Range and copies) odaberete koje radne listove
želite ispisati (Svi listovi – All sheets, Označeni listovi – Selected sheets, Označene ćelije –
Selected cells), pod Broj kopija (Number of copies) odaberete koliko kopija tog dokumenta ili
radne knjige želite ispisati. Na kartici Izgled stranice (Page Layout) možete odabrati koliko
stranica po listu i njihov raspored pri ispisu. Pod karticom Opcije (Options) možete odabrati
opciju Ispis u datoteku (Print to file) ako želite pohraniti podatke za kasniji ispis.
Klikom na ikonu Ispiši datoteku direktno (VAŠ PISAČ) (Print file directly (PRINTER)) na
standardnoj alatnoj traci, pokrećete ispis dokumenta. Ako prije ispisa želite pregledati kako
izgleda vaš dokument, kliknite na ikonu na standardnoj alatnoj traci Pregled stranice
(Page Preview). Otvorit će se pregled vašeg dokumenta onako kako bi trebao izgledati na A4
papiru. Ponudit će se nova alatna traka za pregled ispisa,
ITdesk.info – projekt računalne e-edukacije sa slobodnim pristupom
ITdesk.info is licensed under a Creative Commons Attribution-
Noncommercial-No Derivative Works 3.0 Croatia License 29/33
na kojoj možete promijeniti udaljenost margina, klikom na naredbu Margine (Margins).
Možete zumirati dokument radi boljeg pregleda. Ako želite završiti s pregledom dokumenta
za ispis, kliknite na naredbu Zatvori pregled (Close Preview).
Ispis radnog lista kao PDF
Na standardnoj alatnoj traci nalazi se ikona Izvezi direktno kao PDF (Export Directly as
PDF). Klikom na nju otvara se standardni dijaloški okvir za spremanje datoteka, gdje
odabirete mjesto pohrane i kako želite imenovati datoteku tipa pdf.
Margine radnog lista
Na kartici Oblikovanje (Format), klikom na naredbu Stranica (Page), otvara se dijaloški okvir
za oblikovanje. Potrebno je kliknuti na karticu Stranica (Page) te u grupi Margine (Margins)
podesiti veličinu margina.
Orijentacija radnog lista
Na kartici Oblikovanje (Format), klikom na naredbu Stranica (Page), otvara se dijaloški okvir
za oblikovanje. Valja kliknuti na karticu Stranica (Page) te u grupi Format papira (Paper
format) birati mijenjanje orijentacije (ili usmjerenja) radnog lista u Portret (Portrait)
(vertikalni smjer papira) ili Pejzaž (Landscape) (horizontalni smjer papira).
Mijenjanje veličine papira
Na kartici Oblikovanje (Format) klikom na naredbu Stranica (Page), otvara se dijaloški okvir
za oblikovanje. Valja kliknuti na karticu Stranica (Page) te u grupi Format papira (Paper
format) na padajućem izborniku Format odabrati među velikim brojem već određenih
veličina stranice, npr. Pismo (Letter) 21,59 x 27,94 cm, ili A5 14,8 x 21 cm, itd.
Zaglavlje i podnožje radnog lista
Na kartici Oblikovanje (Format) klikom na naredbu Stranica (Page), otvara se dijaloški okvir
za oblikovanje. Na kartici Zaglavlje (Header) valja potvrditi opciju Uključi zaglavlje (Header
On) stavljajući kvačicu te se u radni list umeće zaglavlje. Isto to ponovite na kartici Podnožje
(Footer) da bi umetnuli podnožje. Ako želite urediti podnožje ili zaglavlje, kliknite na gumb
Uredi (Edit). Otvara se dijaloški okvir za uređivanje zaglavlja ili podnožja. U zaglavlju i
podnožju se pojavljuju tri polja u koja se dodaje tekst: na lijevoj i desnoj strani stranice te u
sredini. Ta polja sadrže već postavljena poravnavanja teksta – lijevo polje na lijevo, središnje
ima centralno poravnanje, a desno ima desno poravnavanje teksta. Da bi se u polje dodao
tekst, potrebno je kliknuti na njega te upisati tekst. Za mijenjanje ili brisanje teksta, opet
valja označiti polje (automatski će se označiti i tekst) te upisati drugi tekst, ili pritisnuti tipku
ITdesk.info – projekt računalne e-edukacije sa slobodnim pristupom
ITdesk.info is licensed under a Creative Commons Attribution-
Noncommercial-No Derivative Works 3.0 Croatia License 30/33
Delete.
Ako želite dodati broj stranice ili naslov ili vrijeme ili datum, možete odabrati pod opcijama
Prilagođeno zaglavlje (Custom header). . Isto vrijedi i za podnožje.
PRIPREMA ZA ISPIS
Alat za provjeru pravopisa (Spelling) nalazi se na kartici Alati (Tools) ili na standardnoj
alatnoj traci pod ikonom .
Pokretanjem alata otvara se dijaloški okvir koji nudi sugestije riječi koje ne prepoznaje s opcijama:
Zanemari jednom (Ignore once) - zanemaruje pogrešku i prelazi na sljedeću riječ;
Zanemari sve (Ignore all) - zanemaruje sva ponavljanja pogrešno napisane riječi;
Promijeni (Change) - mijenja pogrešno napisanu riječ s odabranom riječi na popisu Prijedloga (Suggestions);
Promijeni sve (Change all) - mijenja svaku pogrešno napisanu riječ s odabranom riječi
na popisu Prijedloga (Suggestions).
Riječ koja se ne nalazi u rječniku može se unijeti tako da se pritisne desnu tipku miša i odabere opciju Dodaj (Add). Nakon toga aplikacija više neće tu riječ prepoznavati kao pogrešno napisanu.
Alat za automatsku provjeru pravopisa (AutoSpellcheck) nalazi se na standardnoj alatnoj
traci pod ikonom . Ako je kliknut , tada će aplikacija automatski podcrtavati crvenom valovitom crtom riječi koje nisu gramatički ispravne. Kad se greška ispravi, crta će nestati.
Uključivanje i isključivanje crta rešetke
Na kartici Oblikovanje (Format) valja kliknuti na naredbu Stranica (Page). Otvorit će se dijaloški okvir za oblikovanje i tada valja odabrati karticu List (Sheet) te pod grupom Ispis (Print) postaviti kvačicu na polje Mreža (Grid). Ako želite poništiti tu radnju, morate ukloniti kvačicu.
Prikazivanje naslova redaka i stupaca
Ako prilikom ispisa želite prikazivati naslove redaka i stupaca, pod karticom Oblikovanje (Format), valja kliknuti na naredbu Stranica (Page). Otvorit će se dijaloški okvir za
ITdesk.info – projekt računalne e-edukacije sa slobodnim pristupom
ITdesk.info is licensed under a Creative Commons Attribution-
Noncommercial-No Derivative Works 3.0 Croatia License 31/33
oblikovanje te pod grupom Ispis (Print) kvačicom valja označiti opciju Zaglavlja stupaca i redaka (Column and row headers).
Ako su uključene opcije prikaza crta rešetke i naslova redaka i stupaca, tablica koju ispisujete će izgledati ovako:
Slika 11. Uključen prikaz crta rešetke i naslova redaka i stupaca
ITdesk.info – projekt računalne e-edukacije sa slobodnim pristupom
ITdesk.info is licensed under a Creative Commons Attribution-
Noncommercial-No Derivative Works 3.0 Croatia License 32/33
Ovaj priručnik je namijenjen za učenje uz materijale
objavljene na sljedećim linkovima:
* Skripta za Microsoft Excel 2010:
http://www.itdesk.info/Microsoft Excel 2010 skripta.pdf
* Priručnik za Microsoft Excel 2010:
http://www.itdesk.info/prirucnik_proracunske_tablice_microsoft_excel_2010.pdf
* Video-prezentacije koje prikazuju rad u programu OpenOffice Calc su na sljedećim
linkovima:
www.itdesk.info/hr/e-edukacija/modul-4-tablicne-kalkulacije/openoffice-org-calc-
video-prezentacija-1/
www.itdesk.info/hr/e-edukacija/modul-4-tablicne-kalkulacije/openoffice-org-calc-
video-prezentacija-2/
www.itdesk.info/hr/e-edukacija/modul-4-tablicne-kalkulacije/openoffice-org-calc-
video-prezentacija-3/
* Video-prezentacije koje prikazuju rad u Microsoft Excel 2010 su na sljedećim linkovima:
www.itdesk.info/hr/e-edukacija/modul-4-tablicne-kalkulacije/microsoft-excel-2010-
video-prezentacija-1/
www.itdesk.info/hr/e-edukacija/modul-4-tablicne-kalkulacije/microsoft-excel-2010-
video-prezentacija-2/
www.itdesk.info/hr/e-edukacija/modul-4-tablicne-kalkulacije/microsoft-excel-2010-
video-prezentacija-3/
* Probni ispit za 4. modul je objavljen na linku:
www.itdesk.info/primjeri ispita/primjer ispita modul 4.pdf
* Video-prezentacija koja prikazuje rješavanje primjera ispita modula 4 se nalazi na linku:
www.itdesk.info/hr/e-edukacija/modul-4-tablicne-kalkulacije/tablicne-kalkulacije-microsoft-excel-
2010-videorjesenje-ispita/
* Kvizovi koje korisnici/ce sami rješavaju:
www.itdesk.info/hr/e-edukacija/modul-4-tablicne-kalkulacije/tablicne-kalkulacije-kviz-1/
www.itdesk.info/hr/e-edukacija/modul-4-tablicne-kalkulacije/tablicne-kalkulacije-kviz-2/
ITdesk.info – projekt računalne e-edukacije sa slobodnim pristupom
ITdesk.info is licensed under a Creative Commons Attribution-
Noncommercial-No Derivative Works 3.0 Croatia License 33/33
OPĆI UVJETI KORIŠTEN JA
Web–stranicu www.ITdesk.info je pokrenula udruga „Otvoreno društvo za
razmjenu ideja - ODRAZI“ u sklopu aktivnog promoviranja ljudskog prava na
slobodan pristup informacijama te ljudskog prava na edukaciju.
Slobodno kopirajte i distribuirajte ovaj dokument, uz uvjet da ne mijenjate ništa
u njemu!
Nad svim programima i uslugama navedenim na web–stranici ITdesk Home na web adresi ITdesk.info
isključivo pravo posjeduju njihovi autori/ce. Microsoft, Windows i Windowsxx su registrirani zaštitni
znakovi tvrtke Microsoft Corporation. Ostali zaštitni znaci korišteni na ITdesk Home web–stranicama
su isključivo vlasništvo njihovih vlasnika/ca. Ako imate pitanja vezana uz uporabu ili redistribuciju
bilo kojeg programa, molimo kontaktirajte autore/ice dotičnog programa. Sva dodatna pitanja pošaljite
___________________________________
Ove web–stranice sadržavaju linkove na ostale web–stranice ili izvore. ITdesk.info tim NIJE
odgovoran za tekstualni i/ili reklamni sadržaj, odnosno za proizvode koji su na tim web–stranicama/izvorima ponuđeni, kao što NIJE odgovoran niti za sadržaj koji je putem njih dostupan;
mogućnost korištenja ili točnost sadržaja. Linkove koristite na vlastitu odgovornost. Također,
ITdesk.info tim ne garantira:
da je sadržaj na ovim web–stranicama oslobođen od pogrešaka ili pogodan za svaku svrhu,
da će ove web–stranice ili web usluge funkcionirati bez pogrešaka ili prekida,
da će biti odgovarajući za vaše potrebe,
da implementacija takvog sadržaja neće narušavati patente, autorska prava, zaštitni znak ili
ostala prava neke treće strane.
Ako se ne slažete s ovim općim uvjetima korištenja ili ako niste zadovoljni web–stranicama koje
pružamo, prekinite s korištenjem ovih web–stranica i web usluga. ITdesk.info tim nije odgovoran
vama, niti trećim osobama za bilo koju nastalu štetu, bila ona direktna, indirektna, slučajna ili
posljedična, povezana s ili proizlazeći iz vaše uporabe, pogrešne uporabe ovih web-stranica ili web
usluga. Iako vaše potraživanje može biti bazirano na garanciji, ugovoru, prekršaju ili nekom drugom
pravnom uporištu, neovisno o našoj obaviještenosti o mogućnosti nastanka takve štete, oslobađamo se svake odgovornosti. Prihvaćanje ograničenja naše odgovornosti nužan je preduvjet korištenja ovih
web–stranica i web usluga.
Svi softveri navedeni u ovom ili drugim dokumentima objavljenim na stranici ITdesk.info su navedeni
samo za edukativne svrhe ili kao primjer te mi, na bilo koji način, ne preferiramo navedeni softver u
odnosu na neki drugi softver. Bilo koju izjavu da neki navedeni softver preferiramo više u odnosu na
drugi, koji se spominje ili ne spominje u materijalima, smatrat će se kao lažni iskaz. Našu izravnu i bezrezervnu podršku imaju jedino softveri otvorenog koda (open source) koji omogućuju
korisnicima/cama da bez prepreka postanu digitalno pismeni, koriste računalo i sudjeluju u modernom
informatičkom društvu.