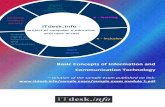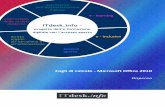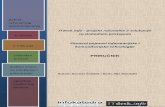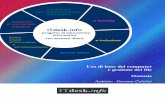handbook spreadsheets excel 2010 - ITdesk.info · 2015. 7. 26. · ITdesk.info – Progetto...
Transcript of handbook spreadsheets excel 2010 - ITdesk.info · 2015. 7. 26. · ITdesk.info – Progetto...

ITdesk.info – Progetto informatico di e-
education (Educazione elettronica) a libero accesso
- manuale per l'alfabetizzazione informatica
movimento per
l'alfabetizzazione
informatica
creazione della società
moderna
e - learning
e - inclusione
accesso libero
diritti umani all'istruzione e all'informazione
Fogli di calcolo -
Microsoft Excel 2010
Manuale
Autori: Gorana Čelebić, Mario Dujlo

Autori:
Gorana Čelebić, Mario Dujlo
Traduzione
Francesca Pozza
Titolo:
ITdesk.info – Progetto informatico di e-education a libero accesso, manuale per l'alfabetizzazione Informatica
Sottotitolo:
Fogli di calcolo - Microsoft Excel 2010, manuale
Copertina:
Silvija Bunic
Editore:
Open Society for Idea Exchange (ODRAZI), Zagabria
Revisione esperta della versione croata:
Infokatedra, center for adult education, Zagabria
Luogo e anno di pubblicazione:
Zagabria, 2015
La Education and Teacher Training Agency in Croazia ha approvato l'utilizzo della presente pubblicazione (versioni croato e inglese) come risorsa formativa aggiuntiva ufficiale in tutte le scuole elementari in Croazia Classe: 602-09/14-01/0418 Reg: 561-03-03/10-15-4 Zagabria, aprile 2015.
Copyright:
Sono consentite la riproduzione, la stampa e la distribuzione di questa pubblicazione, nel suo insieme o in parte, anche ai fini di un’istruzione organizzata in organizzazioni educative sia pubbliche che private, ma esclusivamente a fini non commerciali (ovvero un uso gratuito della pubblicazione per gli utenti finali) e con riferimento alla fonte (fonte: www.ITdesk.info - Progetto informatico di e-education a libero accesso). Non sono consentite opere derivate senza previa approvazione del detentore di copyright (NGO Open Society for Idea Exchange).
Per la richiesta del permesso per opere derivate si prega di contattare: [email protected].

ITdesk.info – Progetto informatico di e-education a libero accesso
ITdesk.info is licensed under a Creative Commons Attribution-
Noncommercial-No Derivative Works 3.0 Croatia License 1/41
PREFAZIONE
La società moderna è plasmata da una crescita e da uno sviluppo improvvisi del
settore delle tecnologie dell’informazione (IT), che hanno comportato una
considerevole dipendenza dalle conoscenze e dalle competenze delle singole
persone che lavorano nel settore IT. Nonostante tale dipendenza continui a
crescere giorno dopo giorno, i diritti umani all’istruzione e all’informazione non
sono estesi all’area IT. Stanno sorgendo problemi che colpiscono la società nel suo
insieme e che creano divari e allontanano le persone dalla principale ragione e
motivazione di crescita: l’opportunità. Oggi essere un analfabeta informatico
significa essere una persona che non è in grado di svolgere un ruolo nella società
moderna, una persona senza opportunità. E nonostante la necessità e l’utilità di
un’alfabetizzazione informatica completa siano state riconosciute da istituzioni
quali la Commissione Europea, l’UNESCO e l’OCSE, vi sono ancora gruppi di
persone che hanno difficoltà ad accedere ad un’istruzione informatica di base,
ovvero persone con disabilità, persone con difficoltà di apprendimento, lavoratori
migranti, disoccupati, persone che vivono in zone remote (rurali) senza accesso
all’istruzione digitale.
Il presente manuale, unito a tutto il materiale pubblicato su ITdesk.info,
rappresenta il nostro impegno e il nostro contributo alla realizzazione e alla
promozione dei diritti umani all’istruzione e all’informazione nel settore IT.
Speriamo che questo strumento vi sia d’aiuto per padroneggiare le competenze
informatiche di base e con ciò vi auguriamo di poter imparare il più possibile per
poter diventare membri attivi della società IT moderna.
Cordiali saluti,
Il team di ITdesk.info Revisione esperta della versione
croata:

ITdesk.info – Progetto informatico di e-education a libero accesso
ITdesk.info is licensed under a Creative Commons Attribution-
Noncommercial-No Derivative Works 3.0 Croatia License 2/41
INDICE
L’APPLICAZIONE MICROSOFT EXCEL 2010 ...........................................................................................1
Elementi dell’interfaccia ..............................................................................................................1
Operazioni di base con fogli di calcolo .............................................................................................2
CELLE ..................................................................................................................................................7
Inserimento, selezione ....................................................................................................................7
Modifica del contenuto della cella...................................................................................................8
Ordinamento del contenuto della cella ...........................................................................................9
Copia, spostamento, eliminazione del contenuto delle celle.......................................................... 10
LAVORARE CON I FOGLI DI LAVORO .................................................................................................. 14
Righe e colonne ............................................................................................................................ 14
Bloccare e sbloccare titoli di righe/colonne ................................................................................... 16
Fogli di lavoro ............................................................................................................................... 17
FORMULE E FUNZIONI ...................................................................................................................... 19
Formule ........................................................................................................................................ 19
Funzioni ........................................................................................................................................ 21
FORMATTAZIONE DEL CONTENUTO DELLA CELLA ............................................................................. 25
LAVORARE CON I GRAFICI ................................................................................................................. 30
Creazione di grafici ........................................................................................................................ 30
Spostare, ridimensionare ed eliminare un grafico.......................................................................... 30
Modifica del grafico ...................................................................................................................... 31
STAMPA ............................................................................................................................................ 34
Impostazioni di stampa ................................................................................................................. 34
Preparazione della stampa ............................................................................................................ 36

ITdesk.info – Progetto informatico di e-education a libero accesso
ITdesk.info is licensed under a Creative Commons Attribution-
Noncommercial-No Derivative Works 3.0 Croatia License 1/41
L’APPLICAZIONE MICROSOFT EXCEL 2010
ELEMENTI DELL’INTERFACCIA
Fig.1. Elementi dell’interfaccia
1. I pulsanti per la manipolazione della finestra vengono usati per ingrandirla, ridurla a
icona o chiuderla.
2. La barra del titolo del documento contiene informazioni sul nome del documento e
sull'applicazione nella quale è stato creato.
3. Schede:
File (File): utilizzata per eseguire operazioni di base sul documento (salvataggio,
apertura di un documento esistente, creazione di un nuovo documento ecc.)
Home (Home): include gli strumenti per la formattazione del contenuto
Inserisci (Insert): utilizzata per inserire diversi oggetti in un documento
Layout di pagina (Page Layout): utilizzata per modificare il layout di pagina
(impostazione margini, dimensioni, colore, orientamento, bordi ecc.)
Formule (Formulas): contiene gli strumenti per l'immissione dei dati e
l'elaborazione delle funzioni
Dati (Data): contiene gli strumenti per importare, ordinare, filtrare i dati ecc.
Revisione (Review): utilizzata per controllare l'ortografia del documento, tradurre
parole in altre lingue, inserire commenti, proteggere e condividere la cartella di
lavoro ecc.

ITdesk.info – Progetto informatico di e-education a libero accesso
ITdesk.info is licensed under a Creative Commons Attribution-
Noncommercial-No Derivative Works 3.0 Croatia License 2/41
Visualizza (View): utilizzata per determinare l'aspetto della finestra (selezionando
diverse visualizzazioni, zoom ecc.)
4. Barra degli strumenti: contiene tutti gli strumenti necessari per lavorare all'interno
dell'applicazione.
- alcuni comandi sono nascosti ed è presente una freccia accanto allo strumento per
aprire ulteriori opzioni
- i comandi di colore grigio al momento non si possono eseguire
- i comandi con tre puntini contengono una sequenza di ulteriori ordini
5. Celle: campi per l'immissione di dati e l'esecuzione di diverse operazioni al loro
interno
6. Intestazioni di colonna (lettere)
7. Intestazioni di riga (numeri)
8. Fogli di lavoro
9. Barre per la navigazione orizzontale e verticale (cursori)
- fare clic su una freccia doppia in su/giù per spostare la visualizzazione di una pagina
in più/meno
10. Barra di stato: visualizza le informazioni sull'attuale stato del programma, ad esempio
lo stato degli elementi nella finestra, il flusso di compiti attualmente in esecuzione o
le informazioni su elementi selezionati
11. Barra della formula
OPERAZIONI DI BASE CON FOGLI DI CALCOLO
Le intestazioni delle colonne sono contrassegnate da lettere, quelle delle righe da numeri.
Il foglio di lavoro (Worksheet) è composto da colonne e righe e la sua unità di base è la
cella. Ogni cella ha le proprie coordinate (indirizzo), espresse con la lettera della colonna e il
numero della riga. La selezione di una cella avviene posizionando il cursore sopra di essa e
facendo clic.
Se si desidera selezionare più celle, fare clic con il pulsante sinistro del mouse sulla prima,
tenere premuto il pulsante e trascinare fino a selezionare l'intervallo di celle desiderato.
Usare le barre per la navigazione orizzontale e verticale (cursori) per raggiungere la
posizione desiderata all'interno di un documento.
La barra di stato (Status Bar) visualizza lo stato di alcune funzioni software specifiche, che si
possono regolare in base ai bisogni dell'utente.

ITdesk.info – Progetto informatico di e-education a libero accesso
ITdesk.info is licensed under a Creative Commons Attribution-
Noncommercial-No Derivative Works 3.0 Croatia License 3/41
La casella nome (Name box) visualizza il punto in cui è posizionato il cursore (puntatore del
mouse).
Usare la barra della formula (formula bar) per immettere funzioni o inserire formule
direttamente in una cella.
Avvio dell'applicazione:
Fare clic sul menu Start (Start), fare clic sul menu Tutti i programmi (All Programs) e poi
sulla cartella Microsoft Office. Dalla famiglia di prodotti Microsoft Office selezionare
l'applicazione Microsoft Excel 2010 per aprire una nuova cartella di lavoro.
L’avvio può avvenire anche tramite il collegamento , solitamente presente sul desktop
del computer o utilizzando la funzione Cerca (Search). Immettere la parola “excel” nel
campo di ricerca e premere invio, poi dai risultati ottenuti selezionare Microsoft Excel 2010.
Chiusura dell’applicazione
È possibile chiudere l'applicazione selezionando il pulsante Chiudi (Close) (pulsante di
manipolazione della finestra sulla parte destra della barra del titolo), utilizzando il comando
Esci (Exit) sul menu File (File) o utilizzando la combinazione di tasti Alt + F4.
Se non si salva il documento, viene visualizzato un avviso che richiede di decidere se salvare
il file con le nuove modifiche, se ignorare le modifiche o se annullare la chiusura del file.
Apertura delle cartelle di lavoro
Le cartelle di lavoro salvate in precedenza si possono aprire facendo clic sul comando Apri
(Open) presente nel menu File (File). Quando viene visualizzata una finestra di dialogo,
selezionare la cartella di lavoro che si desidera aprire e fare clic sul pulsante Apri (Open). Per
aprire cartelle di lavoro salvate in precedenza, è possibile richiamare la finestra di dialogo
tramite i tasti di scelta rapida Ctrl + O. Per aprire più cartelle di lavoro in una volta, è
necessario selezionare tutte le cartelle di lavoro che si desidera aprire nella finestra di
dialogo (tenere premuto il tasto Maiusc (Shift) se i file sono elencati in sequenza, in caso
contrario il tasto Ctrl) e poi fare clic sul pulsante Apri (Open).

ITdesk.info – Progetto informatico di e-education a libero accesso
ITdesk.info is licensed under a Creative Commons Attribution-
Noncommercial-No Derivative Works 3.0 Croatia License 4/41
Chiusura delle cartelle di lavoro
Esistono diversi metodi per chiudere una cartella di lavoro:
Pulsante Chiudi (Close) a destra della barra del titolo,
nel menu File (File) selezionare il comando Chiudi (Close) o
tasti di scelta rapida CTRL + W
Creazione di una nuova cartella di lavoro in base a un modello predefinito
Dal menu File (File) selezionare il comando Nuovo (New). Se si desidera creare una nuova
cartella di lavoro vuota, selezionare Cartella di lavoro vuota (Blank Workbook). Si apre una
nuova cartella di lavoro con tre fogli di lavoro.
Fig.2. Comando Nuovo (New)
Inoltre dal menu File (File) selezionare il comando Nuovo (New) e nella colonna a sinistra
selezionare l'opzione Modelli di esempio (Sample templates) e selezionare uno dei modelli
offerti. I nuovi modelli si possono visualizzare su Microsoft Office online e salvare in un
computer.
Salvataggio della cartella di lavoro in una posizione nel disco rigido sotto lo stesso o un
altro nome
La cartella di lavoro si può salvare facendo clic sul comando Salva (Save) nel menu File (File).
Il salvataggio avviene inoltre usando la combinazione di tasti Ctrl + S o facendo clic sull'icona
a forma di disco sulla barra di accesso rapido (Quick Access Toolbar) .

ITdesk.info – Progetto informatico di e-education a libero accesso
ITdesk.info is licensed under a Creative Commons Attribution-
Noncommercial-No Derivative Works 3.0 Croatia License 5/41
Per salvarla con un nome diverso, selezionare il comando Salva con nome (Save As) dal
menu File (File). Quando viene visualizzata la finestra di dialogo Salva con nome (Save As),
immettere un nuovo nome del file nel campo Nome file (File Name). Per ogni salvataggio
successivo è sufficiente usare il pulsante Salva (Save) presente sulla barra di accesso rapido
(Quick Access Toolbar) o i tasti di scelta rapida Ctrl + S.
Salvataggio di una cartella di lavoro in un altro formato file
Se si desidera salvare una cartella di lavoro come un altro tipo di file, selezionare il comando
Salva con nome (Save As) dal menu File (File). Quando viene visualizzata la finestra di
dialogo Salva con nome (Save As), fare clic sul menu a comparsa nel campo Salva come
(Save as type) e selezionare il tipo desiderato. Se si desidera creare un modello, selezionare
l'opzione Excel Template (*.xltx). Per salvare la cartella di lavoro in una forma compatibile
con versioni precedenti dell'applicazione Microsoft Excel, selezionare l'opzione Cartella di
lavoro di Excel 97-2003 (Excel 97-2003 Workbook) (*.xls).
Commutazione tra cartelle di lavoro aperte:
posizionando il mouse sull’icona dell’applicazione nella barra delle applicazioni viene visualizzata un’anteprima di un file aperto e facendo clic sulle anteprime è possibile passare da una finestra all’altra,
combinazioni di tasti Alt + Tab,
sulla scheda Visualizza (View), selezionare lo strumento Cambia finestra (Switch Windows).
Per cambiare nome utente, aprire il menu File (File) e fare clic sul pulsante Opzioni
(Options). Facendo clic su Opzioni (Options) viene aperta la scheda Generale (General). Il
campo Nome utente (User name) si trova in fondo alla scheda.
Se si desidera cambiare la cartella primaria per salvare e aprire cartelle di lavoro, selezionare
la scheda Salva (Save). Selezionare la posizione desiderata della cartella nel campo Posizione
file predefinito (Default File Location). La cartella selezionata verrà riproposta la volta
successiva che si procede con il salvataggio (Salva con nome).
La funzione guida ? si trova nel menu File (File) oppure è possibile fare clic sull'icona
presente sotto ai pulsanti della barra del titolo. Sulla parte destra della finestra sono
riportate informazioni sulla versione dell'applicazione utilizzata. Selezionando l'opzione
Guida di Microsoft Office (Microsoft Office Help) viene aperta una finestra con l'elenco di
argomenti della guida disponibili. Nella casella di testo Ricerca (Search) immettere il termine
che si desidera cercare. Il metodo più rapido per richiamare la funzione di guida è tramite il
tasto F1 sulla tastiera.

ITdesk.info – Progetto informatico di e-education a libero accesso
ITdesk.info is licensed under a Creative Commons Attribution-
Noncommercial-No Derivative Works 3.0 Croatia License 6/41
Aprire la finestra di dialogo Zoom (Zoom) facendo clic sullo strumento Zoom (Zoom)
presente nel menu Visualizza (View). È possibile selezionare tra i valori di zoom proposti o
immettere un valore, che deve essere un numero intero tra 10 e 400. La finestra di dialogo
Zoom (Zoom) si apre anche usando il pulsante Zoom (Zoom) nell'angolo destro della barra di
stato.
È inoltre possibile usare il dispositivo di scorrimento dello zoom (Zoom Slider)
per fare zoom oppure la rotellina del mouse e il tasto Ctrl.
Regolazione della barra multifunzione
La barra multifunzione (Ribbon) viene configurata nel menu File (File). Fare clic sul pulsante
Opzioni (Options) e selezionare la scheda Personalizzazione barra multifunzione (Customize
Ribbon). Se non si desidera l'esecuzione di alcuni dei menu predefiniti, basta rimuovere il
segno di spunta accanto ad essi. È inoltre possibile creare il proprio menu e regolarlo per
soddisfare le proprie esigenze. Selezionare lo strumento desiderato sulla parte sinistra della
finestra di dialogo e fare clic sul pulsante Aggiungi (Add) per aggiungerlo al menu. Se si
desidera rimuovere lo strumento dal menu, selezionarlo e fare clic sul pulsante Rimuovi
(Remove).
Impostazione della barra di accesso rapido
La barra di accesso rapido viene usata per accedere rapidamente agli strumenti usati di
frequente.
1. Nel menu File (File) fare clic sul pulsante Opzioni (Options) e selezionare Barra di accesso rapido (Quick Access Toolbar) oppure
2. Fare clic sulla freccia accanto a Barra di accesso rapido (Quick Access Toolbar) e selezionare l'opzione Altri comandi (More Commands).
È possibile aggiungere e rimuovere strumenti secondo le necessità.

ITdesk.info – Progetto informatico di e-education a libero accesso
ITdesk.info is licensed under a Creative Commons Attribution-
Noncommercial-No Derivative Works 3.0 Croatia License 7/41
CELLE
INSERIMENTO, SELEZIONE
Immettere solamente un'informazione per cella. Ad esempio in una tabella con informazioni
personali, immettere il nome in una cella, il cognome in un'altra, l’indirizzo in quella
successiva e così via.
Per alcune funzioni una riga o colonna vuota tra gli intervalli di dati e le formule possono
generare dei risultati falsi e sono quindi da evitare.
Quando si effettuano calcoli, si consiglia di inserire una riga vuota prima della riga per
l’importo totale. I numeri sono solitamente il tipo di dati più utilizzato nei fogli di calcolo e
vengono allineati nella parte destra della cella. Quando si immettono numeri decimali, usare
la virgola come separatore decimale (nelle impostazioni croate). Se si desidera immettere un
numero o una formula come testo, immettere un apostrofo prima di quella espressione (ad
es. '0041).
Data e ora (Date and time) vengono registrate come numeri. Quando si immette una data,
usare un punto o una barra come separatore (gg/mm/aa - giorno, mese, anno). È importante
ricordare che non vi sono segni dopo aver immesso un anno. Una data viene registrata come
numero intero che rappresenta il tempo trascorso dal 1 gennaio 1900. Il tempo viene
registrato come numero decimale che rappresenta il numero di secondi passati dalla
mezzanotte. Per quanto riguarda il separatore, usare i due punti (oo:mm:ss - ore, minuti,
secondi).
Ctrl + : - inserimento della data corrente
Ctrl + Maiusc +: - inserimento dell'ora corrente
Il contenuto delle celle che Microsoft Excel non riconosce come numero, data o ora viene
interpretato come testo e viene allineato nella parte sinistra all'interno della cella. Se il testo
supera le dimensioni della cella, sarà visibile solo parte del testo immesso. È possibile vedere
l’intero contenuto della cella nella barra della formula.
Per selezionare una cella:
Fare clic su di essa: una cella si attiva facendo clic con il pulsante sinistro su di essa, come indicato dal bordo colorato attorno ad essa. Il contenuto di quella cella è visibile nella barra della formula e le modifiche apportate (formato cella, inserimento o eliminazione del contenuto) si riferiscono a quella cella.
Pulsanti con le frecce: una volta posizionati in una cella è possibile passare alla cella vicina usando i pulsanti con le frecce.
Metodo Drag&drop: tenere premuto il pulsante sinistro del mouse e trascinare il puntatore del mouse fino a che l'intervallo di celle desiderato non viene evidenziato.

ITdesk.info – Progetto informatico di e-education a libero accesso
ITdesk.info is licensed under a Creative Commons Attribution-
Noncommercial-No Derivative Works 3.0 Croatia License 8/41
Usando il tasto Ctrl:tenere premuto il tasto Ctrl e premere il pulsante sinistro del mouse all'interno delle celle desiderate per selezionarle. Dopo aver selezionato tutte le celle desiderate, rilasciare il tasto Ctrl. In questo modo è possibile selezionare un numero arbitrario di celle non adiacenti (non vicine),
Usando il tasto Maiusc (Shift): selezionare la prima cella in un intervallo (facendo clic su di essa con il pulsante sinistro), poi tenere premuto il tasto Maiusc e usare i tasti di direzione (o il mouse) per selezionare l'ultima cella dell'intervallo celle desiderato. In questo modo è possibile selezionare più celle adiacenti.
Righe e colonne si possono selezionare facendo clic sulla relativa intestazione (il cursore si
trasforma in una freccia nera orizzontale o verticale ). Se si desidera selezionare più righe o
colonne, fare clic sulla relativa intestazione e trascinare sull'intestazione di tutte le righe o
colonne che si desidera selezionare.
Per selezionare righe e colonne è inoltre possibile usare il tasto Ctrl (se non adiacenti) o
Maiusc (Shift) (se vicine).
Per selezionare l'intero foglio di lavoro, fare clic sul campo nell'angolo in alto a sinistra del
foglio di lavoro (a sinistra della colonna A).
Tasti di scelta rapida CTRL + A: facendo clic su una cella vuota prima di usare questi tasti di
scelta rapida si seleziona l'intero foglio di lavoro e facendo clic su una cella con del
contenuto, si selezionano tutte le celle con del contenuto che si trovano vicino alla cella
selezionata.
MODIFICA DEL CONTENUTO DELLA CELLA
Immissione del contenuto: selezionare la cella premendo su una cella con il pulsante sinistro del mouse e immettere del testo o un numero.
Aggiunta di contenuto a una cella: fare doppio clic con il pulsante sinistro del mouse su una cella e immettere ulteriore contenuto.
Modifica del contenuto esistente: selezionare la cella che si desidera modificare e immettere nuovo contenuto.
Se il contenuto immesso supera la larghezza della cella, esso viene scritto sulle celle
adiacenti, se sono vuote.
È possibile passare da una cella all'altra:
usando il tasto TAB sulla tastiera,
usando i tasti di direzione sulla tastiera oppure
premendo con il pulsante sinistro del mouse nella cella desiderata.

ITdesk.info – Progetto informatico di e-education a libero accesso
ITdesk.info is licensed under a Creative Commons Attribution-
Noncommercial-No Derivative Works 3.0 Croatia License 9/41
La funzione Annulla (Undo) viene usata quando si desidera tornare indietro di un
passaggio, quando non si è soddisfatti del risultato e si desidera annullare l’ultima azione. In
caso di errore, ad esempio se accidentalmente si elimina un grafico, la funzione Annulla lo
reintroduce immediatamente. Si tratta di una funzione pratica e spesso usata. Si trova nella
barra di accesso rapido (Quick Access Toolbar) e si può eseguire anche con la combinazione
di tasti Ctrl + Z.
La funzione Ripristina (Redo) annulla il risultato della funzione Annulla. Si può utilizzare lo
stesso numero di volte in cui si utilizza la funzione Annulla. Si può eseguire tramite il
pulsante sulla Barra di accesso rapido (Quick Access Toolbar) o con la combinazione di tasti
Ctrl + Y.
Le funzioni Cerca e sostituisci (Find & Replace) vengono usate quando si desidera trovare e
sostituire piccole quantità di dati. Queste funzioni si trovano sulla scheda Home (Home) nel
gruppo Modifica (Editing). Fare clic sull'icona Trova e seleziona (Find & Select) e dal menu a
comparsa selezionare la funzione desiderata. Facendo clic sulla funzione Trova (Find) (o
usando i tasti di scelta rapida Ctrl + F), si apre una finestra di dialogo dove immettere il
termine che si desidera trovare. Facendo clic sul pulsante Trova tutti (Find All), vengono
visualizzati tutti i risultati trovati e facendo clic sul pulsante Trova successivo (Find Next),
passa dal primo al risultato successivo trovato. Nella finestra di dialogo Trova e sostituisci
(Find and Replace) è inoltre presente il pulsante Opzioni (Options), che consente di
impostare i parametri di ricerca. Se ad esempio si desidera trovare le informazioni scritte in
Arial, fare clic sul pulsante Formato (Format). Viene aperta la finestra di dialogo Trova
formato (Find Format), nella quale è necessario fare clic sulla scheda Carattere (Font) e
selezionare il carattere desiderato Arial. Oltre a trovare informazioni all'interno di un foglio
di lavoro specifico, è possibile ampliare la ricerca per includere l'intera cartella di lavoro.
I dati trovati si possono sostituire con nuovi dati usando il pulsante Sostituisci (Replace) (i
tasti di scelta rapida sono Ctrl + H). Nella casella di testo Trova (Find what), digitare i dati che
si desidera individuare e nella casella di testo Sostituisci con (Replace with) immettere i dati
con i quali sostituirli. È inoltre possibile impostare i parametri per la funzione Sostituisci.
ORDINAMENTO DEL CONTENUTO DELLA CELLA
Al fine di ordinare e filtrare i dati, una volta selezionato l'intervallo di dati desiderato, sulla
scheda Home (Home), nel gruppo di comandi Modifiche (Editing), fare clic sull'icona Ordina
e filtra (Sort and Filter)
oppure sulla scheda Dati (Data) nel gruppo Ordina e filtra (Sort & Filter) fare clic sul
pulsante:
per ordinare in modo crescente (dal valore minore a quello maggiore, A-Z), oppure

ITdesk.info – Progetto informatico di e-education a libero accesso
ITdesk.info is licensed under a Creative Commons Attribution-
Noncommercial-No Derivative Works 3.0 Croatia License 10/41
per ordinare in modo decrescente (dal valore maggiore al minore, Z-A).
La funzione Ordina (Sort) si può attivare dal menu a comparsa. Selezionare innanzitutto
l'intervallo di celle desiderato, posizionare il cursore del mouse sulle celle selezionate e
premere il pulsante destro del mouse. Dal menu a comparsa che viene visualizzato, puntare
sul comando Ordina (Sort) e poi scegliere o
Ordinamento del testo
Prima di usare la funzione Ordina (Sort), è necessario determinare il tipo di dati
dell'intervallo di celle selezionato che si desidera ordinare. In questo caso scegliere testo.
Seguendo lo stesso processo descritto nell'ultimo paragrafo, è possibile Ordinare da A a Z o
Ordinare da Z ad A.
Il testo che include numeri salvati come testo viene ordinato nel seguente ordine:
0 1 2 3 4 5 6 7 8 9 (spazio) ! " # $ % & ( ) * , . / : ; ? @ [ \ ] ^ _ ` { | } ~ + < = > A B C D E F G H I J
K L M N O P Q R S T U V W X Y Z
Ordinamento dei numeri
Le celle formattate per contenere numeri vengono ordinate in base a criteri selezionati: Ordina dal più piccolo al più grande oppure Ordina dal più grande al più piccolo.
Ordinamento di data e ora
Le celle formattate per contenere data e ora vengono ordinate in base a criteri selezionati: Ordina dal meno recente al più recente oppure Ordina dal più recente al meno recente.
COPIA, SPOSTAMENTO, ELIMINAZIONE DEL CONTENUTO DELLE CELLE
È possibile copiare una singola cella, un intervallo di celle, colonne e righe oppure l'intero
foglio di lavoro. Il contenuto copiato si può incollare nella posizione selezionata nel foglio di
lavoro , tra fogli di lavoro o cartelle di lavoro.
Copia tramite la scheda Home (Home):
Selezionare la cella, l'intervallo di celle, la colonna, la linea o un foglio di lavoro che si
desidera copiare e selezionare il comando Copia (Copy) sulla scheda Home (Home), nel
gruppo Appunti (Clipboard). Fare clic sulla cella (colonna, riga, foglio di lavoro o cartella di
lavoro) nella quale si desidera spostare il contenuto tagliato e nello stesso menu selezionare
il comando Incolla (Paste).

ITdesk.info – Progetto informatico di e-education a libero accesso
ITdesk.info is licensed under a Creative Commons Attribution-
Noncommercial-No Derivative Works 3.0 Croatia License 11/41
Clic con il pulsante destro:
Selezionare il contenuto che si desidera copiare e fare clic su di esso con il pulsante destro
del mouse. Viene visualizzato il menu a comparsa, dove occorre selezionare il comando
Copia (Copy). Posizionare il puntatore del mouse nel punto in cui si desidera incollare il
contenuto (fare clic sopra), poi fare clic con il pulsante destro del mouse. Viene visualizzato
nuovamente il menu a comparsa, da quale scegliere il comando Incolla (Paste).
Combinazioni di tasti:
Fare clic sul punto in cui si desidera copiare e premere la combinazione di tasti Ctrl + C. Fare
clic sul punto in cui si desidera incollare e premere il tasto Ctrl + V.
Tramite il mouse:
Selezionare una cella, premere Ctrl e posizionare il cursore sul bordo della cella. Quando il
cursore diventa una , tenere premuto il pulsante sinistro del mouse e trascinare il
puntatore del mouse in un’altra posizione. Rilasciare il pulsante del mouse e poi il tasto Ctrl.
Completamento automatico (Autofill) è il metodo più rapido per copiare il contenuto di una
cella, le formule immesse o la formattazione della cella. Selezionare una cella e posizionare il
puntatore del mouse nell’angolo in basso a destra. Una volta posizionato il cursore compare
una croce nera: fare clic su di essa e spostare il puntatore del mouse (su, giù, destra, sinistra)
fino a che il contenuto della cella non viene copiato nella posizione desiderata nel foglio di
lavoro. L’utilizzo di completamento automatico è molto comodo quando si copiano formule.
È sufficiente immettere una formula una volta e applicarla alla cella o alle celle vicine usando
questa funzione.
Ad esempio, digitare 5 e 10 nelle celle A1 e A2, selezionare le celle e trascinare il quadratino
di riempimento (presente nell’angolo in basso a destra delle celle) verso il basso. La funzione
completamento automatico continua automaticamente la serie (15, 20, ecc.). Tenendo
premuto il tasto Ctrl mentre si applica la funzione completamento automatico, 5 e 10
vengono copiati sotto (lo stesso principio vale per data e ora).
Utilizzando la funzione completamento automatico si copia un numero, mentre in
combinazione con il tasto Ctrl il numero viene aumentato di 1 nella cella successiva. La
funzione continua la serie per diverse celle selezionate con numeri e in combinazione con il
tasto Ctrl si copiano i numeri. Lo stesso vale per data e ora.
Spostamento tramite la scheda Home (Home):
Il contenuto di una cella si può spostare in una cella, in un foglio di lavoro o in una cartella di lavoro diversi. Per spostare il contenuto, usare il comando Taglia (Cut) presente nella scheda

ITdesk.info – Progetto informatico di e-education a libero accesso
ITdesk.info is licensed under a Creative Commons Attribution-
Noncommercial-No Derivative Works 3.0 Croatia License 12/41
Home (Home). Selezionare la cella, l’intervallo di celle, la colonna o la riga che si desidera spostare e scegliere il comando Taglia presente nella scheda Home nel gruppo Appunti (Clipboard). Fare clic sulla cella (colonna, riga, foglio di lavoro o cartella di lavoro) dove si desidera spostare il contenuto e nello stesso menu usare il comando Incolla (Paste).
Clic con il pulsante destro:
Selezionare il contenuto che si desidera spostare e sul contenuto selezionato fare clic con il
pulsante destro del mouse. Viene visualizzata la finestra a comparsa dalla quale occorre
selezionare il comando Taglia (Cut). Posizionare il puntatore del mouse dove si desidera
incollare il contenuto (fare clic su di esso) e fare clic con il pulsante destro del mouse. Viene
visualizzata nuovamente la finestra a comparsa, dalla quale occorre selezionare il comando
Incolla (Paste).
Combinazioni di tasti:
Selezionare il contenuto che si desidera spostare e premere Ctrl + X. Fare clic sulla posizione
dove lo si desidera spostare e usare i tasti di scelta rapida Ctrl + V.
Usando il mouse:
Per spostare il contenuto delle celle in una posizione diversa sullo stesso foglio di lavoro
selezionare innanzitutto le celle desiderate e posizionare il puntatore del mouse sul bordo
delle celle selezionate facendo in modo che si trasformi in 4 frecce che indicano le direzioni
in cui è possibile spostare il contenuto . Poi tenere premuto il pulsante sinistro del mouse
e trascinare il mouse nella posizione in cui si desidera spostare il contenuto.
Metodi per eliminare il contenuto delle celle
Tramite la scheda Home (Home):
Selezionare la cella, l’intervallo di celle, la colonna o la riga che si desidera eliminare e
scegliere il pulsante *Cancella (Clear) sulla scheda Home (Home), all’interno del gruppo
Modifica (Editing). Dal menu a comparsa che viene visualizzato,
selezionare il comando Cancella tutto (Clear All) se si desidera
eliminare l’intero contenuto della cella (inclusi formattazione e
commenti).
Fig.3 Menu a comparsa del pulsante Cancella

ITdesk.info – Progetto informatico di e-education a libero accesso
ITdesk.info is licensed under a Creative Commons Attribution-
Noncommercial-No Derivative Works 3.0 Croatia License 13/41
Clic con il pulsante destro:
Selezionare le celle per le quali si desidera cancellare il contenuto, posizionare il puntatore
del mouse su di esse e premere il pulsante destro del mouse. Viene visualizzato un menu a
comparsa, da quale occorre selezionare il comando Cancella contenuto (Clear Contents).
Questo metodo rimuove solo il contenuto della cella, mentre la formattazione rimane
invariata.
Tramite combinazioni di tasti:
Selezionare le celle e premere il tasto Cancella (Delete) o il tasto Backspace (Backspace).
Questo metodo rimuove solo il contenuto della cella, mentre la formattazione rimane
invariata.

ITdesk.info – Progetto informatico di e-education a libero accesso
ITdesk.info is licensed under a Creative Commons Attribution-
Noncommercial-No Derivative Works 3.0 Croatia License 14/41
LAVORARE CON I FOGLI DI LAVORO
RIGHE E COLONNE
È possibile selezionare un intervallo di righe adiacenti (vicine) tramite uno dei 3 metodi seguenti:
Posizionare il cursore su un’intestazione di riga. Quando il cursore si trasforma in una freccia nera, fare clic sulla riga, tenere premuto il pulsante sinistro del mouse e trascinare il puntatore del mouse fino a selezionare il numero desiderato di righe.
Posizionarsi su un’intestazione di riga. Quando il cursore si trasforma in una freccia nera, fare clic sulla riga, tenere premuto il pulsante Maiusc (Shift) e fare clic sull’ultima riga che si desidera selezionare.
Posizionarsi su un’intestazione di riga. Quando il cursore si trasforma in una freccia nera, fare clic sulla riga, tenere premuto il pulsante Maiusc (Shift) e usare i pulsanti con le frecce per selezionare le righe desiderate.
Selezione di righe non adiacenti (non vicine)
Innanzitutto posizionare il cursore su un’intestazione di riga. Quando il cursore si trasforma
in una freccia nera, fare clic sulla riga, tenere premuto il pulsante Ctrl e fare clic sulle righe,
colonne o celle desiderate per selezionarle e poi rilasciare il pulsante Ctrl.
La selezione di colonne segue lo stesso procedimento della selezione di righe.
È possibile selezionare un intervallo di colonne adiacenti tramite uno dei 3 metodi seguenti:
Posizionare il cursore su un’intestazione di colonna. Quando il cursore si trasforma in una freccia nera, fare clic sulla colonna, tenere premuto il pulsante sinistro del mouse e trascinare il puntatore del mouse fino a selezionare il numero desiderato di colonne.
Posizionare il cursore su un’intestazione di colonna. Quando il cursore si trasforma in una freccia nera, fare clic sulla colonna, tenere premuto il pulsante Maiusc (Shift) e fare clic sull’ultima colonna che si desidera selezionare.
Posizionare il cursore su un’intestazione di colonna. Quando il cursore si trasforma in una freccia nera, fare clic sulla colonna, tenere premuto il pulsante Maiusc (Shift) e usare i pulsanti con le frecce per selezionare le colonne desiderate.
Selezione di colonne non adiacenti
Posizionare il cursore su un’intestazione di colonna. Quando il cursore si trasforma in una
freccia nera, fare clic sulla riga, tenere premuto il pulsante Ctrl e fare clic sulle righe, colonne
o celle desiderate per selezionarle e poi rilasciare il pulsante Ctrl.

ITdesk.info – Progetto informatico di e-education a libero accesso
ITdesk.info is licensed under a Creative Commons Attribution-
Noncommercial-No Derivative Works 3.0 Croatia License 15/41
Inserimento di righe/colonne
È possibile inserire delle righe sopra a una riga selezionata ed è possibile inserire colonne a
sinistra di una colonna selezionata. Se non sono stati aggiunti strumenti per inserire righe o
colonne sulla barra multifunzione (Ribbon), è possibile fare la stessa cosa tramite il menu a
comparsa che viene visualizzato quando si fa clic con il pulsante destro sul punto in cui si
desidera inserire una riga o colonna. Selezionare Inserisci (Insert) nel menu a comparsa e
nella finestra di dialogo Inserisci (Insert) che viene visualizzata fare clic su Sposta le celle a
sinistra (Shift cells left), Sposta le celle in alto (Shift cells up), Riga intera (Entire row)
o Colonna intera (Entire column). Se ci si trova su una riga o colonna (avendo fatto clic
sull’intestazione di riga o colonna), il comando Inserisci (Insert) dal menu a comparsa
inserisce automaticamente una riga o colonna.
Il pulsante Inserisci (Insert) si trova anche nella scheda Home (Home), all’interno del gruppo
Celle (Cells). Scegliere il comando Inserisci righe foglio (Insert Sheet Rows) o il comando
Inserisci colonne foglio (Insert Sheet Columns) dal menu a comparsa.
Fig.4. Pulsante inserisci con relativo menu a comparsa
Eliminazione di righe/colonne
Posizionare il cursore su un’intestazione di riga o colonna, selezionarla e nella scheda Home
(Home), nel gruppo Celle (Cells), fare clic sul pulsante Elimina (Delete) e selezionare il
comando Elimina righe foglio (Delete Sheet Rows) o Elimina colonne foglio (Delete Sheet
Columns).
oppure
Selezionare la riga o la colonna che si desidera eliminare facendo clic sulla relativa
intestazione. Facendo clic con il pulsante destro si apre il menu a comparsa, dal quale
occorre scegliere il comando Elimina (Delete). Un altro modo per eliminare una riga o una
colonna avviene tramite clic con il pulsante destro su una cella e selezionando Elimina
(Delete) nel menu a comparsa. Nella finestra di dialogo Elimina (Delete) che viene
visualizzata, fare clic su Sposta le celle a sinistra (Shift cells left), Sposta le celle in alto (Shift
cells up), Riga intera (Entire row) o Colonna intera (Entire column).

ITdesk.info – Progetto informatico di e-education a libero accesso
ITdesk.info is licensed under a Creative Commons Attribution-
Noncommercial-No Derivative Works 3.0 Croatia License 16/41
Modifica dell’altezza della riga/della larghezza della colonna
Posizionare il cursore su un’intestazione di riga o colonna e premere il pulsante destro del
mouse per aprire il menu a comparsa. A seconda che si tratti di una riga o di una colonna,
selezionare il comando Altezza riga (Row Height) o Larghezza colonna (Column Width).
Immettere l’altezza o la larghezza desiderata nella finestra di dialogo che viene visualizzata.
oppure
Posizionare il cursore sul margine dell’intestazione di riga o colonna. Quando il cursore si
trasforma in:
tirare il puntatore del mouse fino a raggiungere l’altezza di riga desiderata;
tirare il puntatore del mouse fino a raggiungere la larghezza di colonna
desiderata
Impostazione dell’altezza o della larghezza ottimale
Se il contenuto di alcune celle in una riga o colonna ne supera le dimensioni, non vengono
visualizzati tutti i dati della cella. In tal caso è necessario ottimizzare l’altezza e la larghezza
della cella per rendere visibile il contenuto di tutte le celle. Posizionare il cursore
sull’intestazione di riga/colonna appropriata e quando il cursore si trasforma in , fare
doppio clic con il pulsante sinistro del mouse.
BLOCCARE E SBLOCCARE TITOLI DI RIGHE/COLONNE
Il comando Blocca riquadri (Freeze Panes) viene usato quando si lavora con tabelle estese
che contengono grandi quantità di dati. È più semplice accedere alle informazioni se alcune
delle righe e/o colonne sono “bloccate”. Quando occorre esplorare un lungo elenco di dati è
opportuno bloccare una riga o una colonna con i relativi nomi per sapere quali informazioni
sono contenute nell’elenco in qualsiasi momento.
Innanzitutto occorre selezionare la parte del foglio di lavoro che si desidera bloccare (ovvero
rendere visibile in modo permanente) nel seguente modo:
Bloccare righe e colonne: selezionare la cella a destra della colonna e sotto la riga che
si desidera bloccare, poi selezionare il comando Blocca riquadri (Freeze Panes).
Bloccare più righe o più colonne: selezionare la colonna immediatamente a destra
delle colonne che si desidera bloccare o selezionare la riga immediatamente sotto
alle righe che si desidera bloccare e selezionare il comando Blocca riquadri (Freeze
Panes) come in precedenza.

ITdesk.info – Progetto informatico di e-education a libero accesso
ITdesk.info is licensed under a Creative Commons Attribution-
Noncommercial-No Derivative Works 3.0 Croatia License 17/41
Il pulsante Blocca riquadri (Freeze Panes) si trova sulla scheda Visualizza (View) all’interno
del gruppo Finestra (Window). Facendo clic sul pulsante viene aperto un menu a comparsa
dal quale è possibile selezionare il comando Blocca riquadri (Freeze Panes). Tra le opzioni
disponibili è inoltre possibile selezionare i comandi Blocca riga superiore (Freeze Top Row) e
Blocca prima colonna (Freeze First Column).
FOGLI DI LAVORO
È possibile passare da un foglio di lavoro a un altro facendo clic sulla scheda con il nome del
foglio di lavoro sulla parte inferiore della finestra dell’applicazione. Se i nomi non sono stati
cambiati, essi rimarranno generici (Foglio 1, Foglio 2…). La scheda del foglio di lavoro attivo
(il foglio di lavoro nel quale si è posizionati) viene evidenziata rispetto agli altri fogli di lavoro
e il titolo è scritto in grassetto. Se sono presenti molti fogli di lavoro (o se hanno dei nomi
lunghi), usare i pulsanti freccia presenti davanti ai fogli di lavoro per visualizzare i nomi
dei fogli di lavoro.
Inserimento dei fogli di lavoro:
Fare clic sull’icona presente accanto al nome dell’ultimo foglio di lavoro nella cartella
di lavoro nella parte inferiore della finestra dell’applicazione
Fare clic con il pulsante destro sul foglio davanti al quale si desidera inserire un nuovo
foglio di lavoro e dal menu a comparsa selezionare il comando Inserisci (Insert). La
finestra di dialogo che viene visualizzata avrà i fogli di lavoro come oggetti da inserire.
Sulla scheda Home (Home), all’interno del gruppo Celle (Cells), fare clic sull’icona
Inserisci (Insert) e dal menu a comparsa selezionare il comando Inserisci foglio
(Insert Sheet)
La combinazione di tasti Maiusc (Shift) + F11
Eliminazione dei fogli di lavoro:
Fare clic con il pulsante destro sulla scheda del foglio di lavoro che si desidera eliminare e selezionare Elimina (Delete).
Sulla scheda Home (Home), all’interno del gruppo Celle (Cells), fare clic sull’icona Elimina e dal menu a comparsa selezionare il comando Elimina foglio (Delete Sheet)
Per orientarsi meglio tra fogli di lavoro si consiglia di nominare i fogli di lavoro a piacimento
invece di lasciare nomi generici (Foglio 1, Foglio 2 ecc.).
Spostamento e copia dei fogli di lavoro:
Usando il metodo Drag&drop: fare clic sul foglio di lavoro che si desidera spostare e portare il puntatore del mouse nel punto in cui lo si desidera posizionare.

ITdesk.info – Progetto informatico di e-education a libero accesso
ITdesk.info is licensed under a Creative Commons Attribution-
Noncommercial-No Derivative Works 3.0 Croatia License 18/41
Sulla scheda Home (Home), all’interno del gruppo Celle (Cells), fare clic sull’icona Formato (Format) e dal menu a comparsa selezionare il comando Sposta o copia foglio (Move or Copy Sheet). Viene visualizzata una finestra di dialogo con l’opzione per spostare il foglio di lavoro nella stessa cartella di lavoro o in una cartella diversa, (e per selezionare la posizione che avrà il foglio di lavoro in rapporto ad altri fogli di lavoro). È inoltre possibile copiare il foglio di lavoro selezionato: occorre contrassegnare la casella di controllo Crea una copia (Create a copy)
Fare clic con il pulsante destro sul foglio di lavoro e dal menu a comparsa che viene visualizzato, selezionare il comando Sposta o copia (Move or Copy): la finestra di dialogo che viene aperta è uguale a quella descritta nel paragrafo precedente.
Ridenominazione dei fogli di lavoro:
Fare doppio clic sul foglio di lavoro che si desidera rinominare e digitare il nuovo nome.
Sulla scheda Home (Home), all’interno del gruppo Celle (Cells), fare clic sull’icona Formato (Format) e dal menu a comparsa selezionare il comando Rinomina foglio
(Rename Sheet).
Fare clic sul foglio di lavoro che si desidera rinominare e dal menu a comparsa che viene visualizzato selezionare il comando Rinomina (Rename)

ITdesk.info – Progetto informatico di e-education a libero accesso
ITdesk.info is licensed under a Creative Commons Attribution-
Noncommercial-No Derivative Works 3.0 Croatia License 19/41
FORMULE E FUNZIONI
FORMULE
Immettendo una formula in una cella è possibile calcolare i valori in altre celle. È importante
ricordare che ogni formula inizia con un segno di uguale (=) e può contenere funzioni (ad es.
SOMMA (SUM), ARROTONDA (ROUND)), operatori (ad es. +, *, >), riferimenti (ad es. D3) o
una costante (ad es. n. 2). Le funzioni sono espressioni predefinite (formule) che eseguono
determinati compiti. I riferimenti (nomi) rappresentano l’indirizzo di una cella o di un
intervallo celle (D3 o D3: D4).
Ad esempio, se si desidera calcolare il prodotto di due celle (ad es. D3 e D4), immettere la
formula = D3 * D4 nella cella dove si desidera visualizzare i risultati.
usare il segno obbligatorio di uguale
(=)
immettere i riferimenti delle celle
(indirizzi) dalle quali viene preso il
valore per questa operazione (D3 e
D4) oppure fare clic sulle celle
immettere l’operatore matematico
che si desidera usare (*)
Fig.5 Esempi di formule spesso usate
Alcuni errori standard durante l’immissione delle formule
L’errore #NAME? compare quando l’applicazione Microsoft Excel non riconosce il contenuto
della formula per i seguenti motivi:
il nome immesso non esiste
il nome immesso non è valido
il nome immesso per la funzione non è corretto
funzione EUROCONVERT introdotta senza aver installato e caricato il
componente aggiuntivo Strumenti di conversione euro
non sono stati immessi i due punti (:) in caso di un intervallo di celle
L’errore #DIV/0! si verifica quando un numero viene diviso per zero o per celle vuote.
#REF! si verifica con un riferimento di cella non valido (ad esempio se sono state eliminate le
celle che facevano riferimento ad altre formule).

ITdesk.info – Progetto informatico di e-education a libero accesso
ITdesk.info is licensed under a Creative Commons Attribution-
Noncommercial-No Derivative Works 3.0 Croatia License 20/41
Indirizzi relativi
L’indirizzamento delle celle nell’applicazione Microsoft Excel è relativo. Si basa sull’indirizzo relativo di una cella contenente una formula e delle celle i cui indirizzi sono nella formula. Quando si copia la cella contenente la formula, il suo indirizzo relativo e i riferimenti relativi delle celle contenuti nella formula vengono modificati. Per evitare di continuare a immettere la formula, è sufficiente copiarla per fare in modo che si adatti automaticamente alla cella nella quale viene copiata.
Esempi di riferimenti relativi di cella (ovvero lettera della colonna e numero della riga.): A7,
B2, H13 ecc.
Si sommano i valori contenuti nelle celle B2 e C2 immettendo la formula =B2+C2 nella cella D2. Poiché i riferimenti di celle sono relativi, è sufficiente copiare la formula per fare in modo che si adatti alla cella nella quale viene copiata. Selezionare la cella D2, posizionare il cursore sul margine destro, tenere premuto il pulsante sinistro del mouse e tirare il puntatore del mouse verso il basso. Il risultato è visibile sulla figura a destra: la formula nella cella D2 viene applicata alla cella D3.
Indirizzo assoluto
Un altro tipo di riferimento di celle disponibile viene chiamato indirizzamento assoluto.
Viene usato quando, durante la copia, non si desidera che la formula si adatti alla nuova
cella, ma si desidera utilizzare l’indirizzo di quella cella specifica. L’indirizzo assoluto, al
contrario di quello relativo, viene determinato da una posizione fissa della cella. Per rendere
assoluto l’indirizzo della cella, usare il tasto F4 o immettere il simbolo $ davanti alla lettera
della colonna o al numero della riga.
Esempi di indirizzi di cella assoluti: $B$11, $D$8, $E$3 ecc.
Esempi di indirizzi misti
B$11 (indirizzo relativo della colonna B e indirizzo assoluto della riga 11),
$B11 (indirizzo assoluto della colonna B e indirizzo relativo della riga 11)
In questo caso si utilizza l’indirizzo
assoluto della cella $B$11 e non si
desidera adattarlo alla nuova cella
durante la copia. Viene così garantita
una moltiplicazione sempre con la
stessa cella, in questo caso il numero
1000.

ITdesk.info – Progetto informatico di e-education a libero accesso
ITdesk.info is licensed under a Creative Commons Attribution-
Noncommercial-No Derivative Works 3.0 Croatia License 21/41
FUNZIONI
Le funzioni sono espressioni predefinite (formule) che eseguono calcoli usando valori
chiamati argomenti di funzione.
Ogni funzione ha la propria sintassi: nome funzione (argomento, argomento2,...).
Metodi di immissione delle funzioni:
L’immissione diretta è un metodo complesso di immissione della funzione poiché implica la
conoscenza della relativa sintassi. Viene effettuata posizionandosi nella cella dove si
desidera visualizzare il risultato e immettendo la forma corretta della funzione. Dopo aver
digitato le prime lettere della funzione, viene visualizzato un menu a comparsa dove
selezionare la funzione appropriata (tramite il tasto TAB o facendo doppio clic con il pulsante
sinistro del mouse). Una volta selezionata una funzione, passa automaticamente
all’immissione degli argomenti, che si possono inserire manualmente o selezionare con il
mouse. Se sono presenti più argomenti, vengono separate da “,” (virgola), mentre se è
necessario immettere criteri o del testo, essi vengono inseriti tra virgolette. La funzione
immessa si può visualizzare sia nella cella che nella barra della formula.
Per calcolare ad esempio la somma dell’intervallo di celle (A1:A10) scrivere la seguente
funzione: =SUM(A1:A10)
oppure un metodo più tedioso è scrivere =SUM(A1,A2,A3,A4,A5,A6,A7,A8,A9,A10)
Pulsante Inserisci funzione:
Pulsante Inserisci funzione (Insert Function) sulla barra della formula
Tramite la scheda Home (Home), all’interno del gruppo Modifica (Editing), fare clic
sulla freccia accanto all’icona che apre il menu a comparsa
Fig.8. Funzione inserisci tramite la scheda Home

ITdesk.info – Progetto informatico di e-education a libero accesso
ITdesk.info is licensed under a Creative Commons Attribution-
Noncommercial-No Derivative Works 3.0 Croatia License 22/41
Tramite la scheda Formule (Formulas): selezionare la cella nella quale si desidera
visualizzare il risultato e sulla scheda Formule (Formulas) selezionare l’icona Inserisci
funzione (Insert Function)
Viene aperta una finestra di dialogo dove è possibile selezionare una funzione da
inserire. Selezionando la funzione Arrotonda (ROUND), ad esempio, occorre
immettere due argomenti. Nel campo Numero (Number), immettere la posizione
della cella che si desidera arrotondare (ad es. A1), e nel campo Num_cifre
(Num_digits) immettere il numero di cifre decimali alle quali si desidera arrotondare
l’importo della cella.
Fig.9. Finestra di dialogo
argomenti funzione
Funzione SOMMA (SUM)
La funzione SOMMA (SUM) somma tutti i numeri in un particolare intervallo di celle. La
sintassi è SUM(numero1, numero2,...), dove numero1 e numero2 rappresentano la serie di
argomenti (10-30) che si desidera sommare.
Per calcolare ad esempio la somma dell’intervallo di celle (A1:A10), immettere la funzione
=SUM(A1:A10) .
Funzione MEDIA (AVERAGE)
La funzione MEDIA (AVERAGE) viene usata per calcolare la media matematica. La sintassi è:
AVERAGE(numero1, numero2,...), dove numero1 e numero2 rappresentano la serie di
argomenti (10-30) per i quali si desidera determinare il valore medio.
Per calcolare ad esempio la media aritmetica dell’intervallo di celle (A1:A10), immettere
=AVERAGE(A1:A10) .
Funzioni MIN e MAX (MIN and MAX)
Le funzioni MIN e MAX definiscono il valore minimo o massimo in una serie predefinita di
valori. La sintassi è la seguente: MIN(numero1, numero2,...) e MAX(numero1,numero2,...).

ITdesk.info – Progetto informatico di e-education a libero accesso
ITdesk.info is licensed under a Creative Commons Attribution-
Noncommercial-No Derivative Works 3.0 Croatia License 23/41
se si desidera calcolare il valore minimo di un intervallo di celle (A1:A10), immettere
=MIN(A1:A10).
Funzione ARROTONDA (ROUND)
La funzione ARROTONDA (ROUND) viene usata per arrotondare il numero a un determinato
numero di cifre decimali. La sintassi è: ROUND(numero; numero_decimali), dove numero
rappresenta un numero da arrotondare e numero_decimali rappresenta il numero di cifre
decimali al quale arrotondarlo.
Ad esempio, se si desidera arrotondare il numero nella cella A1 a due cifre decimali,
immettere =ROUND(A1;2) .
Funzione CONTA (COUNT)
La funzione CONTA (COUNT) conta tutte le celle non vuote che contengono numeri in un
determinato intervallo di celle. La sintassi è: COUNT(valore1, valore2,...), dove valore1 è
l’argomento richiesto che contiene riferimenti alle celle o intervalli di celle dove si desidera
contare i dati, mentre valore2 è un argomento aggiuntivo.
Per contare ad esempio tutte le celle non vuote contenenti valori numerici nell’intervallo di
celle (A1:A10), immettere =COUNT(A1:A10).
Funzione CONTA.VALORI (COUNTA)
La funzione CONTA.VALORI (COUNTA) conta tutte le celle non vuote contenenti qualsiasi
tipo di dati (inclusi quelli con errori) in un determinato intervallo di celle. La sintassi è
COUNTA(valore, valore,...), dove valore1 è l’argomento richiesto che contiene riferimenti
alle celle o intervalli di celle dove si desidera contare i dati, mentre valore2 è un argomento
aggiuntivo ecc.
Per contare ad esempio tutte le celle non vuote nell’intervallo di celle (A1:A10), immettere
=COUNTA(A1:A10) .
Funzione logica SE (IF)
La funzione SE (IF) viene usata quando si desidera verificare la veridicità di un’affermazione
logica presentata nel primo argomento della funzione purché:
se l’affermazione è vera la funzione scrive il valore del secondo argomento
predefinito o richiama un’altra funzione.

ITdesk.info – Progetto informatico di e-education a libero accesso
ITdesk.info is licensed under a Creative Commons Attribution-
Noncommercial-No Derivative Works 3.0 Croatia License 24/41
se l’affermazione è falsa la funzione scrive il valore del terzo argomento predefinito o
richiama un’altra funzione.
La sintassi è: SE(test, [se_vero], [se_falso]), dove:
1. il primo argomento test: è una qualsiasi espressione che si può valutare come VERA o
FALSA
2. il secondo argomento se_vero è il valore che la funzione genera se il test è vero
3. il terzo argomento se_falso è il valore che la funzione genera se il test è falso
Ad esempio, se si desidera verificare se la frase “del testo” è stata aggiunta alla cella B3,
digitare innanzitutto il segno di uguale obbligatorio seguito dalla funzione SE e poi tra
parentesi immettere:
1. il primo argomento, in altre parole l’affermazione da verificare: B3=“del testo“
2. il secondo argomento, in altre parole il valore che si desidera come risultato se il
primo argomento è vero: in questo caso si desidera visualizzare la parola "vero"
3. il terzo argomento, in altre parole il valore che si desidera come risultato se il primo
argomento è falso: in questo caso si desidera visualizzare la parola "falso"
Quando si elencano gli argomenti occorre ricordarsi i separatori (;) tra di essi.
Fig.10. Esempio di funzione SE

ITdesk.info – Progetto informatico di e-education a libero accesso
ITdesk.info is licensed under a Creative Commons Attribution-
Noncommercial-No Derivative Works 3.0 Croatia License 25/41
FORMATTAZIONE DEL CONTENUTO DELLA CELLA
Per determinare il tipo di cella e quindi la relativa rappresentazione viene utilizzato il
comando Formatta celle (Format Cells). È possibile accedere al comando nei seguenti modi:
Nella scheda Formato (Format), all’interno del gruppo Numero (Number), fare clic
sulla freccia per aprire una finestra di dialogo.
Facendo clic con il pulsante destro sulla cella che si desidera formattare e poi
selezionando Formato celle (Format Cells) dal menu a comparsa.
Viene visualizzata la finestra di
dialogo Formato celle (Format
Cells), nella quale occorre
selezionare la scheda Numero
(Number) o qualsiasi altra scheda
appropriata.
Fig.11. Finestra di dialogo
Formatta celle
Per la formattazione di numeri è
possibile scegliere il numero di cifre decimali o attivare il punto come separatore delle
migliaia.
Se si seleziona la data come tipo di dati, essa può essere visualizzata in diversi formati, ad es.
29 luglio 2010 o 29.07.10.
Quando si presentano i dati come valuta, selezionare un numero appropriato di cifre
decimali e un simbolo della valuta, ad es. $100.00.
I dati possono essere visualizzati anche come percentuale e anche in questo caso è possibile
determinare il numero di cifre decimali.
Sulla scheda Home (Home), nel gruppo Carattere (Font), sono presenti gli strumenti per
modificare tipo e dimensioni del carattere, visualizzazione in grassetto, corsivo o
sottolineato e per modificare il colore del testo. Inoltre, per aggiungere un effetto al
contenuto della cella (apice, barrato, ecc...), fare clic sulla freccia nell’angolo in basso a
destra del gruppo Carattere (Font). Viene aperta la finestra di dialogo Formato celle (Format
Cells), nella quale è possibile selezionare l’effetto desiderato.

ITdesk.info – Progetto informatico di e-education a libero accesso
ITdesk.info is licensed under a Creative Commons Attribution-
Noncommercial-No Derivative Works 3.0 Croatia License 26/41
Tipo e dimensioni del carattere
Fig.12 Gruppo carattere
Selezionare le celle nelle quali si desidera cambiare carattere, ad esempio da Times New
Roman ad Arial. Fare clic sulla freccia accanto al nome del carattere (in questo caso Times
New Roman) per aprire il menu a comparsa, dal quale selezionare il carattere Arial. È inoltre
possibile determinare le dimensioni del carattere immettendo il valore o selezionandolo dal
menu a comparsa.
oppure
fare clic con il pulsante destro sulle celle selezionate comando Formato celle (Format
Cells) dal menu a comparsa Scheda Carattere (Font)
Se si desidera visualizzare il contenuto della cella in grassetto, fare clic sull’icona Grassetto
(Bold) o utilizzare Ctrl+B. Per una visualizzazione inclinata fare clic sull’icona Corsivo (Italic) o
utilizzare la combinazione di tasti Ctrl + I, mentre per una visualizzazione sottolineata
utilizzare l’icona Sottolineato o la combinazione di tasti Ctrl + U.
Per visualizzare un testo come sottolineato doppio, fare clic sulla freccia accanto all’icona
Sottolineato. Dal menu a comparsa selezionare Sottolineato doppio (Double strikethrough).
Selezionando l’icona Colore riempimento (Fill Color) è possibile modificare il colore di
sfondo delle celle selezionate. Facendo clic sulla freccia accanto all’icona si apre il menu a
comparsa con la tavolozza di colori e si desidera cambiare il colore del contenuto della cella,
selezionare l’icona Colore carattere (Font Color) .
oppure
fare clic con il pulsante destro sulle celle selezionate comando Formato celle (Format
Cells) dal menu a comparsa scheda Riempimento (Fill).
fare clic con il pulsante destro sulle celle selezionate comando Formato celle (Format
Cells) dal menu a comparsa scheda Carattere (Font) opzione Colore (Color)
Se si desidera utilizzare il formato esistente di alcune celle, usare lo strumento Copia
formato (Format Painter). Selezionare la cella il cui formato si desidera trasferire, fare clic

ITdesk.info – Progetto informatico di e-education a libero accesso
ITdesk.info is licensed under a Creative Commons Attribution-
Noncommercial-No Derivative Works 3.0 Croatia License 27/41
sull’icona e applicare la formattazione alle nuove celle semplicemente
selezionandole.
Allineamento, bordi
Se si desidera che un testo più lungo in una cella venga visualizzato in diverse righe, usare il comando Testo a capo (Wrap Text).
È possibile accedere al comando tramite la scheda Home (Home), all’interno del gruppo
Allineamento (Alignment), facendo clic sull’icona Testo a capo (Wrap text) .
oppure
fare clic con il pulsante destro sulle celle selezionate comando Formato celle (Format
Cells) dal menu a comparsa scheda Allineamento (Alignment) opzione Testo a capo
(Wrap Text)
Fig.13 Gruppo allineamento
All’interno del gruppo Allineamento (Alignment) vi sono diverse opzioni in riferimento alla
posizione del contenuto della cella in rapporto ai bordi. Il gruppo Allineamento (Alignment)
si trova nella scheda Home (Home) e contiene i comandi per:
Allineamento orizzontale (Horizontal alignment): Allinea testo a sinistra,
Centra, Allinea testo a destra
Allineamento verticale (Vertical alignment): Allinea in alto, Allinea al
centro, Allinea in basso
Orientamento del testo (Text orientation): Angolo in senso antiorario, angolo
in senso orario, ecc.
Rientro (Indent): Riduci rientro, Aumenta rientro
Testo a capo (Wrap text)
Unisci e centra celle (Merge and center cells): Unisci e centra, Unisci, Unisci
celle, Dividi celle
Se non si riesce a vedere l’icona del comando che si desidera usare, fare clic sulla freccia
nell’angolo in basso a destra del gruppo. Dalla finestra di dialogo aperta scegliere il formato

ITdesk.info – Progetto informatico di e-education a libero accesso
ITdesk.info is licensed under a Creative Commons Attribution-
Noncommercial-No Derivative Works 3.0 Croatia License 28/41
(ad esempio specificare l’angolo di visualizzazione del contenuto delle celle). La stessa
finestra di dialogo si può aprire facendo clic con il pulsante destro. Posizionarsi sulla cella
selezionata e fare clic con il pulsante destro del mouse. Dal menu a comparsa selezionare il
comando Formato celle (Format Cells). Viene aperta la finestra di dialogo Formato celle
(Format Cells), nella quale è possibile selezionare la scheda Allineamento (Alignment).
Unire celle e centrare il titolo su una serie di celle connesse
Se si desidera unire più celle e allineare il testo all’interno di esse centralmente, usare lo
strumento Unisci e centra (Merge & Center) presente sulla scheda Allineamento (Alignment).
Quando si desidera unire due o più celle adiacenti (orizzontali o verticali), usare il comando
Unisci celle (Merge Cells). È possibile unire le celle nei seguenti modi:
Tramite la scheda Home (Home):
Sulla scheda Home (Home), all’interno del gruppo Allineamento, fare clic sulla freccia
accanto all’icona Unisci e centra (Merge & Center). Viene aperto il menu a comparsa, dal
quale occorre selezionare il comando Unisci celle (Merge Cells). Per unire le celle e
allinearne il contenuto centralmente, usare il comando Unisci e centra (Merge & Center).
Clic con il pulsante destro:
Selezionare le celle da unire, posizionare il cursore su di esse e fare clic con il pulsante destro
del mouse. Dal menu rapido che viene visualizzato selezionare il comando Formato celle
(Format Cells) che apre la finestra di dialogo Formato celle (Format Cells), dove è possibile
selezionare la scheda Allineamento (Alignment). Confermare la casella di controllo accanto
al comando Unisci celle (Merge Cells).
Se si uniscono due o più celle contenenti dati, viene mantenuto solo il contenuto della prima o della cella più in alto a sinistra della serie.
Dividere celle
Tramite il menu Home (Home): selezionare le celle unite e sulla scheda Home (Home), all’interno del gruppo Allineamento (Alignment), fare clic sulla freccia accanto all’icona Unisci e centra (Merge & Center) e dal menu a comparsa selezionare il comando Dividi celle (Unmerge Cells).
Clic con il pulsante destro: selezionare le celle da dividere, posizionare il puntatore del
mouse su di esse e premere il pulsante destro del mouse. Dal menu a comparsa che viene
visualizzato, selezionare il comando Formato celle (Format Cells) che apre la finestra di

ITdesk.info – Progetto informatico di e-education a libero accesso
ITdesk.info is licensed under a Creative Commons Attribution-
Noncommercial-No Derivative Works 3.0 Croatia License 29/41
dialogo Formato celle (Format Cells). Sulla scheda Allineamento (Alignment) deselezionare
la casella accanto al comando Unisci celle (Merge Cells).
Aggiungere bordi alle celle
Sulla scheda Home (Home), all’interno del gruppo Carattere (Font), selezionare l’icona .
Si apre la finestra di dialogo Formato celle (Format Cells). Sulla scheda Bordo (Border),
selezionare il tipo (bordi interni, esterni, solo superiore o solo inferiore), lo stile (pieno,
doppio, linea tratteggiata ecc.) e il colore del bordo.
Ulteriore metodo per formattare i bordi delle celle: premere il pulsante destro del mouse
sulle celle selezionate dal menu a comparsa selezionare il comando Formato celle
(Format Cells) scheda Bordo (Border)
Facendo clic sulla freccia accanto all’icona nel gruppo Carattere (Font) della scheda
Home (Home), si apre un menu a comparsa che, oltre alle opzioni elencate in precedenza,
offre le opzioni Disegna bordo (Draw Border) ed Elimina bordo (Erase Border), che possono
risultare utili durante la creazione di tabelle più complesse.

ITdesk.info – Progetto informatico di e-education a libero accesso
ITdesk.info is licensed under a Creative Commons Attribution-
Noncommercial-No Derivative Works 3.0 Croatia License 30/41
LAVORARE CON I GRAFICI
Un grafico è una rappresentazione grafica di dati tabulari. Il grafico e i dati tabulari sono collegati, quindi le modifiche della tabella si riflettono nel grafico.
CREAZIONE DI GRAFICI
Gli strumenti per inserire i grafici si trovano nella scheda Inserisci (Insert) sotto il comando Grafico (Charts). Occorre selezionare le celle che si desidera visualizzare nel grafico e fare clic su una delle icone. Vengono offerti diversi tipi di grafici: Istogramma, Grafico a linee, Grafico a torta, Grafico a barre, ecc.
Fig.14 Gruppo Grafici nel menu Inserisci
Il grafico desiderato si seleziona premendo il pulsante sinistro del mouse sull’icona dei grafici appropriata per visualizzare punti di controllo. Selezionando un grafico sulla barra multifunzione viene visualizzata una scheda aggiuntiva, chiamata Strumenti grafico (Chart Tools), con tre schede: Progettazione (Design), Layout (Layout) e Formato (Format).
Se in un qualsiasi momento si desidera visualizzare i dati ad esempio in un grafico a linee al posto di un istogramma, fare clic sul grafico e:
Sulla scheda Strumenti grafico (Chart Tools) selezionare l’icona Cambia tipo di
grafico (Change Chart Type) , oppure
Fare clic con il pulsante destro sul grafico e dal menu a comparsa selezionare il comando Cambia tipo di grafico (Change Chart Type)
SPOSTARE, RIDIMENSIONARE ED ELIMINARE UN GRAFICO
Per spostare un grafico in un’altra posizione all’interno dello stesso foglio di lavoro:
Tenere premuto il pulsante sinistro del mouse e portare il puntatore del mouse sulla nuova posizione.
Tagliarlo tramite il comando Taglia (Cut) e incollarlo in una nuova posizione usando il comando Incolla (Paste).
Per spostare il grafico in un altro foglio di lavoro:
Premere il pulsante destro del mouse e dal menu a comparsa selezionare il comando Sposta grafico (Move Chart).
Sulla scheda Strumenti grafico (Chart Tools) selezionare l’icona Sposta grafico (Move
Chart) .

ITdesk.info – Progetto informatico di e-education a libero accesso
ITdesk.info is licensed under a Creative Commons Attribution-
Noncommercial-No Derivative Works 3.0 Croatia License 31/41
Tagliarlo e poi incollarlo nella nuova posizione.
È possibile ridimensionare il grafico nei seguenti modi:
Doppio clic sui bordi del grafico si apre la finestra di dialogo Formato area grafico (Format Chart Area) Fare clic sulla scheda Dimensioni (Size).
Clic con il pulsante destro sui bordi del grafico Selezionare Formato area grafico (Format Chart Area) nel menu a comparsa Fare clic sulla scheda Dimensioni (Size).
Posizionare il puntatore del mouse sull’angolo del grafico e quando il puntatore si trasforma in una freccia doppia, tenere premuto il pulsante sinistro del mouse e trascinare il puntatore del mouse fino a raggiungere le dimensioni desiderate.
Eliminazione di un grafico
Fare clic sul grafico per selezionarlo e premere il tasto Canc (Delete) per eliminarlo.
MODIFICA DEL GRAFICO
Aggiungere il titolo al grafico:
• Selezionare il grafico (facendo clic su di esso), e sulla scheda Layout (Layout), fare clic sull’icona Titolo del grafico (Chart Title).
• Scegliere una delle opzioni di visualizzazione del titolo:
• Sovrapposto centrato (Centered Overlay) > il titolo viene visualizzato allineato centralmente sopra il grafico
• Sopra il grafico (Above Chart) > il titolo viene visualizzato sopra il grafico, che in alcuni casi può venire ridotto
• All’interno di Altre opzioni titolo (More Title Options) sono contenute opzioni dettagliate per la visualizzazione e la formattazione del titolo del grafico
Per eliminare il titolo del grafico, selezionarlo e
Dopo aver premuto il pulsante destro del mouse, selezionare l’opzione Elimina (Delete) dal menu a comparsa
Premere il tasto Elimina (Delete)
Per formattare il titolo del grafico è necessario selezionarlo e:
Usando gli strumenti nella scheda Home (Home), formattare il titolo come desiderato

ITdesk.info – Progetto informatico di e-education a libero accesso
ITdesk.info is licensed under a Creative Commons Attribution-
Noncommercial-No Derivative Works 3.0 Croatia License 32/41
Premere il pulsante destro del mouse e dal menu a comparsa selezionare il comando Formato titolo grafico (Format Chart Title). Viene visualizzato un nuovo menu con diverse opzioni di formattazione
Aggiungere una legenda al grafico: valori/numeri, percentuali
Per aggiungere una legenda al grafico, usare l’icona Legenda (Legend), situata sulla scheda
aggiuntiva Strumenti grafico (Chart Tools) (la scheda è visibile dopo aver selezionato il
grafico), sotto Layout (Layout). Come per la formattazione del titolo del grafico, fare clic su
Altre opzioni legenda (More Legend Options) per aprire il menu con opzioni più dettagliate
per la visualizzazione e la progettazione della legenda.
Usando lo strumento Etichette dati (Data Labels) presente vicino all’icona Legenda
(Legend), è possibile visualizzare i valori dei dati. All’interno delle opzioni Altre etichette dati
(More Data Labels) sono presenti opzioni per visualizzare e formattare i valori. È inoltre
possibile impostare una visualizzazione dei valori come numeri, percentuali, ecc.
I valori dei dati si possono visualizzare anche premendo il pulsante destro del mouse sulla
serie di dati del grafico (ad esempio, facendo clic con il pulsante destro su una colonna in un
grafico a barre) e dal menu a comparsa, selezionando il comando Aggiungi etichette dati
(Add Data Labels).
Modificare il colore di sfondo del grafico, il colore di riempimento della legenda
Per modificare lo sfondo del grafico occorre innanzitutto selezionare il grafico, fare doppio
clic su di esso e selezionare il comando Formato area grafico (Format Chart Area) dal menu
a comparsa visualizzato. Si apre un nuovo menu con diverse opzioni di formattazione, incluse
quelle per modificare il colore di riempimento (Riempimento - Fill). Inoltre quando si
seleziona il grafico, nella scheda aggiuntiva Strumenti grafico (Chart Tools) nella scheda
Formato (Format), selezionare lo strumento Riempimento forma (Shape Fill) e modificare il
colore di sfondo del grafico.
La stessa procedura si applica al colore di riempimento della legenda, ma invece di selezionare l’intero grafico selezionare solamente l’area della legenda.
Modificare il colore di colonna, barra, linea, sezione torta nel grafico
La stessa procedura usata per modificare il colore di sfondo dell’area o delle legende del
grafico viene utilizzata per modificare il colore di colonna, barra, linea, torta ecc. nel grafico.
L’unica differenza è il passaggio numero 1: al posto di selezionare l’intero grafico è
necessario selezionare nello specifico le colonne (o una colonna facendo doppio clic con il

ITdesk.info – Progetto informatico di e-education a libero accesso
ITdesk.info is licensed under a Creative Commons Attribution-
Noncommercial-No Derivative Works 3.0 Croatia License 33/41
pulsante sinistro del mouse su di essa), la barra, la linea, ecc. e poi scegliere una delle
seguenti opzioni:
- Formato area del tracciato (Format Plot Area): formatta l’area del tracciato del
grafico
- Formato dato (Format Data Point) (ad es. una colonna),
- Formato serie di dati (Format Data Series) (ad es. tutte le colonne),
- Formato griglia (Format Gridlines) (ad es. linee del grafico), o Formato asse (Format
Axis).
Come già menzionato, è inoltre possibile usare Riempimento forma (Shape Fill) (o Contorno
forma (Shape Outline) per le linee) presente nella scheda Formato (Format).
Il testo presente nei titoli, nella legenda o nelle assi viene formattato come qualsiasi altro
testo, ovvero occorre selezionare innanzitutto la parte del grafico (titolo, asse, legenda) e
usare gli strumenti presenti nel gruppo Carattere (Font) nella scheda Home (Home).

ITdesk.info – Progetto informatico di e-education a libero accesso
ITdesk.info is licensed under a Creative Commons Attribution-
Noncommercial-No Derivative Works 3.0 Croatia License 34/41
STAMPA
IMPOSTAZIONI DI STAMPA
Margini del foglio di lavoro
Sulla scheda Layout di pagina (Page Layout) sono presenti numerosi strumenti per la
formattazione della pagina, inclusi strumenti per impostare i margini: lo strumento Margini
(Margins). I margini predefiniti sono tre:
Normale
Largo
Stretto
Facendo clic sul pulsante Margini personalizzati (Custom Margins) si apre una finestra, dalla
quale è possibile impostare tutti e quattro i margini: superiore, inferiore, sinistro e destro. È
inoltre possibile regolare la posizione di intestazione e piè di pagina.
I margini si possono modificare anche nella scheda Visualizza (View), nella visualizzazione
Layout di pagina (Page Layout). Quando il cursore si trova sul lato sinistro o destro del
righello orizzontale o in quello superiore o inferiore del righello verticale, il cursore si
trasforma in una freccia con due punte. Premere il pulsante sinistro del mouse e trascinare il
puntatore fino ad aumentare o ridurre i margini alle dimensioni desiderate.
Orientamento del foglio di lavoro
Sulla scheda Layout di pagina (Page Layout) si trova lo strumento Orientamento
(Orientation) per cambiare l’orientamento del foglio di lavoro in Verticale (Portrait)
(orientamento del foglio verticale) o Orizzontale (Landscape) (orientamento del foglio
orizzontale).
Ridimensionamento del foglio
Accanto al pulsante Orientamento (Orientation), sulla scheda Layout di pagina (Page
Layout), si trova il pulsante Formato (Size). Facendo clic su di esso viene aperto il menu a
comparsa, con una grande quantità di formati pagina specifici, ad es. Lettera 21,59 x 27,94
cm, o A5 14,8 x 21 cm, ecc.
Fare clic sul pulsante nell’angolo in basso a destra del gruppo Imposta pagina (Page Setup), sulla scheda Layout di pagina (Page Layout). Viene aperta la finestra di dialogo Imposta pagina (Page Setup), nella quale la scheda Pagina (Page) visualizza gli strumenti per cambiare orientamento e formato del foglio.

ITdesk.info – Progetto informatico di e-education a libero accesso
ITdesk.info is licensed under a Creative Commons Attribution-
Noncommercial-No Derivative Works 3.0 Croatia License 35/41
Imposta pagina (Page Setup)
Facendo clic sull’opzione Altri formati carta (More Paper Sizes), l’ultima opzione del menu a
comparsa dello strumento Formato (Size), viene aperta la finestra di dialogo Imposta pagina
(Page Setup). Qui è possibile regolare l'impostazione della pagina per adeguarla al contenuto
del foglio di lavoro in un numero specifico di pagine.
Fig. 15. Proporzioni
oppure
Scheda Layout di pagina (Page Layout) gruppo di comandi Adatta (Scale to Fit)
Intestazione e piè di pagina nel foglio di lavoro
Facendo clic sull’icona Intestazione e piè di pagina (Header & Footer) sulla scheda Inserisci (Insert), intestazione e piè di pagina vengono inseriti nel foglio di lavoro. In intestazione e piè di pagina compaiono tre campi, nei quali è possibile aggiungere testo: a sinistra, a destra e al centro. Questi campi contengono un allineamento del testo predefinito: il campo sinistro ha un allineamento a sinistra, quello centrale ha un allineamento al centro, mentre quello destro ha un allineamento a destra. Per aggiungere testo in un campo, fare clic su di esso e digitare. Per cambiare o eliminare il testo, selezionare nuovamente il campo (viene così selezionato automaticamente il testo) e digitare un testo diverso o premere il pulsante Canc (Delete).
Per passare facilmente tra intestazione e piè di pagina, basta premere il pulsante Vai a piè di pagina (Go to Footer) o il pulsante Vai a intestazione (Go to Header), a seconda di dove ci si trova in quel momento. Questi pulsanti si trovano sulla scheda aggiuntiva Strumenti intestazione e piè di pagina (Header & Footer Tools), sulla scheda Progettazione (Design) che compare quando si lavora con intestazione e piè di pagina.
Fig. 16. Pulsanti Vai a piè di pagina e Vai a intestazione
oppure
Scheda Visualizzazione (View) gruppo di comandi Visualizzazioni cartella di lavoro (Workbook Views) strumento Layout di pagina (Page Layout) fare clic sull’area di intestazione o piè di pagina

ITdesk.info – Progetto informatico di e-education a libero accesso
ITdesk.info is licensed under a Creative Commons Attribution-
Noncommercial-No Derivative Works 3.0 Croatia License 36/41
Campi
In intestazione e piè di pagina è possibile inserire degli elementi già preparati. Essi si trovano
nella scheda aggiuntiva Strumenti intestazione e piè di pagina (Header & Footer Tools), nel
gruppo Elementi intestazione e piè di pagina (Header & Footer Elements), sulla scheda
Progettazione (Design).
Fig.17. Gruppo Elementi intestazione e
piè di pagina
Numero di pagina (Page Number) (&[Page])
Numero di pagine (Number of Pages) (&[Pages])
Data corrente (Current Date) (&[Date])
Ora corrente (Current Time) (&[Time])
Percorso file (File Path) (&[Path]&[File])
Nome file (File Name) (&[File])
Nome foglio (Sheet Name) (&[Tab])
Immagine (Picture) – usato per inserire immagini salvate nel computer
È possibile digitare manualmente la sintassi e si otterrebbe lo stesso risultato di un clic con il pulsante (ad es. (& [Page]) per i numeri di pagina). Questi elementi si possono modificare ed eliminare come il testo normale: selezionare il campo (seleziona la sintassi dell’elemento) e immettere una sintassi diversa (o premere un altro pulsante), oppure eliminarlo premendo il tasto Canc (Delete).
PREPARAZIONE DELLA STAMPA
Lo strumento Controllo ortografia (Spelling), presente nella scheda Revisione (Review) , viene usato per controllare l’ortografia del documento.
L’esecuzione dello strumento apre la finestra di dialogo che offre suggerimenti ortografici delle parole che l’applicazione non riconosce, con le seguenti opzioni:
Ignora questa volta (Ignore once): ignora l’errore di ortografia e passa alla parola successiva che non riconosce
Ignora tutto (Ignore all): ignora qualsiasi ripetizione di una parola contenente errori di ortografia
Cambia (Change): cambia la parola contenente errori di ortografia con la parola selezionata nell’elenco Suggerimenti (Suggestions)
Cambia tutto (Change all): cambia tutte le parole contenenti errori di ortografia con la parola selezionata nell’elenco Suggerimenti (Suggestions)

ITdesk.info – Progetto informatico di e-education a libero accesso
ITdesk.info is licensed under a Creative Commons Attribution-
Noncommercial-No Derivative Works 3.0 Croatia License 37/41
Una parola non presente nel dizionario si può immettere premendo il pulsante destro del mouse e selezionando lo strumento Aggiungi al dizionario (Add to dictionary) dal menu a comparsa. L’applicazione non riconosce più la parola come parola contenente errori di ortografia.
Controllare gli errori nelle formule
Per controllare errori di sintassi nelle formule, usare il pulsante Controllo errori (Error Checking) presente nella scheda Formule (Formulas). Se viene rilevato un errore, viene aperta la finestra di dialogo Controllo errori (Error Checking).
Attivare e disattivare la griglia
Per attivare e disattivare la griglia, sulla scheda Layout di pagina (Page Layout) fare clic sulla freccia , presente nell’angolo in basso a destra del gruppo di comandi Imposta pagina (Page Setup). Nella finestra di dialogo che viene visualizzata, nella scheda Foglio (Sheet) all’interno del gruppo di comandi Stampa (Print) contrassegnare la casella di controllo Griglia (Gridlines) per stampare la griglia.
È possibile aprire la scheda Foglio (Sheet) direttamente premendo la freccia , presente nell’angolo in basso a destra del gruppo Opzioni del foglio (Sheet Options), sulla scheda Layout di pagina (Page Layout).
Fig.18 Stampa griglia
Visualizzare intestazioni di riga e colonna
Per visualizzare le intestazioni di riga e colonna sulle tabelle stampate, selezionare la casella di controllo Stampa (Print) sotto a Intestazioni (Headings), presente nel gruppo Opzioni del foglio (Sheet Options) sulla scheda Layout di pagina (Page Layout).
Se le opzioni per la griglia e per le intestazioni di riga e colonna sono attivate, la tabella stampata sarà come quella riportata di seguito.
Fig.19. Esempio di tabella, inclusa la visualizzazione della griglia e delle intestazioni di riga e colonna

ITdesk.info – Progetto informatico di e-education a libero accesso
ITdesk.info is licensed under a Creative Commons Attribution-
Noncommercial-No Derivative Works 3.0 Croatia License 38/41
Stampa automatica delle righe che si ripetono sulla parte superiore di ogni pagina
Fig.20. Finestra di dialogo Imposta pagina: stampa automatica della riga del titolo
Sul menu File (File), selezionare il comando Stampa (Print) per ottenere un’anteprima del
foglio di lavoro selezionato per la stampa sulla parte destra della finestra.
Selezionare l’area di stampa
Dal menu File (File), selezionare il comando Stampa (Print) per ottenere una panoramica di tutte le impostazioni di stampa. Selezionare l’area da stampare dalle seguenti opzioni:
Stampa intera cartella di lavoro (Print Entire Workbook)
Stampa fogli attivi (Print Active Sheets)
Selezione stampa (Print Selection) (prima di selezionare questa opzione, selezionare una parte del foglio di lavoro che si desidera stampare).
sulla parte superiore della finestra viene determinato il numero di copie da stampare immettendo il valore nel campo Copie (Copies) o usando le frecce verso l’alto e verso il basso accanto ad esso.
1) Fare clic su questo pulsante
2) Imposta pagina – righe da ripetere in alto si apre la finestra di dialogo
3) Selezionare la riga che si desidera stampare sulla parte superiore di ogni pagina on the top of each page
4) Fare clic per tornare alla finestra di dialogo Imposta pagina
5) Indirizzo riga selezionato da ripetere

ITdesk.info – Progetto informatico di e-education a libero accesso
ITdesk.info is licensed under a Creative Commons Attribution-
Noncommercial-No Derivative Works 3.0 Croatia License 39/41
Fig.21. Comando Stampa

ITdesk.info – Progetto informatico di e-education a libero accesso
ITdesk.info is licensed under a Creative Commons Attribution-
Noncommercial-No Derivative Works 3.0 Croatia License 40/41
Il presente manuale è destinato all’apprendimento sulla base del materiale pubblicato nei
seguenti link:
* Un esempio di esame per il modulo 4 è pubblicato su:
www.itdesk.info/ita/e-educazione-informatica-elementare/modulo-4-fogli-di-calcolo/fogli-di-
calcolo-microsoft-excel-2010-dispensa/
* Le soluzioni per l’esempio di esame sono pubblicate su:
* Nei seguenti link sono disponibili le presentazioni sul lavoro nell’applicazione Microsoft
Excel 2010:
* Il quiz per un’autovalutazione è pubblicato su:
Quiz:
Modulo 4: Fogli di calcolo – Quiz 1: Link
Modulo 4: Fogli di calcolo – Quiz 2: Link
Quiz concernenti conoscenze avanzate di questo modulo:
Analisi e Strumenti Speciali – quiz
Editing – dati e display – quiz
Gestire i dati – collegare template e grafici – quiz
Protezione – Ordinare – Query – quiz
Utilizzo delle funzioni – quiz

ITdesk.info – Progetto informatico di e-education a libero accesso
ITdesk.info is licensed under a Creative Commons Attribution-
Noncommercial-No Derivative Works 3.0 Croatia License 41/41
Termini di utilizzo:
Tutti i programmi e i servizi freeware elencati nella home del sito ITdesk su ITdesk.info sono di
esclusiva proprietà dei rispettivi autori. Microsoft, Windows e Windowsxx sono marchi registrati
di Microsoft Corporation. Altri marchi registrati usati nella home di ITdesk Home sono di
esclusiva proprietà dei rispettivi proprietari. In caso di domande sull’uso o sulla redistribuzione
dei programmi, fare riferimento al contratto di licenza del programma (se presente) o
contattare: [email protected].
I presenti siti contengono collegamenti ad altri siti o risorse Web. Il team di ITdesk.info non è
responsabile del contenuto testuale e/o pubblicitario o dei prodotti forniti su questi siti/risorse,
come non è responsabile del contenuto disponibile attraverso di essi, né della possibilità di
inesattezza del contenuto. L’uso dei collegamenti è a proprio rischio. Inoltre, il team di
ITdesk.info non garantisce:
• che il contenuto di questo sito sia privo di errori o adatto a qualsiasi scopo, • che questi siti o servizi Web funzionino senza errori o interruzioni, • di essere appropriato alle proprie necessità, • che l’applicazione di tale contenuto non violi brevetti, diritti di copyright, marchi
registrati o altri diritti di terze parti.
In caso di disaccordo con i termini generali di utilizzo o di insoddisfazione nei confronti dei siti da
noi offerti, interrompere l’utilizzo del sito Web e dei servizi Web. Il team di ITdesk.info non è
responsabile né nei confronti dell’utente né nei confronti di terzi per qualsiasi danno diretto,
indiretto, incidentale o consequenziale, associato a o derivante dall’uso o dall’uso improprio di
questo sito Web o di questi servizi Web. Sebbene la richiesta si possa basare su garanzia,
violazione di contratto o qualsiasi altra base giuridica, indifferentemente dal fatto di venire
informati sulla possibilità di tali danni, siamo esonerati da qualsiasi responsabilità. L’accettazione
dei limiti delle nostre responsabilità è un prerequisito necessario per l’utilizzo dei presenti
documenti, pagine Web e servizi Web.
Tutti i software elencati in questo o in altri documenti pubblicati su ITdesk.info vengono indicati solamente a titolo educativo o esemplificativo e non preferiamo, in alcun caso o maniera, questi software rispetto ad altri software simili non menzionati nei materiali. Qualsiasi affermazione che possa suggerire una nostra preferenza di alcuni software rispetto ad altri, menzionati o no nei materiali, verrà considerata falsa. Il nostro supporto diretto e incondizionato è solamente nei confronti dei software open source che consentono agli utenti di ottenere un’alfabetizzazione digitale senza ostacoli, di usare il computer e di svolgere un ruolo nella società dell’informazione moderna.
Il sito Web http://www.ITdesk.info/ è stato lanciato dall’organizzazione non governativa “Open
Society for the Idea Exchange” con lo scopo di promuovere attivamente i diritti umani per il
libero accesso alle informazioni e all’istruzione.
Sono consentite la riproduzione e la distribuzione del presente documento, purché non vengano
alterati i contenuti.

Progetto informatico di e-education a libero accesso
Editore:
Open Society for Idea Exchange
(ODRAZI), Zagabria
ISBN: 978-953-7908-15-7