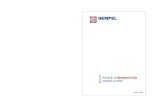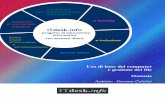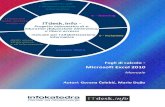ITdesksmsigkovacic.me/wp-content/uploads/2018/02/prirucnik...ITdesk.info P MM M M N P ITdesk.info is...
Transcript of ITdesksmsigkovacic.me/wp-content/uploads/2018/02/prirucnik...ITdesk.info P MM M M N P ITdesk.info is...
-
Autorica: Gorana Čelebić
Izrada prezentacija - Microsoft PowerPoint 2010
pokret računalnog
opismenjavanja
e-učenje
e-inkluzijaljudska prava na edukaciju i informacije
izgradnja modernog društva
slobodan pristup
ITdesk.info - projekt računalne e-edukacije
sa slobodnim pristupom- Priručnik za digitalnu pismenost
-
ITdesk.info – projekt računalne e-edukacije sa slobodnim pristupom
ITdesk.info is licensed under a Creative Commons Attribution- Noncommercial-No Derivative Works 3.0 Croatia License
2
Autorica:
Gorana Čelebić
Glavni naslov:
ITdesk.info – projekt računalne e-edukacije sa slobodnim pristupom - Priručnik za digitalnu pismenost
Podnaslov:
Izrada prezentacija - Microsoft PowerPoint 2010
Nakladnik:
Otvoreno društvo za razmjenu ideja (ODRAZI), Zagreb
Stručna recenzija:
Mario Vukić, dipl. ing.el., MCP, MCSA, MCTS, MCT /ISO 9001:2000 Auditor; Infokatedra, centar za obrazovanje odraslih, Zagreb
Lektorica:
Ema Čišić
Naslovnica i dizajn:
Silvija Bunić
ISBN:
978-953-56758-5-3
Mjesto i godina izdavanja:
Zagreb, 2011.
Agencija za odgoj i obrazovanje Republike Hrvatske odobrila je uporabu ovog pomoćnog nastavnog sredstva u osnovnim školama rješenjemklasa: 602-09/12-01/0082urbroj: 561-03-03/10-13-3Zagreb, svibanj 2013.
Autorsko pravo:
Slobodno kopirajte, tiskajte i dalje distribuirajte cijelu ili dio ove publikacije, uključujući i u svrhu organiziranih školovanja, bilo u javnim ili u privatnim edukacijskim organizacijama, ali isključivo u nekomercijalne svrhe (dakle bez naplate krajnjim korisnicima/cama za korištenje publikacije) te uz navođenje izvora (izvor: www.ITdesk.info - projekt računalne e-edukacije sa slobodnim pristupom). Izvedeni (derivirani) radovi nisu dopušteni bez prethodnog odobrenja nositelja autorskih prava (udruga Otvoreno društvo za razmjenu ideja - ODRAZI).
Kontakt za traženje dozvole: [email protected]
-
ITdesk.info – projekt računalne e-edukacije sa slobodnim pristupom
ITdesk.info is licensed under a Creative Commons Attribution- Noncommercial-No Derivative Works 3.0 Croatia License
3
Današnje društvo obilježeno je naglim rastom i razvojem informacijske tehnologije (IT), što je rezultiralo velikom ovisnošću društva, u širem smislu, o znanju i kompetencijama osobe u IT području. I premda ta ovisnost raste iz dana u dan, ljudsko pravo na obrazovanje i informacije nije prošireno i na IT područje. Pojavili su se problemi koji utječu na društvo u cjelini, koji stvaraju prepreke i udaljavaju ljude od glavnog razloga i motivacije za napredak, od prilike. Biti računalno nepismena osoba, danas znači biti osoba koja nije u mogućnosti sudjelovati u modernom društvu, biti osoba bez prilike. Unatoč priznanju Europske komisije, UNESCO-a, OECD-a i ostalih relevantnih institucija o neophodnosti i korisnosti informatičke pismenosti, još uvijek postoje grupe ljudi s otežanim pristupom osnovnoj računalnoj naobrazbi (npr. osobe s invaliditetom, osobe s poteškoćama u učenju, radnice/i migranti, nezaposlene osobe, osobe koje žive na udaljenim mjestima gdje nemaju pristup računalnoj edukaciji).
Ovaj priručnik, zajedno s ostalim materijalom objavljenim na stranici ITdesk.info, predstavlja naš doprinos realizaciji i promociji ljudskog prava na edukaciju i informacije u IT području. Nadamo se da će Vam ova edukacija pomoći u savladavanju osnovnih računalnih vještina i s tom nadom želimo Vam da naučite što više i tako postanete aktivni/a član/ica modernog IT društva.
Iskreno vaši,
ITdesk.info team
Predgovor
Stručna recenzija:
-
ITdesk.info – projekt računalne e-edukacije sa slobodnim pristupom
ITdesk.info is licensed under a Creative Commons Attribution- Noncommercial-No Derivative Works 3.0 Croatia License
4
Sadržaj
DRŽA J:
1. Aplikacija Microsoft PowerPoint 2010 5
2. Razvoj prezentacije 11
Rad sa slajdovima 12
Matrica slajda (Slide Master) 14
3. Sadržaj prezentacije 16
Unos sadržaja 16
Oblikovanje sadržaja 17
Rad s popisima 19
Rad s tablicama 21
4. Korištenje grafikona 24
Organizacijski grafikoni 27
5. Slike, crteži, skice 29
Oblici i tekstualni okviri 31
6. Izlazni rezultati 35
Prijelazni efekti između slajdova 35
Animacijski efekti 35
Bilješke na slajdu za prezentatora/icu 37
Izlazni oblici za prezentaciju 37
Sakrivanje i otkrivanje slajdova 37
Provjera pravopisa i gramatike 38
Mijenjanje postavki slajda, mijenjanje veličine papira. 38
Ispisivanje 38
Pokretanje projekcije 39
Kretanje kroz projekciju 40
7. OPĆI UVJETI KORIŠTENJA 41
-
ITdesk.info – projekt računalne e-edukacije sa slobodnim pristupom
ITdesk.info is licensed under a Creative Commons Attribution- Noncommercial-No Derivative Works 3.0 Croatia License
5
1. APLIKACIJA MICROSOFT POWERPOINT 2010
Sastavni dijelovi prozora aplikacije
Naslovna traka dokumenta sadrži informacije o nazivu prezentacije i aplikacije u kojoj je izrađen te njegovu ekstenziju (.pptx).
Gumbi za manipulaciju prozorom (sl. 1.) se nalaze u desnom kutu naslovne trake, a koriste se za: • maksimiziranje ili vraćanje na prethodnu veličinu (Restore Down), • minimiziranje, ili • zatvaranje prozora.
Sl. 1. Manipulacijski gumbi
Alatna traka za brzi pristup (Quick Access Toolbar) (sl. 2.) služi za pristup najčešće korištenim alatima. Može se prikazati iznad ili ispod Vrpce (Ribbon).
Sl. 2. Alatna traka za brzi pristup
Vrpca (Ribbon) (sl. 3.) sadrži kartice s logično grupiranim naredbama.
Kartice (tabs):
• Datoteka (File) – koristi se za obavljanje osnovne operacije nad prezentacijom (spremanje,
otvaranje postojeće, izrada nove...)
• Početna (Home) – sadrži funkcije za obradu teksta
• Umetni (Insert) – koristi se za umetanje različitih objekata u prezentaciju
• Dizajn (Design) – koristi se za uređivanje izgleda prezentacije (veličine, orijentacije, boja pozadine i sl.)
• Prijelaz (Transitions) – sadrži alate za podešavanje prijelaza među slajdovima
• Animacije (Animations) – animacije pojedinih elemenata unutar slajda
• Pokretanje prezentacije (Slide Show) – alati za prikaz prezentacije
Sl. 3. Vrpca (Ribbon)
-
ITdesk.info – projekt računalne e-edukacije sa slobodnim pristupom
ITdesk.info is licensed under a Creative Commons Attribution- Noncommercial-No Derivative Works 3.0 Croatia License
6
• Pregled (Review) – koristi se za kontrolu pravopisa u prezentaciji, prijevod pojmova na druge jezike
• Prikaz (View) – pomoću njega se određuje izgled prozora (odabire različite poglede, zumiranje...)
Okno slajdova (gornji desni dio prozora) je prostor u kojem se kreira slajdove – unosi se tekst, umeće slike i dr. objekte.
Kartica Slajdovi (Slides) – prikazuje slajdove prezentacije u obliku minijatura.
Kartica Struktura (Outline) – tekst slajda se prikazuje u obliku strukture.
Okno bilježaka (Notes Pane) – prostor u koji se upisuju bilješke koje služe kao pomoć prilikom izlaganja prezentacije.
Točka umetanja je mjesto na kojem ste trenutačno pozicionirani i unosite tekst (mjesto gdje treperi kursor).
Trake za horizontalnu i vertikalnu navigaciju (klizači) se koriste za dolazak na željenu lokaciju u dokumentu.
Statusna traka (Status Bar) prikazuje informacije o aktivnoj prezentaciji, gumbe za promjenu prikaza i klizač za uvećanje. Moguće ju je podesiti sukladno potrebama korisnika.
Otvaranje, zatvaranje aplikacije
Pokrenuti aplikaciju se može na bilo koji od sljedeća tri načina:
• u izborniku Start – klikom na Svi programi (All Programs) i u mapi Microsoft Office odaberemo Microsoft PowerPoint 2010;
• upotrebom funkcije Pretraži (Search) – potrebno je utipkati riječ 'powerpoint' i odabrati Microsoft PowerPoint 2010
• dvostrukim klikom na prečicu (shortcut) programa koja se obično nalazi na radnoj površini (desktop)
Zatvaranje aplikacije:
• odabirom manipulacijskog gumba Zatvori (Close);• preko izbornika Datoteka (File) i odabirom funkcije Izađi (Exit);• kombinacijom tipki Alt + F4.
-
ITdesk.info – projekt računalne e-edukacije sa slobodnim pristupom
ITdesk.info is licensed under a Creative Commons Attribution- Noncommercial-No Derivative Works 3.0 Croatia License
7
Otvaranje više prezentacija:• u izborniku Datoteka (File) valja odabrati naredbu Otvori (Open), ili
• kombinacijom tipki Ctrl + O.Primjenom bilo kojega od ova dva navedena načina pojavljuje se dijaloški okvir Otvori (Open) u kojem valja odrediti lokaciju datoteke koju se želi otvoriti u polju Pogledaj u (Look in), označiti je i otvoriti alatom Open (Otvori). U dijaloškom okviru Otvori (Open), za otvaranje više dokumenata u slijedu koristi se tipku Shift, a za dokumente koji nisu u slijedu, tipku Ctrl.
Zatvaranje prezentacije:• u izborniku Datoteka (File) valja odabrati naredbu Zatvori (Close), ili• kombinacijom tipki Ctrl + W.
Korištenje predložaka
Ako se želi izraditi novu praznu prezentaciju, iz izbornika Datoteka (File) valja odabrati naredbu Nova (New) te odabrati predložak Prazna prezentacija (Blank presentation). Ako se želi izraditi npr. kalendar, odabire se neki od ponuđenih predložaka (Calendars) iz mape Ogledni predlošci (Sample Templates) ili pretražuje Office.com i predložak se preuzima na računalo.
Spremanje prezentacijeAko se radi o prvom spremanju, potrebno je odabrati naredbu Spremi kao (Save As) iz izbornika Datoteka (File). U dijaloškom okviru koji se pojavi valja odrediti lokaciju na kojoj će se datoteka spremiti pomoću polja Spremi u (Save in) i ime datoteke unijeti u polje Naziv datoteke (File name). Spremanje se završava upotrebom gumba Spremi (Save).
U slučaju da ste datoteku već spremali, odabirete naredbu Spremi (Save) u izborniku Datoteka (File). Spremanje se može obaviti i kombinacijom tipki Ctrl + S ili klikom na gumb Spremi (Save) na Alatnoj traci za brzi pristup (Quick Access Toolbar).
Spremanje prezentacije pod drugim imenom
Za spremanje prezentacije pod drugim imenom odabire se naredbu Spremi kao (Save As) iz izbornika Datoteka (File). U dijaloškom okviru koji se pojavi potrebno je unijeti novo ime datoteke u polje Naziv datoteke (File name). Nakon promjene imena datoteke na ovaj način, za sve naknadno snimanje dovoljno je upotrebljavati gumb Spremi (Save) na Alatnoj traci za brzi pristup ili prečicu na tipkovnici Ctrl + S. Spremanje prezentacije pod drugom ekstenzijomŽelite li prezentaciju spremiti kao drugi tip datoteke, iz izbornika Datoteka (File) odabirete naredbu Spremi kao (Save As). U dijaloškom okviru Spremi kao (Save As) kliknete na padajući izbornik Spremi u obliku (Save As Type) i odaberemo željeni tip. i odaberete željeni tip. Ako želite izraditi Predložak (Template), odabrat ćete Predložak programa PowerPoint (PowerPoint Template (*.potx)). Za spremanje prezentacije u obliku kompatibilnom za rad sa starijim verzijama aplikacije, odabirete Prezentacija programa PowerPoint 97-2003 (PowerPoint 97-2003 Presentation (*.ppt)). Ako prezentaciju spremate kao Rich Text Format (.rtf), birate Outline/RTF (*.rtf).
-
ITdesk.info – projekt računalne e-edukacije sa slobodnim pristupom
ITdesk.info is licensed under a Creative Commons Attribution- Noncommercial-No Derivative Works 3.0 Croatia License
8
Prebacivanje među otvorenim prezentacijama
U grupi Prozor (Window) kartice Prikaz (View), potrebno je kliknuti na naredbu Zamijeni prozore (Switch Windows) i odabrati prezentaciju u koju se želi prebaciti.
Klikom na ikonu aplikacije u Programskoj traci prikazuje se Pretpregled (Preview) (sl. 4.) otvorenih prozora. U drugu prezentaciju prelazi se tako da se klikne na nju.
Jedan od načina prebacivanja između dva otvorena prozora je i upotreba kombinacije tipki Alt + Tab.
Izmjena osnovnih postavki u aplikaciji
Promjenu korisničkog imena obavlja se preko izbornika Datoteka (File) (sl. 5.). Potrebno je kliknuti na gumb Mogućnosti (Options) pri čemu se otvara dijaloški okvir Mogućnosti programa PowerPoint (PowerPoint Options) i kartica Općenito (General) (sl. 6.). Na dnu kartice nalazi se tekstualni okvir Korisničko ime (User name) u koji se unosi/mijenja ime.
Želite li promijeniti primarnu mapu za spremanje i otvaranje radnih knjiga, odabirete karticu Spremi (Save). U tekstualnom okviru Zadano mjesto datoteke (Default file location) nalazi se lokacija na koju se spremaju datoteke. Ako upišete novu lokaciju, ona će biti ponuđena kod idućeg spremanja (Save As).
Sl. 4. Pretpregled (Preview) otvorenih prozora prezentacije
Sl. 5. Izbornik Datoteka (File)
Sl. 6. Dijaloški okvir Mogućnosti
programa PowerPoint
-
ITdesk.info – projekt računalne e-edukacije sa slobodnim pristupom
ITdesk.info is licensed under a Creative Commons Attribution- Noncommercial-No Derivative Works 3.0 Croatia License
9
Korištenje funkcije pomoći
Funkcija Pomoć (Help) se nalazi u izborniku Datoteka (File). S desne strane prozora nalaze se podaci o verziji aplikacije koju se koristi. Odabirom kartice Microsoft Office Pomoć (Microsoft Office Help) otvara se prozor (sl. 7.) s dostupnim popisom tema pomoći. U tekstualni okvir Pretraži (Search) upisuje se pojam koji se želi istražiti. Funkciju Pomoć može se pozvati i pritiskom na ikonu koja se nalazi ispod manipulacijskih gumba ili funkcijskom tipkom F1.
Alat za uvećanje/zumiranje
Dijaloški okvir Zumiranje (Zoom) otvara se klikom na alat na kartici Prikaz (View). Moguće je odabrati između predloženih vrijednosti uvećanja ili unijeti proizvoljnu vrijednost koja mora biti cijeli broj u rasponu od 10 do 500.
Dijaloški okvir Zumiranje (Zoom) (sl. 8.) može se otvoriti i uz pomoć gumba Zumiraj (Zoom) u desnom kutu Statusne trake.
Za trenutačno zumiranje može se koristiti i Klizač za zumiranje (Zoom Slider) kao i tipku Ctrl i kotačić miša.
Prilagođavanje Vrpce
Vrpcu (Ribbon) podešava se u izborniku Datoteka (File). Valja kliknuti na Mogućnosti (Options) i odabrati karticu Prilagodi vrpcu (Customize Ribbon) (sl. 9.). Ako neki od zadanih izbornika ne želite prikazivati, jednostavno uklonite kvačicu pokraj njega. Ponuđena je i mogućnost kreiranja vlastitog izbornika (New Tab) koji je moguće podesiti tako da u potpunosti odgovara vašim potrebama. Na lijevoj strani dijaloškog okvira odaberete željeni alat i klikom na gumb Dodaj (Add) dodajete ga izborniku. Ako alat želite ukloniti iz izbornika, označite ga i kliknete na gumb Ukloni (Remove).
Sl. 7. Pomoć programa Microsoft PowerPoint
Sl. 8. Dijaloški okvir Zumiranje (Zoom)
-
ITdesk.info – projekt računalne e-edukacije sa slobodnim pristupom
ITdesk.info is licensed under a Creative Commons Attribution- Noncommercial-No Derivative Works 3.0 Croatia License
10
Desnim klikom na Vrpcu (Ribbon), otvara se brzi izbornik (sl. 10.) u kojem se može odabrati naredbu:
• Prilagodi Alatnu traku za brzi pristup (Customize Quick Access Toolbar) – prilagođavanje izgleda Alatne trake brzog izbornika,
• Prikaži Alatnu traku za brzi pristup ispod Vrpce (Show Quick Access Toolbar Below the Ribbon) - Quick Access Toolbar premješta se ispod Vrpce
• Prilagodi vrpcu (Customize the Ribbon) – prilagođavanje Vrpce
• Minimiziraj vrpcu (Minimize the Ribbon) – minimiziranje Vrpce
Sl. 9. Dijaloški okvir Mogućnosti programa PowerPoint (PowerPoint Options) – kartica Prilagodi vrpcu (Customize Ribbon)
Sl. 10. Prilagođavanje alatnih traka
-
ITdesk.info – projekt računalne e-edukacije sa slobodnim pristupom
ITdesk.info is licensed under a Creative Commons Attribution- Noncommercial-No Derivative Works 3.0 Croatia License
11
Vrste pogleda na prezentaciju
U grupi Prikazi prezentacije (Presentation Views) (sl. 11.) na kartici Prikaz (View) odabere se odgovarajući pogled na prezentaciju.
U Normalnom prikazu (Normal View) (sl. 12.) slajd se prikazuje u sredini prozora, a ispod njega je okvir u koji autor upisuje bilješke i komentare. S lijeve strane prozora prikazuju se minijature slajdova (ako je odabran način Slides) ili samo tekst slajda (ako je odabran način Outline).
Prikaz razvrstavača slajdova (Slide Sorter View) (sl. 13.) je pogodan za mijenjanje redoslijeda slajdova, dodavanje tranzicijskih efekata...
U Prikazu stranice bilješki (Notes Page View) (sl. 14.), ispod slajda postoji prostor u koji govornik upisuje bilješke koje će koristiti tokom prezentiranja.
Sl. 11. Grupa naredbi Prikazi prezentacije
Sl. 12. Normalni prikaz (Normal View)
2. RAZVOJ PREZENTACIJE
Sl. 13. Prikaz razvrstavača slajdova (Slide Sorter View)
Sl. 14. Prikaz stranice bilješki (Notes Page View)
-
ITdesk.info – projekt računalne e-edukacije sa slobodnim pristupom
ITdesk.info is licensed under a Creative Commons Attribution- Noncommercial-No Derivative Works 3.0 Croatia License
12
Prikaz za čitanje (Reading View) (sl. 15.) prikazuje prezentaciju preko čitavog ekrana. Od Pokretanja prezentacije (Slide Show) se razlikuje utoliko što se vidi naslovnu, statusnu i programsku traku prozora.
Preporučuje se upotreba različitih naslova za svaki slajd - zbog bolje preglednosti i lakše manipulacije slajdovima u kartici Struktura (Outline) i jednostavnije navigacije kroz dijaprojekciju (naredba Go to...).
RAD SA SLAJDOVIMA
Umetanje novog slajda
Za umetanje novog slajda potrebno je kliknuti na alat
u grupi Slajdovi (Slides), na kartici Polazno (Home). Pojavljuje se padajući izbornik (sl. 16.), na kojem nam je ponuđeno nekoliko izgleda slajdova: prazan slajd (Blank), naslovni slajd (Title Slide), naslov i sadržaj (Title and Content)... Drugi način umetanja novog slajda je na kartici Slajdovi (Slides Tab) minijature slajdova s lijeve strane prozora Normalnog prikaza (Normal View):
• pritiskom desne tipke miša na slajd iza kojeg želimo umetnuti novi slajd i odabir naredbe Novi slajd (New Slide) iz brzog izbornika;
• valja označiti slajd iza kojeg se želi dodati novi i pritisnuti tipku Enter.
Sl. 15. Prikaz za čitanje (Reading View)
Sl. 16. Umetanje novog slajda
-
ITdesk.info – projekt računalne e-edukacije sa slobodnim pristupom
ITdesk.info is licensed under a Creative Commons Attribution- Noncommercial-No Derivative Works 3.0 Croatia License
13
Kopiranje i premještanje slajdova
Da biste slajd u prezentaciji premjestili ili kopirali na drugo mjesto (u istu ili neku drugu prezentaciju), potrebno ga je prvo označiti u Prikazu razvrstavača slajdova (Slide Sorter View) ili u prozoru s minijaturama s lijeve strane ekrana Normalnog prikaza (Normal View).
Nakon što ste označili slajd, pritisnite desnu tipku miša i u brzom izborniku potražite naredbu Izreži (Cut) (ako ga želite izrezati) ili Kopiraj (Copy) (ako ga želite kopirati) te označite mjesto u prezentaciji na koje želite premjestiti ili kopirati slajd. Pritiskom na desnu tipku miša, ponovo se otvara brzi izbornik u kojem odabirete naredbu Zalijepi (Paste).
Naredbe Izreži (Cut), Kopiraj (Copy) i Zalijepi (Paste) pokreću se kombinacijama tipki:
• Ctrl + X - Izreži (Cut) • Ctrl + C - Kopiraj (Copy) • Ctrl + V - Zalijepi (Paste)
Kopiranje metodom „uhvati-povuci-pusti“ (drag and drop):
1. Potrebno je označiti slajd koji se želi kopirati2. na označenom slajdu pritisnuti i zadržati lijevu tipku miša te pritisnuti i zadržati tipku Ctrl3. vući pokazivač miša4. otpustiti tipku miša i potom tipku Ctrl. Kopija je zalijepljena na novu poziciju.
Premještanje metodom „uhvati-povuci-pusti“ radi se na isti način kao i kopiranje, ali pritom se ne koristi tipku Ctrl.
Brisanje slajdova
Brisanje jednog ili više slajdova radi se tako da ih se označi te
• pritisne desnu tipku miša i u brzom izborniku odabere naredbu Obriši slajd (Delete slide),
• na kartici Početna (Home) odabere se alat Obriši (Delete) , ili
• pritisne tipku Delete.
Teme i pozadina slajda
U grupi Teme (Themes) (sl. 17.) izbornika Dizajn (Design), bira se neku od ponuđenih varijanti izgleda slajda.
Odabirom naredbe Traži teme (Browse for Themes) (sl. 18.), traže se teme spremljene na nekoj drugoj lokaciji na računalu.
-
ITdesk.info – projekt računalne e-edukacije sa slobodnim pristupom
ITdesk.info is licensed under a Creative Commons Attribution- Noncommercial-No Derivative Works 3.0 Croatia License
14
U grupi Pozadina (Background) kartice Dizajn (Design) odabire se naredbu Stilovi pozadine (Background Styles). Pozadinu se oblikuje klikom na naredbu Oblikuj pozadinu (Format Background) (sl. 19.). Prije uređivanja pozadine, potrebno je označiti pojedini ili sve slajdove. Drugi način je desni klik na označeni slajd i odabironaredbe Oblikuj pozadinu (Format Background) iz brzog izbornika.
MATRICA SLAJDA (SLIDE MASTER)
Matrica slajda (Slide Master) je osnova dizajna svake prezentacije. Promjene oblikovanja koje se u njoj naprave, primjenjuju se na sve slajdove. Matricu slajda otvara se u grupi Pogledi matrice
(Master Views) na kartici Pogled (View), klikom na ikonu .
Sl. 17. Grupa Teme (Themes)
Sl. 18. Odabir teme
Sl. 19. Oblikovanje pozadine (Format Background)
-
ITdesk.info – projekt računalne e-edukacije sa slobodnim pristupom
ITdesk.info is licensed under a Creative Commons Attribution- Noncommercial-No Derivative Works 3.0 Croatia License
15
Nakon što ste aktivirali Matricu slajda, objekte (crteže, slike, oblike...) umećete putem kartice Umetni (Insert) (sl. 20.).
Objekti se brišu tako da ih valja označiti (dok ste u Pogledu Matrice) i pritisnuti tipku Delete.
Zaglavlje i podnožje umeće se preko grupe Tekst (Text) na kartici Umetni (Insert), klikom na alat . U otvorenom dijaloškom okviru Zaglavlje i podnožje (Header and Footer) na kartici Slajd (Slide) (sl. 21.) kvačicom označavate opciju Podnožje (Footer) i u tekstualni okvir upisujete proizvoljni tekst (npr. ime autora).
• Datum i vrijeme (Date and Time) – pritom su nam ponuđene opcije Automatsko ažuriranje (Update automatically) i Fiksno vrijeme (Fixed)
• Broj slajda (Slide number) – automatsko numeriranje slajdova
• Ne prikazuj na naslovnom slajdu (Don’t show on title slide) – uako je označena ova opcije, odabrani elementi (datum, br. slajda...) se ne prikazuju na početnom slajdu
Pritiskom na gumb Primijeni (Apply), aktivirate odabrane opcije prikaza u slajdu u kojem se trenutno nalazite. Gumbom Primijeni na sve (Apply to All), aktivirate prikaz odabranih elemenata unutar cijele prezentacije.
Sl. 20 .Alati za umetanje – grupe Slike (Images) i Ilustracije (Illustrations)
Sl. 21. Dijaloški okvir Zaglavlje i podnožje (Header and Footer) - kartica Slajd (Slide)
-
ITdesk.info – projekt računalne e-edukacije sa slobodnim pristupom
ITdesk.info is licensed under a Creative Commons Attribution- Noncommercial-No Derivative Works 3.0 Croatia License
16
UNOS SADRŽAJA
Prilikom izrade prezentacija trebalo bi se pridržavati određenih pravila. Preporučuje se upotreba Sans Serif fontova (Verdana, Arial...) koji su čitki na zaslonu. Veličina slova bi trebala biti u rasponu od 24-32. Naglasak bi trebalo staviti na vizualna sredstva (slike, grafikone...) zbog sumiranja i lakšeg razumijevanja teme. Umjesto velikih blokova teksta, koriste se kratke fraze (natuknice) oblikovane pomoću grafičkih ili numeričkih listi. Valjalo bi upamtiti pravilo 6-6-6:
• do 6 riječi u retku
• do 6 redaka teksta (točaka) po slajdu
• ne više od 6 uzastopnih slajdova s tekstom
Potrebno je označiti slajd s lijeve strane ekrana (bilo da se nalazite na kartici Slides ili Outline), a zatim na desnoj strani ekrana kliknuti unutar Nosača za upis (npr. Click to add title) i unijeti tekst.
KOPIRANJE, PREMJEŠTANJE I BRISANJE SADRŽAJA
Da biste neki tekst ili objekt u prezentaciji premjestili ili kopirali na drugo mjesto (u istoj ili nekoj drugoj prezentaciji)
1. potrebno ga je prvo označiti i pritisnuti desnu tipku miša,
2. u brzom izborniku potražiti naredbu Izreži (Cut, tipkovni prečac: Ctrl + X) (ako ga žželite izrezati) ili Kopiraj (Copy, tipkovni prečac: Ctrl + C) (ako ga želite kopirati),
3. označiti mjesto na slajdu na koje želite premjestiti ili kopirati sadržaj i pritisnuti desnu tipku miša,
4. u brzom izborniku odabrati naredbu Zalijepi (Paste, tipkovni prečac: Ctrl + V).
Kopiranje metodom „uhvati-povuci-pusti“ (drag and drop):
1. označite tekst ili objekt koju želite kopirati,2. na označenom sadržaju pritisnite i zadržite lijevu tipku miša te pritisnite i zadržite tipku
Ctrl,3. vučete pokazivač miša,4. otpustite tipku miša i potom tipku Ctrl. Kopija je zalijepljena na novu poziciju.
3. SADRŽAJ PREZENTACIJE
-
ITdesk.info – projekt računalne e-edukacije sa slobodnim pristupom
ITdesk.info is licensed under a Creative Commons Attribution- Noncommercial-No Derivative Works 3.0 Croatia License
17
Premještanje metodom „uhvati-povuci-pusti“ radi se na isti način kao i kopiranje, ali se pritom ne koristi tipku Ctrl.
Tipkom Delete briše se znak desno od kursora, a tipkom Backspace znak lijevo od kursora. Tekst možete izbrisati i tako da ga označite i pritisnete tipku Delete ili ga izrežete pomoću naredbe Izreži (Cut).
Poništavanje (undo) i vraćanje izmjena (redo)
Funkciju Poništi (Undo) koristite kad se želite vratiti korak unazad, odnosno kada niste zadovoljni rezultatom i želite poništiti zadnju radnju. Ako ste npr. slučajno obrisali neki tekst ili napravili neku izmjenu koja vam ne odgovara, pomoću funkcije Poništi (Undo) dokument vraćate u prethodno stanje. Radi se o praktičnoj i često korištenoj funkciji. Nalazi se u Alatnoj traci brzog izbornika (Quick Access Toolbar), a možemo se pokrenuti i kombinacijom tipki Ctrl + Z.
Funkcijom Ponovi (Redo) poništava se rezultat funkcije Poništi (Undo). Možemo se koristiti onoliko puta koliko ste koristili funkciju Poništi (Undo). Pokreće se s Alatne trake brzog izbornika (Quick Access Toolbar) ili kombinacijom tipki Ctrl + Y.
OBLIKOVANJE SADRŽAJA
Vrstu i veličinu slova mijenja se u grupi Font (sl. 22.), na kartici Polazno (Home). Pritiskom na strelicu u okviru Font otvara se padajući izbornik u kojem valja odabrati jedan od ponuđenih fontova, u okviru Veličina fonta (Font Size) mijenjati njegovu veličinu.
Tekst se može prikazati: podebljano (Bold), u kurzivu (Italic) ili podcrtano (Underline). Navedene promjene oblikovanja rade se u grupi Font, na kartici Polazno (Home) odabirom sljedećih ikona:
- označeni tekst se prikazuje podebljano
- označeni tekst se prikazuje u kurzivu
- označeni tekst se
prikazuje podcrtano
- na označeni tekst se primjenjuje efekt sjene
Pritiskom na gumb u donjem desnom kutu grupe Font, otvara se dijaloški okvir Font u kojem je
Sl. 22. Dijaloški okvir Font
-
ITdesk.info – projekt računalne e-edukacije sa slobodnim pristupom
ITdesk.info is licensed under a Creative Commons Attribution- Noncommercial-No Derivative Works 3.0 Croatia License
18
ponuđeno više mogućnosti oblikovanja (efekata).
Boju teksta mijenja se pritiskom na gumb u grupi Font na kartici Polazno (Home). Pritiskom na strelicu pokraj ikone, otvara se izbornik s paletom boja (sl. 23.).
Vrstu slova mijenja se odabirom ikone u grupi Font, na kartici Polazno (Home). Ako se tekst želi prikazati velikim slovima, potrebno je odabrati naredbu UPPERCASE, a ako ga se želi prikazati malim slovima, naredbu lowercase.
Za poravnanje teksta koriste se alati u grupi Odlomak (Paragraph), na kartici Polazno (Home):
– poravnava tekst lijevo (Align Text Left)
– poravnava tekst centralno (Center)
– poravnava tekst desno (Align Text Right)
– poravnava tekst obostrano (Justify)
Prenositelj oblikovanja (Format Painter) Za prijenos oblikovanja nekog teksta, koristi se alat Prenositelj oblikovanja (Format Painter). Njegova ikona se nalazi u grupi Međuspremnik (Clipboard) pod karticom Polazno (Home). Potrebno je označiti tekst čije oblikovanje se želi prenijeti, odabrati alat Prenositelj oblikovanja (Format Painter) i označiti tekst na koji se prenosi oblikovanje.
Sl. 23. Paleta ponuđenih boja
-
ITdesk.info – projekt računalne e-edukacije sa slobodnim pristupom
ITdesk.info is licensed under a Creative Commons Attribution- Noncommercial-No Derivative Works 3.0 Croatia License
19
RAD S LISTAMAListe se koriste prilikom kreiranja raznih popisa i nabrajanja u dokumentu. Oznake kojima se pritom služi su: brojevi, slova, razne grafičke oznake ili slike.
Za izradu liste s grafičkom oznakom koristi se ikonu koja se nalazi u grupi Odlomak (Paragraph) na kartici Polazno (Home). Za odabir druge grafičke oznake potrebno je pritisnuti strelicu koja se nalazi uz ikonu i zatim sa padajućeg izbornika (sl. 24.) odabrati neku od ponuđenih oznaka.
Ako izrađujete listu s numeričkim oznakama upotrijebit ćete ikonu . Prilikom dodavanja ili brisanja stavke unutar numerirane liste, sve stavke nakon promjene će se automatski prilagoditi
točnom poretku. Za odabir drugog načina prikaza, potrebno je pritisnuti strelicu pokraj ikone i zatim sa padajućeg izbornika (sl. 25.) odabrati neki od ponuđenih formata.
Prelaskom u novi red (pritiskom tipke Enter), Microsoft PowerPoint aplikacija će automatski nastaviti s izradom liste, bilo grafičke, bilo numerirane. Listu se zatvara dvostrukim pritiskom na tipkuEnter.
Tekst je u listu moguće pretvoriti i naknadno, kao i prebaciti listu iz grafičke u numeriranu, i obratno: dovoljno je označiti tekst i primijeniti alat.
Listu možete izraditi i pritiskom na desnu tipku miša unutar površine za unos teksta. Otvorit će se brzi izbornik iz kojeg birate odgovarajuću vrstu oznake.
Sl. 24. Izbornik s ponuđenim grafičkim oznakama
Sl. 25. Izbornik s ponuđenim numeričkim oznakama
-
ITdesk.info – projekt računalne e-edukacije sa slobodnim pristupom
ITdesk.info is licensed under a Creative Commons Attribution- Noncommercial-No Derivative Works 3.0 Croatia License
20
Zamjena grafičke oznake slikom
Pritisnite strelicu pokraj gumba i odaberite Grafičke oznake i numeriranje (Bullets and Numbering). Kliknite na gumb Slika (Picture) i odaberite neku od ponuđenih slika ili je klikom na gumb Uvezi (Import) dodajte na postojeći popis slika dijaloškog okvira.
Zamjena grafičke oznake simbolom
Pritisnite strelicu pokraj gumba i odaberite Grafičke oznake i numeriranje (Bullets and Numbering). Kliknite na gumb Prilagodba (Customize) i u otvorenom dijaloškom okviru, pronađite odgovarajući simbol.
Promjena veličine grafičkih ili numeričkih oznaka
Pritisnite strelicu pokraj gumba i odaberite Grafičke oznake i numeriranje (Bullets and Numbering). U okvir Veličina (Size) upišite odgovarajući postotak (ili ga odredite klikom na strelice).
Promjena razine stavke na popisu
Stavku u listi ili cijelu listu uvlačite tako da ih označite, a zatim u grupi Odlomak (Paragraph), na kartici Polazno (Home) odaberete alat Povećaj razinu popisa (Increase List Level) .
Uvlaku se briše upotrebom alata Smanji razinu popisa (Decrease List Level) grupi Odlomak (Paragraph), na kartici Polazno (Home).
Pritiskom na gumb u grupi Odlomak (Paragraph), na kartici Polazno (Home), otvara se dijaloški okvir Odlomak (Paragraph) (sl. 26.). U njegovoj kartici *Razmak (Spacing), postavljanjem vrijednosti, podešava se razmak prije odlomka (Before) i nakon odlomka (After).
Sl. 26. Dijaloški okvir Odlomak (Paragraph)
-
ITdesk.info – projekt računalne e-edukacije sa slobodnim pristupom
ITdesk.info is licensed under a Creative Commons Attribution- Noncommercial-No Derivative Works 3.0 Croatia License
21
RAD S TABLICAMA
Umetanje tablica
Tablice umećete odabirom ikone na kartici Umetanje (Insert).
U otvorenom oknu Umetanje tablice (Insert Table) (sl. 27.), povlačenjem pokazivača odabirete željeni broj redaka i stupaca.
Ako tablici želite odrediti dimenzije, prije samog umetanja, odabirete naredbu Umetni tablicu (Insert Table) te upisujete broj redaka i stupaca u dijaloški okvir koji se pojavi.
Ako želite kreirati složeniju tablicu, nakon odabira ikone potrebno je pokrenuti alat Nacrtaj tablicu (Draw Table) te pomoću miša odrediti crte.
Unos i uređivanje podataka u tabliciSadržaj se u tablicu unosi tako da se točku umetanja postavi u ćeliju tablice i unese tekst. Premještanje točke umetanja u tablici može se napraviti na tri načina:
• pritiskom na lijevu tipku miša,• tipkom TAB na tipkovnici,• tipke sa strelicama na tipkovnici.
Označavanje
Pojedinu ćeliju unutar tablice označava se tako da se pozicionira uz njen lijevi rub i, kada se kada pokazivač promijeni u zakošenu strelicu (sl. 28.), pritisne lijevu tipku miša.
Stupac u tablici označavamo se tako da se pozicionira iznad stupca koji se želi označiti i kada se pokazivač promijeni u crnu strelicu s vrhom prema dolje (sl. 29.), valja pritisnuti lijevu tipku miša.
Sl. 27. Izbornik Umetanje tablice (Insert Table)
Sl. 28. Označavanje ćelije
-
ITdesk.info – projekt računalne e-edukacije sa slobodnim pristupom
ITdesk.info is licensed under a Creative Commons Attribution- Noncommercial-No Derivative Works 3.0 Croatia License
22
Redak se označava tako da se pokazivačem lijevo pozicionira uz redak koji se želi označiti i kada se pokazivač promijeni u crnu strelicu s vrhom prema desno (sl. 30.), valja pritisnuti lijevu tipku miša.
Da biste označili cijelu tablicu, potrebno je kliknuti na njen rub. Ako je želite premjestiti, pozicionirajte se na njen rub i kada pokazivač prijeđe u znak (sl. 31.), odvucite je na predviđeno mjesto.
Oblikovanje tablice
Alati za umetanje redaka i stupca nalaze se u novotvorenom odjeljku Alati tablice (Table Tools), na kartici Izgled (Layout) pod grupom Reci i stupci (Rows & Columns) (sl. 32.).
Drugi način je otvaranje brzog izbornika. Na mjestu predviđenom za umetanje valja pritisnuti desnu tipku miša i u brzom izborniku (sl. 33.) odabrati naredbu Umetni (Insert).
Sl. 29. Označavanje stupca
Sl. 30. Označavanje retka
Sl. 31. Označavanje cijele tablice
Sl. 32. Grupa Reci i stupci – alati za umetanje
Sl. 33. Brzi izbornik – naredba Umetni (Insert)
-
ITdesk.info – projekt računalne e-edukacije sa slobodnim pristupom
ITdesk.info is licensed under a Creative Commons Attribution- Noncommercial-No Derivative Works 3.0 Croatia License
23
Redak ili stupac kojem se želi promijeniti dimenzije valja označiti i u odjeljku Alati tablice (Table Tools), na kartici Izgled (Layout), pod grupom Veličina ćelije (Cell Size) (sl. 34.) pronaći okvire Visina (Height) i Širina (Width) u koje je potrebno upisati dimenzije.
Ili
Pokazivačem se valja smjestiti na rub stupca i kada se on promijeni u (sl. 35.), pritisnuti lijevu tipku miša i vući dok se ne postigne željenu
širinu.
Pokazivačem se valja smjestiti na rub retka i kada se on promijeni u (sl. 36.) pritisnuti lijevu tipku miša i vući dok se ne postigne željenu visinu.
Obrubi i sjenčanje tabliceMijenjanje pozadine ćelije obavlja se klikom na ikonu Sjenčanje (Shading) u odjeljku Alati tablice (Table Tools) pod karticom Dizajn (Design) u grupi Stilovi tablice (Table Styles). Pritiskom na strelicu pokraj ikone, nudi se paleta boja, a prelaskom preko ponuđenih boja prikazuje se pretpregled oblikovanja tablice (ako je uključena opcija Enable Live Preview).
Pritiskom na ikonu Obrubi (Borders) označenoj tablici stavljate donji obrub, a klikom na strelicu pokraj ikone otvara se padajući izbornik (sl. 37.) na kojem se nudi više opcija obrubljivanja. Brisanje tablice
Retke ili stupce tablice brišete pritiskom na naredbu Obriši
(Delete) u odjeljku Alati tablice (Table Tools), pod karticom Izgled (Layout) u grupi Redci i stupci (Rows & Columns).
Sl. 34. Grup Veličina ćelije (Cell Size) - alati
Visina i Širina
Sl. 35. Mijenjanje širine stupca
Sl. 36. Mijenjanje visine retka
Sl. 37. Padajući izbornik – naredba Borders
-
ITdesk.info – projekt računalne e-edukacije sa slobodnim pristupom
ITdesk.info is licensed under a Creative Commons Attribution- Noncommercial-No Derivative Works 3.0 Croatia License
24
4. KORIŠTENJE GRAFIKONA
UMETANJE GRAFIKONA
Ako se nalazite u slajdu kojem ste zadali da u izgledu (layout) ima nekakav sadržaj (npr. Title and Content), na slajdu će biti vidljivi gumbi za umetanje objekata (grafikon, tablica, slika...) – za umetanje grafikona, potrebno je pritisnuti gumb Umetni grafikon (Insert Chart) (sl. 38.).
Grafikon se može umetnuti i preko kartice Umetni (Insert), tako da u grupi Ilustracije (Illustrations)
odaberete alat .
ODABIR TIPA GRAFIKONA
Otvara se dijaloški okvir Umetni grafikon (Insert Chart) (sl. 39.) u kojem valja odabrati tip grafikona koji se želi umetnuti.
Nakon što ste odabrali tip grafikona, prozori aplikacija se dijele preko zaslona (sl. 40.). S desne strane upisujete podatke koje želite prikazati u grafikonu te, nakon upisa, zatvarate radnu knjigu programa Microsoft Excel. Izgled grafikona se mijenja u skladu s upisom.
Da bi grafikon bio označen potrebno je pritisnuti lijevu tipku miša nad područjem grafikona.
Sl.38. Dodavanje grafikona klikom na gumb Umetni grafikon (Insert Chart)
Sl.39. Dijaloški okvir Umetni grafikon (Insert Chart)
-
ITdesk.info – projekt računalne e-edukacije sa slobodnim pristupom
ITdesk.info is licensed under a Creative Commons Attribution- Noncommercial-No Derivative Works 3.0 Croatia License
25
ALATI GRAFIKONA (CHART TOOLS)
Potrebno je pritisnuti desnu tipku miša unutar prostora grafikona (Chart Area) i iz brzog izbornika odabrati naredbu Promjena vrste grafikona (Change Chart Type).
Drugi način mijenjanja vrste grafikona: odjeljak Alati grafikona (Chart Tools) kartica Dizajn (Design) grupa Vrsta (Type)
naredba Promijeni vrstu grafikona .
Ako želite oblikovati naslov grafikona, u odjeljku Alati grafikona (Chart Tools) odabirete karticu Izgled (Layout), te u grupi Natpisi
(Labels) odaberete alat .
U padajućem izborniku (sl. 41.) možete odabrati opcije: Nema (None) – naslov grafikona se ne prikazuje; Centrirani prekrivajući naslov (Centered Overlay Title) – naslov je centriran i preklapa se s grafikonom; Iznad grafikona (Above Chart) – naslov se prikazuje iznad grafikona; Više mogućnosti naslova (More Title Options) – dodatne opcije oblikovanja naslova
Sl.40. S lijeve strane nalazi se odabrani grafikon, a s desne radni list u koji se upisuju podaci
Sl. 41. Oblikovanje naslova
-
ITdesk.info – projekt računalne e-edukacije sa slobodnim pristupom
ITdesk.info is licensed under a Creative Commons Attribution- Noncommercial-No Derivative Works 3.0 Croatia License
26
Dodavanje legende
Za oblikovanje legende grafikona, potrebno je odabrati karticu Izgled (Layout) u odjeljku Alati
grafikona (Chart Tools) te u grupi Natpisi (Labels) kliknuti na alat .
Mijenjanje boje pozadine područja grafikonaZa mijenjanje pozadine područja grafikona, potrebno je odabrati karticu Oblikovanje (Format) u odjeljku Alati grafikona (Chart Tools) te u grupi Stilovi oblika (Shape Styles) kliknuti na alat .
Istu stvar možete napraviti i ako se pozicionirate na područje grafikona i iz brzog izbornika odaberete naredbu Oblikuj područje grafikona (Format Chart Area). U kartici Ispuna (Fill) (sl. 42.) odabirete boju pozadine.
Mijenjanje boje elemenata grafikonuKliknite na stupac, traku, liniju ili tortni isječak (ovisno o tome koji ste tip grafikona odabrali) ili u odjeljku Alati grafikona (Chart Tools) pod karticom Oblikovanje (Format) u grupi Trenutni odabir (Current Selection) pod okvirom Elementi grafikona (Chart Elements) odaberite dio grafikona koji želite oblikovati (u ovom slučaju – Niz podataka (Data Series)). Pritisnite alat Oblikuj odabrano (Format Selection) i u otvorenom dijaloškom okviru Oblikuj niz podataka (Format Data Series) odaberite karticu Ispuna (Fill). Kliknite na opciju Čvrsta ispuna (Solid Fill) te iz palete ponuđenih boja odaberite odgovarajuću.
Pritisnite desnu tipku miša nad stupcem, trakom, linijom ili tortnim isječkom i u brzom izborniku odaberite naredbu Oblikuj niz podataka (Format Data Series). U kartici Ispuna (Fill) (sl. 43.) odaberite odgovarajuću boju ili tip ispune.
Sl. 42. Dijaloški okvir Oblikuj područje grafikona (Format Chart Area)
Sl. 43. Dijaloški okvir Oblikuj niz podataka (Format Data Series)
-
ITdesk.info – projekt računalne e-edukacije sa slobodnim pristupom
ITdesk.info is licensed under a Creative Commons Attribution- Noncommercial-No Derivative Works 3.0 Croatia License
27
ORGANIZACIJSKI GRAFIKONI
Organizacijski grafikon se izrađuje putem kartice Umetni (Insert). U grupi Ilustracije (Illustrations)
je potrebno kliknuti na alat . Otvorit će se dijaloški okvir Odaberi SmartArt grafiku (Choose a SmartArt Graphic) (sl. 44.) u kojem valja odabrati karticu Hijerarhija (Hierarchy) i birati neki od ponuđenih organizacijskog dijagrama.
Promjena hijerarhijske strukture
U odjeljku Alati za SmartArt (SmartArt Tools), na kartici Dizajn (Design), pod grupom Stvaranje grafike (Create Graphic) valja kliknuti na Izgled (Layout) i odabrati odgovarajuću strukturu (Standardno, Viseće s obje strane...).
Ako u hijerarhijskom dijagramu (sl. 45.) nekom članu želite dodati pomoćnika, u odjeljku Alati za SmartArt (SmartArt Tools) pod karticom Dizajn (Design) u grupi Stvori grafiku (Create Graphic) odabirete alat . Klikom na strelicu pokraj alata iz padajućeg izbornika (sl. 46.) odabirete naredbu Dodaj pomoćnika (Add Assistant). Primjer organizacijskog dijagrama kojem je dodan pomoćnik je prikazan na sl. 47.
Sl. 44 Dijaloški okvir Odaberi SmartArt grafiku (Choose a SmartArt Graphic)
Sl. 45 Hijerarhijski dijagram
-
ITdesk.info – projekt računalne e-edukacije sa slobodnim pristupom
ITdesk.info is licensed under a Creative Commons Attribution- Noncommercial-No Derivative Works 3.0 Croatia License
28
Sl. 46. Izbornik za dodavanje oblika
hijerarhijskom dijagramu
Sl. 47. Dodavanje pomoćnika organizacijskom dijagramu
-
ITdesk.info – projekt računalne e-edukacije sa slobodnim pristupom
ITdesk.info is licensed under a Creative Commons Attribution- Noncommercial-No Derivative Works 3.0 Croatia License
29
Umetanje grafičkih objekata u slajdAko se nalazite u slajdu kojem ste zadali da u izgledu (layout) ima nekakav sadržaj (npr. Title and Content), na slajdu će biti vidljivi gumbi za umetanje objekata. Klikom na gumbe, u slajd možete umetnuti tablicu (Table), grafikon (Chart), SmartArt grafiku (SmartArt Graphic), sliku (Picture) (sl. 48.), isječak crteža (Clip Art), video zapis (Media Clip).
Objekte možete umetnuti i preko kartice Umetni (Insert) (sl. 49.), tako da odaberete željeni alat.
Objekt označavate tako da kliknete na njega. Brišete ga tipkom Delete.
Kopiranje, premještanje unutar prezentacije i između otvorenih prezentacija
Ako objekt želite premjestiti na drugo mjesto na slajdu, pritisnete i zadržite lijevu tipku miša na njemu, vučete pokazivač miša do željene pozicije te otpustite tipku miša (metoda „uhvati-povuci-pusti“, drag and drop).
Ako objekt želite premjestiti na slajd u istoj ili drugoj prezentaciji, označite ga i pritisnete desnu tipku miša da bi otvorili brzi izbornik. U brzom izborniku odabirete naredbu Izreži (Cut), pozicionirate se u slajd u koji ga želite premjestiti i iz brzog izbornika (desna tipka miša) odabirete naredbu Zalijepi (Paste).
Ako objekt želite kopirati na slajd u istoj ili drugoj prezentaciji, označite ga i pritisnete desnu tipku miša da bi otvorili brzi izbornik. U brzom izborniku odabirete naredbu Kopiraj (Copy), pozicionirate se u slajd u koji ga želite kopirati i u brzom izborniku (desna tipka miša) odaberete naredbu Zalijepi (Paste).
5. SLIKE, CRTEŽI, SKICE
Sl.48. Gumb za umetanje slike (Picture)
Sl.49. Kartica Umetni (Insert)
-
ITdesk.info – projekt računalne e-edukacije sa slobodnim pristupom
ITdesk.info is licensed under a Creative Commons Attribution- Noncommercial-No Derivative Works 3.0 Croatia License
30
Mijenjanje veličine, brisanje
Pozicionirate se u kut objekta i, kad se pokazivač promijeni u dvosmjernu strelicu (sl. 50.), pritisnete i držite lijevu tipku miša te vučete pokazivač miša dok ne postignete željenu veličinu.
Sl. 50. Mijenjanje veličine Oblika (Shape)
Drugi način je desni klik na objekt pri čemu u brzom izborniku birate naredbu Oblikovanje oblika (Format Shape). U otvorenom dijaloškom okviru Oblikovanje oblika (Format Shape) birate karticu Veličina (Size) i upisujete željene vrijednosti za Visinu (Height) i Širinu (Width).
Brisanje objekata
OObjekte brišete tako da ih označite i pritisnete tipku Delete.
Rotiranje (zakretanje)
Nakon što ste objekt označili, kliknete na regulator rotacije (prepoznatljiv po zelenoj kuglici - sl. 51.), pritisnete i zadržite lijevu tipku miša i vučete u željenom smjeru.
Drugi način je putem kartice Polazno (Home). U grupi
Crtanje (Drawing) odabirete alat U otvorenom izborniku (sl. 52.) odabirete naredbu Rotiraj (Rotate) i odlučujete se za neku od ponuđenih opcija.
Sl. 51. Rotiranje objekata
Sl. 52. Rotiranje objekata
-
ITdesk.info – projekt računalne e-edukacije sa slobodnim pristupom
ITdesk.info is licensed under a Creative Commons Attribution- Noncommercial-No Derivative Works 3.0 Croatia License
31
Poravnavanje
Na kartici Polazno (Home), pod grupom Crtanje (Drawing)
odabirete alat U otvorenom izborniku (sl. 53.) birate naredbu Poravnanje (Align) i odlučujete se za neku od ponuđenih opcija.
OBLICI I TEKSTUALNI OKVIRI
Oblike (Shapes) u slajd umećete putem:
• kartice Polazno (Home) – u okviru s oblicima grupe Crtanje (Drawing) (sl. 54.)
• kartice Umetni (Insert) –
odabirom alata koji se nalazi u grupi Ilustracije (Illustrations)
Potrebno je kliknuti na oblik koji želite umetnuti i, nakon što se pokazivač promijeni u
znak (sl. 55.), držati lijevu tipku miša i vući dok ne postignete željenu veličinu
Oblicima dodajete tekst tako da se pozicionirate u njih i unosite tekst ili ga lijepite naredbom Zalijepi (Paste).
Sl. 53.. Poravnanje objekata
Sl. 54. Grupa Crtanje (Drawing)
Sl. 55. Crtanje oblika
-
ITdesk.info – projekt računalne e-edukacije sa slobodnim pristupom
ITdesk.info is licensed under a Creative Commons Attribution- Noncommercial-No Derivative Works 3.0 Croatia License
32
Mijenjanje boje, debljine crta, vrste crta
Oblike (Shapes) uređujete u odjeljku Alati za crtanje (Drawing Tools) na kartici Oblikovanje (Format) u grupi Crtanje (Drawing).
Alatom mijenjate boju ispune oblika. Klikom otvarate padajući izbornik (sl. 56.) s paletom (temom) boja u kojem obliku možete zadati:
• Bez ispune (No fill) – prikazujete ga bez ispuna;
• Više boja ispune (More Fill Colors) – na kartici Standardna (Standard) birate neku od ponuđenih boja ili kreirate svoju u kartici Prilagođena (Custom) te određujete Prozirnost (Transparency) oblika;
• Slika (Picture) – odabirete sliku koja će se prikazivati kao pozadina oblika;
• Prijelaz (Gradient) – prelijevanje između dvije ili više boja;
• Tekstura (Texture) – mijenjate teksturu ispuna.
Alatom mijenjate izgled rubova oblika. Klikom otvarate padajući izbornik (sl. 57.) s paletom (temom) boja u kojem možete uređivati:
• Širinu (Weight) – debljinu linije;
• Crtice (Dashes) – vrstu linije (puna, iscrtkana);
• Strelice (Arrow) – izgled strelice (jedan ili oba vrha...).
Nakon što ste umetnuli strelicu na slajd (pomoću alata Oblici (Shapes) na kartici Umetni (Insert)), mijenjanje vrste početka i završetka (a i ostalih postavki strelice) vrši se pomoću dijaloškog okvira Uredi oblik (Format Shape), kartica Stil crte (Line Style) (sl. 58.). Dijaloški okvir Uredi oblik (Format Shape) poziva se tako da se označi strelicu te:
• klikne na u grupi naredbi Stilovi oblika (Shape Styles) kartice Oblikuj (Format), ili
• pozove brzi izbornik (tj. pritisne desnu tipku miša na strelicu) i odabere opciju Uredi oblik (Format Shape)
Sl. 59. prikazuje strelice sa nekoliko vrsta i veličina početaka te nekoliko vrsta i veličina krajeva.
Sl. 56. Odabir boje ispuna oblika
Sl. 57. Uređivanje izgleda linije
-
ITdesk.info – projekt računalne e-edukacije sa slobodnim pristupom
ITdesk.info is licensed under a Creative Commons Attribution- Noncommercial-No Derivative Works 3.0 Croatia License
33
Alatom na kartici Oblikuj (Format), oblicima se dodaju efekti (sl. 60.):
• Zadana postava (Preset)
• Sjena (Shadow)
• Odraz (Reflection)
• Sjaj (Glow)
• Mekani rubovi (Soft Edges)
• Kosina (Bevel)
• 3-D zakretanje (3-D Rotation) Da biste si olakšali posao i istovremeno obavili premještanje, promjenu veličine ili rotaciju svih oblika – možete ih grupirati. Prije grupiranja, oblike je potrebno označiti i:
• potražiti alat na kartici Polazno (Home), u grupi Crtanje (Drawing) i sa padajućeg izbornika (sl. 61.) odabrati naredbu Grupiraj (Group), ili
• pritisnuti desnu tipku miša i iz brzog izbornika odabrati naredbu Grupiraj (Group)
Sl. 58. Dijaloški okvir Uredi oblik (Format Shape)
Sl. 60. Efekti oblika (Shape Effects)
Sl. 61. Order Objects - naredbe za razmještaj
objekata
Sl.59 Nekoliko strelica s raznim vrstama početaka (Begin type) i veličinom (Begin size) te vrstama kraja (End type) i veličinom kraja (End size)
-
ITdesk.info – projekt računalne e-edukacije sa slobodnim pristupom
ITdesk.info is licensed under a Creative Commons Attribution- Noncommercial-No Derivative Works 3.0 Croatia License
34
Za razgrupiranje (Ungroup) na istom mjestu odabirete naredbu Razgrupiraj (Ungroup).
Potražite alat na kartici Polazno (Home) u grupi Crtanje (Drawing) i odaberite jednu od naredbi za razmještanje objekata. Na sl. 62. je prikazana primijena sve 4 naredbe za razmještanje objekata.
Oblik se pomiče za jedan nivo naprijed. Oblik se pomiče ispred svih ostalih objekata.
Oblik pomičemo za jedan nivo natrag. Oblik postavljamo iza svih ostalih objekata.Sl. 62. Razmještaj objekata
Premjesti naprijed (Bring Forward) Premjesti ispred (Bring To Front)
Premjesti nazad (Send Backward) Premjesti u pozadinu (Send to Back)
-
ITdesk.info – projekt računalne e-edukacije sa slobodnim pristupom
ITdesk.info is licensed under a Creative Commons Attribution- Noncommercial-No Derivative Works 3.0 Croatia License
35
PRIJELAZNI EFEKTI IZMEĐU SLAJDOVA
Prijelaznim efektima (Slide Transition) određuje se način prelaska s jednog slajda na drugi. Prije nego što se slajdu dodijeli efekt, potrebno ga je označiti klikom na minijaturu slajda s lijeve strane prozora - valja koristiti Normalni prikaz (Normal View). Zatim, na kartici Prijelaz (Transition), pod grupom Prijelaz na ovaj slajd (Transition to This Slide) (sl. 63.), birate neki od ponuđenih efekata.
U grupi Tempiranje (Timing) (sl. 64.) možete postaviti i neke dodane opcije:
• Zvuk (Sound) – odabirete zvučni zapis koji će popratiti prijelaz;
• Trajanje (Duration) – postavljate vrijeme trajanja prijelaza;
• Primjeni na sve (Apply to all) – odbrane opcije prijelaza primjenjujete na sve slajdove u prezentaciji;
• Na klik mišem (On Mouse Click) – kad je označena ova opcija, prelazak na drugi slajd aktivirate klikom na lijevu tipku miša;
• Nakon (After) – aodređujete vremenski period nakon kojeg će se dogoditi prijelaz.
Gumb koristite za Pretpregled (Preview) postavljenih efekata na slajdu.
ANIMACIJSKI EFEKTI
Animacijski efekti su slični prijelaznim efektima, ali u ovom slučaju određuje se način na koji se na slajdu pojavljuju tekst i objekti (tablice, grafikoni...). Prije nego što tekstu ili objektu dodate animaciju, potrebno ih je označiti te zatim im na kartici Animacije (Animations) dodijeliti neku od ponuđenih animacija iz grupe Animacija (Animation) (sl. 65.).
6. IZLAZNI REZULTATI
Sl. 63. Grupa Prijelaz na ovaj slajd (Transition to This Slide)
Sl. 64. Grupa Tempiranje (Timing)
-
ITdesk.info – projekt računalne e-edukacije sa slobodnim pristupom
ITdesk.info is licensed under a Creative Commons Attribution- Noncommercial-No Derivative Works 3.0 Croatia License
36
Klikom na otvarate Prozor (Okno) zadatka prilagođene animacije (sl. 67.)., gdje imate pregled nad svim animiranim elementima slajda. Klikom na objekt otvarate padajući izbornik u kojem možete podesiti opcije:
• Započni klikom (Start On Click) – animaciju aktivirate pritiskom na lijevu tipku miša;
• Započni s prethodnim (Start With Previous) – animacija objekta se pokreće zajedno s animacijom objekta koji mu prethodi;
• Započni nakon prethodnog (Start After Previous) – animacija objekta se pokreće nakon animacije prethodnog objekta;
• Mogućnosti efekata (Effect Options) – dodatne opcije podešavanja efekata;
• Tempiranje (Timing) – dodatne opcije tempiranja animacije;
• Sakrij naprednu vremensku traku (Hide Advanced Timeline) – skriva napredni prikaz vremenskog slijeda animacija u oknu zadatka;
• Ukloni (Remove) – uklanja animaciju.
Pritiskom na gumb pregledavate animacije.
Sl.65. Grupa Animacija (Animation)
Sl.66. Redoslijed prikazivanja animacija
Sl. 67. Prozor (Okno) zadatka prilagođene animacije
Animirani objekti pokraj sebe imaju redni broj koji ukazuje na redosljed odvijanja animacija (sl. 66.).
-
ITdesk.info – projekt računalne e-edukacije sa slobodnim pristupom
ITdesk.info is licensed under a Creative Commons Attribution- Noncommercial-No Derivative Works 3.0 Croatia License
37
U grupi Tempiranje (Timing) (sl. 68.). podešavate:
• Početak (Start) – početak animacije;
• Trajanje (Duration) – trajanje animacije;
• Odgoda (Delay) – odgoda animacije;
• Promjena redoslijeda animacija (Reorder Animation) – reorganizacija animacija .
Gumb se koristi za pretpregled (Preview) svih animacija na slajdu.
BILJEŠKE NA SLAJDU ZA PREZENTATORA/ICU
U donjem dijelu prozora, nalazi se prostor za bilješke govornika / prezentatora. (sl.69.). Bilješke se ne vide na projektoru prilikom projekcije prezentacije i služe kao podsjetnik samom prezentatoru.
IZLAZNI OBLICI ZA PREZENTACIJU
Odabir prikladnoga izlaznog oblika za prezentaciju obavljate putem kartice Dizajn (Design) u grupi
Postavljanje stranice (Page Setup), odabirom alata . U otvorenom dijaloškom okviru Postavljanje stranice (Page Setup) pod opcijom Veličina slajdova za (Slides sized for) bira se odgovarajući oblik.
SAKRIVANJE I OTKRIVANJE SLAJDOVA
Slajd skrivate tako da se pozicionirate na njegovu minijaturu u lijevom dijelu zaslona, pritisnete desnu tipku miša i iz brzog izbornika odaberete naredbu Sakrij slajd (Hide Slide). Za otkrivanje slajda koristite isti postupak.
Skrivenim slajdovima je prekrižen redni broj.
Sl. 68. Grupa Tempiranje (Timing)
Sl. 69. Okvir za bilješke (Notes Pane)
-
ITdesk.info – projekt računalne e-edukacije sa slobodnim pristupom
ITdesk.info is licensed under a Creative Commons Attribution- Noncommercial-No Derivative Works 3.0 Croatia License
38
PROVJERA PRAVOPISA I GRAMATIKE
Provjeru pravopisa obavljate alatom u grupi Lektura (Proofing) (sl. 70.), na kartici Pregled (Review).
MIJENJANJE POSTAVKI SLAJDA, MIJENJANJE VELIČINE PAPIRA
Orijentaciju slajda mijenjate na kartici Dizajn (Design), u grupi Postavljanje stranice (Page Setup) (sl.
71.), odabirom alata .
Veličinu slajda mijenjate na kartici Dizajn (Design). u grupi Postavljanje stranice (Page Setup) (sl.
71.), odabirom alata .
Pomoću dijaloškog okvira Postavljanje stranice (Page Setup) (sl. 72.) možemo odrediti Širinu (Width), Visinu (Height), odabrati veličinu za prikazivanje na ekranu ili papiru...
ISPISIVANJE
Slajd ispisujete pozivanjem naredbe Ispis (Print):
• preko izbornika Datoteka (File), tako da odaberete naredbu Ispis (Print) (sl. 73.), ili
• kombinacijom tipki Ctrl + P.
Broj primjeraka:
Ako slajdove želite ispisati u nekoliko primjeraka, u polju Kopije (Copies) određujete broj primjeraka.
Sl. 70. Grupa Lektura (Proofing)
Sl. 71. Grupa Postavljanje stranice
Sl. 72. Dijaloški okvir Postavljanje stranice (Page Setup)
-
ITdesk.info – projekt računalne e-edukacije sa slobodnim pristupom
ITdesk.info is licensed under a Creative Commons Attribution- Noncommercial-No Derivative Works 3.0 Croatia License
39
Opseg ispisa podešavamo preko padajućeg izbornika na kojem se nude opcije:
• Ispiši cijelu prezentaciju (Print All Slides) – ovu opciju upotrebljavate za ispis čitave prezentacije;
• Ispiši označeno (Print Selection) – ispisuje samo označene slajdove;
• Ispiši trenutni slajd (Print Current Slide) – ispisuje samo slajd na kojem ste trenutačno pozicionirani (na kojem treperi kursor);
• Ispiši zadani raspon (Print Custom Range) – ispisuje zadani raspon slajdova;
• Pretpregled prezentacije - s desne strane zaslona vidite prezentaciju u obliku kakvom će izgledati nakon ispisa.
POKRETANJE PROJEKCIJE
Pokretanje projekcije od početka
• Na kartici Dijaprojekcija (Slide Show), pod grupom Pokretanje dijaprojekcije (Start Slide
Show) valja odabrati alat , ili
• pritisnuti tipku F5 na tipkovnici.
Sl. 73. Postavke ispisa
-
ITdesk.info – projekt računalne e-edukacije sa slobodnim pristupom
ITdesk.info is licensed under a Creative Commons Attribution- Noncommercial-No Derivative Works 3.0 Croatia License
40
Pokretanje projekcije od trenutnog slajda
• Na kartici Dijaprojekcija (Slide Show) pod grupom Pokretanje dijaprojekcije (Start Slide
Show) valja odabrati alat , ili
• pritisnuti tipke Shift i F5 na tipkovnici.
Emitiraj dijaprojekciju (Broadcast Slide Show) – jedna od novih mogućnosti MS PowerPoint-a 2010: aplikacija šalje link udaljenim korisnicima te oni mogu pogledati tu prezentaciju preko internet preglednika.
Prilagođena dijaprojekcija (Custom Slide Show) – pojavljuje se okvir pomoću kojeg se određuje novi slijed slajdova.
KRETANJE KROZ PROJEKCIJU
Nakon što pokrenete prezentaciju, pritiskom na desnu tipku miša pokrećete izbornik (sl. 74.) sa sljedećim opcijama:
Raspoložive naredbe za kretanje kroz prezentaciju:
• Sljedeći (Next)
• Prethodni slajd (Previous)
• Zadnji pogledani (Last Viewed)
• Idi na slajd (Go to Slide...)
Sl. 74. Brzi izbornik - Navigacijske naredbe
-
ITdesk.info – projekt računalne e-edukacije sa slobodnim pristupom
ITdesk.info is licensed under a Creative Commons Attribution- Noncommercial-No Derivative Works 3.0 Croatia License
41
Nad svim programima i uslugama navedenim na web–stranici ITdesk Home na web adresi ITdesk.info isključivo pravo posjeduju njihovi autori/ce. Microsoft, Windows i Office su registrirani zaštitni znakovi tvrtke Microsoft Corporation. Ostali zaštitni znaci korišteni na ITdesk Home Web stranicama su isključivo vlasništvo njihovih vlasnika/ca. Ukoliko imate pitanja vezana uz uporabu ili redistribuciju bilo kojeg programa, molimo kontaktirajte autore/ice dotičnog programa. Sva dodatna pitanja pošaljite na [email protected].
Ove web–stranice sadržavaju linkove na ostale web–stranice ili izvore. ITdesk.info tim NIJE odgovoran za tekstualni i/ili reklamni sadržaj, odnosno za proizvode koji su na tim web–stranicama/izvorima ponuđeni, kao što NIJE odgovoran niti za sadržaj koji je putem njih dostupan; mogućnost korištenja ili točnost sadržaja. Linkove koristite na vlastitu odgovornost. Također, ITdesk.info tim ne garantira:
• da je sadržaj na ovim web–stranicama oslobođen od pogrešaka ili pogodan za svaku svrhu,
• da će ove web–stranice ili web usluge funkcionirati bez pogrešaka ili prekida,
• da će biti odgovarajući za vaše potrebe,
• da implementacija takvog sadržaja neće narušavati patente, autorska prava, zaštitni znak ili ostala prava neke treće strane.
Ako se ne slažete s ovim općim uvjetima korištenja ili ako niste zadovoljni web–stranicama koje pružamo, prekinite s korištenjem ovih web–stranica i web usluga. ITdesk.info tim nije odgovoran vama, niti trećim osobama za bilo koju nastalu štetu, bila ona direktna, indirektna, slučajna ili posljedična, povezana s ili proizlazeći iz vaše uporabe, pogrešne uporabe ovih web–stranica ili web usluga. Iako vaše potraživanje može biti bazirano na garanciji, ugovoru, prekršaju ili nekom drugom pravnom uporištu, neovisno o našoj obaviještenosti o mogućnosti nastanka takve štete, oslobađamo se svake odgovornosti. Prihvaćanje ograničenja naše odgovornosti nužan je preduvjet korištenja ovih web–stranica i web usluga.
Svi softveri navedeni u ovom ili drugim dokumentima objavljenim na stranici ITdesk.info su navedeni samo za edukativne svrhe ili kao primjer te mi, na bilo koji način, ne preferiramo navedeni softver u odnosu na neki drugi softver. Bilo koju izjavu da neki navedeni softver preferiramo više u odnosu na drugi, koji se spominje ili ne spominje u materijalima, smatrat će se kao lažni iskaz. Našu izravnu i bezrezervnu podršku imaju jedino softveri otvorenog koda (open source) koji omogućuju korisnicima/cama da bez prepreka postanu digitalno pismeni, koriste računalo i sudjeluju u modernom informatičkom društvu.
7. OPĆI UVJETI KORIŠTENJA
Web–stranicu www.ITdesk.info je pokrenula udruga „Otvoreno društvo za razmjenu ideja - ODRAZI“ u sklopu aktivnog promoviranja ljudskog prava na slobodan pristup informacijama te ljudskog prava na edukaciju.
Slobodno kopirajte i distribuirajte ovaj dokument, uz uvjet da ne mijenjate ništa u njemu!
-
Nakladnik: Otvoreno društvo za razmjenu ideja
(ODRAZI), Zagreb
ISBN: 978-953-56758-5-3
– projekt računalne e-edukacije sa slobodnim pristupom