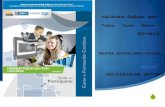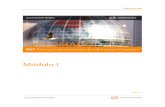Powerpoint modulo1
-
Upload
marco-alberto-odiaga-guevara -
Category
Education
-
view
103 -
download
0
Transcript of Powerpoint modulo1

1
Módulo I - PowerPoint
Índice
Conociendo la aplicación de PowerPoint .................................................................................. 2
Iniciando la aplicación de PowerPoint ....................................................................................... 3
Abriendo una presentación existente ..................................................................................... 4
Conociendo las partes del área de trabajo de PowerPoint .................................................... 4
Creando una presentación simple ......................................................................................... 5
Guardando la presentación en la unidad de almacenamiento .............................................. 7
Visualizando la presentación final .......................................................................................... 9
Cerrar una presentación ...................................................................................................... 10
Cerrar una presentación y cerrar PowerPoint...................................................................... 10
El asistente de autocontenido.................................................................................................. 11
Completando la presentación creada por el asistente de autocontenido ............................ 15
Utilizando las plantillas de PowerPoint ................................................................................ 15
Diferenciando las plantillas y el asistente de autocontenido ............................................... 17

2
Conociendo la aplicación de PowerPoint
Las presentaciones electrónicas han cambiado la forma en que podemos mostrar nuestras
ideas. No hace mucho tiempo, la posibilidad de incorporar en una presentación elementos
multimedia estaba restringida a las personas con suficientes conocimientos sobre la materia.
Pero ahora, gracias a las nuevas tecnologías, es posible generar en un tiempo mínimo una
presentación electrónica de calidad profesional.
Pero ¿qué es una presentación electrónica? Pues bien, podríamos decir que es una secuencia
de imágenes a las que es posible agregarles interacción. Es decir, que una presentación está
formada por un conjunto de diapositivas individuales sobre las cuales se puede incorporar
textos, gráficos, sonidos, etc.
PowerPoint es una aplicación que permite generar fácilmente una presentación ofreciendo para
ello un conjunto de herramientas que ayudan a no desperdiciar mucho de nuestro valioso
tiempo. Ofrece un conjunto de asistentes que nos facilitan mucho la tarea.
PowerPoint tiene la capacidad de incorporar en sus presentaciones diferentes elementos
multimedia, con el consecuente enriquecimiento audiovisual de nuestras creaciones.
Entre ellos podemos nombrar texto con formatos muy diferentes, objetos compatibles con la
tecnología OLE. Con ella es posible insertar casi cualquier cosa en nuestras presentaciones,
como por ejemplo una planilla de cálculo, un diagrama, etc.
También es posible colocar todo tipo de imágenes, como por ejemplo archivos en formato GIF,
con los que se puede realizar una animación sencilla. Por otro lado, se puede incluir sonido en
las presentaciones y asociarlos a diferentes eventos.
Cuando necesitamos expresar
nuestras ideas con una
presentación electrónica nos
preguntamos en qué medios es
posible realizarlo.
Bien, en PowerPoint, tenemos la
posibilidad de generar la
presentación y "proyectarla" en
una pantalla de computadora, en
una página web, en el mismo
papel, en un CD-ROM, o con un
cañón proyector en una pantalla
de grandes dimensiones.
Entonces, es posible, realizar una
presentación electrónica
utilizando diferentes medios. Esto
es en síntesis lo que nos brinda
esta herramienta de presentaciones electrónicas.

3
Iniciando la aplicación de PowerPoint
Comenzaremos a descubrir cómo iniciar la aplicación de PowerPoint. Siempre hay varias
posibilidades para realizarlo. Una de ellas corresponde a la del menú de inicio de Windows.
Una vez allí, seleccionar la opción Programas y luego, cuando se despliega el submenú, pulsar
sobre el acceso a PowerPoint.
A continuación te presentamos una serie de pantallas que ilustran las acciones
necesarias para iniciar el programa PowerPoint.
Clic en Inicio de la barra de Tareas. Clic en Programas.
A la derecha clic en Microsoft PowerPoint. Así se verá la pantalla con el programa
abierto.
También se puede abrir la aplicación de PowerPoint si tenemos un acceso directo en el
escritorio de Windows. El acceso directo no siempre se encuentra disponible; sin embargo se
puede crear fácilmente.

4
Abriendo una presentación existente
También se puede abrir una presentación existente de PowerPoint, para lo cual es posible
utilizar la capacidad de Windows de vincular el archivo con la aplicación. Es decir, Windows
"recuerda" qué aplicación ha generado determinados archivos, luego abre la aplicación y
finalmente carga el archivo seleccionado.
Los archivos de PowerPoint tienen el siguiente ícono que los diferencia de los demás.
Otra manera de abrir PowerPoint es con el botón de acceso rápido que aparece a la derecha
del botón de inicio de Windows. Este botón no se encuentra disponible luego de instalar los
productos de Office, pero lo podés agregar posteriormente.
Conociendo las partes del área de trabajo de PowerPoint
Para que comiences a familiarizarte con el manejo de PowerPoint, te mostraremos las
diferentes partes que tiene el área de trabajo de la aplicación.
Como podemos apreciar, en el entorno de PowerPoint tenemos los siguientes elementos:
En la barra de Título se encuentra el nombre de la aplicación; en este caso es Microsoft
PowerPoint y el nombre del archivo actual del trabajo que por defecto es (Presentación1).
También encontramos los controles básicos de manejo de la ventana de la aplicación
(minimizar, maximizar o restaurar y cerrar).

5
En la barra de Menú podemos ver todas las opciones de PowerPoint:
Archivo: con comandos para crear, abrir, guardar, cerrar un archivo, imprimir y otras opciones.
Edición: permite copiar, cortar y pegar texto o imágenes; eliminar diapositivas, también
podemos buscar y reemplazar texto dentro de una diapositiva actual de trabajo.
Ver: permite cambiar las diversas vistas y modos de visualización que brinda PowerPoint y
también iniciar la reproducción de las diapositivas. En este menú podemos activar o desactivar
las herramientas que trae el programa.
Insertar: permite duplicar la diapositiva actual, insertar una nueva, insertar fecha y hora,
imágenes, cuadros de textos, etc.
Formato: permite formatear los caracteres (Fuente) y los párrafos del texto; encontraremos los
comandos de numeración y viñetas, pasaje de mayúsculas a minúsculas y viceversa, y más
opciones que iremos detallando a lo largo del curso.
Herramientas: presenta opciones para comprobar ortografía y gramática, cambiar el idioma,
etcétera.
Ventana: en esta opción podemos ir cambiando entre los diversos documentos de diapositivas
que tengamos abiertos al mismo tiempo.
Con la barra de Herramientas podemos utilizar los comandos más importantes del programa a
manera de atajo, en vez de ir directamente a los menúes que explicamos, con el objetivo de
ahorrar tiempo.
La barra de Formato tiene los botones necesarios para dar formato al texto.
En la barra de Estado aparecen diferentes mensajes según las acciones que estemos
realizando.
El Panel de Notas sirve para escribir información que ayude al orador.
Además, en el Panel Esquema obtenemos una previsualización de todo lo escrito en las
diapositivas que vamos realizando, pudiendo navegar entre ellas.
Algunos elementos de PowerPoint pueden llegar a cambiar de disposición debido a que eso
puede configurarlo el usuario según sus necesidades.
Creando una presentación simple
Veremos cómo crear una nueva presentación partiendo desde cero y utilizando solamente
texto.
Una vez abierta la aplicación, lo primero es pulsar el botón de nueva presentación sobre la
barra de herramientas; luego, por defecto, PowerPoint genera una diapositiva en blanco
utilizando el diseño de diapositiva de título. Para ello, PowerPoint muestra en tu pantalla zonas
de textos explicativos que indican lo que deberías escribir en ellas. Podrás notar un texto que
dice Haga clic para agregar título, y en la otra zona haga clic para agregar subtítulo. Entonces,
siguiendo esas instrucciones simplemente agregarás el texto.

6
Para agregar una nueva diapositiva, pulsá sobre el botón de nueva diapositiva. PowerPoint
vuelve a mostrar los textos explicativos para orientarte en lo que debes colocar sobre la
diapositiva.
En estas imágenes verás como abrir una presentación en blanco una vez accedido al
programa.
Clic en el ícono Nuevo. Así se verá la pantalla con el programa
abierto.
Ahora podrás ver unas imágenes que te indicarán como escribir en una diapositiva.
Clic en el cuadro de texto para ingresar el
Título.
Una vez escrito el Título verás la
diapositiva de esta forma.

7
Clic en el cuadro de texto para escribir. Como se observa la diapositiva una vez
ingresado el texto.
Para insertar una nueva diapositiva podés ir a Nueva diapositiva en la barra de Formato,
o ir a la opción Insertar de la barra de Menú y luego seleccionar Nueva diapositiva.
Cabe aclarar que según la versión de PowerPoint que tengas instalada en tu computadora,
puede variar la disposición de los elementos en pantalla.
Guardando la presentación en la unidad de almacenamiento
Después de haber trabajado, seguramente querrás conservar lo que hiciste. Te mostraremos
cómo guardar la presentación electrónica recientemente creada. En este caso se trata de
guardar tu archivo por primera vez.
Podés realizar la operación utilizando el menú Archivo, para luego seleccionar la opción
Guardar o Guardar como, cualquiera de ellas es lo mismo en esta primer instancia.
En la siguiente serie de pantallas te mostramos cómo hacer para guardar tu
presentación y no perderla.

8
Clic en la opción Archivo de la barra de
Menú.
Clic en el comando Guardar como…
Buscar la carpeta donde se desea
guardar el archivo.
Escribir en el recuadro el Nombre del
archivo que le queremos dar a la
presentación.
Hacer clic en el botón Guardar para finalizar la acción.

9
Pero luego, en las siguientes oportunidades en que quieras guardar tu trabajo, deberás usar el
botón de Guardar de la barra de herramientas.
Haciendo clic en el disquette de la barra de Herramientas se guardan directamente los
cambios en la presentación con el mismo nombre de archivo y en la misma ubicación
en la que se encontraba.
Visualizando la presentación final
Una de tus preocupaciones será cómo se verá tu presentación luego de haberla elaborado.
Veremos ahora este punto.
Hay varias formas para visualizar la presentación. Una es mediante el menú Presentación: allí
encontrarás la opción Ver presentación, sobre la cual deberás hacer clic; PowerPoint
comenzará a "proyectar" la secuencia de diapositivas que hayas generado.

10
Clic en la opción Presentación de la barra
de Menú.
Clic en la opción “Ver presentación”.
Otra manera de realizar la proyección de la presentación es utilizando la tecla de función F5;
esta segunda forma puede resultar más rápida si uno tiene las manos sobre el teclado.
Para avanzar entre una diapositiva y otra hay que pulsar el botón izquierdo del mouse; también
se puede utilizar la tecla Enter (Intro) o las teclas de AvPag o RePag.
Cerrar una presentación
Cuando hayas terminado de trabajar con una presentación podés cerrarla y continuar con otra.
Es decir, que si necesitas trabajar con otra presentación sería conveniente que cierres la
anterior, para tener más recursos de sistema; de lo contrario se volvería todo un poco más
lento.
Se puede cerrar una presentación mediante el menú Archivo y luego seleccionando la opción
Cerrar.
Cerrar una presentación y cerrar PowerPoint
Como dijimos, podés usar los botones de control de ventana que se encuentran en la parte
superior derecha de la ventana.
En esa zona encontrarás dos líneas de botones: la primera línea es para el control de la
ventana de la aplicación, es decir PowerPoint, y la segunda línea para el de la presentación.
Con ello queremos decir que si pulsás en la X que aparece en la segunda línea, se cerrará la
presentación, mientras que si pulsás en la X de la primera línea se cerrará la aplicación.

11
El asistente de autocontenido
Una de las características que ofrece PowerPoint, a la hora de comenzar a diseñar una
presentación, es el uso del asistente de autocontenido. Si se tiene poco tiempo, o falta
creatividad, esta es la herramienta.
El asistente de autocontenido realiza la tarea por nosotros, y nuestra labor se reduce
únicamente a completar los textos en las diferentes diapositivas que genera.
Para facilitar el uso del asistente, los contenidos se agrupan en tipos diferentes. A su vez, los
tipos de contenidos contienen diferentes estilos de presentación; es así que en cada uno de
ellos encontraremos muchos modelos de contenidos entre los que podemos seleccionar. Cada
modelo o estilo genera automáticamente una serie de diapositivas con las sugerencias de lo
que debería contener nuestra presentación según el que se haya seleccionado.
El asistente también proporciona ayuda acerca del medio que utilizaremos para proyectar la
presentación. De acuerdo a ello se configurará la presentación en un formato adecuado.
Finalmente el asistente nos preguntará qué título deseamos que lleve nuestra presentación, y
con toda la información generará la presentación con todos los elementos necesarios, diseño
de fondo, transiciones entre diapositivas, y textos con sugerencias que debemos cambiar. En
un par de segundos tendremos finalizada toda la presentación.
A continuación podrás ver una serie de pantallas con la sucesión de pasos a seguir para
abrir el asistente de Autocontenido.

12
Hacer clic en la opción Archivo de la barra
de Menú.
Al desplegarse el cuadro de opciones hacer
clic en el comando Nuevo…
A la derecha de la pantalla buscar el
Asistente para autocontenido y hacer clic.
Se abrirá la primera pantalla del Asistente.
En las siguientes pantallas podrás ver los primeros pasos para configurar el Asistente
para autocontenido.

13
Una vez abierto el Asistente para
autocontenido, el primer paso es hacer clic
en el botón Siguiente.
Luego para nuestro ejemplo, seleccionamos
la opción Todos.
De la lista que se abre a la derecha elegimos
Plan de Negocios.
Y hacemos clic en el botón Siguiente.

14
En este paso se debe seleccionar cómo se
mostrará la presentación. Para nuestro
ejemplo seleccionamos Presentación para
Web.
Y hacemos clic en el botón Siguiente.
Se abrirá esta pantalla. Completamos el título de la presentación en
el recuadro correspondiente y hacemos clic
en el botón Siguiente. Y luego en Finalizar.

15
Así se verá nuestra diapositiva. A la derecha podemos ver el cuadro. para
En el cuadro Esquema vemos las sugerencias necesarias para la incorporación de texto
a la presentación.
Completando la presentación creada por el asistente de autocontenido
Luego de haberse generado la presentación, como hemos dicho, el asistente coloca texto con
sugerencias acerca de lo que deberíamos escribir en la presentación.
Entonces, hay que recorrer las diapositivas para modificar los textos necesarios. Como se
puede ver en el siguiente gráfico, a la izquierda de la presentación se muestra el esquema de
diapositivas: allí podés modificar el texto que aparece en la presentación.
Y como observarás, los textos que nos proponen para poner son de gran ayuda para completar
la presentación.
Puede suceder que en el asistente de autocontenido no encontremos algo similar a lo que
estamos buscando, por lo que tendremos que realizarlo nosotros mismos, pero no partiendo
desde cero, ya que PowerPoint ofrece una serie de plantillas para facilitar la tarea.
Utilizando las plantillas de PowerPoint
Como decíamos, no siempre el asistente de autocontenido cubrirá nuestras expectativas, por lo
tanto debemos realizar nosotros el diseño del contenido de la presentación. Pero no obstante,
PowerPoint nos brinda una serie de plantillas que contienen todo el diseño gráfico para utilizar
como fondo de nuestra presentación, así como la tipografía a utilizar.

16
Pero queremos aclarar que en este caso, a diferencia del asistente de autocontenido,
solamente se crea una única diapositiva, mientras que en el anterior se genera una serie de
diapositivas.
Luego, queda en tus propias manos la creación del contenido. Aunque también se pueden
generar, como en el caso anterior, con en el asistente de autocontenido, pero en este caso sin
agregarle algunos textos.
Te proponemos que observes las siguientes imágenes para ver como se crea una
diapositiva utilizando plantillas de presentaciones.
Hacer clic en Archivo Nuevo… Cuando se abre la nueva presentación
seleccionar a la derecha Plantillas
generales…
Al abrirse la nueva ventana hacer clic en la
ficha Presentaciones.
Para seguir con nuestro ejemplo hacer clic
en Plan de negocios.

17
Al hacer clic en Aceptar…
Veremos también el Esquema en el sector
izquierdo.
Diferenciando las plantillas y el asistente de autocontenido
Aquí queremos dejar bien clara la diferencia entre las plantillas y el asistente de autocontenido.
Como hemos dicho, el asistente nos otorga un soporte completo sobre la presentación, es
decir, define el diseño de fondo y también propone el contenido, que en muchos casos no es
poca cosa; tal vez es lo que más tiempo nos lleve cuando diseñamos una presentación.
Mientras que la plantilla solamente nos brinda soporte para el diseño de fondo.