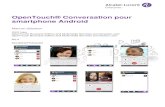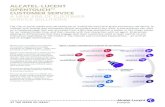OpenTouch Conversation for iPhone - al- · PDF fileOpenTouch Conversation for iPhone Manual de...
Transcript of OpenTouch Conversation for iPhone - al- · PDF fileOpenTouch Conversation for iPhone Manual de...

OpenTouch Conversation for iPhone Manual de Usuario OmniPCX Office Rich Communication Edition user OpenTouch Business Edition and Multimedia Services Conversation user OpenTouch Business Edition and Mutimedia Services Connection user R2.2 8AL90645ESABed01 1618
Enlace directo a Apple Store

I - Manual de usuario de OpenTouch Conversation para usuario de OXO RCE I-2 /23 8AL90645ESABed01
APROVISIONAMIENTO DE LA APLICACIÓN OPENTOUCH CONVERSATION.......................................................................... II-3 RECOMENDACIONES .......................................................................................................................................... II-4
I - MANUAL DE USUARIO DE OPENTOUCH CONVERSATION PARA USUARIO DE OXO RCE II-5
I.1 INICIAR CONVERSACIÓN OPENTOUCH™ .......................................................................................................... II-7 I.2 AJUSTES .................................................................................................................................................. II-8 I.3 PÁGINA DE INICIO .................................................................................................................................... II-10 I.4 DISTRIBUCIÓN DE LLAMADAS ...................................................................................................................... II-11 I.5 CONVERSACIÓN ...................................................................................................................................... II-18 I.6 DURANTE LA CONVERSACIÓN ...................................................................................................................... II-20 I.7 MENSAJES INSTANTÁNEOS ......................................................................................................................... II-21
II - MANUAL DE USUARIO DE OPENTOUCH CONVERSATION PARA USUARIO DE OTBE/OTMS CONVERSATION II-1
II.1 INICIAR CONVERSACIÓN OPENTOUCH™ ......................................................................................................... II-4 II.2 AJUSTES ................................................................................................................................................. II-5 II.3 PÁGINA DE INICIO ..................................................................................................................................... II-9 II.4 DISTRIBUCIÓN DE LLAMADAS ..................................................................................................................... II-10 II.5 PRESENCIA ............................................................................................................................................ II-12
II.6 MURO DE CONVERSACIONES ............................................................................................................... II-13 II.7 FICHA DE CONTACTO ............................................................................................................................... II-15
II.8 CONTACTOS Y FAVORITOS ................................................................................................................ II-16 II.9 MENSAJERÍA VOCAL VISUAL ...................................................................................................................... II-17 II.10 CONVERSACIÓN ................................................................................................................................... II-18 II.11 DURANTE LA CONVERSACIÓN ................................................................................................................... II-21 II.12 MENSAJES INSTANTÁNEOS ...................................................................................................................... II-23
II.13 REUNIÓN ..................................................................................................................................... II-25 II.14 APPLE WATCH ..................................................................................................................................... II-27
III - MANUAL DE USUARIO DE OPENTOUCH CONVERSATION PARA USUARIO DE OTBE/OTMS
CONNECTION III-1
III.1 INICIAR CONVERSACIÓN OPENTOUCH™ ....................................................................................................... III-3 III.2 AJUSTES ............................................................................................................................................... III-3 III.3 PÁGINA DE INICIO ................................................................................................................................... III-5 III.4 DISTRIBUCIÓN DE LLAMADAS ..................................................................................................................... III-8 III.5 FICHA DE CONTACTO ............................................................................................................................. III-10
III.6 CONTACTOS Y FAVORITOS ................................................................................................................. III-11 III.7 MENSAJERÍA VOCAL VISUAL .................................................................................................................... III-12 III.8 CONVERSACIÓN ................................................................................................................................... III-13 III.9 DURANTE LA CONVERSACIÓN ................................................................................................................... III-15 III.10 MENSAJES INSTANTÁNEOS .................................................................................................................... III-17
III.11 REUNIÓN ................................................................................................................................... III-19 III.12 APPLE WATCH ................................................................................................................................... III-21

I - Manual de usuario de OpenTouch Conversation para usuario de OXO RCE I-3 /23 8AL90645ESABed01
Aprovisionamiento de la aplicación OpenTouch Conversation
Este documento describe los servicios que ofrece la aplicación OpenTouch Conversation for iPhone. Las siguientes instrucciones están pensadas para ayudarle a sacar el máximo rendimiento de su dispositivo:
Contactos locales mejorados añadiendo datos útiles: fotografía, cargo, empresa, números de teléfono, correo electrónico, IM, dirección, etc. (Por ejemplo, en el muro se puede utilizar una identificación de la persona que llama y su fotografía).
Mantenga todos sus contactos locales sincronizados en todos sus dispositivos. Por ejemplo, puede utilizar Exchange Active Sync o los contactos de Google. La idea es agregar un nuevo contacto a un solo dispositivo y que este se sincronice automáticamente con los demás dispositivos a través de sync mediante red inalámbrica.
Utilice un teléfono Bluetooth cuando pueda, para aprovechar al máximo el uso de la pantalla independientemente de la situación.
WLAN corporativa o Wi-Fi si está disponible para una latencia de red reducida.
Recuerde: conduzca siempre de forma segura, evite las distracciones y aténgase a la normativa local.
OpenTouch Conversation for iPhone es una aplicación común a las infraestructuras de OmniPCX Office Rich Communication Edition (OXO RCE), OpenTouch Business Edition (OTBE) y OpenTouch Multimedia Services (OTMS). El administrador del sistema personalizará la aplicación según la infraestructura del host. Consulte el manual de usuario correspondiente seleccionando el capítulo correspondiente para su sistema. Si necesita comprobar a qué sistema está conectado, abra la sección 'About' (Acerca de) en la aplicación:
Manual de usuario de OpenTouch Conversation para
usuario de OXO RCE
Manual de usuario de OpenTouch Conversation para
usuario de OTBE/OTMS Conversation
Manual de usuario de OpenTouch Conversation
para usuario de OTBE/OTMS Connection

I - Manual de usuario de OpenTouch Conversation para usuario de OXO RCE I-4 /23 8AL90645ESABed01
Recomendaciones
Para obtener información sobre los últimos requisitos, consultar la descripción de la aplicación en App Store.
I.1.1 Acceso restringido
La aplicación OpenTouch Conversation para iPhone necesita acceso a algunas de las funciones del teléfono, como a sus contactos o al micrófono. Cuando utilice la aplicación por primera vez, se le solicitará permiso para que la aplicación pueda acceder a estas funciones. Este ajuste se puede modificar en el menú de privacidad de la configuración de iPhone.
I.1.2 Certificados
En la primera conexión, necesita aceptar los certificados de para garantizar la seguridad en la transferencia de datos cuando la aplicación se comunique con el servidor de llamadas de su empresa. Si el certificado cambia porque, por ejemplo, ha caducado o se ha modificado el dominio, se le notificará inmediatamente y tendrá que aceptar el certificado de nuevo.
I.1.3 Actualización de la aplicación para usuarios de OXO RCE
Para actualizar la versión de la aplicación OpenTouch Conversation es necesario desinstalar primero la versión anterior antes de instalar la última versión. No se deben utilizar las dos versiones a la vez.

I - Manual de usuario de OpenTouch Conversation para usuario de OXO RCE I-5 /23 8AL90645ESABed01
I - Manual de usuario de OpenTouch
Conversation para usuario de OXO RCE

I - Manual de usuario de OpenTouch Conversation para usuario de OXO RCE I-6 /23 8AL90645ESABed01
I.1 INICIAR CONVERSACIÓN OPENTOUCH™ .......................................................................................................... II-7 I.1.1 INICIE LA APLICACIÓN .......................................................................................................................................... II-7 I.1.2 INICIAR SESIÓN .................................................................................................................................................. II-7 I.1.3 MODO DE VOZ SOBRE IP ..................................................................................................................................... II-7 I.1.4 UTILIZAR UN DISPOSITIVO DE AUDIO BLUETOOTH QUE ESTÉ CONECTADO A SU TELÉFONO ............................................... II-8 I.2 AJUSTES .................................................................................................................................................. II-8 I.2.1 MI PERFIL ......................................................................................................................................................... II-8 I.2.2 ACTIVAR/DESACTIVAR LA FUNCIÓN VOIP ............................................................................................................... II-8 I.2.3 MUESTRE SU INFORMACIÓN DE USUARIO ............................................................................................................... II-8 I.2.4 CAMBIE SU FOTO DE PERFIL .................................................................................................................................. II-9 I.2.5 NOTIFICACIONES ................................................................................................................................................ II-9 I.3 PÁGINA DE INICIO .................................................................................................................................... II-10 I.3.1 DESCRIPCIÓN DE LA PÁGINA PRINCIPAL................................................................................................................. II-10 I.3.2 ICONOS DE ESTADO ........................................................................................................................................... II-10 I.4 DISTRIBUCIÓN DE LLAMADAS ...................................................................................................................... II-11 I.4.1 SELECCIONAR SU PERFIL DE ENRUTAMIENTO ......................................................................................................... II-11 I.4.2 DEFINIR NÚMEROS ........................................................................................................................................... II-12 I.4.3 CAMBIAR EL PERFIL DE ENRUTAMIENTO MEDIANTE UN CÓDIGO QR .......................................................................... II-12
I.4.4 MURO DE CONVERSACIONES (HISTORIAL) ...................................................................................................... II-13 I.4.5 PARA CONFIRMAR UNA NOTIFICACIÓN DE LLAMADA PERDIDA .................................................................................. II-14 I.4.6 PARA ELIMINAR UN REGISTRO DE CONVERSACIÓN .................................................................................................. II-14 I.4.7 PARA CONFIRMAR TODAS LAS LLAMADAS PERDIDAS ............................................................................................... II-14 I.4.8 FICHA DE CONTACTO ......................................................................................................................................... II-15
I.4.9 BUSCAR UN CONTACTO ............................................................................................................................ II-16 I.4.10 AÑADIR UN CONTACTO A SU DIRECTORIO LOCAL .................................................................................................. II-16 I.4.11 MENSAJERÍA VOCAL VISUAL ............................................................................................................................. II-17 I.5 CONVERSACIÓN ...................................................................................................................................... II-18 I.5.1 ESTABLECER UNA CONVERSACIÓN CON UN CONTACTO ............................................................................................ II-18
I.5.2 ESTABLECER UNA CONVERSACIÓN INTRODUCIENDO UN NÚMERO ....................................................................... II-18 I.5.3 RECEPCIÓN DE UNA CONVERSACIÓN (VOIP O MÓVIL) ............................................................................................. II-19 I.6 DURANTE LA CONVERSACIÓN ...................................................................................................................... II-20 I.6.1 DESCRIPCIÓN DE LA PANTALLA ............................................................................................................................ II-20 I.6.2 REALIZAR UNA SEGUNDA LLAMADA / CONMUTACIÓN ENTRE DOS LLAMADAS / TRANSFERENCIA DE LLAMADA A SU
INTERLOCUTOR EN ESPERA / ESTABLECER UNA CONFERENCIA / ENVIAR DTMF ...................................................................... II-20 I.6.3 CAMBIAR EL MEDIO DE AUDIO DESDE SU IPHONE HACIA CUALQUIER TELÉFONO DE ESCRITORIO MEDIANTE EL CÓDIGO QR .. II-21 I.7 MENSAJES INSTANTÁNEOS ......................................................................................................................... II-21 I.7.1 INICIAR UN MENSAJE INSTANTÁNEO ..................................................................................................................... II-21 I.7.2 RECIBIR UN MENSAJE INSTANTÁNEO .................................................................................................................... II-22 I.7.3 CONSULTAR MENSAJES INSTANTÁNEOS ................................................................................................................ II-22 I.7.4 ELIMINAR UNA PARTE DE LA CONVERSACIÓN. ........................................................................................................ II-22 I.7.5 ELIMINAR UNA CONVERSACIÓN ........................................................................................................................... II-23 I.7.6 DURANTE LA CONVERSACIÓN ............................................................................................................................. II-23

I - Manual de usuario de OpenTouch Conversation para usuario de OXO RCE I-7 /23 8AL90645ESABed01
I.1 Iniciar conversación OpenTouch™
I.1.1 Inicie la aplicación
Seleccionar el icono de OpenTouch Conversation.
I.1.2 Iniciar sesión
Cuando se conecte por primera vez, si no ha configurado los parámetros de conexión, aparecerá una pantalla de conexión en la que se solicitarán las credenciales de inscripción de OmniPCX Office RCE.
1. Establecer sus parámetros de conexión. 2. Introduzca su nombre de usuario (inicio de sesión) - número de
teléfono interno. Introduzca su contraseña. La contraseña es la misma que la del buzón de voz.
3. Iniciar sesión. 4. En la pantalla de inicio también se puede ocultar el teclado para
poder ver el botón 'Escanear código QR'. Al pulsar este botón, la aplicación escanea la imagen del código QR enviada por el administrador del sistema. La aplicación configurará automáticamente los parámetros de conexión (el número de parámetros proporcionados depende de la política de seguridad).
I.1.3 Modo de voz sobre IP
OpenTouch Conversation incorpora funciones de voz sobre IP (VoIP) que permiten al usuario realizar y recibir llamadas de trabajo en el móvil a través de la LAN inalámbrica (WLAN). A menos que no desee utilizar VoIP (desactivado mediante un ajuste dedicado), se proporcionará automáticamente la funcionalidad VoIP tan pronto como el móvil cuente con cobertura de WLAN corporativa y se haya registrado correctamente con el servidor SIP. El icono VoIP de su móvil muestra el estado de VoIP:
: Se activa la funcionalidad VoIP (la aplicación se registra con el servidor SIP).
: La funcionalidad VoIP se desactiva mediante un ajuste dedicado.
No se muestra ningún icono: solo modo móvil o pérdida de conexión SIP (la funcionalidad VoIP no está disponible temporalmente).

I - Manual de usuario de OpenTouch Conversation para usuario de OXO RCE I-8 /23 8AL90645ESABed01
I.1.4 Utilizar un dispositivo de audio Bluetooth que esté conectado a su teléfono
Para las llamadas de móvil, use el auricular Bluetooth® de forma habitual. Para llamadas VoIP, recomendamos controlar la aplicación OpenTouch Conversation directamente desde su smartphone.
I.2 Ajustes
I.2.1 Mi perfil
1. Abra el perfil OpenTouch:
Distribución de llamadas.
Muestre su información de usuario.
Acceso a los ajustes.
Versión del software.
Cerrar sesión.
I.2.2 Activar/desactivar la función VoIP
1. Abra el perfil OpenTouch. 2. Abra el gestor del perfil de enrutamiento.
3. Activar/desactivar la función VoIP. 4. Validar. 5. Se muestra un icono específico en la
página de inicio si la función está activada.
Por defecto, se activa la configuración de VoIP.
I.2.3 Muestre su información de usuario
1. Abra el perfil OpenTouch. 2. Muestre su información de usuario.
5

I - Manual de usuario de OpenTouch Conversation para usuario de OXO RCE I-9 /23 8AL90645ESABed01
I.2.4 Cambie su foto de perfil
1. Seleccionar el modo de edición. 2. Toque su foto/avatar actual para
cambiarlo. 3. Seleccione su nueva foto. 4. Validar.
I.2.5 Notificaciones
Le recomendamos que configure las notificaciones del modo siguiente. 1. Abrir la configuración de
notificaciones de iPhone para OpenTouch Connection.
2. Le recomendamos utilizar el estilo 'alerta' para las notificaciones.
3. Abra los ajustes de OpenTouch Conversation.
4. Compruebe que la opción seleccionada sea activar notificaciones.

I - Manual de usuario de OpenTouch Conversation para usuario de OXO RCE I-10 /23 8AL90645ESABed01
I.3 Página de inicio
I.3.1 Descripción de la página principal
1. Mi perfil: ajustes e información acerca del usuario. 2. Mostrar todos los registros de conversación. Mostrar las llamadas perdidas (filtro).
3. Muro de conversaciones. Se muestra el número de eventos nuevos (número de llamadas perdidas + número de mensajes sin leer).
Contactos.
Marcador.
Acceso al buzón de voz. Tiene mensajes de voz no leídos (se muestra el número de mensajes no leídos).
Pantalla de mensajes instantáneos (filtro). Se muestra el número de mensajes pendientes de leer.
I.3.2 Iconos de estado
Se activa la funcionalidad VoIP (la aplicación se registra con el servidor SIP).
La funcionalidad VoIP está activada pero no hay conexión SIP (la funcionalidad VoIP no está disponible momentáneamente).
La funcionalidad VoIP se desactiva mediante un ajuste dedicado.
La aplicación está conectada y totalmente disponible.
La aplicación está desconectada. La aplicación no muestra ningún evento. No puede acceder a ninguno de los servicios.
La aplicación está conectada pero algunos servicios no está disponibles.
Perfil de enrutamiento seleccionado sin sonido del móvil.
Comunicación en curso.
Llamadas perdidas.
Nuevo mensaje(s) de voz.
11
2
3

I - Manual de usuario de OpenTouch Conversation para usuario de OXO RCE I-11 /23 8AL90645ESABed01
I.4 Distribución de llamadas
I.4.1 Seleccionar su perfil de enrutamiento
1. Abra el perfil OpenTouch. 2. Abra el gestor del perfil de enrutamiento. 3. Seleccionar un nuevo perfil... Los detalles del perfil seleccionado se muestran a
continuación.
4. Puede personalizar un perfil seleccionado. Seleccionar qué dispositivos sonarán cuando reciba una llamada entrante.
5. Validar. 6. El Encaminamiento de llamadas se muestra en el banner del usuario.
Los perfiles de enrutamiento mostrados dependen de su configuración e instalación. Por ejemplo, el perfil Office se muestra si tiene una configuración con varios terminales. La primera vez que ejecute la aplicación, aparecerá una ventana emergente solicitándole un número itinerante de destino. Los datos de encaminamiento de llamadas dependen del perfil seleccionado.
Si selecciona un perfil de enrutamiento sin sonido del móvil, se muestra un icono de estado
específico ( ).
6

I - Manual de usuario de OpenTouch Conversation para usuario de OXO RCE I-12 /23 8AL90645ESABed01
I.4.2 Definir números
• Seleccionar o definir un número de teléfono para usarlo en el modo de movilidad.
• Seleccionar o definir un número al que desviar sus llamadas.
1. Seleccionar la opción para definir o modificar el número. 2. Seleccionar el número de la lista de números predefinidos, editar la lista para modificar
un número existente o crear un número nuevo (4 números como máximo). 3. Introducir el número y su etiqueta. 4. Validar.
I.4.3 Cambiar el perfil de enrutamiento mediante un código QR
Puede modificar su perfil de enrutamiento de llamadas entrantes actual con cualquier teléfono de escritorio interno que esté preparado para leer códigos QR.
Se enfrenta a un código QR del teléfono de escritorio interno.
1. Abra el perfil OpenTouch. 2. Abra el gestor del perfil de enrutamiento.
3. Definir el nuevo número interno escaneando el código QR
4. Validar.
Sus llamadas entrantes sonarán en este nuevo teléfono fijo. Se muestra el nuevo perfil de enrutamiento (movilidad). Para volver al estado de enrutamiento inicial, escanee de nuevo el código QR

I - Manual de usuario de OpenTouch Conversation para usuario de OXO RCE I-13 /23 8AL90645ESABed01
I.4.4 Muro de conversaciones (Historial)
Conversation Wall (Muro de conversaciones) contiene el historial de todas sus conversaciones. El muro de conversaciones está dividido en 2 partes:
1. Conversaciones pasadas. 2. Conversación en curso.
Cómo entender el muro de conversaciones: Cada elemento representa un registro de conversaciones por usuario, por intervalo de tiempo y el número correspondiente de eventos. La insignia contiene el icono asociado con el medio empleado en la conversación (teléfono, buzón de voz y reunión).
Identificador de color rojo: eventos nuevos o a los que no se pudo asistir.
Identificador de color violeta: conversación en curso.
Identificador de color gris: evento ya celebrado.
Conversación.
Mensajes instantáneos.
Mensajes de voz.
: Este icono indica un contacto de su directorio IOS local. : Este icono indica un contacto favorito.
La acción sobre un contacto depende de cómo lo seleccione
1. Seleccione la insignia para llamar directamente al número mostrado. 2. Si selecciona un evento no leído, abrirá directamente el historial de la ficha. 3. Si selecciona un evento leído, mostrará su contacto en pantalla. 4. Para mostrar solamente las nuevas llamadas perdidas, seleccione el filtro apropiado o
toque el icono del muro de conversaciones.
11
2
2 3

I - Manual de usuario de OpenTouch Conversation para usuario de OXO RCE I-14 /23 8AL90645ESABed01
I.4.5 Para confirmar una notificación de llamada perdida
Si un elemento se marca como un evento al que no se pudo asistir, puede confirmar el evento. Se confirma un registro de conversación si se confirman todos los eventos de ese artículo.
1. Desplace el dedo a la derecha sobre el elemento. 2. Confirme la notificación del evento.
I.4.6 Para eliminar un registro de conversación
Es posible eliminar un registro de conversación si está confirmado. 1. Mueva el elemento hacia la derecha o hacia la izquierda. 2. Borre el registro de conversación.
I.4.7 Para confirmar todas las llamadas perdidas
1. Pulse el icono de la página de inicio.
2. Confirme todas las llamadas perdidas. Confirmar el reconocimiento de todas las llamadas perdidas.
Para borrar todas las conversaciones del muro Puede borrar todas las conversaciones si se confirman todos los eventos.
1. Pulse el icono de la página de inicio. 2. Eliminar todas las conversaciones. 3. Confirme la eliminación.

I - Manual de usuario de OpenTouch Conversation para usuario de OXO RCE I-15 /23 8AL90645ESABed01
I.4.8 Ficha de contacto
Una ficha de contacto representa a una persona. Abra una ficha de contacto seleccionando un contacto en el muro de conversaciones o en sus favoritos.
Una ficha contiene 3 páginas.
La página 1 es el historial de conversaciones con este contacto.
La página 2 es el contacto en pantalla. El número predeterminado para realizar una llamada es el número de empresa.
La página 3 son los detalles del contacto.
Desplace el dedo a la derecha y a la izquierda para navegar entre las 3 páginas.
Desde la página del historial de conversaciones:
1. puede reproducir un mensaje de voz o llamar al remitente del mensaje de voz. 2. puede marcar como leído o eliminar un evento o llamar al contacto.
1 2

I - Manual de usuario de OpenTouch Conversation para usuario de OXO RCE I-16 /23 8AL90645ESABed01
I.4.9 Buscar un contacto
Busque un contacto en los contactos locales o en la búsqueda corporativa mediante la interfaz de búsqueda.
1. Abra su pestaña de contactos. 2. Introducir el nombre de su interlocutor.
La búsqueda se ejecuta inmediatamente en los contactos locales (búsqueda predictiva). Para realizar una consulta corporativa, seleccione el botón de búsqueda.
Este icono indica un contacto de su directorio IOS local. 3. Llamar al contacto. 4. Abra la ficha del contacto.
I.4.10 Añadir un contacto a su directorio local
1. Abra una ficha de contacto.
2. Si la persona no está en su directorio local, puede guardarlos como un nuevo contacto local. Si el contacto está incluido en su directorio local, puede actualizarlo abriendo directamente el directorio local desde la aplicación.

I - Manual de usuario de OpenTouch Conversation para usuario de OXO RCE I-17 /23 8AL90645ESABed01
I.4.11 Mensajería vocal visual
1. Tiene mensajes de voz no leídos (se muestra el número de mensajes no leídos). Abrir su buzón de voz visual. Se muestran todos los mensajes leídos y no leídos. Si hay uno o más mensajes sin leer, se abrirá automáticamente la ficha del correo de voz visual al iniciar sesión en la aplicación
2. Seleccionar el mensaje que desea escuchar. 3. Desde el mensaje seleccionado, puede:
Mover el cursor por la barra de lectura para avanzar o retroceder en el mensaje.
Detener o reanudar el mensaje.
Activar/desactivar el altavoz.
4. Personalice su buzón de voz. Para borrar un mensaje
1. Mueva el elemento hacia la derecha o hacia la izquierda.
2. Eliminar el mensaje. No puede borrar un mensaje no leído.
La pestaña del buzón de voz no puede verse cuando el buzón de voz no ha sido creado por el usuario final.

I - Manual de usuario de OpenTouch Conversation para usuario de OXO RCE I-18 /23 8AL90645ESABed01
I.5 Conversación
Las acciones disponibles dependen del tipo de conversación y del sistema. Si una acción no está disponible, el icono aparece atenuado.
I.5.1 Establecer una conversación con un contacto
Puede hacer una llamada desde las fichas del muro de conversaciones, del correo de voz visual o de la mensajería instantánea.
Puede realizar una llamada desde una búsqueda en sus contactos locales o desde una consulta corporativa.
Puede realizar una llamada desde la ficha del contacto (detalles o historial).
Cómo establecer una conversación con un contacto
1. Llamar directamente utilizando el número de teléfono mostrado. 2. Establezca distintos tipos de conversación (si están disponibles). 3. Llamar a un número de teléfono específico desde la ficha de contacto.
I.5.2 Establecer una conversación introduciendo un número
Abrir el teclado.
Introduzca el número del contacto.
Realizar la llamada.

I - Manual de usuario de OpenTouch Conversation para usuario de OXO RCE I-19 /23 8AL90645ESABed01
I.5.3 Recepción de una conversación (VoIP o móvil)
Dependiendo de su modo de conexión (VoIP o móvil), puede contestar a una llamada de las siguientes maneras: I.5.3.1 Modo VoIP
1. La llamada se presenta directamente en la aplicación OpenTouch Conversation (es decir, no el marcador nativo).
2. Contestar a la llamada. 3. Está en una conversación
Contestar a la llamada.
Desviar una llamada entrante a un buzón de voz de empresa.
Responder con un mensaje instantáneo.
Transferir la llamada a otro dispositivo o número. Seleccione el destino de la transferencia: uno de sus dispositivos de oficina o un número predefinido o introduzca otro número.
Si recibe una llamada mientras su teléfono está bloqueado, se mostrará una ventana emergente en la página. Pase el dedo e introduzca su código PIN para responder a la llamada y siga las instrucciones que se indican en esta sección. I.5.3.2 Modo móvil
Se muestra la llamada en el marcador original (Restricción de Apple). 1. Contestar a la llamada. 2. Una notificación emergente le permite decidir si desea gestionar o no la llamada en la
aplicación OpenTouch. Está en una conversación.
Si recibe una llamada mientras su teléfono está bloqueado, se mostrará una ventana emergente en la página. Deslice para contestar a la llamada y siga las instrucciones descritas en esta sección.

I - Manual de usuario de OpenTouch Conversation para usuario de OXO RCE I-20 /23 8AL90645ESABed01
I.6 Durante la conversación
Las acciones que puede realizar durante una conversación dependen del modo de conexión (VoIP o móvil) y el tipo de conversación. Si se muestran más de seis iconos, mueva el control deslizante hacia abajo para poder acceder a otras acciones disponibles
I.6.1 Descripción de la pantalla
Está manteniendo una conversación con un
interlocutor.
Está en medio de una llamada con dos contactos (en espera o conferencia).
I.6.2 Realizar una segunda llamada / Conmutación entre dos llamadas / Transferencia
de llamada a su interlocutor en espera / Establecer una conferencia / Enviar DTMF
Navegue por las páginas de acciones cuando haya más de seis acciones disponibles.
Finalice la llamada activa. Finalice la conferencia y recupere la llamada del primer contacto. El segundo contacto está en espera.
Realizar una segunda llamada.
Poner la parte remota en espera.
Recupere al interlocutor en espera.
Transferir la llamada a otro dispositivo o número.
Activar/desactivar el sonido de la conversación.
Altavoz.
Vea las llamadas activas o en espera pasando el dedo de derecha a izquierda.

I - Manual de usuario de OpenTouch Conversation para usuario de OXO RCE I-21 /23 8AL90645ESABed01
Conmutación entre dos llamadas.
Establecer una conferencia.
Finalizar la conferencia y recuperar la llamada anterior. Las demás llamadas quedan en espera.
Iniciar una sesión de mensajes instantáneos con el contacto.
Durante la conversación, puede comprobar la información consultando el muro de conversaciones. Seleccione la conversación actual en el muro de conversaciones para volver a la pantalla de conversación.
Enviar DTMF.
I.6.3 Cambiar el medio de audio desde su iPhone hacia cualquier teléfono de escritorio
mediante el código QR
Cuando está manteniendo una conversación, puede cambiar el medio de audio activo desde su iPhone a cualquier teléfono de escritorio interno preparado para usar códigos QR. Puede encontrar un código QR en una sala de reunión, por ejemplo. Puede utilizar esta función para aislarse en una sala de reuniones. Cuando termina la conversación, el perfil de enrutamiento vuelve automáticamente a su estado anterior.
Seleccione el icono 'Desviar llamada entrante' y, a continuación, escanee el código QR.
I.7 Mensajes instantáneos
I.7.1 Iniciar un mensaje instantáneo
Un mensaje instantáneo es un tipo de conversación que permite la transmisión de texto en tiempo real con su contacto.
Puede iniciar un mensaje instantáneo igual que una conversación desde una tarjeta de contacto.

I - Manual de usuario de OpenTouch Conversation para usuario de OXO RCE I-22 /23 8AL90645ESABed01
I.7.2 Recibir un mensaje instantáneo
Si está en línea, recibe los mensajes instantáneos en el Muro.
Si no está en línea, recibe los eventos a los que no ha podido asistir en el Muro. Abra el historial de su contacto para ver el mensaje instantáneo que se ha perdido.
I.7.3 Consultar mensajes instantáneos
1. Desde la página inicial, seleccione la ficha de mensajes. 2. Seleccionar el mensaje que desea consultar:
En la parte izquierda: mensajes recibidos.
En la parte derecha: Mensajes enviados.
El estado del mensaje (entregado o leído) se muestra debajo del mensaje. 3. Escribir y enviar un nuevo mensaje. 4. Una pulsación larga sobre el mensaje le permite copiarlo o editarlo.
I.7.4 Eliminar una parte de la conversación.
1. Entrar en el modo Edición: pulsación larga sobre un mensaje.
2. Seleccionar los mensajes que se desean eliminar de la conversación.
3. Eliminar los mensajes seleccionados.

I - Manual de usuario de OpenTouch Conversation para usuario de OXO RCE I-23 /23 8AL90645ESABed01
I.7.5 Eliminar una conversación
1. Deslizar la pantalla de derecha a izquierda en la conversación para eliminarla.
2. Eliminar toda la conversación. 3. Eliminar todas las conversaciones seleccionando la ficha
de mensajes y la acción correspondiente del menú.
I.7.6 Durante la conversación
1. Enviar el mensaje.
2. Acceda al menú contextual.
Muestre la lista de participantes. Desde la lista también puede abrir la tarjeta de contacto de un participante. Llamar al participante seleccionado (respuesta de audio). Sacar al participante seleccionado.
Añadir un participante a la conversación.
Salir de la conversación.
La información aquí contenida está sujeta a modificación sin previo aviso. ALE International no se responsabiliza de las posibles inexactitudes aquí expuestas. Copyright© ALE International 2016.

II - Manual de usuario de OpenTouch
Conversation para usuario de OTBE/OTMS
Conversation

II - Manual de usuario de OpenTouch Conversation para usuario de OTBE/OTMS Conversation II-2 /27 8AL90645ESABed01
II.1 INICIAR CONVERSACIÓN OPENTOUCH™ ......................................................................................................... II-4 II.1.1 INICIE LA APLICACIÓN ......................................................................................................................................... II-4 II.1.2 INICIAR SESIÓN ................................................................................................................................................. II-4 II.1.3 MODO DE VOZ SOBRE IP .................................................................................................................................... II-4 II.1.4 UTILIZAR UN DISPOSITIVO DE AUDIO BLUETOOTH QUE ESTÉ CONECTADO A SU TELÉFONO .............................................. II-5 II.2 AJUSTES ................................................................................................................................................. II-5 II.2.1 MI PERFIL ........................................................................................................................................................ II-5 II.2.2 ACTIVAR/DESACTIVAR LA FUNCIÓN VOIP .............................................................................................................. II-5 II.2.3 CAMBIAR LA INFORMACIÓN DE USUARIO ............................................................................................................... II-6 II.2.4 CAMBIAR SUS NÚMEROS DE TELÉFONO PRIVADOS ................................................................................................... II-6 II.2.5 CAMBIE SU FOTO DE PERFIL ................................................................................................................................. II-6 II.2.6 ACTIVE/DESACTIVE LA RESTRICCIÓN DE IDENTIFICACIÓN (CLIR) ................................................................................. II-6 II.2.7 AYUDANTE DEL ADMIN. (OPCIONAL) ..................................................................................................................... II-7 II.2.8 SUPERVISIÓN (OPCIONAL) ................................................................................................................................... II-7 II.2.9 NOTIFICACIONES ............................................................................................................................................... II-8 II.3 PÁGINA DE INICIO ..................................................................................................................................... II-9 II.3.1 DESCRIPCIÓN DE LA PÁGINA PRINCIPAL.................................................................................................................. II-9 II.3.2 ICONOS DE ESTADO ............................................................................................................................................ II-9 II.4 DISTRIBUCIÓN DE LLAMADAS ..................................................................................................................... II-10 II.4.2 CAMBIAR EL PERFIL DE ENRUTAMIENTO MEDIANTE UN CÓDIGO QR ......................................................................... II-12 II.5 PRESENCIA ............................................................................................................................................ II-12
II.6 MURO DE CONVERSACIONES ............................................................................................................... II-13 II.6.1 PARA CONFIRMAR UNA NOTIFICACIÓN DE LLAMADA PERDIDA ................................................................................. II-14 II.6.2 PARA ELIMINAR UN REGISTRO DE CONVERSACIÓN ................................................................................................. II-14 II.7 FICHA DE CONTACTO ............................................................................................................................... II-15
II.8 CONTACTOS Y FAVORITOS ................................................................................................................ II-16 II.8.1 AÑADIR UN CONTACTO FAVORITO ...................................................................................................................... II-16 II.8.2 AÑADIR UN CONTACTO A SU DIRECTORIO LOCAL ................................................................................................... II-16 II.9 MENSAJERÍA VOCAL VISUAL ...................................................................................................................... II-17 II.10 CONVERSACIÓN ................................................................................................................................... II-18 II.10.1 ESTABLECER UNA CONVERSACIÓN CON UN CONTACTO ......................................................................................... II-18
II.10.2 ESTABLECER UNA CONVERSACIÓN INTRODUCIENDO UN NÚMERO ................................................................. II-18 II.10.3 REALIZAR UNA LLAMADA PRIVADA .................................................................................................................... II-18 II.10.4 MARCACIÓN DESDE OTRO DISPOSITIVO (ÚNICA) ................................................................................................. II-19
II.10.5 BUSCAR UN CONTACTO ......................................................................................................................... II-19 II.10.6 RECEPCIÓN DE UNA CONVERSACIÓN (VOIP O MÓVIL) .......................................................................................... II-20 II.10.7 INICIAR SU LLAMADA ACTIVA DESDE OTRO DISPOSITIVO ........................................................................................ II-21 II.11 DURANTE LA CONVERSACIÓN ................................................................................................................... II-21 II.11.1 DESCRIPCIÓN DE LA PANTALLA ......................................................................................................................... II-21 II.11.2 SALIR DE LA CONFERENCIA (LA LLAMADA SIGUE ACTIVA CON EL RESTO DE PARTICIPANTES) / CONMUTACIÓN ENTRE DOS
LLAMADAS / TRANSFERENCIA DE LLAMADA A SU INTERLOCUTOR EN ESPERA / ESTABLECER UNA CONFERENCIA / ENVIAR DTMF .... II-21 II.11.3 RECEPCIÓN DE UNA SEGUNDA LLAMADA - MODO VOIP (EN FUNCIÓN DE LA CONFIGURACIÓN DEL SISTEMA) ................ II-22 II.11.4 CAMBIAR EL MEDIO DE AUDIO DESDE SU IPHONE HACIA CUALQUIER TELÉFONO DE ESCRITORIO MEDIANTE EL CÓDIGO QRII-23 II.12 MENSAJES INSTANTÁNEOS ...................................................................................................................... II-23 II.12.1 INICIAR UN MENSAJE INSTANTÁNEO .................................................................................................................. II-23 II.12.2 RECIBIR UN MENSAJE INSTANTÁNEO ................................................................................................................. II-23 II.12.3 DURANTE LA CONVERSACIÓN .......................................................................................................................... II-24

II - Manual de usuario de OpenTouch Conversation para usuario de OTBE/OTMS Conversation II-3 /27 8AL90645ESABed01
II.13 REUNIÓN ..................................................................................................................................... II-25 II.13.1 CREAR UNA REUNIÓN ..................................................................................................................................... II-25 II.13.2 CONSULTAR LISTA DE REUNIONES ..................................................................................................................... II-26 II.13.3 MODIFICAR UNA REUNIÓN FUTURA .................................................................................................................. II-26 II.13.4 INICIAR LA REUNIÓN....................................................................................................................................... II-27 II.13.5 ELIMINAR UNA REUNIÓN FUTURA ..................................................................................................................... II-27 II.14 APPLE WATCH ..................................................................................................................................... II-27

II - Manual de usuario de OpenTouch Conversation para usuario de OTBE/OTMS Conversation II-4 /27 8AL90645ESABed01
II.1 Iniciar conversación OpenTouch™
II.1.1 Inicie la aplicación
Seleccionar el icono de OpenTouch Conversation.
II.1.2 Iniciar sesión
Cuando se conecte por primera vez, si no ha configurado los parámetros de conexión (configuración de OpenTouch), se mostrará una ventana de configuración de inicio de sesión para que introduzca las credenciales de OpenTouch y la dirección del servidor de OpenTouch.
1. Establecer sus parámetros de conexión. 2. Introduzca su nombre de usuario (inicio de sesión) / Contraseña
(contraseña de la GUI de usuario de OpenTouch). 3. Iniciar sesión. 4. En la pantalla de inicio también se puede ocultar el teclado para
poder ver el botón 'Escanear código QR'. Al pulsar este botón, la aplicación escanea la imagen del código QR enviada por el administrador del sistema. La aplicación configurará automáticamente los parámetros de conexión (el número de parámetros proporcionados depende de la política de seguridad).
II.1.3 Modo de voz sobre IP
OpenTouch Conversation incorpora funciones de voz sobre IP (VoIP) que permiten al usuario realizar y recibir llamadas de trabajo en el móvil a través de la LAN inalámbrica (WLAN). A menos que no desee utilizar VoIP (desactivado mediante un ajuste dedicado), se proporcionará automáticamente la funcionalidad VoIP tan pronto como el móvil cuente con cobertura de WLAN corporativa y se haya registrado correctamente con el servidor SIP. El icono VoIP de su móvil muestra el estado de VoIP:
: Se activa la funcionalidad VoIP (la aplicación se registra con el servidor SIP).
: La funcionalidad VoIP se desactiva mediante un ajuste dedicado.
No se muestra ningún icono: solo modo móvil o pérdida de conexión SIP (la funcionalidad VoIP no está disponible temporalmente).

II - Manual de usuario de OpenTouch Conversation para usuario de OTBE/OTMS Conversation II-5 /27 8AL90645ESABed01
II.1.4 Utilizar un dispositivo de audio Bluetooth que esté conectado a su teléfono
Para las llamadas de móvil, use el auricular Bluetooth® de forma habitual. Para llamadas VoIP, recomendamos controlar la aplicación OpenTouch Conversation directamente desde su smartphone.
II.2 Ajustes
II.2.1 Mi perfil
1. Abra el perfil OpenTouch:
Distribución de llamadas.
Abra la configuración Jefe/asistente (opcional).
Activar/desactivar la función de supervisión (opcional).
Muestre su información de usuario.
Acceso a los ajustes.
Versión del software.
Cerrar sesión.
II.2.2 Activar/desactivar la función VoIP
1. Abra el perfil OpenTouch. 2. Acceso a los ajustes. 3. Activar/desactivar la función VoIP. 4. Validar. 5. Se muestra un icono específico en la
página de inicio si la función está activada.
Por defecto, se activa la configuración de VoIP.
5

II - Manual de usuario de OpenTouch Conversation para usuario de OTBE/OTMS Conversation II-6 /27 8AL90645ESABed01
II.2.3 Cambiar la información de usuario
Definir sus números de teléfono privados, su foto o su avatar.
1. Abra el perfil OpenTouch. 2. Muestre su información de usuario.
II.2.4 Cambiar sus números de teléfono privados
1. Seleccionar el modo de edición. 2. Indicar sus números de teléfono:
números de teléfono de trabajo, compañeros, domicilio o móvil privado. El número de teléfono de trabajo es obligatorio.
3. Guardar números de teléfono nuevos.
II.2.5 Cambie su foto de perfil
1. Seleccionar el modo de edición. 2. Toque su foto/avatar actual para
cambiarlo. 3. Seleccione su nueva foto. 4. Validar.
II.2.6 Active/desactive la restricción de identificación (CLIR)
1. Active/desactive la restricción de
identificación. El llamante externo no verá su número de teléfono. Cuando se activa la restricción de identificación, se muestra el avatar secreto en el banner superior del muro como recordatorio.

II - Manual de usuario de OpenTouch Conversation para usuario de OTBE/OTMS Conversation II-7 /27 8AL90645ESABed01
II.2.7 Ayudante del admin. (opcional)
La configuración del sistema proporciona una función 'Jefe/asistente' para que el asistente pueda recibir todas las llamadas del jefe excepto las llamadas de la lista blanca. La lista blanca es creada por el jefe desde el teléfono de escritorio y las llamadas correspondientes se procesan según el perfil de enrutamiento de la llamada activa.
1. Abra el perfil OpenTouch. 2. Abra la configuración Jefe/asistente. 3. Active/desactive la delegación. 4. Se muestra un icono específico en la página de inicio si la función está activada.
II.2.8 Supervisión (opcional)
Su número de teléfono de la empresa puede ser supervisado. Esto significa que las llamadas entrantes pueden ser respondidas por un supervisor si está ausente, ocupado o fuera de la empresa.
1. Abra el perfil OpenTouch. 2. Activar/desactivar la función de supervisión. 3. Se muestra un icono específico en la página de inicio si la función está activada.
Si su teléfono es supervisado, el registro de llamadas muestra el nombre del supervisor que ha
respondido a su llamada.
4
4

II - Manual de usuario de OpenTouch Conversation para usuario de OTBE/OTMS Conversation II-8 /27 8AL90645ESABed01
II.2.9 Notificaciones
Le recomendamos que configure las notificaciones del modo siguiente. 1. Abrir la configuración de notificaciones de iPhone para OpenTouch Connection. 2. Le recomendamos utilizar el estilo 'alerta' para las notificaciones.
3. Abra los ajustes de OpenTouch Conversation. 4. Compruebe que la opción seleccionada sea activar notificaciones.

II - Manual de usuario de OpenTouch Conversation para usuario de OTBE/OTMS Conversation II-9 /27 8AL90645ESABed01
II.3 Página de inicio
II.3.1 Descripción de la página principal
1. Mi perfil: ajustes e información acerca del usuario. 2. Mostrar todos los registros de conversación. Mostrar las llamadas perdidas (filtro).
3. Muro de conversaciones. Se muestra el número de nuevos eventos.
Contactos y favoritos.
Marcador.
Acceso al buzón de voz. Tiene mensajes de voz no leídos (se muestra el número de mensajes no leídos).
Reunión (filtro).
II.3.2 Iconos de estado
La aplicación está conectada y totalmente disponible.
La aplicación está desconectada. La aplicación no muestra ningún evento. No puede acceder a ninguno de los servicios.
La aplicación está conectada pero algunos servicios no está disponibles.
Comunicación en curso.
Llamadas perdidas.
mensaje(s) de voz nuevo(s).
Próximas reuniones.
Jefe/asistente (delegación de llamada activada).
Supervisión activada (su teléfono de la empresa es supervisado).
Voz sobre IP activada.
Voz sobre IP desactivada.
Consulte la barra de notificaciones para identificar el problema.
Perfil de enrutamiento seleccionado sin sonido del móvil.
11
2
3

II - Manual de usuario de OpenTouch Conversation para usuario de OTBE/OTMS Conversation II-10 /27 8AL90645ESABed01
II.4 Distribución de llamadas
II.4.1.1 Seleccionar su perfil de enrutamiento
1. Abra el perfil OpenTouch. 2. Abra el gestor del perfil de enrutamiento. 3. Seleccionar un nuevo perfil... Los detalles del perfil seleccionado se muestran a
continuación.
4. Puede personalizar un perfil seleccionado. Seleccionar qué dispositivos sonarán cuando reciba una llamada entrante.
5. Validar. 6. El Encaminamiento de llamadas se muestra en el banner del usuario.
Si selecciona un perfil de enrutamiento sin sonido del móvil, se muestra un icono de estado específico.
6

II - Manual de usuario de OpenTouch Conversation para usuario de OTBE/OTMS Conversation II-11 /27 8AL90645ESABed01
II.4.1.2 Crear un nuevo perfil
1. Edite el nuevo perfil de enrutamiento. 2. Introduzca el nombre del nuevo perfil. 3. Seleccione qué dispositivo se empleará para
realizar sus llamadas. 4. Seleccione qué dispositivos sonarán cuando
reciba una llamada entrante. 5. Cree el nuevo perfil. El nuevo perfil se
muestra en la lista de perfiles de enrutamiento.
Si crea un perfil de enrutamiento en el que defina la marcación desde un dispositivo diferente a su móvil, se muestra una advertencia.
II.4.1.3 Eliminar un perfil
1. Mueva el elemento hacia la derecha o hacia la izquierda.
2. Elimine el perfil.
II.4.1.4 Definir números
Otro número.
Introducir un número de teléfono y aplicar.
Validar.

II - Manual de usuario de OpenTouch Conversation para usuario de OTBE/OTMS Conversation II-12 /27 8AL90645ESABed01
II.4.2 Cambiar el perfil de enrutamiento mediante un código QR
Puede modificar su perfil de enrutamiento de llamadas entrantes actual con cualquier teléfono de escritorio interno que esté preparado para leer códigos QR. Una hora después del cambio de enrutamiento, la aplicación pedirá al usuario que conserve esta configuración o que vuelva al estado de enrutamiento inicial.
Se enfrenta a un código QR del teléfono de escritorio interno.
1. Abra el perfil OpenTouch. 2. Abra el gestor del perfil de enrutamiento.
3. Definir el nuevo número interno escaneando el código QR
4. Validar. Sus llamadas entrantes sonarán en este nuevo teléfono fijo.
II.5 Presencia
La barra de color debajo del avatar muestra el estado de presencia del contacto.
Disponible Ocupado Ausente Fuera de línea El estado de presencia de su contacto en OpenTouch Conversation puede aumentar con la presencia en el calendario de Outlook (Exchange – dependiendo del sistema). La presencia en el calendario de su contacto favorito se muestra en la tarjeta de contacto cuando su contacto se encuentra en una reunión en Exchange con estado Libre, Fuera de la oficina o Provisional para que yo sepa si puedo llamarle.
Cambie su estado de presencia
Abra el perfil OpenTouch.
Acceda a la función de control de presencia.
Cambie su estado de presencia.
Validar.

II - Manual de usuario de OpenTouch Conversation para usuario de OTBE/OTMS Conversation II-13 /27 8AL90645ESABed01
II.6 Muro de conversaciones
El muro de conversaciones contiene su historial de conversaciones y futuras reuniones. El muro de conversaciones se divide en 4 partes:
1. Conversaciones pasadas. 2. Conversaciones de hoy. 3. Conversación en curso. 4. Futuras reuniones.
Cómo entender el muro de conversaciones:
5. Cada elemento representa un registro de conversaciones por usuario, por intervalo de tiempo y el número correspondiente de eventos.
6. La insignia contiene el icono asociado con el medio empleado en la conversación (teléfono, buzón de voz y reunión). Identificador de color rojo: eventos nuevos o a los que
no se pudo asistir. Identificador de color violeta: conversación en curso. Identificador de color gris: evento ya celebrado. Identificador de color negro: evento futuro (reunión).
Conversación.
Reunión.
Mensajes instantáneos.
: Este icono indica un contacto de su directorio IOS local. : Este icono indica un contacto favorito.
La barra de color debajo del avatar muestra el estado de presencia del contacto. La acción sobre un contacto depende de cómo lo seleccione.
1. Seleccione la insignia para llamar directamente al número mostrado. 2. Si selecciona un evento no leído, abrirá directamente el historial de la ficha. 3. Si selecciona un evento leído, mostrará su contacto en pantalla. 4. Para mostrar solamente las nuevas llamadas perdidas, seleccione el filtro
apropiado o toque el icono del muro de conversaciones.
3 2
11
6
33
5 2
4

II - Manual de usuario de OpenTouch Conversation para usuario de OTBE/OTMS Conversation II-14 /27 8AL90645ESABed01
II.6.1 Para confirmar una notificación de llamada perdida
Si un elemento se marca como un evento al que no se pudo asistir, puede confirmar el evento. Se confirma un registro de conversación si se confirman todos los eventos de ese artículo.
1. Desplace el dedo a la derecha sobre el elemento. 2. Confirme la notificación del evento.
Un evento único se reconoce automáticamente al consultarlo.
II.6.2 Para eliminar un registro de conversación
Es posible eliminar un registro de conversación si está confirmado. 1. Mueva el elemento hacia la derecha o hacia la izquierda. 2. Borre el registro de conversación.
II.6.2.1 Para confirmar todas las llamadas perdidas
1. Pulse el icono de la página de inicio.
2. Confirme todas las llamadas perdidas. Confirmar el reconocimiento de todas las llamadas perdidas.
II.6.2.2 Para borrar todas las conversaciones del muro
Puede borrar todas las conversaciones si se confirman todos los eventos.
1. Pulse el icono de la página de inicio. 2. Eliminar todas las conversaciones. 3. Confirme la eliminación.

II - Manual de usuario de OpenTouch Conversation para usuario de OTBE/OTMS Conversation II-15 /27 8AL90645ESABed01
II.7 Ficha de contacto
Una ficha de contacto representa a una persona. Abra una ficha de contacto seleccionando un contacto en el muro de conversaciones o en sus favoritos.
Una ficha contiene 3 páginas.
La página 1 es el historial de conversaciones con este contacto.
La página 2 es el contacto en pantalla. El número predeterminado para realizar una llamada es el número de empresa. La barra en color situada debajo de una imagen muestra el estado de presencia de su contacto. (Disponible, Ausente, Ocupado, Fuera de línea). La presencia en el calendario de Microsoft Outlook (Exchange) de un contacto favorito, cuando está disponible, se visualiza en esta página (dependiendo de la configuración del sistema y de la configuración de su cuenta de contactos).
La página 3 son los detalles del contacto.
Desplace el dedo a la derecha y a la izquierda para navegar entre las 3 páginas.
Desde la página del historial de conversaciones:
1. puede reproducir un mensaje de voz o llamar al remitente del mensaje de voz 2. puede marcar como leído o eliminar un evento o llamar al contacto
2 1

II - Manual de usuario de OpenTouch Conversation para usuario de OTBE/OTMS Conversation II-16 /27 8AL90645ESABed01
II.8 Contactos y favoritos
Los favoritos le permiten acceder rápidamente a sus contactos preferidos.
1. Abra su pestaña de contactos. Se muestran los contactos favoritos. Los favoritos le permiten acceder rápidamente a sus contactos preferidos.
2. Los contactos favoritos están marcados con una estrella . Para mostrar todos los contactos o solamente los favoritos, seleccione el filtro correspondiente.
3. Los contactos se clasifican alfabéticamente. Seleccione una letra para mostrar los contactos cuyo nombre comienza por la letra seleccionada. Busque un contacto en los contactos locales o en la búsqueda corporativa mediante la interfaz de búsqueda (Ver Buscar un contacto).
La pestaña contactos también incluye algunas entradas temporales (consultas corporativas, llamadas recibidas o realizadas) gracias a un mecanismo de memoria caché local. Este mecanismo se reinicia cuando usted sale de la aplicación.
II.8.1 Añadir un contacto favorito
El menú contextual muestra la función disponible en su sistema.
Abra una ficha de contacto.
Acceda al menú contextual.
Añadir el contacto a su lista de favoritos. Utilice el mismo procedimiento que para eliminar un contacto de sus favoritos. No se ha eliminado el contacto.
II.8.2 Añadir un contacto a su directorio local
1. Abra una ficha de contacto. 2. Si el contacto no está en su directorio local, puede añadirlo.

II - Manual de usuario de OpenTouch Conversation para usuario de OTBE/OTMS Conversation II-17 /27 8AL90645ESABed01
II.9 Mensajería vocal visual
1. Tiene mensajes de voz no leídos (se muestra el número de mensajes no leídos). Abrir su buzón de voz visual. Se muestran todos los mensajes leídos y no leídos. Si hay uno o más mensajes sin leer, se abrirá automáticamente la ficha del correo de voz visual al iniciar sesión en la aplicación.
2. Seleccionar el mensaje que desea escuchar. 3. Desde el mensaje seleccionado, puede:
Mover el cursor por la barra de lectura para avanzar o retroceder en el mensaje.
Detener o reanudar el mensaje.
Activar/desactivar el altavoz.
4. Personalice su buzón de voz. Para borrar un mensaje
1. Mueva el elemento hacia la derecha o hacia la izquierda. 2. Eliminar el mensaje.
No puede borrar un mensaje no leído.
La pestaña del buzón de voz no puede verse cuando el buzón de voz no ha sido creado por el usuario final.

II - Manual de usuario de OpenTouch Conversation para usuario de OTBE/OTMS Conversation II-18 /27 8AL90645ESABed01
II.10 Conversación
Las acciones disponibles dependen del tipo de conversación y del sistema. Si una acción no está disponible, el icono aparece atenuado.
II.10.1 Establecer una conversación con un contacto
Puede realizar una llamada desde el muro de conversaciones, el buzón de voz visual, la mensajería instantánea o una reunión programa, si estas funciones están disponibles en su sistema.
Puede realizar una llamada desde una búsqueda en sus contactos locales o desde una consulta corporativa.
Puede realizar una llamada desde la ficha del contacto (detalles o historial).
Cómo establecer una conversación con un contacto
1. Llamar directamente utilizando el número de teléfono mostrado. 2. Establezca distintos tipos de conversación (si están disponibles). 3. Llamar a un número de teléfono específico desde la ficha de contacto.
II.10.2 Establecer una conversación introduciendo un número
1. Abrir el teclado. 2. Introduzca el número del contacto.
3. Realizar la llamada.
II.10.3 Realizar una llamada privada
Por defecto, realiza llamadas de empresa con OpenTouch Conversation. Pero también puede realizar llamadas privadas. En ese caso, llama al contacto sin pasar por el sistema telefónico de la empresa.
Una pulsación larga sobre el número de teléfono permite realizar una llamada privada.

II - Manual de usuario de OpenTouch Conversation para usuario de OTBE/OTMS Conversation II-19 /27 8AL90645ESABed01
II.10.4 Marcación desde otro dispositivo (única)
Esta función ofrece la posibilidad de iniciar una llamada única desde el dispositivo seleccionado. Cuando la conversación finaliza, el perfil de enrutamiento vuelve automáticamente a su estado anterior. Esto es especialmente útil en caso de que la cobertura de red móvil sea muy mala (audio y datos no disponibles) o en caso de que se use un teléfono de escritorio de la sala de reuniones para que la llamada sea más cómoda.
Pulsación larga sobre el número de teléfono para llamar
Realizar una llamada desde
Seleccione el dispositivo en la lista o defina otro número. La lista de dispositivos que se pueden seleccionar depende de los puntos finales registrados por el administrador del sistema.
II.10.5 Buscar un contacto
1. Abra su pestaña de contactos. 2. Introducir el nombre de su interlocutor.
La búsqueda se realiza de inmediato entre los contactos locales (búsqueda predictiva). Puede realizar su búsqueda sobre dos criterios para un mejor resultado.
3. Para realizar una consulta corporativa, seleccione el botón de búsqueda. 4. Seleccione el contacto que busca. 5. Llame a su interlocutor. 6. Si la persona no está en su directorio local, puede guardarlos como un nuevo contacto
local.

II - Manual de usuario de OpenTouch Conversation para usuario de OTBE/OTMS Conversation II-20 /27 8AL90645ESABed01
II.10.6 Recepción de una conversación (VoIP o móvil)
Dependiendo de su modo de conexión (VoIP o móvil), puede contestar a una llamada de las siguientes maneras: II.10.6.1 Modo VoIP
1. La llamada se presenta directamente en la aplicación OpenTouch Conversation (es decir, no el marcador nativo).
2. Contestar a la llamada. 3. Está en una conversación.
Contestar a la llamada.
Desviar una llamada entrante a un buzón de voz de empresa.
Rechazar la llamada con un mensaje instantáneo.
Transferir la llamada a otro dispositivo o número. Seleccione el destino de la transferencia: uno de sus dispositivos de oficina o un número predefinido o introduzca otro número.
Si recibe una llamada mientras su teléfono está bloqueado, se mostrará una ventana emergente en la página. Pase el dedo e introduzca su código PIN para responder a la llamada y siga las instrucciones que se indican en esta sección. II.10.6.2 Modo móvil
Se muestra la llamada en el marcador original (Restricción de Apple). 1. Contestar a la llamada. 2. Una notificación emergente le permite decidir si desea gestionar o no la llamada en la
aplicación OpenTouch. Está en una conversación.
Si recibe una llamada mientras su teléfono está bloqueado, se mostrará una ventana emergente en la página. Deslice para contestar a la llamada y siga las instrucciones descritas en esta sección.

II - Manual de usuario de OpenTouch Conversation para usuario de OTBE/OTMS Conversation II-21 /27 8AL90645ESABed01
II.10.7 Iniciar su llamada activa desde otro dispositivo
Establezca una llamada en otro dispositivo. Ahora necesita capturar esta llamada en su móvil.
1. Abrir el teclado.
2. Seleccione el icono 'Resp. llamada'.
II.11 Durante la conversación
Las acciones que puede realizar durante una conversación dependen del modo de conexión (VoIP o móvil) y el tipo de conversación. Si se muestran más de seis iconos, mueva el control deslizante hacia abajo para poder acceder a otras acciones disponibles
II.11.1 Descripción de la pantalla
Está manteniendo una conversación con un
interlocutor.
Está en medio de una llamada con dos contactos (en espera o conferencia).
II.11.2 Salir de la conferencia (la llamada sigue activa con el resto de participantes) /
Conmutación entre dos llamadas / Transferencia de llamada a su interlocutor en
espera / Establecer una conferencia / Enviar DTMF
Navegue por las páginas de acciones cuando haya más de seis acciones disponibles.
Finalice la llamada activa. Salir de la conferencia (la llamada sigue activa con el resto de participantes).
Añadir un participante a la conversación.
Poner la parte remota en espera.
Recuperar la llamada en espera:
Transferir la llamada a otro número de teléfono predefinido (compañero, domicilio, …).

II - Manual de usuario de OpenTouch Conversation para usuario de OTBE/OTMS Conversation II-22 /27 8AL90645ESABed01
Activar/desactivar el sonido de la conversación - Modo VoIP solamente.
Activar/desactivar el altavoz - Modo VoIP solamente.
Vea las llamadas activas o en espera pasando el dedo de derecha a izquierda.
Conmutación entre dos llamadas.
Transferencia de llamada a su interlocutor en espera.
Establecer una conferencia.
Lista de participantes en la conferencia o datos de la reunión.
Permite finalizar todas las conversaciones.
Durante la conversación, puede comprobar la información consultando el muro de conversaciones. Seleccione la conversación actual en el muro de conversaciones para volver a la pantalla de conversación.
Enviar DTMF.
Grabar/dejar de grabar una conversación.
Se muestra este icono al grabar.
II.11.3 Recepción de una segunda llamada - Modo VoIP (en función de la configuración
del sistema)
Durante una conversación, otra persona está intentando llamarle. Nombre o nº de la
persona que llama visible 3 segundos.
Recibe una alerta a través de un tono de llamada de notificación (tono de llamada de
notificación nativo definido en la configuración de iPhone).
Contestar a la llamada. Se pone en espera el primer interlocutor.
Desviar una llamada entrante al buzón de voz.
Rechazar la llamada con un mensaje instantáneo.
Transferir la llamada a otro dispositivo o número. Seleccione el destino de la transferencia: uno de sus dispositivos de oficina o un número predefinido o introduzca otro número.

II - Manual de usuario de OpenTouch Conversation para usuario de OTBE/OTMS Conversation II-23 /27 8AL90645ESABed01
II.11.4 Cambiar el medio de audio desde su iPhone hacia cualquier teléfono de escritorio
mediante el código QR
Cuando está manteniendo una conversación, puede cambiar el medio de audio activo desde su iPhone a cualquier teléfono de escritorio interno preparado para usar códigos QR. Puede encontrar un código QR en una sala de reunión, por ejemplo. Puede utilizar esta función para aislarse en una sala de reuniones. Cuando termina la conversación, el perfil de enrutamiento vuelve automáticamente a su estado anterior.
Seleccione el icono 'Desviar llamada entrante' y, a continuación, escanee el código QR.
II.12 Mensajes instantáneos
II.12.1 Iniciar un mensaje instantáneo
Un mensaje instantáneo es un tipo de conversación que permite la transmisión de texto en tiempo real con su contacto.
Puede iniciar un mensaje instantáneo igual que una conversación desde una tarjeta de contacto.
II.12.2 Recibir un mensaje instantáneo
Si está en línea, recibe los mensajes instantáneos en el Muro.
Si no está en línea, recibe los eventos a los que no ha podido asistir en el Muro. Abra el historial de su contacto para ver el mensaje instantáneo que se ha perdido.

II - Manual de usuario de OpenTouch Conversation para usuario de OTBE/OTMS Conversation II-24 /27 8AL90645ESABed01
II.12.3 Durante la conversación
1. Enviar el mensaje.
2. Acceda al menú contextual.
Salir de la conversación
Muestre la lista de participantes. Desde la lista también puede abrir la tarjeta de contacto de un participante. Llamar al participante seleccionado (respuesta de audio). Sacar al participante seleccionado.
Añadir un participante a la conversación.
Exportar el texto de la conversación. Puede exportar el texto de una conversación, por ejemplo, para copiarlo en un correo electrónico. El contenido de la conversación se copia al portapapeles. Pegar el texto en otra aplicación, por ejemplo, un correo electrónico (pulsación larga sobre una casilla de texto).
En un grupo de chat, si desea mantener una conversación privada con un participante, deberá crear una nueva sesión de MI solamente con ese participante.
El administrador puede desactivar la función de mensajería instantánea si su sistema está utilizando un servidor de mensajería instantánea de un tercero.

II - Manual de usuario de OpenTouch Conversation para usuario de OTBE/OTMS Conversation II-25 /27 8AL90645ESABed01
II.13 Reunión
II.13.1 Crear una reunión
1. Seleccione la ficha Reunión.
2. Crear una nueva reunión. 3. Seleccionar el tipo de reunión (programada o sin reserva) y rellenar los diferentes
campos de la cita. 4. Deslizar la pantalla a la izquierda para gestionar los líderes y los participantes de
la reunión.
Añadir un nuevo líder/participante. El moderador de la reunión puede añadir o eliminar a un participante, compartir un documento y cancelar la reunión (dependiendo del cliente OTC).
Eliminar un participante mediante una pulsación larga sobre el mismo. 5. Deslizar la pantalla a la izquierda para gestionar el perfil y la contraseña de la
reunión. Elegir un perfil predeterminado para la reunión:
Reunión: utilizar para reuniones de negocios interactivas. Están disponibles todas las funciones con licencia
Webinar: utilizar para una presentación web (grandes eventos). Los participantes solo escuchan y ven la presentación web de los líderes
Formación: utilizar para una situación de profesor y alumno. Están disponibles todas las funciones con licencia. La sesión finaliza cuando el profesor cuelga (líder)
Llamada de conferencia: utilizar solo para conferencia de voz. Acceso seguro a la reunión
Puede definir una contraseña para una reunión de audio (solo dígitos). En este caso un usuario externo ha introducido la contraseña para incorporarse a la reunión de audio
Puede definir una contraseña para una reunión en línea. En este caso un usuario externo ha introducido la contraseña para incorporarse a la reunión en línea.
Dependiendo de la configuración del sistema, es posible que necesite seguir una política de contraseñas ( consultar la política de contraseñas).
6. Confirmar la reunión.
Las reuniones programadas y reuniones sin reserva se ordenan por fecha en dos secciones separadas.

II - Manual de usuario de OpenTouch Conversation para usuario de OTBE/OTMS Conversation II-26 /27 8AL90645ESABed01
II.13.2 Consultar lista de reuniones
Las reuniones programadas para más adelante se muestran en el muro de conversaciones.
1. Abrir los detalles de la reunión desde el muro de conversaciones o la ficha Reunión. En esta página se muestran el asunto, las fechas de inicio y fin, la duración, la recurrencia si existe, el propietario, los participantes (con información sobre el coordinador y los participantes), el número de la persona que llama e información SIP URI, código de acceso y contraseña (opcional). La URI es el identificador de red del teléfono que realiza la llamada. Los números y la información SIP URI se pueden usar para incorporarse a la reunión.
2. Desde esta página, puede enviar un correo electrónico que incluya toda la información necesaria para unirse a la reunión. Se muestra una ventana emergente sobre la seguridad del código de acceso del líder.
II.13.3 Modificar una reunión futura
1. Abrir los detalles de la reunión desde el muro de conversaciones o la ficha Reunión.
2. Editar la reunión para modificarla.

II - Manual de usuario de OpenTouch Conversation para usuario de OTBE/OTMS Conversation II-27 /27 8AL90645ESABed01
II.13.4 Iniciar la reunión
El color del identificador cambia a morado cinco minutos antes de empezar la conferencia. Hay 3 maneras de unirse a una conferencia en directo:
Desde el muro de conversaciones, seleccione el identificador correspondiente para unirse a la conferencia.
Desde los detalles de la conferencia, seleccione la acción correspondiente al final de la pantalla.
Desde su cliente de correo electrónico, seleccione el enlace que aparece en la invitación que ha recibido por correo electrónico.
Desde otro aparato, marcar directamente el número o el SIP URI para incorporarse a la reunión. Introducir el código de acceso y la contraseña, en caso necesario. Seguir las instrucciones.
Visualizar en tiempo real la lista de participantes durante una conferencia.
II.13.5 Eliminar una reunión futura
Seleccione la ficha Reunión.
Desplace el dedo a la izquierda o a la derecha.
Eliminar la reunión.
II.14 Apple Watch
Las notificaciones de OpenTouch Conversation se pasan al Apple Watch basándose en el mecanismo nativo de Apple. Por defecto, las notificaciones de su Apple Watch están configuradas para reflejar la configuración de su iPhone. Si su iPhone está desbloqueado, recibirá las notificaciones en su iPhone, en lugar de en su Apple Watch. Si su iPhone está bloqueado o suspendido, recibirá las notificaciones en su Apple Watch, a menos que su Apple Watch esté bloqueado con su clave de acceso.
La información aquí contenida está sujeta a modificación sin previo aviso. ALE International no se responsabiliza de las posibles inexactitudes aquí expuestas. Copyright© ALE International 2016.

III - Manual de usuario de OpenTouch
Conversation para usuario de OTBE/OTMS
Connection

III - Manual de usuario de OpenTouch Conversation para usuario de OTBE/OTMS Connection III-2 /21 8AL90645ESABed01
III.1 INICIAR CONVERSACIÓN OPENTOUCH™ ....................................................................................................... III-3 III.1.1 INICIE LA APLICACIÓN ....................................................................................................................................... III-3 III.1.2 INICIAR SESIÓN ............................................................................................................................................... III-3 III.2 AJUSTES ............................................................................................................................................... III-3 III.2.1 MI PERFIL ...................................................................................................................................................... III-3 III.2.2 CAMBIE SU FOTO DE PERFIL ............................................................................................................................... III-4 III.2.3 NOTIFICACIONES ............................................................................................................................................. III-4 III.3 PÁGINA DE INICIO ................................................................................................................................... III-5 III.3.1 DESCRIPCIÓN DE LA PÁGINA PRINCIPAL................................................................................................................ III-5
III.3.2 MURO DE CONVERSACIONES ...................................................................................................................... III-5 III.3.3 PARA CONFIRMAR UNA NOTIFICACIÓN DE LLAMADA PERDIDA ................................................................................. III-6 III.3.4 PARA ELIMINAR UN REGISTRO DE CONVERSACIÓN ................................................................................................. III-6 III.3.5 PARA CONFIRMAR TODAS LAS LLAMADAS PERDIDAS .............................................................................................. III-6 III.3.6 PARA BORRAR TODAS LAS CONVERSACIONES DEL MURO ......................................................................................... III-7 III.3.7 ICONOS DE ESTADO .......................................................................................................................................... III-7 III.3.8 PRESENCIA ..................................................................................................................................................... III-7 III.4 DISTRIBUCIÓN DE LLAMADAS ..................................................................................................................... III-8 III.4.1 SELECCIONAR SU PERFIL DE ENRUTAMIENTO ........................................................................................................ III-8 III.4.2 DEFINIR NÚMEROS .......................................................................................................................................... III-9 III.4.3 CAMBIAR EL PERFIL DE ENRUTAMIENTO MEDIANTE UN CÓDIGO QR ......................................................................... III-9 III.5 FICHA DE CONTACTO ............................................................................................................................. III-10
III.6 CONTACTOS Y FAVORITOS ................................................................................................................. III-11 III.6.1 AÑADIR UN CONTACTO FAVORITO .................................................................................................................... III-11 III.6.2 AÑADIR UN CONTACTO A SU DIRECTORIO LOCAL ................................................................................................. III-11 III.7 MENSAJERÍA VOCAL VISUAL .................................................................................................................... III-12 III.8 CONVERSACIÓN ................................................................................................................................... III-13 III.8.1 ESTABLECER UNA CONVERSACIÓN CON UN CONTACTO ......................................................................................... III-13
III.8.2 ESTABLECER UNA CONVERSACIÓN INTRODUCIENDO UN NÚMERO .................................................................... III-13 III.8.3 REALIZAR UNA LLAMADA PRIVADA .................................................................................................................... III-14 III.8.4 MARCACIÓN DESDE OTRO DISPOSITIVO (ÚNICA) ................................................................................................. III-14
III.8.5 BUSCAR UN CONTACTO ............................................................................................................................ III-14 III.8.6 RECEPCIÓN DE UNA CONVERSACIÓN ................................................................................................................. III-15 III.9 DURANTE LA CONVERSACIÓN ................................................................................................................... III-15 III.9.1 DESCRIPCIÓN DE LA PANTALLA ......................................................................................................................... III-15 III.9.2 SALIR DE LA CONFERENCIA (LA LLAMADA SIGUE ACTIVA CON EL RESTO DE PARTICIPANTES) / CONMUTACIÓN ENTRE DOS
LLAMADAS / TRANSFERENCIA DE LLAMADA A SU INTERLOCUTOR EN ESPERA / CONFERENCIA TRIPARTITA / ENVIAR DTMF ........... III-16 III.9.3 RECEPCIÓN DE UNA SEGUNDA LLAMADA (EN FUNCIÓN DE LA CONFIGURACIÓN DEL SISTEMA) ..................................... III-16 III.9.4 CAMBIAR EL MEDIO DE AUDIO DESDE SU IPHONE HACIA CUALQUIER TELÉFONO DE ESCRITORIO MEDIANTE EL CÓDIGO QRIII-17 III.10 MENSAJES INSTANTÁNEOS .................................................................................................................... III-17 III.10.1 INICIAR UN MENSAJE INSTANTÁNEO ................................................................................................................ III-17 III.10.2 RECIBIR UN MENSAJE INSTANTÁNEO ............................................................................................................... III-17 III.10.3 DURANTE LA CONVERSACIÓN ........................................................................................................................ III-18
III.11 REUNIÓN ................................................................................................................................... III-19 III.11.1 CREAR UNA REUNIÓN ................................................................................................................................... III-19 III.11.2 CONSULTAR LISTA DE REUNIONES ................................................................................................................... III-20 III.11.3 MODIFICAR UNA REUNIÓN FUTURA ................................................................................................................ III-20 III.11.4 INICIAR LA REUNIÓN .................................................................................................................................... III-21 III.11.5 ELIMINAR UNA REUNIÓN FUTURA ................................................................................................................... III-21 III.12 APPLE WATCH ................................................................................................................................... III-21

III - Manual de usuario de OpenTouch Conversation para usuario de OTBE/OTMS Connection III-3 /21 8AL90645ESABed01
III.1 Iniciar conversación OpenTouch™
III.1.1 Inicie la aplicación
Seleccionar el icono de OpenTouch Conversation.
III.1.2 Iniciar sesión
Cuando se conecte por primera vez, si no ha configurado los parámetros de conexión (configuración de OpenTouch), se mostrará una ventana de configuración de inicio de sesión para que introduzca las credenciales de OpenTouch y la dirección del servidor de OpenTouch.
1. Establecer sus parámetros de conexión. 2. Introduzca su nombre de usuario (inicio de sesión) / Contraseña
(contraseña de la GUI de usuario de OpenTouch). 3. Iniciar sesión. 4. En la pantalla de inicio también se puede ocultar el teclado para
poder ver el botón 'Escanear código QR'. Al pulsar este botón, la aplicación escanea la imagen del código QR enviada por el administrador del sistema. La aplicación configurará automáticamente los parámetros de conexión (el número de parámetros proporcionados depende de la política de seguridad).
III.2 Ajustes
III.2.1 Mi perfil
1. Abra el perfil OpenTouch:
Distribución de llamadas.
Muestre su información de usuario.
Acceso a los ajustes.
Versión del software.
Cerrar sesión.

III - Manual de usuario de OpenTouch Conversation para usuario de OTBE/OTMS Connection III-4 /21 8AL90645ESABed01
III.2.2 Cambie su foto de perfil
1. Abra el perfil OpenTouch. 2. Muestre su información de usuario. 3. Seleccionar el modo de edición. 4. Toque su foto/avatar actual para
cambiarlo. 5. Seleccione su nueva foto. 6. Validar.
III.2.3 Notificaciones
Le recomendamos que configure las notificaciones del modo siguiente 1. Abrir la configuración de notificaciones de iPhone para OpenTouch Connection. 2. Le recomendamos utilizar el estilo 'alerta' para las notificaciones.
3. Abra los ajustes de OpenTouch Conversation. 4. Compruebe que la opción seleccionada sea activar notificaciones.

III - Manual de usuario de OpenTouch Conversation para usuario de OTBE/OTMS Connection III-5 /21 8AL90645ESABed01
III.3 Página de inicio
III.3.1 Descripción de la página principal
1. Mi perfil: ajustes e información acerca del usuario. 2. Mostrar todos los registros de conversación. Mostrar las llamadas perdidas (filtro). Mostrar las solicitudes de devolución de llamada.
3. Muro de conversaciones. Se muestra el número de nuevos eventos.
Contactos y favoritos.
Marcador.
Acceso al buzón de voz. Tiene mensajes de voz no leídos (se muestra el número de mensajes no leídos).
Reunión (filtro).
III.3.2 Muro de conversaciones
Conversation Wall (Muro de conversaciones) contiene el historial de todas sus conversaciones. El Muro se divide en 4 partes:
4. Reunión futura, cuando es gestionada por el sistema. 5. Conversación en curso. 6. Solicitudes de devolución de llamada. 7. Conversaciones pasadas. Todas las conversaciones están ordenadas por fecha: hoy, ayer, esta semana, la semana pasada, y anteriores.
Cómo entender el muro de conversaciones: Cada elemento representa un registro de conversaciones por usuario, por intervalo de tiempo y el número correspondiente de eventos.
Identificador de color rojo: eventos nuevos o a los que no se pudo asistir.
Identificador de color violeta: conversación en curso.
Identificador de color gris: evento ya celebrado.
Identificador de color negro: evento futuro (reunión).
Conversación.
Mensajería vocal visual.
Mensajes instantáneos.
Reunión.
: Este icono indica un contacto de su directorio IOS local. : Este icono indica un contacto favorito.
La barra de color debajo del avatar muestra el estado de presencia del contacto.
Perfil de enrutamiento seleccionado sin sonido del móvil.
3
11
2
5
6
7
4

III - Manual de usuario de OpenTouch Conversation para usuario de OTBE/OTMS Connection III-6 /21 8AL90645ESABed01
La acción sobre un contacto depende de cómo lo seleccione. 1. Seleccione la insignia para llamar directamente al número mostrado. 2. Si selecciona un evento no leído, abrirá directamente el historial de la ficha. 3. Si selecciona un evento leído, mostrará su contacto en pantalla. 4. Para mostrar solamente las nuevas llamadas perdidas, seleccione el filtro apropiado o
toque el icono del muro de conversaciones.
III.3.3 Para confirmar una notificación de llamada perdida
Si un elemento se marca como un evento al que no se pudo asistir, puede confirmar el evento. Se confirma un registro de conversación si se confirman todos los eventos de ese artículo.
1. Desplace el dedo a la derecha sobre el elemento. 2. Confirme la notificación del evento.
Un evento único se reconoce automáticamente al consultarlo.
III.3.4 Para eliminar un registro de conversación
Es posible eliminar un registro de conversación si está confirmado. 1. Mueva el elemento hacia la derecha o hacia la izquierda. 2. Borre el registro de conversación.
III.3.5 Para confirmar todas las llamadas perdidas
1. Pulse el icono de la página de inicio.
2. Confirme todas las llamadas perdidas. Confirmar el reconocimiento de todas las llamadas perdidas.
3 2

III - Manual de usuario de OpenTouch Conversation para usuario de OTBE/OTMS Connection III-7 /21 8AL90645ESABed01
III.3.6 Para borrar todas las conversaciones del muro
Puede borrar todas las conversaciones si se confirman todos los eventos.
1. Pulse el icono de la página de inicio. 2. Eliminar todas las conversaciones. 3. Confirme la eliminación.
III.3.7 Iconos de estado
La aplicación está conectada y totalmente disponible.
La aplicación está desconectada. La aplicación no muestra ningún evento. No puede acceder a ninguno de los servicios.
La aplicación está conectada pero algunos servicios no está disponibles.
Comunicación en curso.
Llamadas perdidas.
mensaje(s) de voz nuevo(s).
Próximas reuniones.
Solicitudes de devolución de llamada.
Perfil de enrutamiento seleccionado sin sonido del móvil.
III.3.8 Presencia
La barra de color debajo del avatar muestra el estado de presencia del contacto.
Disponible Ocupado Ausente Fuera de
línea
El estado de presencia de su contacto en OpenTouch Conversation puede aumentar con la presencia en el calendario de Outlook (Exchange – dependiendo del sistema). La presencia en el calendario de su contacto favorito se muestra en la tarjeta de contacto cuando su contacto se encuentra en una reunión en Exchange con estado Libre, Fuera de la oficina o Provisional para que yo sepa si puedo llamarle.

III - Manual de usuario de OpenTouch Conversation para usuario de OTBE/OTMS Connection III-8 /21 8AL90645ESABed01
Cambie su estado de presencia.
1. Abra el perfil OpenTouch. 2. Acceda a la función de control de presencia. 3. Cambie su estado de presencia. 4. Validar.
III.4 Distribución de llamadas
III.4.1 Seleccionar su perfil de enrutamiento
Los perfiles de enrutamiento de llamadas dependen de su configuración e instalación (teléfono principal y otros dispositivos registrados).
1. Abra el perfil OpenTouch. 2. Abra el gestor del perfil de enrutamiento. 3. Seleccionar un nuevo perfil... Los detalles del perfil seleccionado se muestran a
continuación. 4. Seleccionar qué dispositivos sonarán cuando reciba una llamada entrante.
Por ejemplo, seleccione un perfil de entre:
Teléfono de sobremesa y móvil.
Teléfono de sobremesa.
Teléfono de casa y móvil.
Teléfono de casa.
Otro teléfono y móvil.
Otro teléfono.

III - Manual de usuario de OpenTouch Conversation para usuario de OTBE/OTMS Connection III-9 /21 8AL90645ESABed01
Desvío inmediato:
Desvío inmediato a mensajería vocal.
Desvío inmediato a número.
Desvío inmediato.
Si selecciona un perfil de enrutamiento sin sonido del móvil, se muestra un icono de estado específico.
El Encaminamiento de llamadas se muestra en el banner del usuario.
III.4.2 Definir números
1. Otro número. 2. Introducir un número de teléfono y
aplicar. 3. Validar.
III.4.3 Cambiar el perfil de enrutamiento mediante un código QR
Puede modificar su perfil de enrutamiento de llamadas entrantes actual con cualquier teléfono de escritorio interno que esté preparado para leer códigos QR. Una hora después del cambio de enrutamiento, la aplicación pedirá al usuario que conserve esta configuración o que vuelva al estado de enrutamiento inicial.
Se enfrenta a un código QR del teléfono de escritorio interno.
1. Abra el perfil OpenTouch. 2. Abra el gestor del perfil de enrutamiento.
3. Definir el nuevo número interno escaneando el código QR
4. Validar. Sus llamadas entrantes sonarán en este nuevo teléfono fijo.

III - Manual de usuario de OpenTouch Conversation para usuario de OTBE/OTMS Connection III-10 /21 8AL90645ESABed01
III.5 Ficha de contacto
Una ficha de contacto representa a una persona. Abra una ficha de contacto seleccionando un contacto en el muro de conversaciones o en sus favoritos.
Una ficha contiene 3 páginas
La página 1 es el historial de conversaciones con este contacto.
La página 2 es el contacto en pantalla. El número predeterminado para realizar una llamada es el número de empresa. La barra en color situada debajo de una imagen muestra el estado de presencia de su contacto. (Disponible, Ausente, Ocupado, Fuera de línea). La presencia en el calendario de Microsoft Outlook (Exchange) de un contacto favorito, cuando está disponible, se visualiza en esta página (dependiendo de la configuración del sistema y de la configuración de su cuenta de contactos)
La página 3 son los detalles del contacto.
Desplace el dedo a la derecha y a la izquierda para navegar entre las 3 páginas.
Desde la página del historial de conversaciones:
1. puede reproducir un mensaje de voz o llamar al remitente del mensaje de voz. 2. puede marcar como leído o eliminar un evento o llamar al contacto.
2 1

III - Manual de usuario de OpenTouch Conversation para usuario de OTBE/OTMS Connection III-11 /21 8AL90645ESABed01
III.6 Contactos y favoritos
Los favoritos le permiten acceder rápidamente a sus contactos preferidos.
1. Abra su pestaña de contactos. Se muestran los contactos favoritos. Los favoritos le permiten acceder rápidamente a sus contactos preferidos. Los contactos favoritos están marcados con una estrella .
2. Para mostrar todos los contactos o solamente los favoritos, seleccione el filtro correspondiente.
3. Los contactos se clasifican alfabéticamente. Seleccione una letra para mostrar los contactos cuyo nombre comienza por la letra seleccionada. Busque un contacto en los contactos locales o en la búsqueda corporativa mediante la interfaz de búsqueda (Ver Buscar un contacto).
La pestaña contactos también incluye algunas entradas temporales (consultas corporativas, llamadas recibidas o realizadas) gracias a un mecanismo de memoria caché local. Este mecanismo se reinicia cuando usted sale de la aplicación.
III.6.1 Añadir un contacto favorito
El menú contextual muestra la función disponible en su sistema.
Abra una ficha de contacto.
Acceda al menú contextual.
Añadir el contacto a su lista de favoritos. Utilice el mismo procedimiento que para eliminar un contacto de sus favoritos. No se ha eliminado el contacto.
III.6.2 Añadir un contacto a su directorio local
1. Abra una ficha de contacto. 2. Si el contacto no está en su directorio local, puede añadirlo.

III - Manual de usuario de OpenTouch Conversation para usuario de OTBE/OTMS Connection III-12 /21 8AL90645ESABed01
III.7 Mensajería vocal visual
1. Tiene mensajes de voz no leídos (se muestra el número de mensajes no leídos). Abrir su buzón de voz visual. Se muestran todos los mensajes leídos y no leídos. Si hay uno o más mensajes sin leer, se abrirá automáticamente la ficha del correo de voz visual al iniciar sesión en la aplicación.
2. Seleccionar el mensaje que desea escuchar. 3. Desde el mensaje seleccionado, puede:
Mover el cursor por la barra de lectura para avanzar o retroceder en el mensaje.
Detener o reanudar el mensaje.
Activar/desactivar el altavoz.
4. Personalice su buzón de voz. Para borrar un mensaje
1. Mueva el elemento hacia la derecha o hacia la izquierda. 2. Eliminar el mensaje.
No puede borrar un mensaje no leído.
La pestaña del buzón de voz no puede verse cuando el buzón de voz no ha sido creado por el usuario final.

III - Manual de usuario de OpenTouch Conversation para usuario de OTBE/OTMS Connection III-13 /21 8AL90645ESABed01
III.8 Conversación
Las acciones disponibles dependen del tipo de conversación y del sistema. Si una acción no está disponible, el icono aparece atenuado.
III.8.1 Establecer una conversación con un contacto
Puede realizar una llamada desde el muro de conversaciones, el buzón de voz visual, la mensajería instantánea o una reunión programa, si estas funciones están disponibles en su sistema.
Puede realizar una llamada desde una búsqueda en sus contactos locales o desde una consulta corporativa.
Puede realizar una llamada desde la ficha del contacto (detalles o historial).
Cómo establecer una conversación con un contacto
1. Llamar directamente utilizando el número de teléfono mostrado. 2. Establezca distintos tipos de conversación (si están disponibles). 3. Llamar a un número de teléfono específico desde la ficha de contacto.
III.8.2 Establecer una conversación introduciendo un número
1. Abrir el teclado. 2. Introduzca el número del contacto.
3. Realizar la llamada.

III - Manual de usuario de OpenTouch Conversation para usuario de OTBE/OTMS Connection III-14 /21 8AL90645ESABed01
III.8.3 Realizar una llamada privada
Por defecto, realiza llamadas de empresa con OpenTouch Conversation. Pero también puede realizar llamadas privadas. En ese caso, llama al contacto sin pasar por el sistema telefónico de la empresa.
Una pulsación larga sobre el número de teléfono permite realizar una llamada privada.
III.8.4 Marcación desde otro dispositivo (única)
Esta función ofrece la posibilidad de iniciar una llamada única desde su dispositivo principal. Cuando la conversación finaliza, el perfil de enrutamiento vuelve automáticamente a su estado anterior.
Pulsación larga sobre el número de teléfono para llamar
Realizar una llamada desde
Seleccione el dispositivo en la lista o defina otro número.
III.8.5 Buscar un contacto
1. Abra su pestaña de contactos. 2. Introducir el nombre de su interlocutor.
La búsqueda se realiza de inmediato entre los contactos locales (búsqueda predictiva). Puede realizar su búsqueda sobre dos criterios para un mejor resultado.
3. Para realizar una consulta corporativa, seleccione el botón de búsqueda. 4. Seleccione el contacto que busca. 5. Llame a su interlocutor. 6. Si la persona no está en su directorio local, puede guardarlos como un nuevo contacto
local.

III - Manual de usuario de OpenTouch Conversation para usuario de OTBE/OTMS Connection III-15 /21 8AL90645ESABed01
III.8.6 Recepción de una conversación
Se muestra la llamada en el marcador original (Restricción de Apple).
1. Contestar a la llamada. 2. Una notificación
emergente le permite decidir si desea gestionar o no la llamada en la aplicación OpenTouch. Está en una conversación.
Contestar a la llamada.
Desviar una llamada entrante a un buzón de voz de empresa.
Transferir la llamada a otro dispositivo o número. Seleccione el destino de la transferencia: uno de sus dispositivos de oficina o un número predefinido o introduzca otro número.
Si recibe una llamada mientras su teléfono está bloqueado, se mostrará una ventana emergente en la página. Pase el dedo e introduzca su código PIN para responder a la llamada y siga las instrucciones que se indican en esta sección.
III.9 Durante la conversación
Las acciones que puede realizar durante una conversación dependen del modo de conexión (VoIP o móvil) y el tipo de conversación. Si se muestran más de seis iconos, mueva el control deslizante hacia abajo para poder acceder a otras acciones disponibles.
III.9.1 Descripción de la pantalla
Está manteniendo una conversación con un interlocutor.
Está en medio de una llamada con dos contactos (en espera o conferencia).

III - Manual de usuario de OpenTouch Conversation para usuario de OTBE/OTMS Connection III-16 /21 8AL90645ESABed01
III.9.2 Salir de la conferencia (la llamada sigue activa con el resto de participantes) /
Conmutación entre dos llamadas / Transferencia de llamada a su interlocutor en
espera / Conferencia tripartita / Enviar DTMF
Navegue por las páginas de acciones cuando haya más de seis acciones disponibles.
Finalice la llamada activa. Salir de la conferencia (la llamada sigue activa con el resto de participantes).
Añadir un participante a la conversación.
Poner la parte remota en espera.
Recuperar la llamada en espera:
Transferir la llamada a otro número de teléfono predefinido (compañero, domicilio, …).
Vea las llamadas activas o en espera pasando el dedo de derecha a izquierda.
Conmutación entre dos llamadas.
Transferencia de llamada a su interlocutor en espera.
Establecer una conferencia (Conferencia tripartita).
Lista de participantes en la conferencia o datos de la reunión.
Permite finalizar todas las conversaciones.
Durante la conversación, puede comprobar la información consultando el muro de conversaciones. Seleccione la conversación actual en el muro de conversaciones para volver a la pantalla de conversación.
Enviar DTMF.
Grabar/dejar de grabar una conversación.
Se muestra este icono al grabar.
III.9.3 Recepción de una segunda llamada (en función de la configuración del sistema)
Durante una conversación, otra persona está intentando llamarle. Nombre o nº de la
persona que llama visible 3 segundos.
Recibe una alerta a través de un tono de llamada de notificación (tono de llamada de
notificación nativo definido en la configuración de iPhone).
Contestar a la llamada. Se pone en espera el primer interlocutor.

III - Manual de usuario de OpenTouch Conversation para usuario de OTBE/OTMS Connection III-17 /21 8AL90645ESABed01
III.9.4 Cambiar el medio de audio desde su iPhone hacia cualquier teléfono de
escritorio mediante el código QR
Cuando está manteniendo una conversación, puede cambiar el medio de audio activo desde su iPhone a cualquier teléfono de escritorio interno preparado para usar códigos QR. Puede encontrar un código QR en una sala de reunión, por ejemplo. Puede utilizar esta función para aislarse en una sala de reuniones. Cuando termina la conversación, el perfil de enrutamiento vuelve automáticamente a su estado anterior.
Seleccione el icono 'Desviar llamada entrante' y, a continuación, escanee el código QR.
III.10 Mensajes instantáneos
III.10.1 Iniciar un mensaje instantáneo
Un mensaje instantáneo es un tipo de conversación que permite la transmisión de texto en tiempo real con su contacto.
Puede iniciar un mensaje instantáneo igual que una conversación desde una tarjeta de contacto.
III.10.2 Recibir un mensaje instantáneo
Si está en línea, recibe los mensajes instantáneos en el Muro.
Si no está en línea, recibe los eventos a los que no ha podido asistir en el Muro. Abra el historial de su contacto para ver el mensaje instantáneo que se ha perdido.

III - Manual de usuario de OpenTouch Conversation para usuario de OTBE/OTMS Connection III-18 /21 8AL90645ESABed01
III.10.3 Durante la conversación
1. Enviar el mensaje.
2. Acceda al menú contextual.
Salir de la conversación
Muestre la lista de participantes. Desde la lista también puede abrir la tarjeta de contacto de un participante. Llamar al participante seleccionado (respuesta de audio). Sacar al participante seleccionado.
Añadir un participante a la conversación.
Exportar el texto de la conversación. Puede exportar el texto de una conversación, por ejemplo, para copiarlo en un correo electrónico. El contenido de la conversación se copia al portapapeles. Pegar el texto en otra aplicación, por ejemplo, un correo electrónico (pulsación larga sobre una casilla de texto).
En un grupo de chat, si desea mantener una conversación privada con un participante, deberá crear una nueva sesión de MI solamente con ese participante.
El administrador puede desactivar la función de mensajería instantánea si su sistema está utilizando un servidor de mensajería instantánea de un tercero.

III - Manual de usuario de OpenTouch Conversation para usuario de OTBE/OTMS Connection III-19 /21 8AL90645ESABed01
III.11 Reunión
III.11.1 Crear una reunión
1. Seleccione la ficha Reunión.
2. Crear una nueva reunión. 3. Seleccionar el tipo de reunión (programada o sin reserva) y rellenar los diferentes
campos de la cita. 4. Deslizar la pantalla a la izquierda para gestionar los líderes y los participantes de
la reunión.
Añadir un nuevo líder/participante. El moderador de la reunión puede añadir o eliminar a un participante, compartir un documento y cancelar la reunión (dependiendo del cliente OTC).
Eliminar un participante mediante una pulsación larga sobre el mismo. 5. Deslizar la pantalla a la izquierda para gestionar el perfil y la contraseña de la
reunión. Elegir un perfil predeterminado para la reunión:
Reunión: utilizar para reuniones de negocios interactivas. Están disponibles todas las funciones con licencia
Webinar: utilizar para una presentación web (grandes eventos). Los participantes solo escuchan y ven la presentación web de los líderes
Formación: utilizar para una situación de profesor y alumno. Están disponibles todas las funciones con licencia. La sesión finaliza cuando el profesor cuelga (líder)
Llamada de conferencia: utilizar solo para conferencia de voz. Acceso seguro a la reunión
Puede definir una contraseña para una reunión de audio (solo dígitos). En este caso un usuario externo ha introducido la contraseña para incorporarse a la reunión de audio
Puede definir una contraseña para una reunión en línea. En este caso un usuario externo ha introducido la contraseña para incorporarse a la reunión en línea.
Dependiendo de la configuración del sistema, es posible que necesite seguir una política de contraseñas ( consultar la política de contraseñas).
6. Confirmar la reunión.
Las reuniones programadas y reuniones sin reserva se ordenan por fecha en dos secciones separadas.

III - Manual de usuario de OpenTouch Conversation para usuario de OTBE/OTMS Connection III-20 /21 8AL90645ESABed01
III.11.2 Consultar lista de reuniones
Las reuniones programadas para más adelante se muestran en el muro de conversaciones.
1. Abrir los detalles de la reunión desde el muro de conversaciones o la ficha Reunión. En esta página se muestran el asunto, las fechas de inicio y fin, la duración, la recurrencia si existe, el propietario, los participantes (con información sobre el coordinador y los participantes), el número de la persona que llama e información SIP URI, código de acceso y contraseña (opcional). La URI es el identificador de red del teléfono que realiza la llamada. Los números y la información SIP URI se pueden usar para incorporarse a la reunión.
2. Desde esta página, puede enviar un correo electrónico que incluya toda la información necesaria para unirse a la reunión. Se muestra una ventana emergente sobre la seguridad del código de acceso del líder.
III.11.3 Modificar una reunión futura
1. Abrir los detalles de la reunión desde el muro de conversaciones o la ficha Reunión.
2. Editar la reunión para modificarla.

III - Manual de usuario de OpenTouch Conversation para usuario de OTBE/OTMS Connection III-21 /21 8AL90645ESABed01
III.11.4 Iniciar la reunión
El color del identificador cambia a morado cinco minutos antes de empezar la conferencia. Hay 3 maneras de unirse a una conferencia en directo:
Desde el muro de conversaciones, seleccione el identificador correspondiente para unirse a la conferencia.
Desde los detalles de la conferencia, seleccione la acción correspondiente al final de la pantalla.
Desde su cliente de correo electrónico, seleccione el enlace que aparece en la invitación que ha recibido por correo electrónico.
Desde otro aparato, marcar directamente el número o el SIP URI para incorporarse a la reunión. Introducir el código de acceso y la contraseña, en caso necesario. Seguir las instrucciones.
Visualizar en tiempo real la lista de participantes durante una conferencia.
III.11.5 Eliminar una reunión futura
Seleccione la ficha Reunión.
Desplace el dedo a la izquierda o a la derecha.
Eliminar la reunión.
III.12 Apple Watch
Las notificaciones de OpenTouch Conversation se pasan al Apple Watch basándose en el mecanismo nativo de Apple. Por defecto, las notificaciones de su Apple Watch están configuradas para reflejar la configuración de su iPhone. Si su iPhone está desbloqueado, recibirá las notificaciones en su iPhone, en lugar de en su Apple Watch. Si su iPhone está bloqueado o suspendido, recibirá las notificaciones en su Apple Watch, a menos que su Apple Watch esté bloqueado con su clave de acceso.
La información aquí contenida está sujeta a modificación sin previo aviso. ALE International no se responsabiliza de las posibles inexactitudes aquí expuestas. Copyright© ALE International 2016.