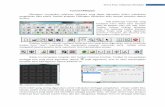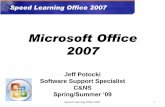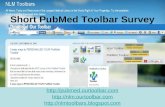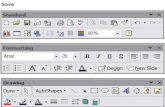OFFICE APPLICATIONSdowlv193zyfe6.cloudfront.net/downloads/6. GNS312 Module 3.pdf · you can switch...
Transcript of OFFICE APPLICATIONSdowlv193zyfe6.cloudfront.net/downloads/6. GNS312 Module 3.pdf · you can switch...

GNS 312 (DIGITAL SKILL ACQUISITION)
MODULE 3
OFFICE APPLICATIONS

WRITTEN BY:1B. A. Oluwade, 1M. A. Mabayoje, 2A. R.
Tomori , 2M. AbdulRaheem & 1S. A. Salihu1Department of Computer ScienceFaculty of Communication and Information Sciences,University of Ilorin, Ilorin.
2Computer Service and Information Technology (COMSIT Unit)University of Ilorin, Ilorin.

Prof. B. A. Oluwade
Dr. R. G. Jimoh
Dr. (Mrs) M. A. Mabayoje
Dr. M. AbdulRaheem
Mrs. S. A. Salihu

- Word Processing
- Spreadsheet
- Database
- Presentation

Microsoft Word is one of the most popular word processing
softwares supported by both Mac and PC platforms. It is used
to create documents, brochure, leaflets outlines, resumes, lists,
and simple web pages.

GETTING STARTED
Opening Microsoft Word On A PcTo launch Microsoft Word, go to Start >
All Programs > Microsoft Office >
Microsoft Office Word 2010 . A blank
Word document will open.

Saving InitiallyTo do this, go to File Tab > Save
As.
Microsoft Word will ask you to
choose a location and then browse
to a folder to save it in. After
selecting these a dialogue box
will open and you can name the
file. Once you have specified a
name and a place for your new
file, press the button.
SAVING YOUR DOCUMENT

Saving LaterTo save later, click File tab >
Save.

TOOLBARS AND TABSThe new Microsoft Word uses one main toolbar to allow you to
modify your document. Within this toolbar,
you can switch between tabs to determine what you would like to
do.
The Main Toolbar contains all the options available to you in
Microsoft Word.
• The file tab allows you to Save, Save As, Save as Adobe
PDF, Open, Close, Print, Export, and Share
The Home Tab
• Microsoft Words standard view. This is the view most widely
used.
• It allows you to format text by Font Style, Font Size, Bold,
Italic, Underline, Alignment, Numbered List, Bulleted
List,Indentation, Spacing, and Font Color.

The Insert Tab
• Contains any additives you want to place in your document
including but not limited to: Tables, Online Picture/Clip Art
Searches, Headers, and Footers.
• These icons are convenient and will bring up a dialogue box
to give you further options when clicked.

The Design tab
• contains different styles of page formatting. When you type,
your layout will automatically match the format selected.
• allows you to change the color scheme, watermark, paragraph
spacing of the document.
The Page Layout Tab
Contains icons for page setup and paragraph actions, such as Margin,
Orientation, Size and Columns.

The References Tab
• Makes it especially simple to add Table of Contents, Footnotes,
Bibliographic Information, Indexes and Citations.
The Mailings Tab
• Meant for post-office related uses
• Used to create custom Envelopes or Labels

The Review Tab
• One can find Spelling & Grammar, the built in Thesaurus and
Dictionary, you can Track Changes, Check Word Count, and
Show/Add Comments.
The View Tab
• Allows you to change the views of your document.

The Acrobat Tab
• Final tab
• It allows users to format their word documents to Adobe
PDFs.
• Documents can be created and attached to email, become
embedded Flash Player videos, and run actions such as
optimization and web publication.

FORMATTINGTo change the page Margins • Go to Page Layout Tab > Page
Setup box> Margins button.
• A dropdown will appear to
give a set of standard options,
but by clicking “Custom
Margins,” a menu will appear
where you can type irregular
margins.
• Click Portrait if you want your
document to be 8.5 x 11
inches (most common).
• Click Landscape if you want
your document to be 11 x 8.5
inches. Landscape simply flips
the page 90 degrees.

Formatting Paragraphs• Highlight the paragraph you
wish to format.
• To highlight more than one
paragraph, click at the
beginning of the paragraph
and drag the mouse over the
text.
• To apply changes to the
entire document, select all
by hitting Ctrl + A.
• To specify Alignment, Line
Spacing, Indentation, and
Page Break, expand the
Paragraph section of the
Home Tab. This will open
up the Paragraph menu .

The Alignment option
• Allows you to choose how you want your paragraph to look
(i.e. justified, right, center, or left).
The Line Spacing option
• allows you to set the desired spacing, such as single or double.
The Indentation option
• allows you to tab/push the line(s) in your paragraph either left
or right.
The Page Break option
• Found in Paragraph menu, but you must first select the Line
and Page Breaks tab.
• Allows you to split a paragraph or a page up into sections.
• You can also bring up this menu by right clicking (or by hitting
Ctrl + Click on a one button mouse) within the document and
selecting paragraph.

Cut, Copy, and Paste• Cut will actually remove the selection from the original location
and allow it to be placed somewhere else.
• Copy allows you to leave the original selection where it is and
insert a copy elsewhere.
• Paste is used to insert whatever has been cut or copied.
To Cut or Copy:
• Highlight the text by clicking and dragging over the text to be cut
or copied.
• Go to Home Tab > Clipboard box > Copy or
• Home Tab > Clipboard box > Cut.
• Click the location where the information should be placed. Go to
Home Tab > Clipboard box > Paste.

Formatting Text• Before typing, select your
font style, size, color and
attributes (such as bold,
italic and underline)
• In the Home Tab. You can
expand the Font Menu box
to get more options by
clicking the down-arrow
• To change text that has
already been typed, click
and drag over the text to
be changed to highlight it
(or go to Edit > Select All to
select the entire document)
and change it as before.

Numbered and Bulleted Lists• To create a simple numbered or bulleted list, click on the
Numbering or Bullet button on the Paragraph toolbar in the
Home Tab.
• To have more control over the format of your list, click the down
arrows beside each style of list.
• Type the first item in the list and press Return to move to the
next number or bullet.
• Press Return twice to exit the list.
Adding Columns• Go to Page Layout Tab > Page
Setup box > Columns. From the
Columns menu, you can choose
the number of columns.
• Click More Columns where
you can set column width and
spacing.
• Click Ok.

Headers and Footers• Go to Insert Tab > Header and Footer. Use this toolbar to insert
and format words and objects in the header.
• When editing the header, a new Top View will appear that is
specific to headers and footers.
INSERTING AND ADDING OBJECTSTo insert Clip Art or Pictures:
• Go to Insert Tab >
Illustrations box > Online
Pictures. A dialogue box with
the Clip Art gallery and the
Bing Image Search engine
will appear.
• The picture will be inserted
at the location of your cursor
within your document.

• If you need to modify your
Clip Art, click on it once to
select it, and small boxes
will appear around the
corners . Once your Clip Art is
selected, you can resize
your picture by clicking and
dragging on the boxes.
• Holding Shift while clicking
and dragging will resize the
Clip Art proportionately.
• You can use the Drawing
toolbar to further modify
your Clip Art.
• To delete Clip Art, select it by
clicking on it until the black
boxes appear and then press
Delete key.

Drawing• Go to the Insert Tab >
Illustrations box > Shapes
and click the New Drawing
Canvas.
• A new toolbar will appear
that is specific only to
drawing tools.
WordArt• Go to Insert Tab > Text box
> WordArt button.
• Select the desired style and
click OK.
• Type the desired text and
click Ok.
• To select your WordArt,
click on it, and small boxes
will appear in the corners .
.

Moving the circle arrow anchor on the top of the WordArt allows the
user to change the slant of the WordArt. WordArt can be resized and
deleted similarly to ClipArt.
Word Wrap• Select your inserted image,
and go to the Format Tab >
Arrange box.
• Here users can choose the
type of text wrapping style
desired.
• For more options, select
More Layout Options.
Inserting from a Previously Created File• To insert a picture or object that is not in the Clip Gallery, go to
Insert Tab > Illustrations box > Picture button
• Select the directory or disk where the file is located.

Creating a Table• Go to Insert Tab > Tables box >
Table button.
• Choose the desired table size and
format by hovering over the
boxes, and press Enter on the
keyboard.
• To navigate within your table, use
the arrow keys.
• To modify your table, when your
table is selected, a Design Tab
and Layout Tab will appear in the
Toolbar.
• From here, you can add cells,
columns or rows, merge or split
cells, and further modify your
table.
• To exit the table,, click outside.

Moving the circle arrow anchor on the top of the WordArt allows the
user to change the slant of the WordArt. WordArt can be resized and
deleted similarly to ClipArt.
Word Wrap• Select your inserted image,
and go to the Format Tab >
Arrange box.
• Here users can choose the
type of text wrapping style
desired.
• For more options, select
More Layout Options.
Inserting From a Previously Created File• To insert a picture or object that is not in the Clip Gallery, go to
Insert Tab > Illustrations box > Picture button
• Select the directory or disk where the file is located.

Creating a Table• Go to Insert Tab > Tables box >
Table button.
• Choose the desired table size and
format by hovering over the
boxes, and press Enter on the
keyboard.
• To navigate within your table, use
the arrow keys.
• To modify your table, when your
table is selected, a Design Tab
and Layout Tab will appear in the
Toolbar
• From here, you can add cells,
columns or rows, merge or split
cells, and further modify your
table.
• To exit the table, click outside.

FlowchartsTo insert Smart Art, go to Insert
Tab > Illustrations box > Smart Art.
A dialogue box will open with
basic choices.

PRINTINGPrint Preview• To do this, go to File Tab >
Print. This should open up a
preview of your Document .
• To zoom in on the page,
find the scale in the bottom
right corner of the screen.
You can move it back and
forth to adjust the
magnification.
• Click on the Print icon in
the toolbar.
• If you need to make
changes to the document or
are not ready to print, select
on the toolbar.

PrintingGo to File Tab > Print > Print, select your desired settings, and then
click Print again.
Saving as A PdfGo to File Tab > Save As Adobe PDF.
or
Go to Mailings Tab > Acrobat box > Merge to Adobe PDF button.
OTHER HELPFUL FUNCTIONSUndo and Redo
The easiest way to undo an action is with the key commands Ctrl +
Z and to redo an action with Ctrl + Y.
There are also two icons above the Main Toolbar near the Save
Icon. The left icon is Undo and the right icon is Redo

Word Count• Go to Review Tab >
Proofing Box > Word
Count. This will give you
the total number of words
in your document .
• If you need to word-count
a specific section, highlight
that section first, then click
and drag over it and then go
to Review Tab > Proofing
Box > Word Count as
before.
QuittingGo to File Tab > Exit Word. This is better than just closing the
window, as it ensures your document quits correctly.

SHORCUT KEYS FOR MICROSOFT
OFFICECTRL+K Create a hyperlink
CTRL+/ Display HTML tags
CTRL+T Create an Auto Thumbnail of the selected picture
CTRL+SHIFT+B Preview a page in a Web browser
SHIFT+ALT+F11 Display the Microsoft Script Editor
CTRL+N Create a new page
CTRL+B Bold
CTRL+I Italic
CTRL+U Underline
CTRL+C Copy
CTRL+V Paste
CTRL+Z Undo
CTRL+S Save
CTRL+P Print
CTRL+O Open

SPREADSHEETSpreadsheet is a type of application program which manipulates numerical and
string data in rows and columns of cells. The value in a cell can be calculated
from a formula which can involve other cells. A value is recalculated
automatically whenever a value on which it depends changes. Different cells
may be displayed with different formats. Spreadsheet can also be defined as a
computer software program that is used for storing, organizing and manipulating
data. It is such an interactive computer application for organization, analysis and
storage of data in tabular form. The best known spreadsheets are MS Excel and
Lotus.

Opening Microsoft Excel on a
PC1. Begin by opening Microsoft
Excel. On a PC, click Start > All
Programs > Microsoft Office >
Microsoft Excel 2013.
CREATING A NEW DOCUMENT

2. A new spreadsheet will pop
up on the screen. If this
does not happen click on the File
tab > New. From here a dialog
box with various different
templates will appear on the screen
that you can choose from. Once a
template is chosen, click Create.

Saving Initially1. Click on the File tab > Save
2. Microsoft Excel will open a dialog
box where you will be prompted to
select a save location for your file. If
your desired location is not apparent
in this box, press the Browse icon and
a new window will appear allowing
you to input the name of your
document, where you want it saved,
as well as the format of the document.
SAVING YOUR DOCUMENT

3. Once you have specified a name, place, and format for your
new file, press the save button.
NOTE: Specifying your file format will allow you to open your
document on a PC. To do this, you use the drop down menu next to
the Format option. Also, when you are specifying a file extension
(i.e. .doc), make sure you know what you need to use.
Saving Later4. To save, just click on the floppy disk, or for a shortcut press
CTRL + S.

Three Commonly Used Toolbars
The Home Tab:
• One of the most common tabs used in Excel.
• You are able to format the text in your document, cut, copy, and
paste information.
• Change the alignment of your data, insert, delete, and format
cells.
• The Home Tab also allows you to change the number of your
data (i.e. currency, time, date).
TOOLBARS

The Insert Tab:
• Mainly used for inserting visuals and graphics into your
document.
• There are various different things that can be inserted from this
tab such as pictures, clip art, charts, links, headers and footers, and word art.
The Page Layout Tab:
• Able to add margins, themes to your document, change the
orientation, page breaks, and titles.
• The scale fit of our document is also included as a feature
within this tab, if needed. (Figure 6)

Working with Cells
• To enter data into a cell you
simply click once inside of the
desired cell, a green border will
appear around the cell. This border
indicates that it is a selected cell.
You may then begin typing in the
data for that cell.
FORMATTING
Changing an Entry within a Cell
You may change an entry within a cell two different ways:
1. Click the cell one time and begin typing.
2. Double click the cell and a cursor will appear inside. This
allows you to edit certain pieces of information within the cells
instead of replacing all of the data.

Cut, Copy, and Paste.
• Cut will actually remove the selection from the original
location and allow it to be placed somewhere else.
• Copy allows you to leave the original selection where it is and
insert a copy elsewhere.
• Paste is used to insert data that has been cut or copied.
1. Highlight the data or text by selecting the cells that they are
held within.
2. Go to the Home Tab > Copy (CTRL + C) or Home Tab >
Cut (CTRL + X).
3. Click the location where the information should be placed.
4. Go to Home Tab > Paste (CTRL + V) to be able to paste your
information.

Formatting Cells
There are various options that can be
changed to format the spreadsheets
cells. When changing the format within
cells you must select the cells that you
wish to format.
1. Drag and select the cells you wish
to change.
2. Click Home Tab > Format >
Format Cells. A box will appear on
the screen with six different tab
options.
Number: Allows you to change the measurement in which
your data is used. (If your data is concerned with money the
number that you would use is currency)
Alignment: This allows you to change the horizontal and
vertical alignment of your text within each cell.

You can also change the orientation of the text within the cells and the
control of the text within the cells as well.
Font: Gives the option to change the size, style, color, and effects.
Border: Gives the option to change the design of the border around
or through the cells.
Formatting Rows and Columns
When formatting rows and columns you
can change the height, choose for your
information to autofit to the cells, hide
information within a row or column,
un-hide the information. To format a
row or column, proceed with the
following steps:
1. Select the cells which will be altered.
2. Go to Home Tab > Row Height (or
Column Height).
3. Choose which height you intend to
use.

Adding Rows and Columns
Rows are cells that run horizontally
across the document. You can insert
an extra row of cells like this:
1. Drag select along the row of
cells where you want your new row to
appear.
2. Click Home Tab > Insert >
Insert Sheet Rows. The row will
automatically be placed on the
spreadsheet and any data that was
selected in the original row will be
moved down below the new row.

Columns are cells that run vertically
down the document. You can insert
an extra column of cells like this:
1. Drag select along the
column of cells where you want
your new column to appear.
2. Go to Home Tab > Insert >
Insert Sheet Column. The column
will automatically be place on the
spreadsheet and any data to the right
of the new column will be moved
more to the right.

Working with Charts
Charts are an important part to being able
to create a visual for spreadsheet data.
1. In order to create a chart within
Excel, the data to be used for it needs to
be entered already into the spreadsheet
document.
• Once the data is entered, the cells that are going to be used for
the chart need to be highlighted so that the software knows what to
include.
• Next, click on the Insert Tab that is located at the top of the
screen.
2. You may choose the chart that is desired by clicking the category of
the chart you will use.
• Once the category is chosen the charts will appear as small
graphics within a drop down menu.

To choose a particular chart, just click on
its icon and it will be placed within the
spreadsheet you are working on.
3. To move the chart to a page of its
own, select the border of the chart and
Right Click. This will bring up a drop
down menu, navigate to the option that
says Move Chart. This will bring up a
dialog box that says Chart Location.
• From here, you will need to select
the circle next to As A New Sheet and
name the sheet that will hold your chart.
The chart will pop up larger in a separate
sheet but in the same workbook as your
entered data.

Chart Design
• To make changes to your chart
• Select the chart or view the chart page that is within
your workbook.
• Once you have done that, the Design Tab will appear
highlighted with various different options to format your
graphic.
Chart Options
Titles: Within the new chart Design tab, click the Add
Chart Element icon. Here, you will see the option to title
the chart as well as various components of the chart.

Change Chart Type: You can change your chart easily by
selecting this icon and navigating to a more desirable chart.
This feature is very convenient for someone who chose the
wrong chart and does not wish to reselect all their data and go
through the process a second time.
Format Chart Area: This allows for changes to be made to
the charts border, style, fill shadows, and more. To get this
option, you will need to right click on the charts border and
navigate to the Format.
Chart Area option. Once this is clicked, a dialog box will
appear.

Pictures
To insert Pictures: Go to the
Insert Tab> Picture, a dialog
box will appear and then you can
select the desired picture from the
location that is it stored. The
picture will be inserted directly
onto your document, where you
can change its size as desired.
Inserting Clipart: To insert Clip
Art you will need to go to the
Insert Tab > Online Pictures. A
window will appear giving you
the options to either pull clip art
from the
INSERTING SMART ART GRAPHICS

Microsoft Office website or search
for more options using a Bing
image search engine.
Creating Functions
When creating a function in Excel,
you must first have the data that
you wish to perform the function
with selected.
1. Select the cell that you wish
for the calculation to be entered in
(i.e.: if I want to know the
sum of B1:B5, I will highlight cell
B6 for my sum to be entered into).
2. Once you have done this
you will need to select the
Formulas Tab located at the top of
the screen.

3. A list of Most Recently Used,
Financial, Logical, Text, Date and
Time, Math and Trig formulas will
appear. To choose one of the
formula, click the icon that holds the
formula you are looking for.
4. Once you have clicked your
formula, this will display a dialog
box on your screen. In this screen it
lists the cells that are being
calculated, the values within the
cells, and the end result.
5. To accept that calculation, you
can press OK and the result will
show up in the selected cell.

• To print your
document, go to File Tab >
Print, select your desired
settings, and then click OK.
You can also do this by using
the shortcut CTRL + P
• To be able to change
the orientation of your page
for printing you can click on
the Portrait Orientation button
under the option under Print
then click the change the
layout.
PRINTING

• Undo and Redo
In order to undo an action, you can click on the blue arrow
icon that is pointing to the left at the top of the screen.
• To redo an action, you can click on the blue arrow icon
pointing to the right. It is important to note that not all actions
are “undoable”, thus, it is important to save before you make
any major changes in your document so you can revert back to
your saved document.
• Quitting
Before you quit, it is a good idea to save your document one
final time. You will need to double click the Excel icon in the
upper lefthand corner. This is better than just closing the
window, as it ensures your document quits correctly.
OTHER HELPFUL FUNCTIONS

Microsoft PowerPoint is a slide show presentation
program developed by Microsoft, for use on both
Microsoft and Apple Macintosh operating systems.

Getting Started• There are three features that you should remember as you work
within PowerPoint 2013: the File menu tab, the Quick Access
Toolbar, and the Ribbon.

File Menu Tab• Allows you to create a
new presentation, and
• Open an existing
presentation, save and save
as, print, send, set options,
and close.
Ribbon• The panel at the top portion of the document.
• It has seven tabs: Home, Insert, Design, Transitions, Animations,
Slide Show, Review and View.
Commonly utilized
features are displayed
on the Ribbon.

HOME: Clipboard, Slides, Font, Paragraph, Drawing, and
Editing
INSERT: Tables, Illustrations, Links, Text, and Media Clips
DESIGN: Page Setup, Themes, Background
ANIMATIONS: Preview, Animations, Transition to this Slide
SLIDE SHOW: Start Slide Show, Set Up, Monitors
REVIEW: Proofing, Comments, Protect
VIEW: Presentation Views, Show/Hide, Zoom, Window,
Macros.Quick Access Toolbar• A customizable toolbar that contains
commands that you may want to use.
• You can place the quick access toolbar
above or below the ribbon.
• To change the location of the quick
access toolbar, click on the arrow at the
end of the toolbar and click Show Below
the Ribbon.

Mini Toolbar• This is a floating toolbar that
is displayed when you select text
or right-click text.
• It displays common text
formatting tools, such as Bold,
Italics, Fonts, Font Size and Font
Color.
Navigation• Navigation through the slides
can be accomplished through the
Slide Navigation menu on the
left side of the screen.
•Also, an outline appears from
materials that have been entered
in the presentation. To access
the outline, click the outline tab.

Slide Views
• On the View tab, the Presentation Views group allows you to view the
slides as Normal, Outline View, Slide Sorter, Notes Page, and Reading
View.
• The Master Views group allows you to view the Slide Master,
Handout Master, and Notes Master for the current presentation.

Creating a PresentationNew Presentation
• Click the File menu tab
• Click New
• Click Blank Presentation

To create a new presentation
from a template:
• Click the File menu tab
• Click New
• Click or browse through for
Installed Templates
• Click the template you choose to see
a preview of the template
To create a new presentation
from a Word outline:• Click the slide where you would
like the outline to begin
• Click New Slide on the Home tab
• Click Slides from Outline
• Browse and click the Word
document that contains the outline

Save a Presentation
To save a document:
• Click the File menu tab
• Click Save
To use the Save As feature:
• Click the File menu tab
• Click Save As
• Type in the name for the
presentation
• In the Save as type box,
choose a format

Add Slides
To create a new slide from
Office Themes:
• Select the slide immediately
BEFORE where you want the
new slide
• Click the New Slide button on
the Home tab
• Click the slide choice that fits
your material
To create a slide as a duplicate
of a slide in the presentation:
• Select the slide to duplicate
• Click the New Slide button on
the Home tab
• Click Duplicate Selected
Slides

To create a new slide from
another presentation:
• Select the slide immediately
BEFORE where you want the
new slide.
• Click the New Slide button on
the Home tab
• Click Reuse Slides
• Click Browse
• Click Browse File
• Locate the slide show and
click on the slide to import.

Themes• Click the Design tab
• Choose one of the displayed
Themes or
• Click the Galleries button.
To change the background
style of a theme• Click the Background Styles
button on the Design tab.

Working with ContentEnter Text• Select the slide where you
want the text
• Click in a Textbox to add text.
To add a text box• Select the slide where you
want to place the text box.
• On the INSERT tab, click
Text Box.
• Click on the slide and drag the
cursor to expand the text box.
• Type in the text.

Select Text• Highlight the text.
Copy and Paste• Select the item(s) that you wish
to copy.
• On the Clipboard group of the
HOME Tab, click Cut
• Select the items(s) where you
would like to copy the data.
• On the Clipboard group of the
HOME Tab, click Paste.
Undo and Redo• On the Quick Access Toolbar
• Click Undo or Redo.

Spell Check• Click the REVIEW tab.
• Click the Spelling button.
Formatting Text
Change Font Typeface
and Size• Click the arrow next to the
font name and choose a font.
• Preview how the new font
will look by highlighting the
text, and hovering over the
new font typeface.

To change the font size:
• Click the arrow next to the font size
and choose the appropriate size, or
• Click the increase or decrease font
size buttons.
Font Styles and Effects• Select the text and click the Font
Styles included on the Font group of
the Home tab or
• Select the text and right click to
display the font tools.

Change Text Color• Select the text and click the
Colors button included on the Font
Group of the Ribbon, or
• Highlight the text and right-click
and choose the Colors tool.
• Select the color by clicking the
down arrow next to the font color
button.
WordArt• Select the text
• Click the Insert tab
• Click the WordArt button
• Choose the WordArt

To modify the styles of WordArt• Select the WordArt.
• Click the Format tab for the Drawing Tools
• Click the WordArt Fill button, the
WordArt, Outline button, or the Text Effects
button.
Change Paragraph Alignment• Click the Home Tab
• Choose the appropriate button for alignment
on the Paragraph Group.
Indent Paragraphs• Click the Indent buttons to control the
indent, and
• Click an Indent button repeated times to
increase or decrease the amount of indentation.

Text Direction• Click the Text Direction button
on the Home tab.
• Click the selection.
GraphicsAdding Picture• Click the Insert Tab.
• Click the Picture Button.
• Browse to the desired picture
within your files.
• Click the name of the picture.
• Click the Insert button.
• To move the graphic, click it
and drag it to where you want it.

Adding Clip Art• Click the Insert Tab.
• Click the Online Photos Button.
• Search for the clip art using the
search Clip Art dialog box.
• Click the clip art.
• Click the Insert button.
• To move the graphic, click it and
drag it to where you want it.
Adding a Shape
• Click the Insert Tab.
• Click the Shapes Button.
• Click the desired shape.
•

• Click the Slide
• Drag the cursor to expand the shape
Adding SmartArt• Click the Insert Tab.
• Click the SmartArt Button.
• Click the SmartArt you choose
• Drag it to the desired location in the
slide.
To format the SmartArt• Click the SmartArt.
• Click either the Design or the
Format tab.
• Click the SmartArt to add text and
pictures.

Create a Table• Place the cursor on the page where
you want the new table.
• Click the INSERT Tab of the Ribbon.
• Click the Table Button on the Tables
group.
Insert a Table from Word or
Excel• Open the Word document or Excel
worksheet.
• Select the chart.
• Click Copy on the HOME tab.
• Go to the PowerPoint document
where you want the chart located.
• Click Paste on the HOME tab.
Tables

Charts
Create a Chart
• Click the Insert tab on the
ribbon.
• Click the type of Chart you
want to create.
• Insert the Data and Labels.

Slide EffectsSlide Transitions
• Select the slide that you want to lace with effect.
• Click the TRANSITIONS tab.
• Choose the appropriate animation or click the Transition dialog
box.
To adjust slide transitions
•Add sound by clicking the
arrow next to Transition
Sound:
Modify the transition speed by
clicking the arrows next to
Duration box:

To apply the transition to all
slides• Click the Apply to All button
To select how to advance a
slide• From the Advance Slide options,
• Choose On Mouse Click, or
• Choose After and enter a time to
have a slide automatically transition
after your set time.

Animation Preview• Click the Preview button on the
ANIMATIONS tab
Slide Animation• Select the object.
• Click the ANIMATIONS tab on the Ribbon.
• Click the Animation dialog box.
• Choose the desired effect.

Slide Up Slide ShowThe options include:
• Whether the show will run
automatically or will be presented
by a speaker;
• The looping options;
• Narration options; and
• Monitor resolutions.
Record Slide Show• Click the SLIDE SHOW tab.
• Click the Record Slide Show
button.
• Choose Start Recording from
Beginning OR Start Recording
from Current Slide.

Rehearse Timings• Click the SLIDE SHOW tab.
• Click the Rehearse Timings
button.
• Practice speaking and advance the
slides as you would in the
presentation.
• When you have completed this,
click through to the end of the
slide.
• Choose whether or not to keep
this timing or to retry.

PrintingCreate Speaker Notes• Select the slide.
• Click View tab.
• Click Note Pages.
• Click inside the notes text box
labeled Click to add text and
• Type in the Notes for that slide.

Print a Presentation• Click the File menu tab.
• Click Print.
• In the Print Dialog Box, click the Full
Page Slides option.
• Choose the format and click OK to
print.
To Exit Print Preview:
Click the back arrow from the menu to
exit print preview.

To print preview:
• Click the File menu tab.
• Click Print.
• The preview displays to the right
of the screen.
• Click the arrows below the
preview image, to navigate to other
slides.
• Click the Full Pages Slides under
Settings to view or change print
options.

Package a Presentation
• Click the File menu tab.
• Click Share.
• Click Publish Slides from
the Share options.
• Click the Publish Slides
button.
• Select the slide(s) you want
to publish.
• Click Browse to choose a
location.

• Select a Slide Library.
• Choose a folder and click
the Select button.
• Click the Publish button.